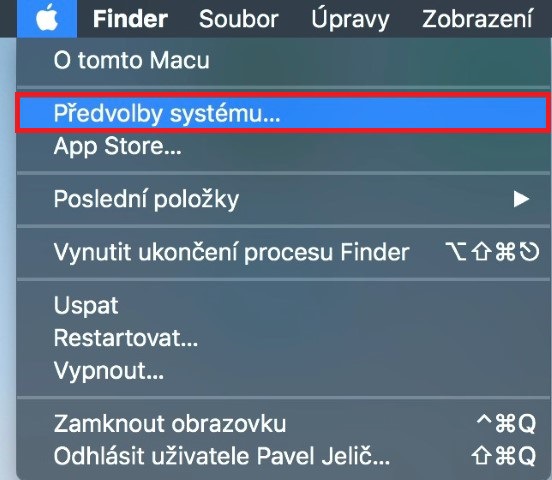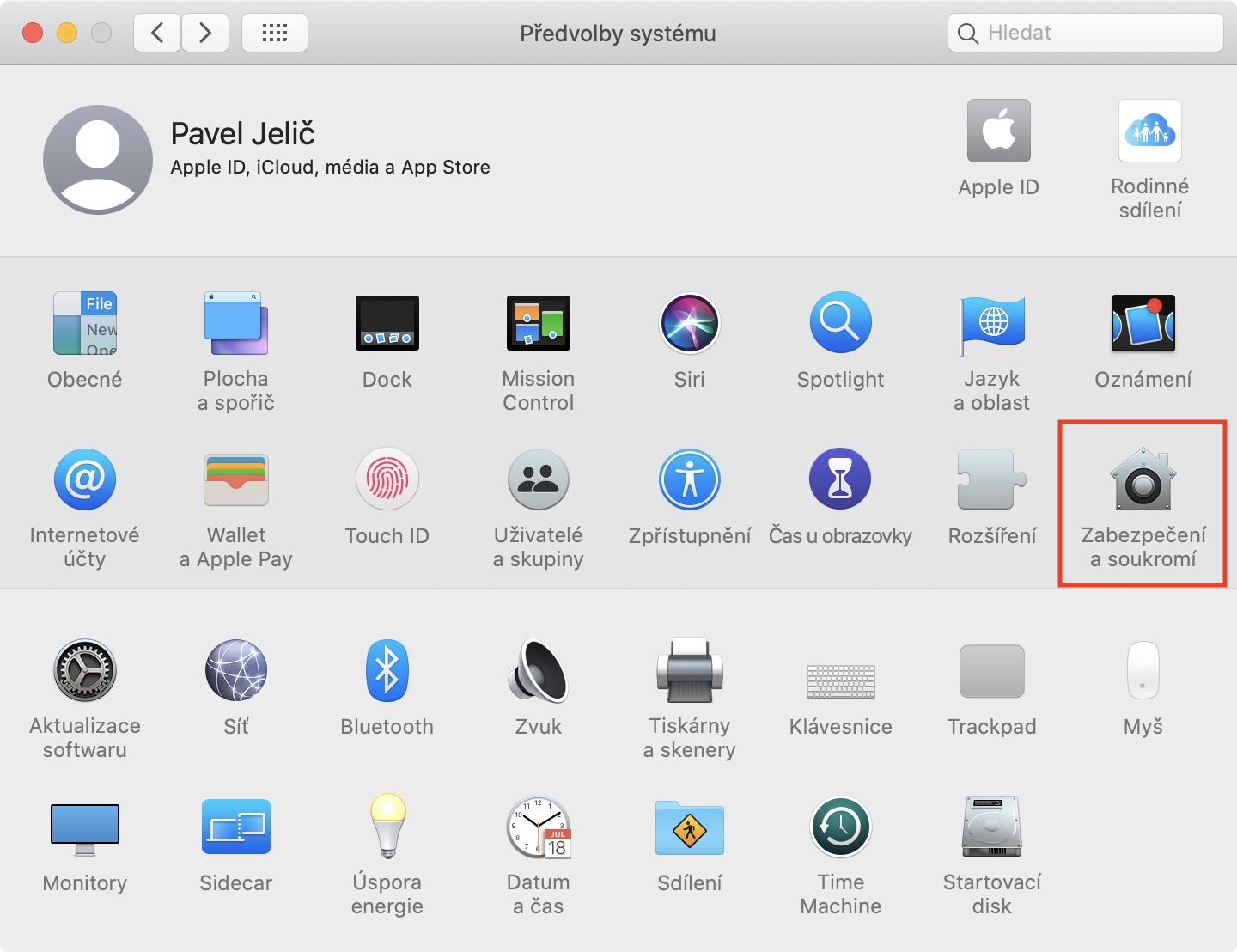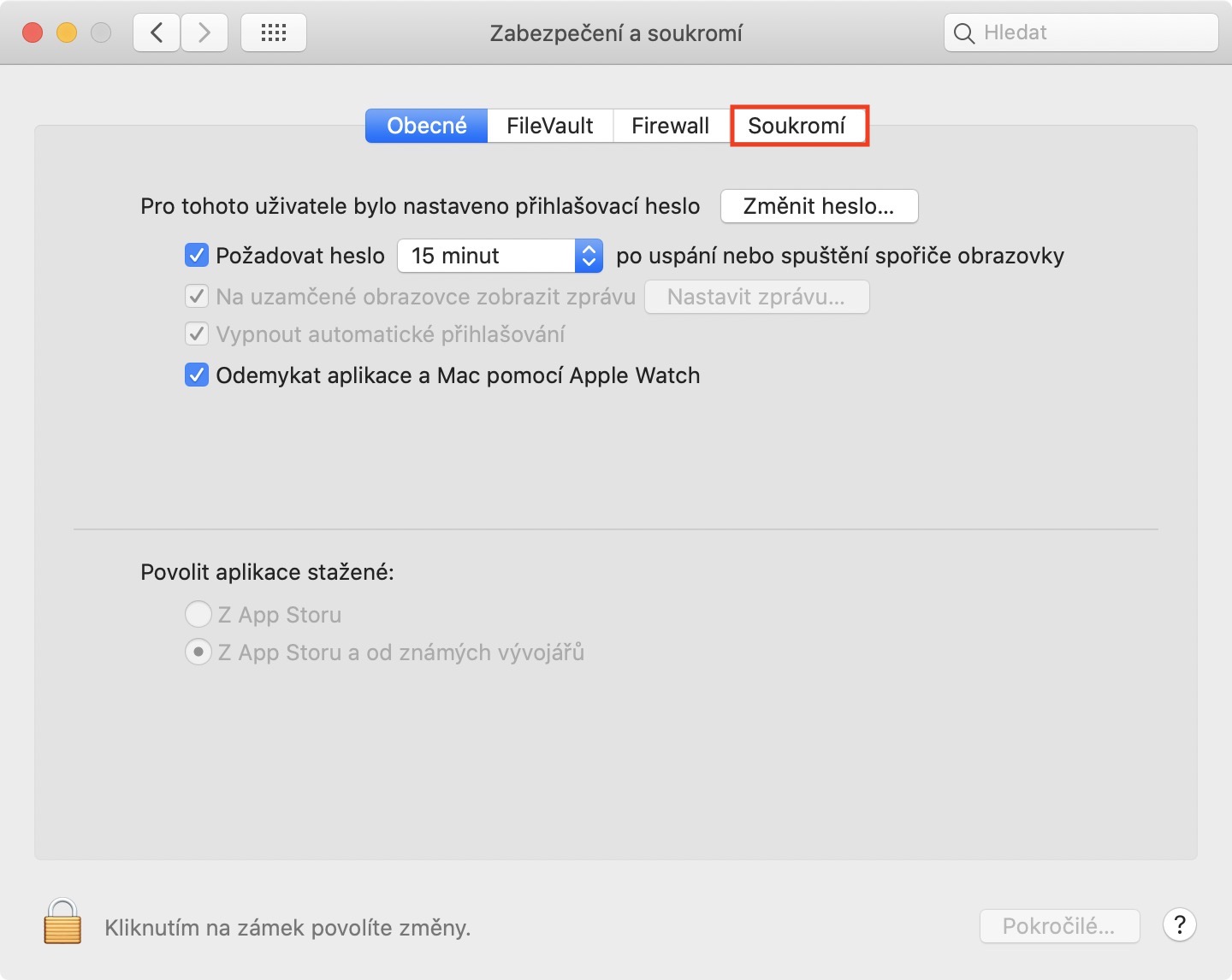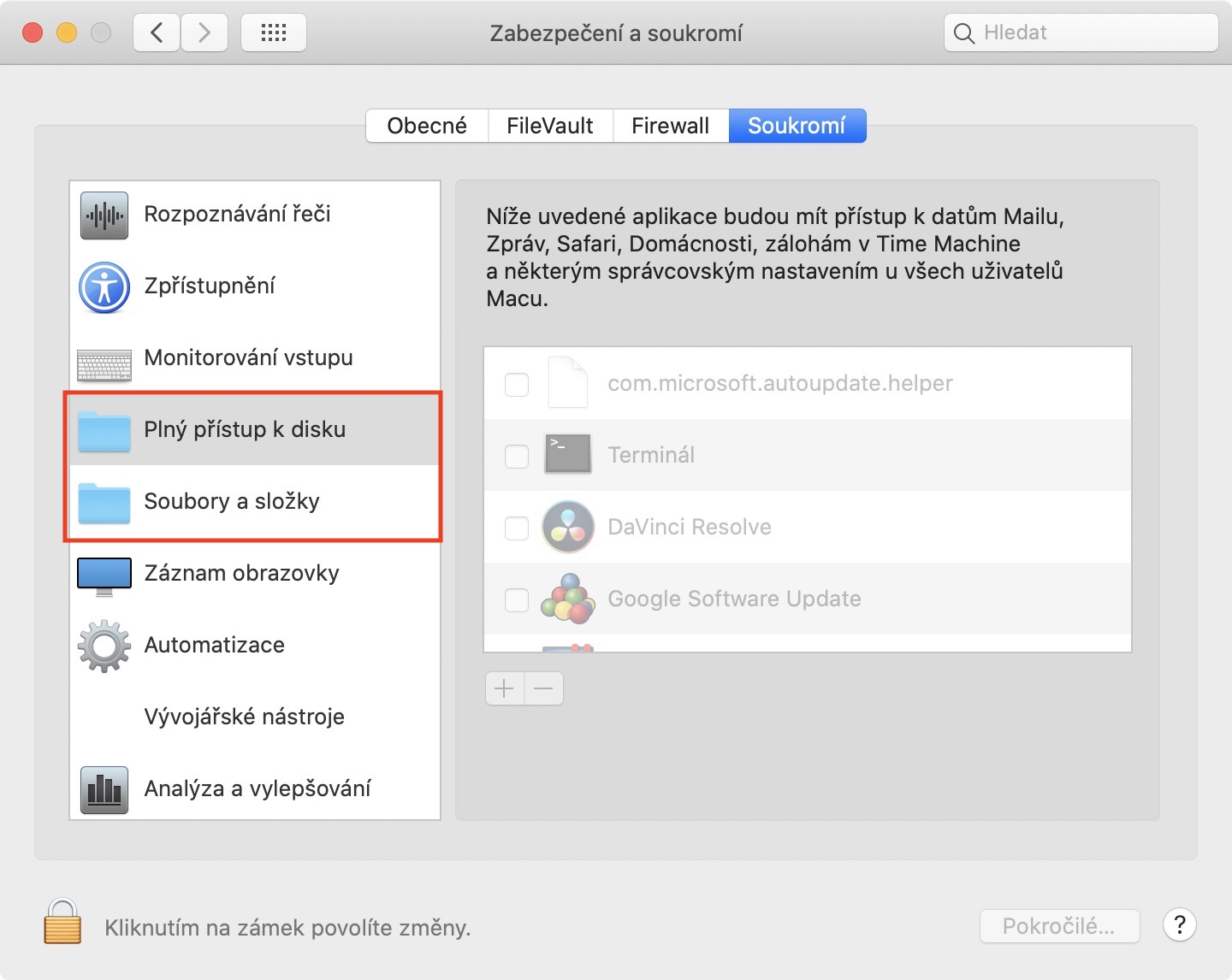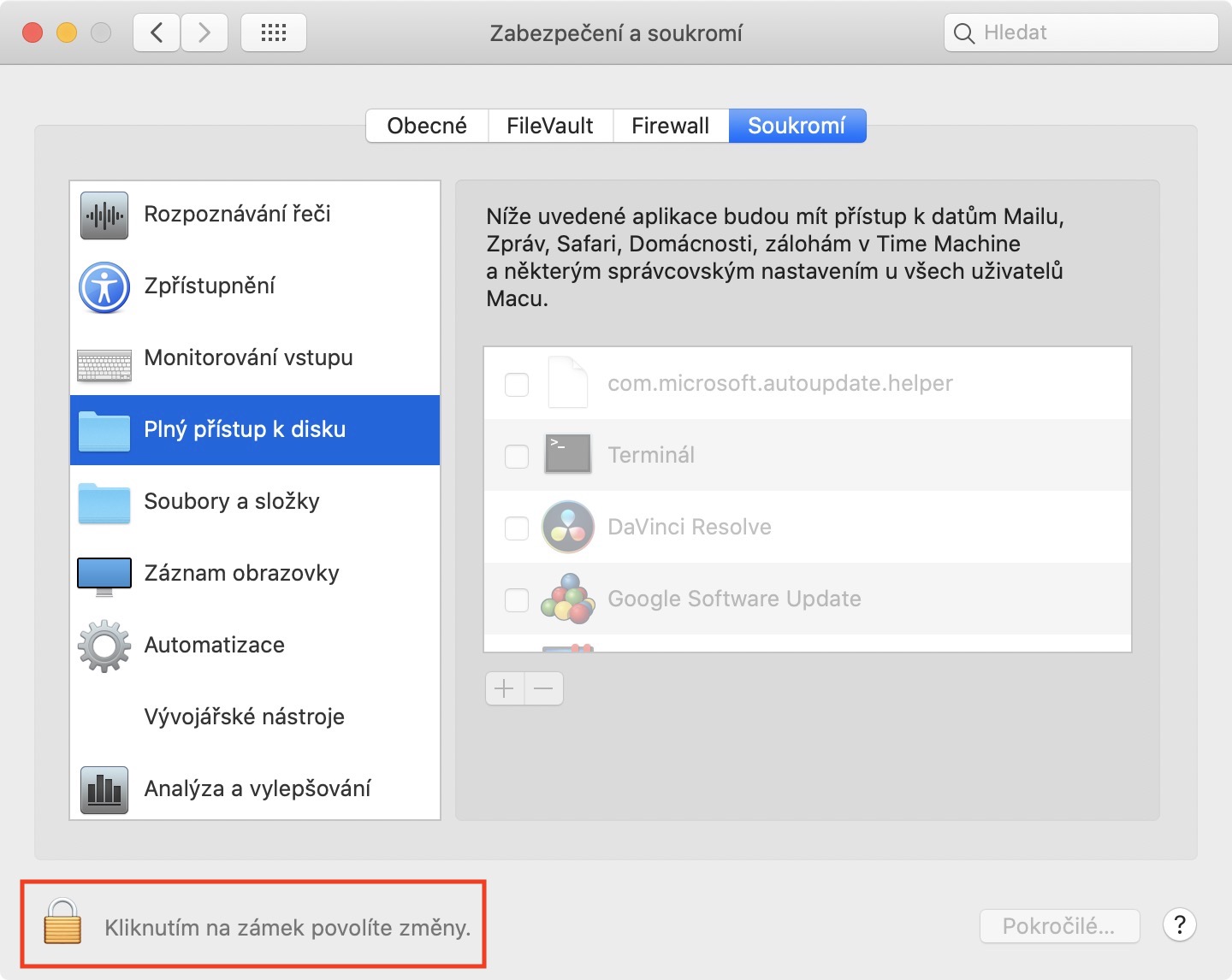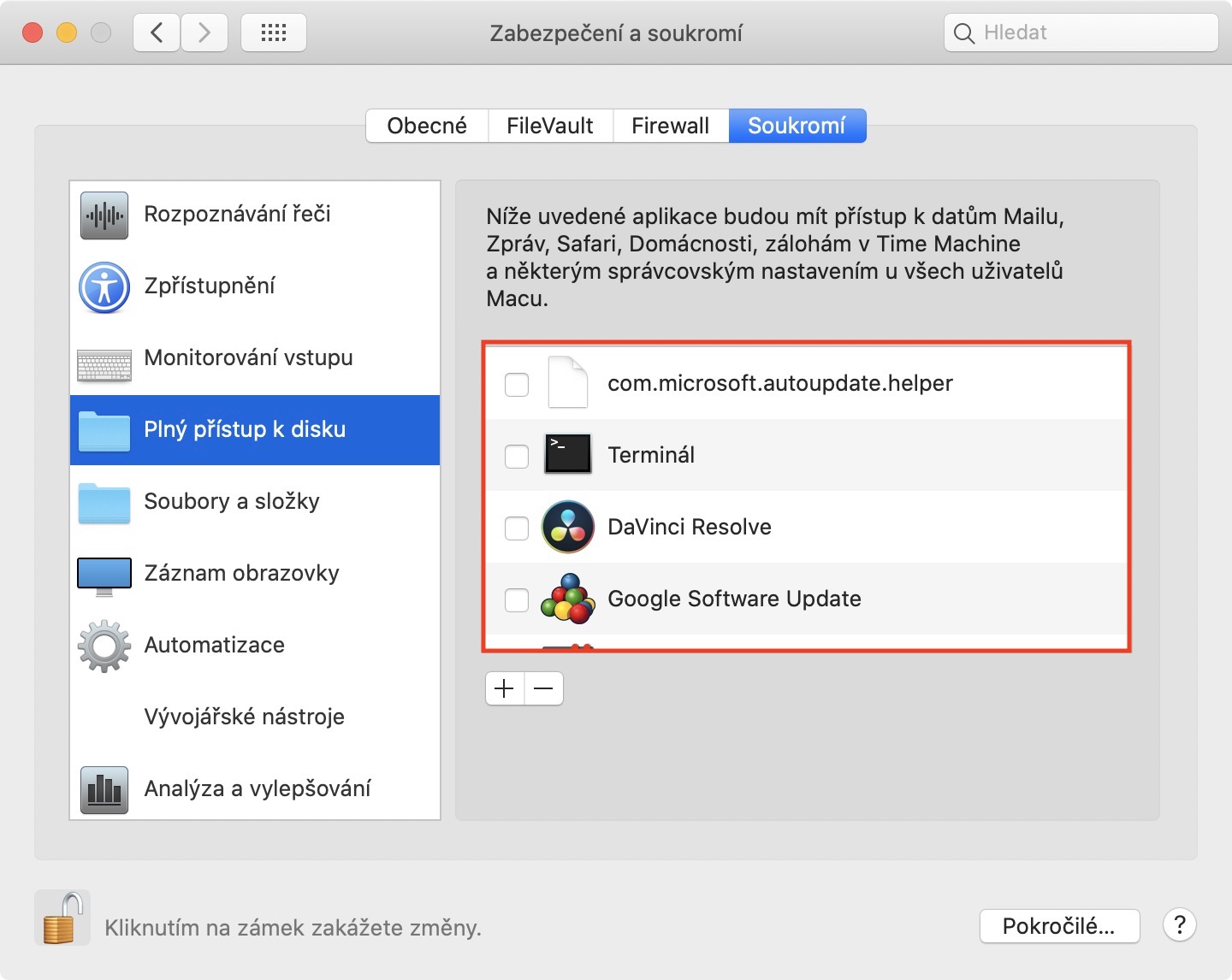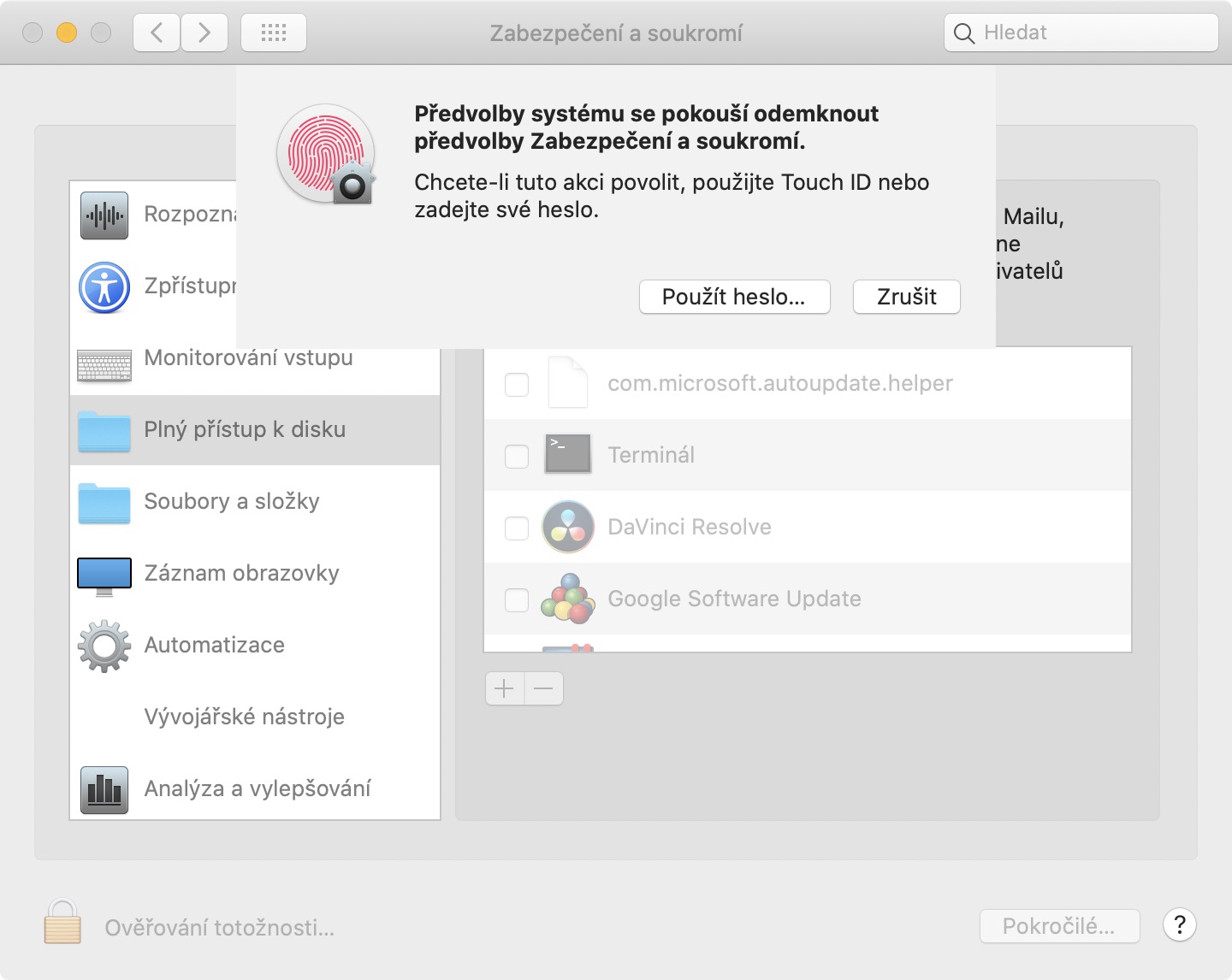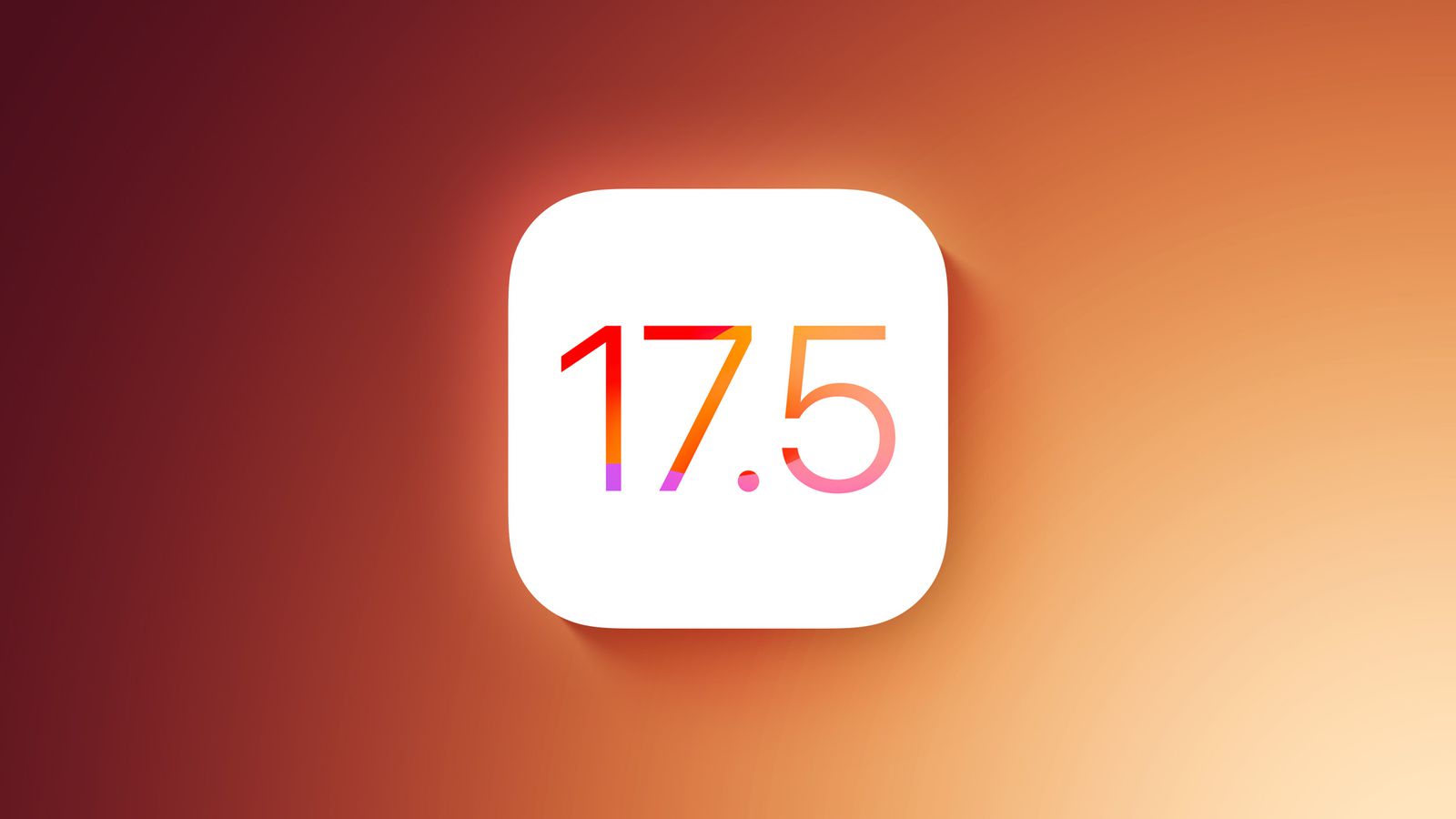V posledních verzích operačního systému macOS jsme se dočkali mnohých bezpečnostních vylepšení. Mezi jednu z nich patří to, že se vás aplikace ptají, zdali mohou přistupovat k určitým službám operačního systému – po vzoru iOS. To znamená, že pokud chce například nějaká aplikace přistupovat ke kameře a mikrofonu, tak jí to musíte prvně povolit. Buď tak můžete učinit pomocí dialogového okna, které se zobrazí, anebo můžete navštívit Předvolby systému. Někdy se však může stát, že se při výběru Povolit anebo Zakázat uklikneme a zvolíme tu možnost, kterou jsme nechtěli. Pokud si chcete zkontrolovat, jaké aplikace mají přístup k vašim datům a souborům, tak dočtěte tento článek až do konce.
Zkontrolujte si, které aplikace mají na Macu přístup k vašim souborům a datům
Pokud chcete na vašem Macu či MacBooku zjistit, jaké aplikace mají přístup k vašim souborům, složkám a všeobecně datům, tak postupujte následovně. Prvně na vašem macOS zařízení klepněte myší vlevo nahoře na ikonu . Jakmile tak učiníte, tak z menu, které se zobrazí, vyberte možnost Předvolby systému… Zobrazí se vám nové okno s předvolbami systému, ve kterém najděte a klepněte na ikonu sekce Zabezpečení a soukromí. Jakmile se do této sekce přesunete, tak v horním menu přejděte do záložky Soukromí. Zde poté v levém menu sjeďte níže, dokud nenarazíte na možnosti Plný přístup k disku a Soubory a složky. Zde už si poté stačí zvolit, kterým aplikacím chcete přístup k disku, souborům složkám a datům povolit, a kterým naopak zakázat. Pokud nemůžete provádět úpravy, stačí se v levém dolním rohu okna pomocí ikony zámku autorizovat. V případě, že kolonky Plný přístup k disku či Soubory a složky nevidíte, tak to znamená, že k nim žádná aplikace nepřistupuje.
V této sekci Předvoleb systému si můžete nastavit i mnoho dalších podobných možností – jedná se o podobnou sekci nastavení, jako je na iPhonu či iPadu Nastavení -> Soukromí. Pokud tedy chcete zkontrolovat například přístup ke kameře či mikrofonu, anebo třeba k určitým nativním aplikacím, tak stačí, abyste si určitou možnost v levém menu našli, rozkliknuli ji, autorizovali se, a poté přístup povolili či zakázali. Je rozhodně skvělé, že Apple tyto bezpečnostní funkce do macOS přidal, a že uživatelé mají prakticky 100% kontrolu nad tím, co se v jejich zařízení děje.