Postupem času na váš Mac či MacBook instalujete více a více aplikací. Společně s těmito aplikacemi se mohou v horní liště objevovat také další ikony, díky kterým můžete k různým aplikacím získat rychlejší přístup, anebo provádět rychlé akce. Pokud však máte rádi pořádek a minimalismus, tak vás množství ikonek v horní liště může začít štvát. Přesně proto je tady aplikace Hidden, díky které budete mít pořádek v horní liště jednou provždy. Ve skutečnosti funguje Hidden Bar jako jakýsi „rozbalovač“, který dokáže jedinou ikonou skrýt či zobrazit další ikony. Pojďme se společně podívat, jak Hidden Bar nainstalovat, a jak jej používat.
Mohlo by vás zajímat

Hidden Bar: Zpřehledněte si na vašem Macu horní lištu
Aplikace Hidden Bar je volně dostupná ke stažení, a to naprosto zdarma – stačí kliknout na tento odkaz a stahování ihned započne. Po stažení se vám na disku objeví klasický .DMG soubor, na který stačí dvakrát poklepat. Po otevření stačí, abyste ikonu aplikace Hidden Bar přesunuli do složky Aplikace. Jakmile tak učiníte, tak odsud aplikaci spusťte. Může se objevit upozornění o tom, že nelze aplikace otevřít – v tomto případě přejděte do Předvoleb systému -> Zabezpečení a soukromí, kde klepněte na možnost Přesto otevřít. Po spuštění se vám otevře okno s nastavením aplikace Hidden Bar. Doporučuji ihned zaškrtnout možnost Start Hidden Bar when I log in, aby se aplikace automaticky po přihlášení zapínala. Kromě nastavení se vám v horní liště objeví dvě nové ikony – | a >. Logika těchto ikon je jednoduchá – cokoliv vložíte nalevo od |, tak se po kliknutí na > rozevře či zavře. Nyní už tedy stačí, abyste všechny ikony, které chcete v horním menu skrývat, přesunuli doleva za |. Poté stačí pro rozbalení či sbalení klepnout na ikonu > či < v horní liště. Ikonu > a | si můžete samozřejmě v horní liště přesunout tam, kde vám to bude vyhovovat.
Pokud jste nikdy ikony v horní liště nepřesouvali, tak se nejedná o nic složitého. Stačí, abyste najeli myší do horní lišty a stisknuli a drželi tlačítko Command. Poté stačí jednoduše příslušnou ikonu chytit a přesunout ji tam, kam potřebujete. Takto to v případě použití Hidden Bar udělejte se všemi ikonami, které chcete nechat skrýt, a které naopak nikoliv.
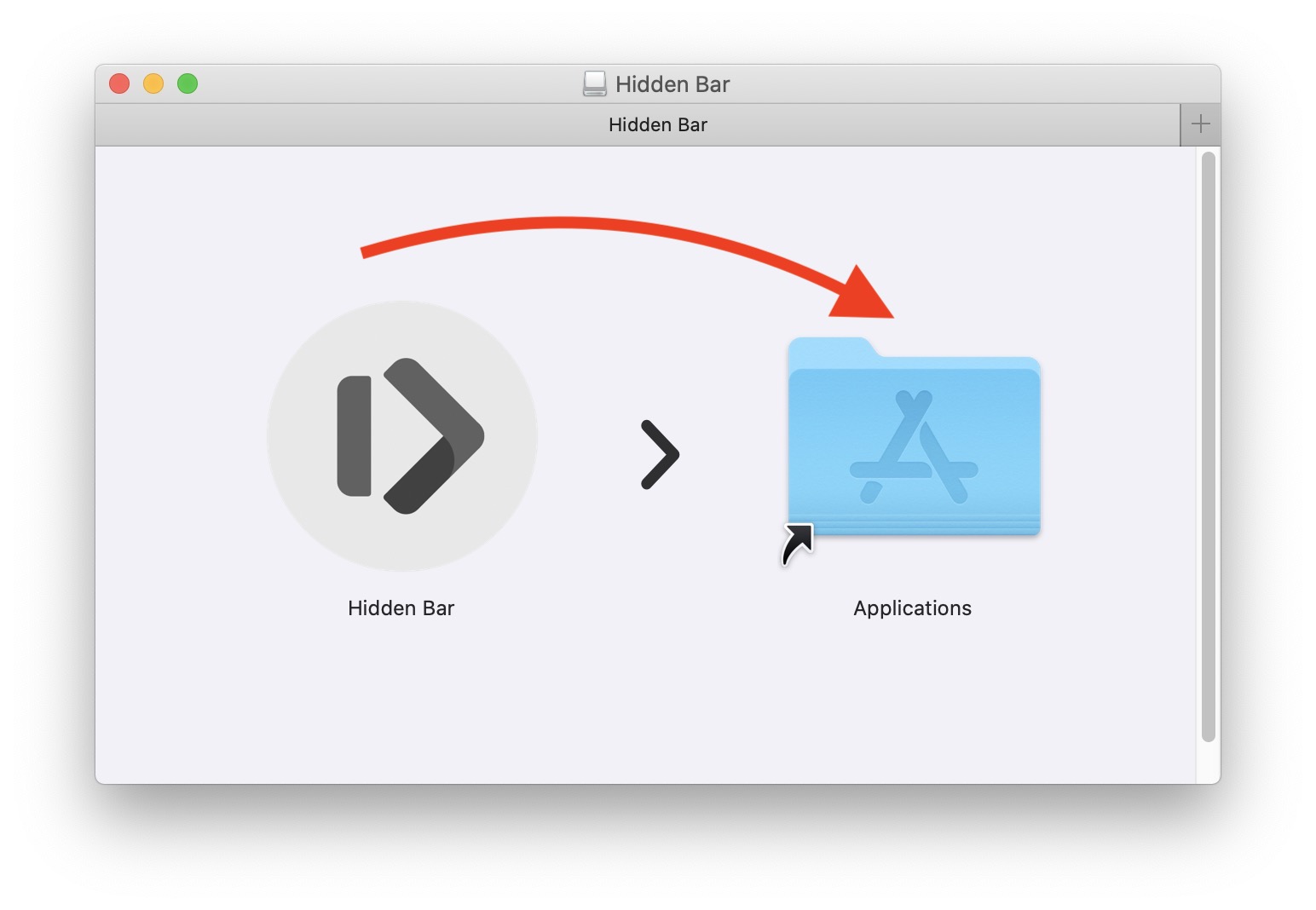
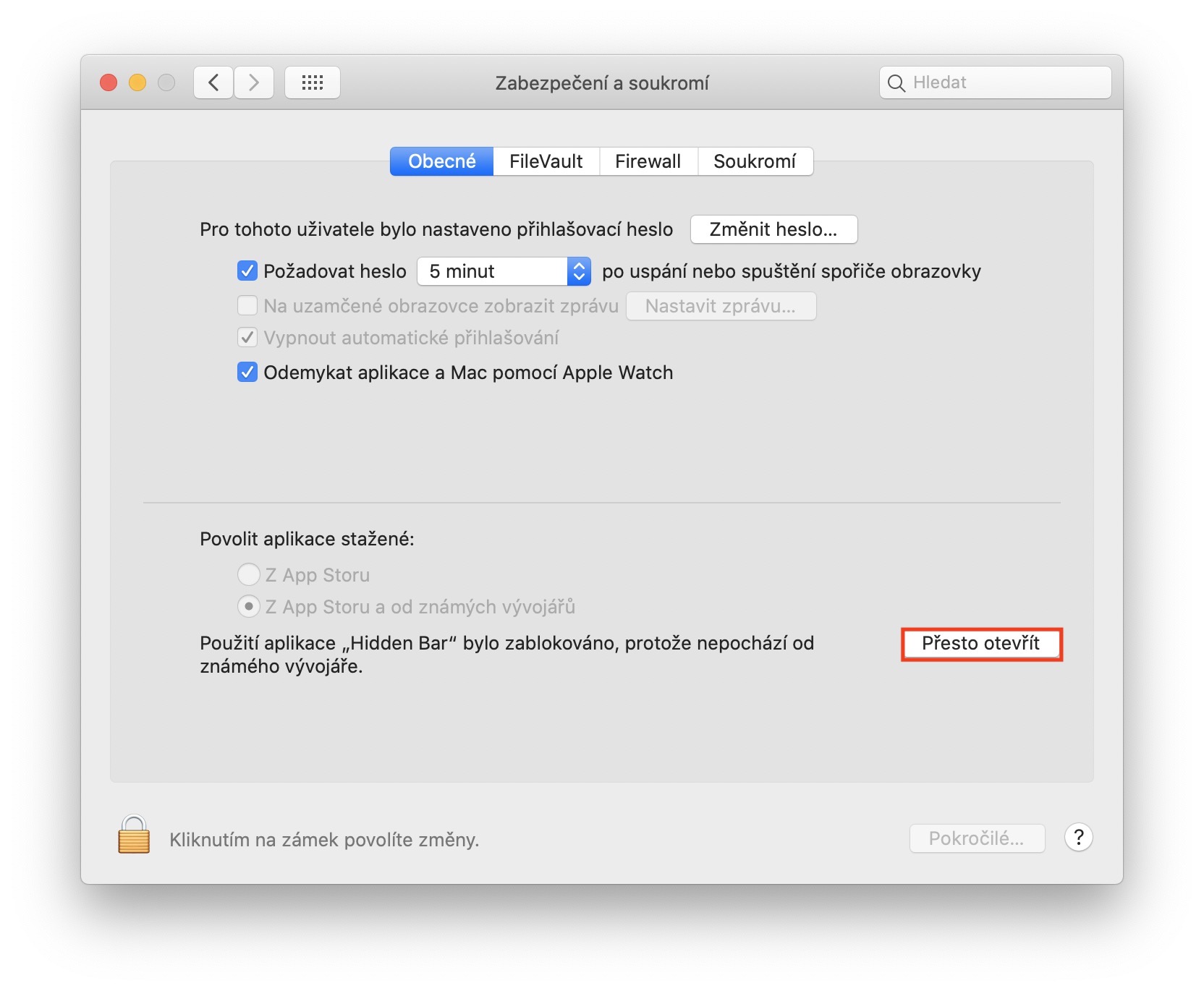
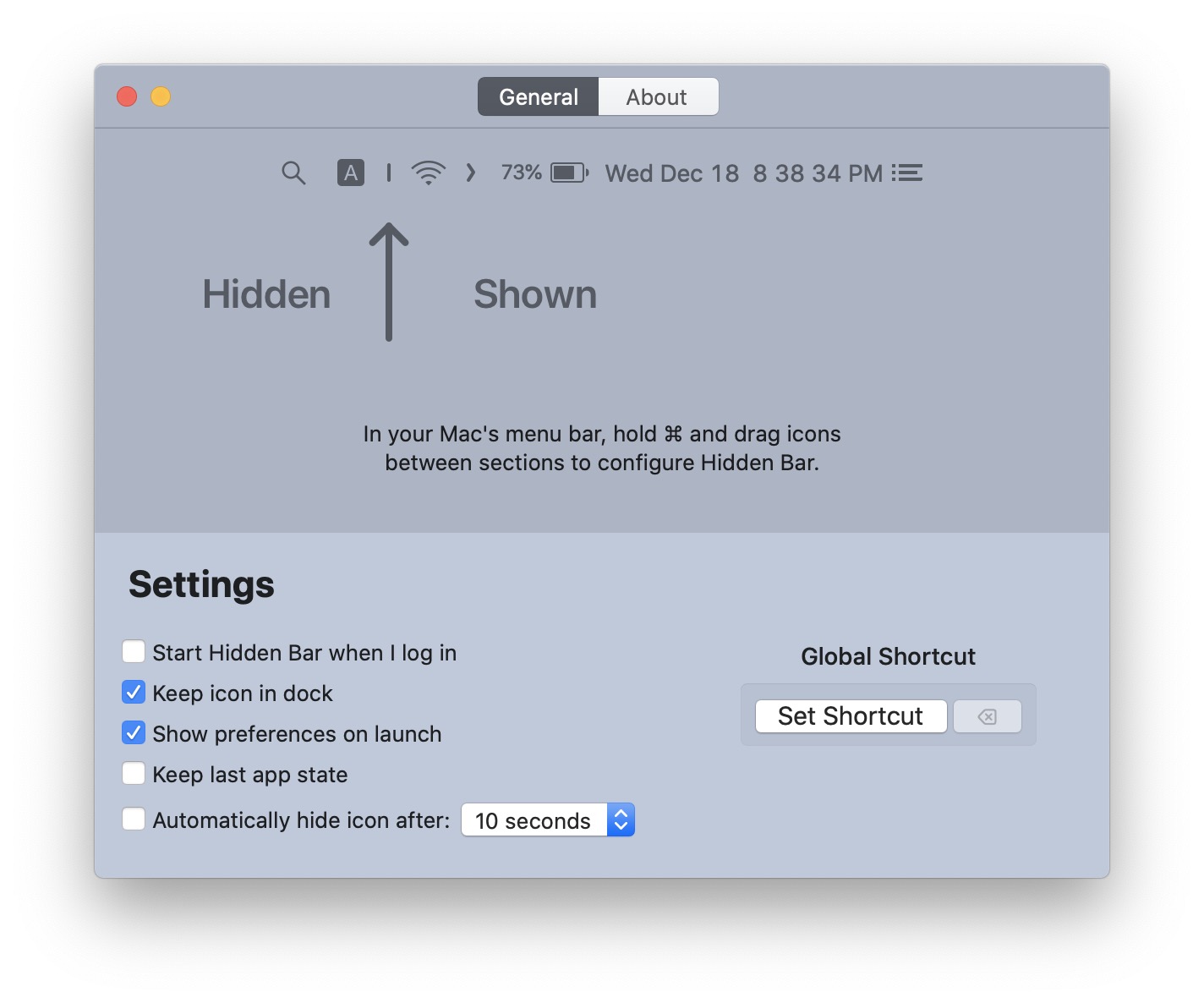
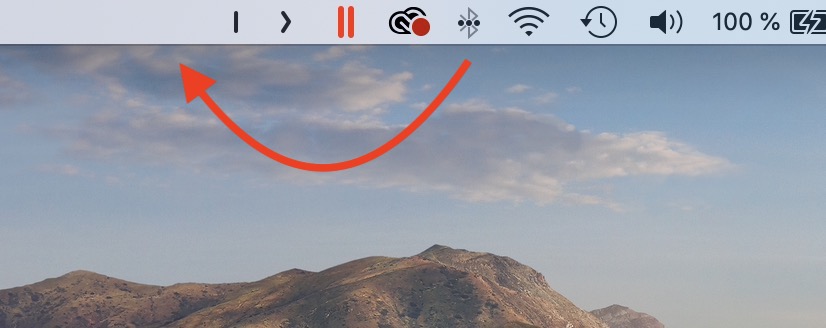
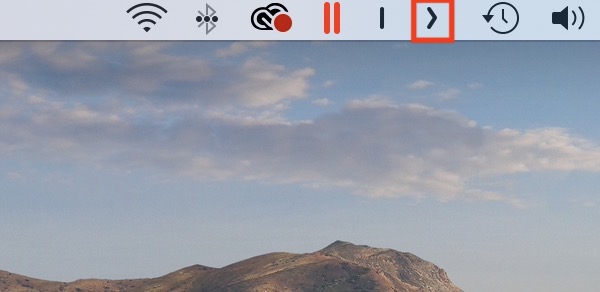
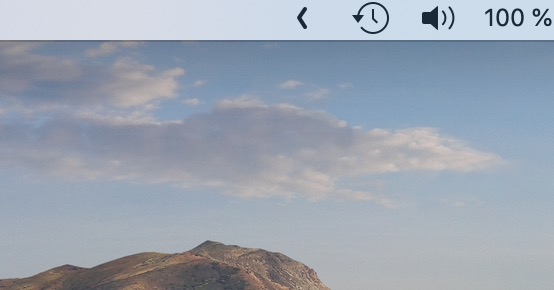



Byt jakozto uzivatel MacOS, musim ironicky konstatovat… Gratuluji, jedna se o feature, co ma Windows snad od dob verze 95…