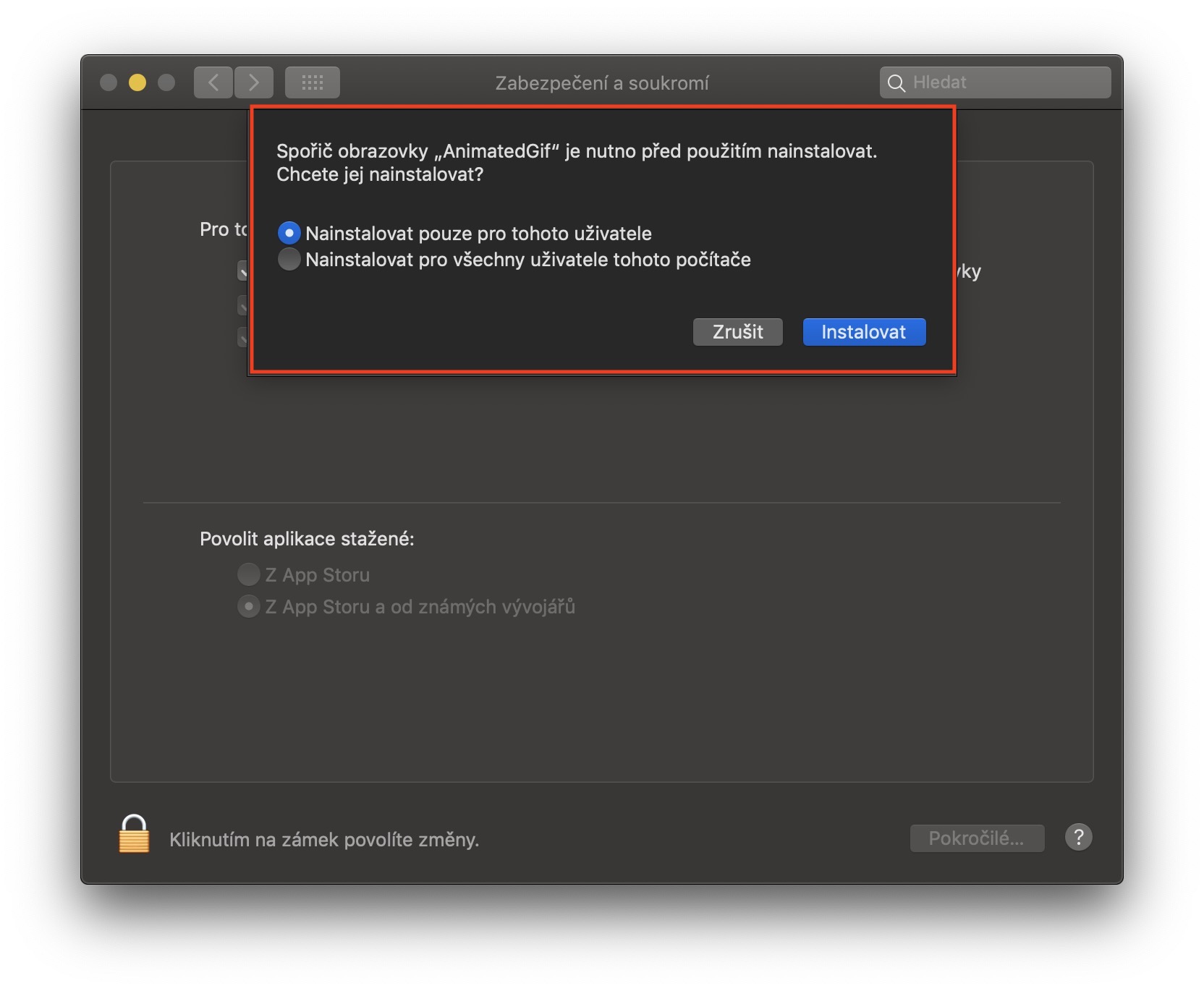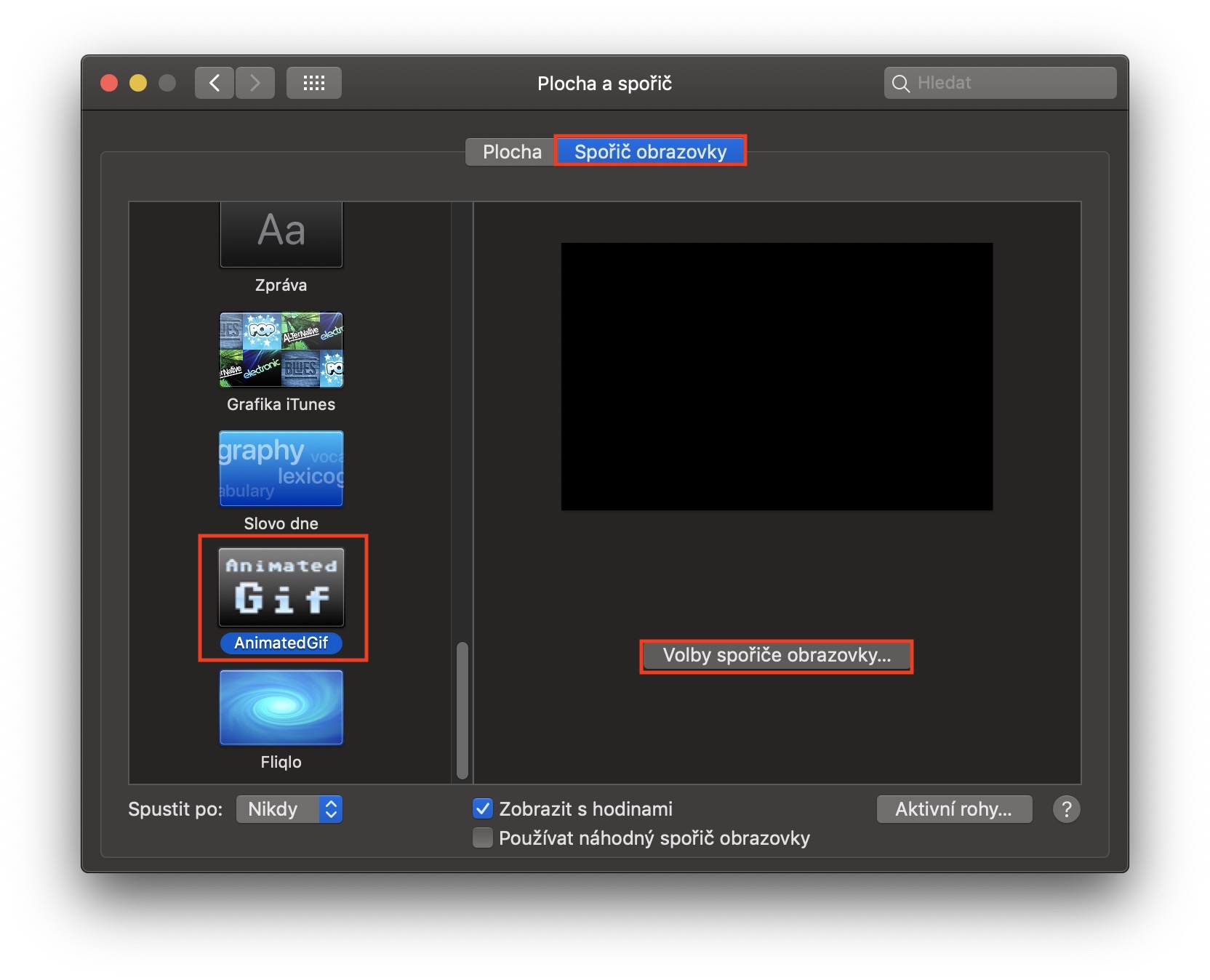Design i výběr tapet MacBooků je dle mého názoru každou novou verzí lepší a lepší. V macOS Mojave dokonce máme na výběr možnost dynamických tapet, které se mění podle toho, kde se zrovna nacházíte a kolik je hodin. Pokud vám však ani tohle nestačí a chtěli byste být lehce extravagantní, můžete si pomocí jednoduchého triku na spořič obrazovky vašeho Macu nastavit animovaný GIF. Samozřejmě nepočítejte s tím, že kvalita bude závratná – to rozhodně ne a tím pádem ani nevyužijete potenciál parádního displeje nových Maců. Pokud jste ale ochotní i tohle obětovat, tak s chutí do toho. Pokud vás zajímá, jak si nastavit GIF jako spořič obrazovky, tak určitě čtěte dále.
Mohlo by vás zajímat
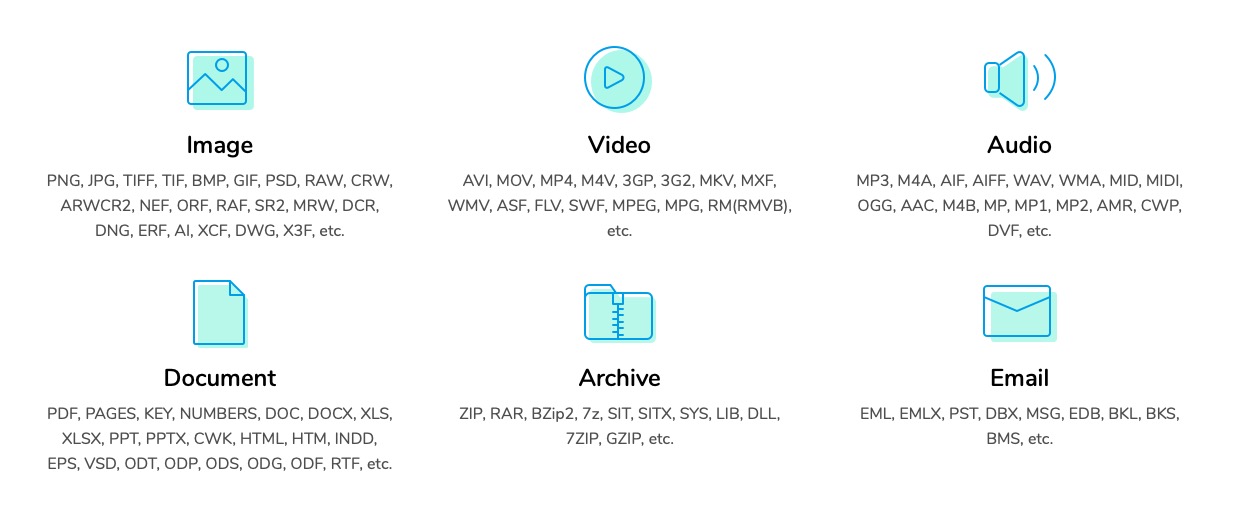
Jak nastavit GIF jako spořič obrazovky
Jádrem tohoto tipu je aplikace třetí strany, která se jmenuje AnimatedGIF. Nejprve je tedy nutné, abyste si stáhli aplikaci AnimatedGIF z tohoto odkazu. Po stažení je samozřejmě nutné aplikaci nainstalovat – pokud vám Mac bude hlásit, že se jedná o aplikaci od neidentifikovatelného vývojáře, tak přejděte do Předvolby systému -> Zabezpečení soukromí -> a v dolní části okna klikneme na Přesto otevřít. Poté si můžete zvolit, zda-li chcete AnimatedGIF nainstalovat pouze pro sebe, nebo pro všechny uživatele. Nyní už stačí pouze přejít do sekce Plocha a spořič, kde se v horním menu přepneme do Spořič obrazovky a z levého menu vybereme možnost AnimatedGIF. Nyní klikneme na možnost Volby spořiče obrazovky.
Nyní máte možnost vybrat si nespočet možností – zda-li chcete GIF roztáhnout nebo vycentrovat, můžete si zvolit počet snímků za sekundu, načítání animace, změnit barvu pozadí a další. Nás ale v tomto případě zajímá textové pole úplně dole a tlačítko Select File or Directory. Pomocí tlačítka nasměrujte spořič tam, kde se nachází váš GIF soubor. Jaký GIF soubor si zvolíte je jen a jen na vás. Využít můžete některých webových stránek pro stažení GIFů, například giphy.com. Volbu potvrďte tlačítkem OK a je hotovo.
Jen si dejte pozor, že máte spořič obrazovky aktivní – v sekci Spořič obrazovky se podívejte do levého dolního rohu, kde se nachází volba Spustit po. Zde si zvolte časovou prodlevu, po které se spořič automaticky spustí a ujistěte se, že nemáte nastaveno Nikdy.