Aktuálně ve světě nalezneme více než 1 miliardu aktivovaných zařízení od společnosti Apple. iPhone, iPad a iPod má opravdu velice jednoduchý operační systém iOS, který zvládne ovládat bez sebemenších problémů opravdu každý. Přesto ale ukrývá několik vychytávek, které běžný uživatel nezná. Přinášíme vám velký článek, ve kterém naleznete 101 tipů a triků, díky kterým bude pracování s iPhonem, iPadem nebo iPodem ještě jednodušší. Jsme si jistý, že mezi 101 triky najde každý čtenář tip, o kterém slyší poprvé a který neznal. Musíme podotknout, že triky jsou napsané pro operační systém iOS 9 (9.3.1), ale některé mohou být funkční i na starších verzích operačního systému iOS.
SAFARI
1. Jak číst články pohodlně
Safari má několik vychytávek, tou první na kterou se podíváme je čtečka, kterou je možné aktivovat jen na některý stránkách. Pokud ji použijete, tak se stránka přepne do režimu, kdy zobrazuje pouze text a obrázky. Vhodné především na čtení článků, kde vás mohou rušit různé reklamy a další prvky na stránce. Při použití čtečky se soustředíte jen na konkrétní text, který lze jediným stisknutím zvětšit. Nevyhovuje vám styl písma, kterým je text napsán? Jednoduše si ho ve čtečce můžete změnit! Jedinou nevýhodou je však to, že čtečka mnohdy nenačte komentáře, které se nacházejí pod článkem. Je-li čtečka na daném webu dostupná zjistíte tak, že se vlevo u URL adresy zobrazí 3 velké a 1 menší čára na které klikneme a tím spustíme čtečku.
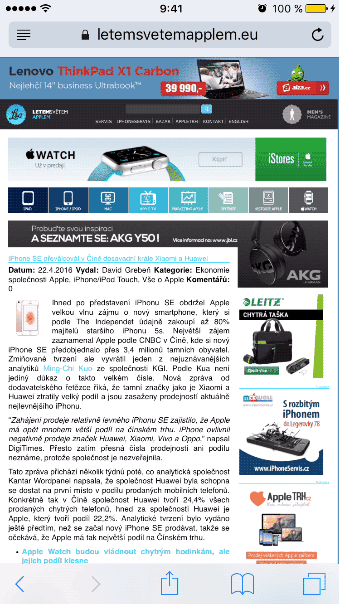
2. Jak si jednoduše předávat stránky z Macu do iPhonu
Velkou novinkou v zařízeních se systémem iOS 9 je takzvané rychlé předávání stránek. Je-li na iPhonu a i Macu zapnuté Bluetooth a zařízení jsou u sebe, funguje předávání stránek opravdu jednoduše. Měl bych ještě podotknout, že obě dvě zařízení musí být přiřazeny ke stejnému Apple ID. Pak již stačí dvakrát stisknout Home Button, a ve spodní části by se měl zobrazit panel „Safari“ ve kterém uvidíte název vašeho Macu. Panel stačí jednoduše vytáhnout nahoru, tím se Safari a aktuálně prohlížená stránka na Macu otevře.

3. Jak se jednoduše vrátit na začátek stránky
Představte si situaci, jak čtete dlouhý článek například na našem portálu, zaujme vás a chcete si ho přečíst znovu. Co dělat když jste úplně dole a posouvání prstu může být někdy opravdu zdlouhavé. Jednoduše stačí v Safari kliknout na aktuální čas, který se nachází těsně nad adresou webové stránky.
4. Jak si spustit desktopovou verzi na iPhonu
Jste už unavený z mobilních verzí některých webových stránek? Potřebujete z jakéhokoliv důvodu na iPhonu zobrazit verzi pro počítače? I tuto vychytávku má v sobě systém iOS 9. Způsoby jsou dva – v tom prvním nejprve klikneme na ikonu sdílení a následně pošoupneme ikony do levé strany abychom mohli kliknout na ikonu „Úplná verze stránky„. Druhý způsob je jednoduší, jednoduše vpravo vedle webové adresy podržte prst na ikoně znovunačtení webu a vyberte taktéž možnost „Úplná verze stránky„.
5. Jak uložit webovou stránky z Safari jako PDF
Díky systému iOS 9, můžeme nyní ukládat webové stránky z Safari přímo do PDF souboru, který můžeme například následně odeslat emailem. Je to snadnější než se může na první pohled zdát. Jednoduše klikneme opět na ikonu sdílení a vybereme možnost „Uložit PDF do: iBooks„. Svůj PDF soubor poté naleznete v aplikaci iBooks, kde s ním můžete dále pracovat.
6. Jak zapnout anonymní režim v prohlížeči Safari
Anonymní režim způsobí, že se nebudou do telefonu ukládat soubory Cookie ani například historie. Zapnutí je jednoduché – nejprve v Safari klikneme v pravém dolním rohu na dva čtverce, které jsou umístěny přes sebe. Poté v levém dolním rohu na „Anonymní„, že jsme v anonymním režimu poznáme tak, že je styl Safari najednou černý. Mějte na paměti, že i když jste v anonymním režimu může poskytovatel internetu vidět na co zrovna koukáte.
7. Jak vypnout seznam často navštěvovaných stránek
Pokaždé, když otevřete novou kartu v prohlížeči Safari, objeví se mřížka často navštěvovaných stránek. Dobrou zprávou je, že můžete tuto funkci vypnout. Nejprve půjdeme do Nastavení, kde vybereme možnost Safari a přepínač u kolonky „Často navštěvované stránky“ přepneme do polohy off.
POZNÁMKY
8. Jak kreslit v poznámkách
Jednou z hlavních novinek systému iOS 9 byly předělané poznámky, do kterých jde nově i malovat. Nejprve pomocí tlačítka „+“ vytvoříme novou poznámku. Poté klikneme na ikonu žluté klikaté čáry, tím malování aktivujeme. Tloušťku čáru lze dokonce na iPhonu 6s měnit přitlačením prstu na displej.
9. Jak vytvořit seznám úkolů v poznámkách
Chcete-li vytvořit seznam úkolů, postup bude poněkud stejný jako u tipu číslo 8. Nejprve tedy pomocí tlačítka „+“ vytvoříme novou poznámku. Poté klikneme na druhou ikonu (kolečko s fajfkou uprostřed), pak již můžeme jednoduše napsat první úkol a stiskneme na klávesnici klávesu Enter pro přidání úkolu dalšího.
10. Jak přidat fotografie do poznámek
Další velkou novinkou v poznámkách byla nová možnost přidávat fotky a webové odkazy k poznámkám, což vám umožní uchovat všechny dostupné informace do jediné poznámky. Vše je opět možné udělat přes ikonu sdílení. Pokud tedy máme fotografii staženou stačí pouze na zmiňovanou ikonu sdílení kliknout a vybrat možnost Přidat do Poznámek.
11. Jak zaheslovat poznámky i pomocí Touch ID (iOS 9.3)
V iOS 9.3 můžeme veškeré poznámky jednoduše zaheslovat. Chcete-li je zaheslovat na iPhonu, iPadu nebo iPodu, musíte mít nejnovější iOS 9.3. Nejprve tedy musíme nastavit heslo. Proto půjdeme do Nastavení -> Poznámky, následně klikneme na možnost Heslo. Zadáme heslo, pod kterými je chceme odemykat. Máte-li zařízení s Touch ID, můžete je odemykat pomocí otisku prstu. Poté již můžeme jít do samotné aplikace. Až napíšeme text, který chceme uzamknout, klikneme na ikonu sdílení a vybereme možnost Zamknout poznámky, a napíšeme námi zvolené heslo. Vedle ikony sdílení se nám zobrazí ikona zámku, klikneme-li na ní, poznámka se uzamkne. Chceme-li poznámku odemknout, klikneme na ikonu sdílení a vybereme možnost Odemknout poznámky.
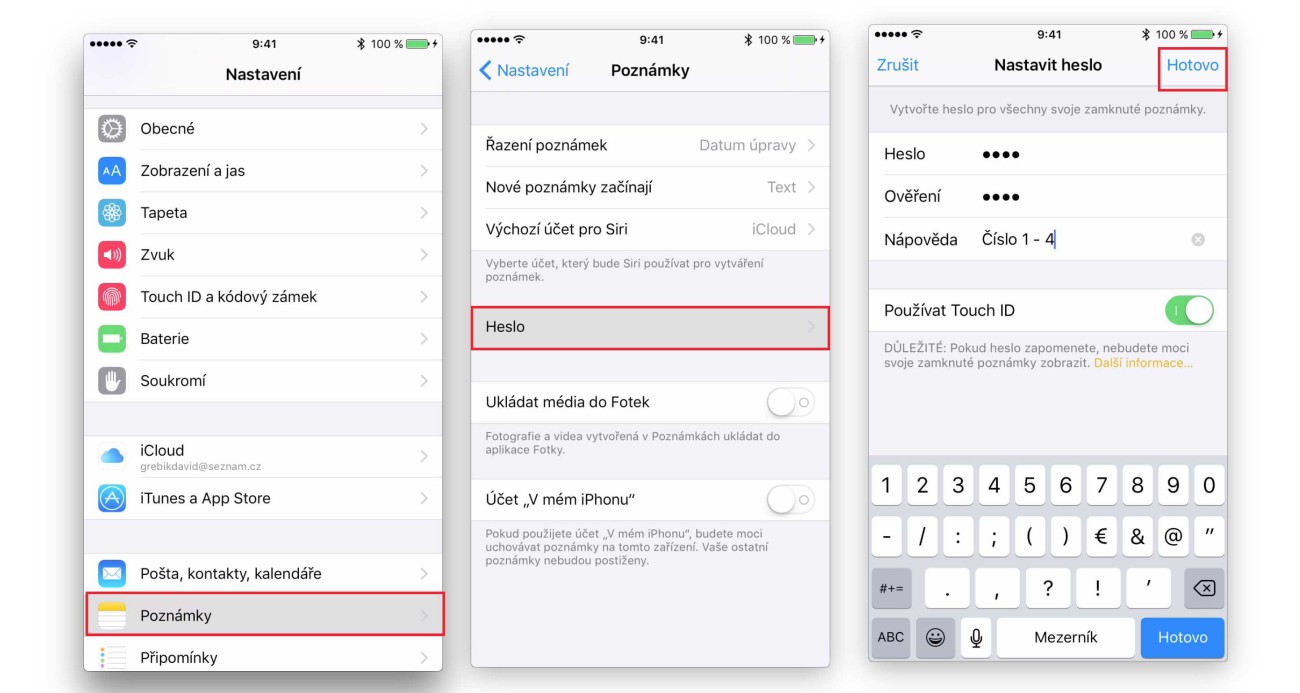
FOTOAPARÁT, FOTOGRAFIE A ÚPRAVY
12. Jak vybrat více fotografií k hromadnému sdílení
Snažíte se poslat více fotografií pro své členy rodiny prostřednictvím e-mailu nebo iMessage? Na první pohled se může zdát, že musíte každou fotografii odesílat zvlášť. Přesto má iOS v sobě funkci, pomocí které lze označit více fotografií, které lze sdílet do aplikace Mail, Zprávy, Poznámky, Facebook, Twitter a do dalších jiných aplikací. Nejprve otevřeme Fotky a následně v pravém horním rohu stiskneme Vybrat pak stačí označit fotky, které chceme sdílet. Označené fotky můžete zároveň i hromadně smazat.
13. Jak skrýt fotografie v iOS 9
Z jakéhokoliv důvodu, můžete chtít skrýt fotky tak, aby se nezobrazovali přímo ve vaší galerii. Naštěstí díky iOS 9, je to velice jednoduché. Jednoduše klikneme v pravém horním rohu na Vybrat, a vybereme fotky které chceme skrýt. Pak již stačí kliknout na ikonu sdílení a vybrat možnost „Skrýt„. Mějte na paměti, že fotografie se skryje v okamžicích, ale stále bude viditelná v albu „Skryto„.
14. Jak nastavit výchozí kvalitu videa
Co si budeme povídat, Apple se snaží s každou generací zlepšit i fotoaparát, proto si můžeme na iPhonu 6s, 6s Plus a SE natáčet zpomalená videa (720p HD @ 240fps & 120fps), standardní videa (720p HD @ 30fps, 1080p HD @ 30fps & 60fps), dokonce lze natáčet videa i ve formátu 4K (2160p HD @ 30fps). Přesto každý preferuje jiný výchozí typ videa. Naštěstí máme v iOS 9 možnost si výchozí typ a počet fps změnit. Nejprve půjdeme do Nastavení kde zvolíme Fotky a Fotoaparát. Následně stačí sjet dolu a kliknout na možnost Záznam videa, ve které lze výchozí typ upravovat.

15. Jak zapnout zámek ostření a expozice
Aplikace Fotoaparát v iOS umožňuje zamknout expozici a automatické ostření. Chcete-li tuto funkci využít, stačí pouze podržet prst na objektu, na který chcete expozici uzamknout. Ihned se na displeji se vám objeví žlutý nápis EA/AF Lock, což znamená, že jak ostření, tak i expozice je zamknuta a nebude se měnit. Nyní již nic neměňte a jediné stačí pouze mačkat spoušť fotoparátu. Jakmile máte vyfoceno stačí kliknout a přeostřit na cokoli jiného, čímž expozici a ostření automaticky opět odemknete.
16. Zobrazení mřížky
Chcete-li využívat při focení pravidlo třetin, musíte mít zobrazenou mřížku. Výbornou zprávou je, že v předinstalované aplikaci lze také nastavit i zmiňovanou mřížku 3×3. Půjdeme do Nastavení -> Fotky a Fotoaparát, následně jednoduše povolíme možnost Mřížka.
17. Jak lze přepínat zapnutí / vypnutí blesku při nahrávání videa
Mnoho uživatelů si ve starších verzích operačního systému iOS stěžovalo, že když natáčejí video, nemohou zapnout popřípadě vypnout blesk. Apple připomínky majitelů iOS zařízení vyslyšel, a tak v iOS 9 nyní nově můžeme zapínat a vypínat blesk i pokud zrovna natáčíme. Stačí jednoduše kliknout na ikonu blesku, kde zmiňovaný blesk můžete vypnout nebo zapnout.
18. Foťte pomocí svých EarPods sluchátek
Sluchátka EarPods, která jsou součástí balení každého iPhonu mají mnohem více funkcí, než se může na první pohled zdát. Pokud otevřete aplikaci Fotoaparát a zároveň máte připojená EarPods, tak pouhým stisknutím tlačítka, které je na ovladači vyfotíte fotografii. Všimněte si, že tento trik lze použít i k zahájení a ukončení záznamu videa.
19. Jak jednoduše oříznout fotografii
Oříznutí fotografie je jednoduší, než se na první pohled zdá. Stačí pouze otevřít vyfocenou fotografii a následně kliknout v pravém horním rohu na možnost Upravit. Otevře se speciální okno, kde v dolní části vybereme první ikonu vedle možnosti zrušit. Poté již můžeme fotografii otáčet a libovolně oříznout. Málo kdo o této vychytávce ví, většina uživatelů si kvůli oříznutí stahovala aplikace z App Store.
20. Jak změnit poměr stran fotografií
Někteří z nás by chtěli mít fotografie čtvercové nebo obdélníkové. Pokud ale vyfotíte například fotografii na výšku, přesto ji jde převést například do fotografie čtvercové. Stačí pouze otevřít vyfocenou fotografii a následně kliknout v pravém horním rohu na možnost Upravit. Otevře se speciální okno, kde v dolní části vybereme první ikonu vedle možnosti zrušit. Na stejnou ikonu jsme klikali i u triku číslo 19. Pak již stačí kliknout na ikonu vpravo (malý obdélník, který má v sobě další menší obdélníky), vyskočí nám možnost kde můžeme zvolit námi požadovaný poměr stran. Kliknutím na Hotovo se vše uloží.
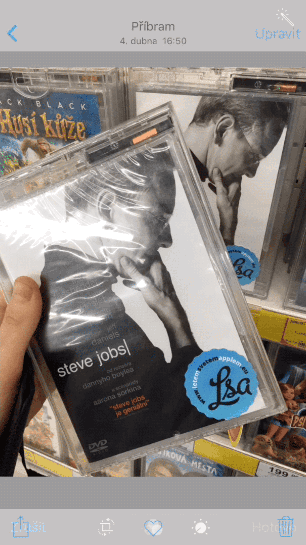
21. Jak upravit světelnost a kontrast fotografií
Vyfocené fotografie můžete snadno editovat i v iPhonu. Dobrou zprávou je, že nemusíte stahovat žádné aplikace z App Store. Perfektní „aplikaci“ pro editaci fotografií nalezneme už v samotné základní verzi iOS. Máme-li otevřenou fotografii, tak stačí pouze v pravém horním rohu kliknout na Upravit.
Chceme-li upravit světelnost, barvu nebo udělat černobílou fotografii, stačí pouze kliknout na ikonu, která je níže označena červenou šipkou.
![]()
22. Jak na do na fotky přidat filtry
Na App Store nalezneme stovky aplikací, pomocí kterých lze přidat na fotografie různé filtry. V iPhonu dokonce můžeme fotografii přímo s filtrem vyfotit. Co ale dělat v případě, že jste již fotografii vyfotili normálně a chcete přesto na ni vložit filtr a nejste například na internetové síti? iOS i na tuto situaci myslí. Máme-li otevřenou fotografii, tak stačí pouze v pravém horním rohu kliknout na Upravit. Tentokrát zvolíme prostřední ikonu tří koleček, která jsou umístěna přes sebe. Poté již můžeme na fotografii přidávat přednastavené filtry.
MAPY
23. Jak přepnout na satelitní mapu
Základní mapa vám toho mnohdy tolik neřekne, proto v iOS aplikaci Mapy máme možnost přepnout pohled na satelitní. Jednoduše klikneme v aplikaci na ikonu „i“ která se nachází v pravém dolním rohu. Vyskočí nám nabídka ve které vybereme možnost Satelitní. Tím je vše hotové a vy tak uvidíte satelitní mapu. Všimněte si, že se ve stejném okně nachází i možnost Doprava, která bohužel zatím není v České republice dostupná. V případě, že Apple funkci aktivuje i v České republice uvidíme ve vybraných městech informace o veřejné dopravě.
24. Jak sdílet svou aktuální polohu
Čtete správně, vaše poloha jde také sdílet přes sociální sítě, SMS nebo e-mail. Opět se o vše postará ikona sdílení, která se nachází v pravém horním rohu.
25. Jak zapnout navigaci přímo v Mapách
Většina z nás používá nějakou navigaci staženou z App Store, proč ale stahovat aplikace, které zabírají místo v iPhonu, když dokonce i v předinstalované aplikaci se můžete nechat kamkoli navigovat – jednoduše a zdarma. Předem musím podotknout, že navigace využívá on-line mapy, tudíž je nutné, abyste měli u svého operátora koupený datový tarif, což není v dnešní době zas tak velký problém. Navigace zároveň využívá například v Praze i 3D Zobrazení a určitě vás potěší i hlasové navigování v českém jazyce.
Nejprve musíme vytvořit trasu – klikneme v levém horním rohu na ikonu šipky, která směřuje doprava. Zvolíme začátek a konec trasy. Ve základním nastavení jako začátek trasy brána vaše aktuální poloha. Pak již stačí kliknout pouze na slovo Začátek.
ZPRÁVY, MAIL, KLÁVESNICE
26. Jak zakázat/povolit odesílání potvrzení o přečtení
Chcete-li si zachovat chladnou hlavu a také třeba z nějakého důvodu občas ignorovat přítelkyni, manželku nebo kolegu, možná se vám hodí tento trik. Používáte-li iMessage, tak ve většině případů se vám i vašim přátelům zobrazuje potvrzení o přečtení zprávy. Vypnutí nebo naopak zapnutí funkce je taktéž velice jednoduché. Nejprve půjdeme do Nastavení -> Zprávy, kde můžeme „Potvrzení o přečtení“ kdykoliv vypnout nebo zapnout. Mějte na paměti, že zapnutí umožní ostatním uživatelům iMessage zjistit kdy jste si jejich zprávu přečetli.
27. Jak psát text pouze velkými písmeny
Možná z nějakého důvodu chcete zdůraznit to, co zrovna máte na srdci. Občas každý z nás má potřebu něco někomu zaslat velkými písmeny. Kliknutím na klávesu Shift před každým písmenem může být extrémně zdlouhavé. Jak zapnout funkci Caps Lock na vaší iPhone klávesnici? Jednoduše stiskněte rychle klávesu Shift 2x, pod šipkou směřující nahoru se zobrazí „–„, což znamená, že všechna psaná písmena budou velká.

28. Jak odpovídat na iMessage na vašem Macu
Chcete-li propojit iMessage s vaším Macem, stačí se přihlásit na obou zařízeních svým Apple ID. Poté stačí na iPhonu jít od Nastavení -> Zprávy kde klikneme na možnost Přeposílání zpráv a vybereme zařízení, které chceme mít propojené se zprávami na iPhonu.
Důležité je podotknout, že na iPhonu musíte mít nastavené jako odesílatele iMessage vaše telefonní číslo, jinak půjde pouze opravdu posílat pouze iMessage pod vaší e-mailovou adresou.
29. Jak přeposílat přijaté zprávy
Přijde vám od kamaráda skvělá fotka z party a vy si ji nechcete nechat pro sebe? Nebo jednoduše potřebujete přeposlat dokument, zprávu někomu z práce? Díky iOS 9 je to jednoduché.
Na přijetém obrázku nebo textu podržte prst, pozor na přitlačení v případě iPhonu 6s otevřel by se obrázek nikoliv nabídka kterou potřebujeme. Po dlouhém podržení prstu na obrázku se zobrazí nabídka, ve které vybereme možnost další. Označí se nám zpráva a my klikneme v pravém dolním rohu na šipku, která směřuje doprava. Tím můžeme zprávu komukoli přeposlat.

30. Jak používat klávesové zkratky
Použití klávesových zkratek vám ušetří mnoho času a jedná se tak o skvělou funkci. Do svého iPhonu si můžete přidat neskutečně mnoho klávesových zkratek. Co to ale klávesové zkratky jsou? Jedná se o zkratky, které když napíšete tak se automaticky nahradí jiným slovem. Například když napíšete „jj“, nahradí se slovo za „jojo“. Zkratky mohou přidávat i smajlíky, když napíšete třeba „fuck“ tak se místo slova vloží smajlík se zvednutým prostředníčkem.
Pro nastavení zkratek půjdeme do Nastavení -> Obecné -> Klávesnice kde zvolíme možnost Náhrada textu. Stisknutím „+“, které se nachází v pravém horním rohu vytvoříme zkratku.
31. Jak diktovat zprávu v češtině
Siri zatím dostupná v českém jazyce není, ale přesto můžeme zprávy diktovat českém jazyce. Pomocí jednoduchého triku, můžete veškeré zprávy psát pouhým vyslovením. Ještě před samotným diktováním, musíme funkci zapnout, tudíž půjdeme do Nastavení -> Obecné -> Klávesnice kde zapneme možnost Zapnout diktování. Diktovat půjde v jazyce, který je nastaven jako jazyk zařízení – máte-li zařízení v češtině, půjde text diktovat v češtině. Pak stačí na klávesnici kliknout na ikonu mikrofonu a začít text diktovat.
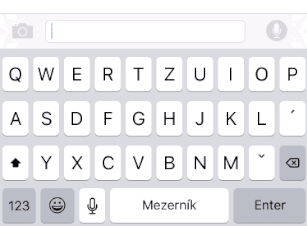
32. Jak rychle vybrat text (iPad)
Potřebujete rychle označit větší část textu? Na iPadu je to možné opravdu velice rychle. Nejprve tedy vybereme jedno slovo, což provedeme tak, že na něm podržíme prst a zvolíme možnost Vybrat. Zobrazí se klávesnice na kterou přiložíme dva prsty a posuneme je od sebe čímž označíme větší část textu.
33. Jak udělat v textu odrážku (iPad)
Pokud chcete udělat například v e-mailu odrážku na iPadu, je to díky upravené klávesnici v iOS 9 opravdu velice snadné. U iPadu Mini se nad písmenem „E“ nachází ikona „Aa“ na kterou když klikneme, můžeme vybrat možnost Seznam s odrážkami. V případě iPadu Air se možnost „Aa“ nachází nad písmenem „W“. Nyní se bude každá nová věta psát s odrážkou.
34. Jak jednoduše podepsat přílohu v Mailu
Mail v iOS 9 se může pochlubit řadou nových skvělých funkcí. Jednou z nich je možnost přidat podpis, kresbu k přílohám e-mailů. Zároveň lze pomocí speciální funkce přílohy přiblížit nebo do nich přidat text. Aktivaci provedeme tak, že na přijatou/odesílanou přílohu (PDF) klikneme a poté klikneme na ikonu kufříku, která se nachází v pravém dolním rohu. Poté můžeme do dokumentu malovat, přidávat text nebo ho podepsat vytvořeným podpisem. Po kliknutí na Hotovo se upravený dokument uloží a příloha se ním nahradí.
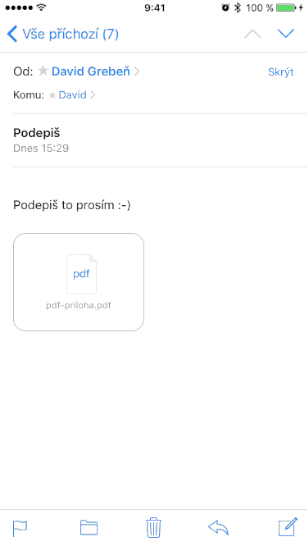
35. Jak uložit přílohy z Mailu na iCloud disk
Další zajímavou funkcí může být ukládání příloh přímo na váš iCloud disk, který je poté dostupný například na vašem Macu. Na příloze podržíme prst, měla by se nám zobrazit nabídka kde klikneme na ikonu mráčku, pod kterou je napsáno „Uložit přílohu“, pak pouze vybereme do jaké složky na iCloudu chceme přílohu uložit.
36. Jak snadno vložit do psané zprávy v Mailu přílohu
Mail ve výchozím nastavení nemá nikde ikonu pro přidání přílohy. Nicméně naštěstí existuje řešení, pomocí kterého můžeme jednoduše do rozepsaného emailu přiložit například fotku nebo video. Podržíme prst na poli pro text a po několika sekundách ho pustíme. Zobrazí se nám možnosti „Vybrat, Vybrat vše, vložit“ a také šipka na kterou klikneme. Po kliknutí na šipku jednou se zobrazí možnosti „Úroveň citace , Vložit fotografii/video„, klikneme li na šipku podruhé zobrazí se možnost „Přidat přílohu„.
37. Jak snadno formátovat napsaný text
Málo kdo ví, že můžete formátovat text i přímo v Mailu nebo Poznámkách. Konkrétně zde mluvíme o podtržení, ztučnění nebo kurzívě. Text vybereme tak, že na něm podržíme prst a klikneme na Vybrat. Poté stačí jednou zmáčknout šipku doprava a zvolit možnost B / U, iOS se nás zeptá co chceme s označeným textem udělat. Takto upravovat můžeme jenom část textu nebo text celý. Ten vybereme možností „Vybrat vše“.
38. Jak dostávat upozornění na důležité e-maily
Představte si situaci, kdy potřebujete abyste viděli důležitý e-mail téměř hned co přijde do vaši e-mailové schránky. Díky možnosti „Oznámit mi…“ vás iPhone upozorní notifikací když vám přijde e-mail z vlákna. Funkci aktivujeme tak, že klikneme na libovolný e-mail z vlákna a zvolíme vlevo dole ikonu vlaječky a následně vybereme již zmiňovanou možnost Oznámit mi…, od této doby pokud vám přijde e-mail z vlákna, budete o tom informování notifikací.
39. Vyhledávání e-mailů
Vyhledávání je možné provést v kolonce Hledat, která se nachází nahoře v aplikaci Mail. E-maily lze rychle vyhledávat i přes Spotlight. Jsme-li na domovské obrazovce stačí pouze sjet prstem směrem dolů a začít psát hledanou frázi, která by se měla nacházet v e-mailu. Před Hledat lze najít i konkrétního odesílatele.
40. Jak rychle vložit do věty interpunkční znaménko (?!.)
Jsme si téměř jistý, že o tomto triku jste nevěděli. Pokud píšete větu a chcete za ni dát tečku, většinou zmáčknete tlačítko „123“ vyberete znaménko a opět kliknete na „ABC“, přesto existuje ještě jednoduší způsob jak přidávat znaménka. Jednoduše podržte prst na „123“, prst stále držte na displeji obrazovky a najeďte na znaménko. Až budete na vybraném znaménku prst jednoduše pusťte – znaménko se přidá do věta a klávesnice se přehodí zpět z klávesnice „123“ na klávesnici „ABC“.
41. Jak rychle napsat doménové jméno
Předinstalovaná klávesnice v iOS má trochou zajímavý prvek. Při používání s prohlížečem Safari nám pomůže napsat rychle doménové jméno. Pokud píšete například www.letemsvetemapplem.eu, tak musíte napsat .eu, pokud ale podržíte prst na tečce, klávesnice vám nejpoužívanější doménová jména nabídne.
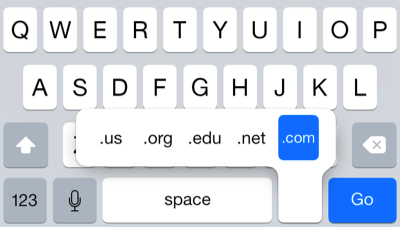
42. Jak nastavit jiný výchozí styl uvozovek
Ve výchozím nastavení nalezneme na klávesnici v systému iOS tyto uvozovky – „, přesto výchozí styl uvozovek jde změnit. Stačí pouze podržet na těchto uvozovkách – “ prst a změnit je na jiné, které se nastaví jako výchozí.
43. Používejte zkratku „CMD+Z“ v iOS
Možná že jste už kolikrát napsali nějaký text, který chcete jednoduše smazat. Na Macu byste nejspíše stiskli klávesovou kombinaci CMD + Z, tudíž by se provedla funkce „Odvolat akci“ a poslední napsaná věta by se smazala. Stejného výsledku můžeme dosáhnout i na iOS. Jednoduše stačí se zařízením zatřepat. Aby nedošlo k omylům iOS se nás zeptá, zda-li opravdu chceme text smazat.
TELEFON
44. Jak nastavit vlastní SMS pro volbu Odmítnout hovor textovou zprávou
Pokud jste v situaci, kdy nejste schopni přijmout příchozí hovor, můžete snadno odmítnout hovor kliknutím na možnost Odmítnout hovor textovou zprávou. Apple nabízí několik přednastavených zpráv, které každému bohužel nemusí vyhovovat. Proto není nic jednoduššího než si nastavit zprávy vlastní. Toho lze dosáhnout v Nastavení -> Telefon -> Odpovědět zprávou, kde si můžeme vlastní zprávy nastavit.
45. Jak přidat profilové obrázky ze sociálních síti ke kontaktům
Možná jste netušili, že můžete ke kontaktům snadno přiřadit profilové obrázky přímo z vašeho Facebooku. Ihned tak budete vidět fotku toho, kdo vám právě volá. Stačí pouze jít do Nastavení kde vybereme možnost Facebook nebo Twitter. Pak se stačí přihlásit a kliknout na možnost Aktualizovat kontakty.
Aby se vám automaticky nastavila profilová fotka kamaráda ke kontaktu ve vašem iPhonu, je jasné, že musí mít váš kamarád napsáno telefonní číslo na Facebooku.
46. Jak rychle zahájit hovor nebo začít psát SMS
Když jste na domovské obrazovce, přejetím prstem doprava zjistíte, že má iOS 9 novou vyhledávací stranu – Spotlight. Na zmiňované stránce můžeme vidět nejpoužívanější aplikace, také místa poblíž nás, ale i doporučené kontakty které často používáme. Stačí pouze na kontakt kliknout a vybrat ikonu – zda-li budeme chtít kontaktu zavolat, napsat SMS nebo zobrazit informace.
47. Proč v iOS 9 vím, co mi volá za neznámé číslo?
Možná že nejste fanoušek aplikace Mail a raději používáte aplikaci třetích stran – Gmail nebo Yahoo Mail. Nicméně by bylo dobré, abyste tuto aplikaci odinstalovali a používali Mail právě kvůli následující funkci. Pokud vám volá neznámé telefonní číslo (tím nemyslíme skryté číslo), iOS bleskově prohledá e-maily a bude se snažit najít jméno volajícího. Pokud tedy má některý z odesílatelů své telefonní číslo v podpise a bude vám volat, vy pod číslem uvidíte „Možná volá XY“.
KALKULAČKA
48. Jak smazat poslední napsané číslo
Každému z nás se stane, že se občas při psaní čísel do kalkulačky splete. Většina z nás to řešila smazáním celé řady čísel. Přesto má předinstalovaná kalkulačka v iOS funkci, díky které smažete poslední číslo. Jednoduše prstem přejeďte přes výsledek doleva nebo doprava.
49. Jak počítat opravdu rychle pomocí Spotlightu
Představte si, že jste v situaci, kdy píšete test a potřebuje opravdu rychle vypočítat nějaký příklad. Hledání aplikace Kalkulačka může být opravdu zdlouhavé. Proto stačí jednoduše vyvolat Spotlight a příklad napsat do vyhledávače. Existuje ještě možnost, že se zeptáte Siri, což by ale bylo moc nápadné.

KALENDÁŘ
50. Jak zapnout zobrazení seznamu událostí
Kliknete-li na nějaký den, ve kterém máte událost zobrazí se časová osa. Pouhým kliknutím na ikonu (tři odrážky vedle kterých jsou čáry), která se nachází v pravém horním rohu, zobrazíte velice pěkný přehled událostí.
51. Jak na iPhonu zobrazit časovou osu celého týdne
Na iPadu můžeme mít čtyři jednotlivé pohledy – denní, týdenní, měsíční a roční. Na iPhonu však pouze pohled denní, měsíční a roční – týdenní chybí. Naštěstí existuje velice jednoduchý způsob, jak přidat i týdenní pohled – jednoduše otočte váš iPhone na šířku a ihned uvidíte časovou osu celého vašeho týdne.
52. Požádejte Siri o přidání nebo změnu události
Pokud umíte dobře anglicky, bude pro vás tento tip opravdu užitečný. Věděli jste, že organizovat váš den může i hlasová asistentka Siri? Zkuste říct „Add a meeting to my calendar“ a poté zkontrolujte kalendář. Zjistíte, že Siri vám vytvořila novou událost.
53: Jak snadno sdílet kalendář s rodinou i přáteli
Pomocí několika jednoduchých kroků, můžete sdílet dané události s přáteli a rodinou. To se hodí v případě, kdy například rodič přidává do kalendáře plány na víkend. Nejprve otevřeme aplikaci Kalendář a následně klikneme na možnost Kalendáře, která se nachází v dolní části obrazovky. Pak již stačí kliknout u daného kalendáře na „i“ a přidat osobu nebo zaškrtnout možnost veřejný kalendář.
TIPY PRO VĚTŠÍ VÝDRŽ BATERIE
54. Vypínejte aplikace přes Mulitasking
Využití baterie v nastavení vám může velice snadno ukázat, které aplikace byste měli vypínat v přepínači aplikace neboli v multitaskingu, který vyvoláte dvojitým kliknutím Home tlačítka. Samozřejmě nevypínejte aplikace, které často opět otevíráte, jelikož tím akorát vybíjíte zařízení a každé spouštění aplikace je pomalejší. Ovšem takové aplikace jako Mapy, navigace, Apple Music, Spotify nebo VoIP aplikace byste měli vypnout vždy, pokud už víte, že je nebudete potřebovat.
55. Vypněte aktualizaci aplikací na pozadí
Asi nejdůležitějším bodem jsou aktualizace aplikací na pozadí. Jak je již z názvu zřejmé, pokud právě nepoužíváte některou ze svých aplikací, neznamená to, že nevybíjí vaší baterii, aplikace se aktualizuje na pozadí a tudíž spotřebovává i zlomek nějaké energie. Omezte tedy aktualizace na pozadí v Nastavení –> Obecné –> Aktualizace aplikací na pozadí tím, že povypínáte aktualizace u všech aplikací, které nepoužíváte nebo u kterých to není příliš nutné. Lze vypnout také celou službu. Pokud ji však vypnete, systémové aplikace jako například Zprávy se budou na pozadí stále aktualizovat.
56. Vypněte polohové služby
V Nastavení –> Soukromí –> Polohové služby můžete vypnout zjišťování polohy pro všechny aplikace, které si k této funkci vyžádaly přístup. Vypnout polohové služby můžete buďto úplně, čímž se vypnou celkově i pro systém a dosáhnete tím tak mnohem lepšího výsledku, nebo zde můžete vypnout určování polohy jen pro některé aplikace. Střední cestou je pak volba, že aplikace budou využívat polohové služby jen v momentě, kdy budou aktivní, ovšem tato volba není u všech aplikací.
57. Vypněte frekventovaná místa
S výše uvedeným nastavením polohvých služeb úzce souvisí i deaktivace zjišťování často navštěvovaných míst. V Nastavení –> Soukromí –> Polohové služby –> Systémové služby –> Frekventovaná místa můžete totiž tuto volbu vypnout a iPhone tak nebude zjišťovat, kde se často pohybujete a zbytečně tím používat polohové služby a tím pádem spotřebovávat dracenou energii.
58. Omezte hledání ve Spotlightu
Nejnovější iOS 9 přišel s jednou napůl užitečnou a napůl zbytečnou novinkou. Umožňuje totiž nově pomocí Spotlightu prohlédat všechny aplikace, tedy kromě systémových i ty nainstalované z App Storu. Problém je v tom, že abyste mohli ve Spotlightu vše rychle vyhledat, tak si iPhone musí nejprve vše mapovat, což dělá pravidelně. Ve většině případů přímo uvnitř aplikací vyhledávat nepotřebujete a Spotlight se hodí například jen na rychlé vyhledání kontaktů. Právě proto můžete v Nastavení –> Obecné –> Hledání ve Spotlightu vypnout všechny aplikace, u kterých nechcete, aby v nich Spotlight vyhledával a zbytečně je tak pravidelně mapoval. Povypínání se u starších zařízení výrazně projeví i na celkové rychlosti systému.
59. Zakažte automatické stahování aktualizací
V Nastavení –> iTunes a App Store můžete zakázat automatické stahování Hudby, Aplikací, Knih a především pak Aktualizací. Docílíte tím toho, že například aktualizace pro aplikace, které máte stažené se nezačnou automaticky stahovat, ale čekají, až tak provedete vy.
60. Snižte jas na minimum
Dalším velkým žroutem vaší drahocenné baterie je jistě displej a především pak jeho podsvícení. Mnohdy se na výdrži baterie výrazně podepíše to, zda máte nastavený automatický jas či nikoli. Kolikrát vám totiž iPhone nastaví mnohem vyšší jas, než byste v dané chvíli potřebovali a proto je lepší nastavovat si jas ručně a držet jej na nižší hodnotách. Právě vlastní regulace jasu namísto té automatické se výrazně odrazí na výdrži baterie. Automatický jas vypnete v Nastavení –> Zobrazení a jas. Rychle jej upravovat je pak jistě nejlepší přes Control Center, který vysunete ze spodní části obrazovky kdekoli jen chcete.
61. Vypněte sledování kondice
Novější iPhony (5s a vyšší) dostaly už na dříve novou funkci a to Sledování kondice. Většina ji však nepoužívá a zbytečně spotřebovává baterii, proto ji můžeme vypnout. Jděte do Nastavení –> Soukromí –> Pohyb a kondice a zde vypněte Sledování kondice. Více o této funkci zde.
62. Zkontrolujte využití baterie aplikacemi a nepotřebné vymažte
Na iPhonu si můžete zkontrolovat, které aplikace vybíjí vaši baterii nejvíce. Stačí jít do Nastavení –> Obecné –> Využití –> Využití baterie a zde se vám zobrazí, kolik procent si která aplikace vzala buďto za posledních 24 hodin nebo 7 dní v čase, kdy se iPhone nedobíjí. Také sem můžete nahlédnout v době, kdy je váš iPhone skoro vybitý a zkontrolovat si, kolik hodin vydržel od posledního nabití, a kolik hodin jste ho aktivně používali. Pokud některé aplikace, kterou ani nepoužíváte, zbytečně spotřebovává energii, tak ji jednoduše smažte.
63. Zvolte „Vyzvedávání“ namísto „Push“
Samozřejmě i častá synchronizace pošty, kalendářů, kontaktů, poznámek, připomínek atd. má na svědomí vybíjení baterie. stačí v Nastavení zvolit Pošta, kontakty, kalendáře a zde zvolte iCloud nebo i jiný účet, který ve svém telefonu používate. Povypínejte všechny služby, které po daný účet nepoužíváte. Poté zvolte Vyzvedávání dat a opět pro jednotlivé služby zvolte Vyzvedávání. Interval pro vyzvedávání si můžete nastavit dole na 15, 30 nebo 60 minut. Lze použít také ruční vyzvedávání, které je sice šetřivé, ale nepohodlné.
64. Vypínejte Wi-Fi a Bluetooth, když je nepoužíváte
Vypínejte Bluetooth a Wi-Fi, když nejste na žádnou síť momentálně připojeni. Pokud je totiž Wi-Fi zapnutá, neustále skenuje okolní sítě, ke které by se mohla připojit.
65. Vypněte mobilní data a oznámení pro jednotlivé aplikace
V Nastavení úplně dole je seznam všech aplikací, které jste do mobilu nainstalovali z iTunes App Store. U jednotlivých aplikací můžete upravovat, zda budou využívat vaší polohu a kdy, jestli se budou aktualizovat na pozadí, kam budou mít přístup, jestli budou zobrazovat upozornění a jaká, a zda budou používat mobilní data. To vše můžete u každé aplikace zakázat či povolit. Doporučuji zakázat především používání mobilních dat u aplikací, u kterých to není potřeba. Šetří to nejenom vaši baterii, ale zčásti také vaše FUP. Využívání mobilních dat budete moci zakázat nebo povolit pouze v případě, že je momentálně budete mít na vašem iPhonu zapnutá. I omezení oznámení může pomoci k dosažení větší výdrže. Pokud vás budou aplikace neustále upozorňovat, budou v době, kdy máte telefon zhasnutý, displej neustále probouzet, a to se podepíše na výdrži vaší baterie.
OSTATNÍ TIPY
66. Jak přidat iCloud Drive na domovskou obrazovku
Apple nabízí každému uživateli 5GB místa na iCloudu. Na něm můžete mít dokumenty, fotografie, videa, hudbu a další soubory. Pokud chcete soubory prohlížet a mít tak aplikaci iCloud na domovské obrazovce, musíte to povolit v nastavení. Půjdeme tedy do Nastavení, kde zvolíme možnost iCloud a následně iCloud Drive. Pak již stačí povolit možnost Zobrazovat na domovské obrazovce.
67. Jak používat Wi-Fi Assist
Poradíme vám, jak aktivovat poněkud kontroverzní funkci Wi-Fi Assist, která vás přepojí na mobilní data vždy, když máte doma slabý signál Wi-Fi. Chcete-li tuto funkci povolit a nebojíte se, že si brzy vyčerpáte FUP tak běžte do Nastavení -> Mobilní data. Na úplném konci nalezneme možnost Wi-Fi Assist kterou zapněte.
68. Jak skrýt pouze nějaké aplikace ve Spotlight
Chceme-li vypnout Spotlight na některé aplikace, tak půjdeme do Nastavení –> Obecné –> Hledání ve Spotlightu kde vypneme aplikace, u kterých nechcete, aby v nich Spotlight vyhledával a zbytečně je tak pravidelně mapoval. Povypínání se u starších zařízení výrazně projeví i na celkové rychlosti systému.
69. Jak používat na iPadu Split Screen
Do systému iOS 9, Apple integroval funkci Split Screen, která vám umožní spustit zároveň dvě aplikace. Funkci podporují jen některé iPady a je potřeba aktivovat. Proto nejprve půjdeme do Nastavení -> Obecné –> Multitasking kde funkci povolíme. Poté již stačí pouze přejet z pravého okraje a tím se Split View aktivuje.
70. Jak rychle spustit Apple Pay
Víme, že nás čtou i čtenáři v Americe, kterým se bude hodit tento trik. Chcete-li urychlit proces přístupu k Apple Pay, stačí pouze 2x stisknout Home Button. Funkci je potřeba aktivovat v Nastavení -> Wallet & Apple Pay -> Dvojité kliknutí na Home Button.
71. Jak aktivovat 6-ti místný kód
Apple přidal spoustu bezpečnostních opatření do systému iO9, jen proto aby zajistil ještě větší bezpečnost uživatelských dat. Do iOS 8 mohli uživatelé využívat pouze 4 místný kód, ale v iOS 9 lze předat 6-ti místní kód. Vše nastavíme v Nastavení -> Touch ID a heslo. Zrušíme stávající heslo a pak vytvoříme nové – v základním nastavení iOS 9 je kód rovnou 6-ti místný. Chcete-li použít kód 4 místný, tak klikněte na možnost „Volby kódu“.
72. Jak rychle přejít do dříve používané aplikace
V systému iOS 9, jste teď schopni přejít zpět na aplikaci, ze které jste přešel do jiné aplikace. Tak například, kliknete na odkaz v Mailu a otevře se vám Safari. Po zhlédnutí webové stránky máte možnost se vrátit zpět do aplikace Mail, která vám Safari otevřela. Zpět do aplikace se vrátíte kliknutím na název předešlé aplikace, který se zobrazí v levém horním rohu.
73. Jak změnit seskupení notifikací
Ve výchozím nastavení se vám na zamykací obrazovce zobrazují notifikace podle času. To znamená, že nejnovější notifikace bude zobrazena jako první – starší notifikace budou logicky více dole. Nejprve půjdeme do Nastavení -> Oznámení kde zapneme možnost Seskupit podle aplikací. Poté klikneme na možnost Řazení, kde vybereme možnost Ručně a následně si seřadíme pořadí notifikací. Pokud bude na prvním místě Messenger, zobrazí se všechny notifikace z Messengeru jako první, nezáleží na tom, kdy přišly.
74. Jak vyhledávat v aplikaci Nastavení
V systému iOS toho můžeme nastavit méně než v Androidu, což je jedna z hlavních předností. Přesto ale má iOS některá nastavení neúmyslně schovaná. Proto Apple přidal do iOS 9 možnost Hledat. Jednoduše běžte do Nastavení s sjeďte prstem dolů dokud se neobjeví v horní části pole pro vyhledávání. Potom stačí pouze napsat co hledáte.
75. Jak vypnout možnost Vrátit
V bodu 43. jsme si řekli, jaké výhody má možnost Vrátit. Přesto ji někdo může chtít vypnout. I to je možné konkrétně v Nastavení -> Obecné -> Zpřístupnění -> Zpět zatřesením.
76. Jak přiblížit natočené video
V iOS 9 můžeme nyní přibližovat i natočená videa. Funkce je dostupná pouze v aplikaci Fotky a video přiblížíte gestem, kterým přibližujete například fotografie. Tudíž roztáhnete dva prsty od sebe.
77. Jak zrušit spárování s Bluetooth zařízením
Pokud z nějakého důvodu chcete přestat používat zařízení, které je spárováno pomoc Bluetooth s iPhonem, je to jednoduší než se zdá. Půjdeme do Nastavení -> Bluetooth, kde uvidíme spárovaná zařízení. U názvu zařízení klikneme na „i“ a následně vybereme možnost Odpojit. To se může hodit v případě že již nechcete používat například bezdrátová sluchátka nebo reproduktory.
78. Jak používat funkci AssistiveTouch
iPhone používá mnoho uživatelů s nějakým tělesným postižením. Proto Apple integroval do systému několik funkcí, díky kterým mohou používat mobilní telefon i zdravotně postižení lidé. Jednou z funkcí je AssistiveTouch, kterou můžete využívat bez problému i vy. AssistiveTouch vám přidá na obrazovku tlačítko, pomocí kterého můžete otevřít oznamovací centrum, zapnout Siri nebo zobrazit ovládací centrum jedním kliknutím. Funkci aktivujete v Nastavení -> Obecné -> Zpřístupnění -> AssistiveTouch.
79. Jak iPhonem měřit horizontální a vertikální rovinu
Zdá se vám, že váš obraz, který je pověšený na zdi není rovný? Ujistěte se iPhonem. Otevřete aplikaci Kompas a poté přejeďte prstem jednou doleva na další stránku kompasu, ve které lze měřit horizontální a vertikální rovinu. iPhone vám tak nahradí například vodováhu.
80. Jak vytvořit vlastní vibrace
Nelíbí se vám jednotné vibrace, které iOS má? Vytvořte si vibrace vlastní! V iOS 9 můžeme vytvořit vlastní vibrace pro každý kontakt. Stačí otevřít Kontakty, poté vybrat kontakt a kliknout na možnost Upravit, která se nachází vpravo nahoře. Pak vybereme možnost Vibrace a klikneme na Vytvořit vlastní vibraci. Poté stačí pouze klikat na displej a tím vytvářet vlastní vibraci. Kliknutím na Uložit vše nastavíme.
81. Jak zapnout Zoom na iPhonu nebo iPadu
I na iPhonu nebo iPadu lze aktivovat lupu. Konkrétně ji aktivujeme v Nastavení -> Obecné -> Zpřístupnění -> Zvětšení. Po zapnutí se zobrazí speciální zvětšené okno.
82. Jak zvětšit velikost písma v systémových aplikacích
Pro někoho můžou být texty v iOS aplikacích příliš malé a hůře čitelné. Přesto existuje možnost, pomocí které lze texty v předinstalovaných aplikacích zvětšit. Vše nastavíme v Nastavení -> Obecné -> Zpřístupnění -> Větší písmo. Mějte na paměti, že zvětšení písma funguje pouze u Apple aplikací. V případě třetích aplikací bude zvětšení pásma nefunkční.
83. Jak používat skryté titulky
Sleduje-li uživatel, který má horší zvuk videa, může i na iPhonu aktivovat skryté titulky. Konkrétně v Nastavení -> Obecné -> Zpřístupnění -> Skryté titulky. Musíme vše podotknout, že ne všechna videa skryté titulky mají k dispozici.
84. Jak rychle spravovat nastavení Wi-Fi, Bluetooth a baterie
Bohužel, tento trik je zatím dostupný pouze pro majitele iPhonu 6s a 6s Plus. Jedná se opravdu o zajímavou funkci, která využívá 3D Touch. Jednoduše stiskněte a přitlačte displej prst na ikoně Nastavení, kde se následně můžete prokliknout na zmiňované nastavení.
85. Jak se dívat na obraz v obraze (PIP)
Na iPadu můžeme přehrávané video zmenšit a sledovat v rohu obrazovky. Přehráváte-li na iPadu video stačí stisknout Home Button a video se přesune do pravého dolního rohu obrazovky. Funkce PIP funguje dokonce i pro hovory FaceTime a i pro aplikace 3. stran, které využívají PIP SDK.
86. Jak snadno migrovat data z Androidu do iOS
S iOS 9 Apple spustil i funkci, která pomůže migrovat data z Androidu do systému iOS. Chcete-li přesunout data do iPhonu můžete použít zcela novou aplikaci Move to iOS, kterou můžou uživatelé zdarma stahovat na Google Play.
87. Jak zapnout Night Shift
Noční režim neboli Night shift (Noční směna), který tlumí modré světlo a přizpůsobí displej iPhonu, iPadu nebo iPodu touch tak, aby vás v noci, respektive večer před usnutím rušil co nejméně.
Nová funkce v iOS 9.3 změní teplotu barev displeje například i automaticky podle toho, jestli se ve vaší oblasti už setmělo. Funkci si můžete nastavit přímo v Nastavení –> Zobrazení a jas –> Night shift, kde ji lze funkci zapnout nebo vypnout a když aktivujte Zapnout podle rozvrhu a kliknete na čas, můžete si nastavit i volbu Od soumraku do úsvitu, která je určitě ze všech nabízených voleb nejpohodlnější.
88. Jak získat aplikaci News v České republice
S iOS 9 dorazila také aplikace Apple News. Bohužel jsme se s ní nemohli setkat my, jelikož News je dostupná pouze v USA, Kanadě, Velké Británii a Austrálii. Aplikace News je však lákavá a věřím, že spousta uživatelů by si jí rádo vyzkoušelo. Nabízí totiž čtečku nejnovějších článků od registrovaných magazínů jako je například 9to5mac, The New York Times, CNN a mnoha dalších. Pokud umíte dobře anglicky, hodí se vám aplikace i v České republice. Poradíme vám, jak ji aktivovat.
Nejprve půjdeme do Nastavení kde zvolíme možnost Obecné. Následně sjedeme dolů a klikneme na možnost Jazyk a oblast. Klikneme na Region a vybereme Spojené státy. Poté stačí pouze iPhone restartovat. Po restartu iPhonu budete vyzváni k zadání hesla k iCloudu a poté k navolení několika dalších nastavení. Po chvilce se ale dostanete na domovskou obrazovku, kde na vás bude vesele čekat aplikace News. Stačí si zpočátku navolit několik stránek, které chcete sledovat a pak už můžete aplikací vesele brouzdat a číst články.
89. Jak převést Live Photos na normální fotku
Chcete-li Live Photos převést na normální fotografii, ale přesto Live Photos zachovat, existuje jednoduchý způsob. Pokud máme otevřenou Live Photos fotografii, klikneme na ikonu sdílení a vybereme možnost Duplikovat. Po stisknutí se nás iPhone zeptá zda-li chceme fotografii duplikovat jako Live Photo nebo pouze jak „normální“ fotografii, v našem případě zvolíme možnost druhou, tedy duplikování jako normální fotografii.
90. Jak nastavit možnost „nerušit“ v aplikaci Zprávy
Už od verze iOS 8 máme možnost zapnout ve Zprávách možnost „Nerušit“, což znamená, že zprávy nám budou chodit, ale nebudeme o nich informování notifikací ani zvukem, pouze se zobrazí číslo nad ikonou aplikace. Funkci aktivujeme ve zprávách tak, že klikneme na konverzaci s uživatelem, kterým nechceme být rušeni. Poté co se otevře konverzace vybereme v pravém horním rohu možnost Podrobnosti a následně klikneme na Nerušit.
91. Jak digitalizovat platební kartu
Platíte-li často nákupy přes internet, může být pro někoho zdlouhavé stále zadávat číslo kreditní karty a datum expirace. Mnoho uživatelů se také bojí, že splete číslo kreditní karty. Apple na tyto zákazníky myslí a vložil do mobilního prohlížeče Safari vestavěnou funkci, pomocí které lze skenovat údaje o kreditní kartě pomocí fotoaparátu, který je v iPhonu, iPadu nebo iPodu.
případě, že budete ve fázi zadání údajů z kreditní karty, tak ve většině případů to Safari pozná. Kliknete-li na kolonku pro zadání čísla, vysune se číselná klávesnice. Na samém horním okraji klávesnice nalezneme možnost Vyplnit platební kartu, na zmiňovanou možnost klikneme a zvolíme další možnost, tentokrát Použít fotoaparát. Pro dosažení nejlepších výsledků, namíříme fotoaparát na kreditní kartu, která by se měla vejít do rámečku, který na displeji svého iPhonu uvidíme. iPhone poté naskenuje údaje z karty. Ručně přesto budete muset zadat bezpečnostní kód, který se nachází na zadní straně.
92. Jak aktivovat Wi-Fi Calling
Jde o službu, která pomůže v případě, že se nacházíte v místě se slabým signálem. Takovými místy mohou být například suterénní prostory (restaurace, bary, taneční kluby), budovy se silnými stěnami nebo ocelové výrobní haly a skladiště. Služba totiž zajistí, že namísto abyste se připojovali k mobilnímu signálu, který je v uvedených místech slabý, se všechny hovory a SMS/MMS zprávy posílají přes Wi-Fi, na kterou jste připojeni.
Službu aktivujete v Nastavení –> Telefon –> Wi-Fi hovory. Následně službu zapněte a odsouhlaste, že operátorovi budou odeslány informace o zemi, ze kterých jste hovor uskutečnili. To je vše, nyní bude služba fungovat zcela automaticky. Novinka funguje nejenom u operátora T-Mobile CZ, ale také u všech virtuálních operátorů, kteří pod T-Mobile, tudíž například u operátora Kaktus.
93. Jak stahovat aplikace pomocí Siri
Siri toho zvládá opravdu hodně. V iOS 9.3 dokonce umí stahovat i aplikace. Jak hlasová asistentka zvládá příkaz „Download [jméno aplikace]“ můžete vyzkoušet už teď i vy.
94. Jak přikázat iPhonu, aby přečetl vše na co kliknete
Další skvělou funkcí je možnost, díky které bude iPhone číst určitě texty nebo dokonce celé stránky. Funkce je navržena především pro uživatele slepé uživatele, ale jedná se o skvělou funkci pro každého, komu se nechce číst dlouhý článek. Funkce je dostupná i v Českém jazyce. Aktivujeme ji v Nastavení -> Obecné -> Zpřístupnění -> Čtení.
95. Jak pořídit snímek obrazovky (Screenshot)
Pro někoho známá věc, začátečníky ale jistě tímto trikem potěšíme. Vytvoření Screenshotu na iOS zařízení je opravdu jednoduché, stačí pouze zároveň stisknout Home Button a tlačítko probuzení/uspání.
96. Jak nastavit Live Photos jako tapetu
Dokonce i Live Photos jde nastavit jako tapeta. Máte-li otevřenou Live Photo fotografii, klikněte na ikonu sdílení a vyberte možnost Nastavit jako tapetu. Když stisknete displej na uzamčené obrazovce, tapeta bude animovaná. Abyste mohli použít Live Photos, budete potřebovat iPhone 6s nebo iPhone 6s Plus.
97. Jak vyčistit operační paměť RAM
Mnoho problémů může zejména na starších iPhonech způsobovat operační paměť RAM. Tu ale můžete díky jednoduchému triku rychle uvolnit a zrychlit tím celé zařízení, ať už se jendá o iPhone, iPad nebo iPod touch. Nejprve odemkněte svůj iPhone, poté na zapnutém iPhonu podržte Power tlačítko, dokud se neobjeví „vypněte přejetím„. Po zobrazení zmáčkněte Home Button do doby, dokud se neobjeví domovská obrazovka. A to je vše. Tímto úkonem se vám uvolnila paměť RAM.
98. Jak zapnout Omezení pohybu a zrychlit tak iPhone
Ve svém iOS zařízení přejděte do Nastavení – Obecné – Zpřístupnění – Omezit Pohyb. Pokud tuto funkci zapnete, dojde k vypnutí Parallax efektu. Zařízení díky tomu nemusí zpracovávat data z akcelometru a gyroskopu a na základě toho vypočítávat pohyb pozadí. U iPhone 4s nebo iPadu mini tato funkce skutečně pomůže a zaručí plynulejší chod systému iOS.
99: Jak zapnout ekvalizér
Každý z nás poslouchá jinou hudbu, což je logické – 100 lidí, 100 vkusů. Přesto ale iPhone nemusí přehrávat hudbu podle vašeho gusta, proto Apple integroval do aplikace hudba i Ekvalizér, který přizpůsobí všechny zvukové frekvence k danému stylu. Ekvalizér se skrývá v Nastavení -> Hudba -> Ekvalizér. Mějte na paměti, že ekvalizér funguje pouze u aplikace Hudba.
100. Jak nastavit písničku jako vyzvánění na iPhonu
Poslední dobou se mi čím dál častěji stává, že někdo potřebuje poradit s nastavením iPhonu. Je to nejspíše způsobeno tím, že stále více lidí z mého okolí přechází na iOS. Málo kdo ví, jak nastavit vlastní písničku jako vyzvánění. Co si budeme povídat, jednoduché to není, ale pomocí následujících kroků to zvládne úplně každý.
1) Stáhněte do iPhonu si Garageband, pokud ještě nemáte a otevřete jej
2) Klikněte na Audio Recorder
3) Vlevo nahoře se přepněte z nahrávání do tvorby skladby
4) Nahoře uprostřed vypněte metronom (ikona trojúhelníku)
5) Klikněte v pravém horním rohu na +
6) Nastavte délku úseku na Auto
7) Klikněte vpravo nahoře na ikonu smyčky a zvolte možnost Hudba
8) Vyhledejte skladbu, kterou chcete nastavit jako vyzvánění
9) Podržte na skladbě prst a přetáhněte jí na pracovní plochu
10) Přesuňte skladbu až na začátek (skladbu můžete upravit – zkrátit)
11) Nyní klikněte v levém horním rohu na malou šipku a zvolte Moje skladby
12) Podržte na skladbě prst a zvolte vlevo nahoře ikonu pro sdílení
13) V menu dole zvolte Vyzvánění a poté na Pokračovat
14) Skladbu si pojmenujte a zvolte Exportovat
15) V okně o úspěšném exportu zvolte Použít zvuk jako…
16) A nyní si zvolte Výchozí vyzvánění nebo cokoli jiného
Pokud si nevíte rady, doporučujeme zhlédnout toto video.
ÚLOŽIŠTĚ
101. Co skrývá položka Jiné v uložišti iPhonu a jak ji odstranit?
Kategorie Jiné v sobě ukrývá vše, co nezapadá do žádné z ostatních kategorií, mezi které patří: Aplikace, audio, knihy, dokumenty a data, fotky a podcasty. Apple na svých webových stránkách uvedl, že do kategorie Jiné patří: Nastavení přístroje, hlas Siri, systémová data, mezipamětní soubory a kvalitní VoiceOver hlasy, které byli nedávno oceněny americkou nadací pro nevidomé. Položky jako jsou kontakty, kalendáře, SMS a iMessage, e-maily a jejich přílohy a další položky nejsou součástí kategorie Jiné, ale kategorie dokumenty a data.
Naštěstí tu máme i aplikace, které dokáží tyto nepotřebné soubory smazat a mnoho místa na iPhonu uvolnit. Aktuálně nejlepší a nejpoužívanější se jmenuje PhoneClean, ta zároveň nabízí i nejzákladnější aplikace zcela zdarma a je dostupná pro OS X i Windows. Aplikace funguje jednoduše, po spuštění stačí připojit váš iPhone k Macu a aplikace automaticky ukáže základní možnost – Zrychlené skenování, neboli Qucikscan. Po kliknutí na tlačítko SCAN, aplikace provede hledání “zbytečných” souborů, které iPhonu nebudou chybět a přesto uvolní místo.

*Zdroj: iDropNews.com


Obří článek smekám minimálne o 40 jsem nevěděl
Skvělé, nějaké takové triky na Mac by nebyly?
Zdravim, mam dotaz k tipu 88. Po nastavení jazyku zpět do češtiny mi Apple News zůstane? :)
danielcerny: Zdravím, měníte pouze region nikoliv jazyk iPhonu. Pokud tedy změníte pouze region na Spojené státy, iPhone budete mít v češtině. Pokud zpět změníte region na Českou republiku, přijdete i o aplikaci News.
V 71, nastavit 6 míst na kodu šlo už v iOS 6 takže žádná velká novina.
@JaTyOn
jakoby šlo, ale vždycky si po tom musel mačkat ještě na „ok“.. tkahle je to jednodušší a je to novinka od ios 9
HODNOTÍM – mega článek s přínosem 100% na rozdíl od stále stejných vizí jak co bude/nebude vypadat.
danielcerny: z vlastní zkušenosti vím, že pokud si nastavíte v Apple news nějaká témata nebo stránky a pak změníte region zpět na ČR tak vám News zůstane (alespoň to takhle bylo v dřívější verzi iOS 9)
Buď jsem přehlédl, nebo tam chybí ještě jeden docela zásadní trik:
Když přitlačíte prst kdekoliv na levém okraji/konci displeje a posunete jím do poloviny displeje, tak se zobrazí seznam spuštěných aplikací neboli multitasking. Když jím projedete ne do poloviny, ale přes celý displej, tak se vrátíte zpět přímo do předchozí aplikace. Používám to pořád a je to lepší, než 2x mačkat home-button.
Nevím jak je to u starších iPhonů, toto mám odzkoušeno u 6s, kde na to má očividně vliv intenzita zmáčknutí (3D Touch).
K tej aplikácií news. Táto aplikácia sa mi objavila na ploche po jednej aktualizácii iosu a odvtedy ju tam mám ale vôbec ju nevyužívam. Raz som ju len tak skúšal a to bolo všetko.
buttom.cz: To umí jen iPhone 6s a 6s Plus a psali jsme o tom v nejednom článku :)
Ahoj, prosím o radu k triku 31.
Bohužel již delší dobu můžu zprávu podrzenim mikrofonku nahrávat, ne diktovat psaní, což by mi vyhovovalo daleko víc. Dříve to fungovalo, teď jen opravdu se odešle jako audio zpráva.
Díky za případné rady.
Cukero iP6
54 – nedávno tu byl článek o tom, že přímo někdo z applu odepsal, že vypínaní aplikací z multitaskingu je zbytečné, protože v tu dobu spí a neberou nic.
99 – ekvalizér je věc k ničemu, písnička byla nějak nahraná a tím, že se dá ekvalizér, ji to akorát tak změní.
Fakt dobrý článek s velkým přínosem. Díky. Pouze bych upravil bod 62. Využití baterie se od iOS 9 nachází v Nastavení -> Baterie.
Lukáš: Díky moc za komentář, máte samozřejmě pravdu. Trochu jsem se nechal unést systémem iOS 8, který mám na iPadu.
Goood: K tomu 54. triku – Je tam napsané, že byste měli vypínat jen aplikace, jako je navigace a podobně, které běží na pozadí a aktualizují se neustále. Obzvláště navigace dost žere. Často používané aplikace by se vypínat neměli, je to zbytečné, ale velká většina uživatelů to dělá.
Ahoj, take tip 100 nefunguje s Apple Music. Převedl jsem si tam vše ale vyzvánění z toho nyní neudělám:(
Super článek :) kdyby bylo i něco takového na iPad a Macbook, bylo by to super :)
„ekvalizér je věc k ničemu, písnička byla nějak nahraná a tím, že se dá ekvalizér, ji to akorát tak změní“ ROFL
Písnička byla nahraná ve studiu na kvalitní aparatuře a mixována na sestavě s specifickým zvukem, který se dost liší od běžných consumer repro, věží, sluchátek…
Nejen že na aparatuře na které byla zmixována ji nikdo následně neposlouchá, tak každé bedny nebo sluchátka hrají odlišně a mají různé podání zvuku.
Proto se dá pomocí euqualizeru vytáhnout i že slabších beden nebo sluchátek lepší zvuk.
Taky záleží na tom, co posloucháš za hudbu, pokud se tvůj poslech hudby skládá z Evropy 2, rádia Impuls a Frekvence 1…Není co řešit. :)
„Proto se dá pomocí euqualizeru vytáhnout i že slabších beden nebo sluchátek lepší zvuk.“
Alebo uplne posrat zvuk a je jedno ci je reprodukcne zariadenie kvalitne alebo nekvalitne.
Ja mam equalizer vypnuty, lebo sa mi s nim nechce sachovat pri kazdej skladbe = kazdej skladbe vyhovuje ine nastavenie EQ.
Zdravím , to video ani ten návod na vyzvánění nesouhlasí s aktuálním aplikací (v pravém rohu není znaménko + atd) takže podle návodu to nejde. Nemohl by to někdo aktualizovat ? Díky
3nterprise
Marně čekám na to, kdy se objeví nějaký media player, který by si uměl pamatovat nastavení ekvalizeru ke každé skladbě extra.:)
nitro.doubt
dobry napad, keby to integrovali do original prehravaca, to by bolo fajn. Bola by to dalsia vec ktora ich vyzdvihne nad konkureciu.
Nevim jestli jsem to prehlidl, ale chybi mi tady diktování hlasové sms v češtině tak, že když si najedete na imessage a zvednete telefon jakobyste chtěli volat, tak se zapne diktování a můžete nadiktovat hlasovou zprávu, která se pak pošle, když telefon zase dáte od ucha. To samé platí pro přečtení. Když vám někdo pošle hlasovou zprávu, tak nemusíte mačkat „play“ ale jen zvednete telefon, jako ze chcete volat a vám se pustí primo do ucha z reproduktoru :o).
ekvalizer zvlast ku kazdej skladbe sa vraj da nastavit v itunes na pocitaci, neskusal som to vsak
Položka 46 je celkem srandovně pojmenována. To že je rychlé volání? Gesto vlevo-klik na ikonu-klik na ikonu telefonu-klik na tel číslo. No to mohli vymyslet jen v Applu. Androud má daleko rychlejší a intuitivnější rychlé volání či psaní SMS. Tohle jediný mě točí.
Tipy pre lepsiu vydrz baterie ma niekto odskusane a overene ze to skutocne setri bateriu?
Ano, vpodstatě všechny tipy jsou k ničemu :) Baterii nejvíc tříská displej a appky s požadavky na vysoký výkon procesoru. Doslova směšná je rada vypínat BT a WiFi :-))
Dobry den. Chtela jsem se zeptat. Koupila jsem si iphon 5s a jednou se z niceho nic vypl a nesel zapnout ..pak nouzakem asi po 150 ano..par dnu sel a pak mi to udelal 5x a uz nejde za0nout. Nevite cim by to mohlo byt?
V podstatě čímkoli, mohla se do něho dostat třeba vlhkost. Doporučuji poslat na reklamaci/zanést do servisu.
Je možné u app Gmail nebo Inbox nastavit tón oznámení nové zprávy na některý jiný, než je přednastaven ? Jedná se o iOS 11.
Zdravím sice se můj dotaz netýká článku ale koukám že je tu spoustu zkušených jablíčkářů 🙂 poslední dobou mám problém že při hovorech si často tváří vypnu mikrofón nebo zkratka mačkám kraviny dá se nastavit že se iphone při hovoru zamkne ?? Dost by mi to pomohlo 😔.. nebo klidne beru i jiné rady jak stim neco udelat ….
Mám otázku k bodu 97. Dá sa vymazať RAM na Xr bez homebuton tlačidla? Diki