
Nahrávávání videa přes iSight
Otevřete si QuickTime X a zvolte File a následně vyberte položku New Movie Recording. Nyní se otevře okno samotného nahrávání. Nejprve si vše nastavíme a pak se pustíme do samotného nahrávání videa. Základní nastavení se provádí malou šipečkou směrem dolů po pravé straně od červeného tlačítka pro nahrávání videa. V první řadě si můžete vybrat, jakou kameru Mac použije pro nahrávání videa. Například si zvolím, že pro nahrávání videa chci použít integrovanou kameru iSight ve svém Apple LED Cinema displeji a zvolím kvalitu, buď Medium = 320×240 Pixelů, High = 640×480 nebo Maximum = 1280×1024. Tyto hodnoty pochopitelně platí pro vestavenou kameru, v případě použití externí se budou lišit v závislosti na zvolené kameře.
 Následně můžete vybrat mikrofon, kterým bude zaznamenáván zvuk a to bez ohledu na kameře. Můžete tedy například natáčet displejem, ale mikrofon použít z MacBooku. Nyní jen stačí zvolit do jaké složky chcete výsledné video ve formátu .mov uložit, standartně je složka nastavena na Movies. Pochopitelně lze nastavit, pro jaké zařízení chcete video uložit, na výběr maté od klasického videa přes video pro iPhone nebo iPod, až po video v HD kvalitě. Pokud jsme se vším spokojeni, stačí vybrat hlasitost pomocí ikony s reproduktorem, nalevo od červeného tlačítka pro nahrávání. Nyní jen stisknete červené tlačítko uprostřed ovládacího panelu a můžete začít natáčet své první filmové pokusy. Jakmile ukončíte nahrávání pomocí tlačítka stop, můžete video sdílet například na YouTube, MobileMe, nebo jej vložit do iTunes knihovny. Vše provedete pomocí tlačítka ve tvaru čtverečku se šipkou, v pravo od ovládacích prvků. Problém však nastává zejména u nahrávání na youtube, na MobileMe se video „jakž takž“ nahraje, ovšem v případě uploadu na server YouTube se často stane, že video zůstane po pár vteřinách několik hodin, nebo i desítek hodin zaseklé a upload se nekoná, navíc program ani nevyhodnotí žádnou chybovou hlášku, takže jste nuceni ručně ukončit Quicktime X. Video můžete také takzvaně trimovat, neboli ořezat. Zvolíte tedy ve stejném menu v jakém se nachází možnosti sdílení položku Trim. Stačí jednoduše na zobrazené časové ose určit začátek a konec videa.
Následně můžete vybrat mikrofon, kterým bude zaznamenáván zvuk a to bez ohledu na kameře. Můžete tedy například natáčet displejem, ale mikrofon použít z MacBooku. Nyní jen stačí zvolit do jaké složky chcete výsledné video ve formátu .mov uložit, standartně je složka nastavena na Movies. Pochopitelně lze nastavit, pro jaké zařízení chcete video uložit, na výběr maté od klasického videa přes video pro iPhone nebo iPod, až po video v HD kvalitě. Pokud jsme se vším spokojeni, stačí vybrat hlasitost pomocí ikony s reproduktorem, nalevo od červeného tlačítka pro nahrávání. Nyní jen stisknete červené tlačítko uprostřed ovládacího panelu a můžete začít natáčet své první filmové pokusy. Jakmile ukončíte nahrávání pomocí tlačítka stop, můžete video sdílet například na YouTube, MobileMe, nebo jej vložit do iTunes knihovny. Vše provedete pomocí tlačítka ve tvaru čtverečku se šipkou, v pravo od ovládacích prvků. Problém však nastává zejména u nahrávání na youtube, na MobileMe se video „jakž takž“ nahraje, ovšem v případě uploadu na server YouTube se často stane, že video zůstane po pár vteřinách několik hodin, nebo i desítek hodin zaseklé a upload se nekoná, navíc program ani nevyhodnotí žádnou chybovou hlášku, takže jste nuceni ručně ukončit Quicktime X. Video můžete také takzvaně trimovat, neboli ořezat. Zvolíte tedy ve stejném menu v jakém se nachází možnosti sdílení položku Trim. Stačí jednoduše na zobrazené časové ose určit začátek a konec videa.
https://youtube.com/watch?v=uN_1uEuQvVY
Nahrávávání plochy
Video v tomto článku je nahráno díky nové funkci QuickTime X, která umožňuje nahrávat při jakékoli činosti v systému Mac OS X 10.6 Snow Leopard plochu. Vše je obdobné jako u nahrávání prostřednictvím kamery, jen není snímán prostor před kamerou, ale samotná plocha Macu. Stačí v QuickTime X zvolit File – New Screen Recording. Stejně jako při natáčení kamerkou si můžete vybrat kvalitu videa, mikrofon pro záznam zvuku k videu a složku do které se video uloží. Video je standardně ukládané v rozlišení, rovnající se rozlišení vašeho displeje. Video jde opět ořezat a sdílet stejně, jako každé jiné.

Resumé
QuickTime X nenabízí kromě stříhání žádné pokročilé funkce při nahrávání plochy nebo videa. Ovšem bohatě si s ním vystačíte jak pro tvorbu krátkých filmů přes iSight kameru, tak i při tvorbě video tutoriálů, u kterých využijete funkci natáčení samotného systému. Jak je už u Apple zvykem, vše je děláno tak, abyste celý QuickTime X ovládali za pár minut používání. Apple své uživatele do jisté míry omezuje, ale právě díky omezení podporovaných formátů v QuickTime X nedochází k žádným problémům se sdílením. Pokud tedy natočíte jakékoli video přes tento program, máte jistotu, že jej snadno ukážete přátelům přes YouTube, MobileMe, vložíte do iTunes a iPodu nebo iPhone. Nemusíte používat žádné další programy pro konvertování formátů, ale vystačíte si pouze s iTunes a QuickTime X.


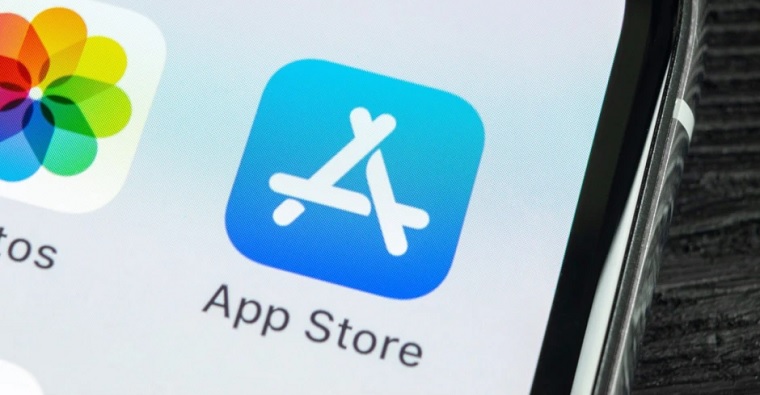
Jo, jo, quicktime se nezdá:-) Už jenom, když jsem zjistil, k čemu slouží ona šipečka;-)
QT je fajn, no vo funkci trim sa neda presne odrezat ak mate dlhy film. Tak som si na to urobil Service v AppleScripte, tak ak by mal niekto podobny problem rad sa podelim :)