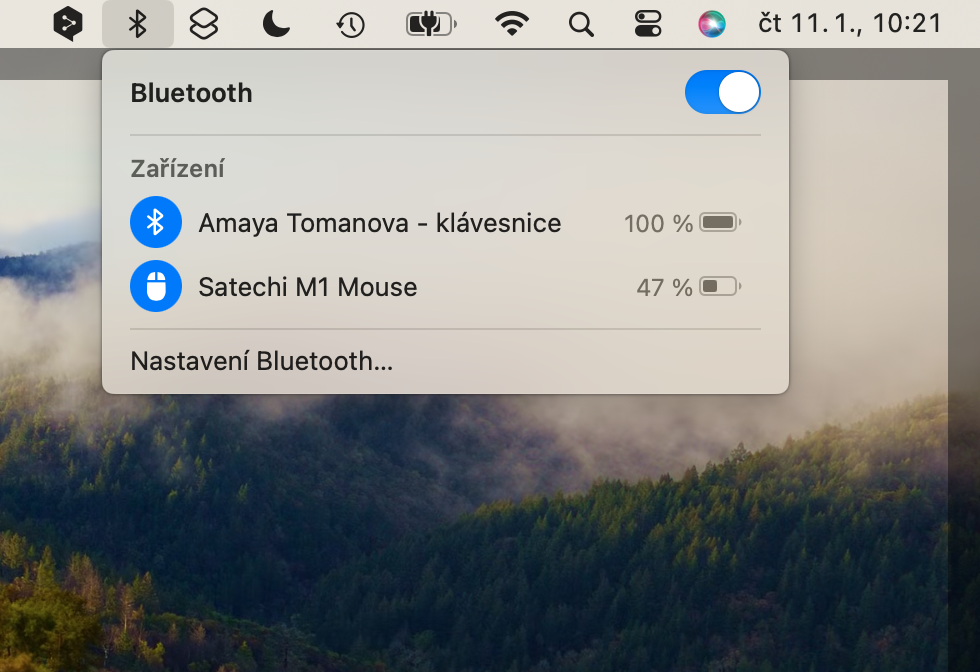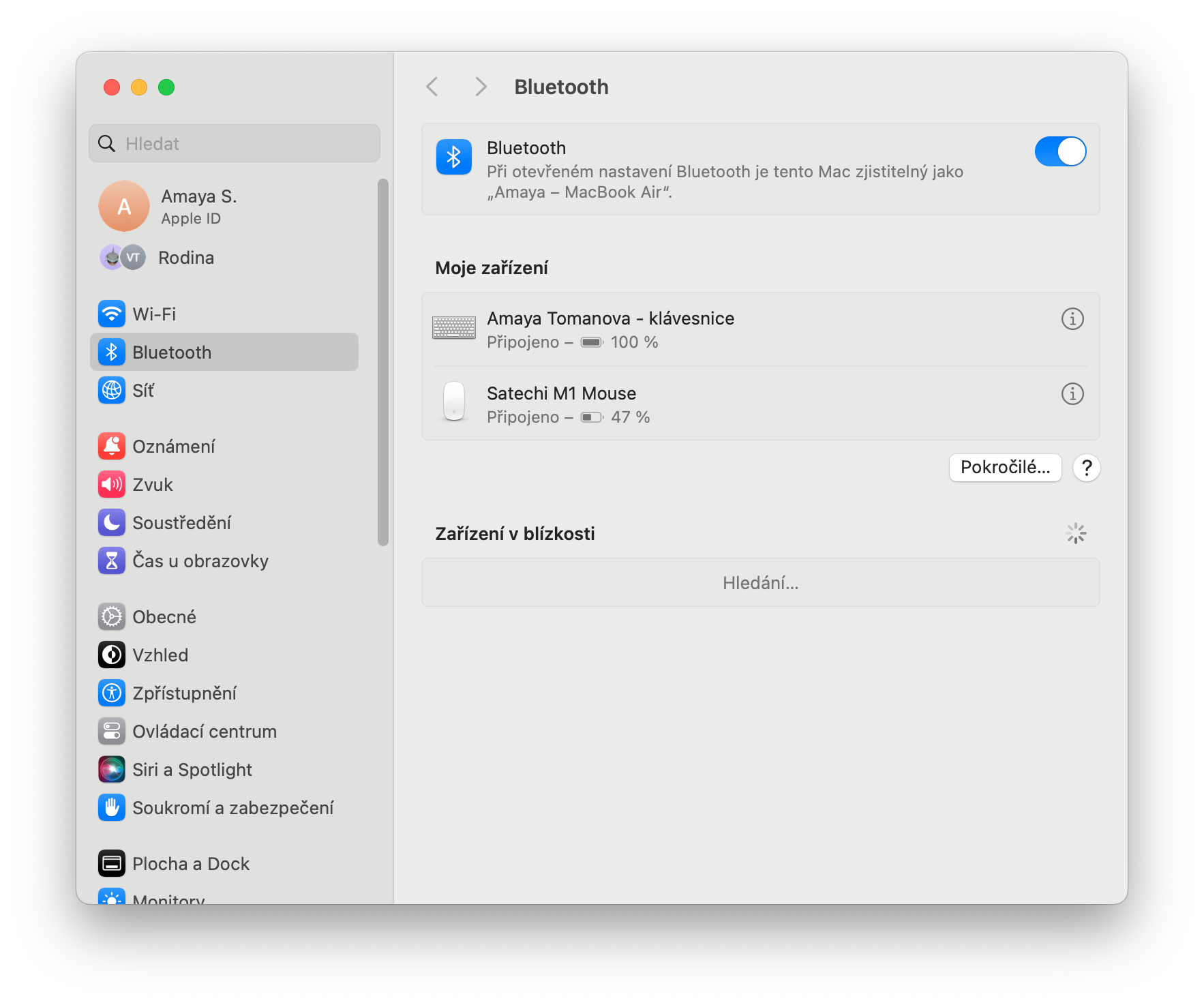Bluetooth na našich zařízeních využívá většina z nás prakticky denně, ať už kvůli připojování dalších zařízení a příslušenství, nebo kvůli přenosu obsahu. Právě z tohoto důvodu chceme, aby Blutetooth připojení vždy a za všech okolností fungovalo. Jak postupovat, když Bluetooth na Macu odmítá fungovat?
Mohlo by vás zajímat

Ať už máte Mac s čipem Intel nebo Apple Silicon, určitě oceníte následující tipy, které můžete využít v případě, že Bluetooth na vašem počítači přestane z jakéhokoliv důvodu náhle fungovat. Pojďme se na ně nyní společně podívat.
Základní postupy
Tyto kroky jste již pravděpodobně vyzkoušeli, ale pokud ne, začněte zde:
- Zkontrolujte, zda je systém macOS aktuální.
- Zkontrolujte, zda je zařízení Bluetooth nabité.
- Vypněte zařízení Bluetooth a znovu jej zapněte, totéž můžete provést s Bluetooth na Macu (klikněte na ikonu Bluetooth na liště nabídek – vpravo nahoře na obrazovce Macu).
- Můžete také zrušit spárování zařízení Bluetooth a znovu ho spárovat, abyste zjistili, zda došlo ke zlepšení. Klikněte na Bluetooth v liště nabídek -> Nastavení Bluetooth -> vyberte dané zařízení a odpojte jej.
- Restartujte Mac
Odstraňte fyzické překážky
Společnost Apple v dokumentu podpory uvádí, že pokud se objevují přerušované problémy s Bluetooth, je dobré zkontrolovat, zda nedochází k rušení. Zkuste tedy odstranit případná další zařízení, jako jsou telefony, fotoaparáty, napájecí kabely a další. Přesuňte rozbočovače USB/Thunderbolt dále od Macu a zařízení Bluetooth (a neumisťujte je na Mac). Můžete také odpárovat nepoužívaná Bluetooth zařízení. Pohlídejte si také, že se mezi Macem a zařízeními Bluetooth nenachází žádné potenciálně rušivé materiály, například kov nebo beton.
Resetujte Bluetooth modul
Pokud máte stále potíže s Bluetooth, můžete resetovat Bluetooth modul Macu prostřednictvím Terminálu. Nemějte strach, nejedná se o nic složitého. Stačí postupovat podle tohoto návodu:
- Otevřete Terminál
- Zadejte příkaz „sudo pkill bluetoothd“.
- Stiskněte Enter a v případě dotazu zadejte své heslo k Macu.