Ručně psané poznámky jsou bezpochyby užitečné doma, v práci i ve škole, ale jejich digitalizace pomocí chytrého telefonu vám usnadní jejich úpravu, organizaci a kontrolu. Vždy budete mít také připravenou digitální kopii pro případ, že se vaše ručně psané poznámky ztratí nebo vymažou. Jak dostat ručně psané poznámky a seznamy do vašeho iPhonu a převést je do digitalizované, interaktivní podoby?
Mohlo by vás zajímat
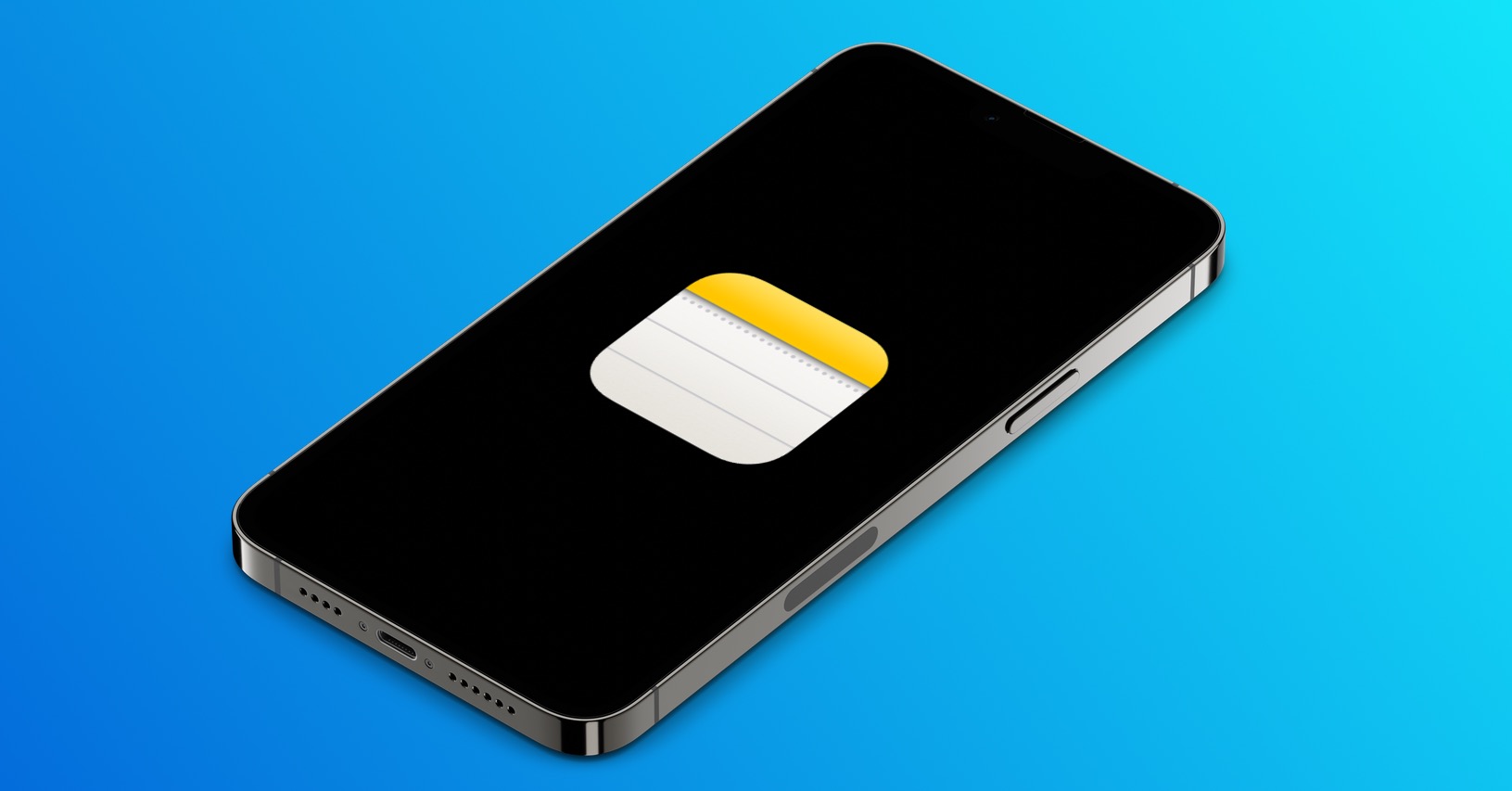
Možná jste si poznamenali seznam potravin, ale nechcete v obchodě šmátrat po tužce a papíru. Nebo jste možná dostali za úkol zachytit poznámky z porady na tabuli a rozeslat je zbytku kanceláře. Ať už je důvod jakýkoli, můžete pomocí aplikace Google Keep na vašem iPhonu či iPadu pořizovat snímky ručně psaných poznámek, seznamů a poznámek. A co je důležitější, dokáže je převést na digitální text a dokonce i na interaktivní seznamy. Aplikací, které tuto funkci nabízí, je samozřejmě více, Google Keep má ale výhodu v tom, že je zcela bezplatná a bez reklam.
Přidejte obrázek k poznámce
Dlouze stiskněte ikonu Google Keep na domovské obrazovce nebo v knihovně aplikací a z akcí vyberte Nová fotografická poznámka a vyfoťte fyzickou poznámku. Pokud vám záběr vyhovuje, klepněte na možnost Použít fotografii, tlačítko se zatržítkem nebo OK a vytvořte fotopoznámku. Pokud jste aplikaci Google Keep nikdy předtím nepoužívali, možná jí budete muset udělit oprávnění k přístupu k fotoaparátu a fotografiím. Při pořizování fotografie můžete klepnout na tlačítko Znovu a zkusit to napodruhé, pokud byla první pořízená fotografie rozmazaná nebo nebyla dostatečně dobrá.
Zachyťte text z obrázku
V nové poznámce s obrázkem, který jste právě pořídili nebo importovali, klepněte na obrázek a poté klepnutím na tlačítko se třemi tečkami v pravém horním rohu zobrazte další možnosti. V nabídce vyberte možnost Načíst text z obrázku. Aplikace Keep vloží text z obrázku přímo do textového pole poznámky pod názvem. Tato funkce není omezena jen na ručně psaný text. Dokáže také extrahovat tištěný text z jakéhokoli obrázku uloženého na vašem zařízení.
Přidání zaškrtávacích políček a revize
Chcete-li zadaný text převést na zaškrtávací seznam, klepněte na malé plus [+] na spodním panelu nástrojů a poté vyberte možnost Zaškrtávací políčka. Tím přidáte zaškrtávací políčko před každý řádek poznámky. Poté můžete provést další potřebné úpravy. Chcete-li změnit pořadí v seznamu, klepněte a podržte ikonu šesti teček vlevo od jedné položky a poté ji přetáhněte na jiné místo.
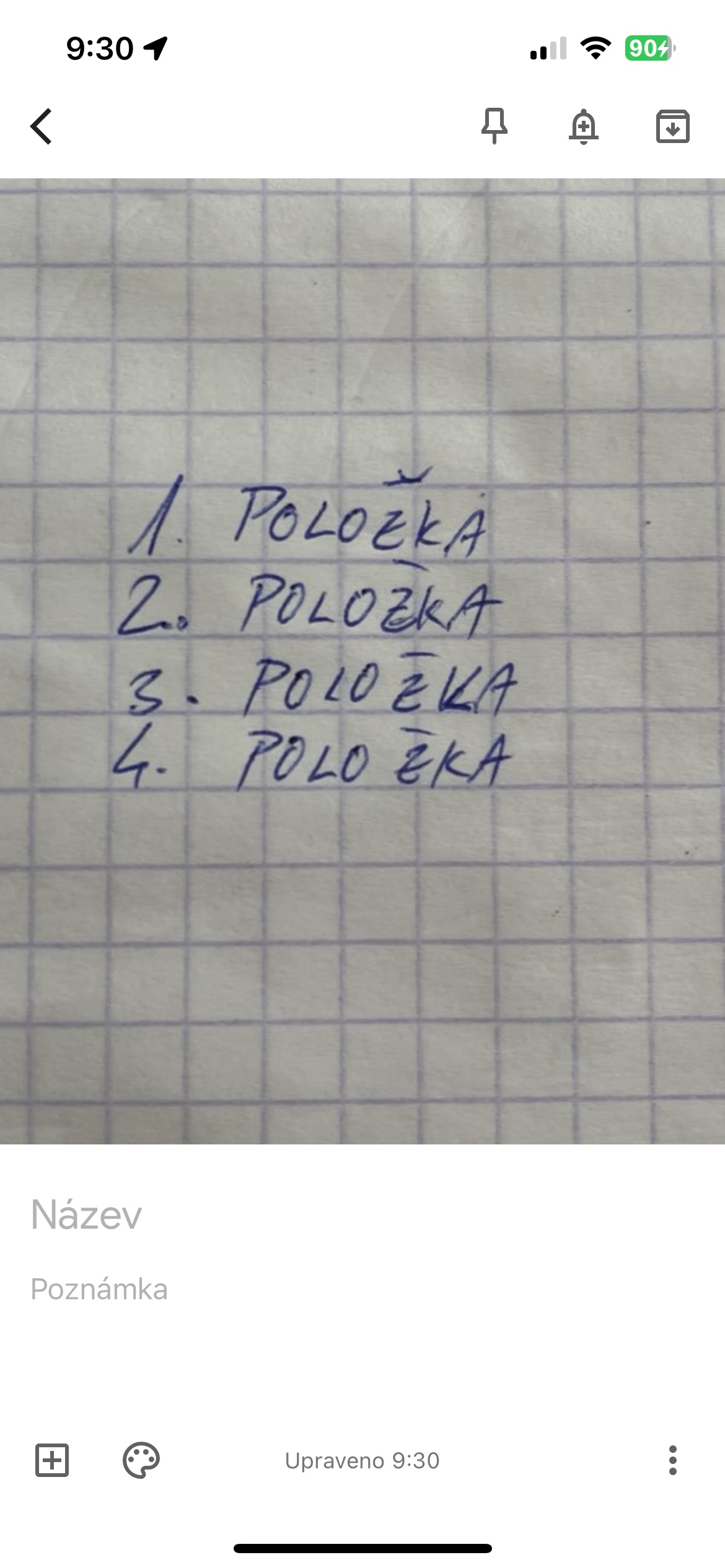

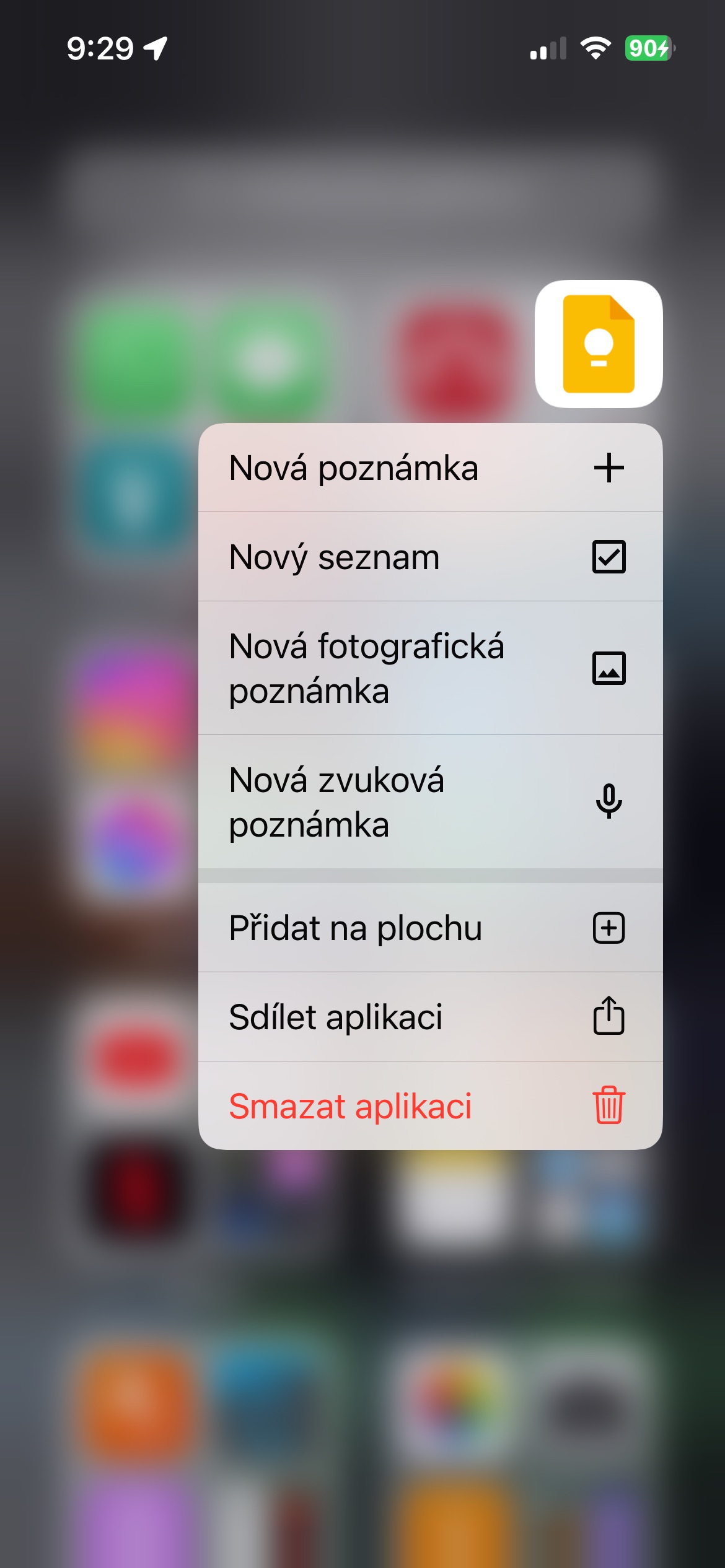
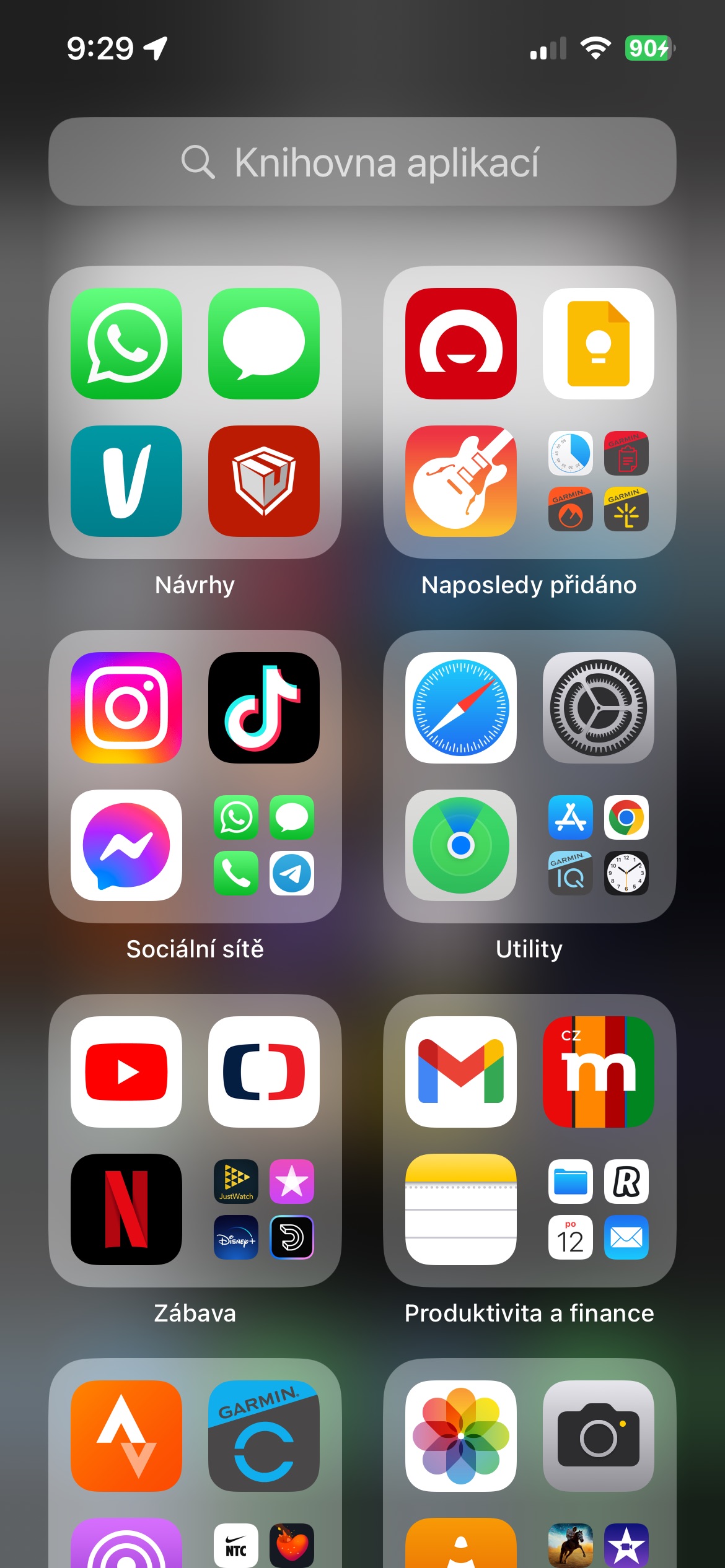
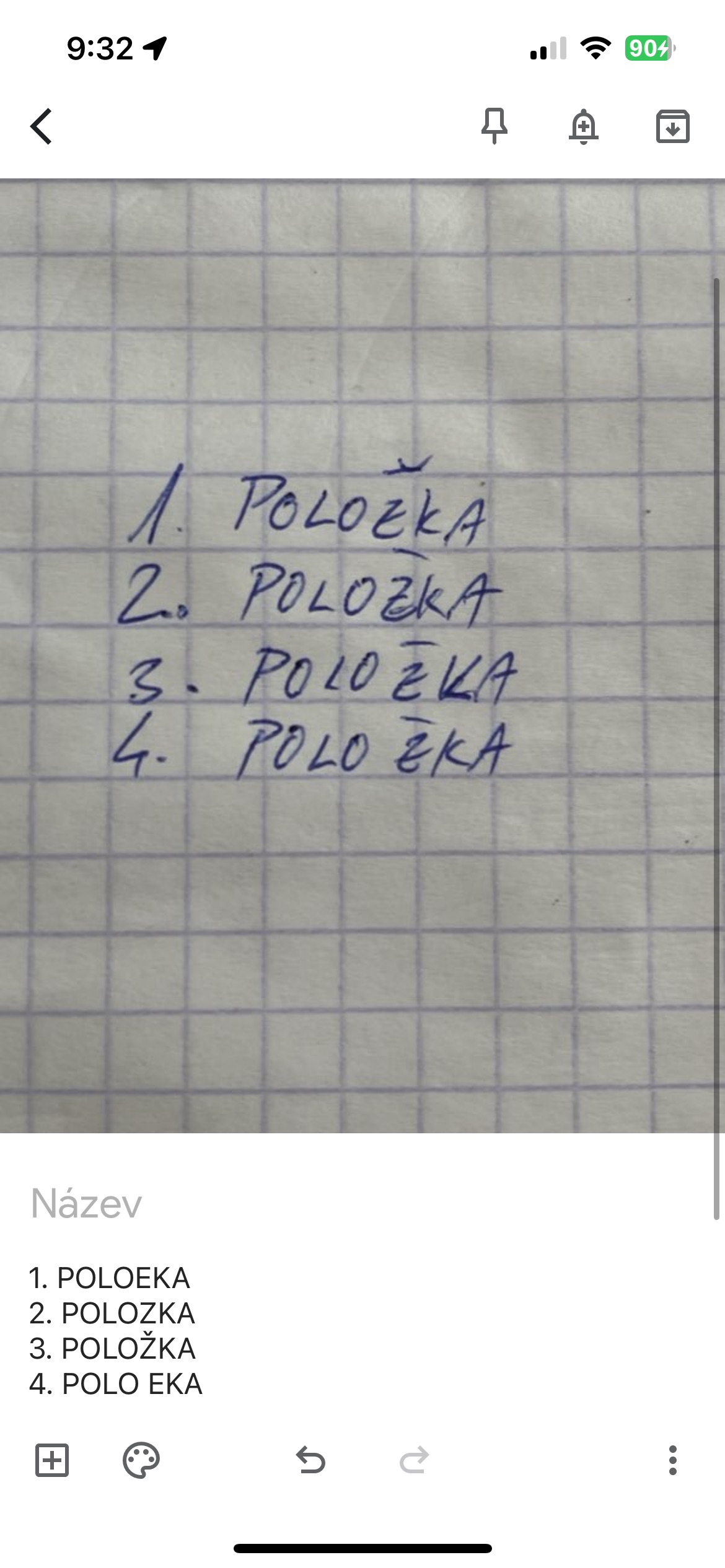


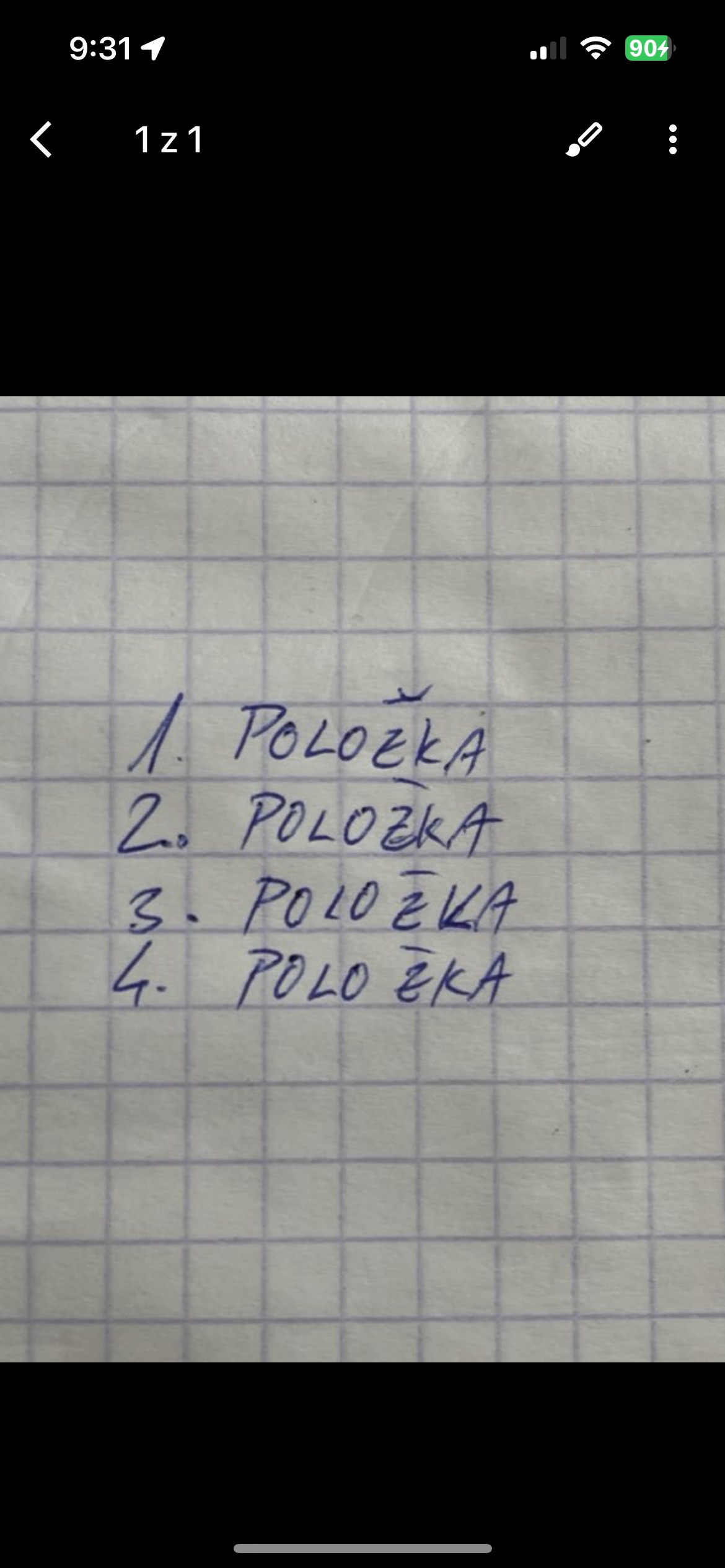
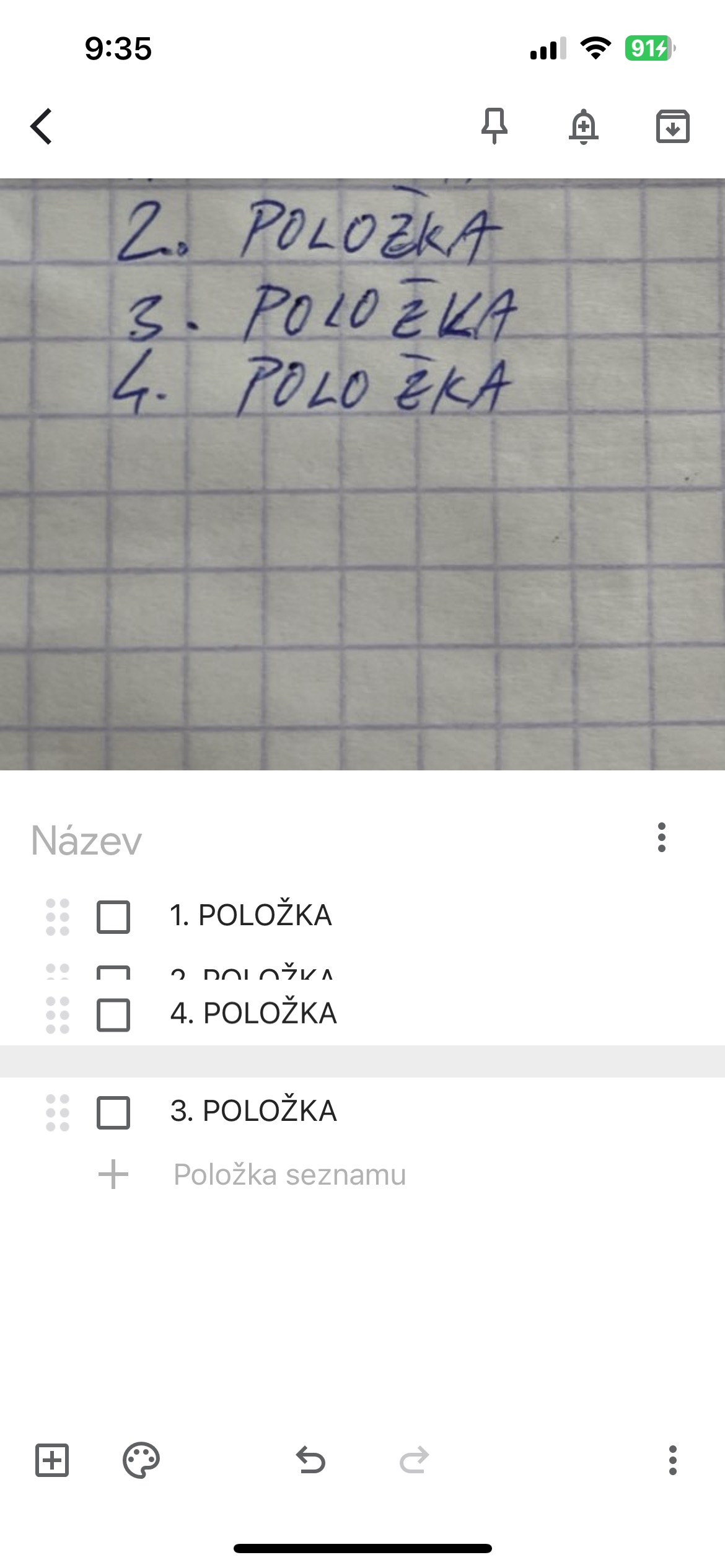
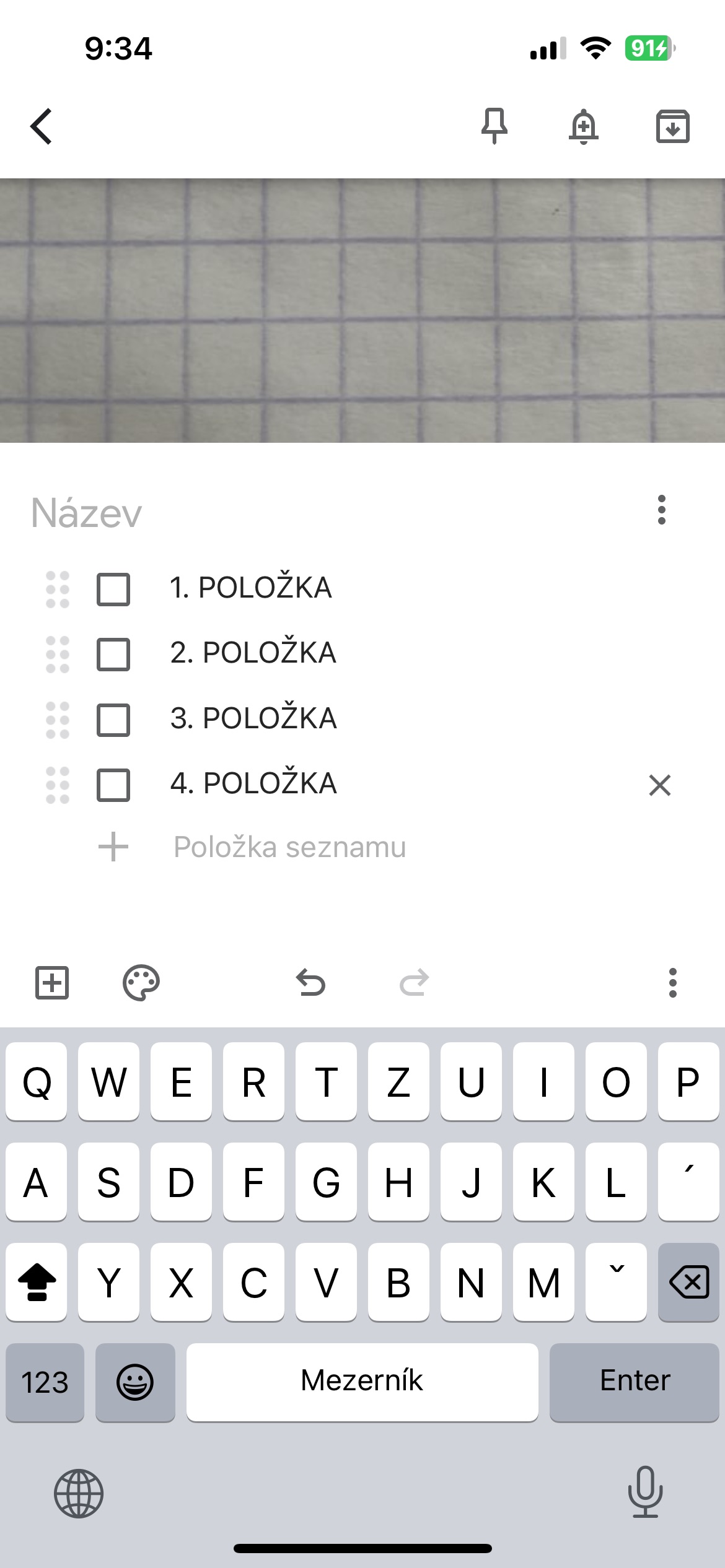
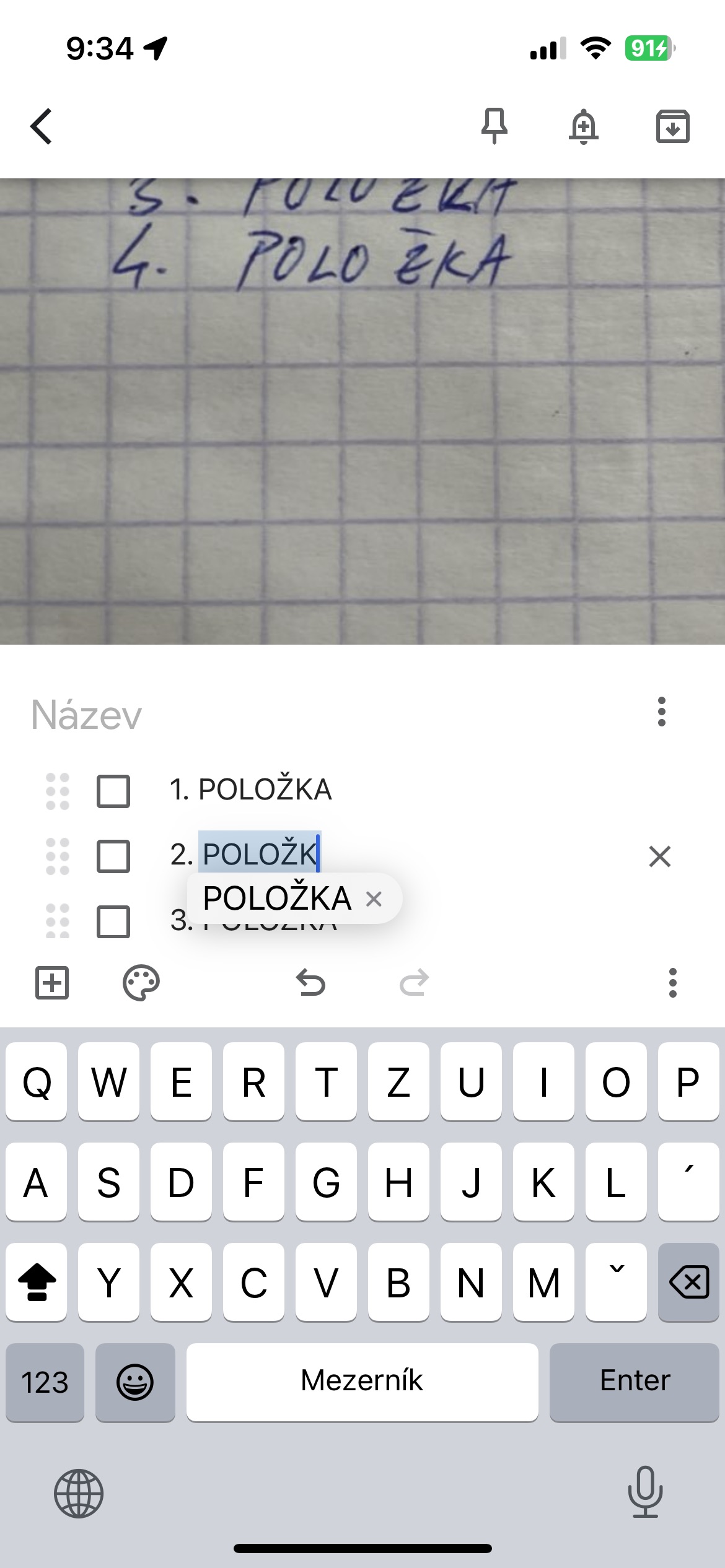
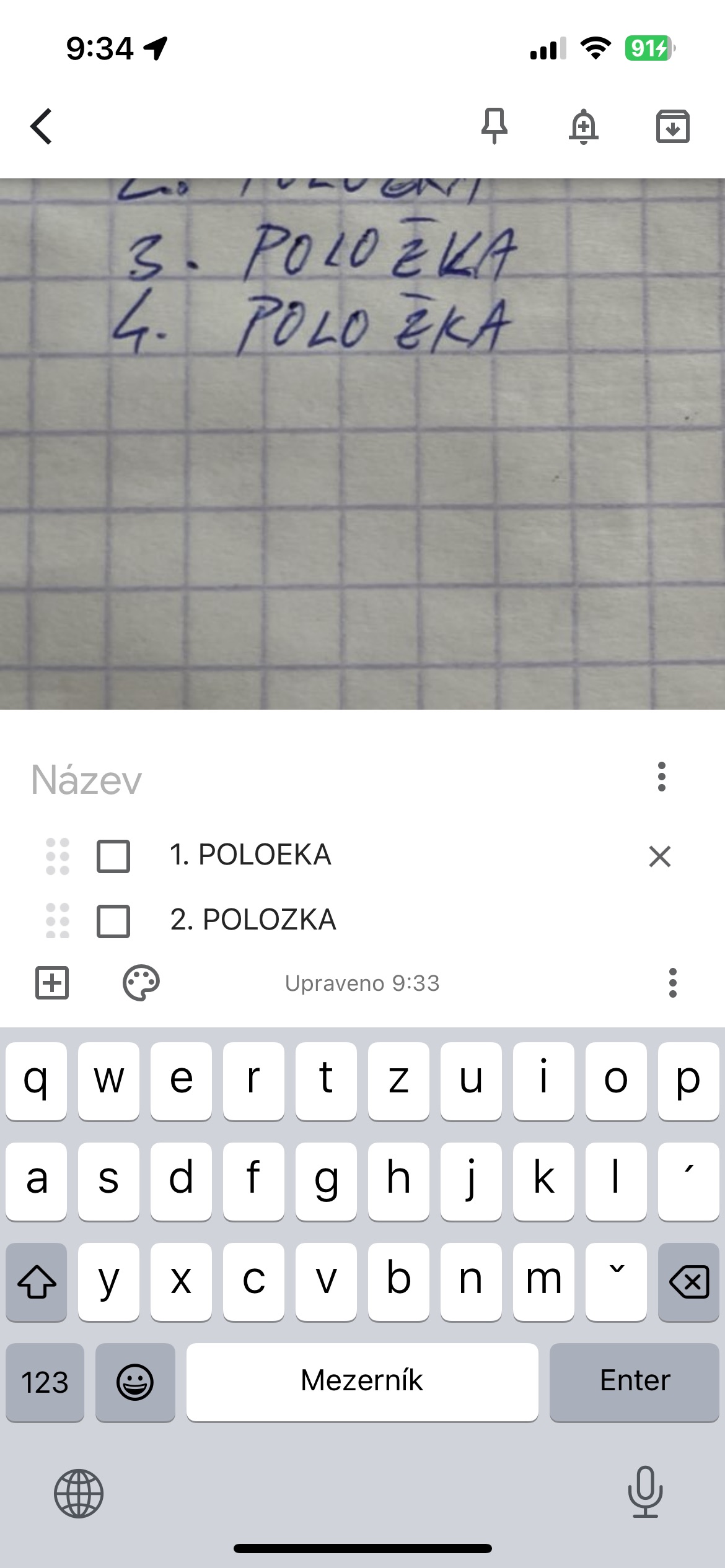
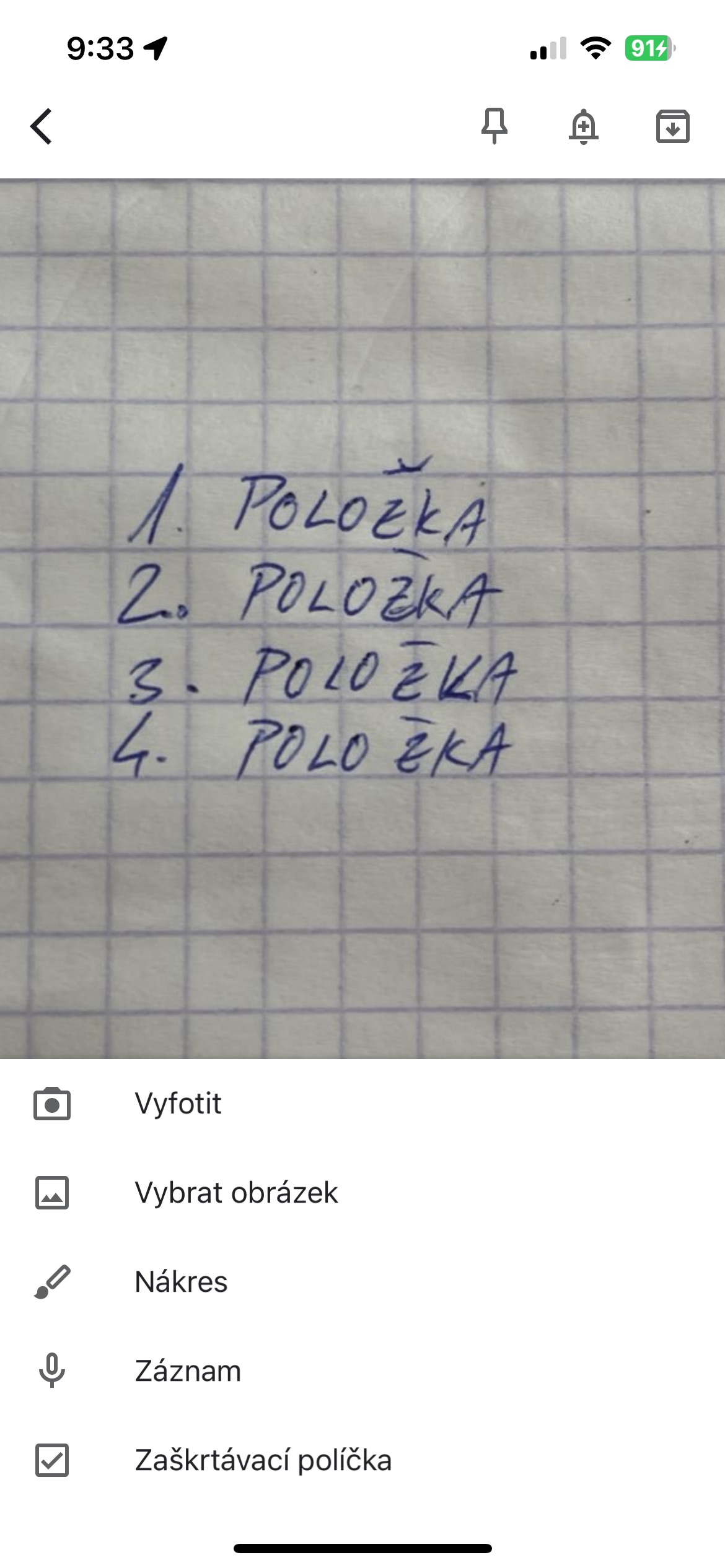
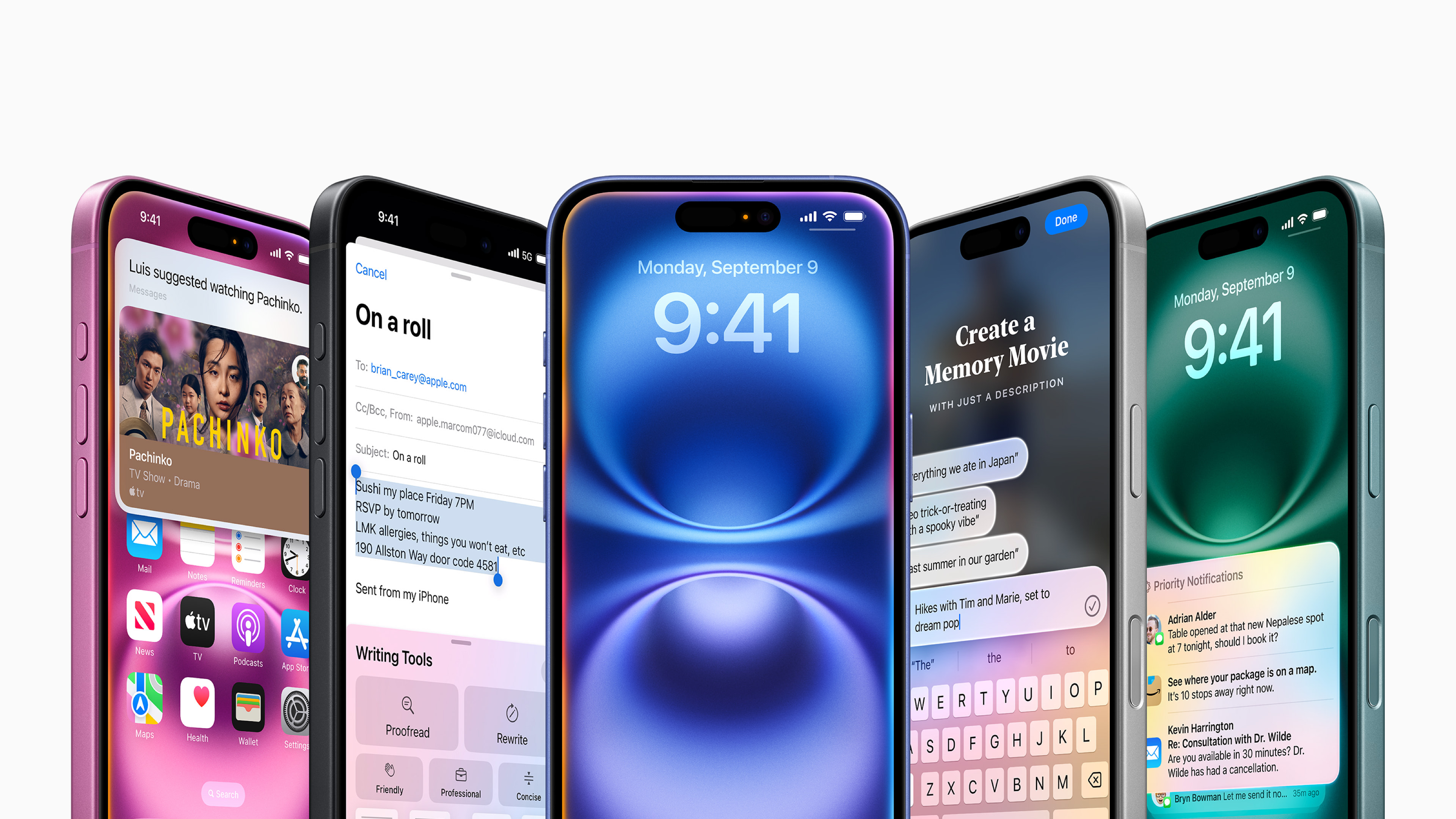


Já tam volbu „načíst text z obrázku“ teda nemám…