Pokud na Macu pracujete v internetovém prohlížeči Google Chrome, jistě jste se už někdy setkali s tím, že provoz prohlížeče nadměrně zatěžoval CPU vašeho počítače. Pro mnohé uživatele byl právě tento problém důvodem k definitivnímu přechodu na alternativní prohlížeč. Co ale dělat, když Chrome nechcete opouštět?
Sama patřím mezi dlouholeté uživatele prohlížeče Google Chrome. Občas z různých důvodů použiji jiný prohlížeč, Chrome je ale každodenní stálice. Za roky jeho používání jsem si zvykla na jeho rozhraní, které se s aktualizacemi mění jen minimálně, stejně jako na množství rozšíření a další vlastnosti. Přiznávám ale, že síla zvyku je u mě silnější než občasná nespokojenost, proto jsem se rozhodla namísto hledání alternativního prohlížeče vyzkoušet různé kroky, kterými bych Chromu zabránila v nadměrném vytěžování systémových prostředků mého MacBooku.
Vypnout, zapnout a tak dále
V žádném článku, který se zabývá řešením technologických problémů, nemohou chybět základní postupy takzvané první volby – tedy restart prohlížeče, počítače, případně aktualizace softwaru. Pevně věřím, že postup restartování Macu zde jistě nemusím popisovat, stejně jako to, jak vypnout a opět spustit Chrome. Dobré je také zjistit, zda je Chrome skutečně příčinou toho, že váš Mac začal hučet, zpomalovat, a sekat se. Prohlížeč je sice v tomto směru obvyklým podezřelým, nemusí být ale nutně viníkem. Pro zjištění zátěže CPU Macu ze strany Chromu spusťte na Macu nástroj Monitor aktivity – například tak, že stiskem kláves Cmd + mezerník spustíte Spotlight, zadáte do něj výraz „Monitor aktivity“ a spustíte danou utilitu. V horní části okna aplikace poté klikněte na kartu CPU, v seznamu aplikací vyhledejte Google Chrome (možná se bude nacházet hned na horní příčce), a zjistěte procento využití CPU.
Na vině může být také zastaralá verze Chromu. Prohlížeč vás obvykle na dostupnou aktualizaci upozorní sám prostřednictvím tlačítka v horní liště, pokud ale chcete sami zkontrolovat aktualizace, spusťte Chrome a v pravém horním rohu okna klikněte na tři tečky. V menu, které se vám zobrazí, zvolte Nápověda -> O aplikaci Google Chrome, a počkejte na dokončení kontroly aktualizací.
Náročné karty
Někdy mohou mít vliv na zátěž CPU vašeho Macu jednotlivé otevřené karty Chromu. Pokud chcete zjistit, které to jsou, opět klikněte na ikonku tří teček v pravém horním rohu. V menu, které se vám zobrazí, klikněte na Další nástroje -> Správce úloh. V následujícím okně můžete snadno zjistit, která z karet nejvíce vytěžuje CPU vašeho Macu, a případně ji zavřít. Náročné bývají například karty s nejrůznějšími mediálními streamy, ale třeba také procesy stahování. Pokud tedy pro vás není přehrávání nebo stahování prioritou, můžete v zájmu hladšího provozu Macu ukončit přehrávání, případně dočasně pozastavit stahování.
Jednou z výhod Chromu jsou nesčetná rozšíření, která si můžete nainstalovat do prohlížeče. Já sama jsem si rozšíření velmi oblíbila a používám řadu z nich. Některá ale mohou být hodně náročná, co se týče využití systémových prostředků. Řešením tedy může být jejich dočasná deaktivace. Tu provede tak, že v horní liště okna Chromu kliknete na ikonku tří teček a zvolíte Další nástroje -> Rozšíření. Následně můžete vypnout jednotlivá rozšíření.
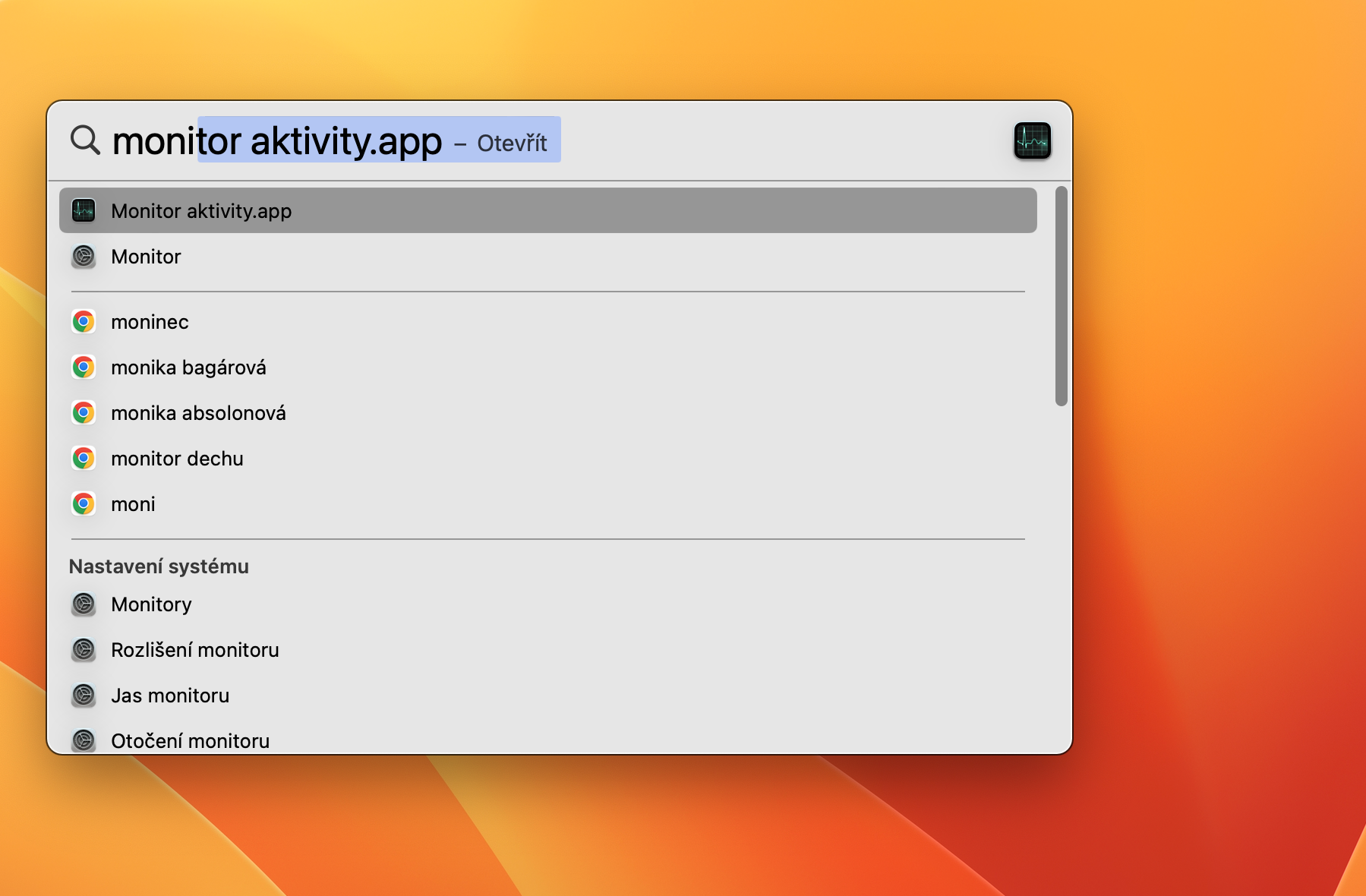
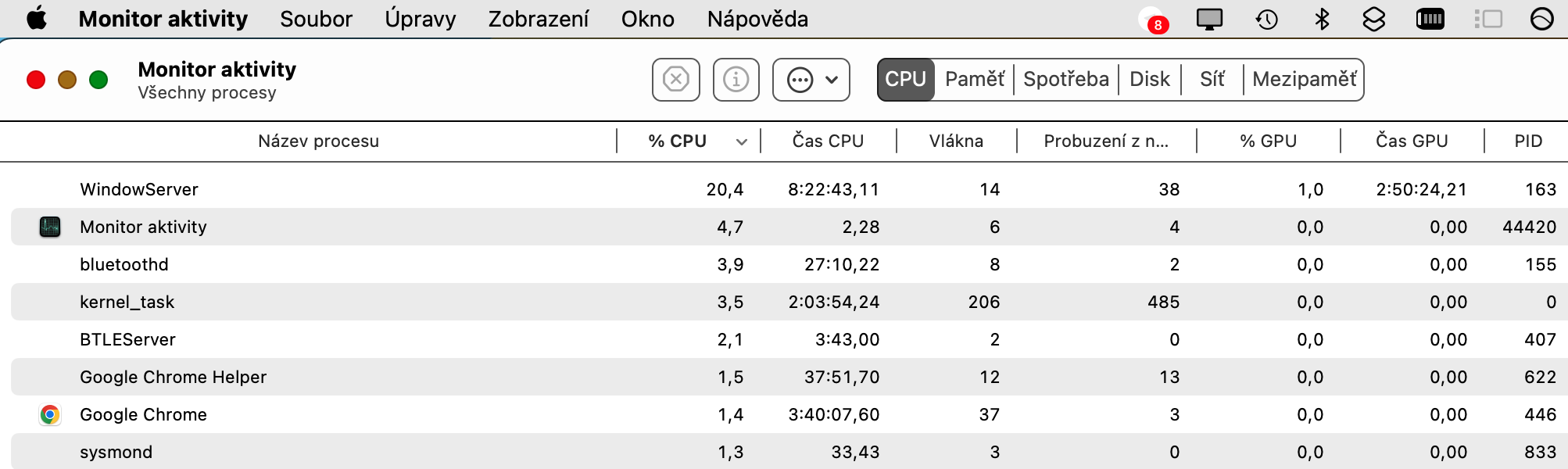
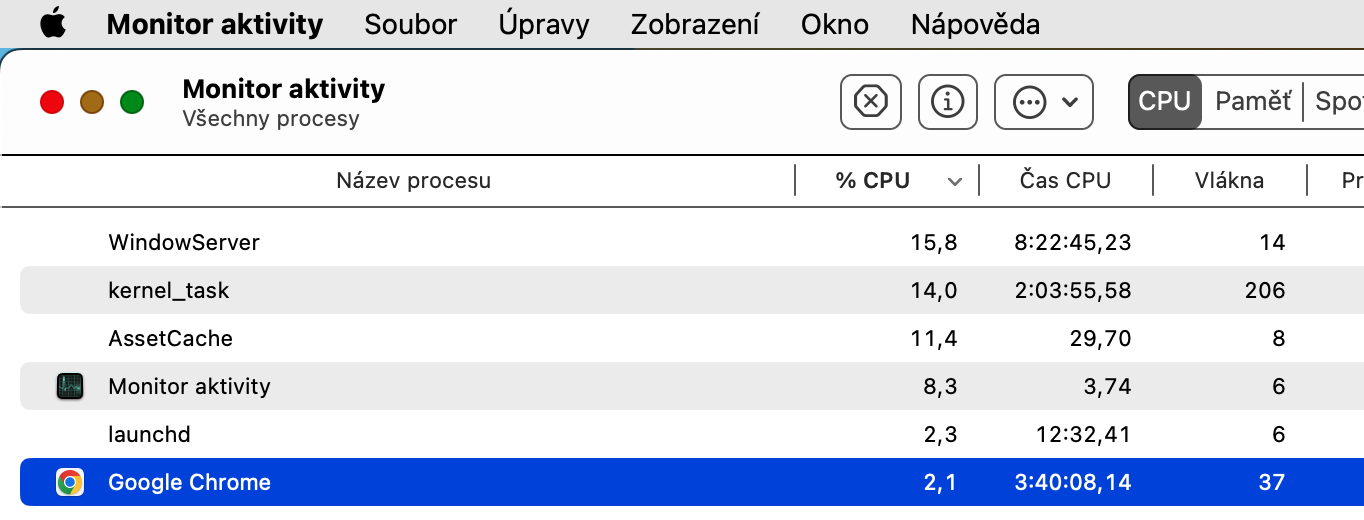
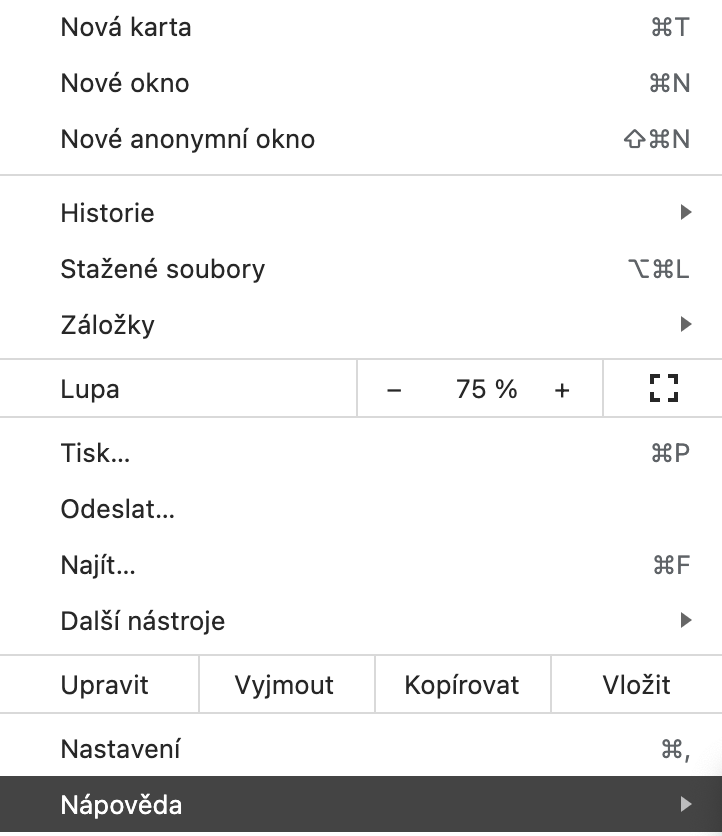
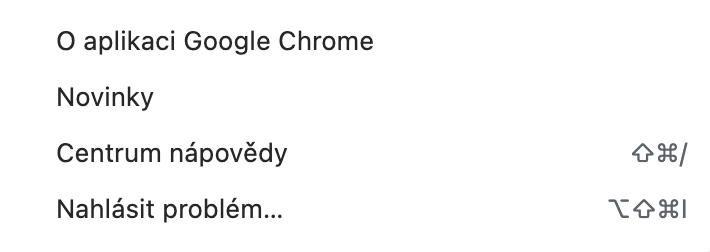
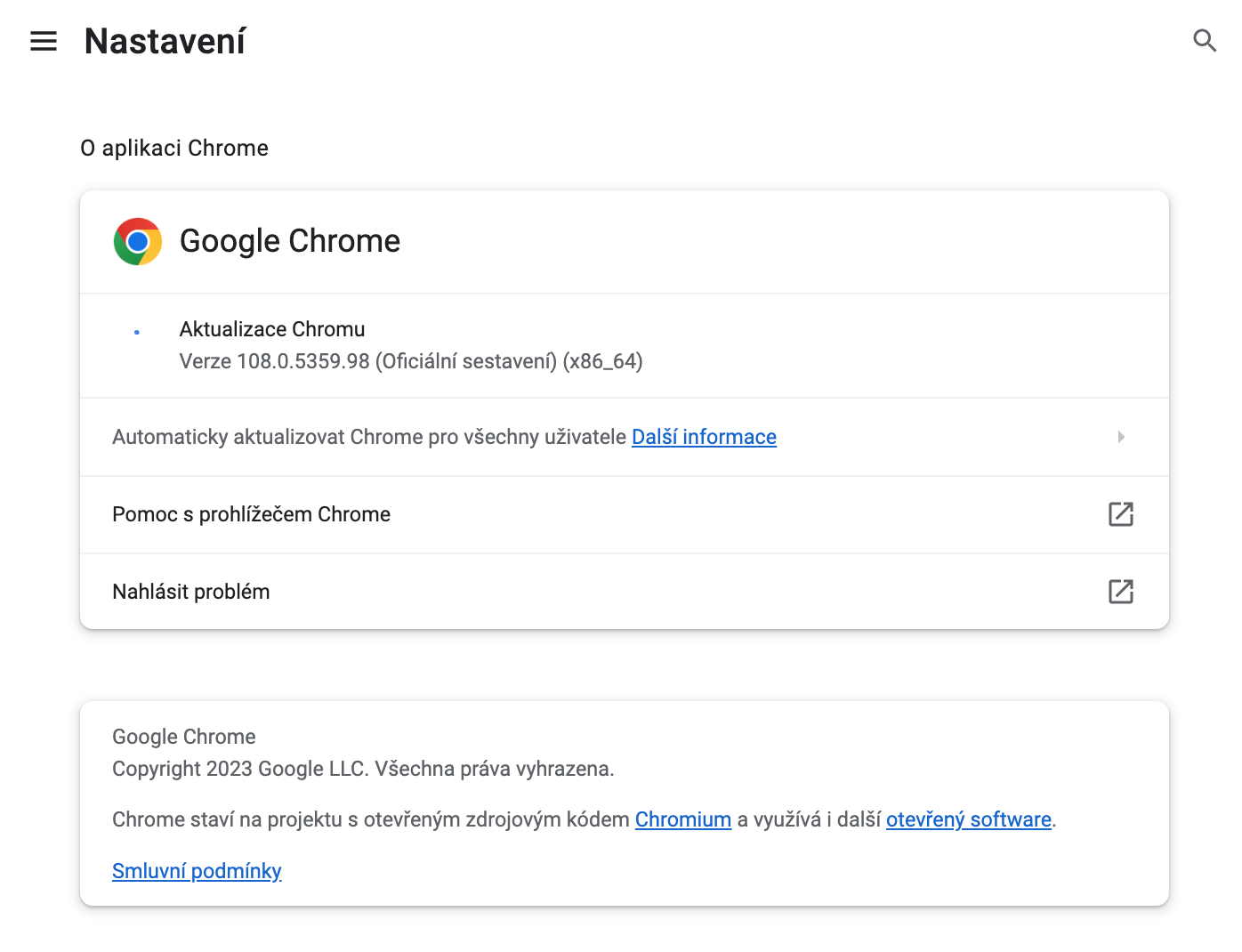



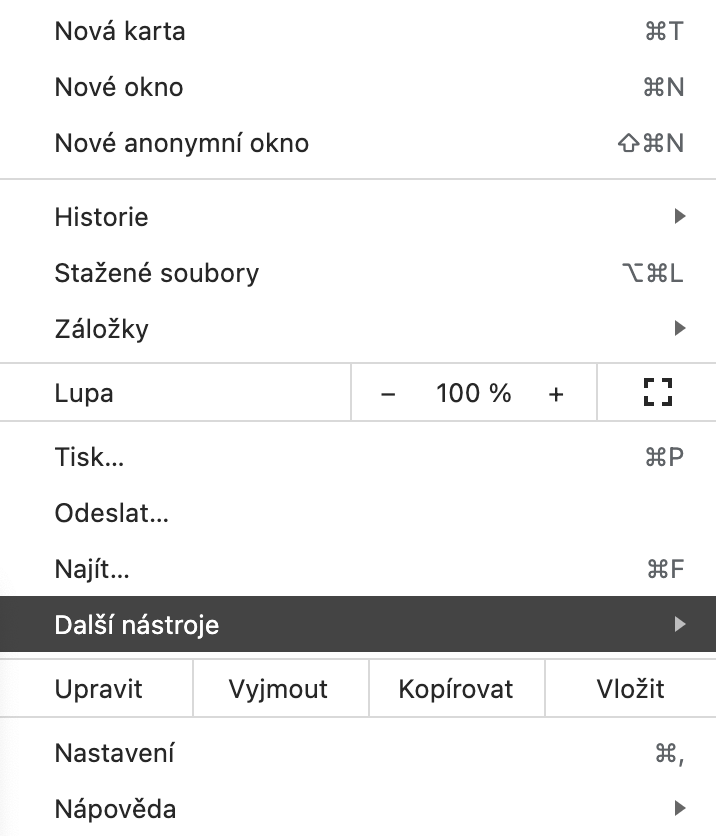
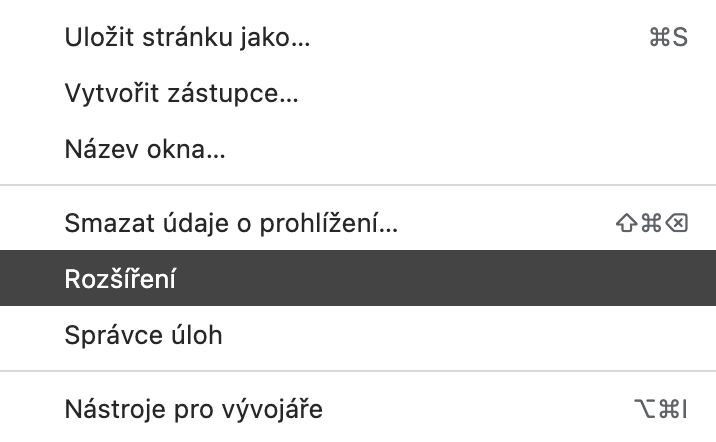
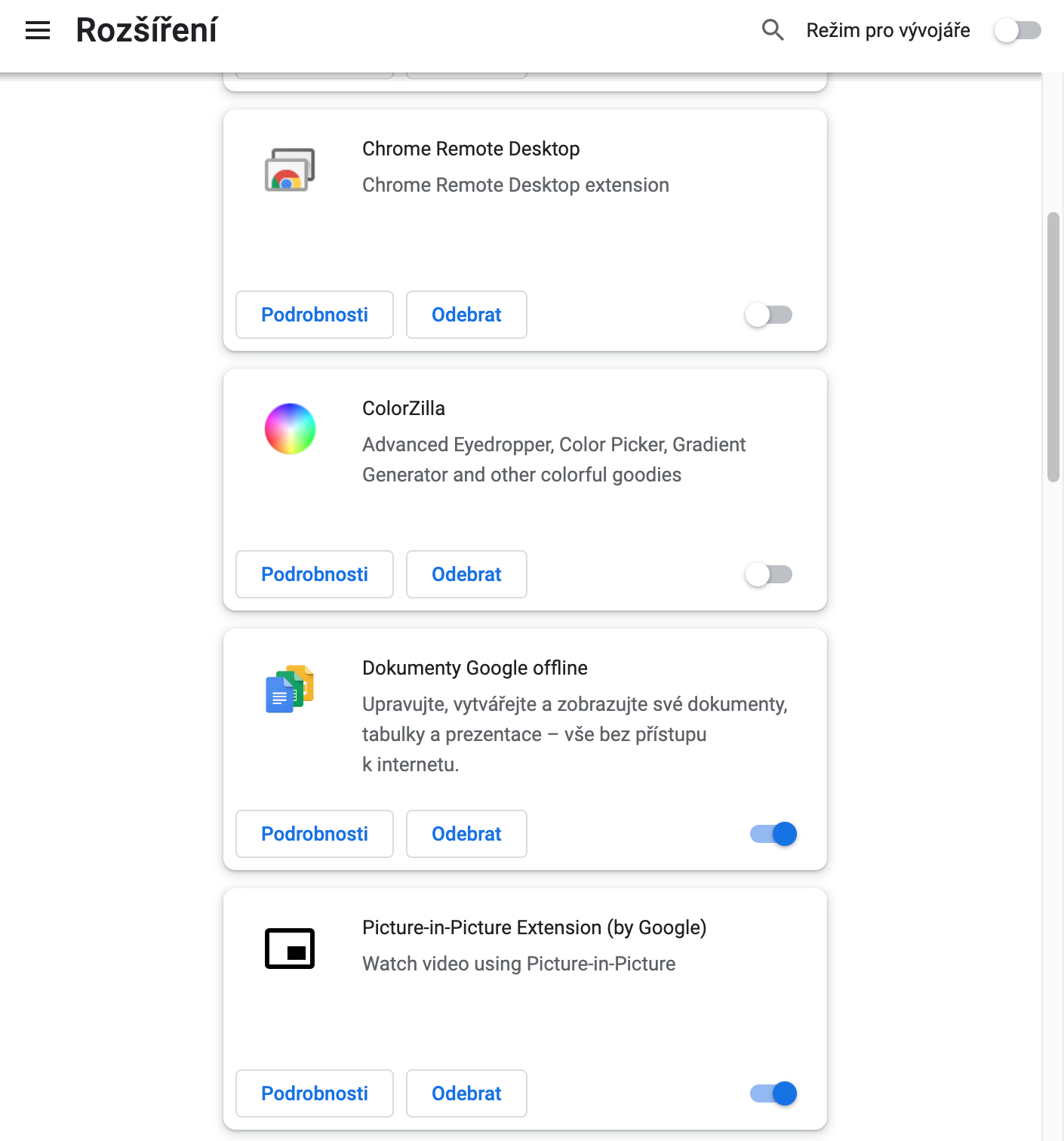
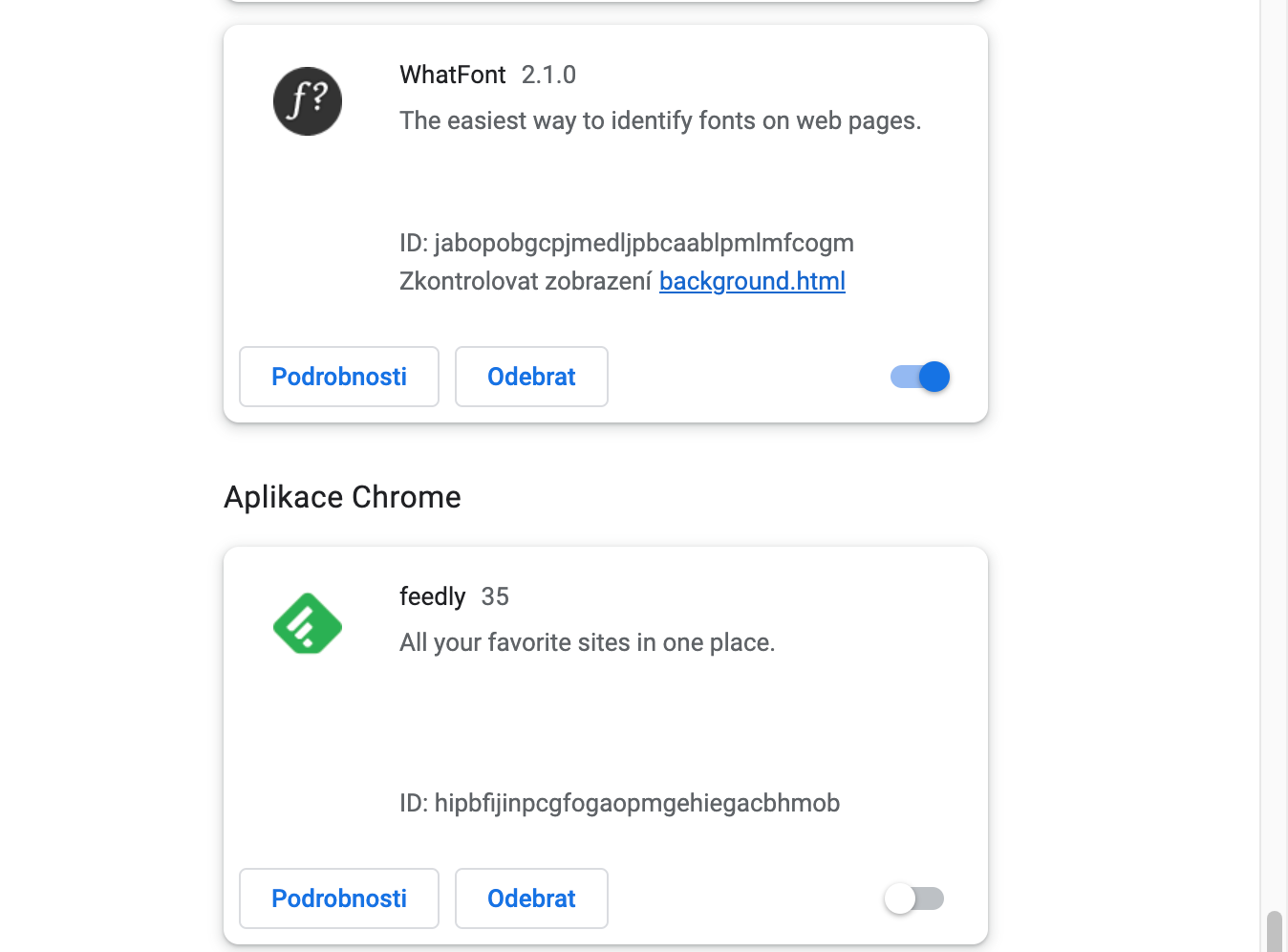


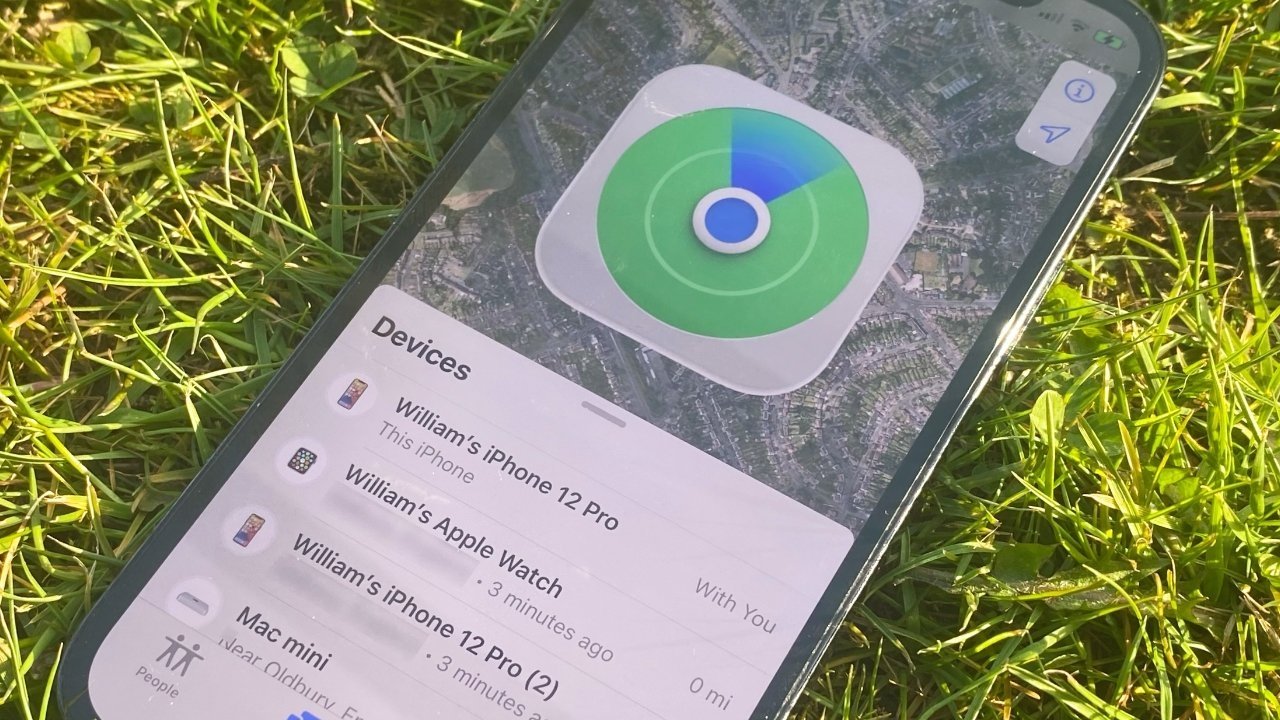
odinstalovat, nemáte zač, čau
Odinstalovat – ámen …