iOS 16 je tady. Pokud se řadíte mezi šťastlivce, tak vám nyní k dokončení stahování nejspíše chybí už jen pár minut, popřípadě už v tom lepším případě máte nainstalováno. Mnoho jablíčkářů však stále s instalací iOS 16 bojuje, jelikož jim zbývající čas skáče klidně až na několik hodin. Tak jako tak, v tomto článku vám přinášíme 10 těch nejlepších tipů a triků pro iOS 16, o kterých byste rozhodně měli vědět, a které byste určitě měli vyzkoušet. Vzhledem k tomu, že je novinek opravdu hodně, tak počítejte s tím, že se jim všem budeme v následujících dnech věnovat, takže budete vše vědět mezi prvními.
Mohlo by vás zajímat

Haptická odezva klávesnice
Pokud jste někdy vlastnili telefon se systémem Android, tak rozhodně víte, že všechny podporují odezvu v podobě vibrací při psaní. Systém iOS měl prozatím k dispozici pouze klasickou zvukovou odezvu ve formě „klapání“, to se však v iOS 16 mění. Přichází totiž haptická odezva klávesnice, která využívá Taptic Engine, který je oproti klasickým vibračním motorkům o mnoho příjemnější. Aktivaci provedete v Nastavení → Zvuky a haptika → Odezva klávesnice, kde zapněte Haptika.
Zamknutí alba Skryté
Součástí aplikace Fotky je speciální album Skryté, do kterého si můžete uložit takové fotografie a videa, která nechcete zobrazovat v knihovně. Problém byl ale doposud v tom, že album Skryté nebylo možné nijak uzamknout, a tak se často jablíčkáři museli spoléhat na aplikace třetích stran, což není ideální řešení. Album Skryté je však konečně možné uzamknout, stačí přejít do Nastavení → Fotky, kde zapněte Používat Touch ID nebo Používat Face ID.
Smazání a úprava odeslané zprávy
Zprávy přichází konečně s vymodlenými vylepšeními ve formě smazání a úprav odeslané zprávy. Pokud tedy po instalaci iOS 16 kdykoliv odešlete zprávu špatnému kontaktu, popřípadě pokud se přepíšete, tak můžete provést smazání nebo úpravu. Vždy jen stačí, abyste na zprávě podrželi prst, a poté zvolili Zrušit odeslání, respektive Upravit. Na smazání odeslané zprávy máte 2 minuty, na její úpravu pak 15 minut s tím, že si druhá strana bude schopna zobrazit historii úprav. Smazání a úprava zpráv je funkční jen v iOS 16 – tento systém musí být nainstalován oboustranně.
Ořezání objektu z obrázku
Operační systém iOS 16 dokáže nově rozpoznat popředí a pozadí obrázku, díky čemuž lze objekt v popředí vyříznout, a poté jednoduše kamkoliv uložit nebo sdílet. Nejedná se o nic složitého – stačí, abyste si ve Fotkách prvně snímek, kde chcete objekt v popředí oddělit od pozadí, otevřeli. Následně na objektu podržte prst, až ucítíte haptickou odezvu. Pak už jen stačí, abyste prstem přejeli jinam – ihned si všimnete ořezaného objektu. První prst s objektem nyní držte stále na obrazovce a prstem druhé ruky se pak přesuňte do aplikace, kde chcete objekt sdílet. Nyní, jakmile se ocitnete v konkrétní aplikaci, tak zde jednoduše vyřezaný snímek prvním prstem přesuňte.
Zobrazení hesel k Wi-Fi
Určitě už jste se někdy ocitli v situaci, kdy jste potřebovali zjistit heslo k Wi-Fi, ale na iPhonu jste neměli jak. Doposud byla funkce pro zobrazení hesel ke známým Wi-Fi sítím k dispozici jen na Macu, což se nyní mění. Pokud chcete v iOS 16 zobrazit heslo k Wi-Fi, tak se přesuňte do Nastavení → Wi-Fi, kde u konkrétní sítě klepněte na ikonu ⓘ. Zde pak stiskněte řádek Heslo a autorizujte se, čímž se heslo zobrazí. Pokud byste chtěli zobrazit hesla i k ostatním sítím mimo dosah, stačí v Nastavení → Wi-Fi klepnout vpravo nahoře na Upravit, čímž se seznam všech Wi-Fi sítí zobrazí. Pak už si jen stačí síť rozkliknout a postupovat stejně.
Obnovení smazaných zpráv
V rámci nativní aplikace Zprávy máme s příchodem iOS 16 konečně k dispozici možnost pro obnovení smazaných zpráv, stejně jako v případě aplikace Fotky. To znamená, že pokud se vám podaří zprávu nebo konverzaci smazat, tak ji po dobu 30 dní stále budete schopni obnovit. Stačí, abyste se přesunuli do aplikace Zprávy, kde pak vlevo nahoře klepněte na Upravit → Zobrazit nedávno smazané. Tady už je možné zprávy či konverzace označit a jednoduše obnovit. Popřípadě lze také všechny zprávy obnovit, anebo naopak smazat.
Kopírování úprav fotografií
Již od iOS 13 je součástí nativní aplikace Fotky opravdu schopný editor, ve kterém lze vaše snímky všemožnými způsoby upravit. Určitě jste se ale už ocitli v situaci, kdy jste si upravili jednu fotku a chtěli jste úpravy z ní převést i na fotky další. To doposud nebylo možné, a tak jablíčkáři museli úpravy provádět pro každou fotku ručně. Apple však konečně v iOS 16 přispěchal s funkcí kopírování úprav fotografií. Pro využití přejděte ve Fotkách na upravenou fotku, a poté vpravo nahoře klepněte na ikonu tří teček a z menu zvolte Zkopírovat úpravy. Poté najděte další fotku, otevřete ji, klepněte na ikonu tří teček a stiskněte Vložit úpravy. Popřípadě lze označit více fotek najednou a úpravy přenést hromadně.
Skrytí Hledat na domovské obrazovce
Ihned po prvním spuštění iOS 16 jste si zajisté všimli toho, že se na domovské obrazovce, konkrétně v její spodní části, nachází tlačítko Hledat s lupou. Pomocí tohoto tlačítka je možné ihned otevřít Spotlight. Mnoho uživatelů tohle jistě ocení, některým však takové tlačítko může překážet. I na ně Apple myslel, a pokud chcete tlačítko Hledat skrýt, tak přejděte do Nastavení → Plocha a v kategorii Hledat deaktivujte přepínačem Zobrazovat na ploše.
Upozornění na extrémní počasí
Nativní aplikace Počasí se v iOS 16 dočkala zajímavého přepracování a nových funkcí. Nově je k dispozici například vychytávka, díky které se můžete nechat informovat o extrémním počasí, respektive o výstrahách počasí z ČHMÚ, a to buď na vaší současné lokaci, anebo na určených místech. Pro aktivaci přejděte do Počasí, kde vpravo dole klepněte na ikonu menu. Na další obrazovce pak klepněte vpravo nahoře na ikonu tří teček a z menu rozklikněte Oznámení. Zde už je možné aktivovat upozornění na extrémní počasí na vaší současné pozici, anebo v konkrétních městech, která musíte mít přidána v seznamu oblíbených.
Naplánování odeslání e-mailu
Vylepšení se mimo jiné dočkala také nativní aplikace Mail, která podporuje například naplánování odeslání e-mailu v určité datum a čas. Pro využití této funkce stačí, abyste v Mailu klasicky vytvořili nový e-mail. Jakmile vyplníte všechny náležitosti, tj. příjemce, předmět a obsah, tak podržte vpravo nahoře prst na šipku pro odeslání. Dále se zobrazí malé menu, ve kterém už si jen stačí zvolit, kdy se má e-mail odeslat. Buď můžete využít předpřipravený čas, anebo si klepnutím na Odeslat později… vybrat vlastní.
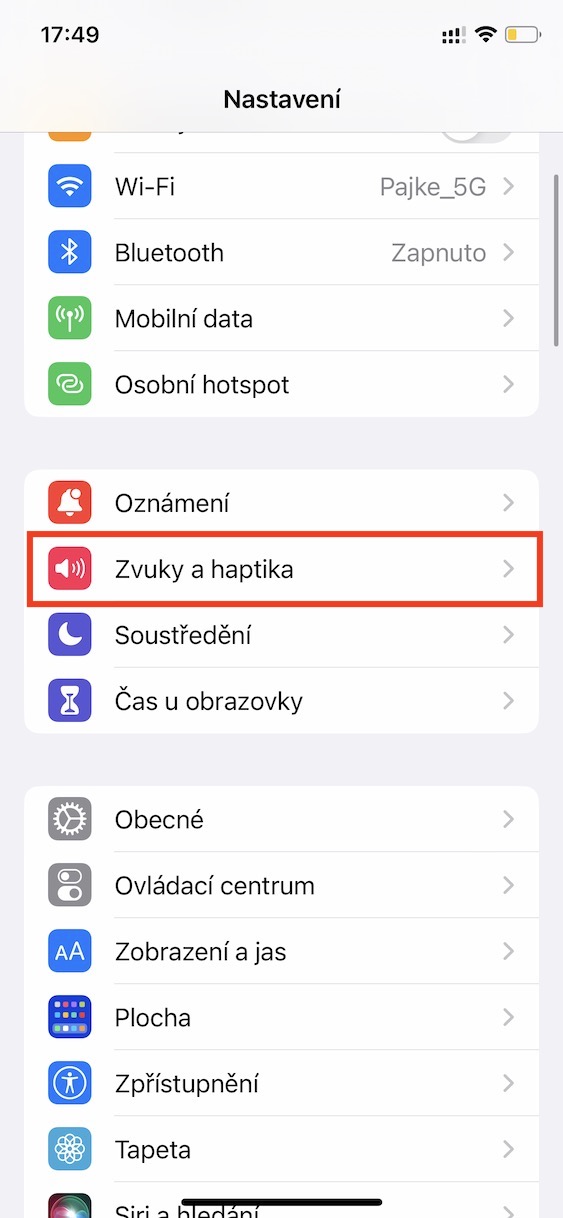
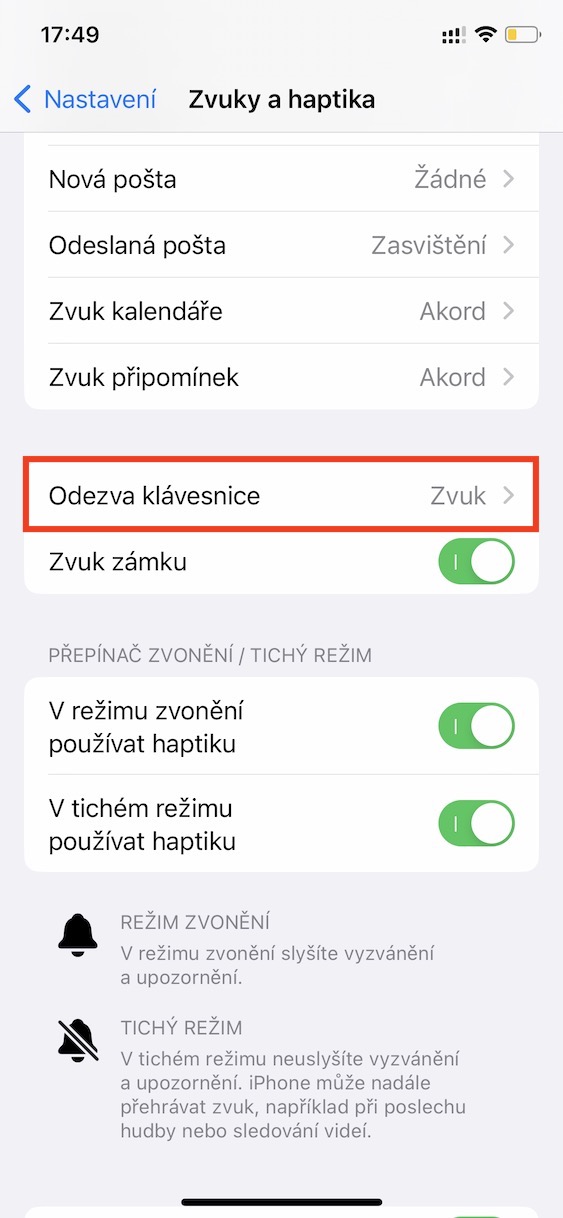
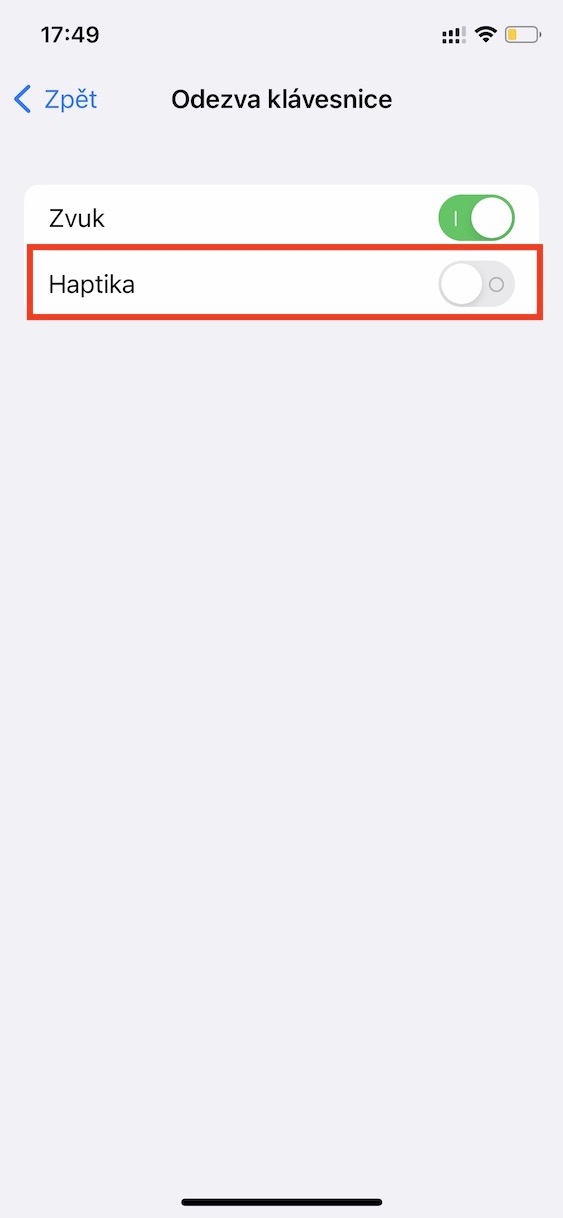
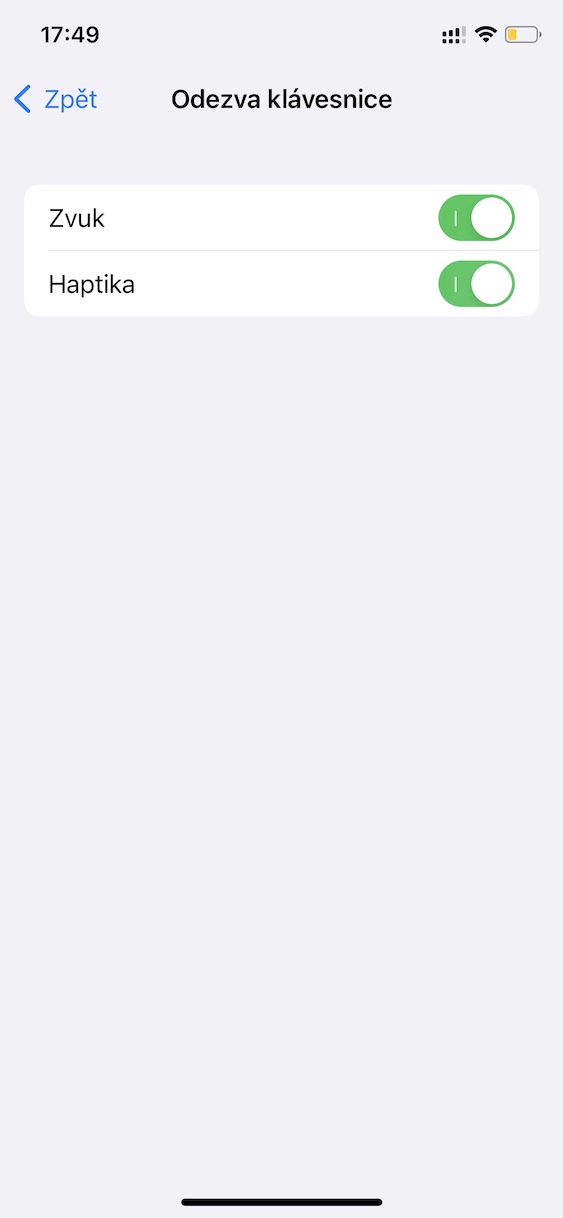
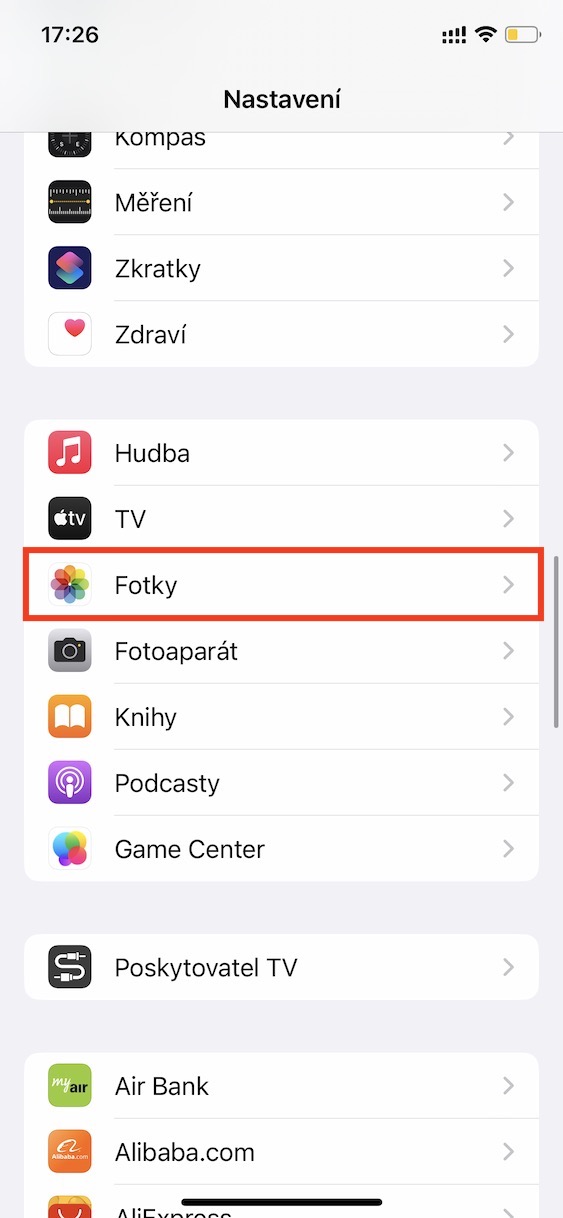
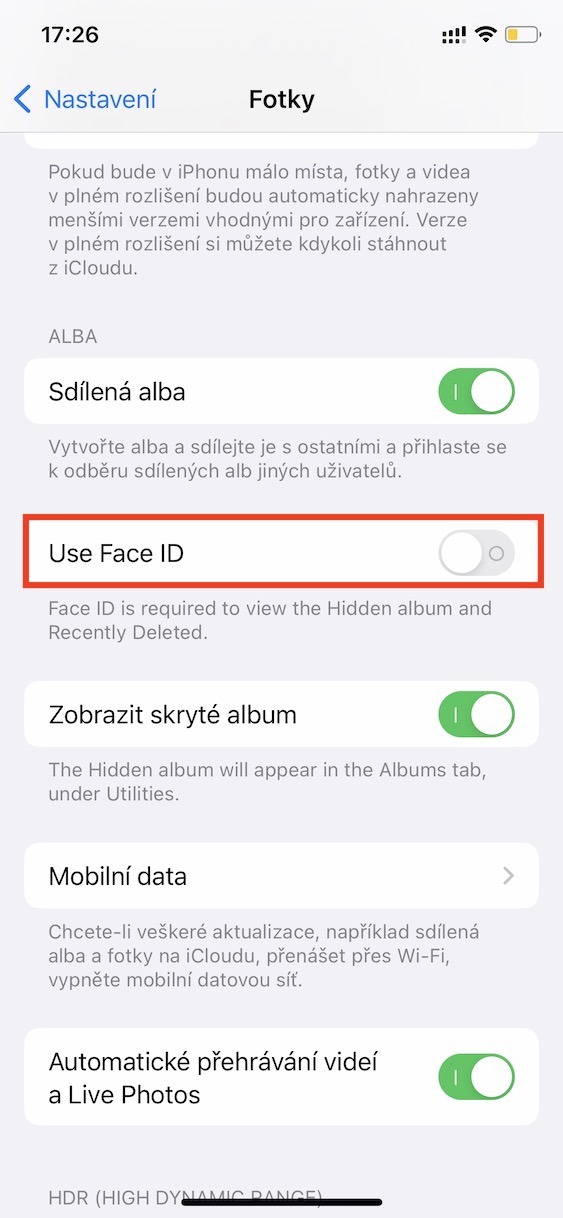
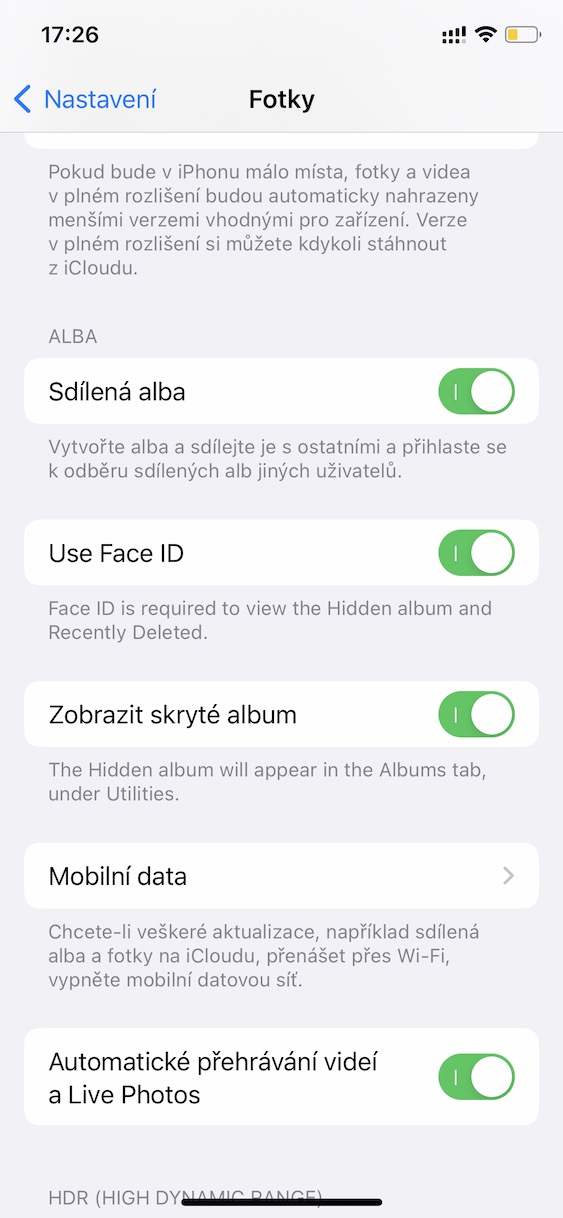
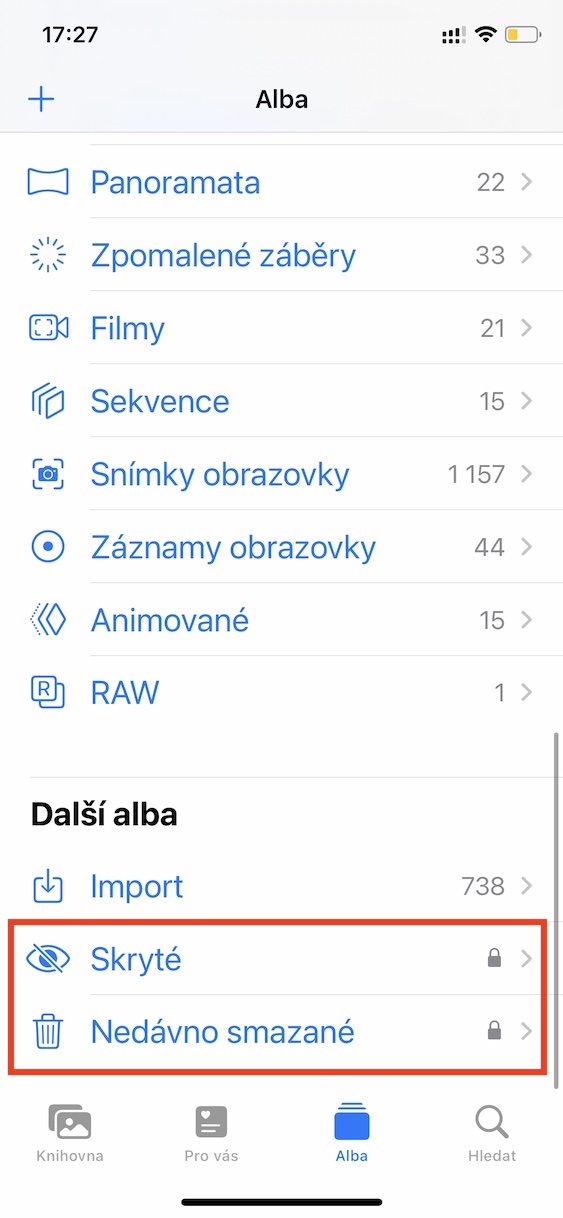
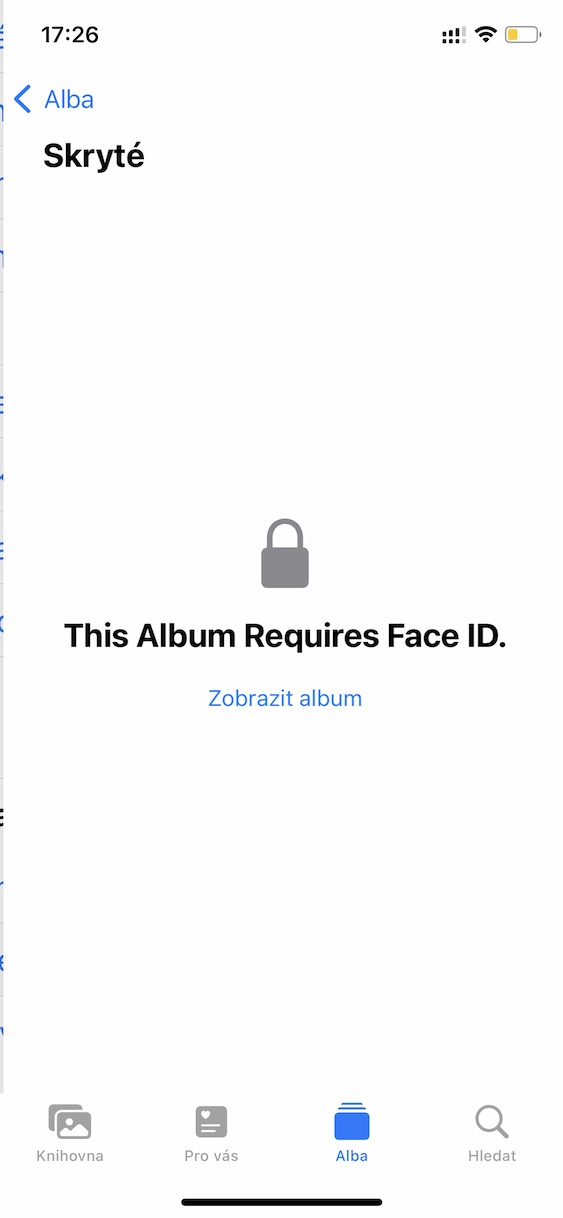
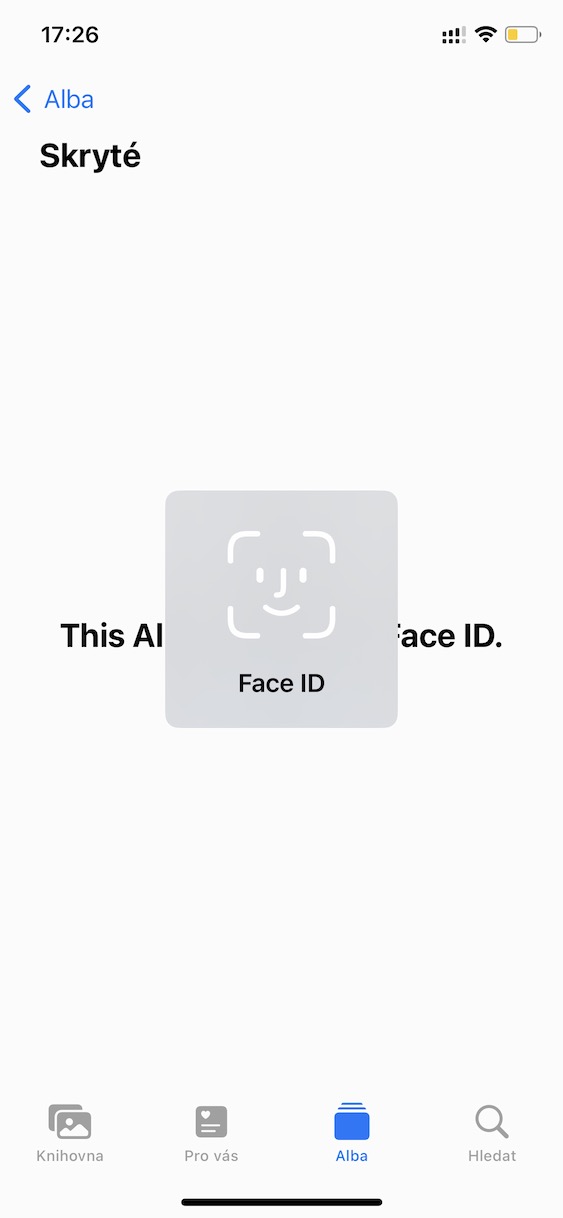
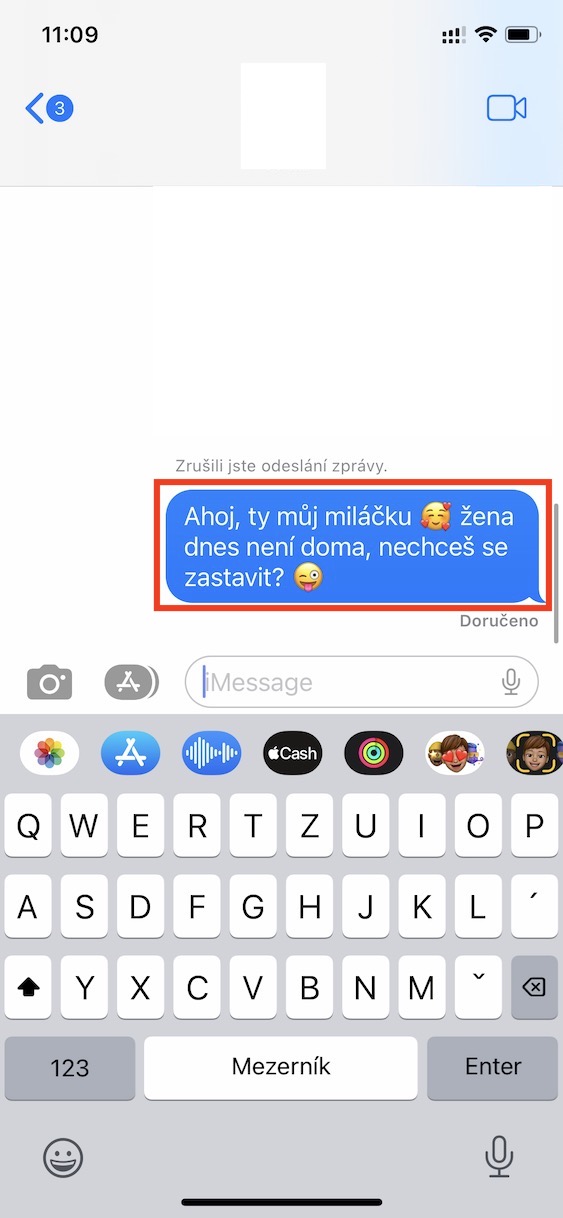
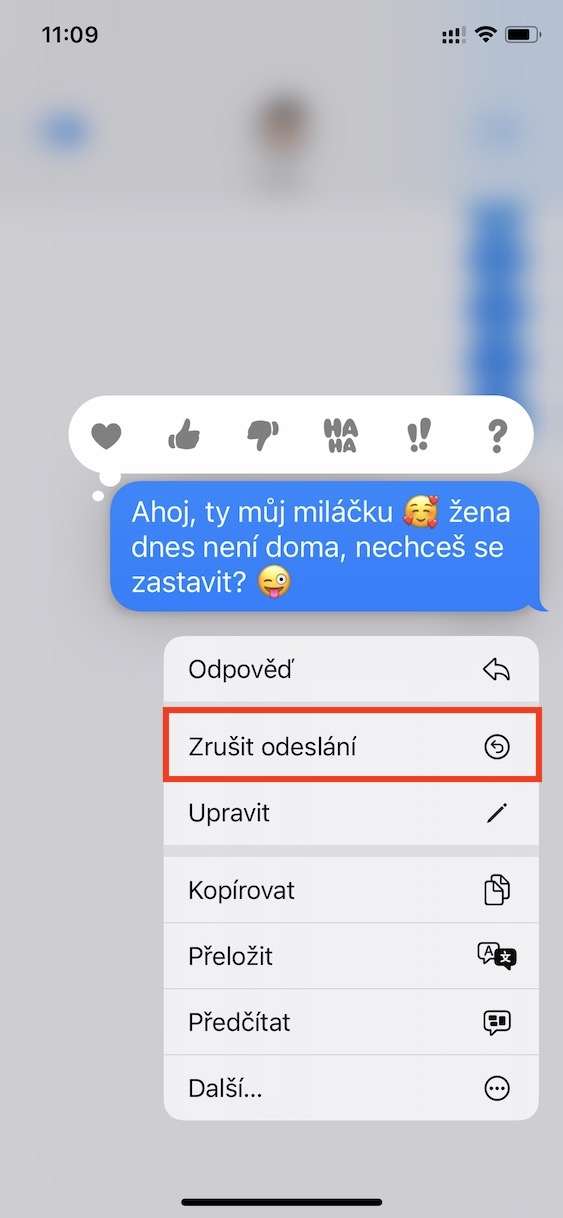
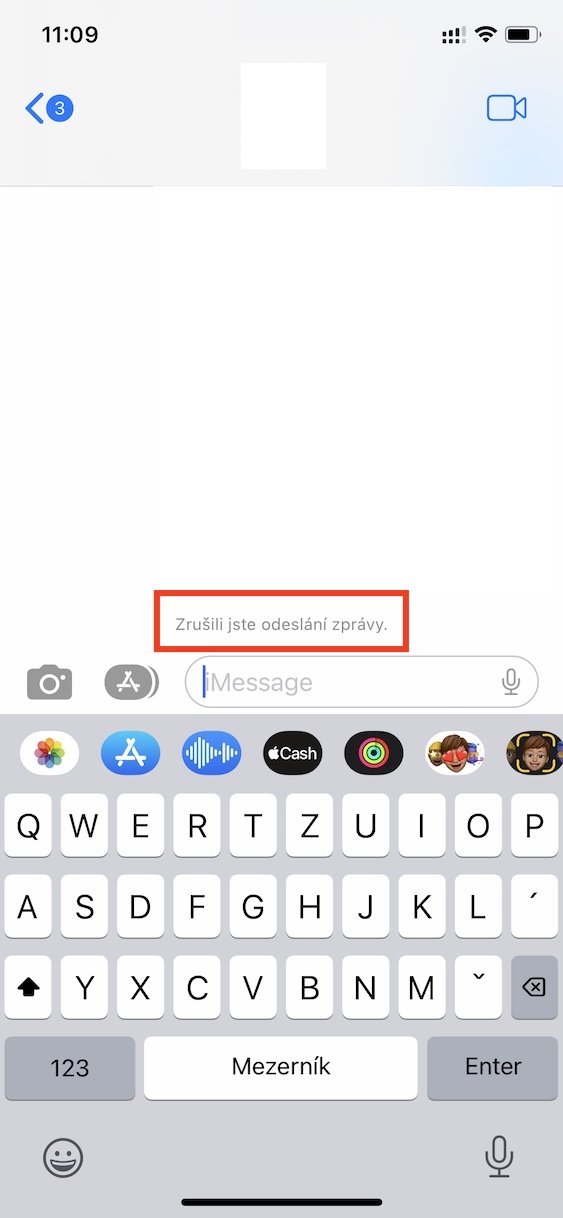
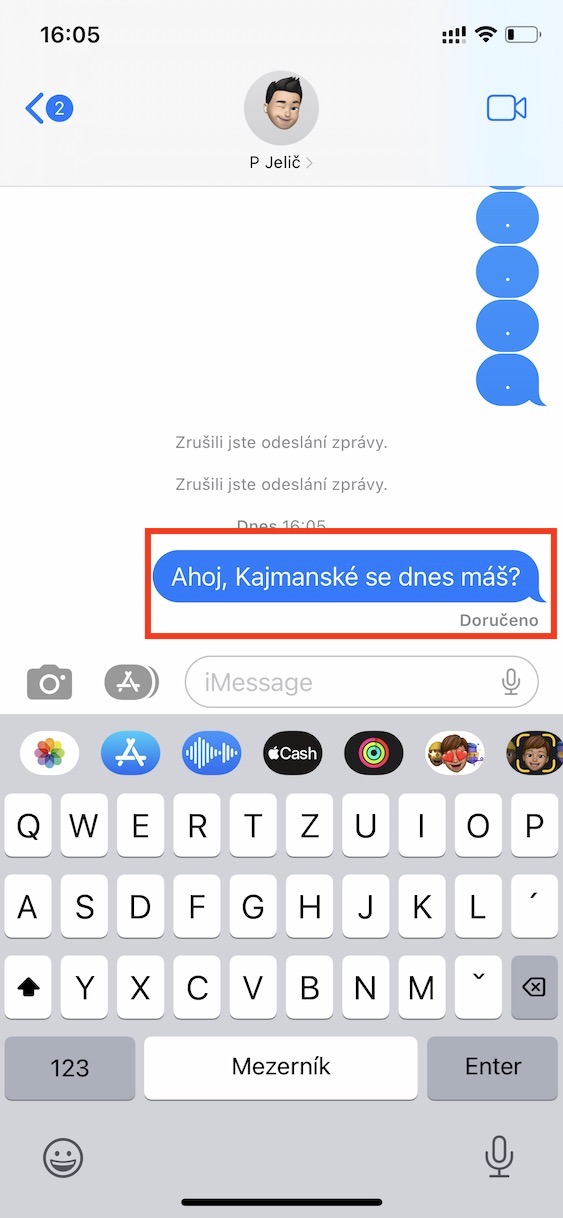
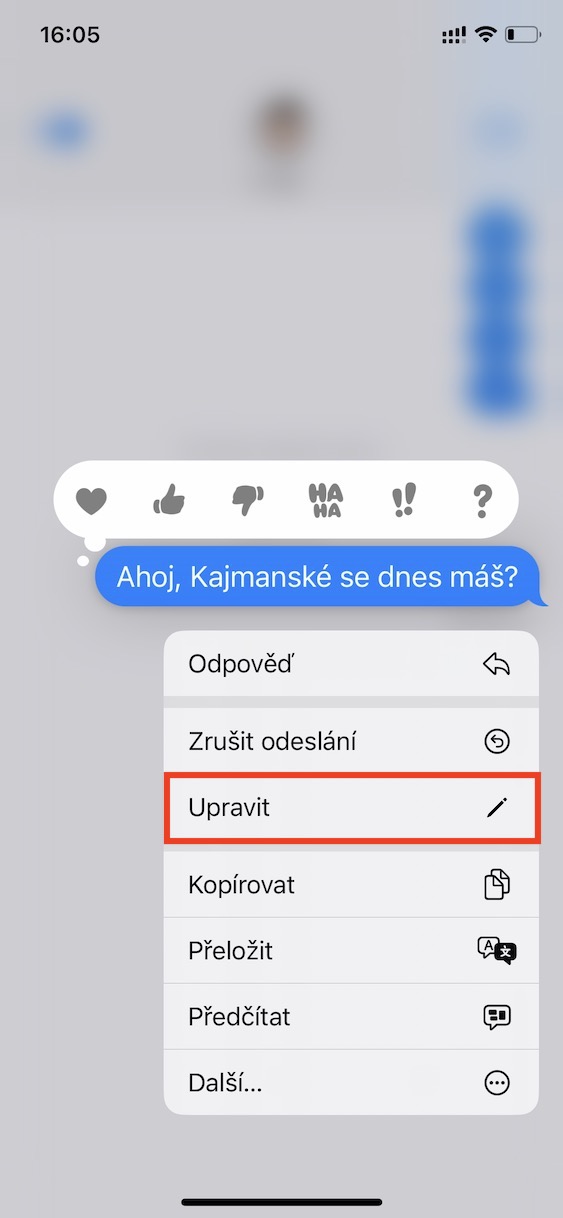
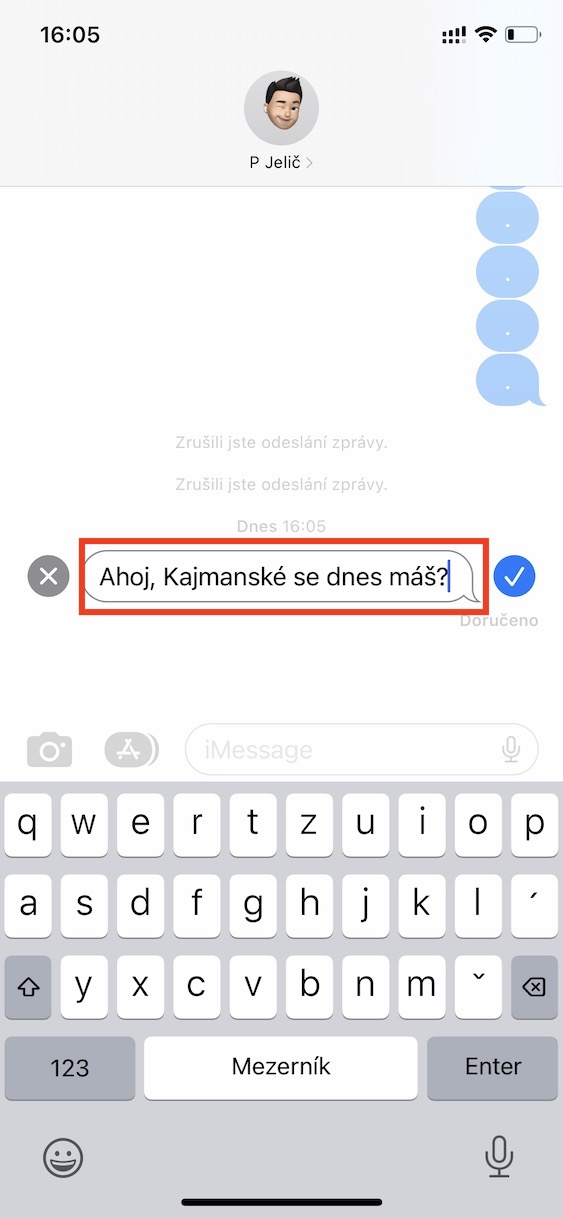
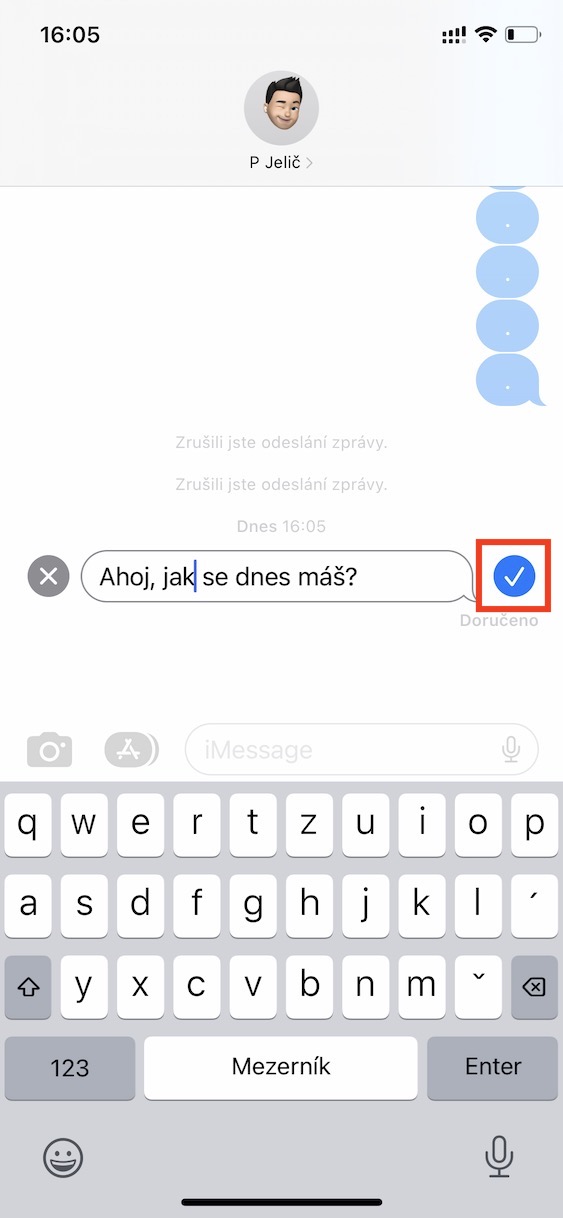
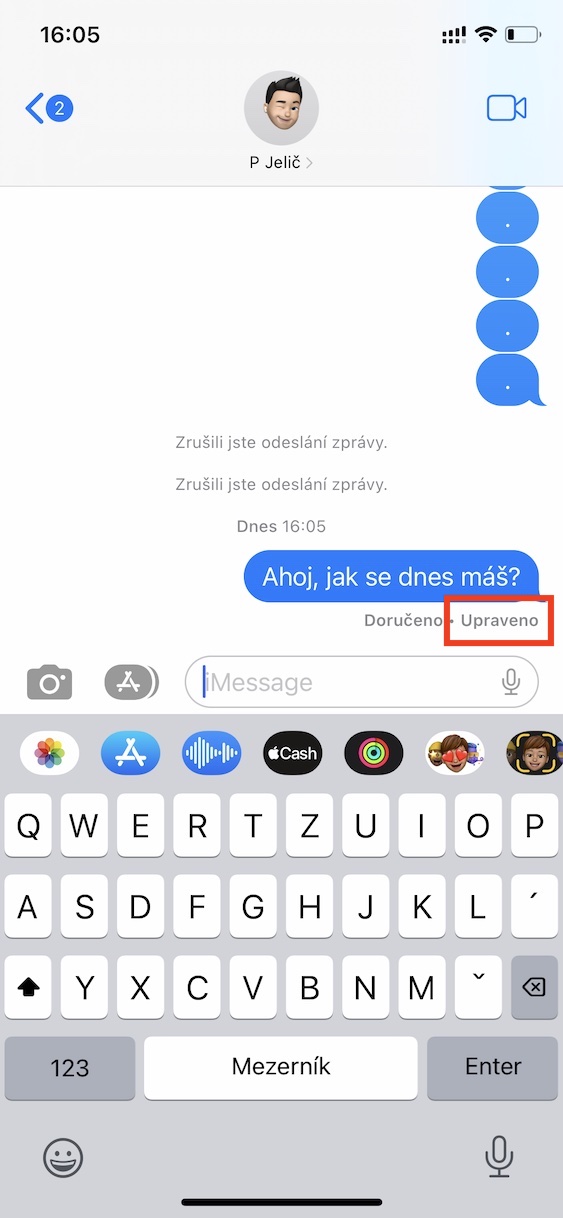

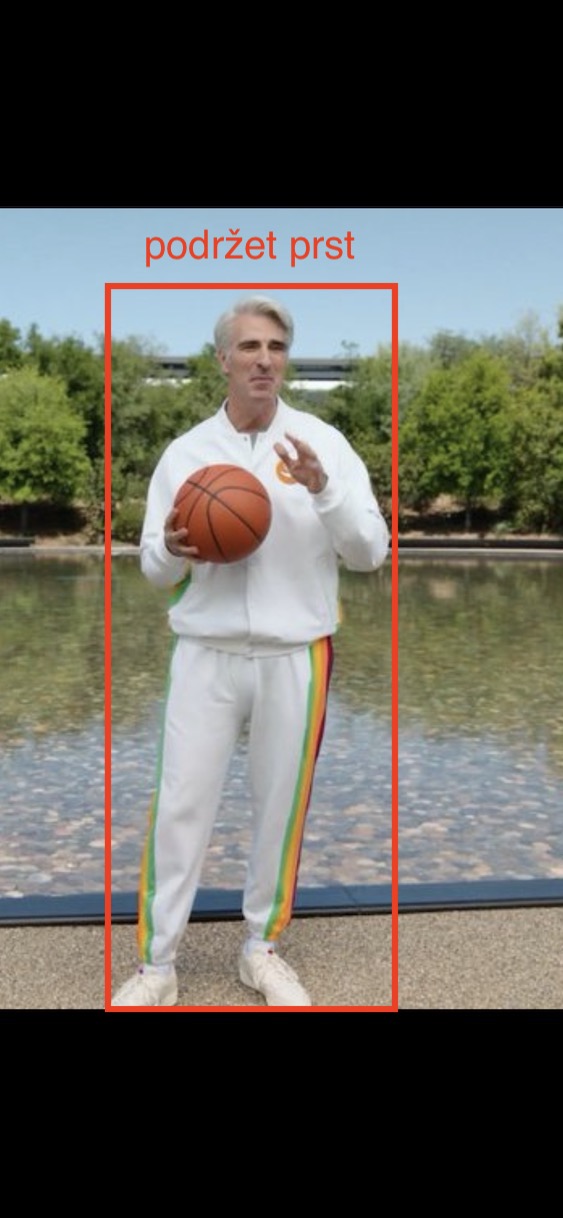
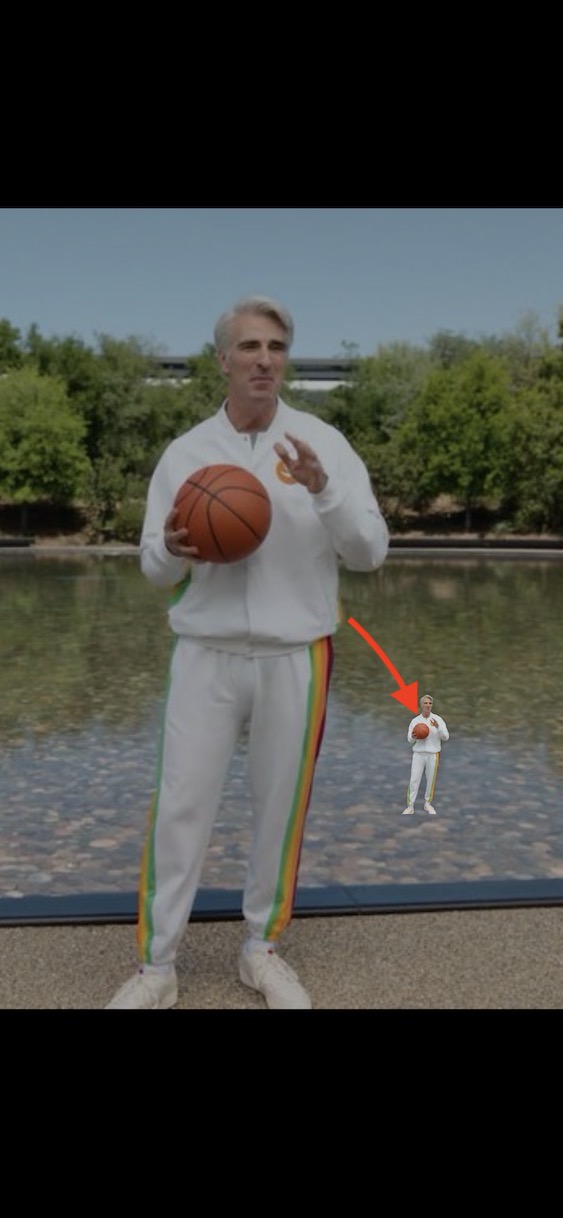
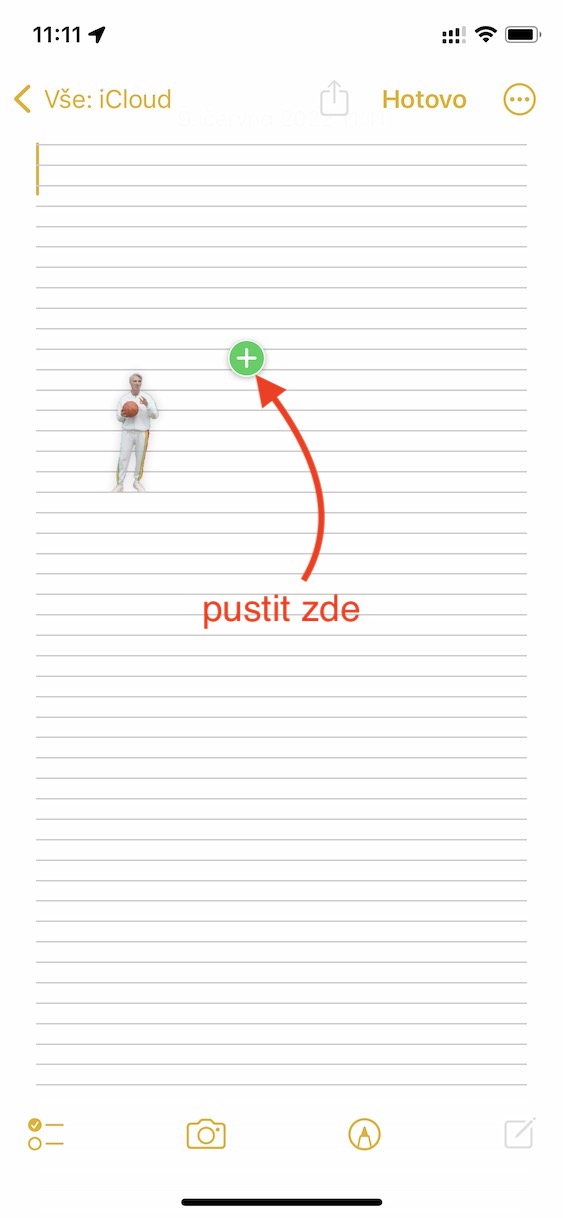
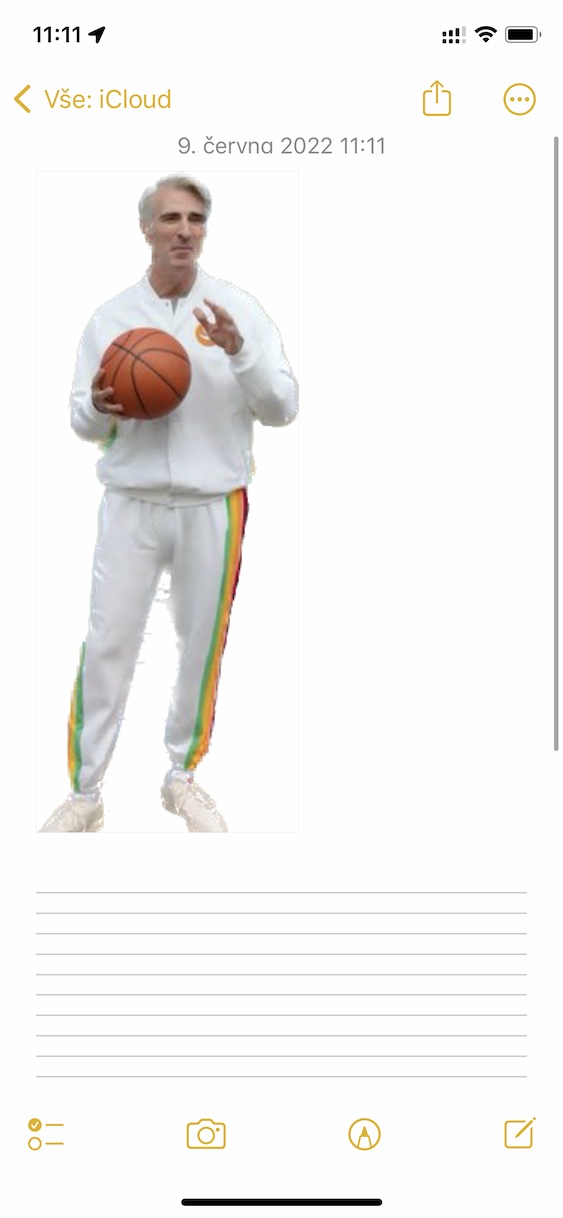
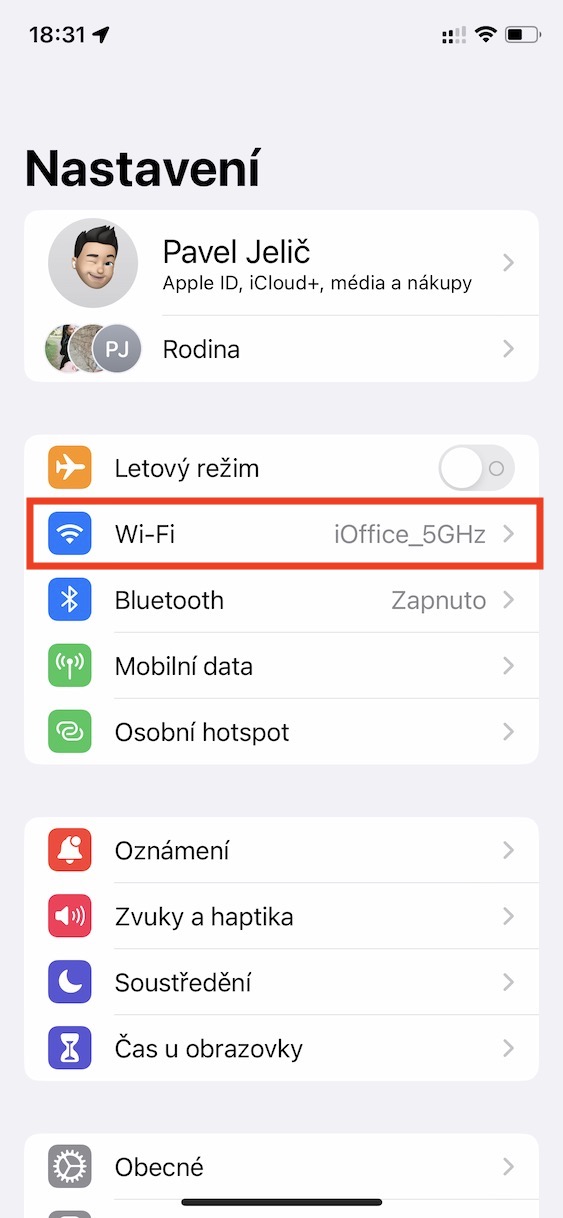
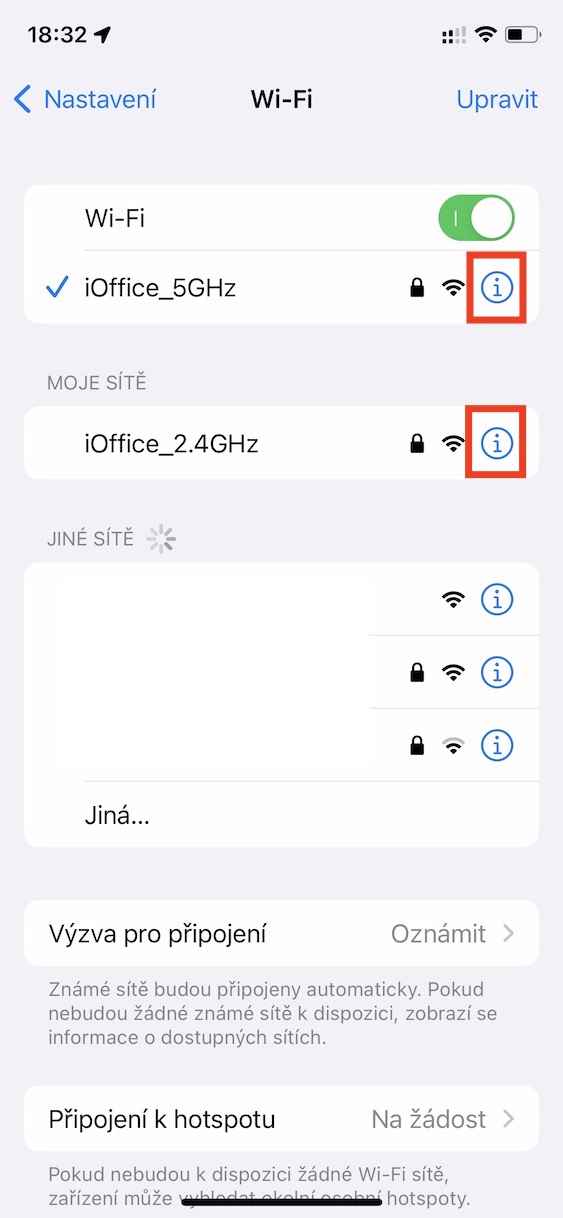
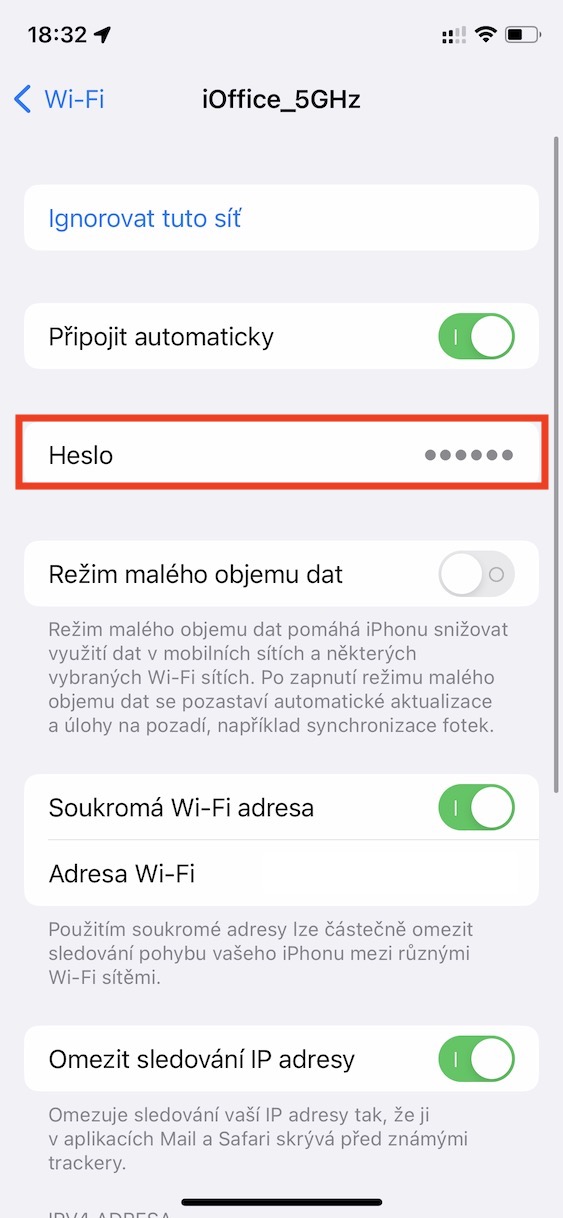
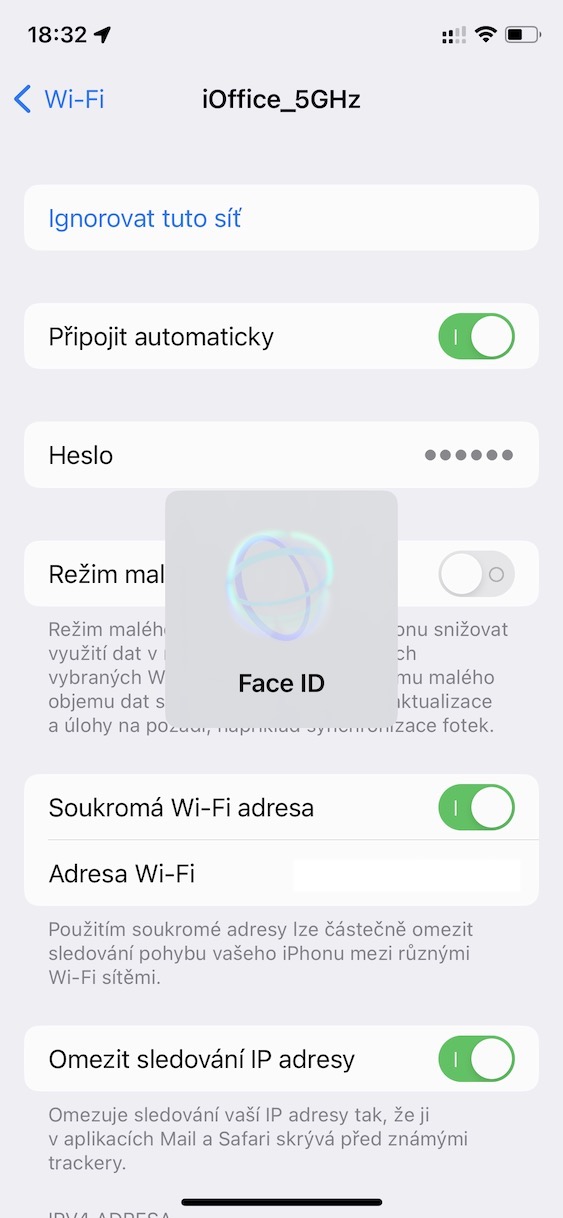
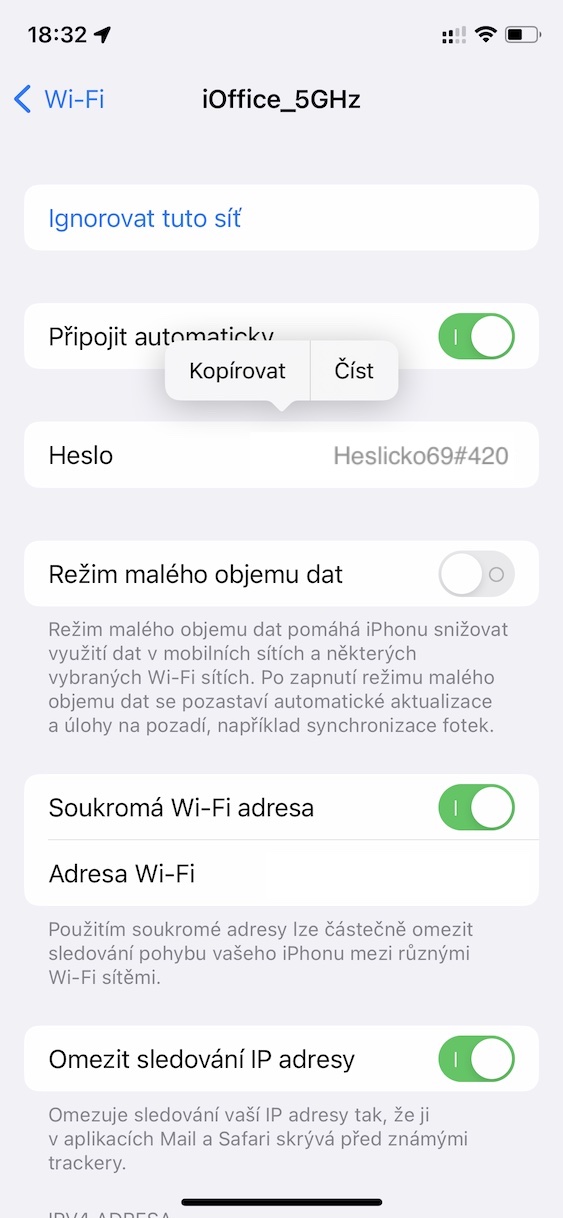
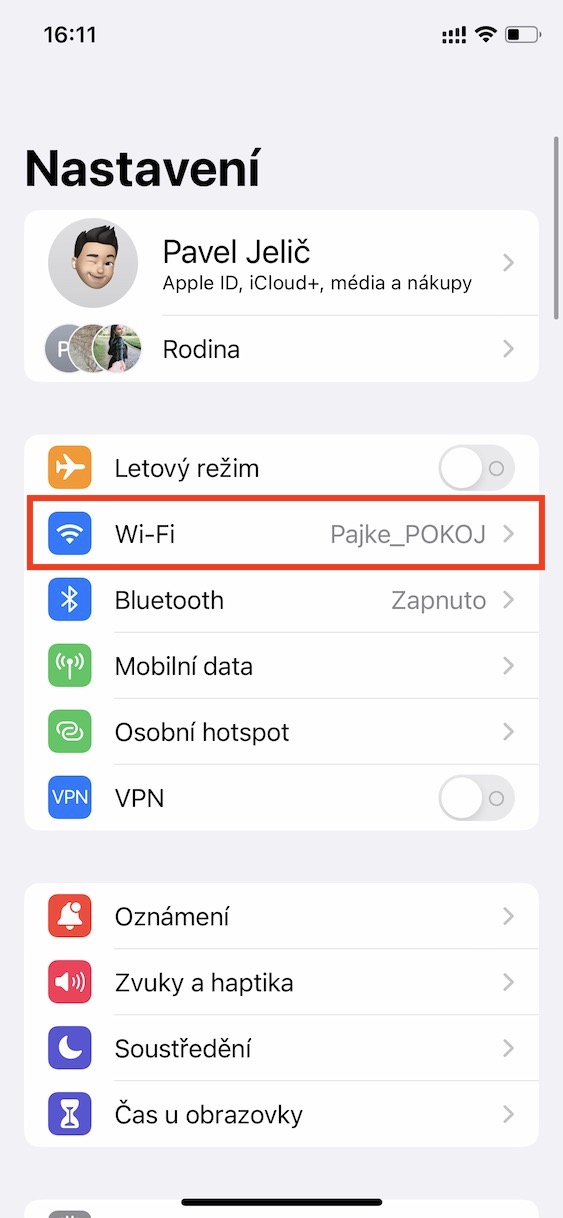
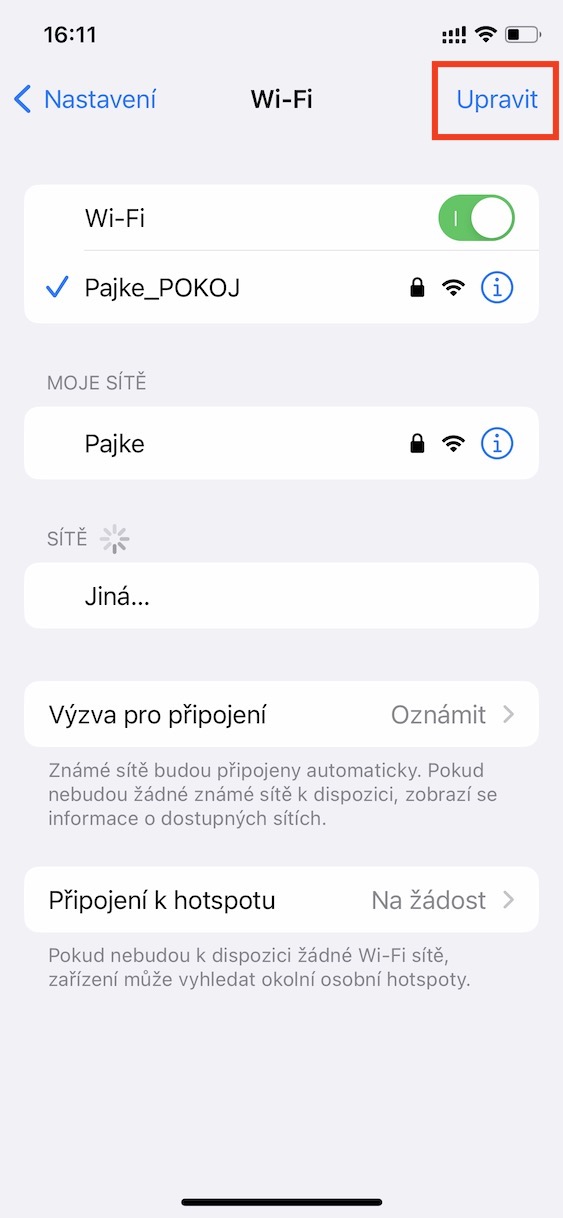
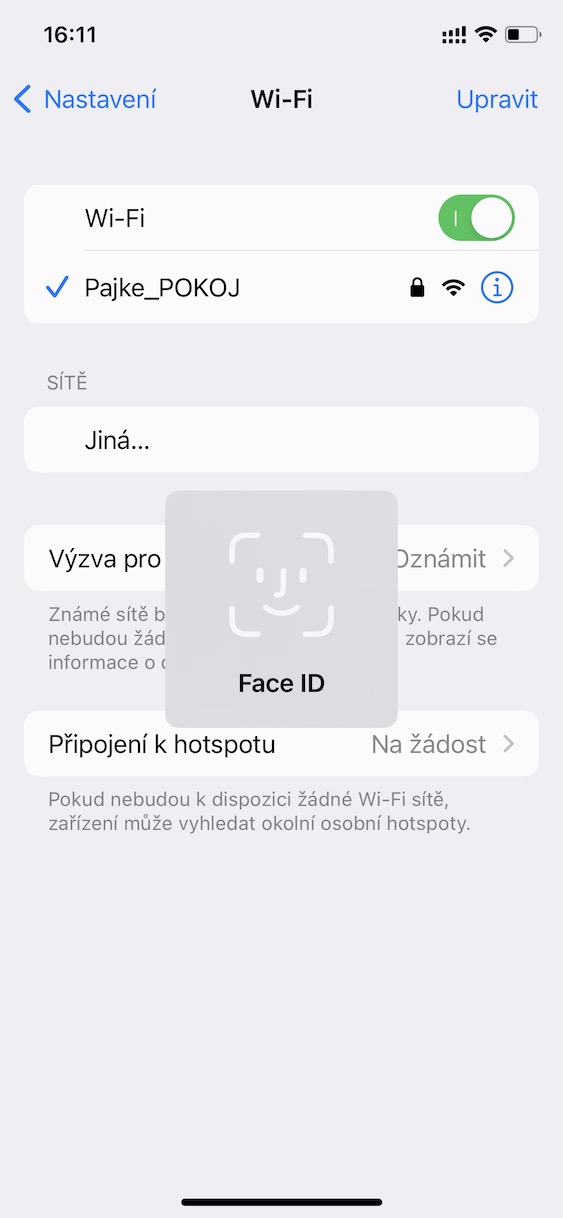

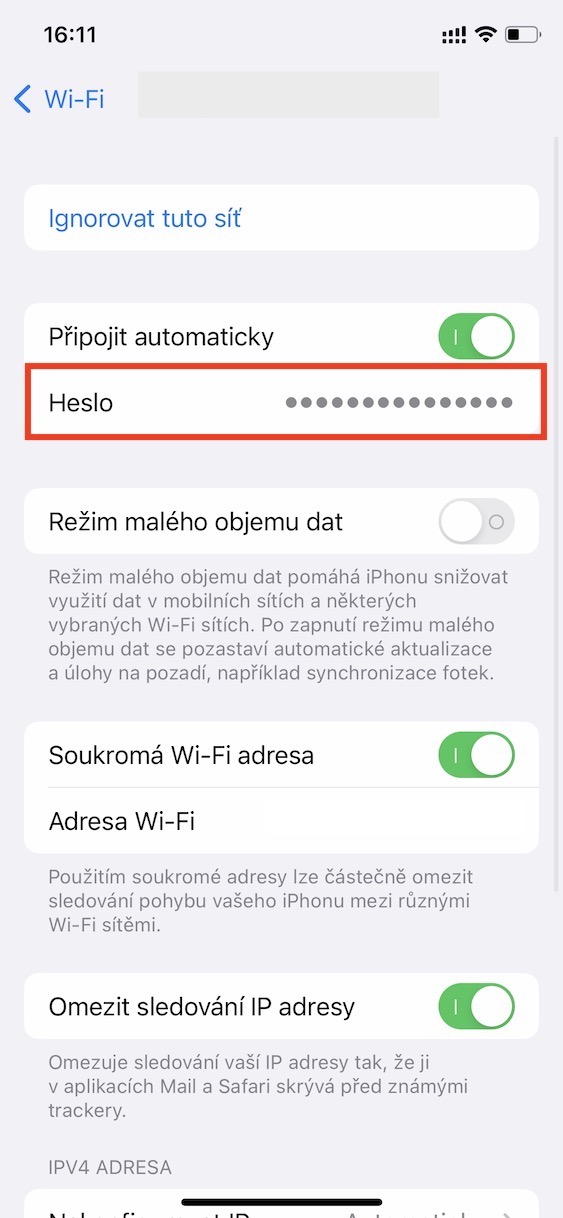
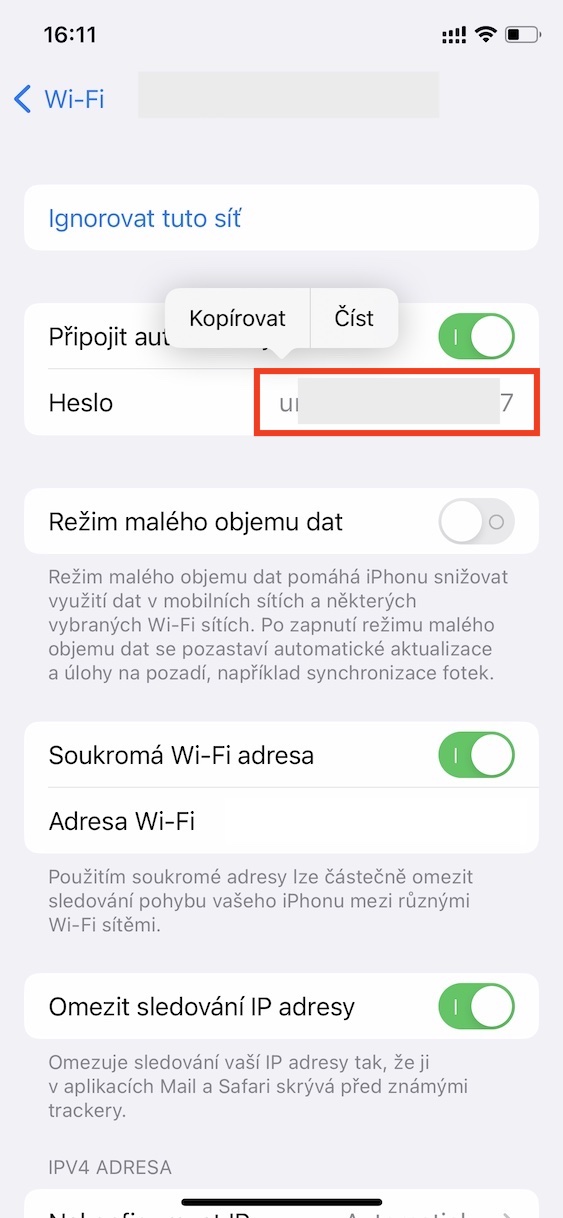
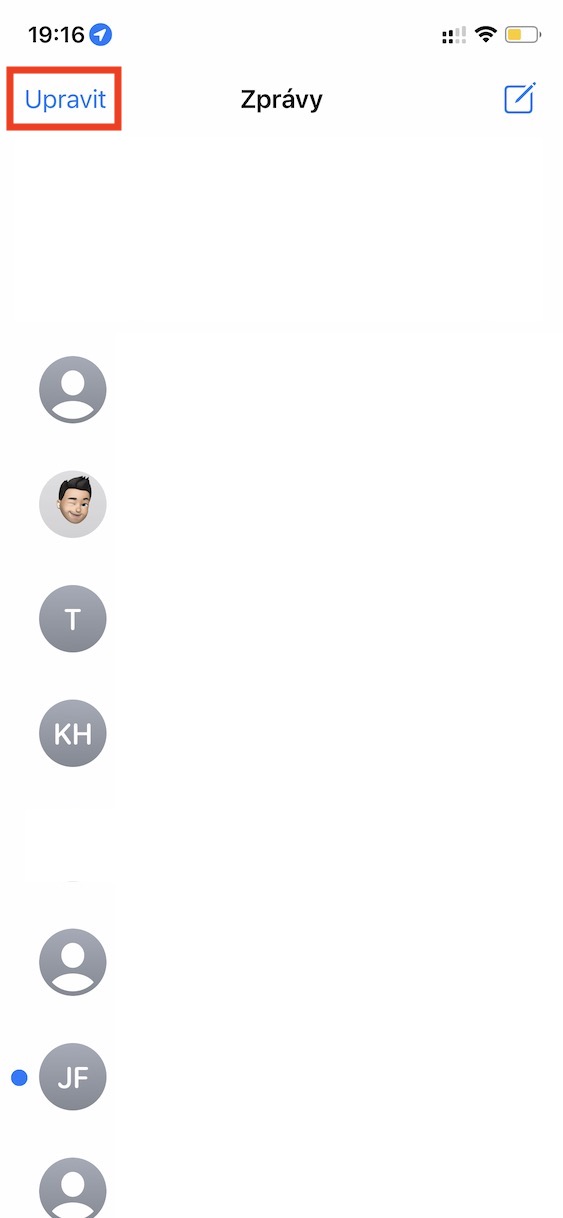
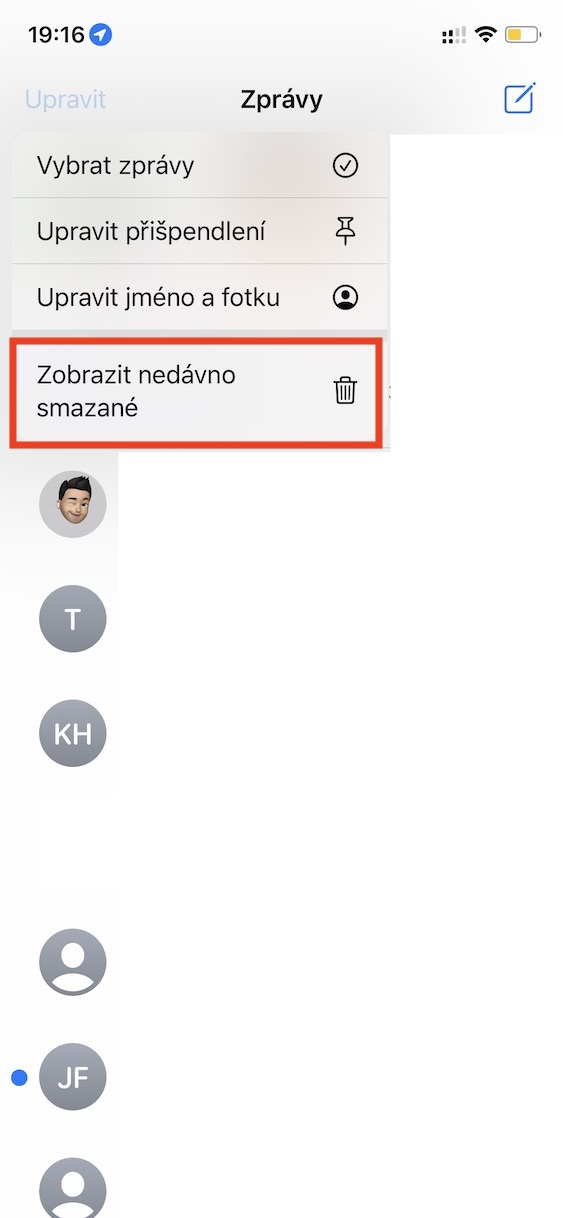
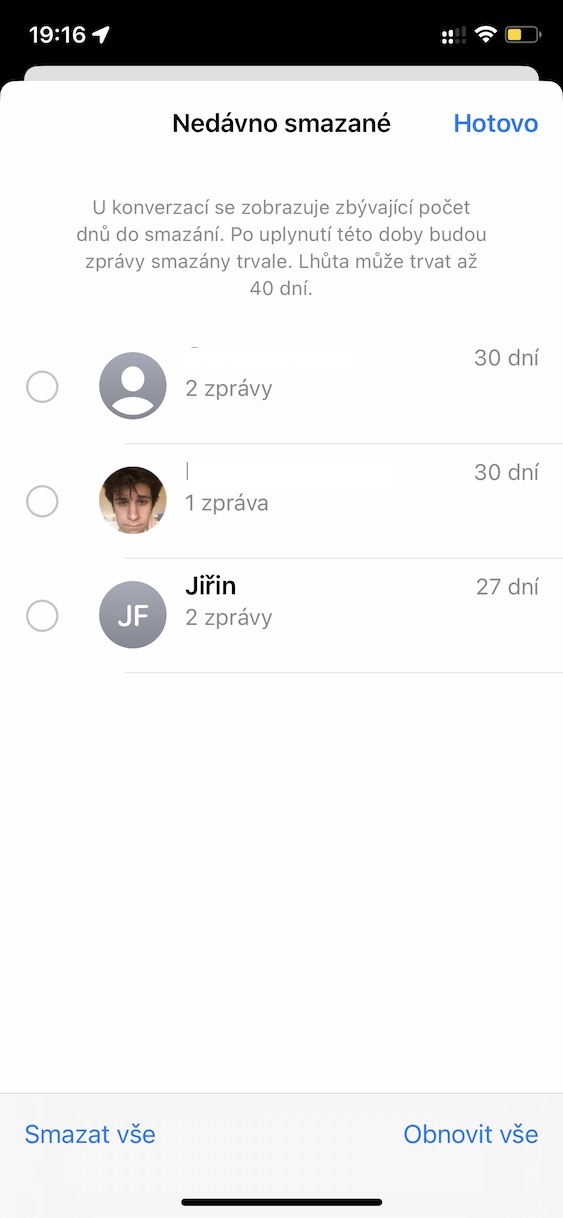

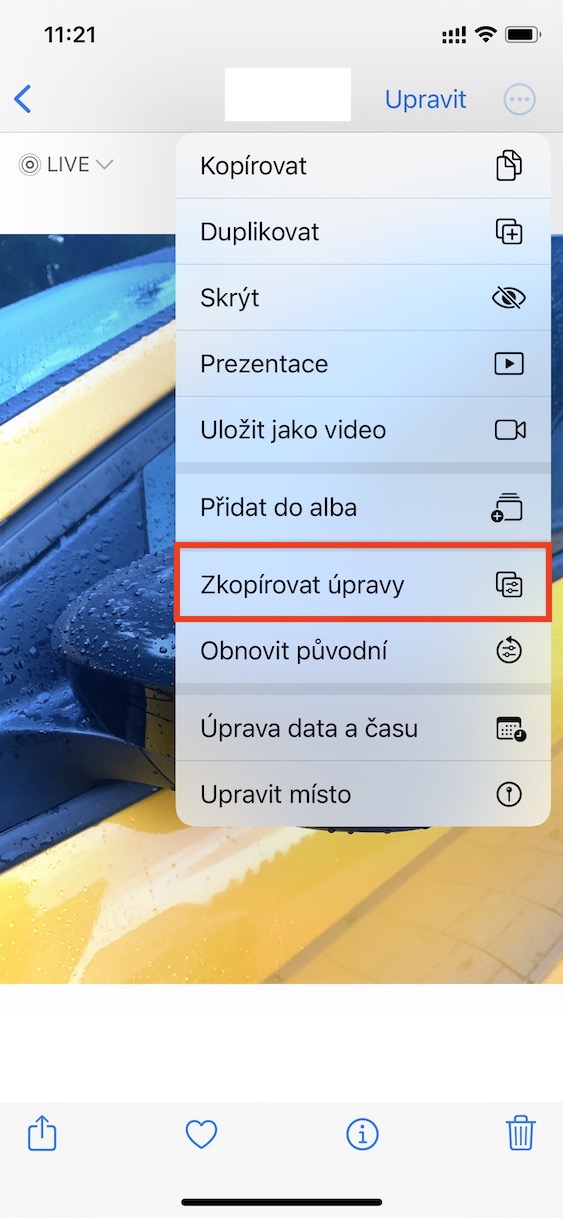

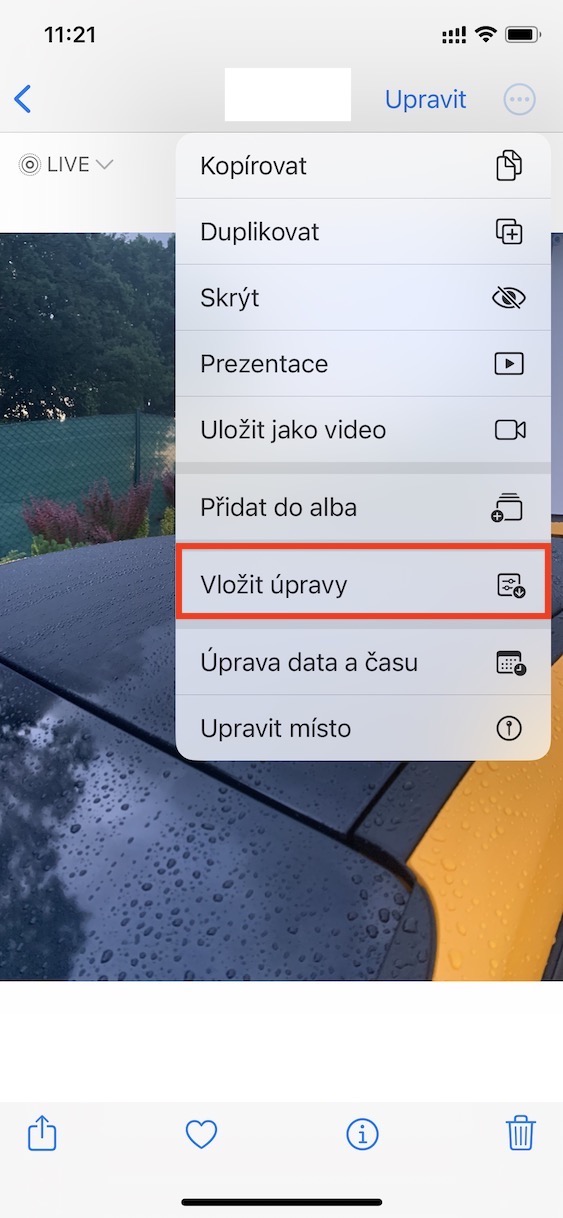


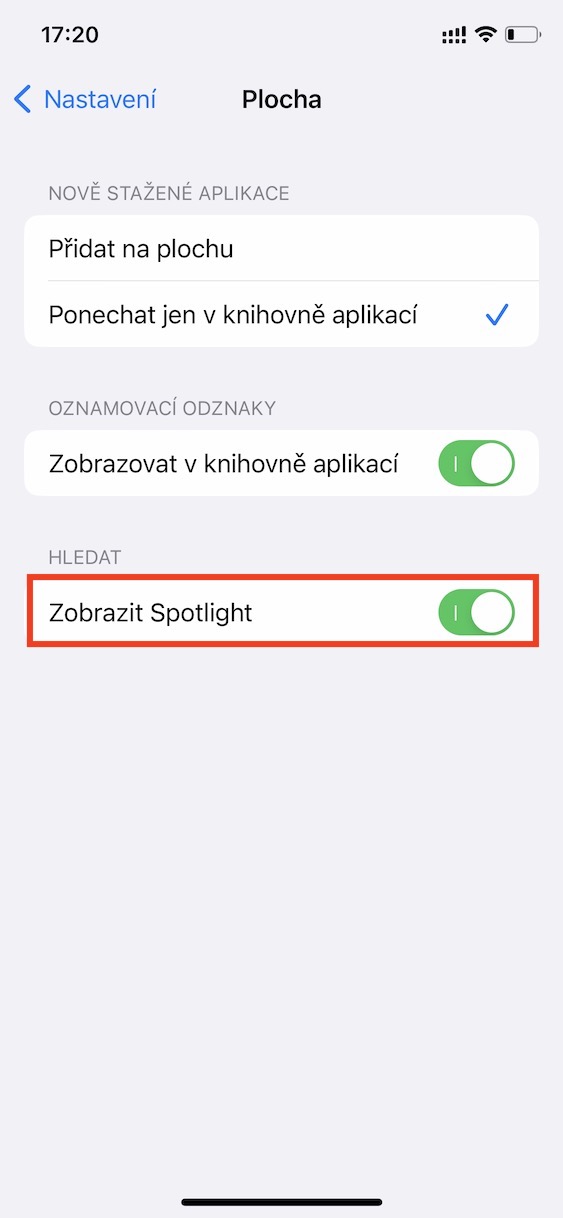
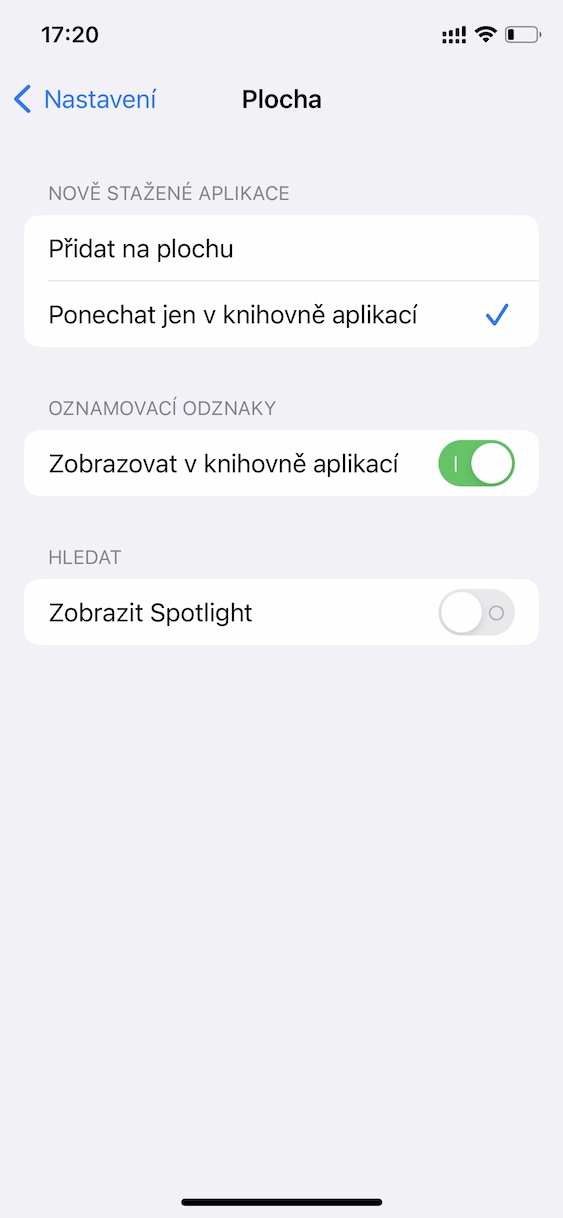
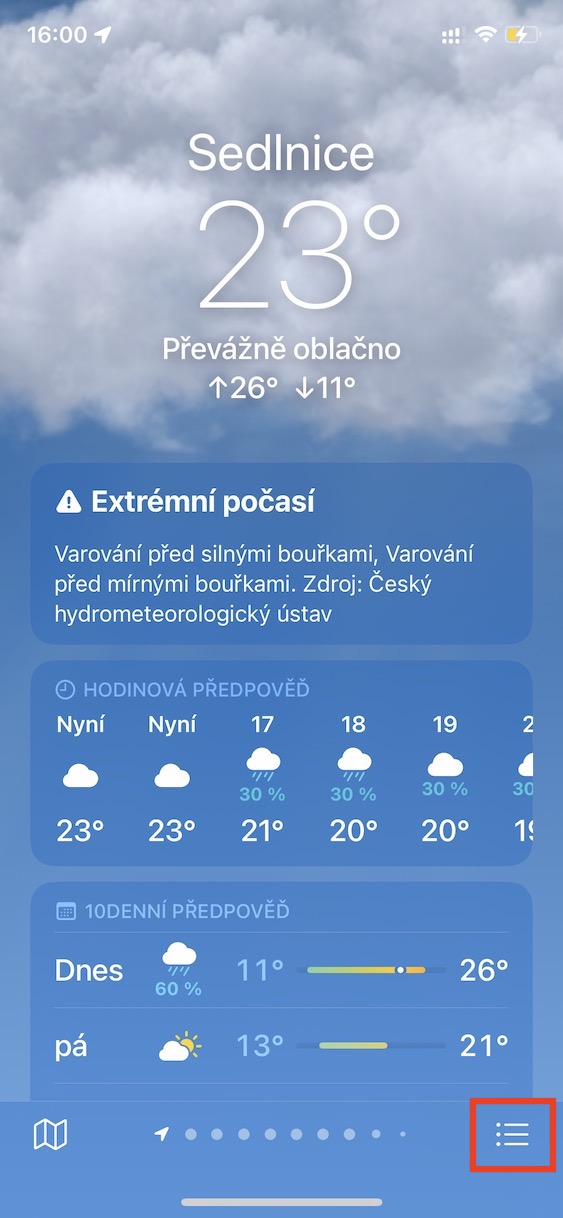
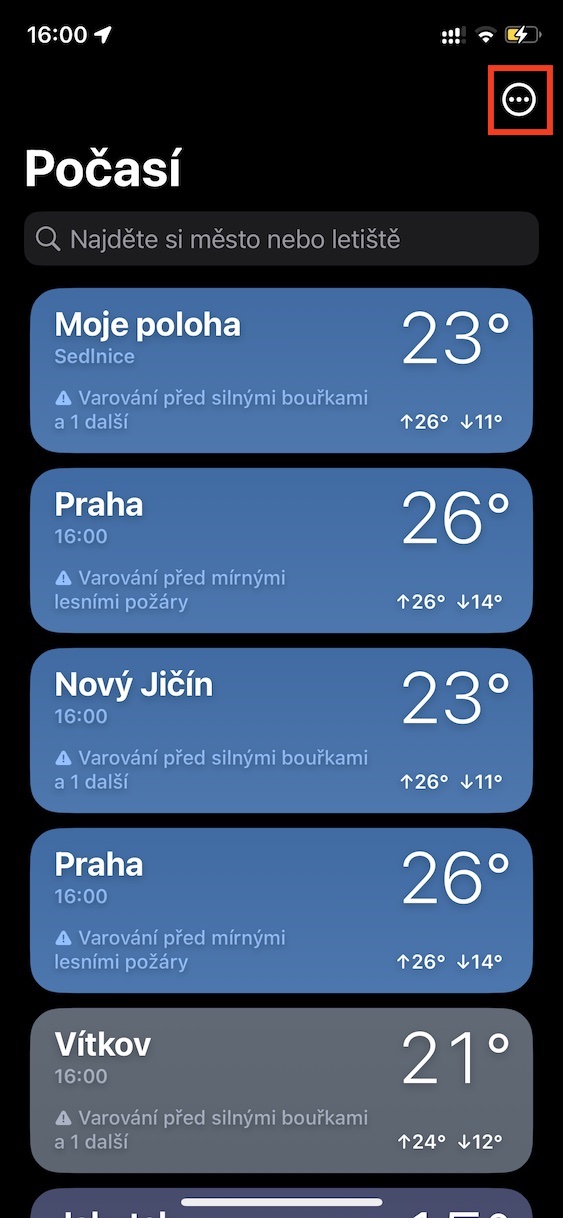
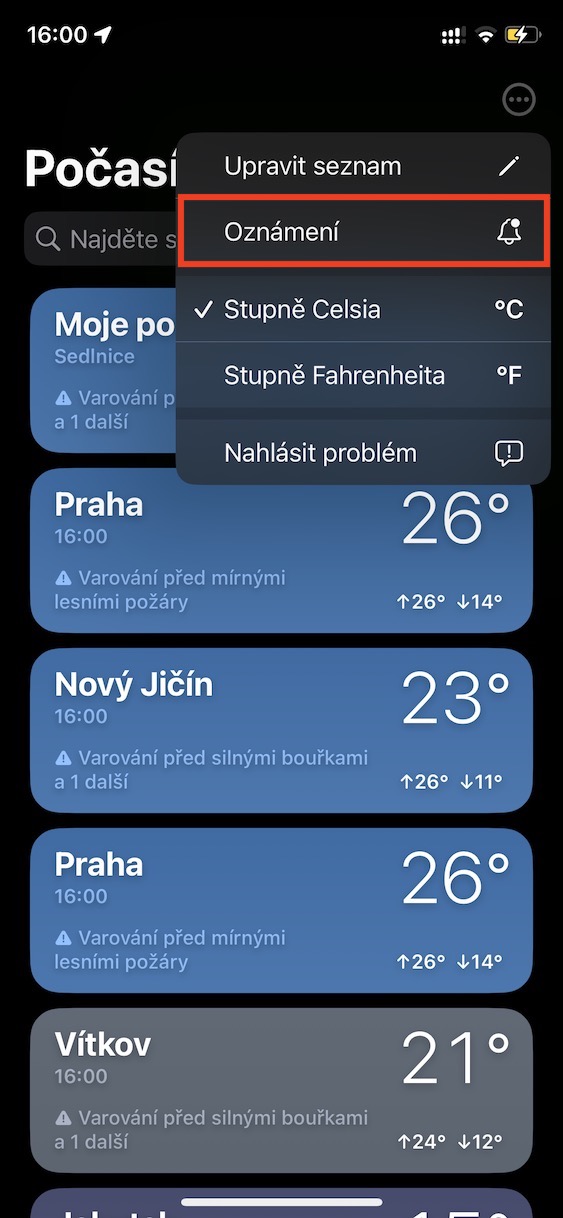

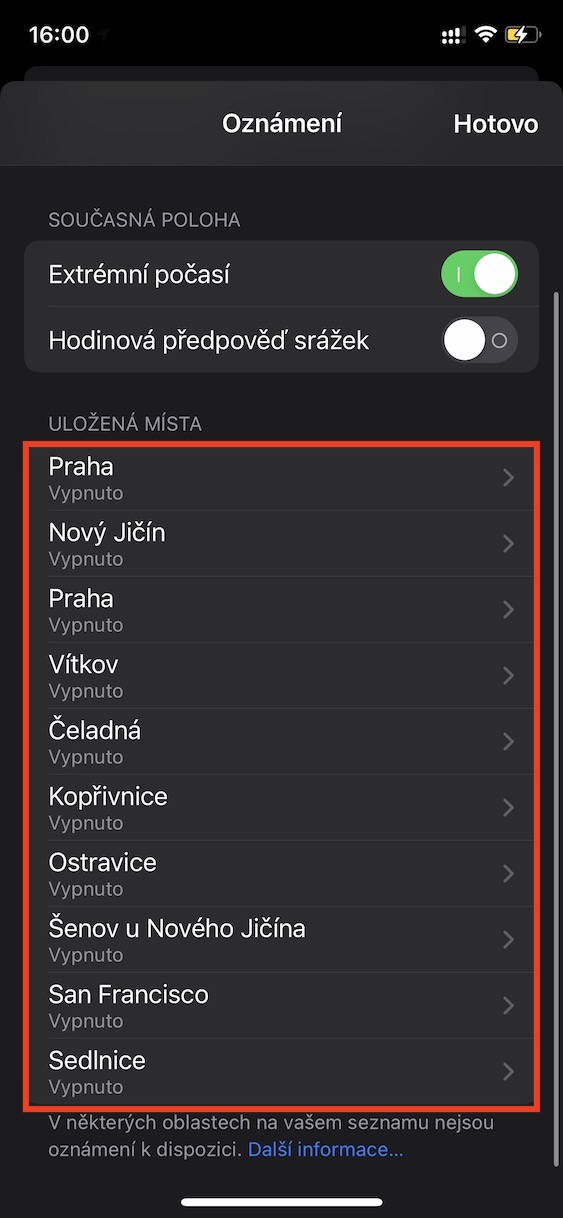
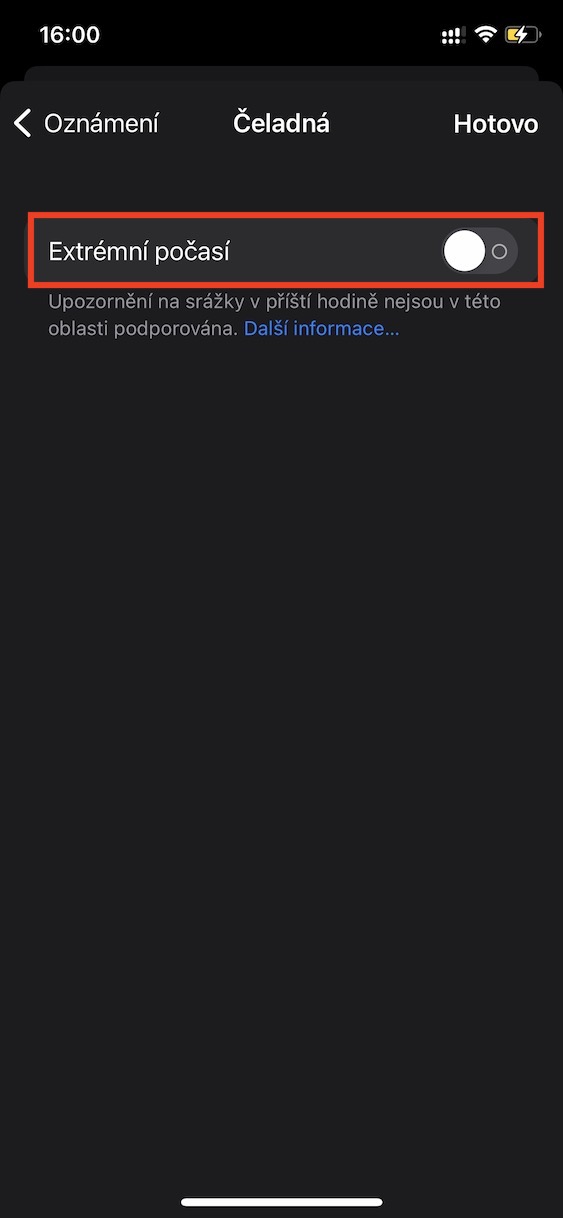
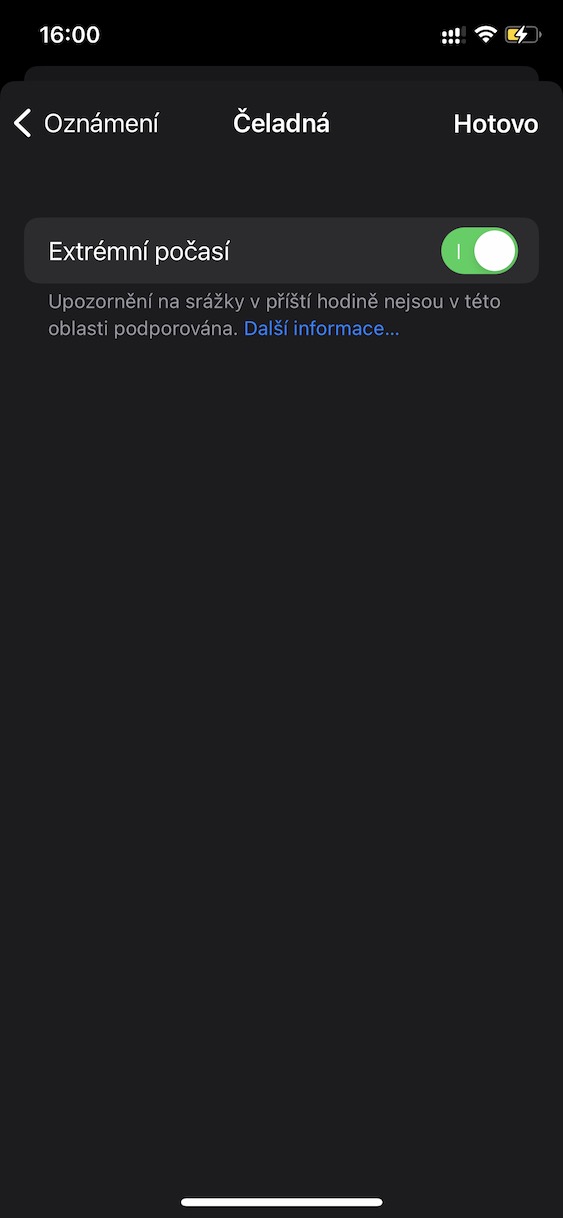
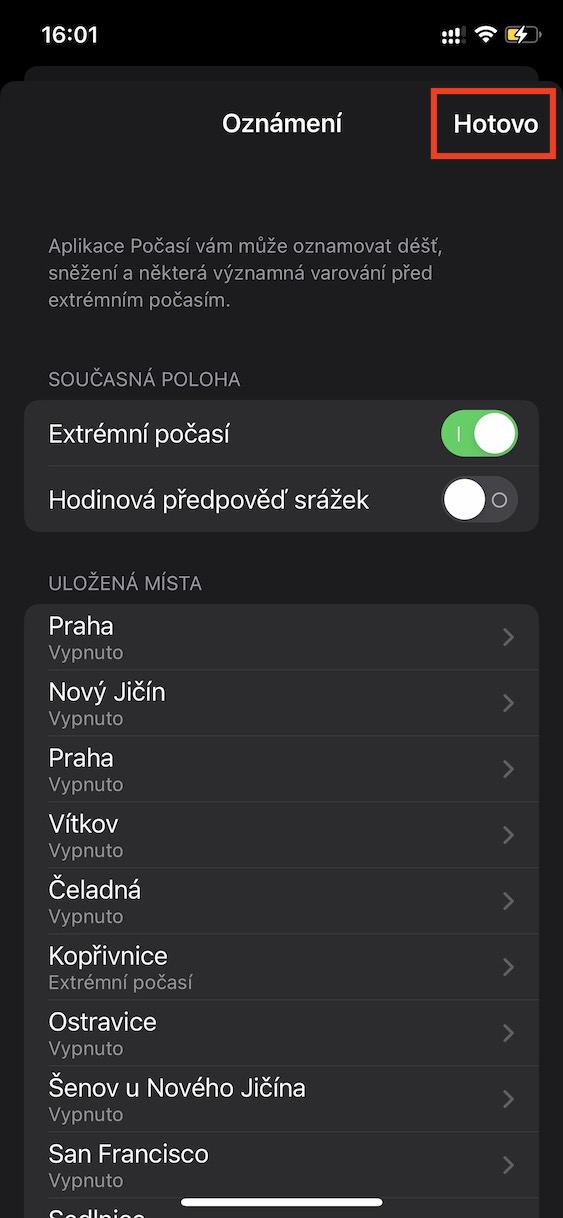
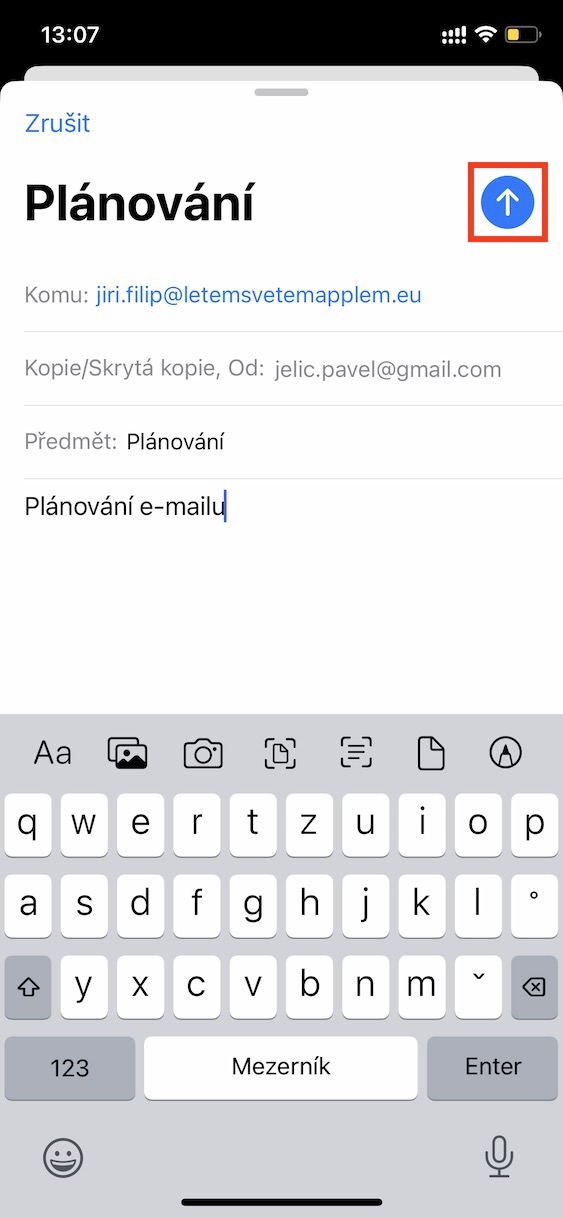
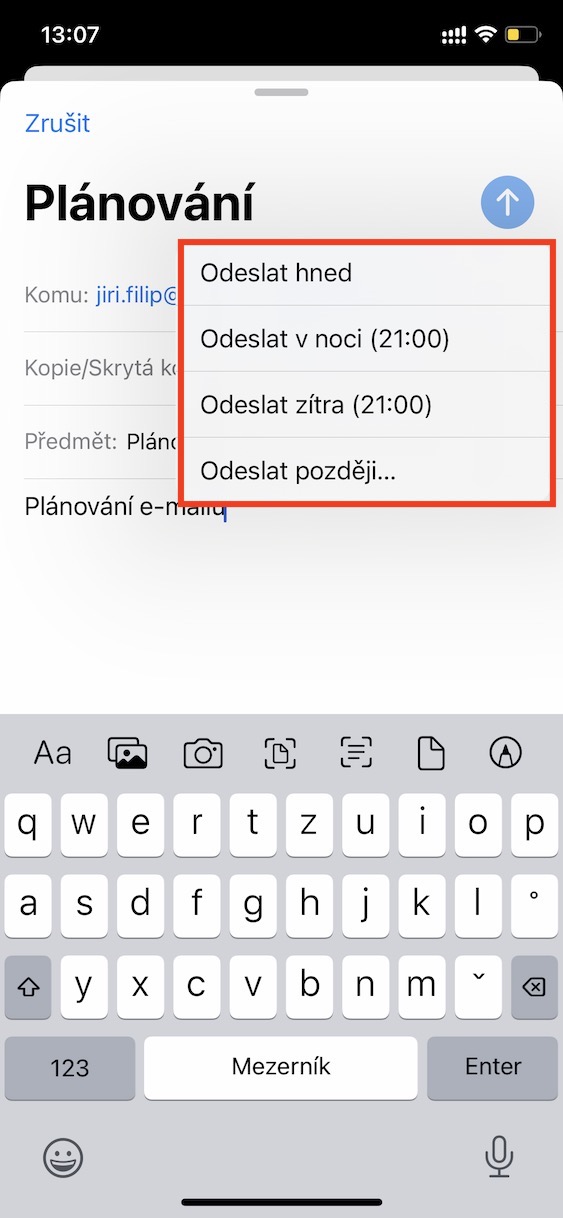
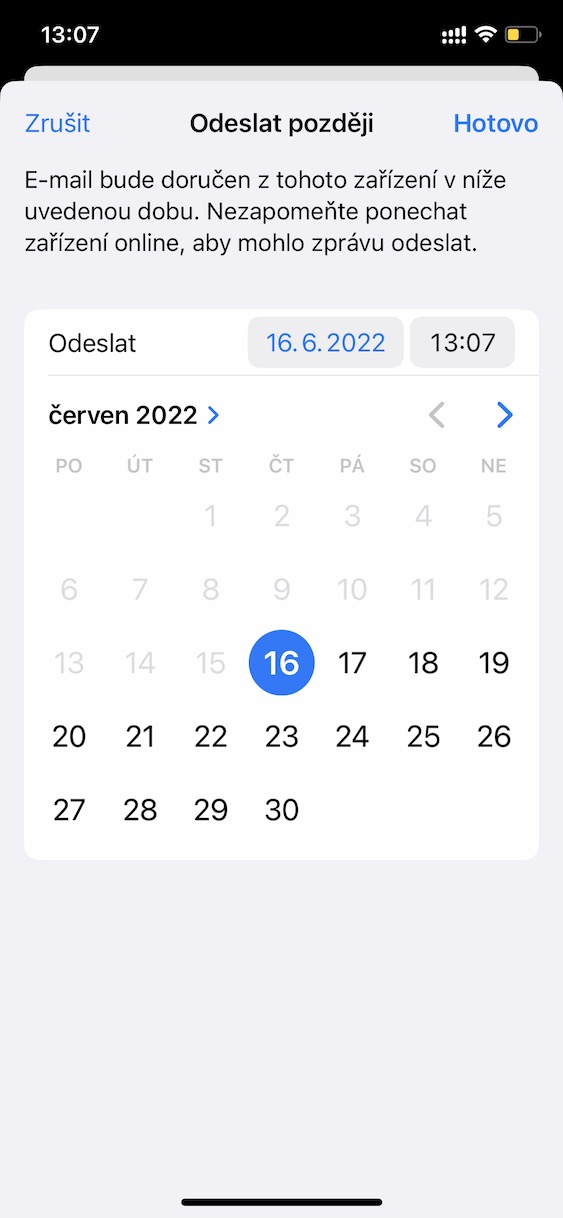


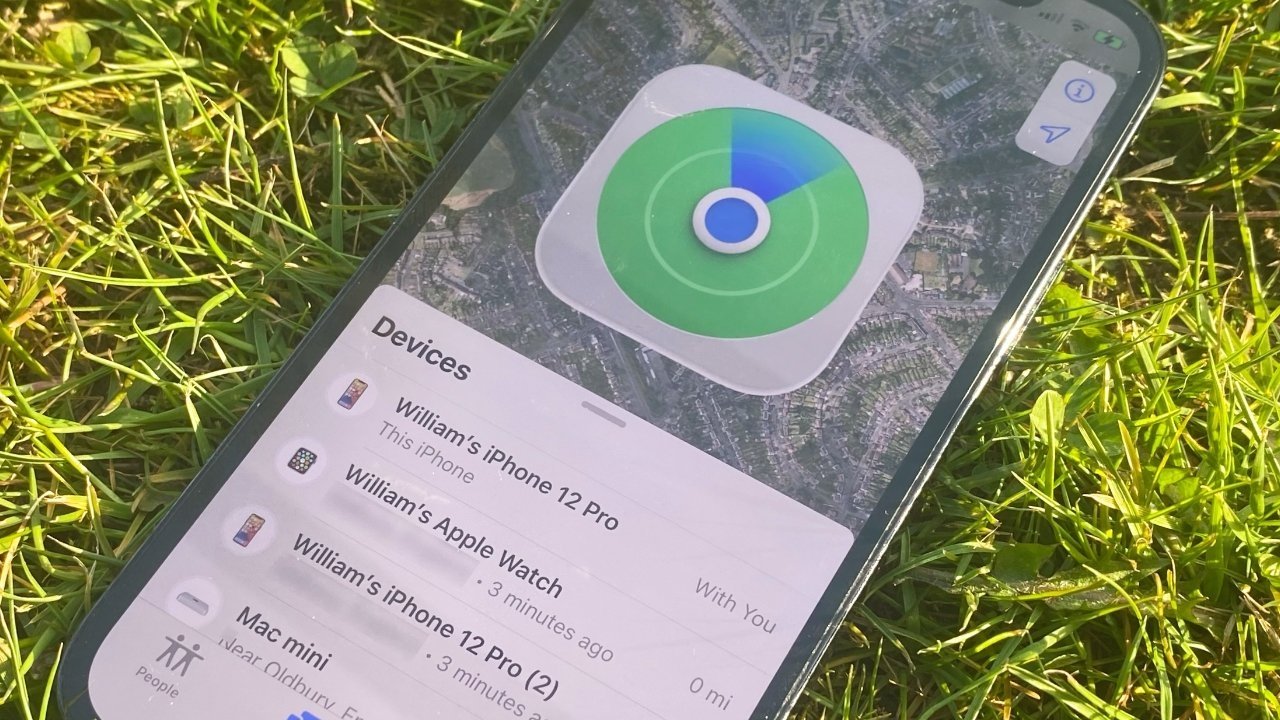
Hezký článek, díky.
V iOS 15 byla defaultní tapeta, která v případě přinutí do “tmavého módu” také ztmavla. Tato vychytávka tu zde již není nebo ji jen nevidím? :-(
Mnoho starých tapet zmizelo. Navíc tohle nové nastavení tapet je celkem otřesné 🤷♂️
Svatá pravda, nastavení je otřesné a tapety, které reagují na tmavý režim jsou pryč. To osobně beru jako velké mínus.
Perfektní článek a díky za super tipy. Už mám iOS nainstalovaný tak teď na noční jdu všechno vyzkoušet 😃😃
Možnost č.6 se mi v nabidce Upravit vůbec neukazuje…
Pokud nemáte smazané zprávy, tak tam ta možnost není. Pokud nějakou smažete, tak se tam ta nabídka objeví.
Ta haptika funguje jen u Applí klávesnice?
len
Tak príchodom iOS16 funguje v Spotlight zmena meny aj z poľského zloty 👍 doteraz to nešlo.
To ořezání objektu z fotky mi nefunguje. Mám iPhone X.
Je to onezené od nějaké verze telefonu nebo je problém jinde?
Funguje jen od XS a výš.
Aha díky myslel jsem si to, ale nikde jsem to nenašel tak už jsem si říkal, jestli nemám nějakou chybu při instalaci.
Díky moc,
hezky, přehledně a srozumitelně popsáno 👍.