Každý z nás už se někdy ocitl v situaci, kdy jsme potřebovali podepsat nějaký dokument, který nám přišel v elektronické podobě, nejčastěji ve formátu PDF. Většina uživatelů v takovém případě provede tisk dokumentu, následně jej podepíše, následně opětovně naskenuje do elektronické podoby a odešle. V dnešním moderním a uspěchaném světě už je však celý tento postup opravdu zbytečně zdlouhavý. Narážím tím na to, že podepsat dokument už aktuálně zvládneme o mnoho jednodušeji – přímo z Macu, bez zbytečné spotřeby papíru a hlavně rychle. Celý postup zabere jen několik desítek vteřin.
Mohlo by vás zajímat
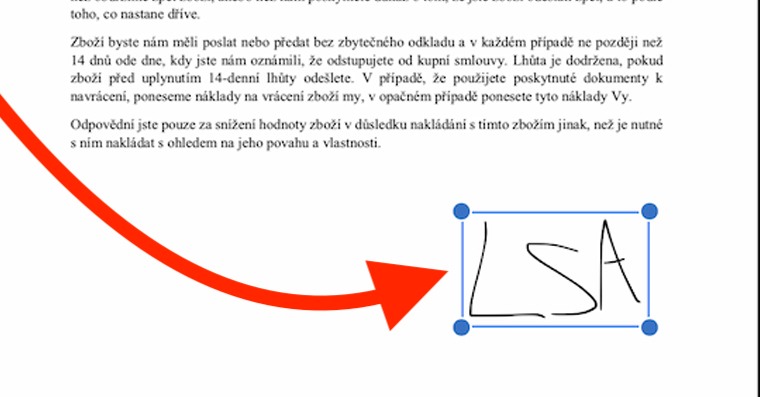
Jak na Macu podepsat PDF dokument
Podepsání PDF dokumentu se na Macu provádí skrze aplikaci Náhled, která je předinstalovaná v macOS a nemusíte ji stahovat. Tato aplikace se automaticky spouští například při otevírání obrázků či právě PDF dokumentů. V aplikaci Náhled je prvně nutné, abyste si svůj podpis vytvořili. Jakmile dojde k vytvoření podpisu, tak už jej můžete začít využívat. To znamená, že se podpis po vytvoření uloží a není nutné jej při každém podepisování vytvářet znova. Níže naleznete postupy pro vytvoření podpisu a jeho následné využití. Kromě toho si na konci článku ukážeme, jak lze převést dokument ve formátu DOC nebo DOCX, což je formát textového editoru Microsoft Word, do PDF, abyste i ten mohli podepsat. Vrhněme se tedy přímo na věc.
Jak na Macu podepsat PDF dokument: Vytvoření podpisu
Prvně je pro podepsání dokumentů na Macu nutné, abyste si vytvořili podpis. Tento postup stačí provést jen jednou, po vytvoření podpisu už dojde k uložení. Postupujte následovně anebo si rozklikněte galerii níže:
- Prvně je nutné, abyste se přesunuli do aplikace Náhled.
- Do aplikace Náhled se dostanete například otevřením PDF dokumentu.
- Jakmile Náhled otevřete, tak v horní nástrojové liště napravo klepněte na ikonu tužky.
- Následně se zobrazí další nástroje, kde kurzorem klepněte na nástroj s ikonou podpisu.
- Otevře se malé menu, ve kterém stiskněte tlačítko Vytvořit podpis.
- Poté se otevře rozhraní, kde lze samotný podpis vytvořit. K dispozici jsou tři možnosti pro vytvoření podpisu:
- Trackpad: váš podpis nakreslíte prstem na trackpadu;
- Fotoaparát: váš podpis si napíšete propiskou na papír, a poté jej ukážete na přední kameru;
- iPhone: váš podpis nakreslíte prstem na displej vašeho iPhonu.
- Podle toho, jaký způsob vytvoření podpisu si zvolíte, se držte zobrazených instrukcí.
- V případě, že s vytvořeným podpisem nejste spokojeni, tak stačí klepnout vlevo dole na Smazat a postup opakovat.
- Jakmile budete s podpisem spokojeni, tak stačí klepnout na tlačítko Hotovo vpravo dole.
- Tímto se vámi vytvořený podpis uložil.
Jak na Macu podepsat PDF dokument: Použití podpisu
V případě, že jste si úspěšně pomocí výše uvedeného postupu vytvořili váš podpis, tak už jej můžete začít využívat. Stačí postupovat následovně:
- Prvně je nutné, abyste si otevřeli PDF dokument, který chcete podepsat, v předinstalované aplikaci Náhled.
- Jakmile Náhled otevřete, tak v horní nástrojové liště napravo klepněte na ikonu tužky.
- Následně se zobrazí další nástroje, kde kurzorem klepněte na nástroj s ikonou podpisu.
- Zobrazí se malé menu, ve kterém kurzorem klepněte na váš vytvořený podpis.
- Tímto dojde k vložení nadpisu do PDF dokumentu. Nyní jej stačí přizpůsobit tak, aby vyhovoval:
- Podpis můžete kurzorem chytit a přesunout jej na potřebné místo;
- chycením za roh (modré kuličky) můžete měnit velikost podpisu;
- otevřením výběru barvy obrysu (v horní nástrojové liště) si můžete vybrat barvu podpisu.
- Jakmile podpis vložíte na potřebné místo a přizpůsobíte si jej, tak můžete otevřený dokument zavřít, čímž dojde k jeho uložení.
Jak na Macu podepsat PDF dokument: Převod DOC nebo DOCX do PDF
Většina dokumentů už se v dnešní době posílá ve formátu PDF. Setkat se ale můžete s dokumenty, které jsou stále odesílány ve formátu DOC nebo DOCX, což je formát, který patří textovému editoru Microsoft Word. Dobrou zprávou je, že takový dokument můžete jednoduše převést do PDF, které lze následně podepsat. Postup je následující:
- Prvně je nutné, abyste si dokument ve formátu DOC nebo DOCX poklepáním otevřeli v aplikaci Microsoft Word.
- Jakmile se dokument otevře, tak v levé části horní lišty klepněte na záložku Soubor.
- Následně se zobrazí rozbalovací menu, kde ve spodní části stiskněte možnost Tisk…
- Otevře se nové okno, ve kterém v levém dolním rohu klepněte na modrou šipku u volby PDF.
- Poté se zobrazí malé menu, kde stačí klepnout na možnost Uložit jako PDF.
- Následně se zobrazí další malé okno, kde si vyberte, kam se má výsledný PDF dokument uložit, popřípadě si změňte i název apod.
- Jakmile budete mít vše nastaveno, stiskněte Uložit vpravo dole.
- Tímto jste úspěšně převedli DOC nebo DOCX dokument do PDF. Pro podepsání už jen stačí, abyste se drželi výše uvedeného postupu.
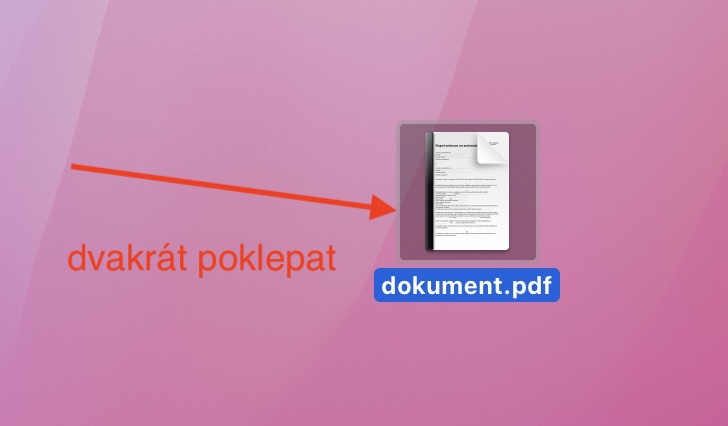
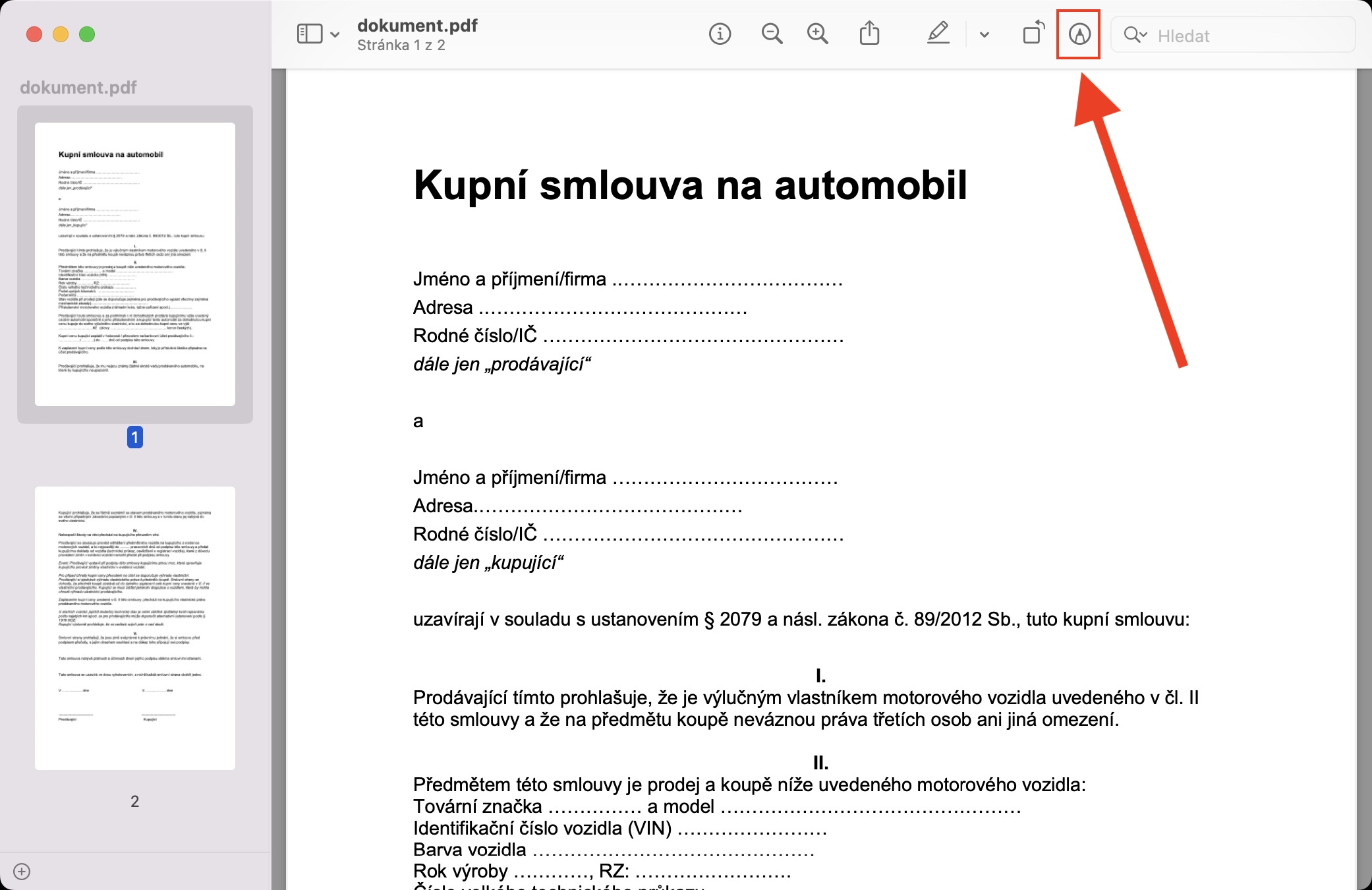
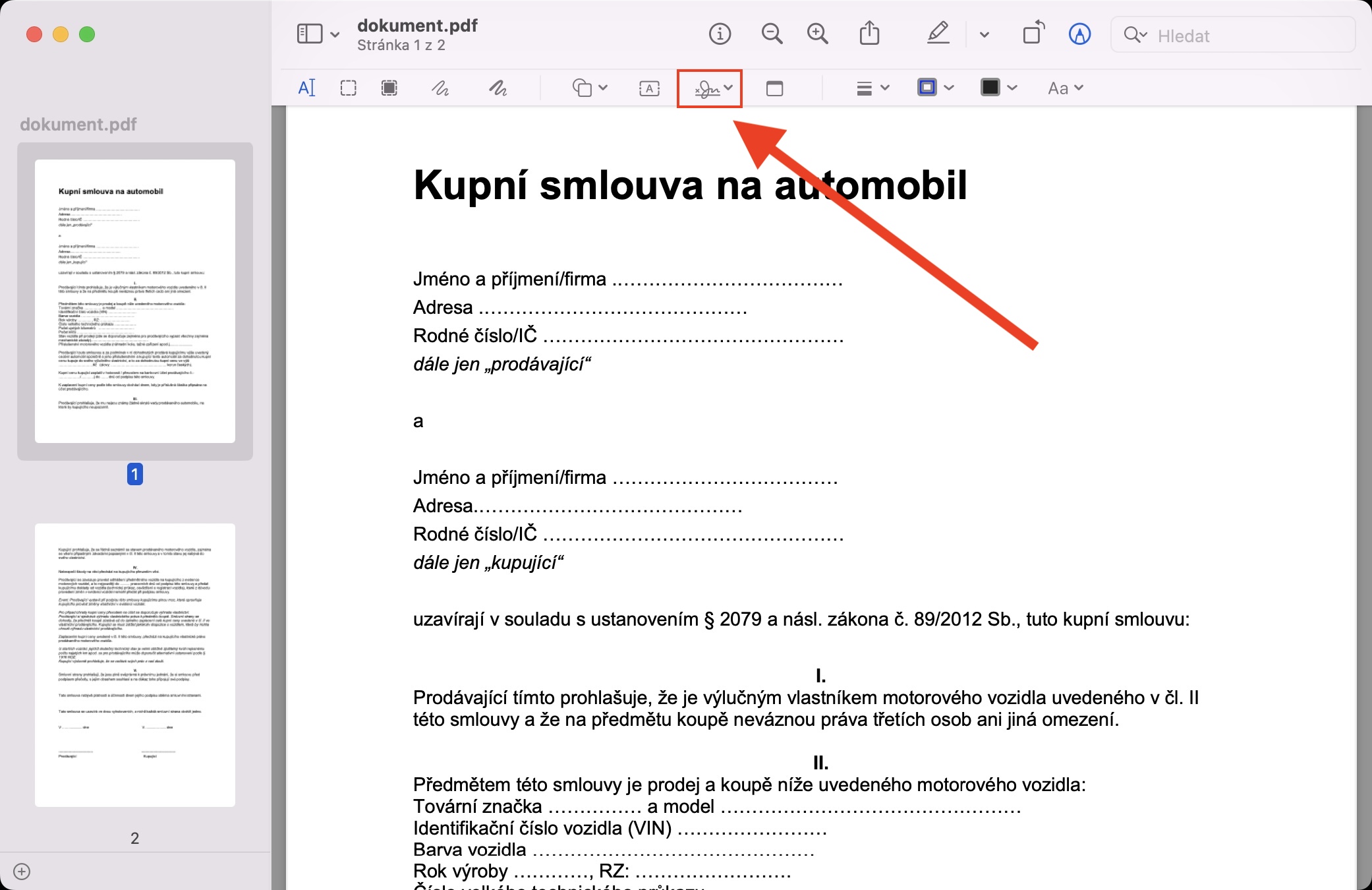
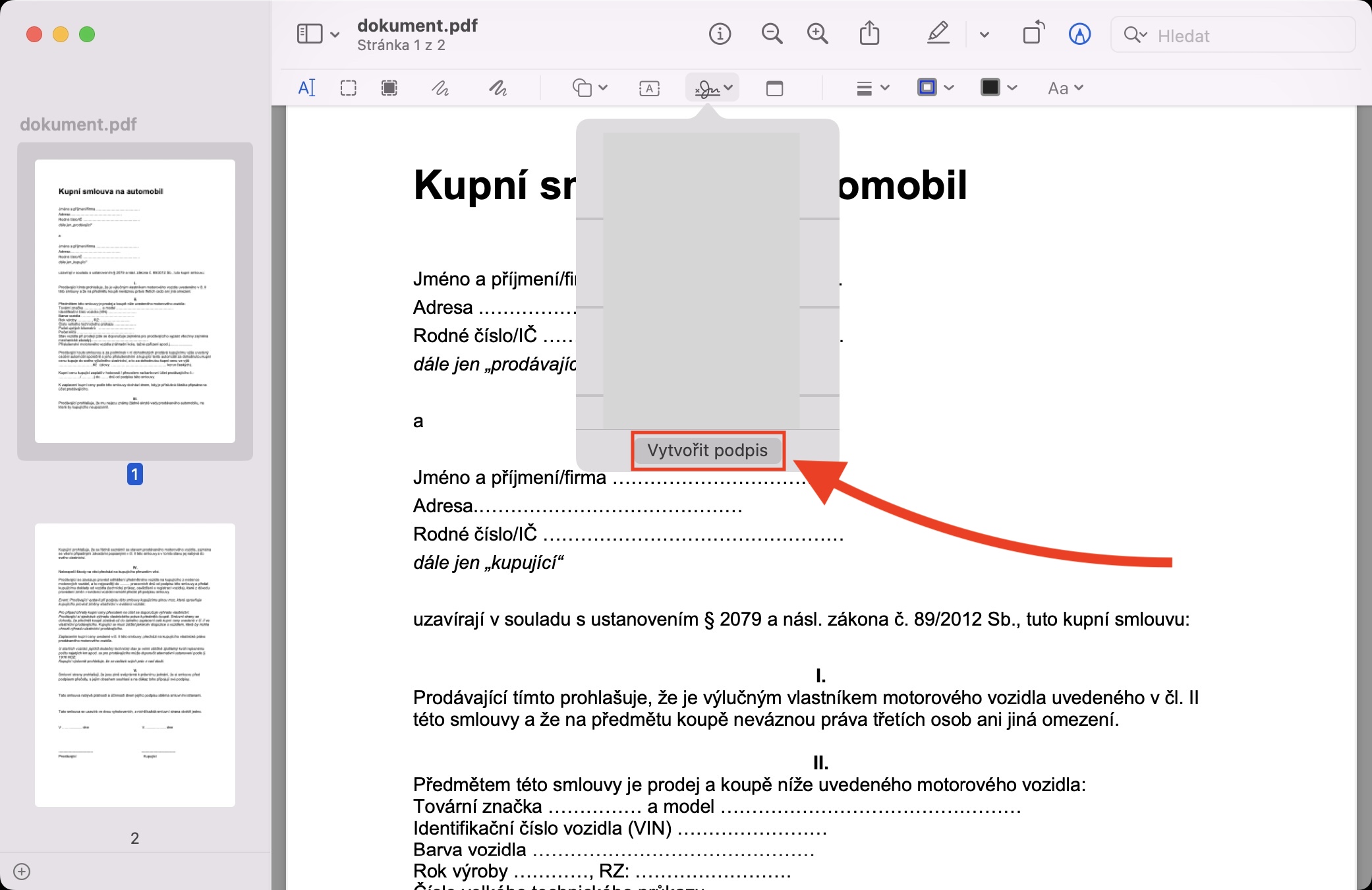
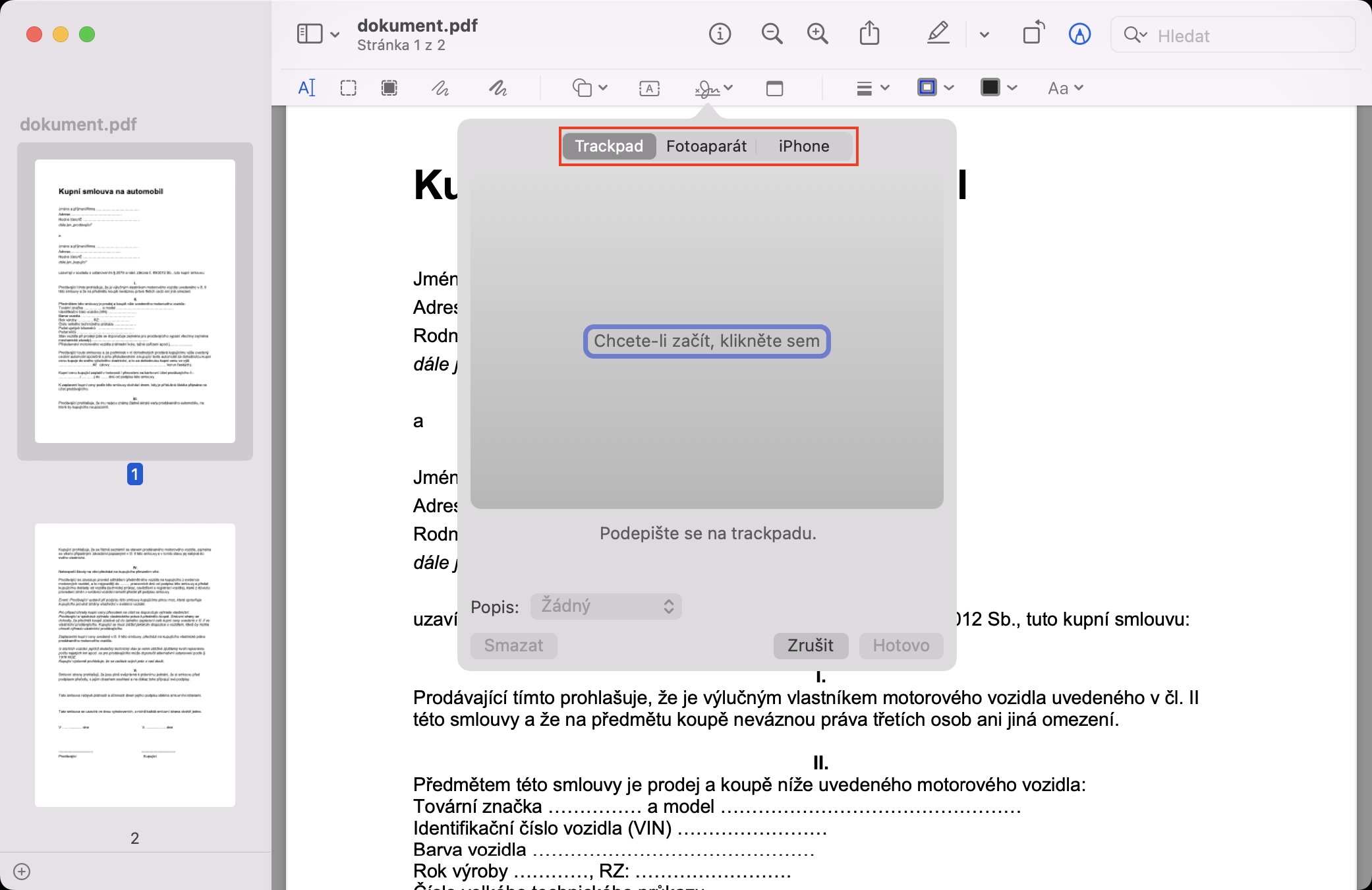
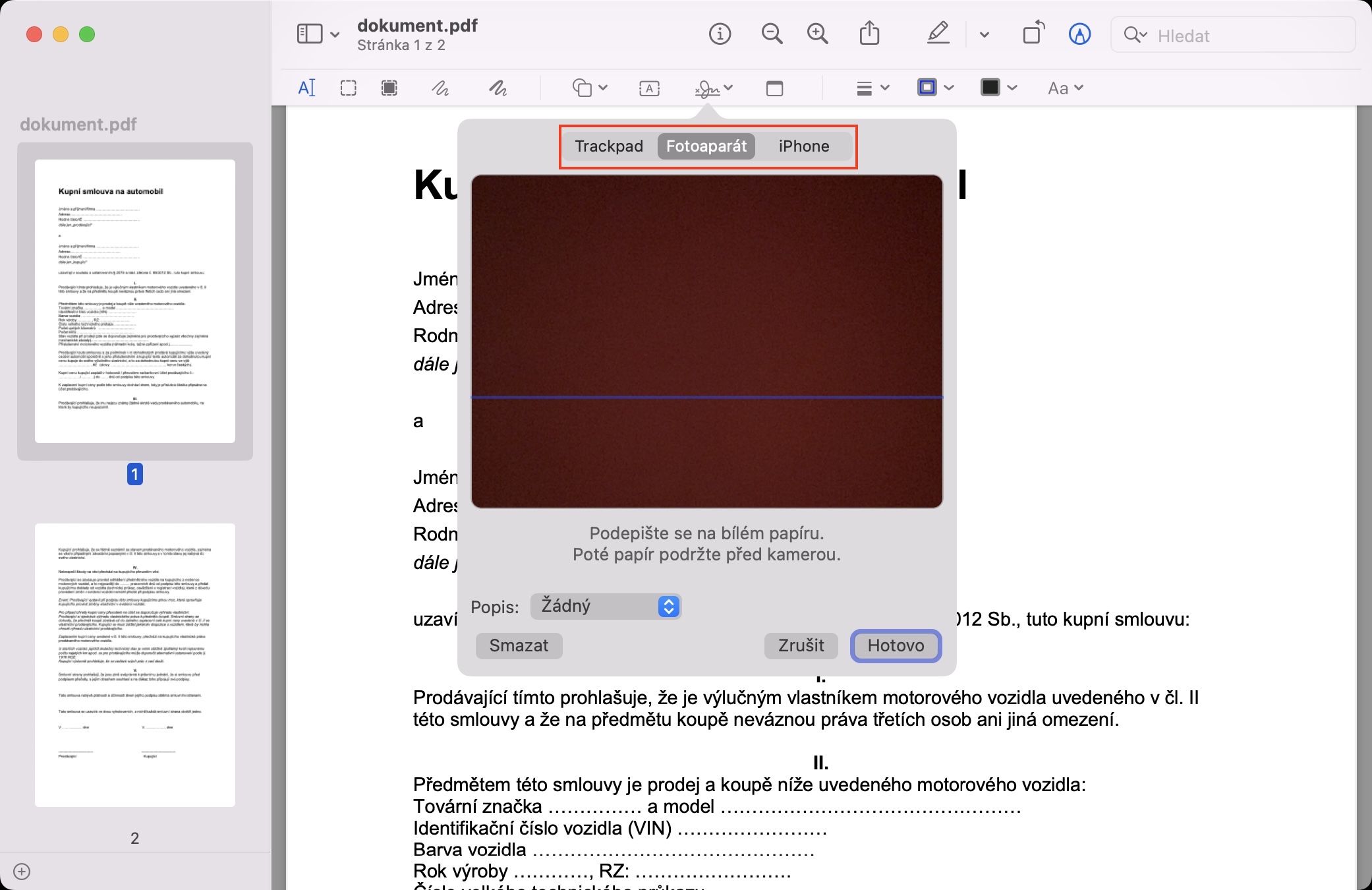
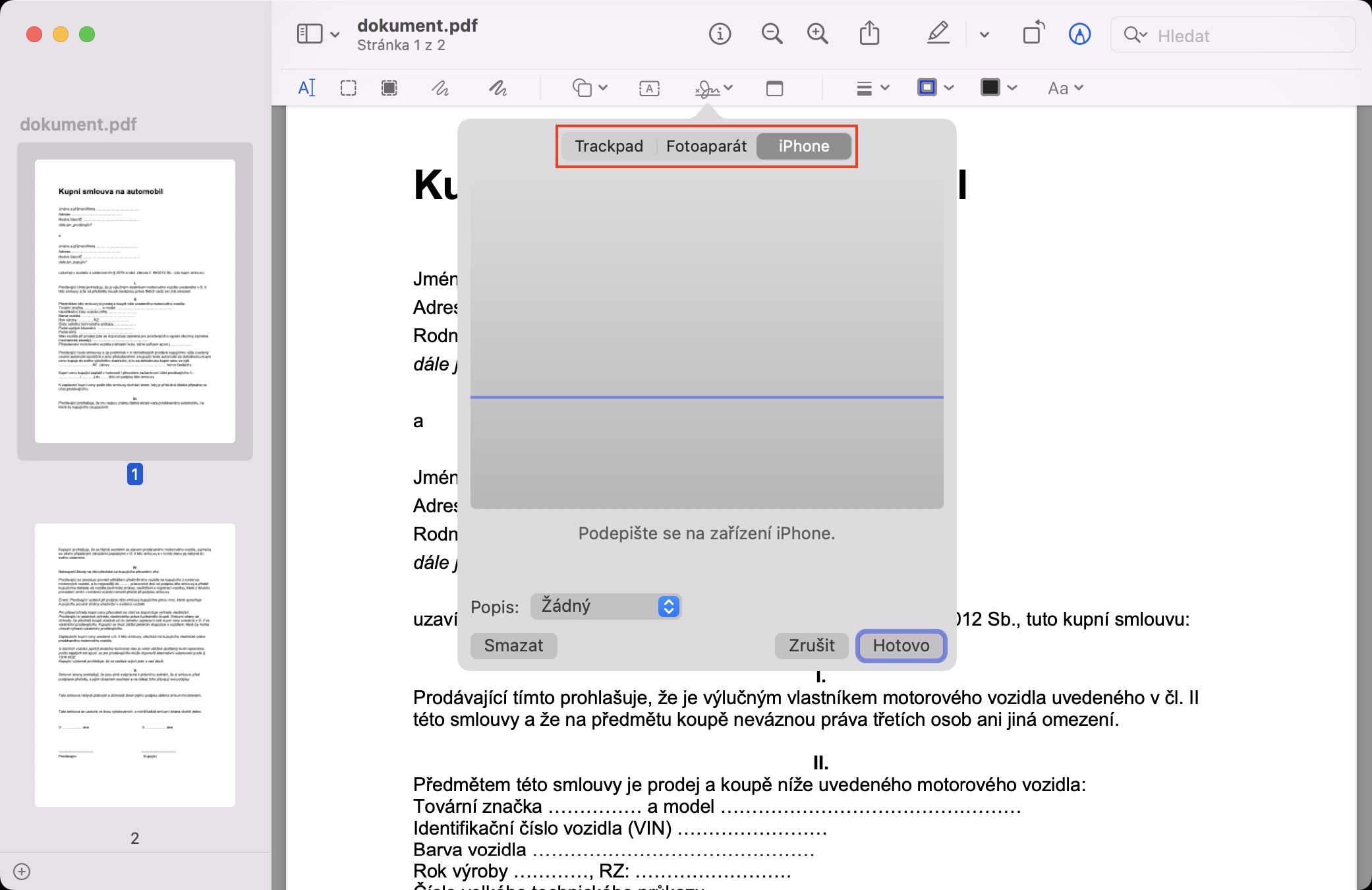
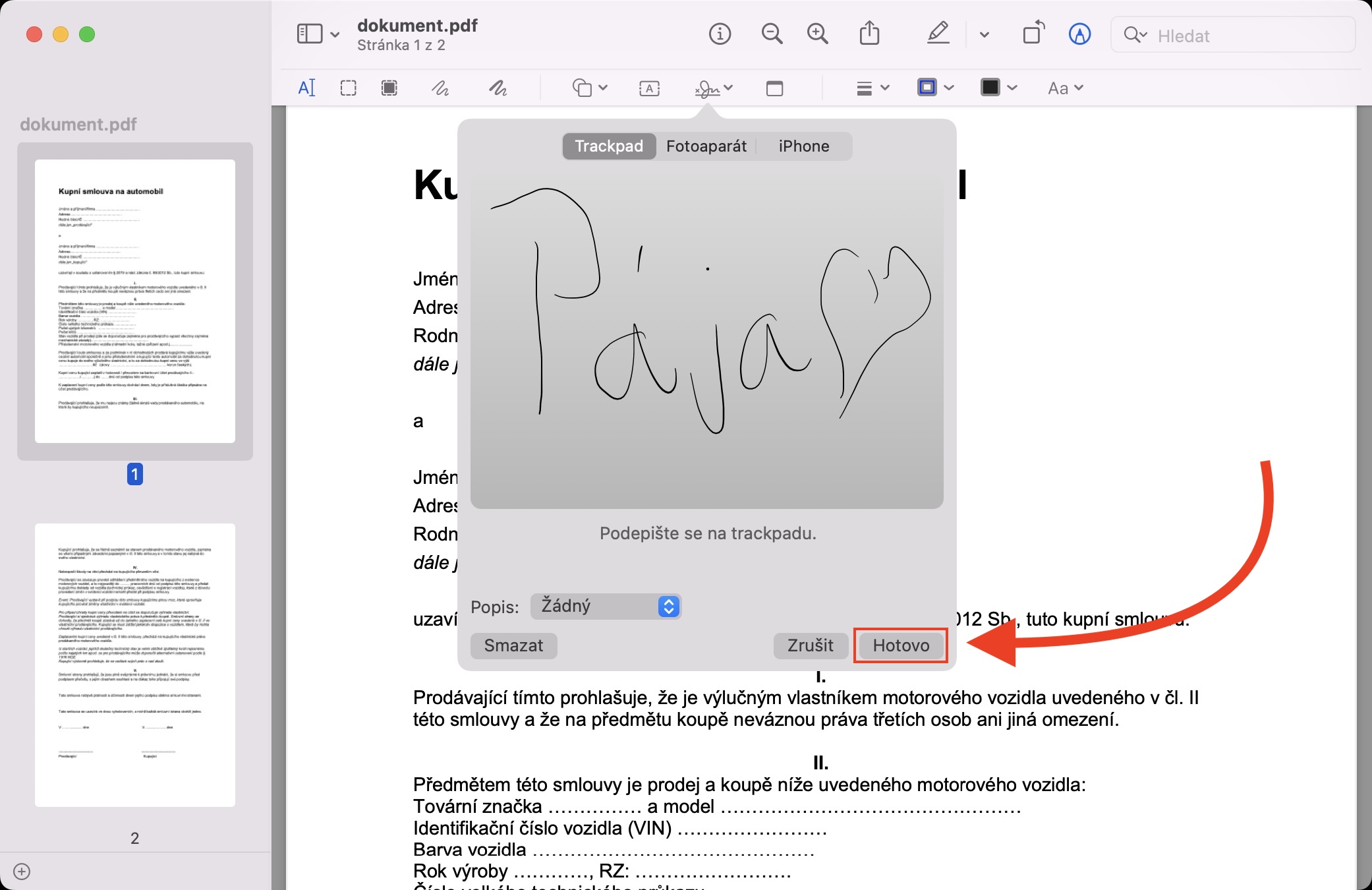
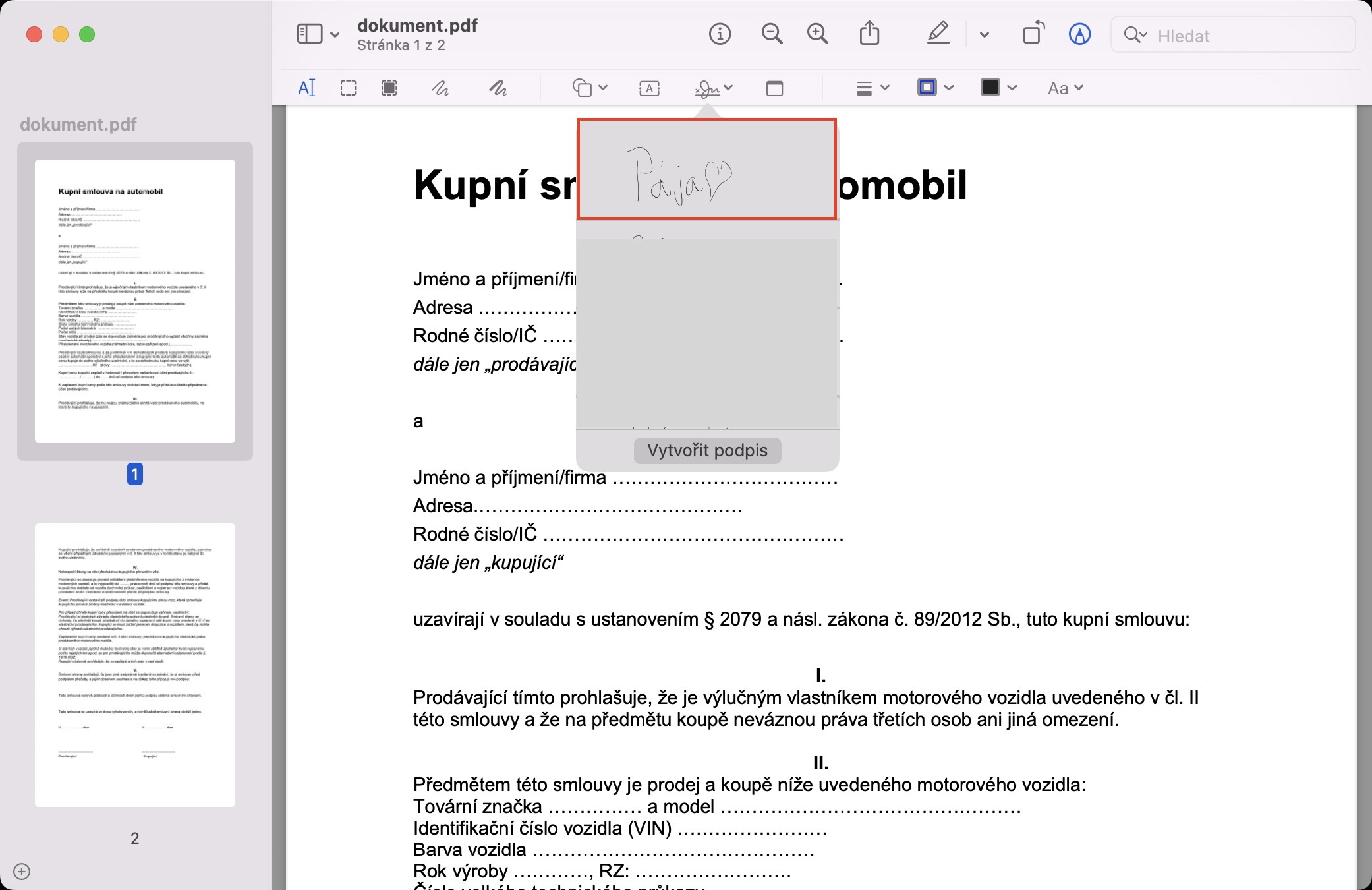
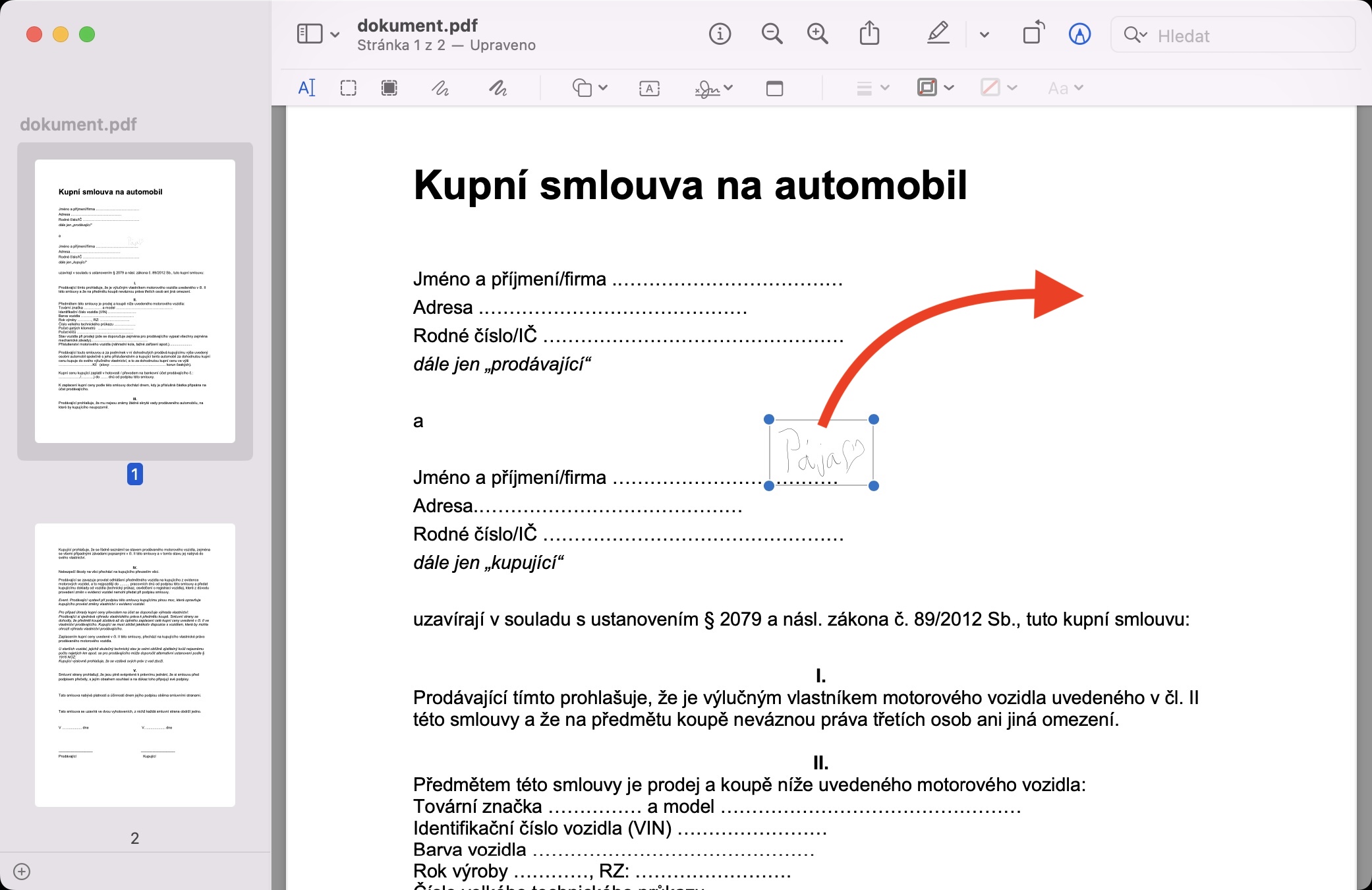
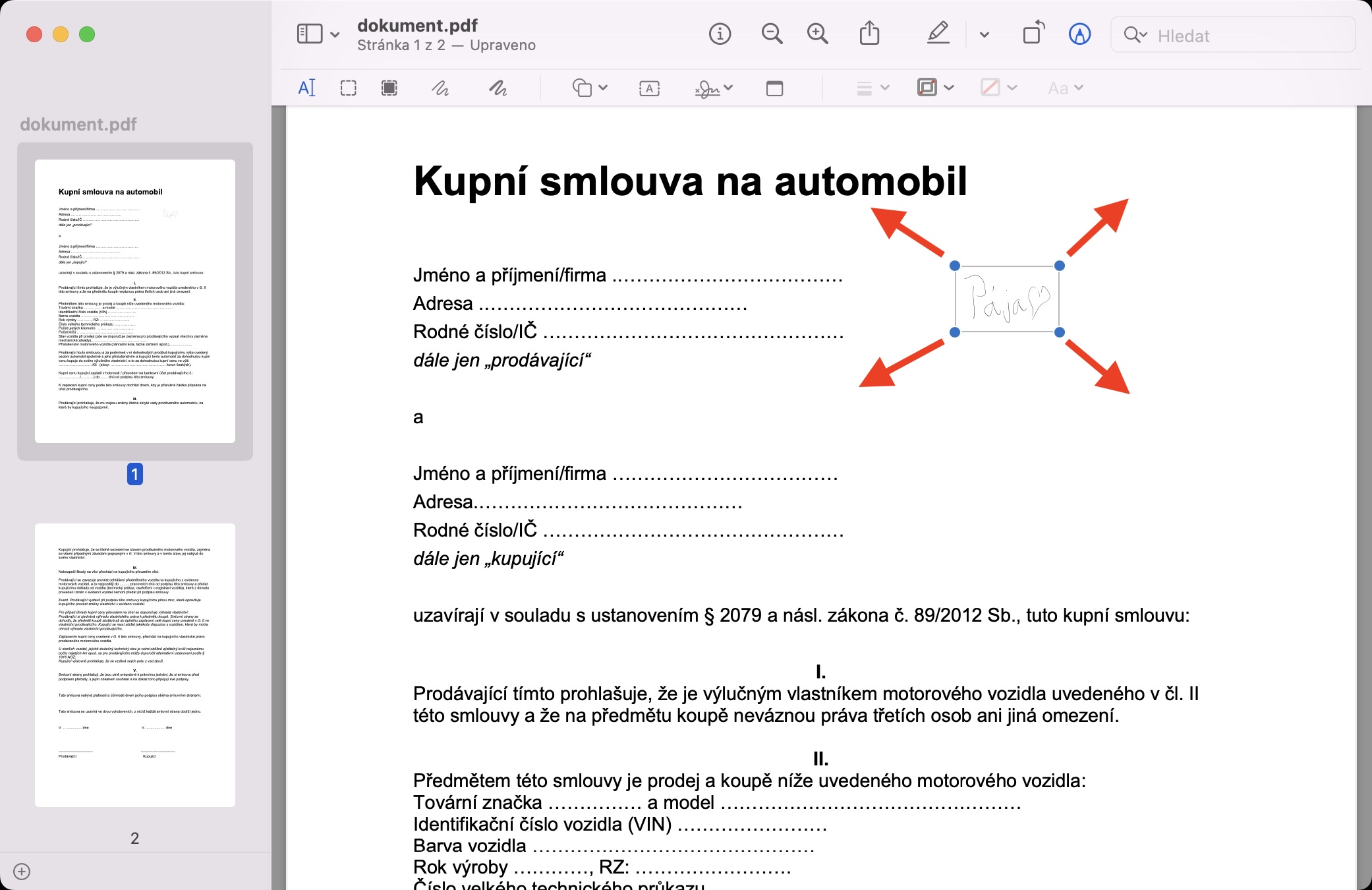
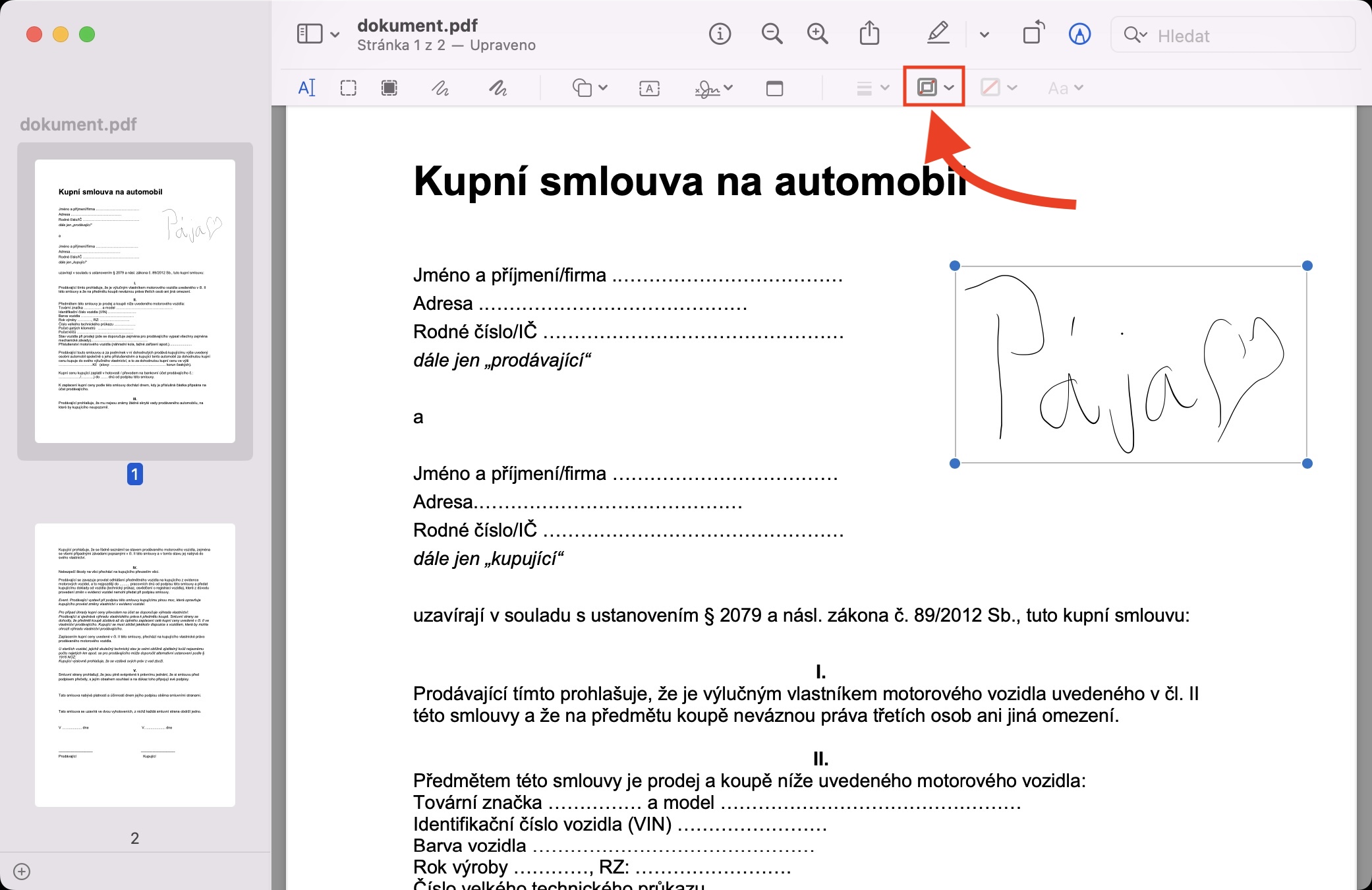
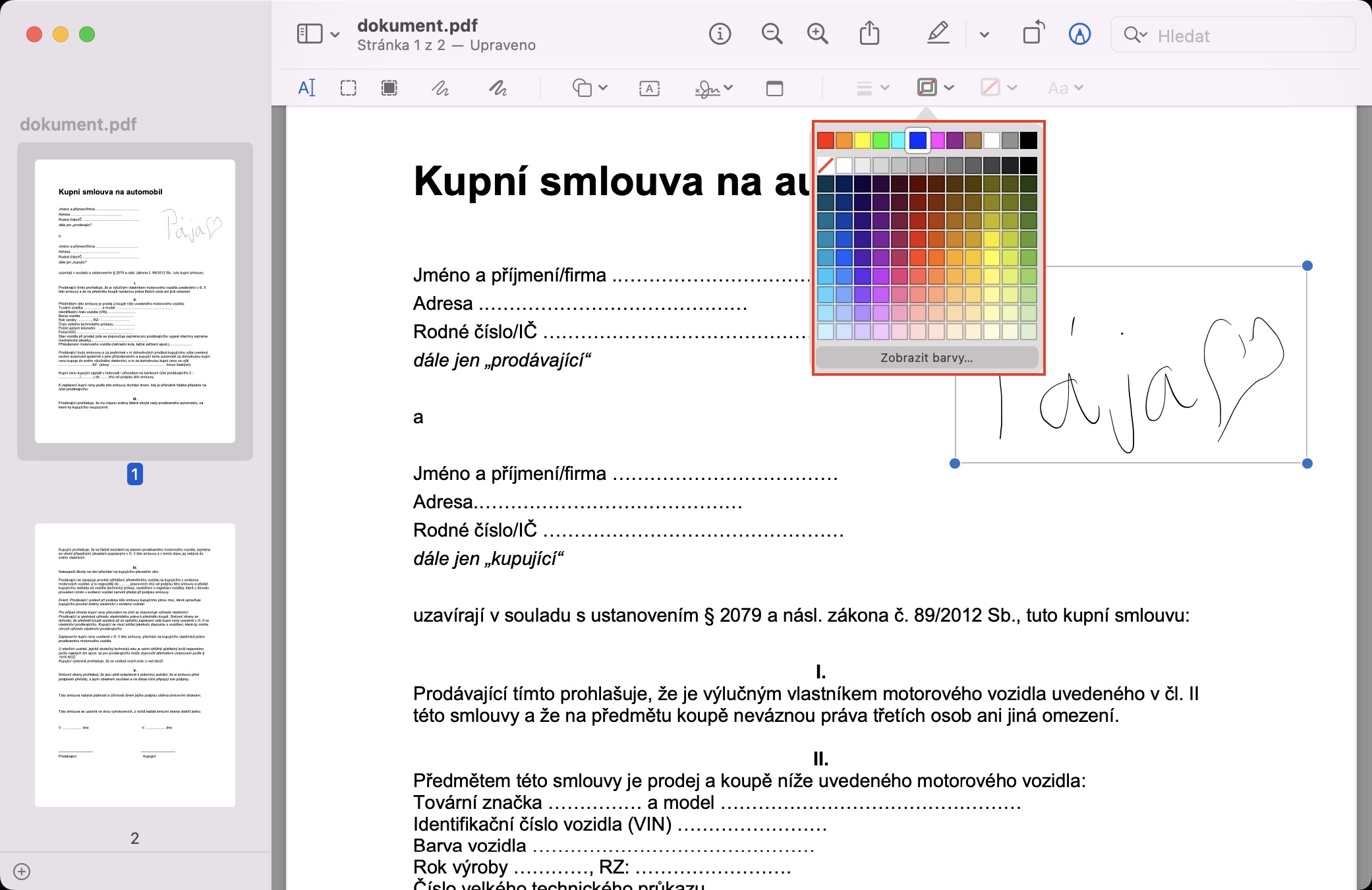
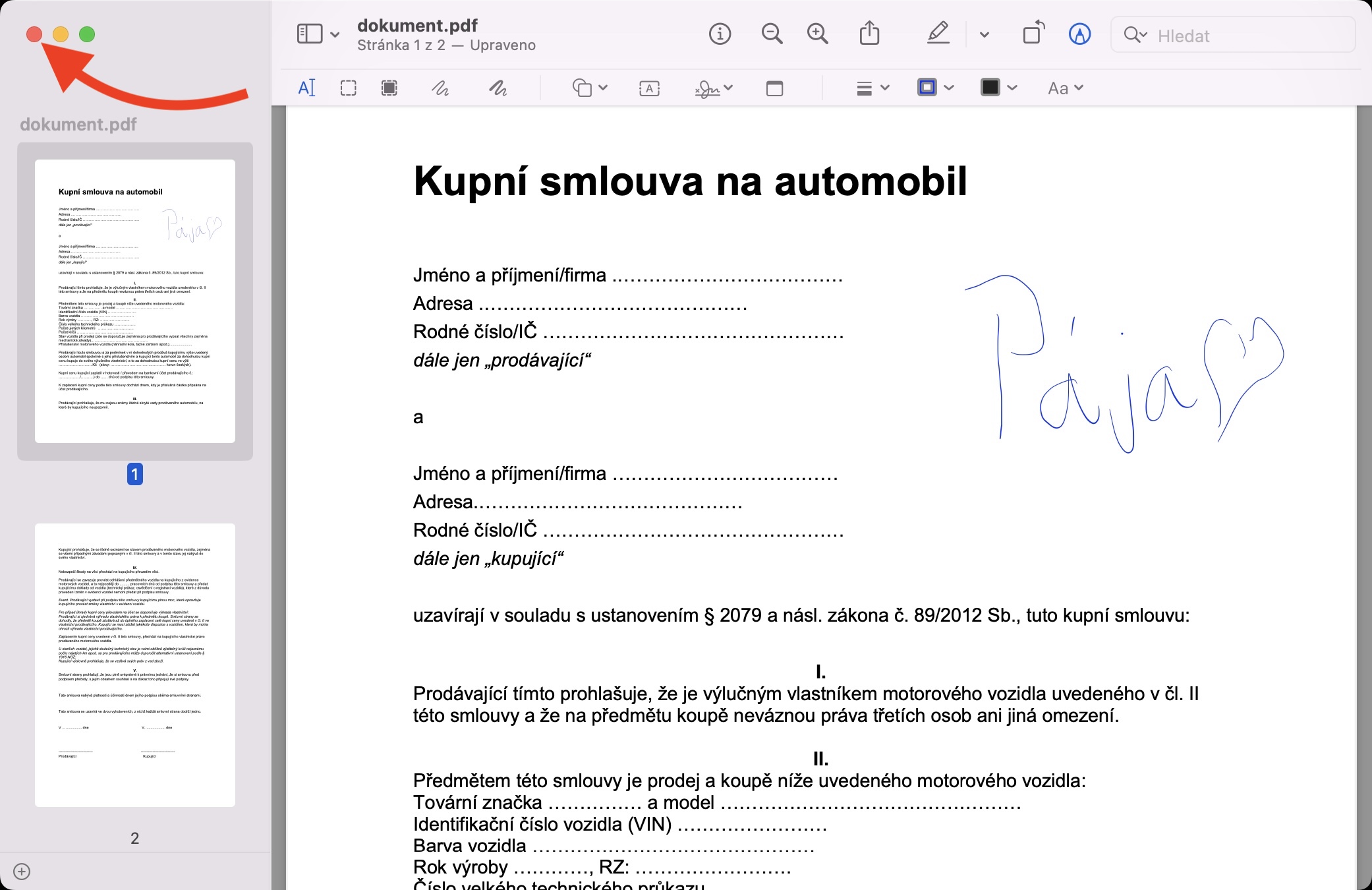
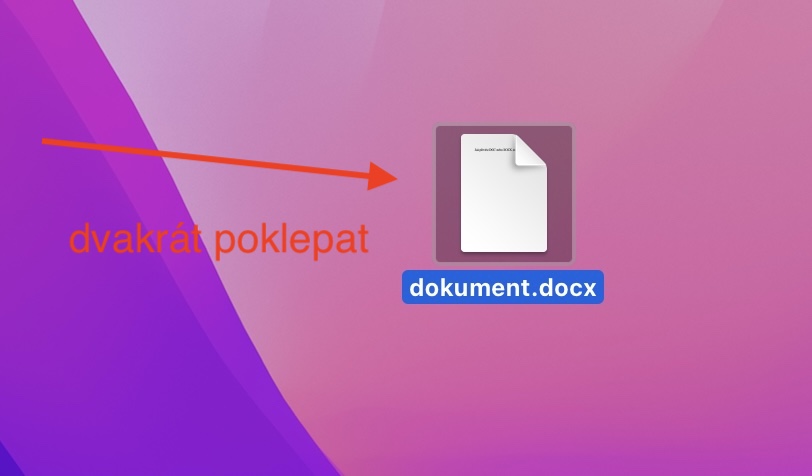
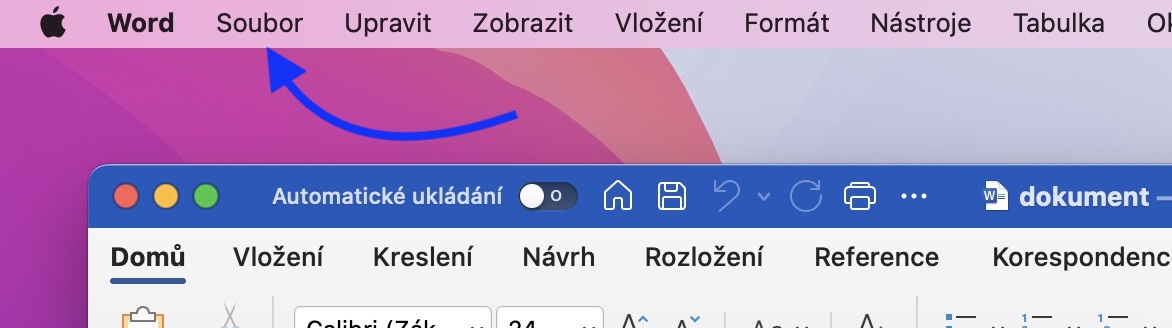
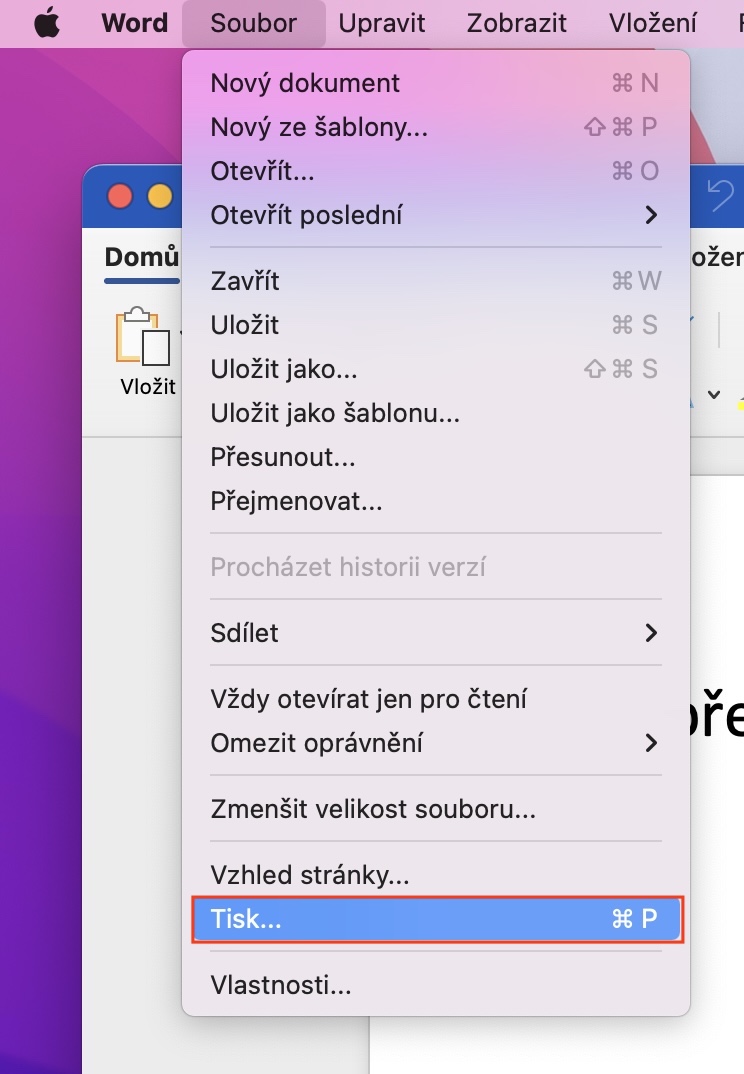
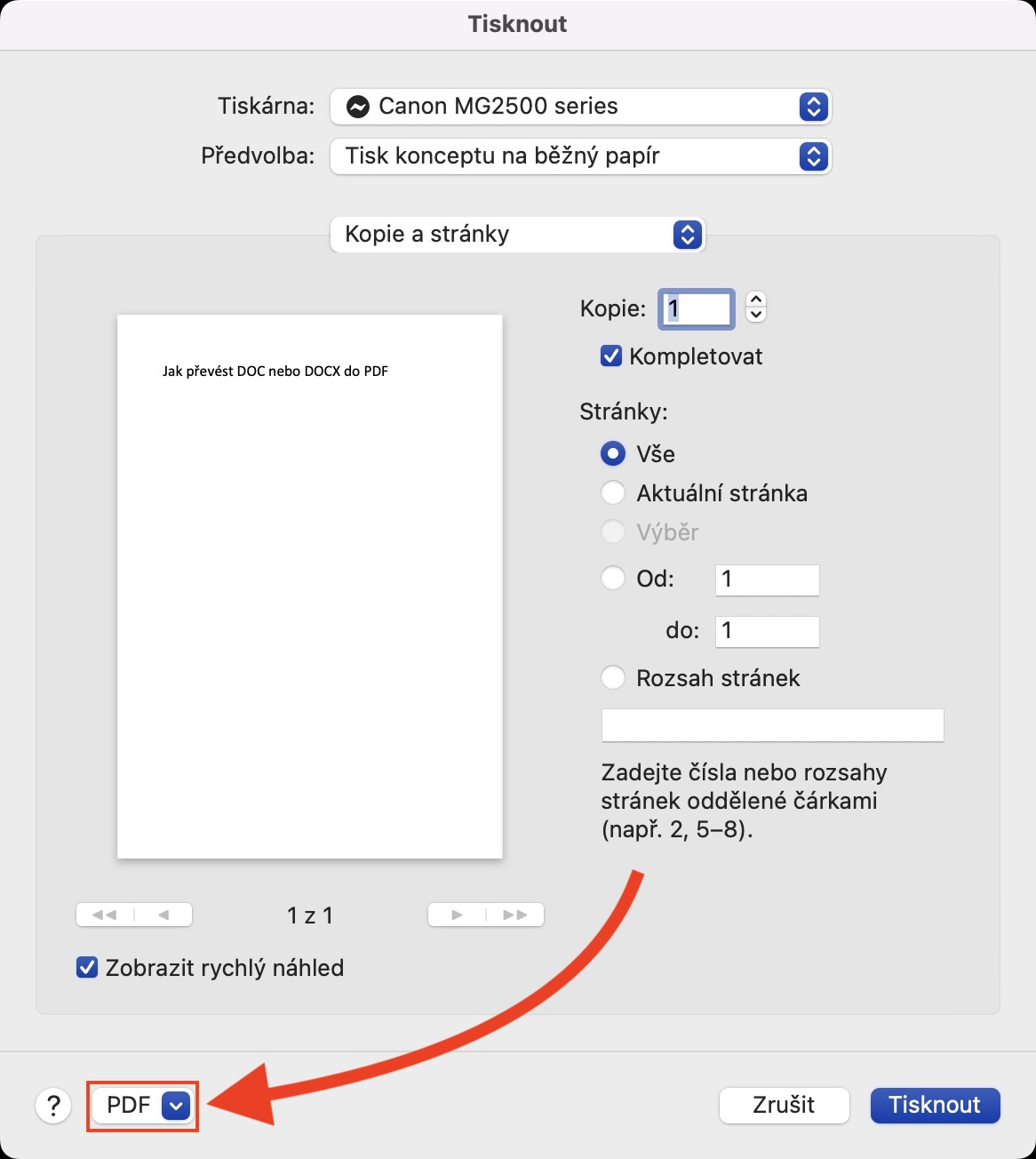
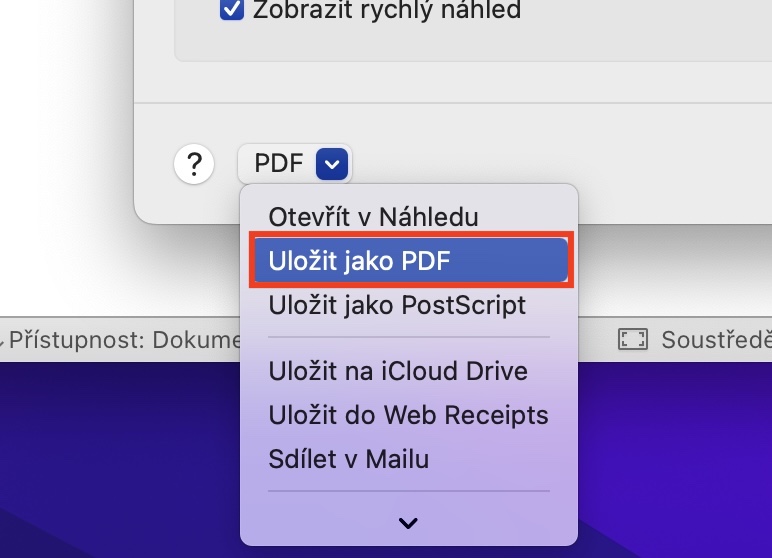
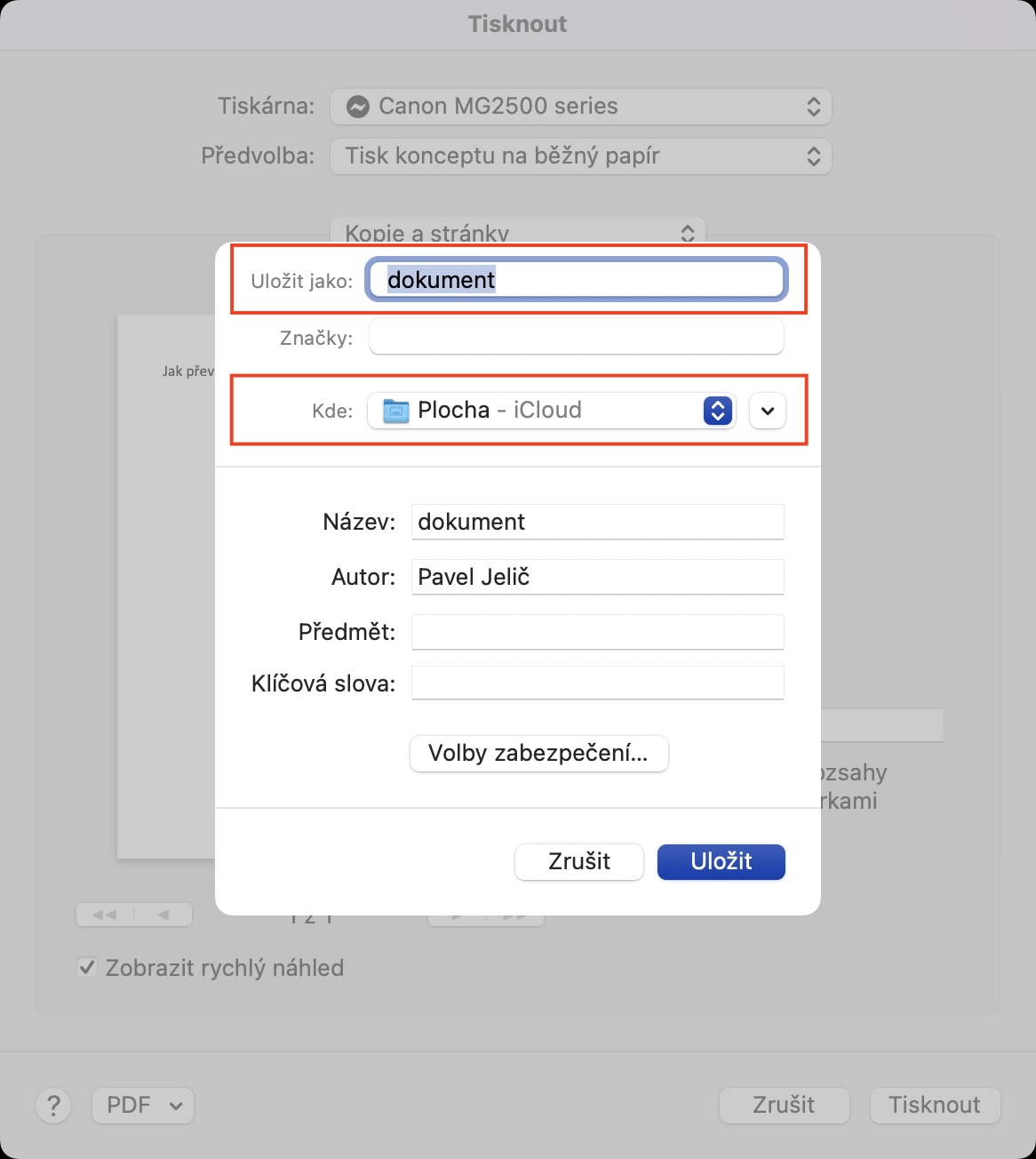
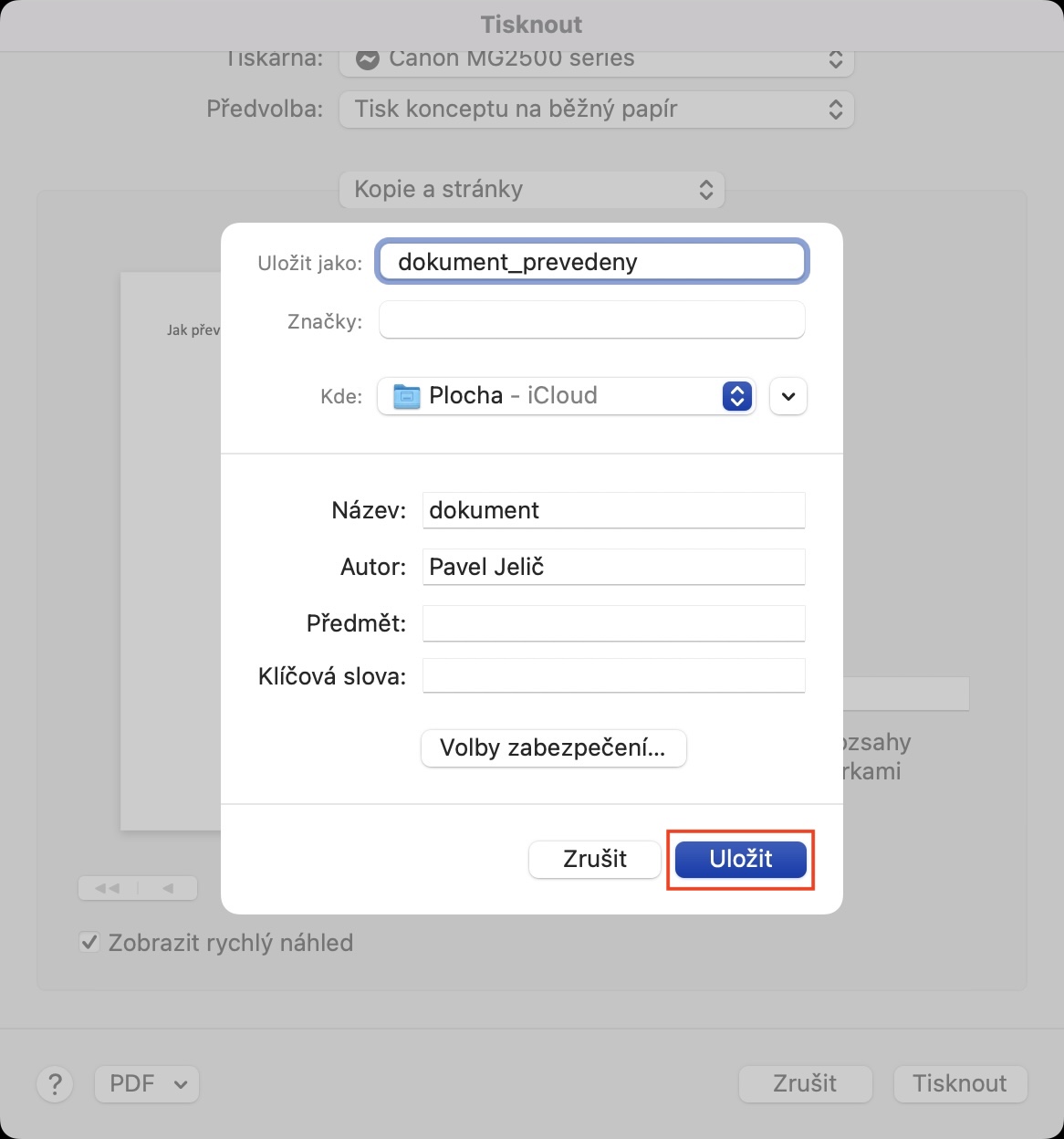
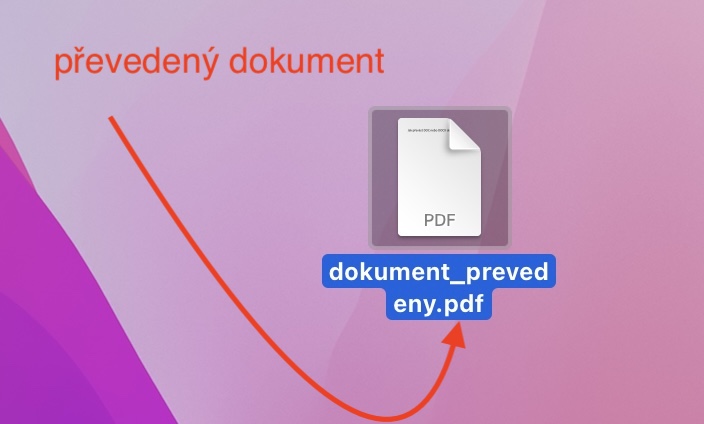
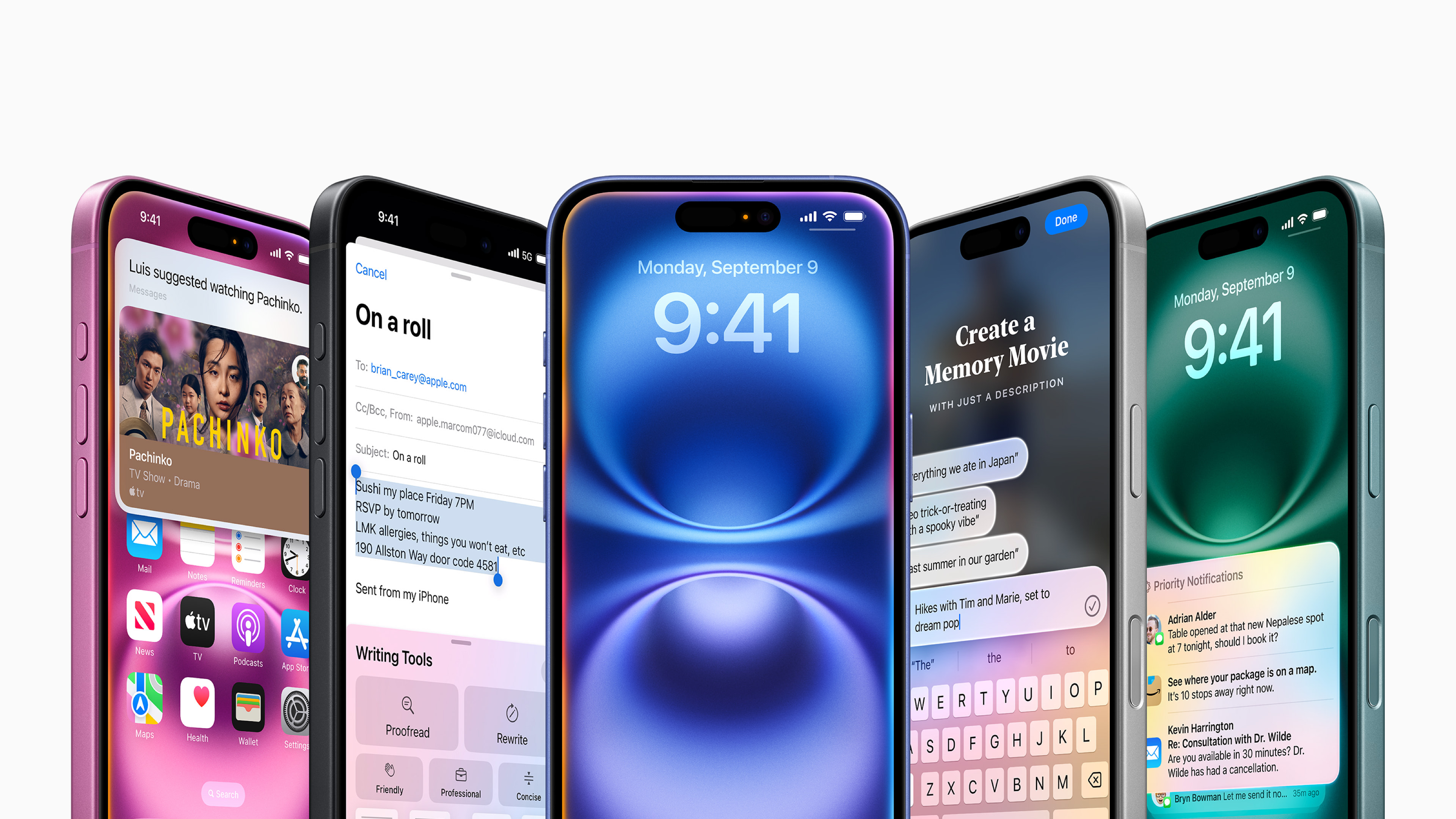


To je nějaký apríl? Elektronické dokumenty se nepodepisují obrázkem, ale certifikátem. Co napsat návod k něčemu a ne takový nesmysl?
Karle…Doufam, ze az priste bude po vas PPLak chtit podpis prstem do tabletu, tak to odmitnete. Zejmena proto, ze mate certifikat! :-D
Funguje to dobre a nikdy mne s tim nikde nevyhodili
Ani v mém případě jsem s tím nikdy neměl problém. Samozřejmě existuje elektronický podpis s využitím certifikátu, avšak pokud se jedná o obyčejný dokument, který byste klasicky museli vytisknout, podepsat, naskenovat a odeslat, tak je úplně jedno, jestli to provedete takto, anebo ho podepíšete přímo na Macu. Výběr je na vás, já bych si každopádně vybral tu jednodušší cestu, která je lepší po všech ohledech. Ale chápu, že si někdo rád komplikuje život tím, že není ochotný přijmout moderní vychytávky.