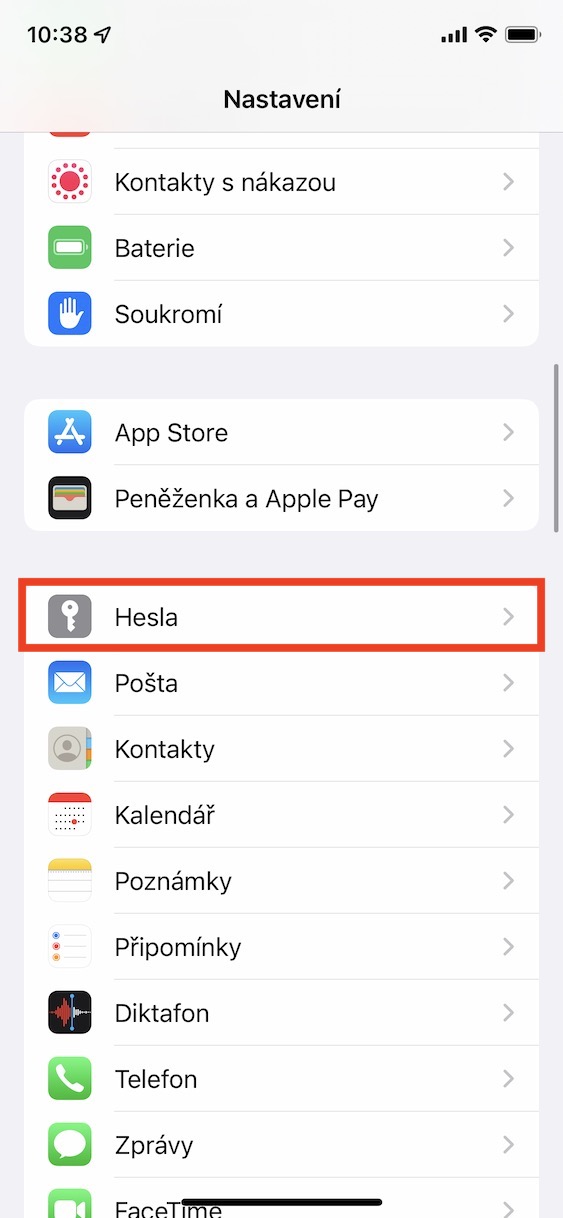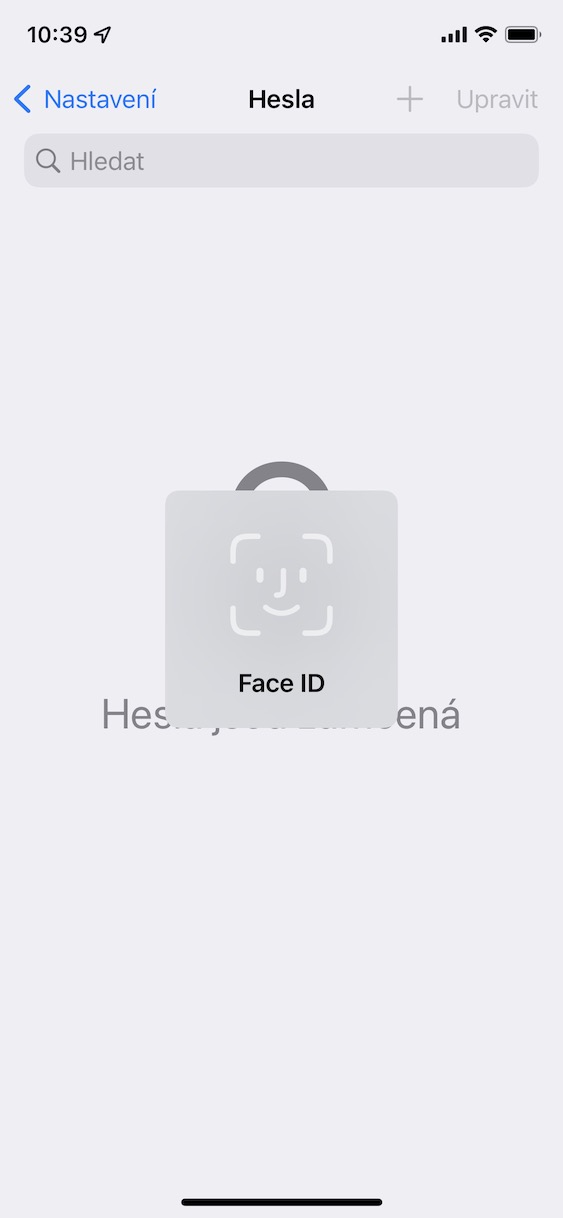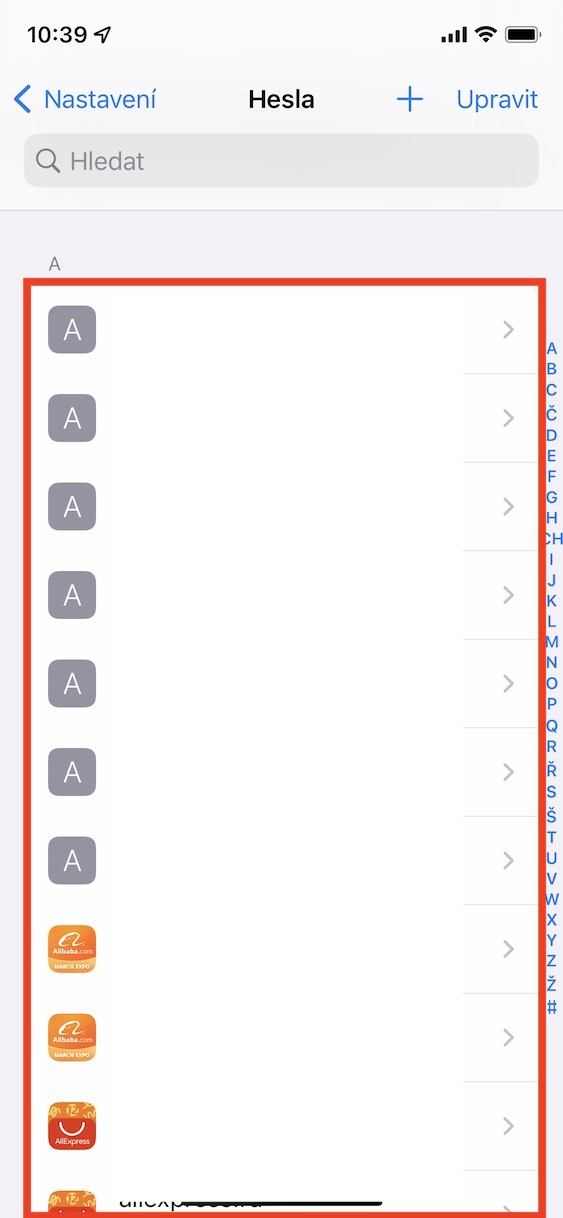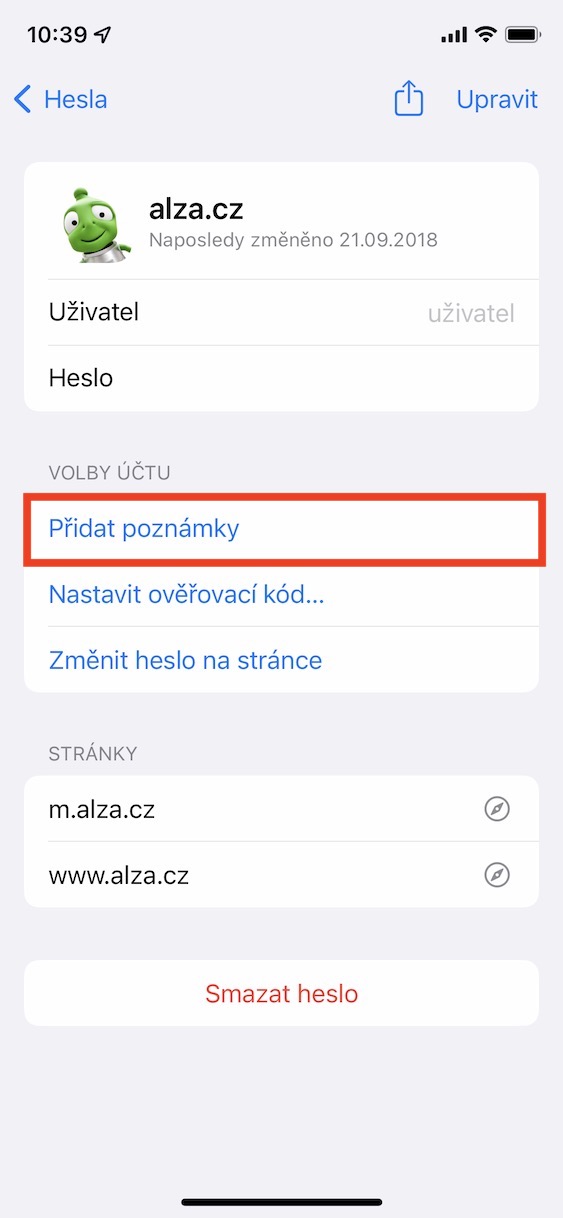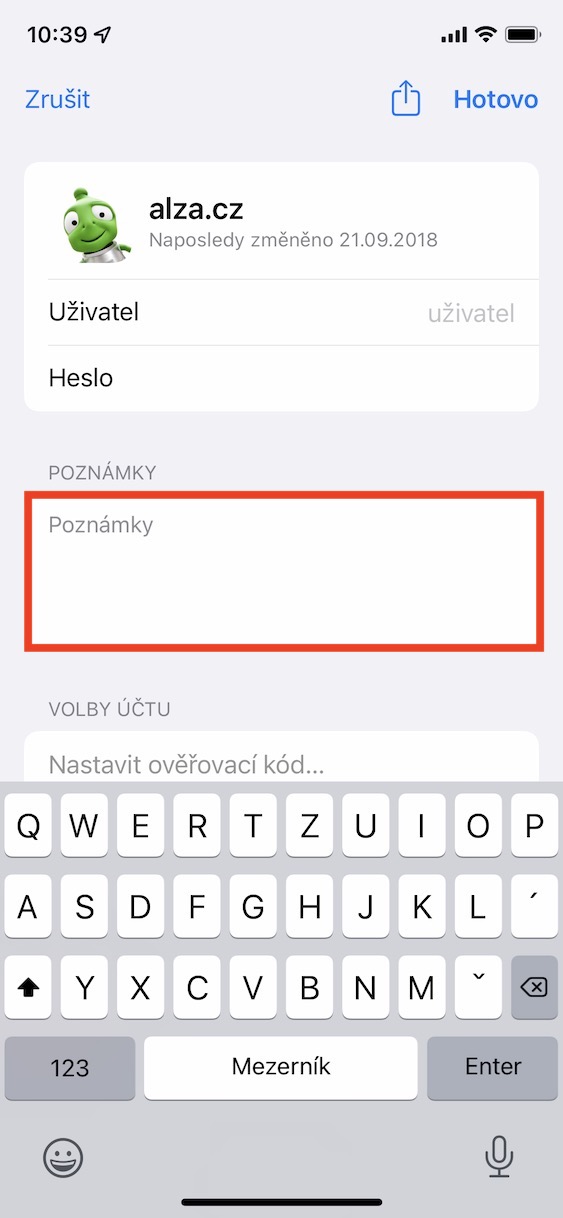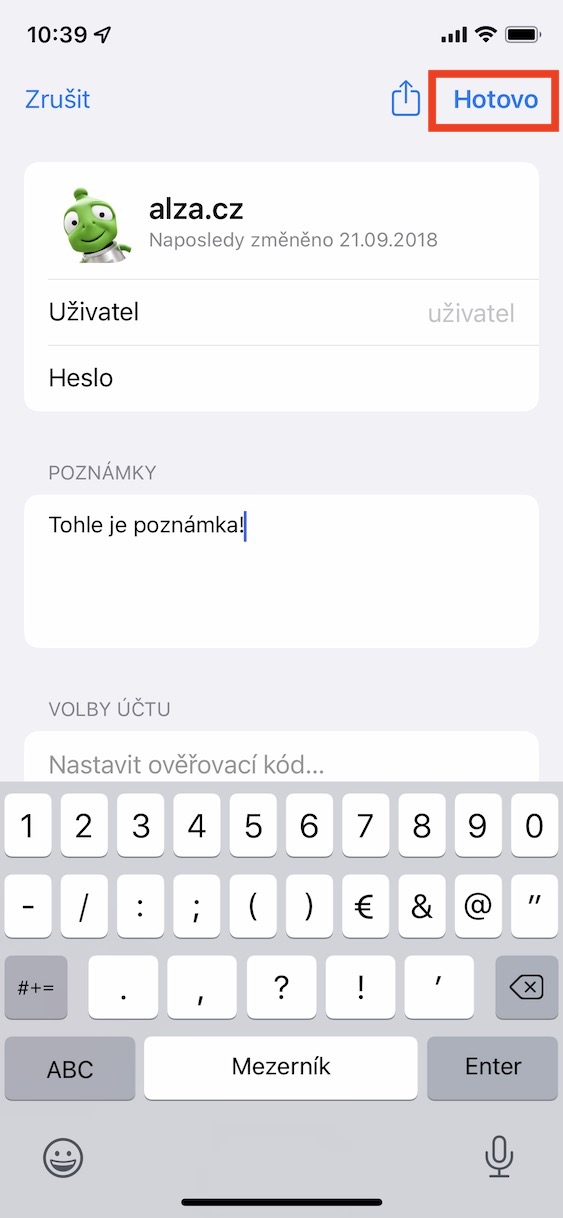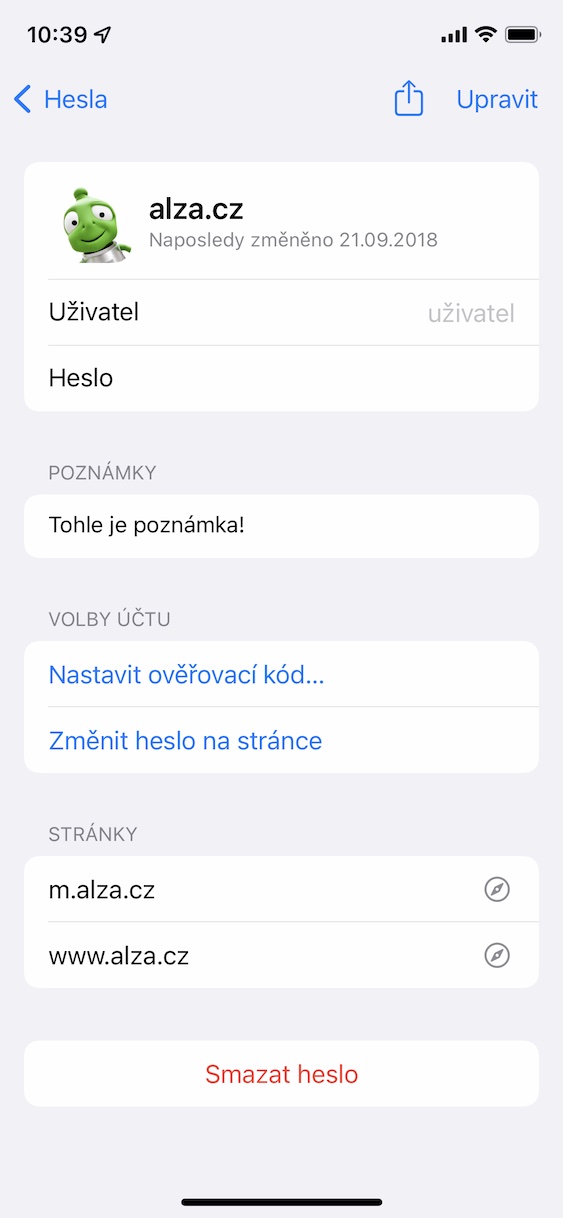Před pár dny jsme se po dlouhém čekání konečně dočkali vydání aktualizace iOS 15.4 pro iPhone. Kromě této aktualizace vydal Apple také iPadOS 15.4, macOS 11.3 Monterey, watchOS 8.5 a tvOS 15.4. Na našem magazínu se neustále věnujeme novým funkcím, se kterými tyto systémy přišly – a tento článek nebude výjimkou. Součástí iOS je již delší dobu správce hesel, v rámci kterého můžete spravovat veškeré záznamy s uloženými přihlašovacími jmény a hesly k internetovým účtům. Odsud je možné hesla jednoduše zobrazit, sdílet, upravovat, ručně přidat apod.
Mohlo by vás zajímat
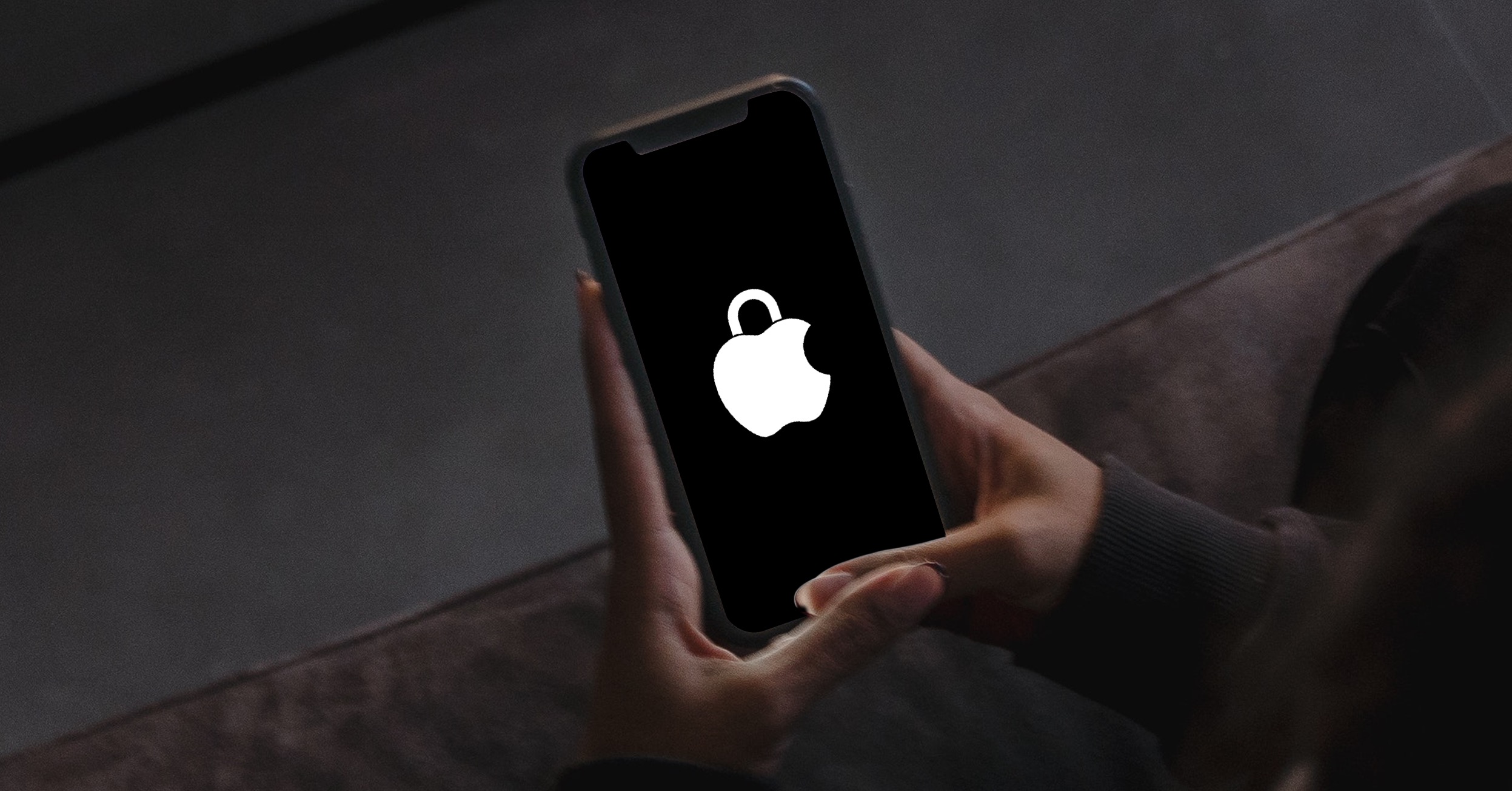
Jak na iPhone ve správci hesel přidat k záznamu poznámku
Avšak v případě, že jste někdy využívali konkurenční aplikaci pro správu hesel, například 1Password, tak vám v nativním správci hesel mohla chybět jedna funkce. Konkrétně je řeč o přidávání poznámek k jednotlivým záznamům, do kterých si můžete zapsat prakticky cokoliv – například pro lepší identifikaci. Dobrou zprávou ale je, že v iOS 15.4 došlo k přidání této možnosti, a pokud chcete, tak si poznámky k záznamům můžete jednoduše přidat i vy. Postup pro přidání poznámky k záznamu s heslem je následující:
- Prvně je nutné, abyste na vašem iPhonu přešli do nativní aplikace Nastavení.
- Jakmile tak učiníte, tak sjeďte o kus níže, kde najděte a rozklikněte sekci Hesla.
- Následně je nutné, abyste se pomocí Touch ID či Face ID autorizovali.
- Po provedené autorizaci si v seznamu najdete a rozklikněte záznam, ke kterému chcete poznámku přidat.
- Jakmile záznam rozkliknete, tak v kategorii Volby účtu klepněte na Přidat poznámky.
- Nyní už se vám zobrazí textové pole, do kterého je možné poznámku zapsat.
- Po zapsání poznámky už jen stačí vpravo nahoře klepnout na tlačítko Hotovo.
Výše uvedeným způsobem tedy můžete na vašem iPhonu v nativním správci hesel přiřadit k záznamu jakoukoliv textovou poznámku. Jakmile budete mít poznámku nastavenou, tak se její znění automaticky v záznamu objeví. Pokud byste chtěli poznámku v záznamu upravit nebo smazat, tak klepněte vpravo nahoře na Upravit. Následně už budete moci do pole s poznámkou klepnout a přepsat ji. Co se smazání týče, tak nehledejte žádné tlačítko – poznámku jednoduše smažte ručně, popřípadě, pokud je dlouhá, tak ji označte, a poté proveďte smazání. Nezapomeňte opět vpravo nahoře klepnout na Hotovo.