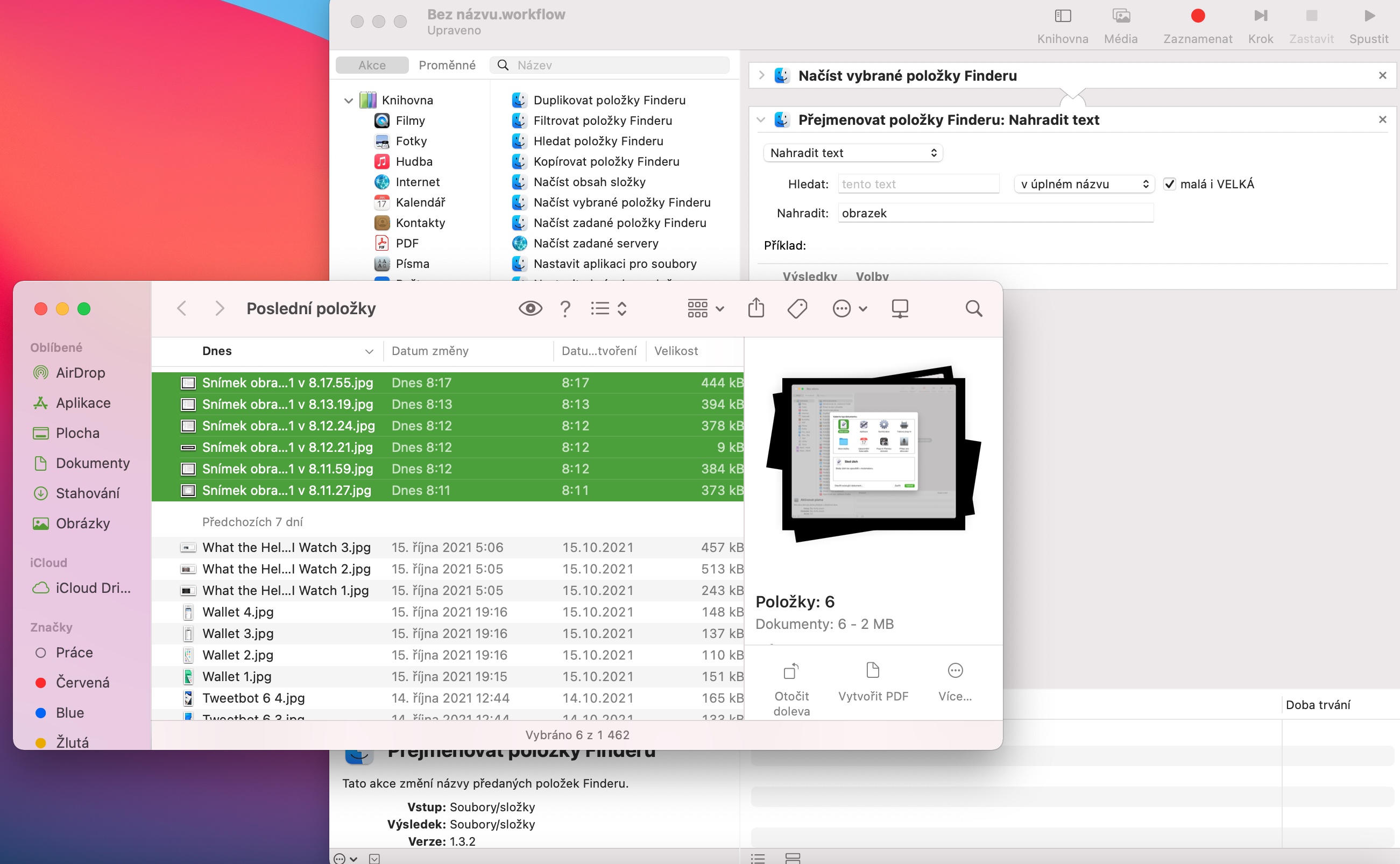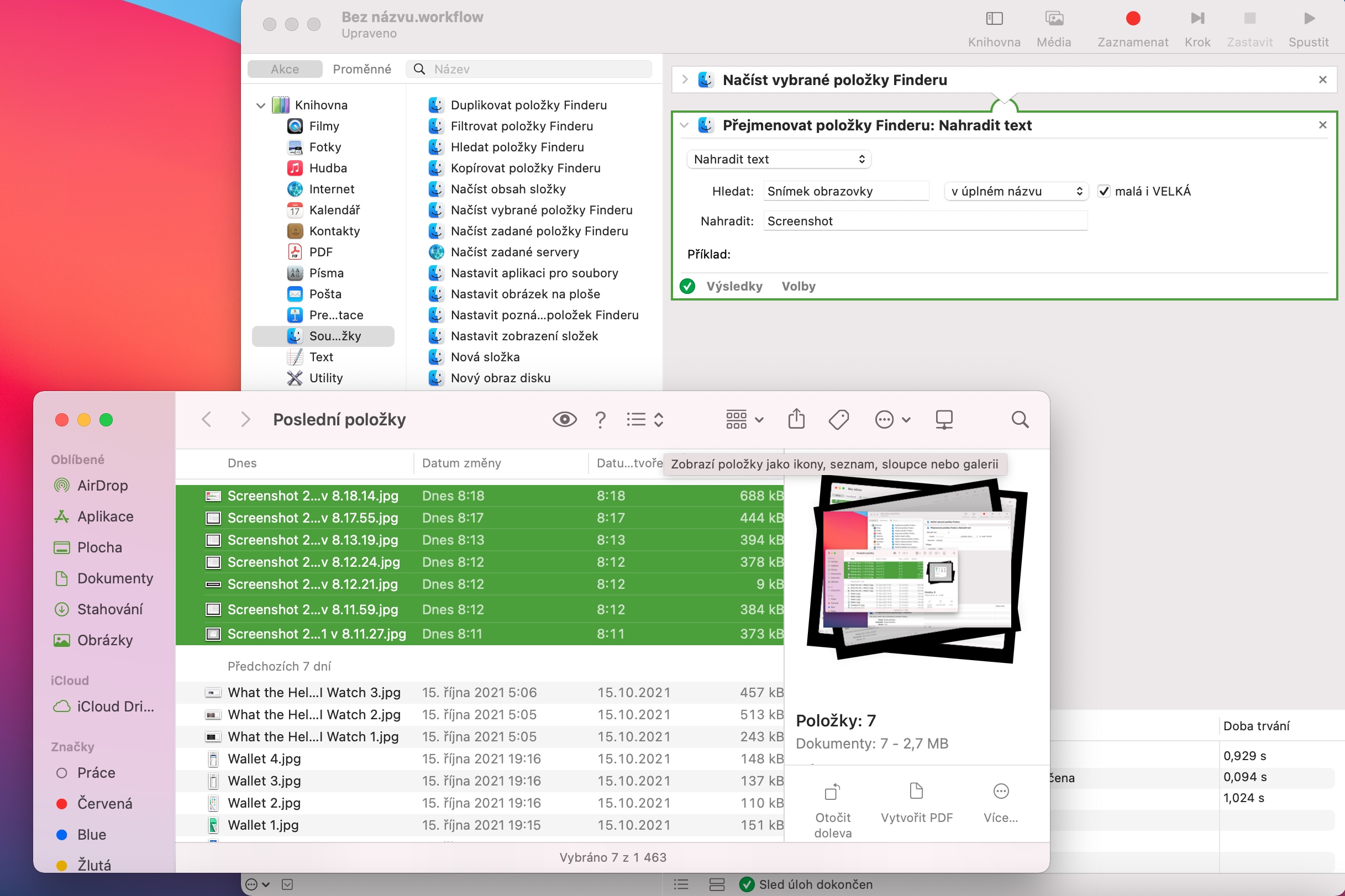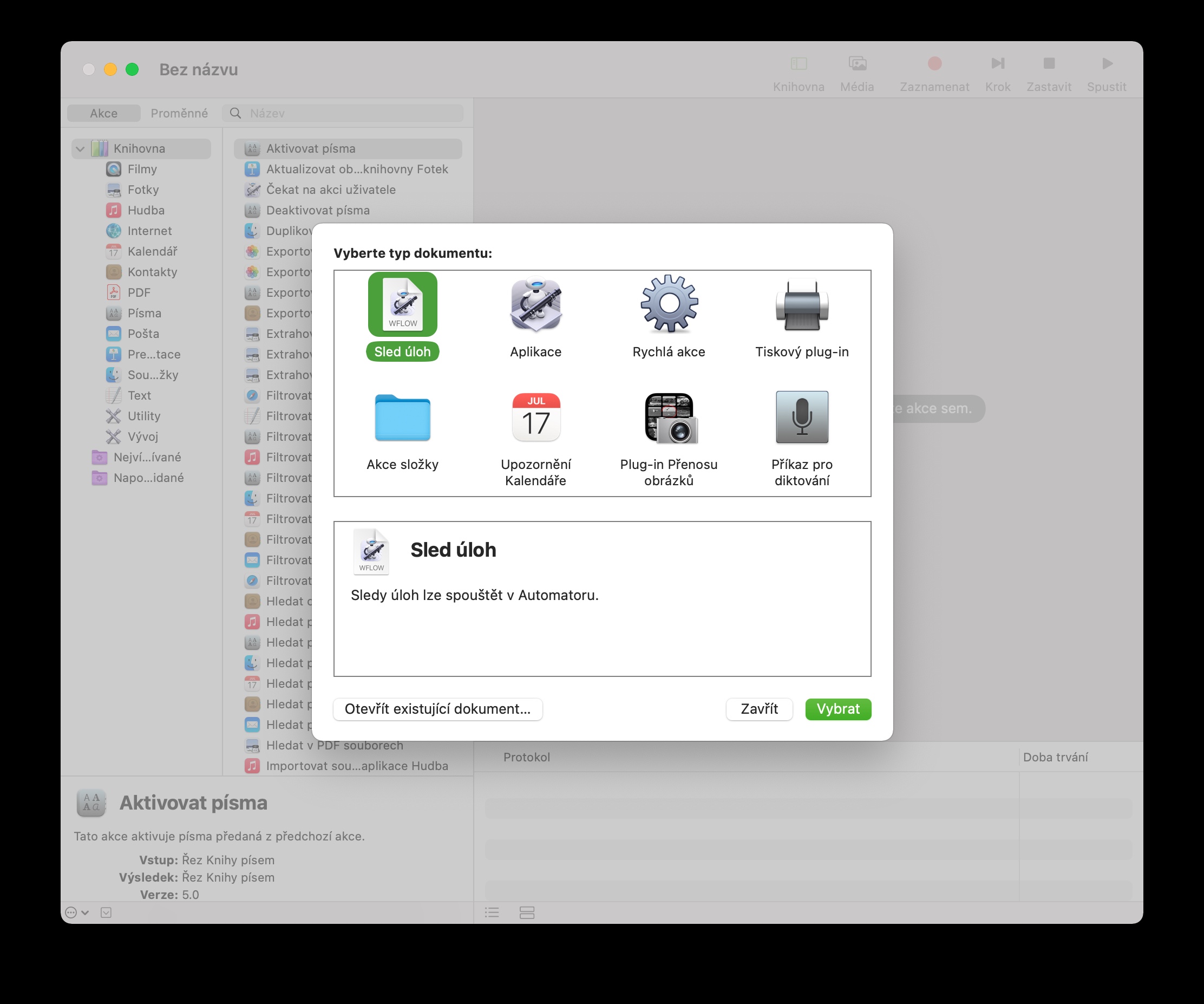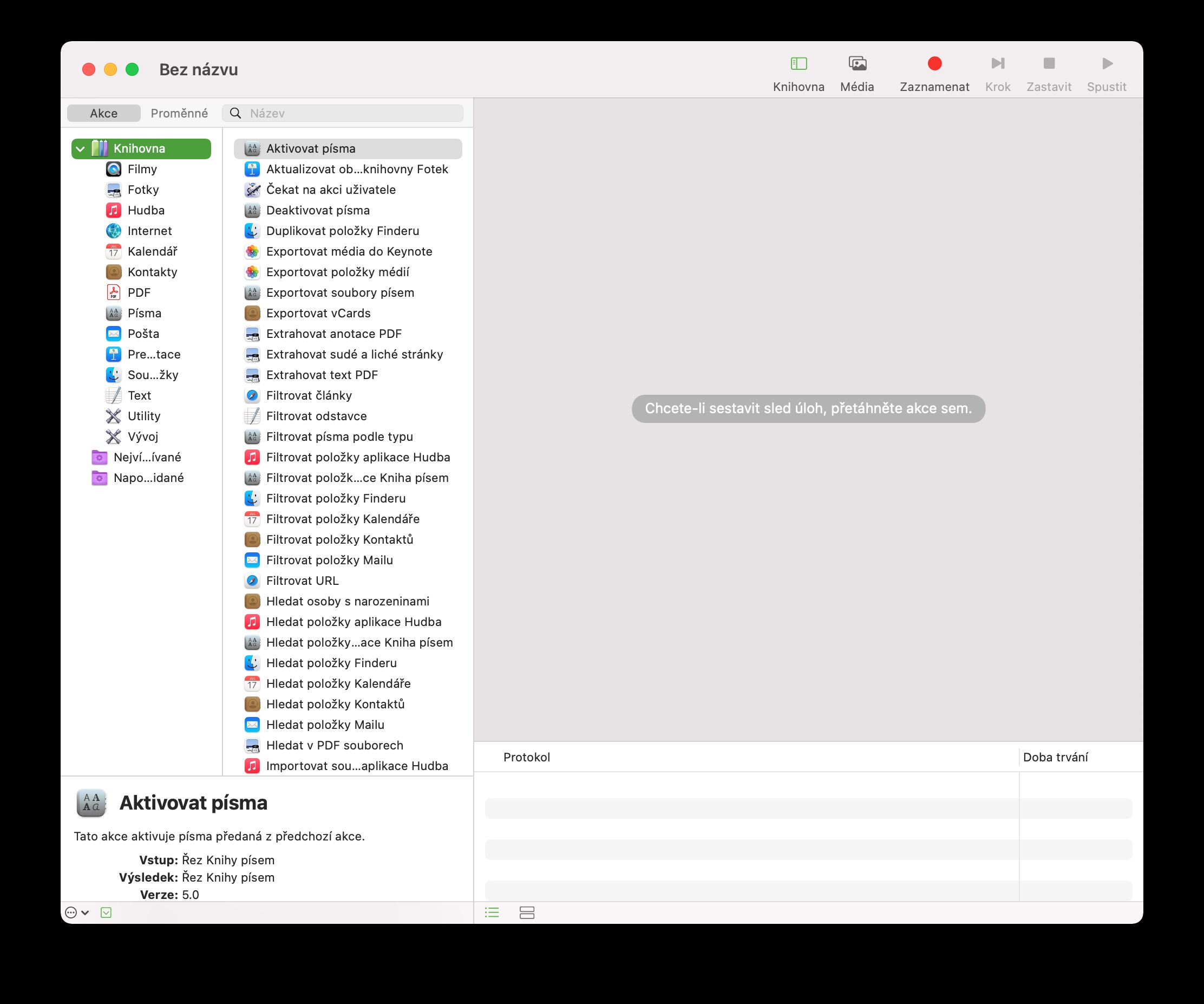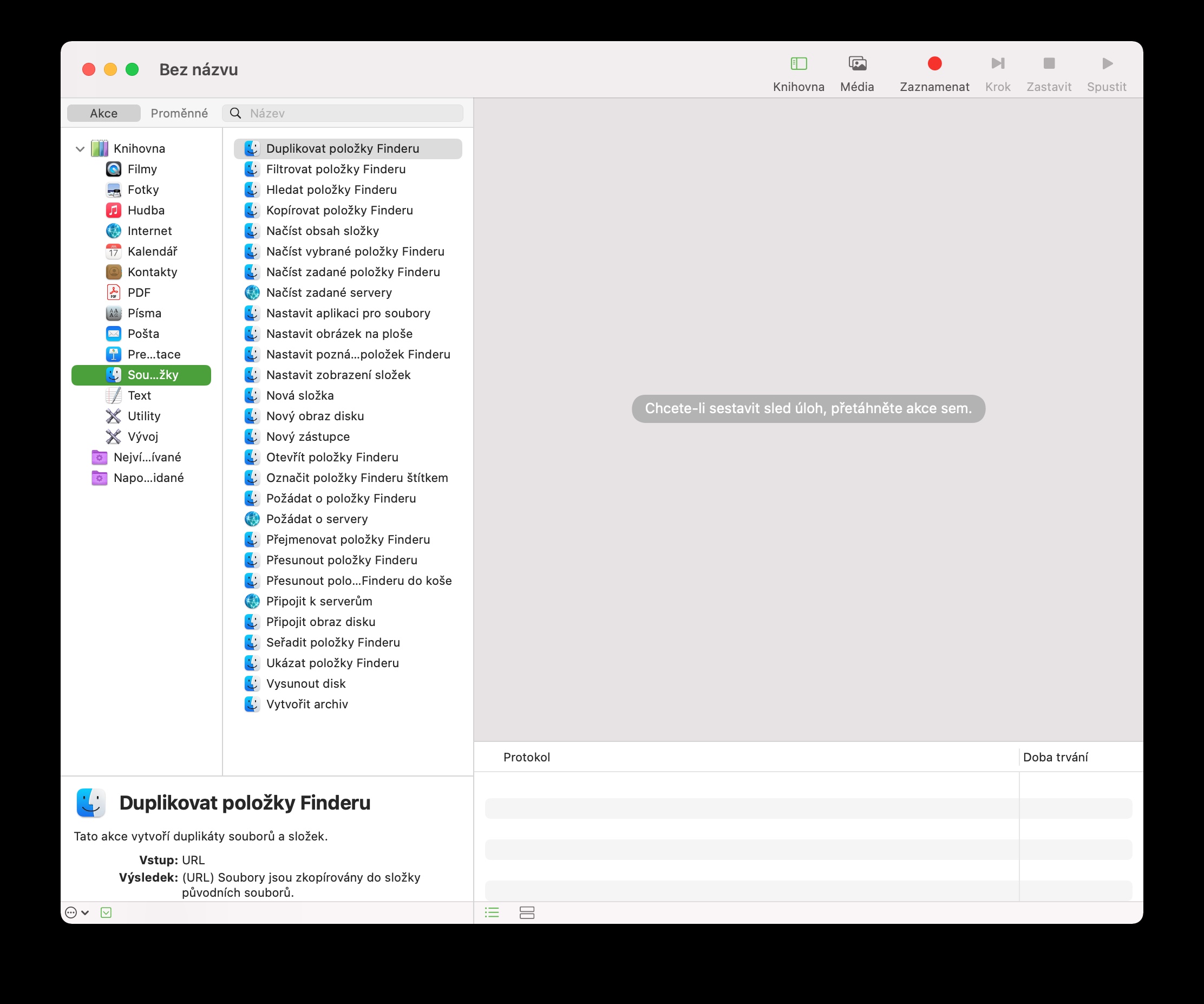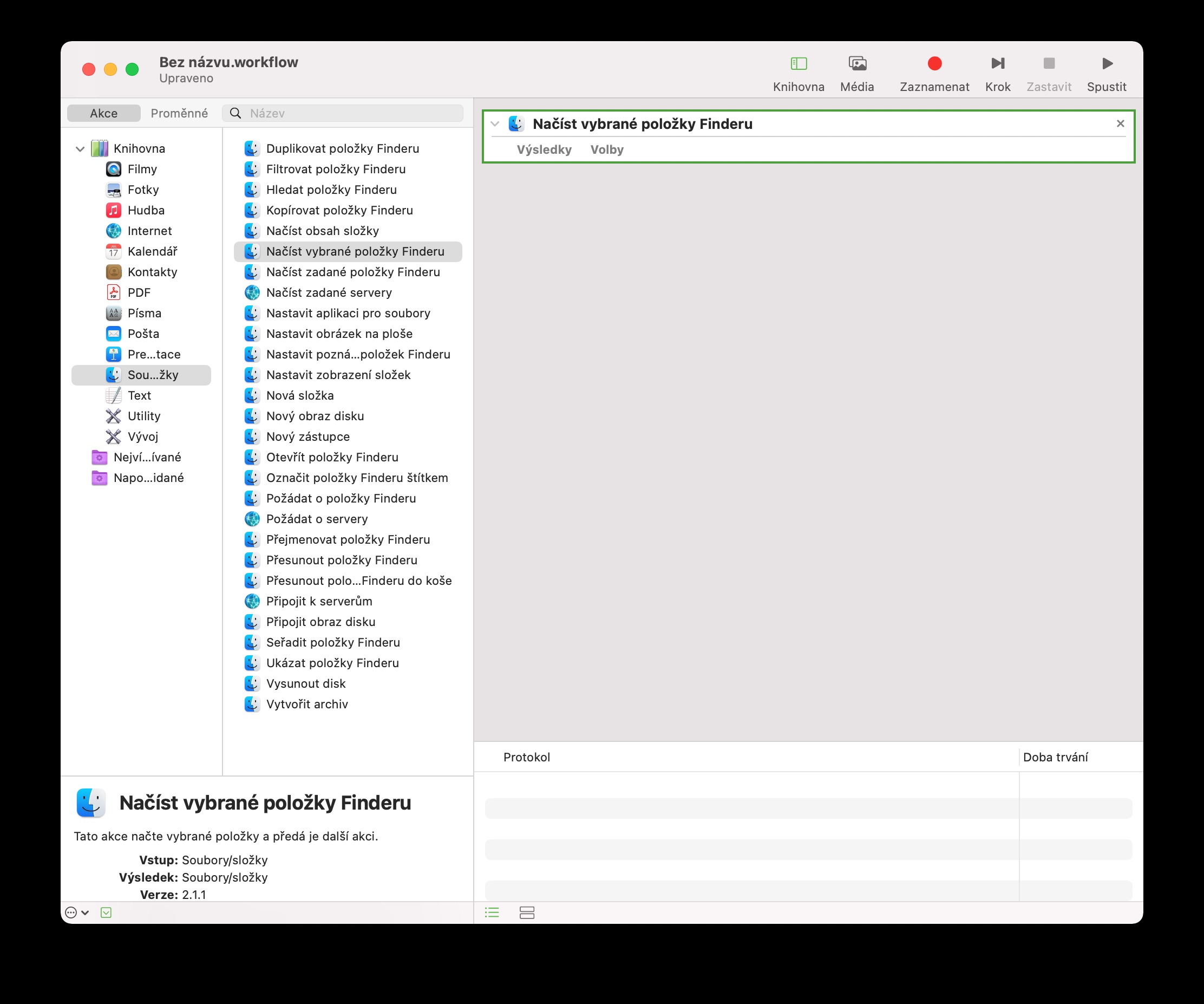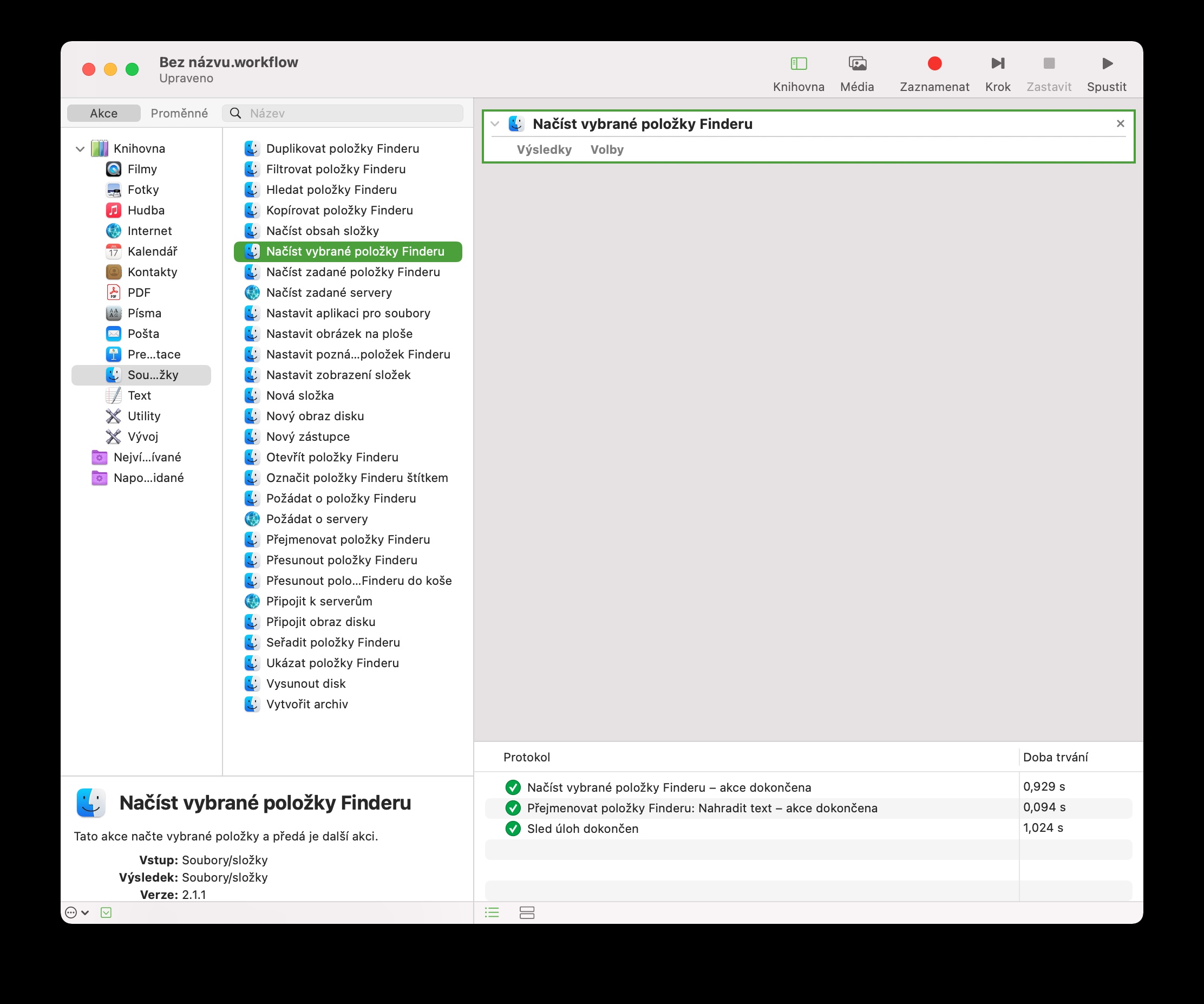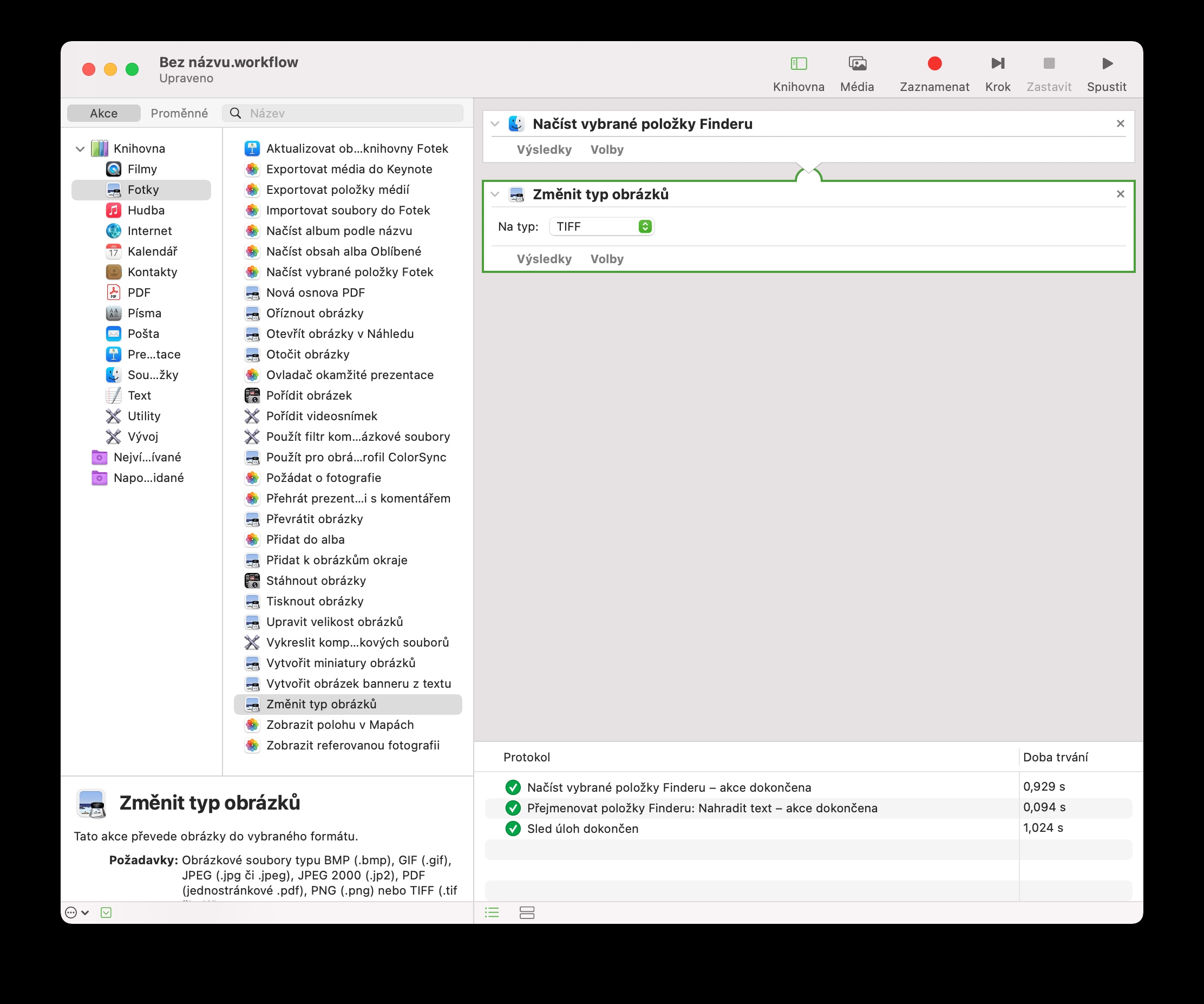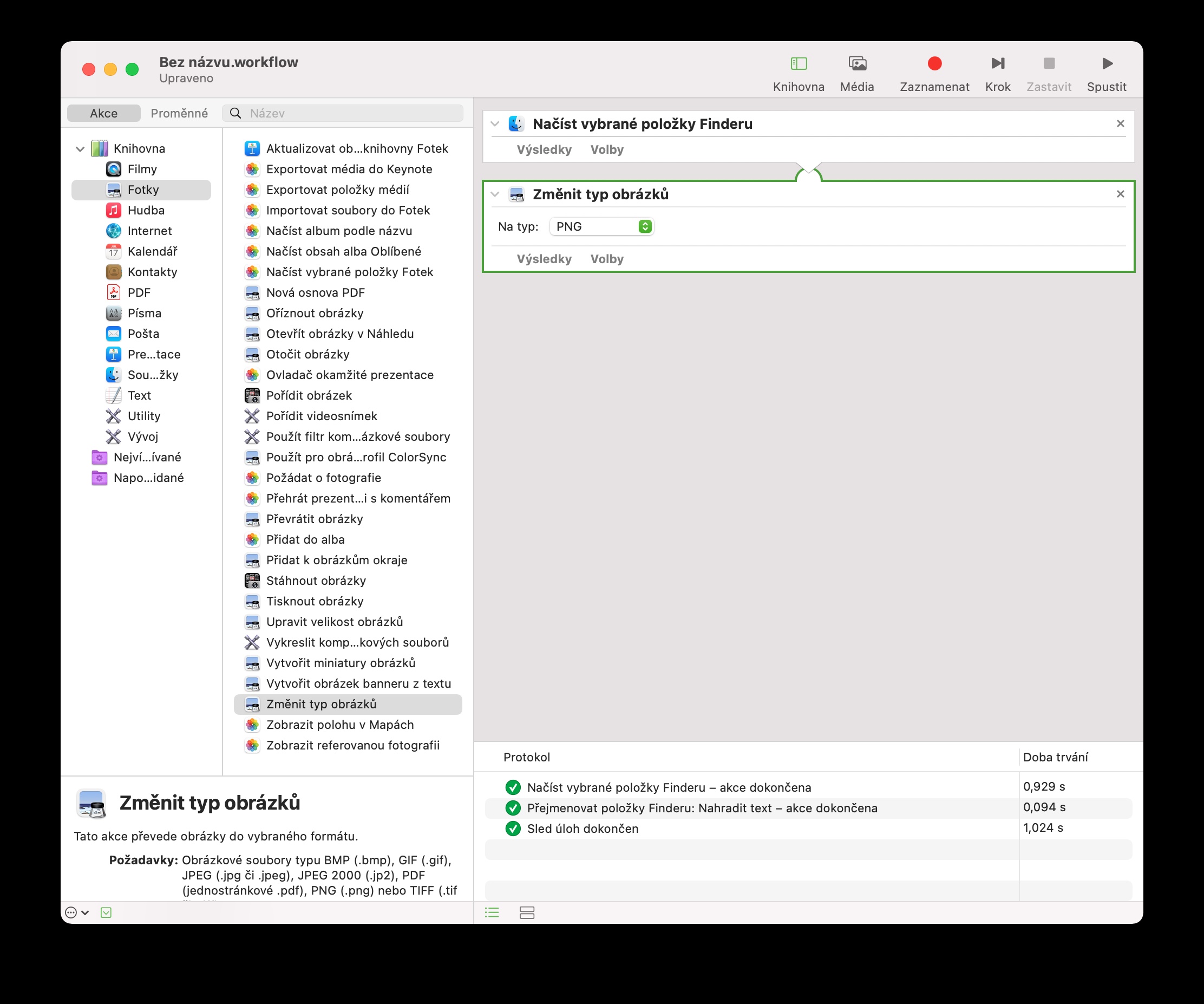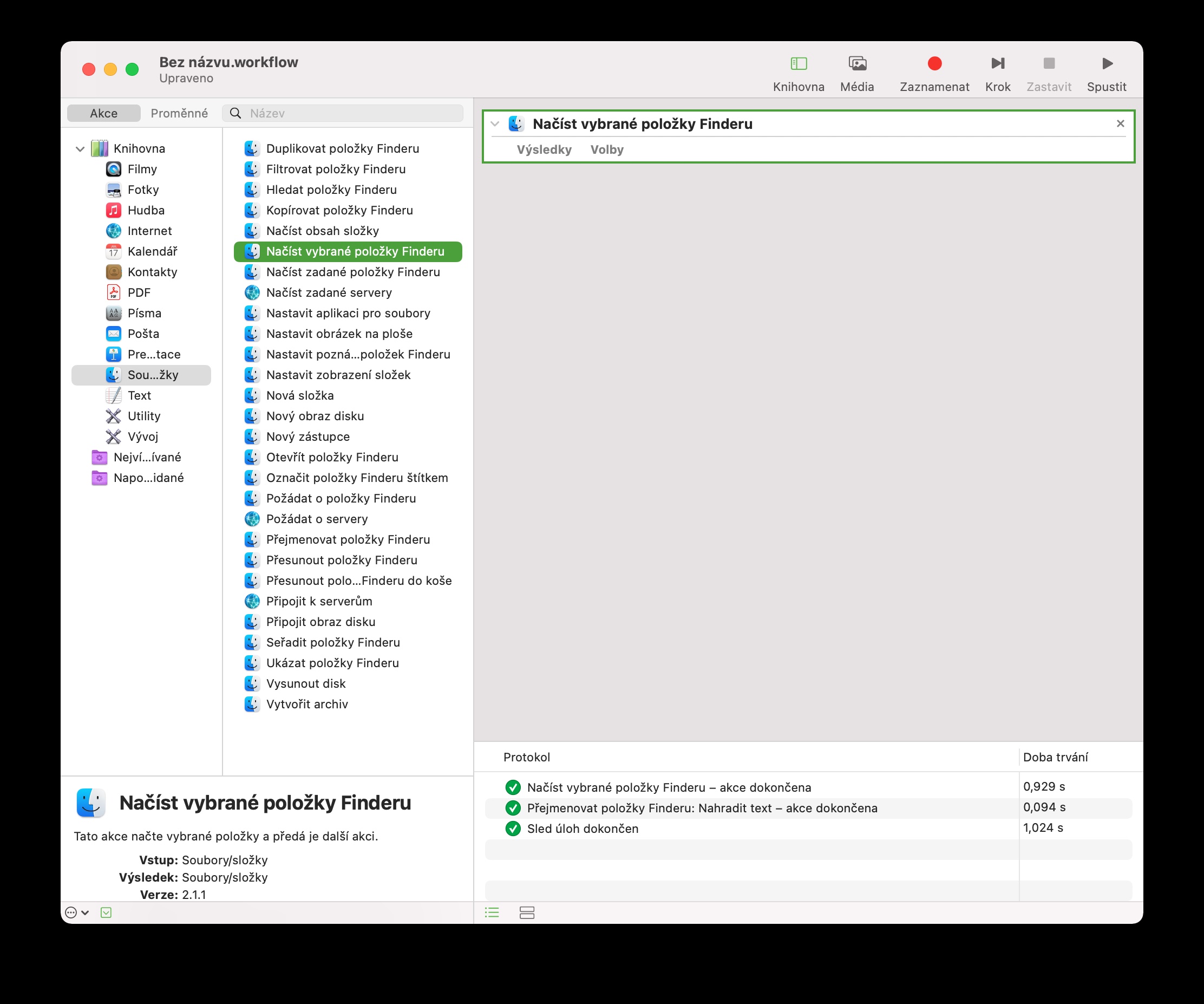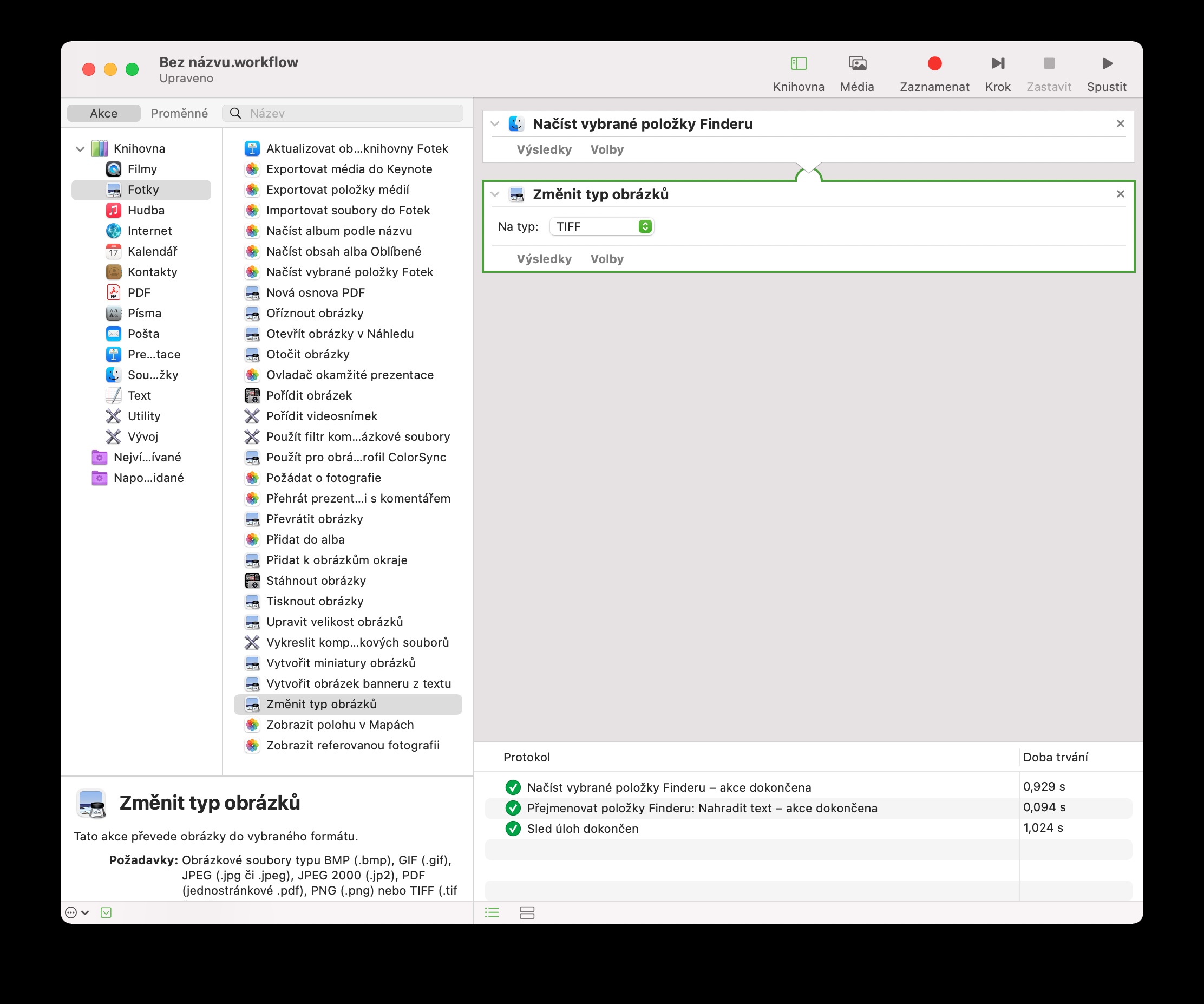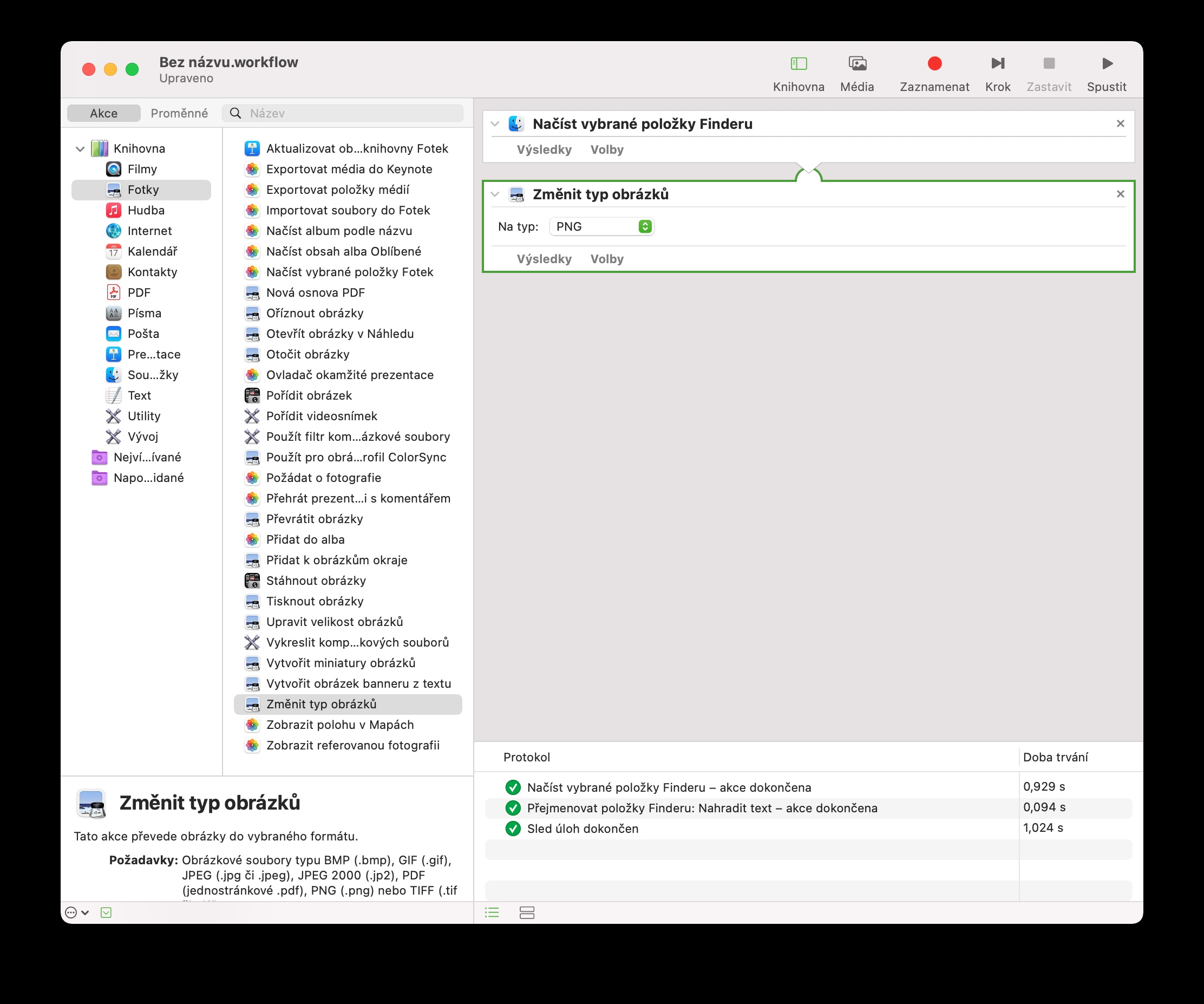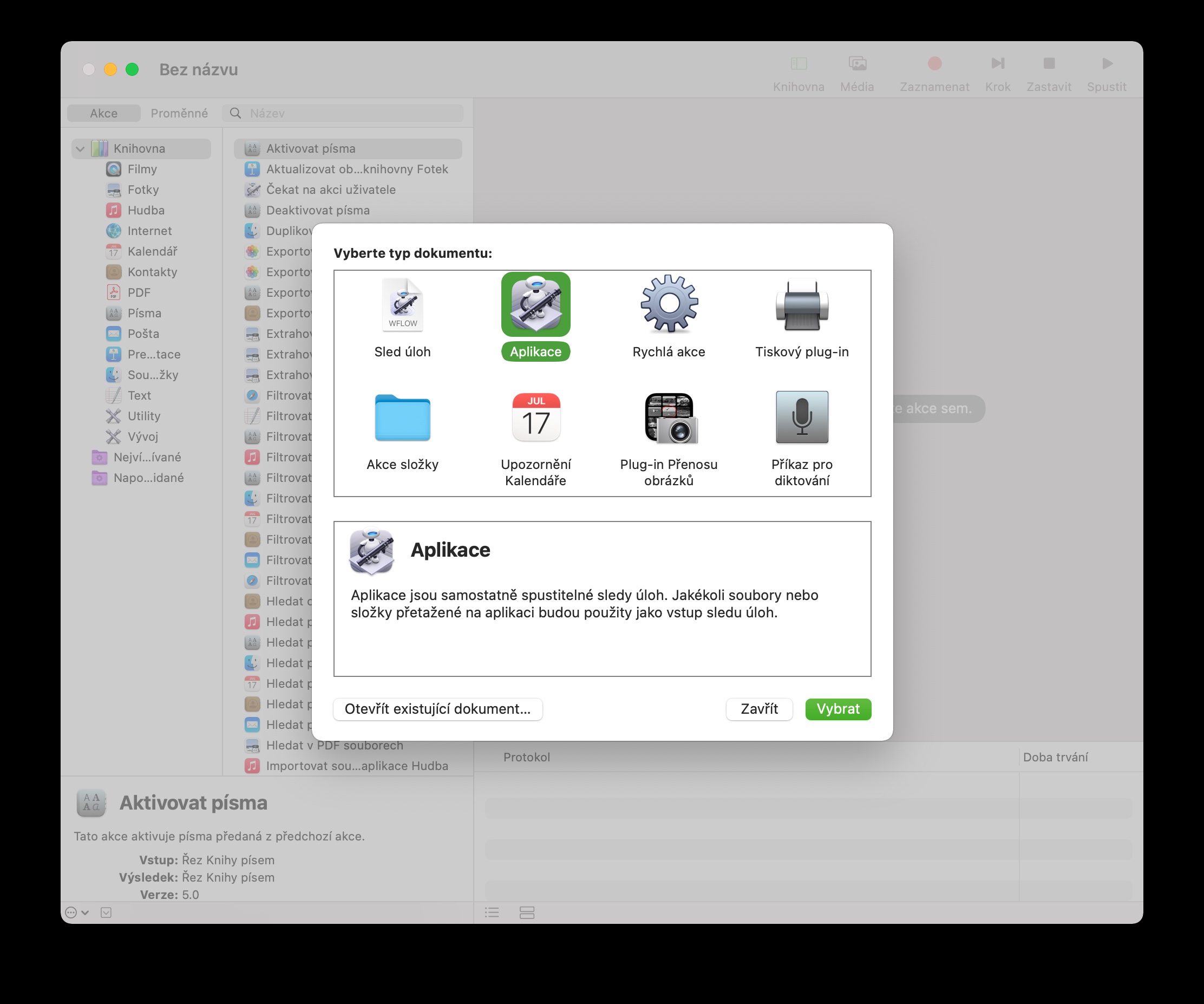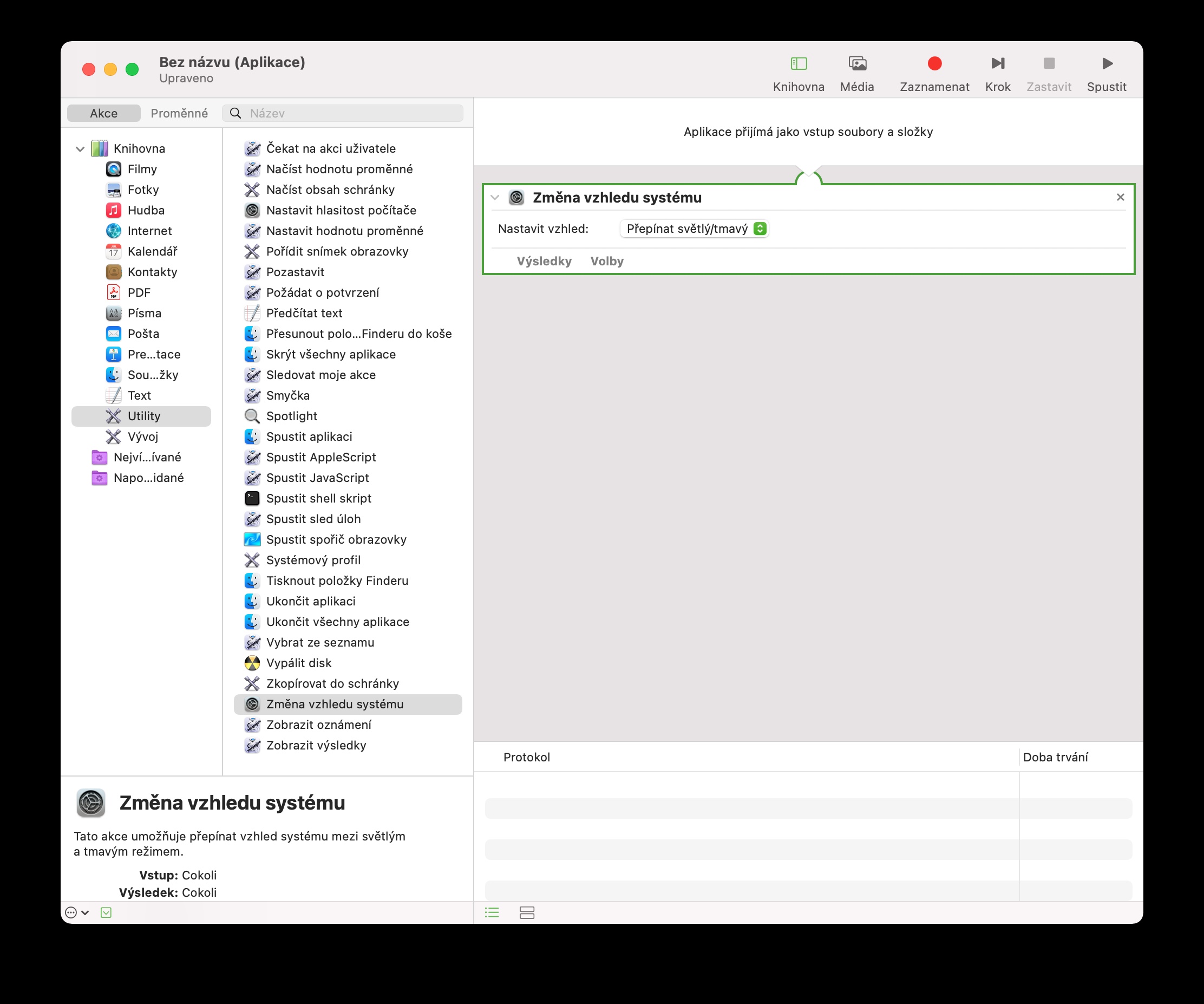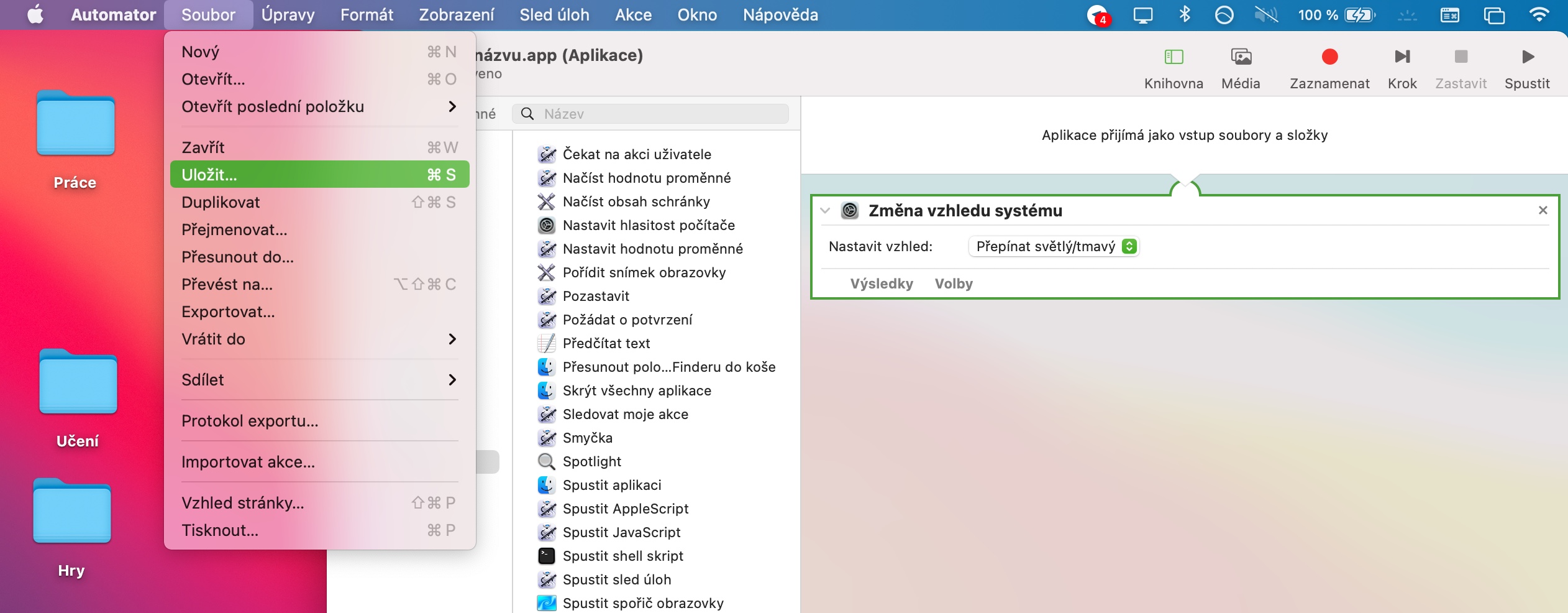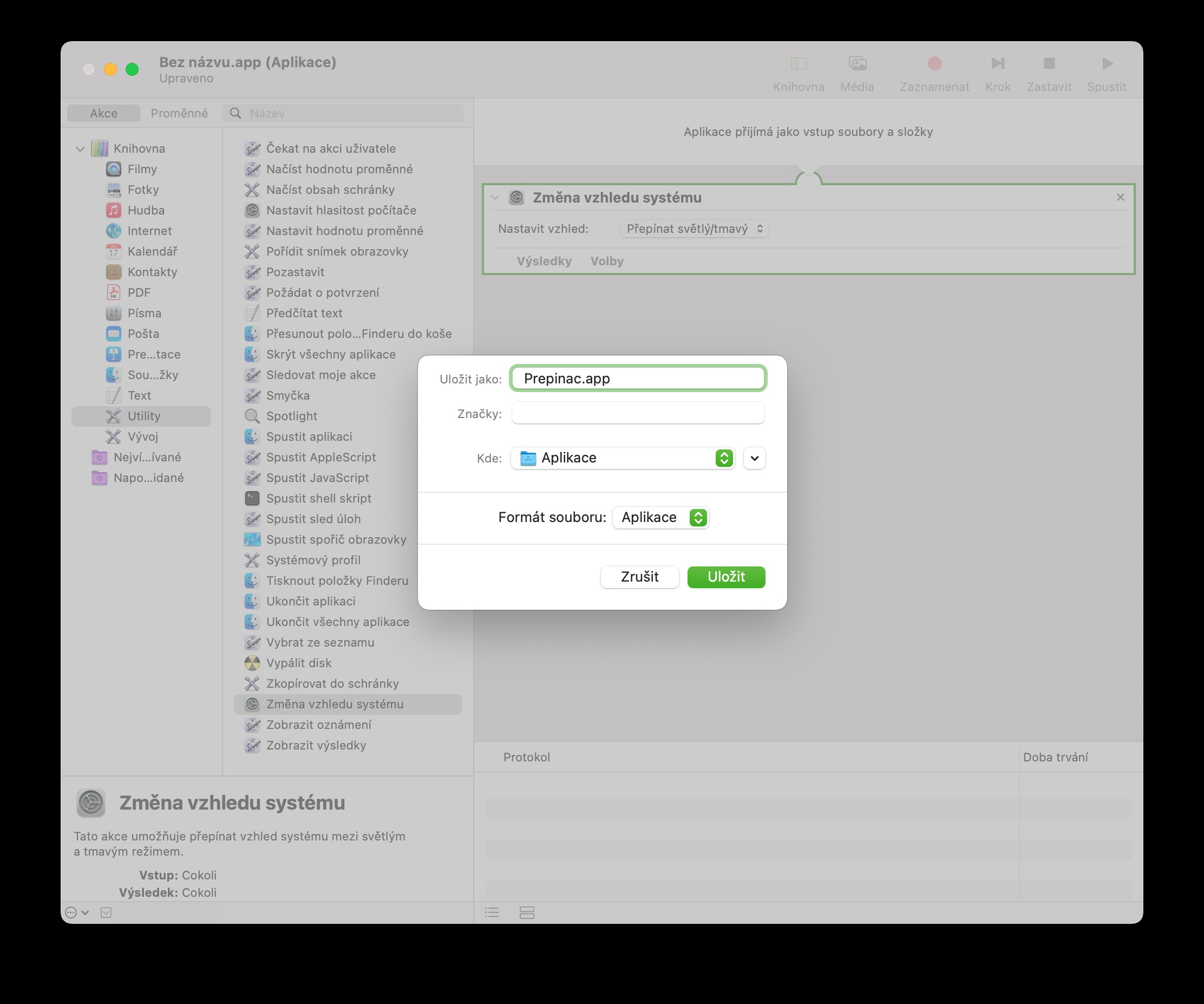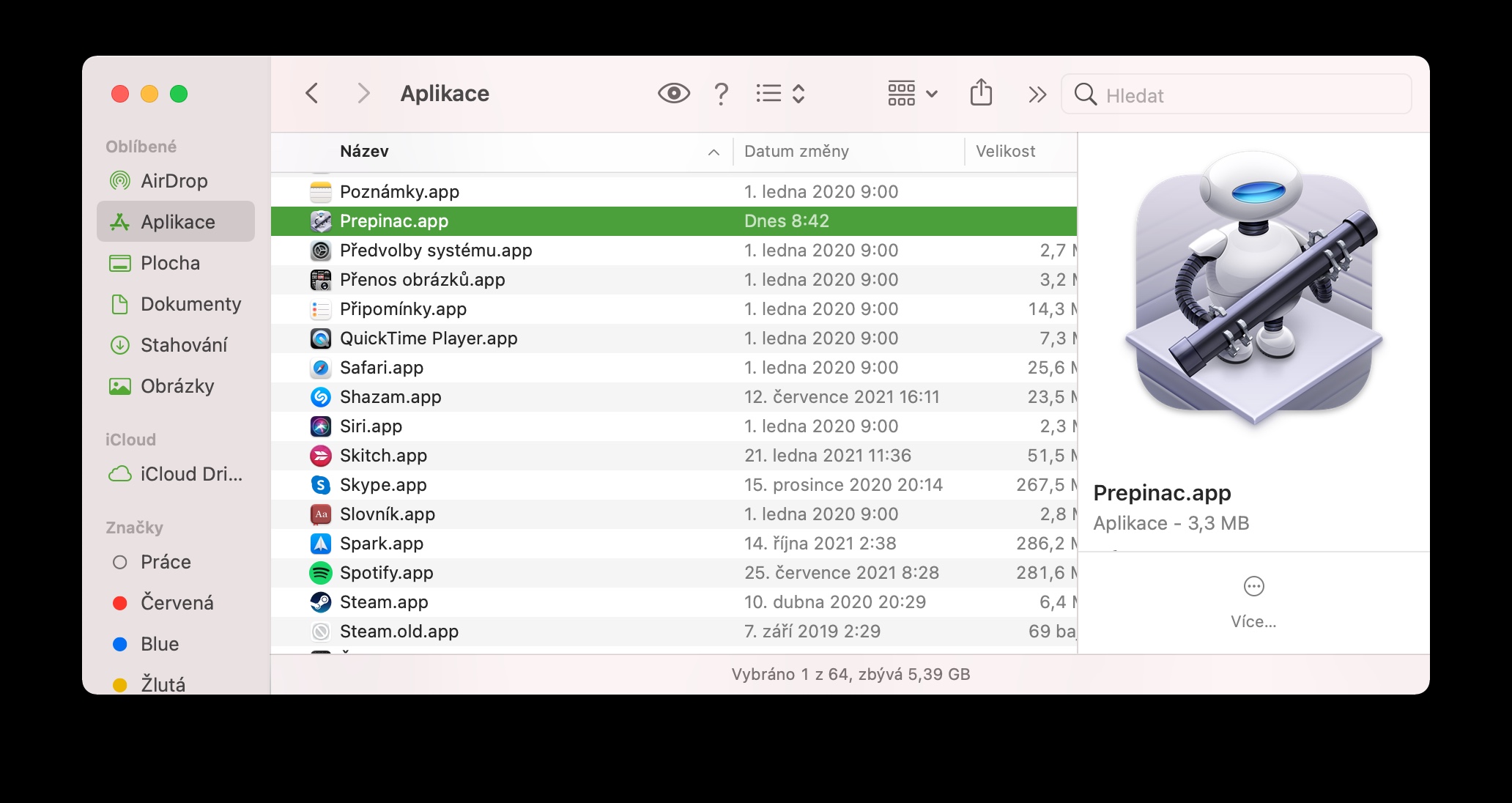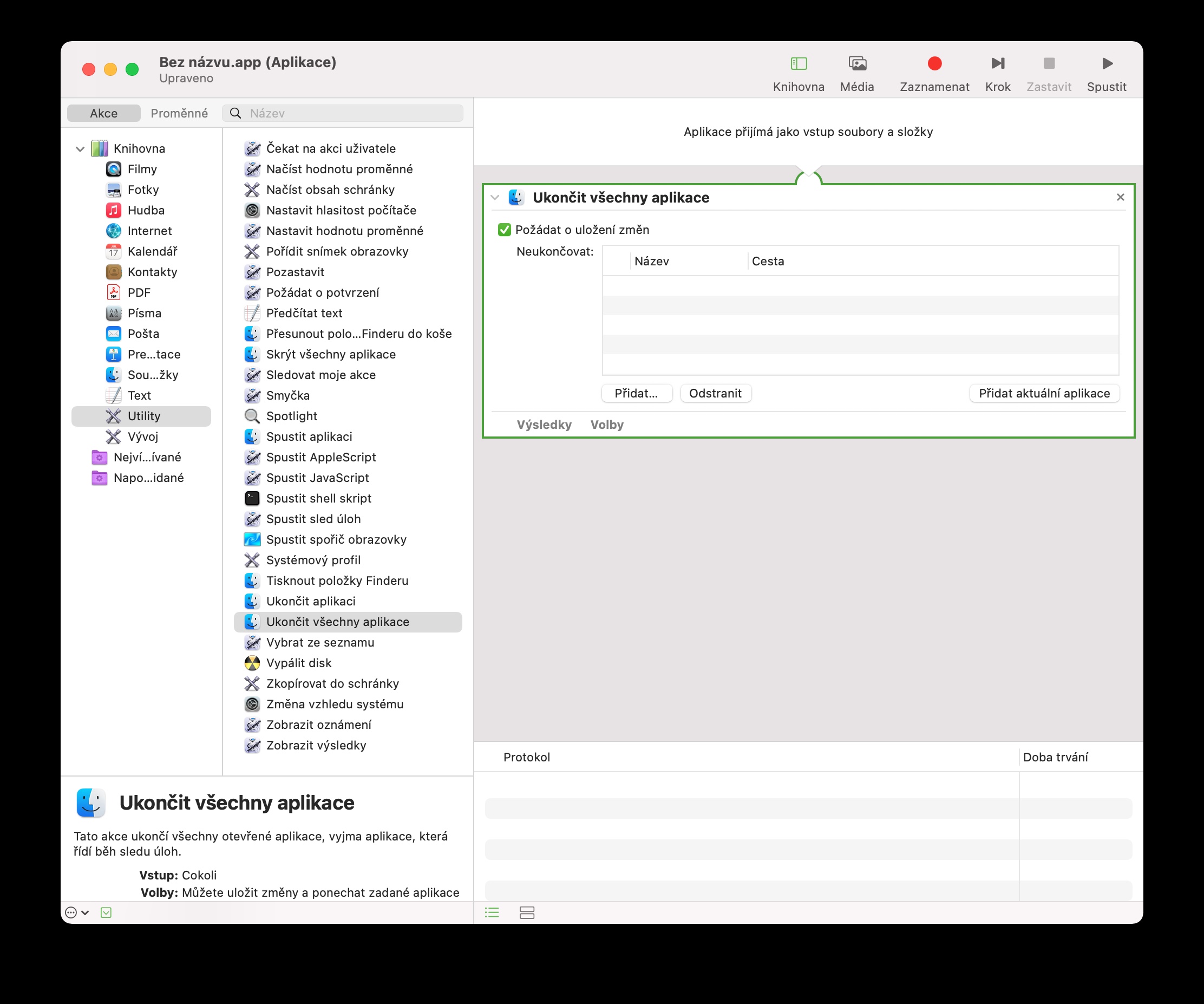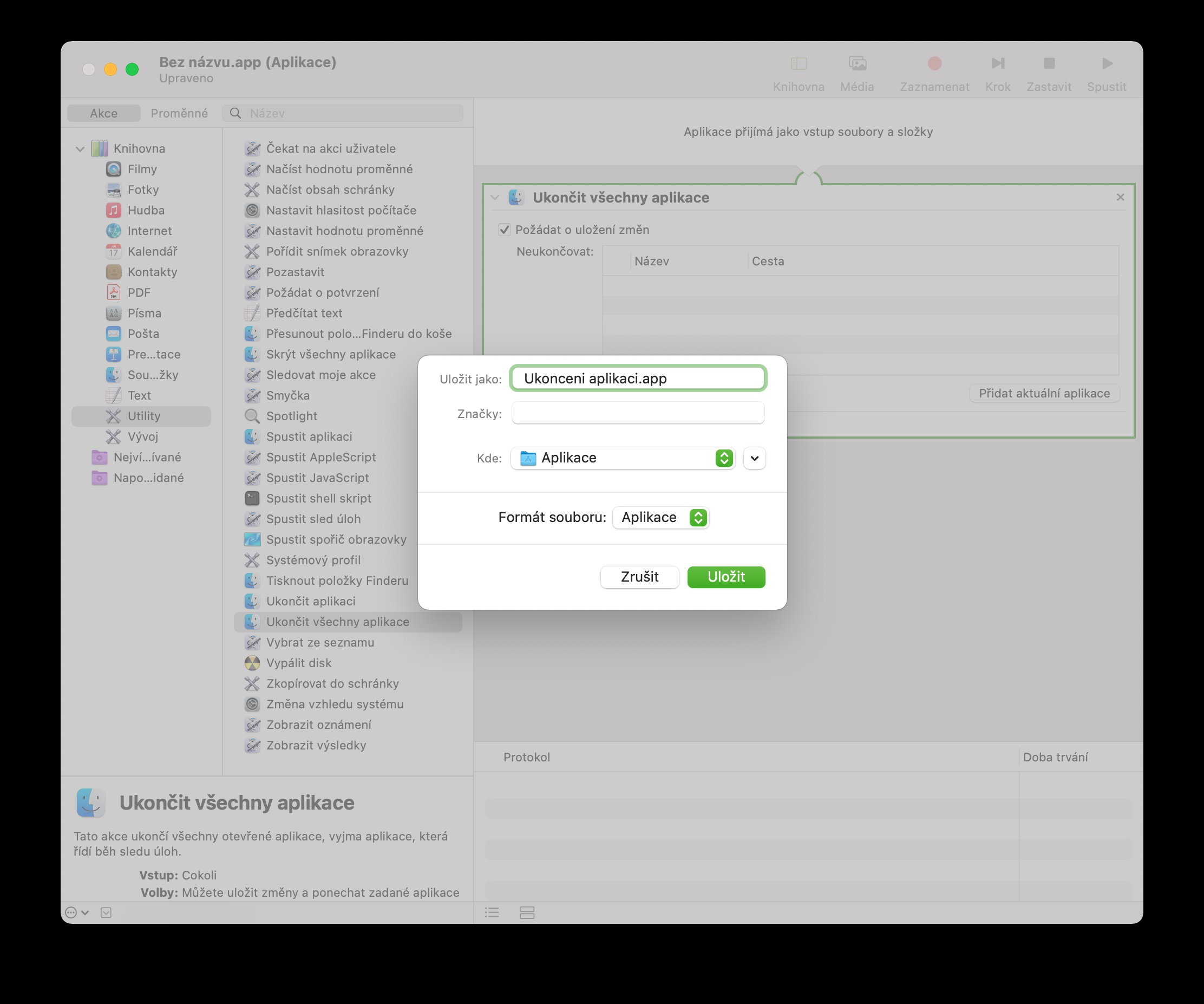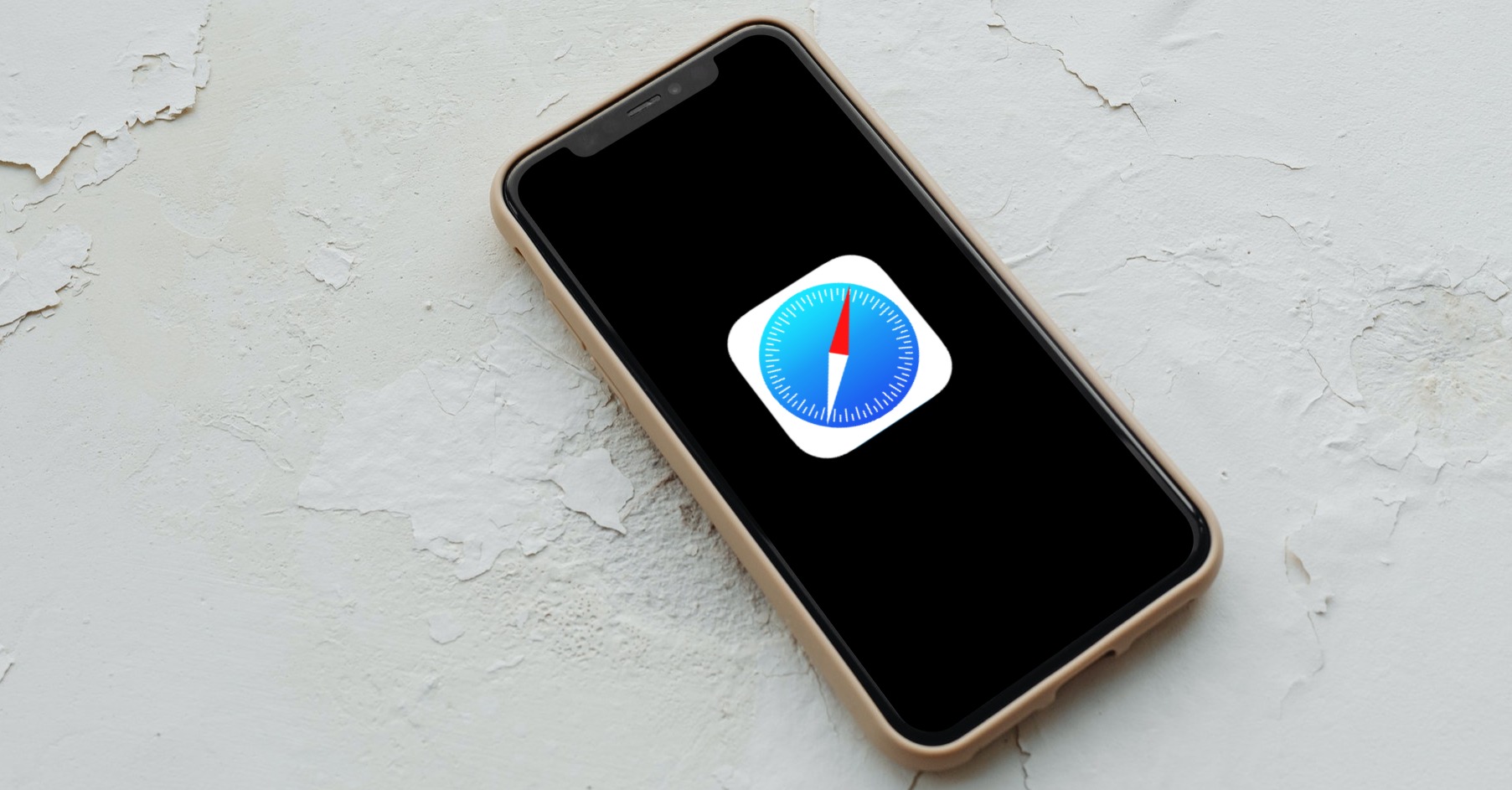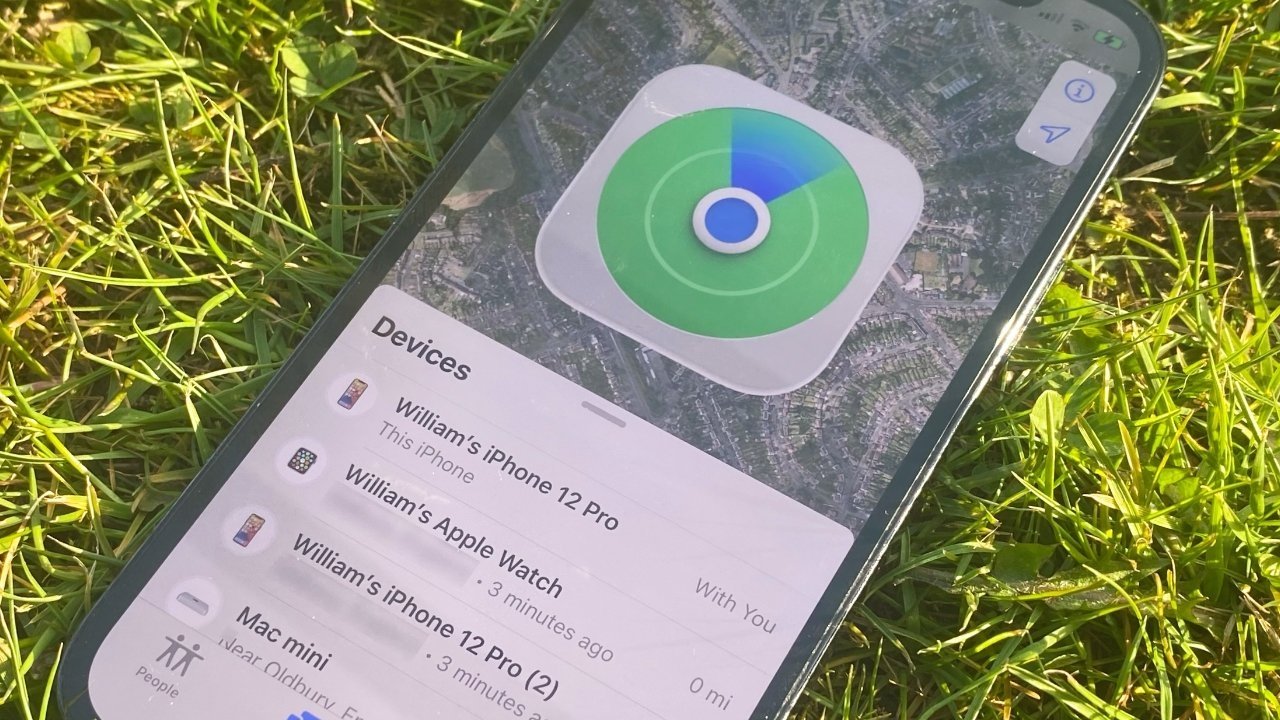Automator na Macu je pro řadu uživatelů velkou neznámou. Tato nativní aplikace ale slouží k celé řadě velmi užitečných procesů. V dnešním článku jsme si pro vás připravili pětici tipů a triků, se kterými si hravě poradí i méně zkušení uživatelé.
Hromadné přejmenování souborů
Automator na vašem Macu můžete využít například k hromadné změně názvů souborů. Spusťte Automator a jako typ dokumentu zvolte Sled úloh. Ve sloupci na levé straně okna Automatoru zvolte, v sekci Knihovna vyberte Soubory a složky. Napravo klikněte na Načíst vybrané položky Finderu a přetáhněte danou položku do hlavního okna. Pod tuto položku přetáhněte do hlavního okna položku Přejmenovat vybrané složky Finderu a v menu, které se vám zobrazí, zvolte, zda chcete při přejmenování zachovat i původní soubory. V menu položky Přejmenovat vybrané položky Finderu zvolte Nahradit text a poté zadejte detaily, jako je čas, datum a další parametry, a zadejte požadovaný nový název souborů. Poté spusťte Finder, vyberte položky, které chcete přejmenovat, a v pravém horním rohu okna Automatoru spusťte akci.
Změna typů souborů
Pokud chcete v Automatoru na vašem Macu převést vybrané soubory z jednoho formátu na druhý, spusťte Automator a jako typ dokumentu zvolte Sled úloh. Vlevo nahoře zvolte Akce a v levém sloupci v sekci Knihovna zvolte Soubory a složky. Napravo vyberte položku Načíst vybrané položky Finderu a přetáhněte ji do hlavního okna Finderu. V levém menu klikněte na Fotky, ve sloupci napravo zvolte Změnit typ obrázků a opět zvolte, zda chcete ponechat i původní soubory. V rozbalovacím menu vyberte požadovaný typ souboru. Pro převod obrázků vyberte ve Finderu požadované fotografie a v pravém horním rohu okna Automatoru spusťte akci.
Převod PDF na obrázek
Podobným způsobem můžete v Automatoru na vašem Macu také převést PDF soubory na obrázky. Jako typ dokumentu opět zvolte Sled akcí a v sekci Knihovna v levém sloupci vyberte Soubory a složky. Vpravo zvolte položku Načíst vybrané položky Finderu a přesuňte ji do hlavního okna. V menu zcela vlevo zvolte PDF a v prostředním sloupci vyberte položku Vykreslit stránky PDF jako obrázky. Přesuňte tuto položku do hlavního okna Finderu a zvolte požadované parametry výsledného obrázku. Ve sloupci vlevo klikněte na Soubory a složky, ve středním sloupci zvolte Přesunout položky Finderu a přesuňte tuto položku do hlavního okna. Vyberte, kam se mají převedené položky přesunout. Pro samotný převod vyberte ve Finderu PDF soubory, ze kterých chcete vytvořit obrázky, v pravém horním rohu okna Automatoru spusťte proces.
Přepínač tmavého režimu v Docku
V Automatoru na Macu si můžete také vytvořit jednoduchý přepínač Docku do tmavého a světlého režimu. Tentokrát coby typ dokumentu zvolte Aplikace. V sekci Knihovna zvolte Utility, ve sloupci vpravo vyberte položku Změna vzhledu systému a přetáhněte ji do pravého okna. V rozbalovacím menu vyberte položku Změna vzhledu systému a přetáhněte ji do hlavního okna. V rozbalovacím menu zvolte Přepínat světlý / tmavý režim, na nástrojové liště v horní části obrazovky vašeho Macu klikněte na Soubor a zvolte Uložit. Vyberte lokaci, do které chcete provést uložení (například Aplikace) a vytvořenou položku přesuňte do Docku, kde můžete přepínat mezi tmavým a světlým režimem.
Rychlé ukončení všech aplikací
V Automatoru na vašem Macu si můžete vytvořit také užitečný nástroj, s jehož pomocí budete moci rychle ukončit všechny spuštěné aplikace. Coby typ dokumentu vyberte Aplikace a v sekci Knihovna zvolte Utility. Ve středním sloupci zvolte Ukončit všechny aplikace a přetáhněte tuto položku do hlavního okna. Zaškrtněte Požádat o uložení změn a poté na nástrojové liště v horní části vašeho Macu zvolte Soubor -> Uložit. Zvolte cíl uložení – například složku Aplikace, a pokaždé, když budete chtít ukončit všechny spuštěné programy, spusťte vámi vytvořenou aplikaci.