S příchodem SSD disků se jablečné počítače staly ještě rychlejšími než kdykoliv předtím. I přesto se ale můžete bez problémů ocitnout v situaci, kdy se Mac či MacBook určitým způsobem zpomalí. Na našem magazínu jsme uveřejnili již několik různých článků, ve kterých jste se mohli dočíst více o tom, jak lze macOS zařízení kompletně zrychlit. Tak úplně jsme se ale prozatím nevěnovali tomu, jakým způsobem můžete zrychlit načítání vašeho Macu poté, co jej spustíte. Pokud tedy máte problémy s pomalým startem jablečného počítače, tak pokračujte ve čtení – podíváme se na 5 tipů, které vám zaručeně pomohou.
Mohlo by vás zajímat
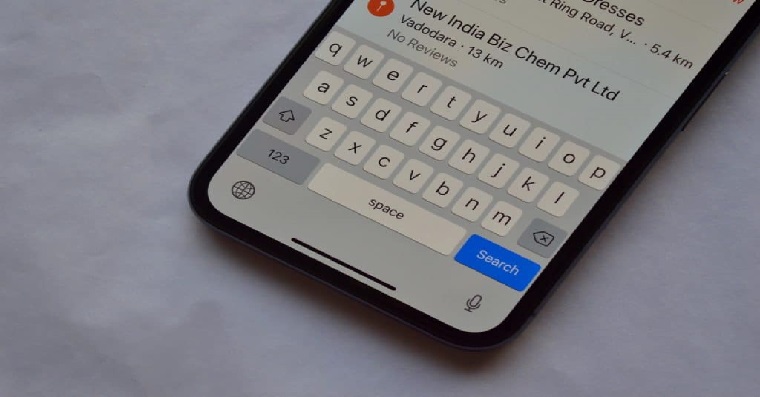
Pořádek na ploše
Jestliže chcete zrychlit start vašeho macOS zařízení, tak první věcí, kterou byste měli udělat, je udělat si pořádek na ploše. Pokud patříte mezi skupinu uživatelů, kteří mají veškerá data všemožně rozházená na ploše a nemáte v nich systém, tak právě tohle může způsobovat pomalý start. Při zapnutí se totiž Mac spustí právě na plochu, a pokud jsou na ní umístěny různé soubory, tak zařízení musí vygenerovat veškeré náhledy. K tomu je samozřejmě zapotřebí výkon hardwaru, který by při startu mohl být využitý úplně jiným způsobem. Pokuste se tedy veškeré soubory roztřídit, popřípadě je všechny dejte do jedné složky. Nezapomeňte, že můžete využít také sady – stačí klepnout pravým tlačítkem (dvěma prsty) na plochu a zvolit Používat sady.
Zkontrolujte aplikace po spuštění
Kromě náhledů jednotlivých souborů na ploše se po startu systému automaticky spouští určité aplikace. Jestliže po každém spuštění Macu musíte čekat na to, až vám přestane vyskakovat jedno okno aplikace za druhým, tak byste si měli zkontrolovat, o jaké aplikace se přesně jedná. Ve většině případech vůbec není nutné, aby se většina aplikací po startu systému automaticky spustila, jelikož neplní žádnou funkci do té doby, dokud je nezačnete využívat. Chcete-li si zkontrolovat, které aplikace se automaticky po startu systému spouštějí, tak v levém horním rohu klepněte na ikonu , a poté na Předvolby systému. Pak přejděte do Uživatelé a skupiny, vlevo vyberte váš profil, a poté nahoře Přihlášení. Zde už stačí jednoduše zvolit, které aplikace se (ne)mají po startu automaticky zapnout.
Málo místa v úložišti
Aby mohlo jakékoliv zařízení správně fungovat, tak k tomu potřebuje dostatek místa v úložišti. Pokud jste někdy v minulosti vlastnili starší iPhone, který disponoval menší kapacitou úložiště, tak jste se relativně jednoduše mohli dostat do problémů, kdy vám místo začalo docházet. Ihned poté jste mohli začít pozorovat nestandardní chování plné zasekávání – a naprosto stejně to je i v případě jablečných počítačů. Pro vyčištění úložiště můžete využít mnoho různých programů, zapomínat bychom ale neměli ani na nativní řešení. Klepněte vlevo nahoře na , a poté na O tomto Macu. Z okna, které se zobrazí, vyberte možnost Úložiště, a poté klepněte na Správa… V dalším okně už se můžete vrhnout do prozkoumávání nepotřebných aplikací a souborů, popřípadě můžete využít doporučení a mnoho dalšího.
Malware či jiný škodlivý kód
Pokud vám někdo řekl, že se do operačního systému macOS nemůže dostat žádný škodlivý kód či vir, tak dotyčnému rozhodně nevěřte. Do jablečného počítače se škodlivý kód může dostat naprosto stejně jako například ve Windows, dokonce se naopak počet nakažených Maců neustále zvyšuje. Svým způsobem se nemůže škodlivý kód dostat pouze do iPhonu a iPadu, jelikož aplikace na těchto zařízení pracují v režimu sandbox, díky čemuž k sobě navzájem aplikace nemají přístup. Přítomnost škodlivého kódu či malwaru můžete na Macu zjistit využitím antivirového programu, který vás dokáže buď ochránit v reálném čase, anebo dokáže provést sken všech souborů a porovnat je s těmi škodlivými. Doporučit v tomto případě mohu z vlastní zkušenosti program Malwarebytes, který stáhnete zdarma. Kompletní postup pro odstranění viru z Macu najdete ve článku, který přikládám níže.
Mohlo by vás zajímat

Aktualizujte macOS
Apple oproti své konkurenci velice často vydává různé aktualizace všech svých operačních systémů. Tyto aktualizace kromě nových funkcí přichází také s opravami všemožných chyb a bugů. Bez problémů se tak může stát, že v určité verzi macOS dochází ke zpomalení startování systému po spuštění zařízení. Rozhodně se tedy pravidelně přesvědčujte o tom, že na vašem Macu či MacBooku máte poslední dostupnou verzi macOS. Jen tak se ochráníte před případnými chybami, které mohou být často vážné a způsobit bezpečnostní trhlinu. Operační systém macOS aktualizujete tak, že vlevo nahoře klepněte na , a poté zvolíte Předvolby systému… V dalším okně pak vyberte možnost Aktualizace softwaru, a pokud se aktualizace najde, tak ji stáhněte a nainstalujte.

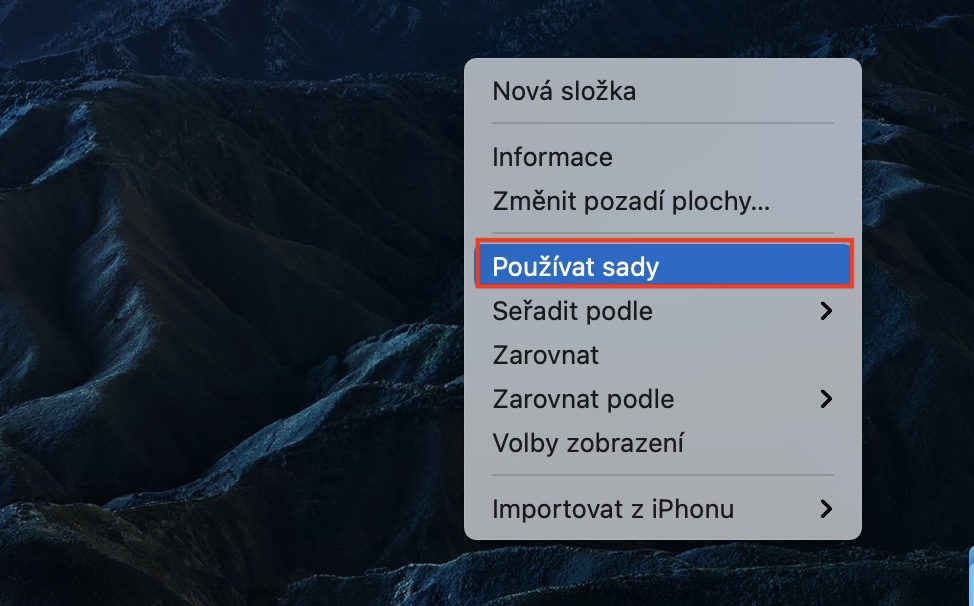


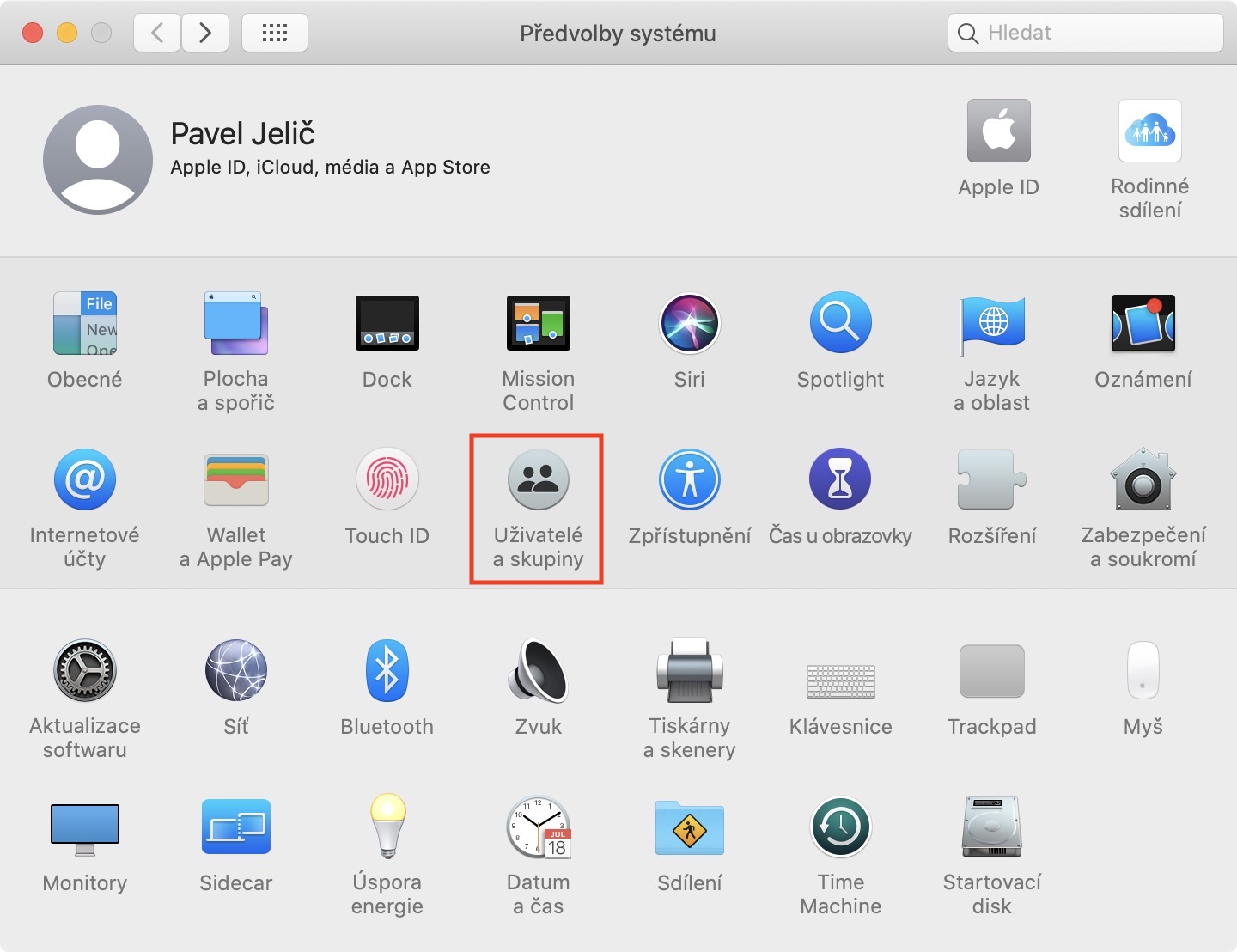
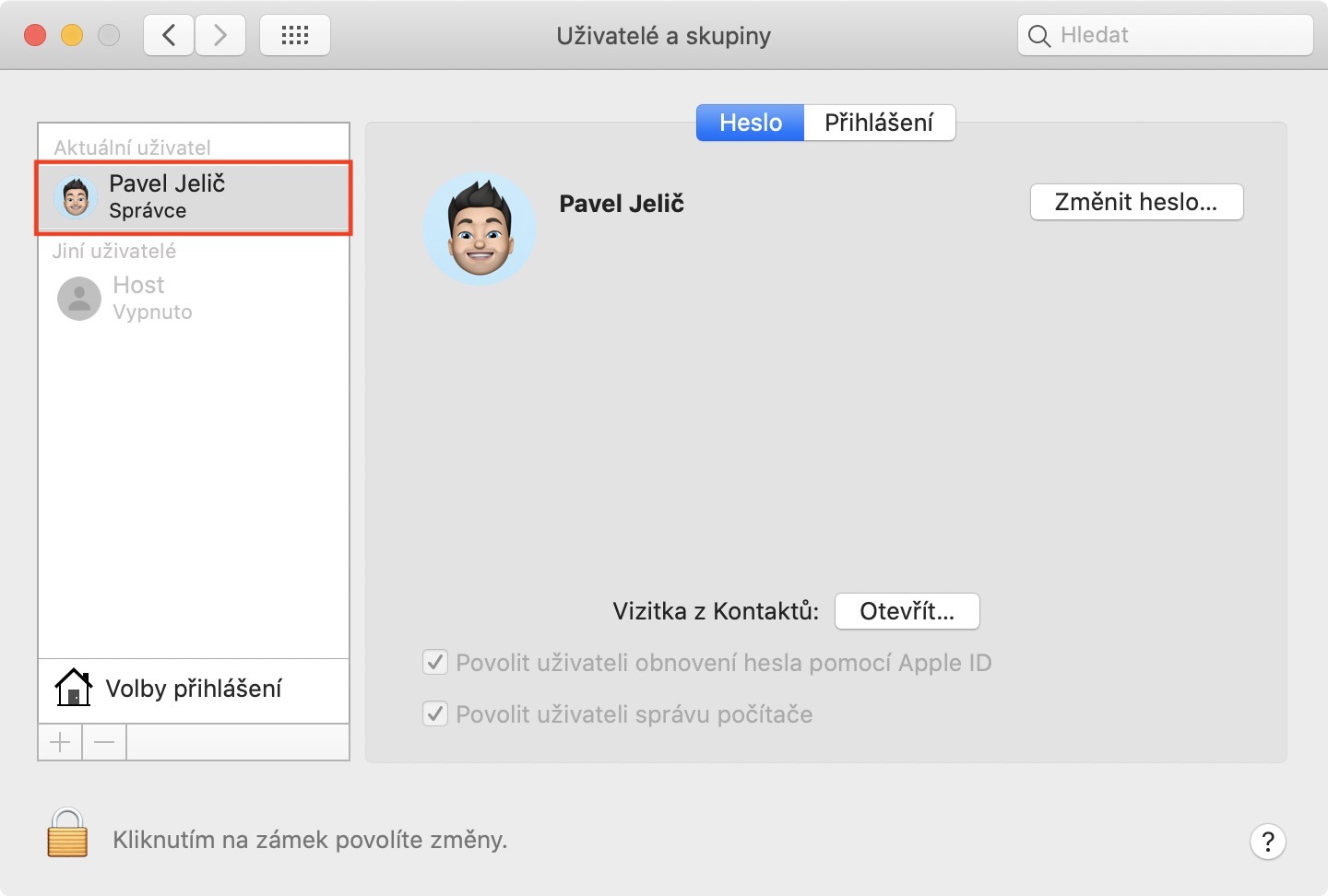
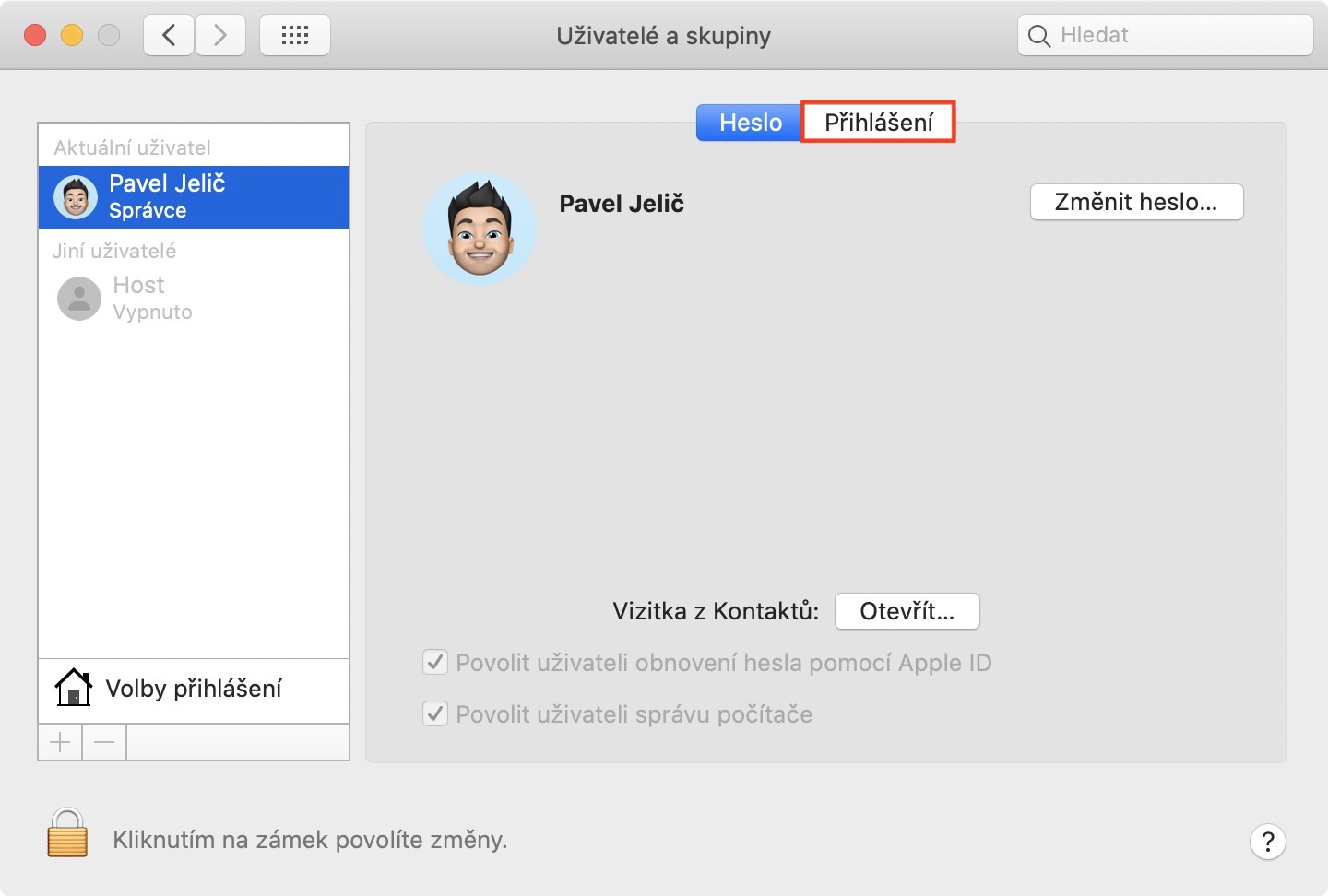
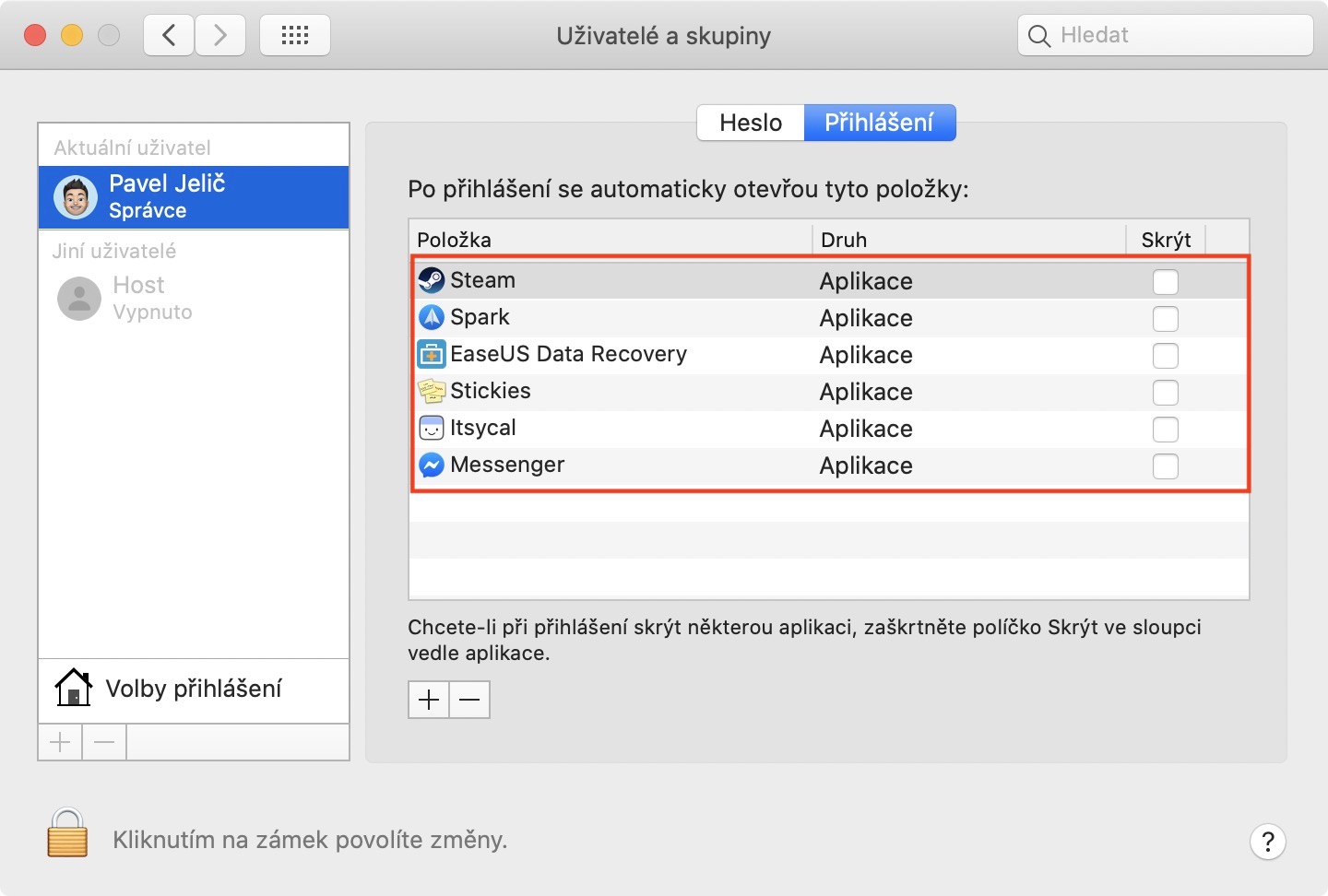
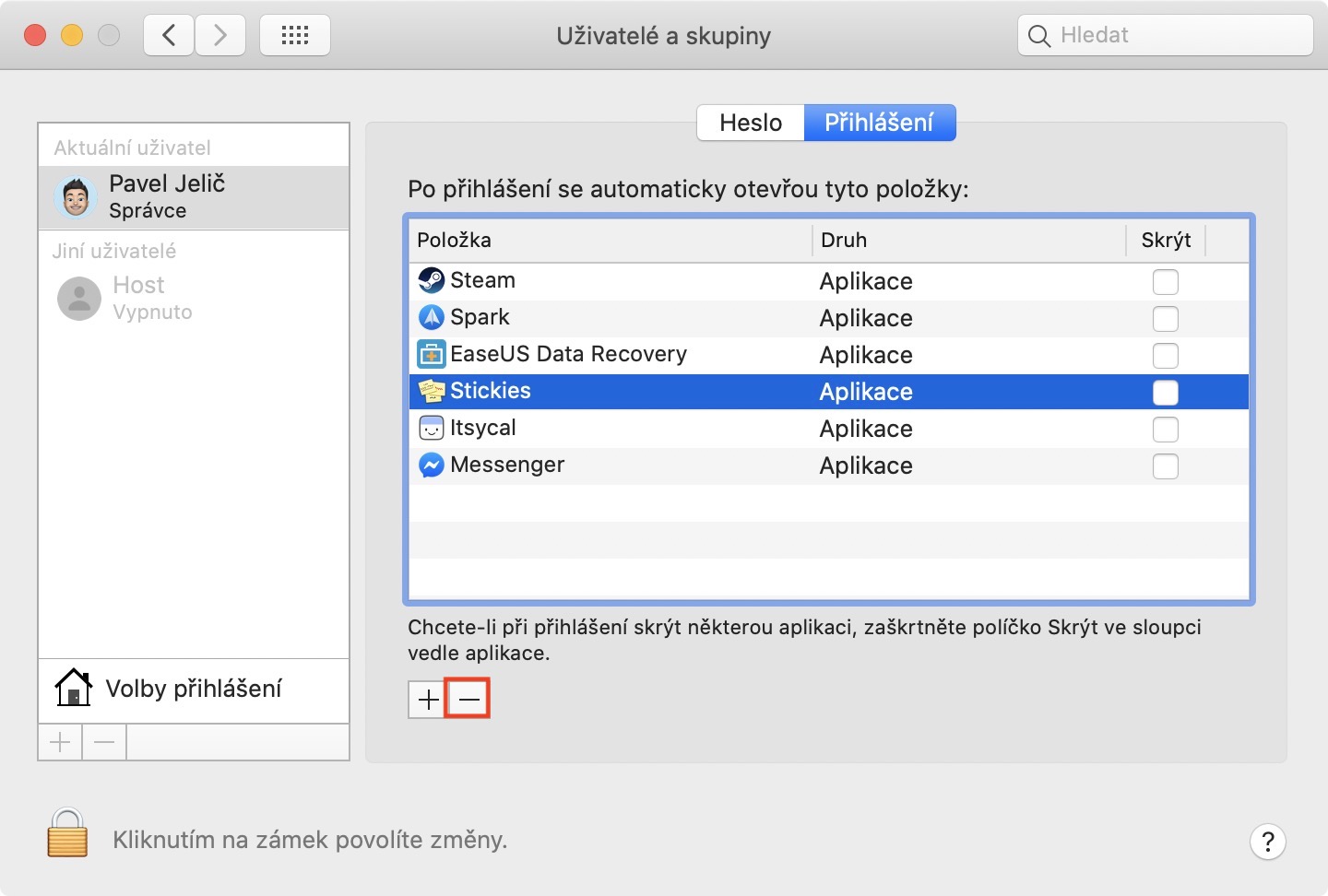
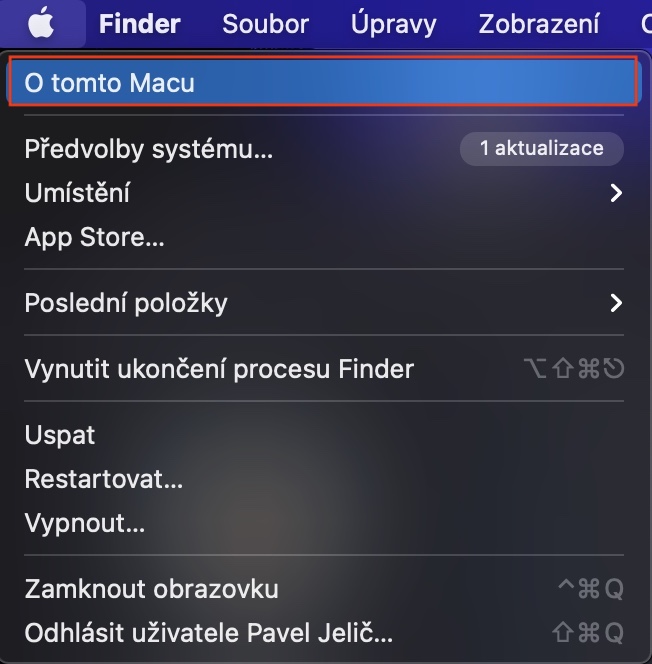
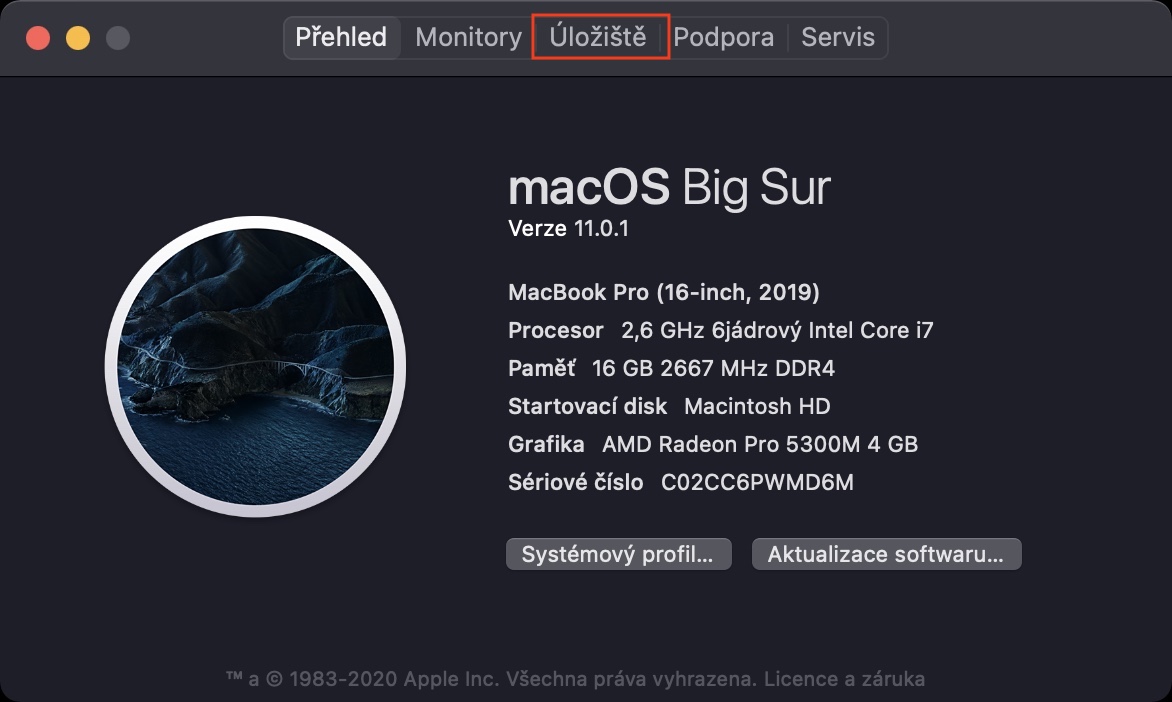
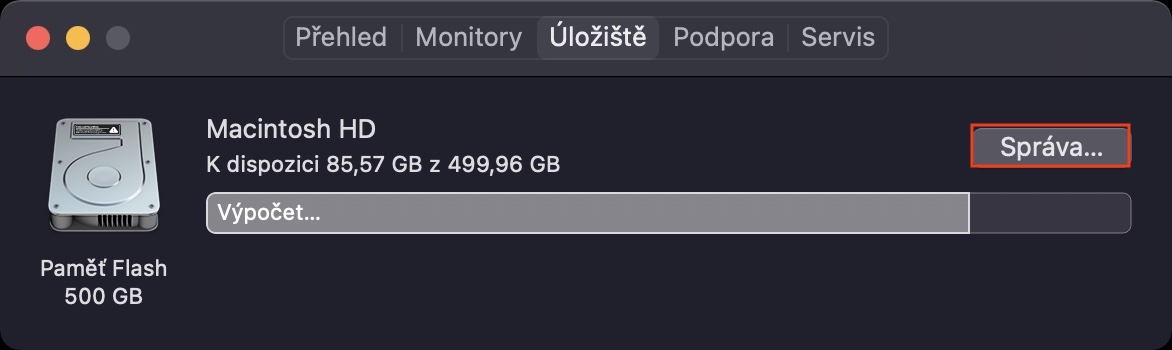
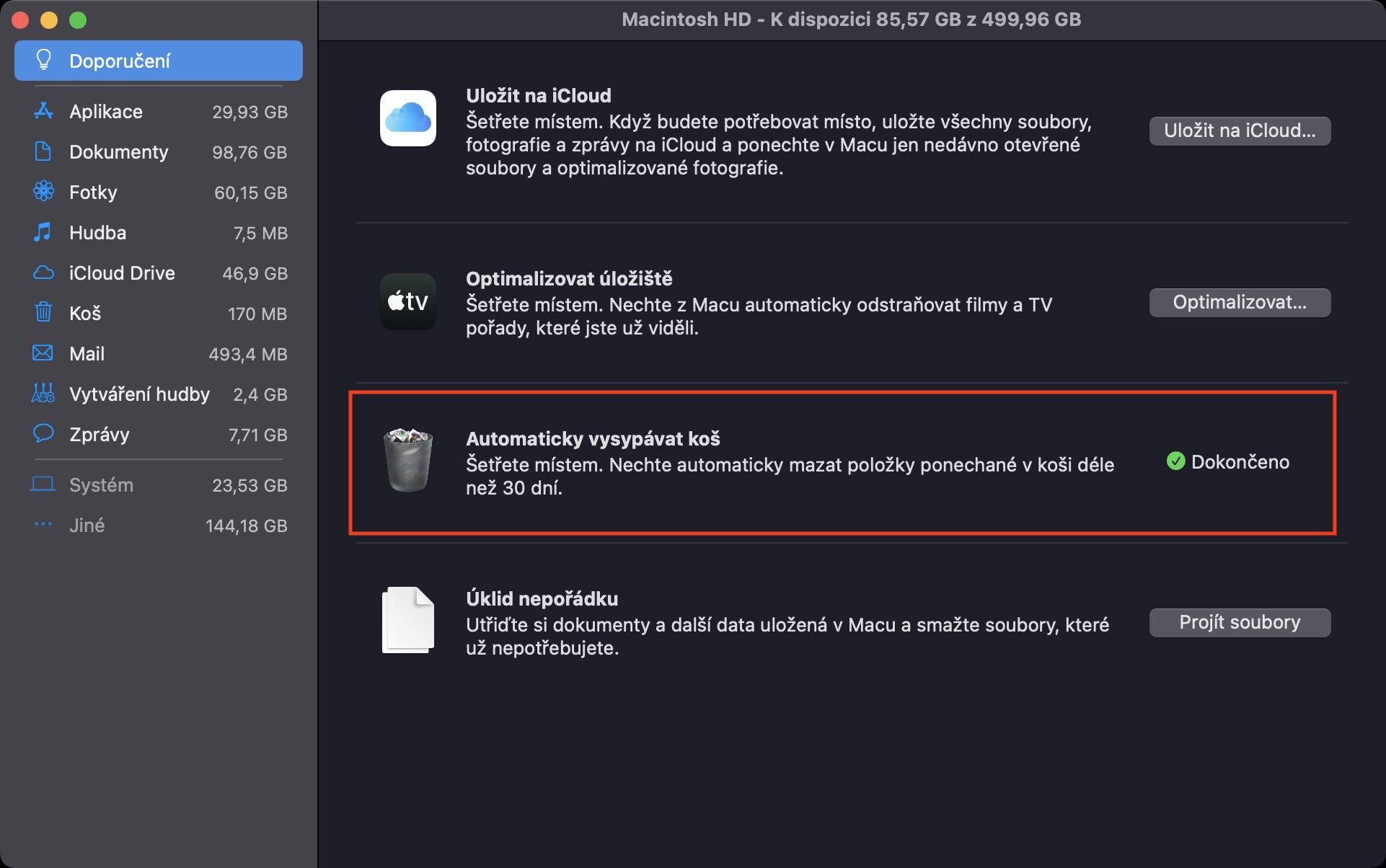
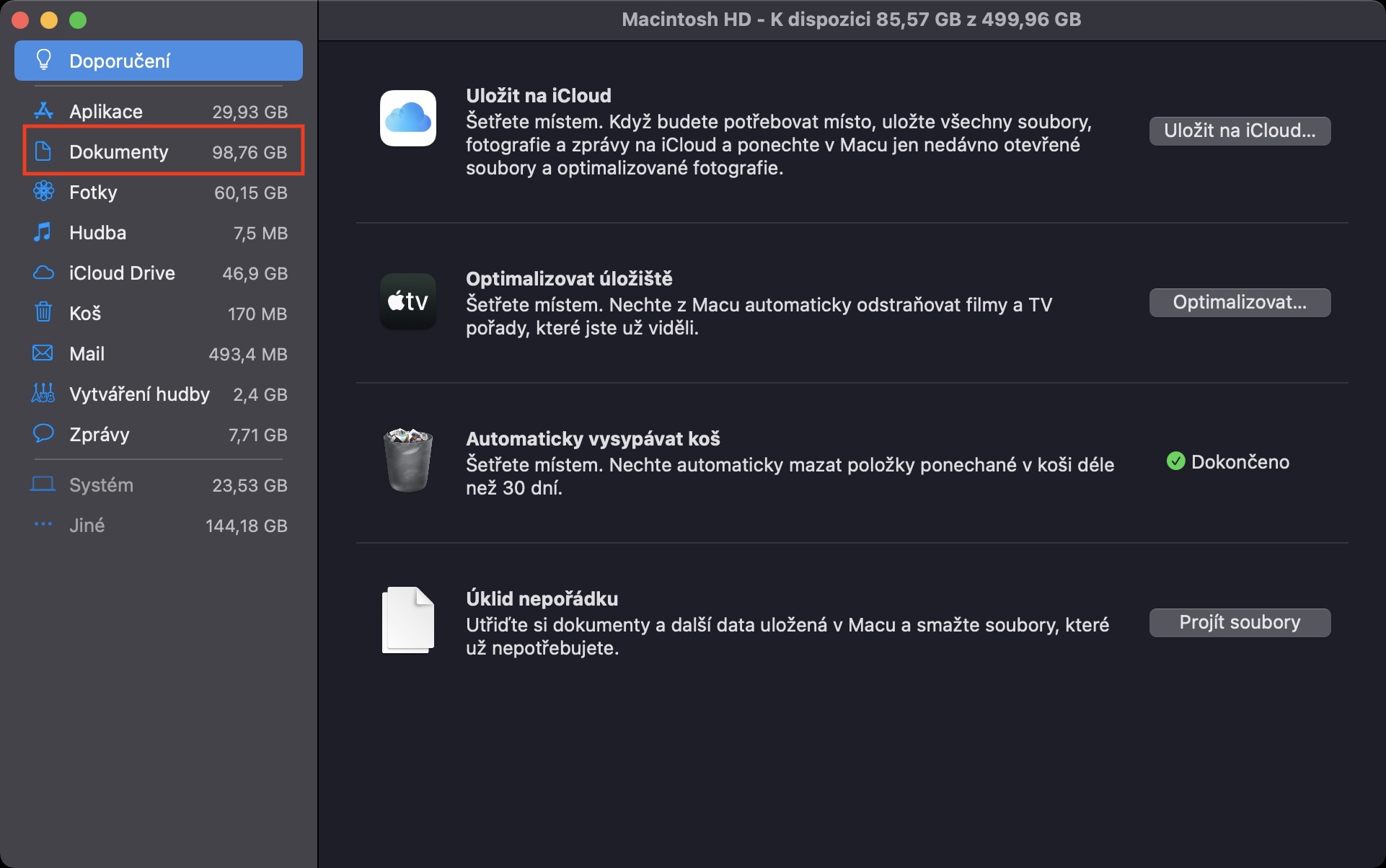
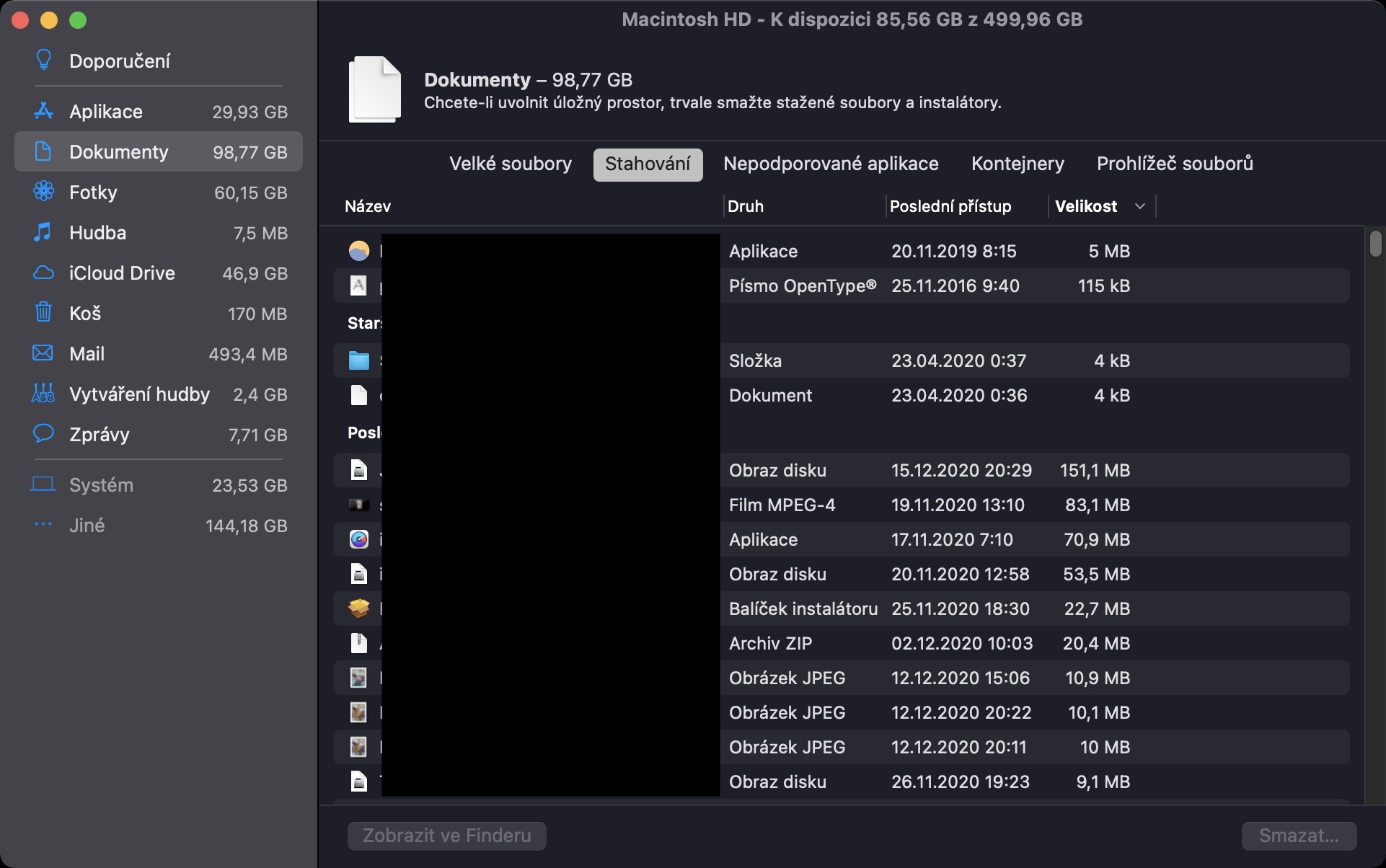
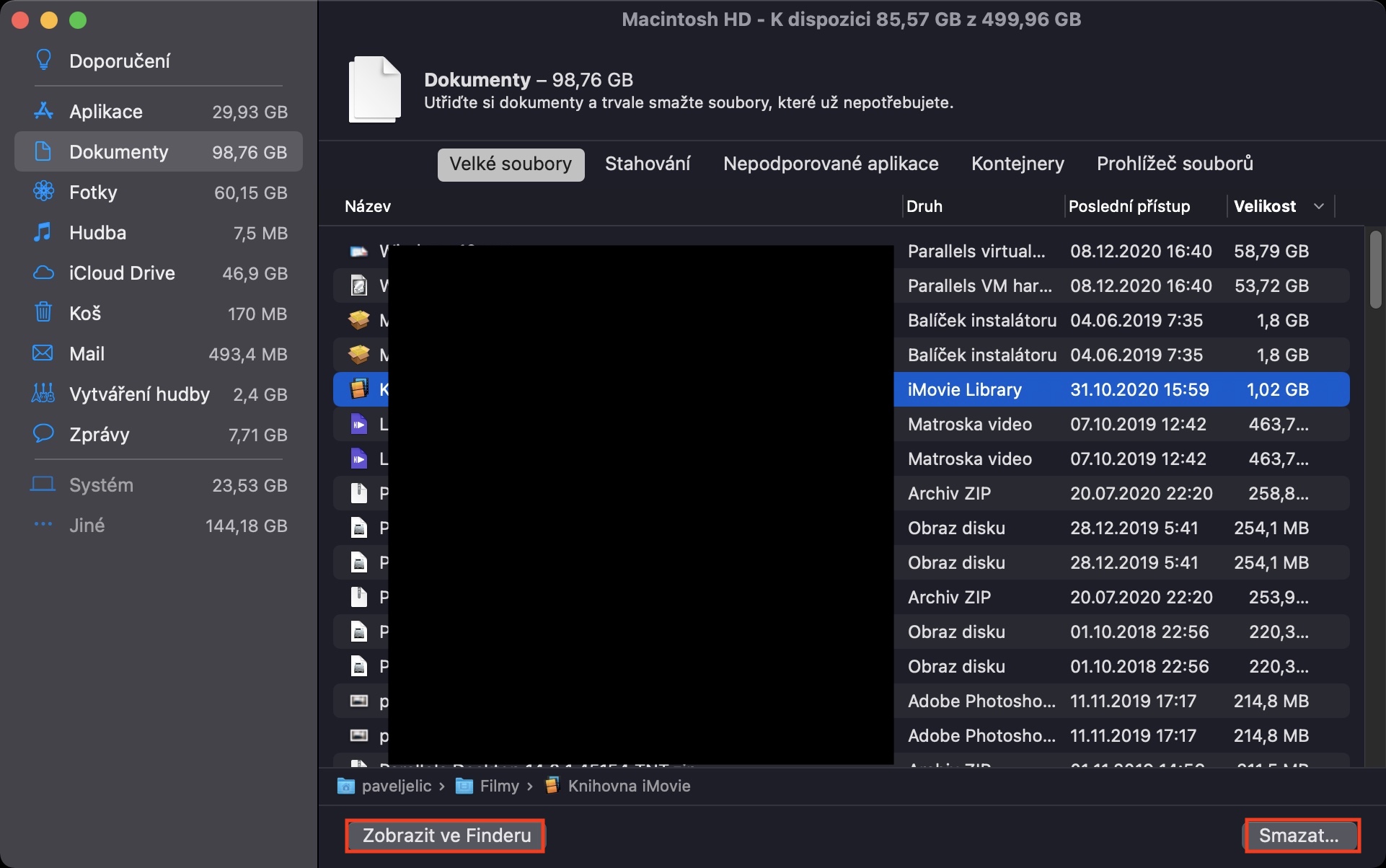
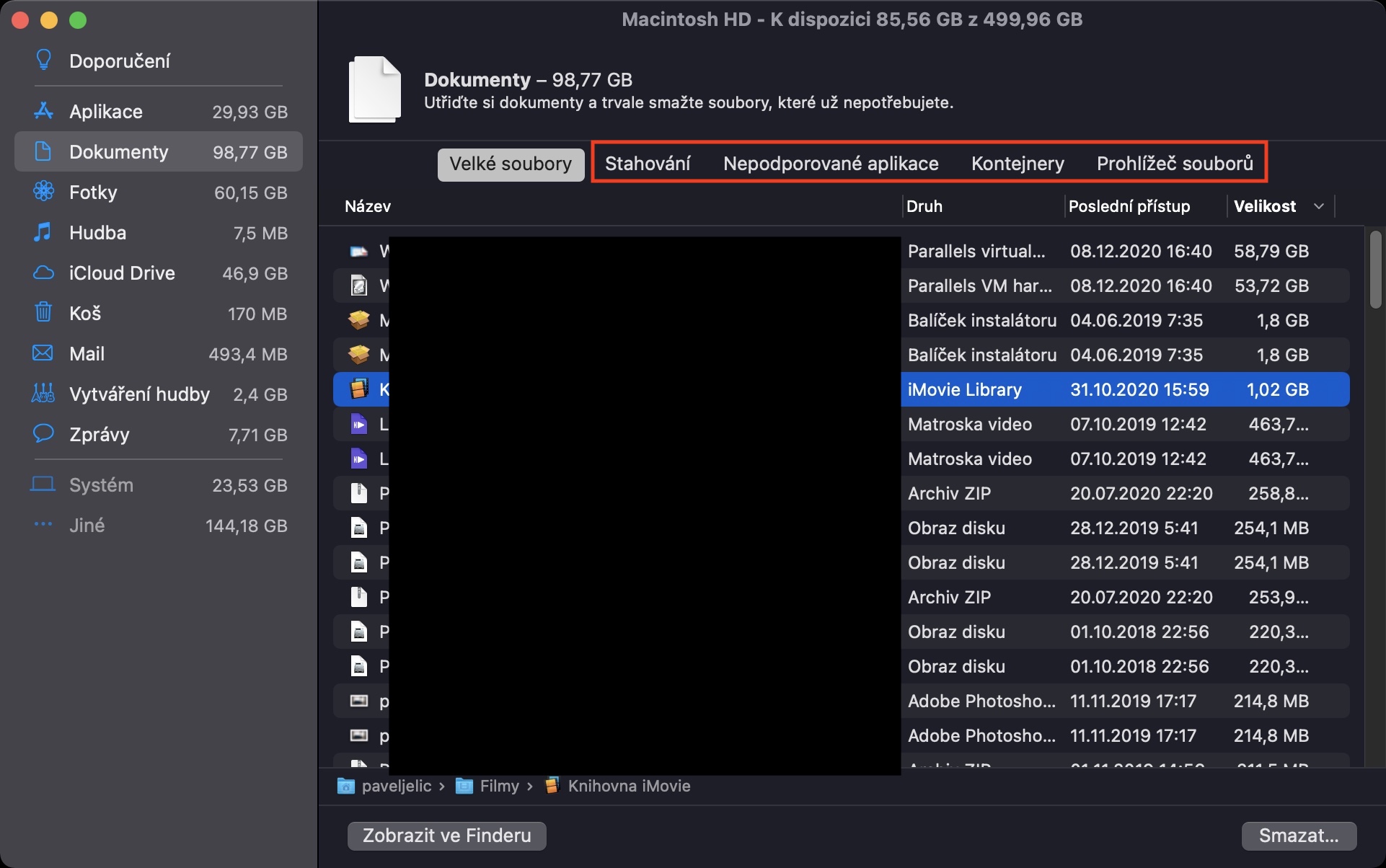
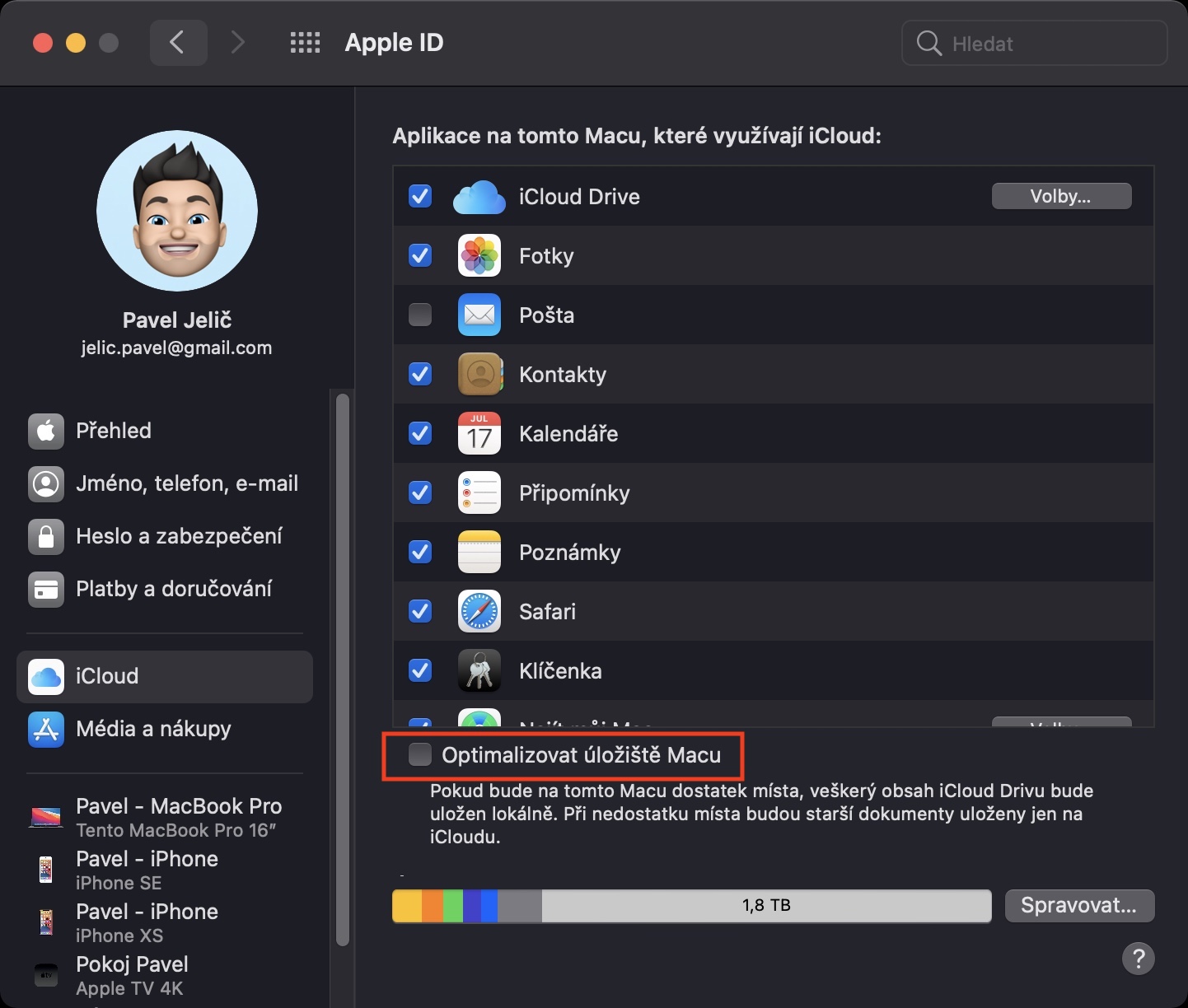

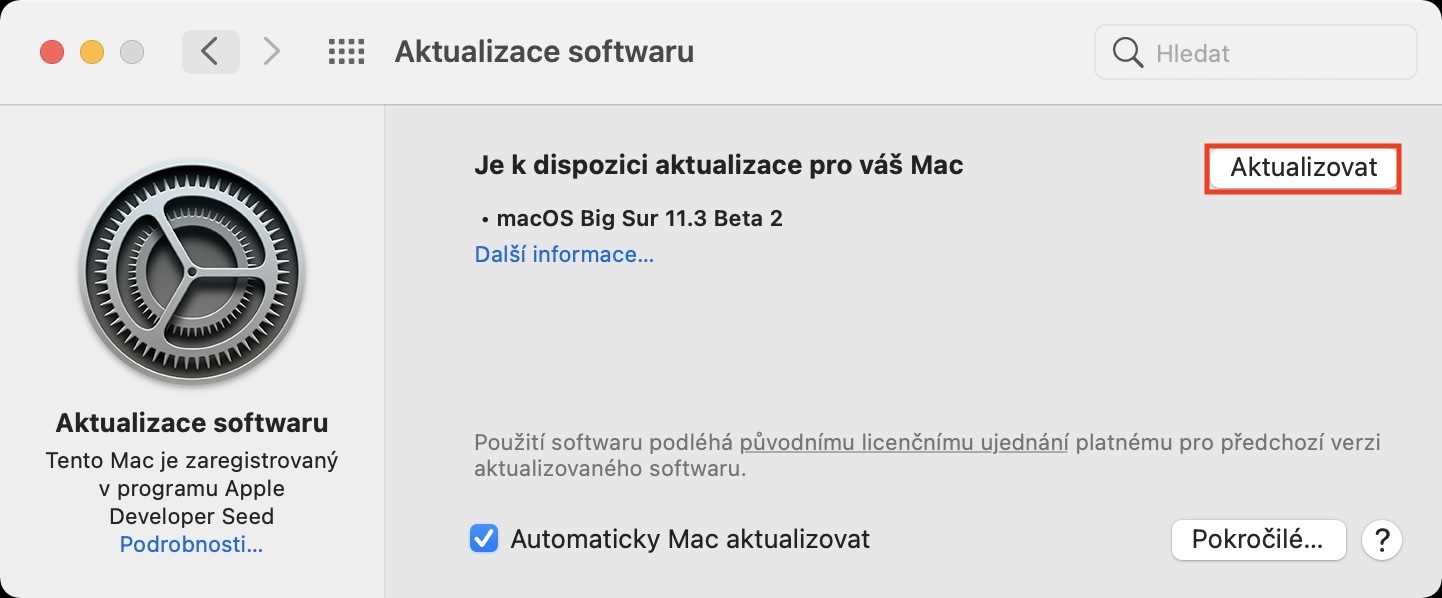
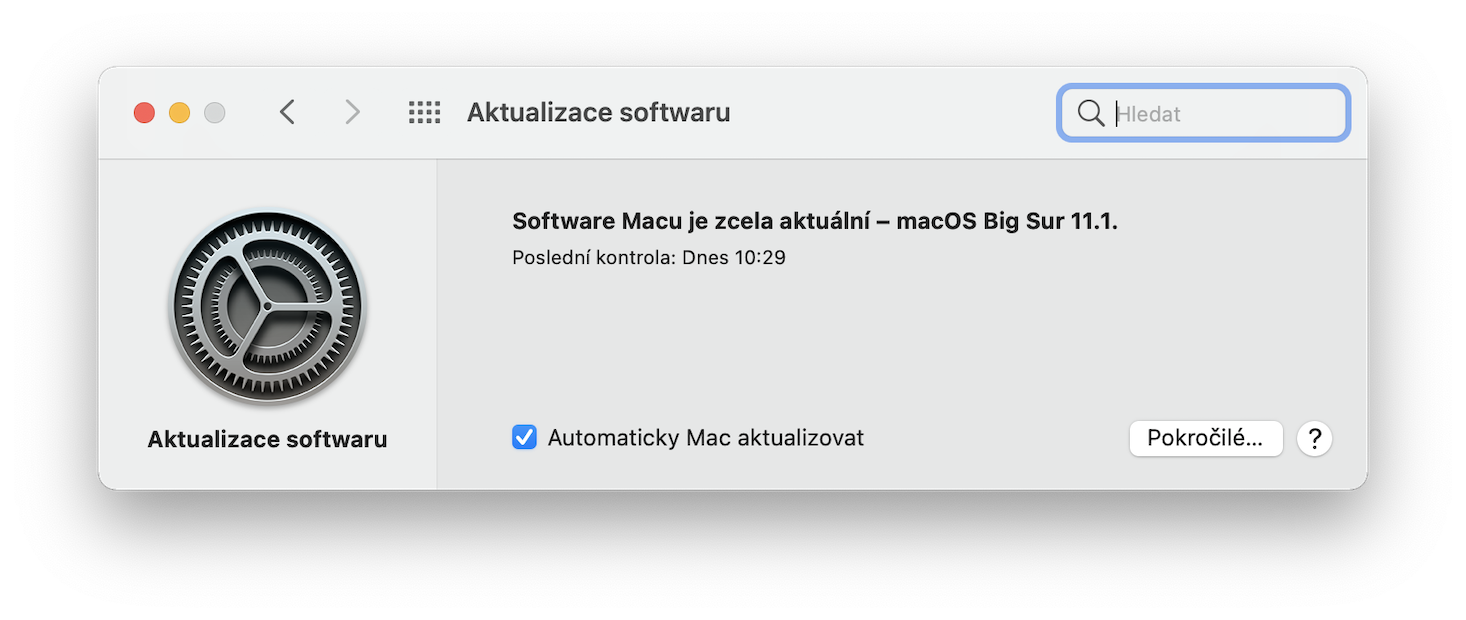


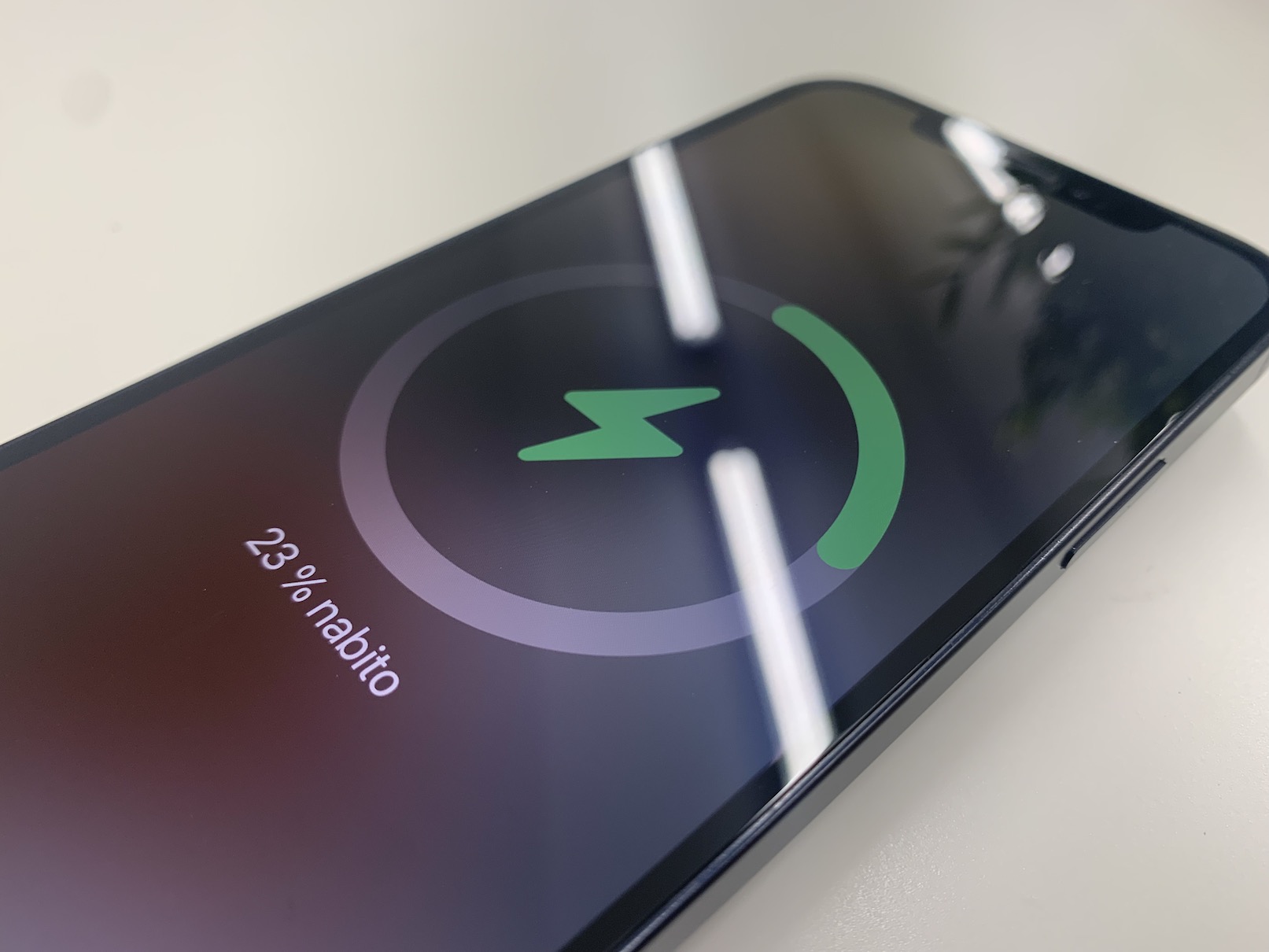
Rady nad zlato.
Taky pomůže místo aktualizace systému provést jednou za čas čistou instalaci. Obvykle to neskutečně zrychlí právě start systému.
Také jsem pro! Při této myšlence je zvláštní, že všude koluje nespočet návodů na vytvoření čisté instalace, ale prakticky chybí návod jak do čistého systému dostat zpět nejpoužívanější dokumenty a emaily pouhým výběrem položek z knihovny. Zpravidla se tato problematika omezí na obnovu ze zálohy, ale to přeci zrovna nechci, když dělám čistou instalaci kvůli zpomalení a zanesení systému balastem. Pro část uživatelů asi není problém konkrétní nejužívanější položky zkopírovat ze zálohy disku ze systémové či uživatelské knihovny, ale pro BFU je už samotný zásah do těchto složek problém… Možná námět pro článek..