Spotlight je jednoduše řečeno Google pro váš Mac. Využít jej můžete k vyhledávání prakticky všech souborů, dat a aplikací, které se na vašem zařízení nachází. Vyvolat jej můžete jednoduše klávesovou zkratkou Command + mezerník, anebo stačí klepnout na ikonu lupy v pravé části horní lišty. Spotlight se v posledních letech opravdu rozrostl a mnoho uživatelů jej využívá úplně ke všemu, včetně spouštění aplikací. To vede k tomu, že se postupně přestává využívat Dock, společně s Launchpadem. Co ale dělat, když z ničeho nic přestane Spotlight zobrazovat výsledky, popřípadě pokud mu tohle zobrazení výsledků trvá extra dlouhou dobu? To si povíme v tomto článku.
Mohlo by vás zajímat

Jak na Macu opravit Spotlight, který nezobrazuje žádné výsledky
Jestliže jste se na vašem Macu ocitli v situaci, kdy vám nefunguje Spotlight podle očekávání, přesněji tedy že nezobrazuje výsledky, tak je řešení vcelku jednoduché. Musíte mu nastavit celý disk jakožto výjimku, čímž okamžitě přestane na celém disku vyhledávat soubory, a poté tuto výjimku odstranit, aby došlo k opětovné indexaci a správné funkčnosti. Postupujte tedy následovně:
- Prvně je nutné, abyste v levém horním rohu obrazovky klepnuli na ikonu .
- Jakmile tak učiníte, tak se zobrazí rozbalovací menu, ve kterém klepněte na Předvolby systému…
- Tímto se zobrazí nové okno se všemi dostupnými sekcemi pro úpravu předvoleb.
- V tomto okně najděte a rozklikněte kolonku s názvem Spotlight.
- Nyní se v horní části okna přepněte do záložky Soukromí.
- Zde poté v levém dolní části okna klepněte na ikonu +.
- Zobrazí se okno Finderu, ve kterém vlevo klepněte na váš disk (Macintosh HD).
- Po označení disku klepněte v okně vpravo dole na Vybrat.
- Jakmile tak učiníte, tak se zobrazí upozornění, ve kterém klepněte na OK.
- Tímto způsobem jste nastavili celý disk jakožto výjimku a Spotlight na něm přestal indexovat soubory.
- Nyní je nutné, abyste výjimku opět odstranili – v okně na název disku klepněte, aby se označil.
- Nakonec po označení klepněte v levé dolní části na ikonu -.
Jakmile výše uvedený postup provedete, tak se celý disk začne opětovně indexovat, jednoduše řečeno „prohledávat“. Spotlight si začne vést jakési záznamy o tom, kde se konkrétní soubory, data a aplikace nachází, aby vám při vyhledávání mohl rychle poskytnout výsledky. V závislosti na velikosti všech vašich dat může indexace Spotlightu trvat klidně i několik dlouhých hodin či dnů. Osobně jsem se s nefunkčním vyhledáváním ve Spotlightu setkal poté, co jsem prováděl úpravy v Launchpadu. Poté se mi totiž přestaly ve vyhledávání Spotlightu zobrazovat nějaké aplikace, takže bylo nutné provést novou indexaci. Po dokončení nové indexace už vše funguje tak, jak má.
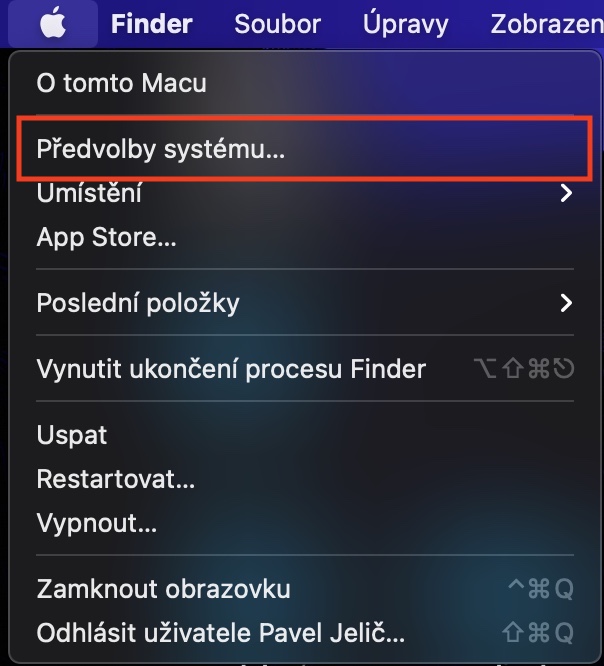
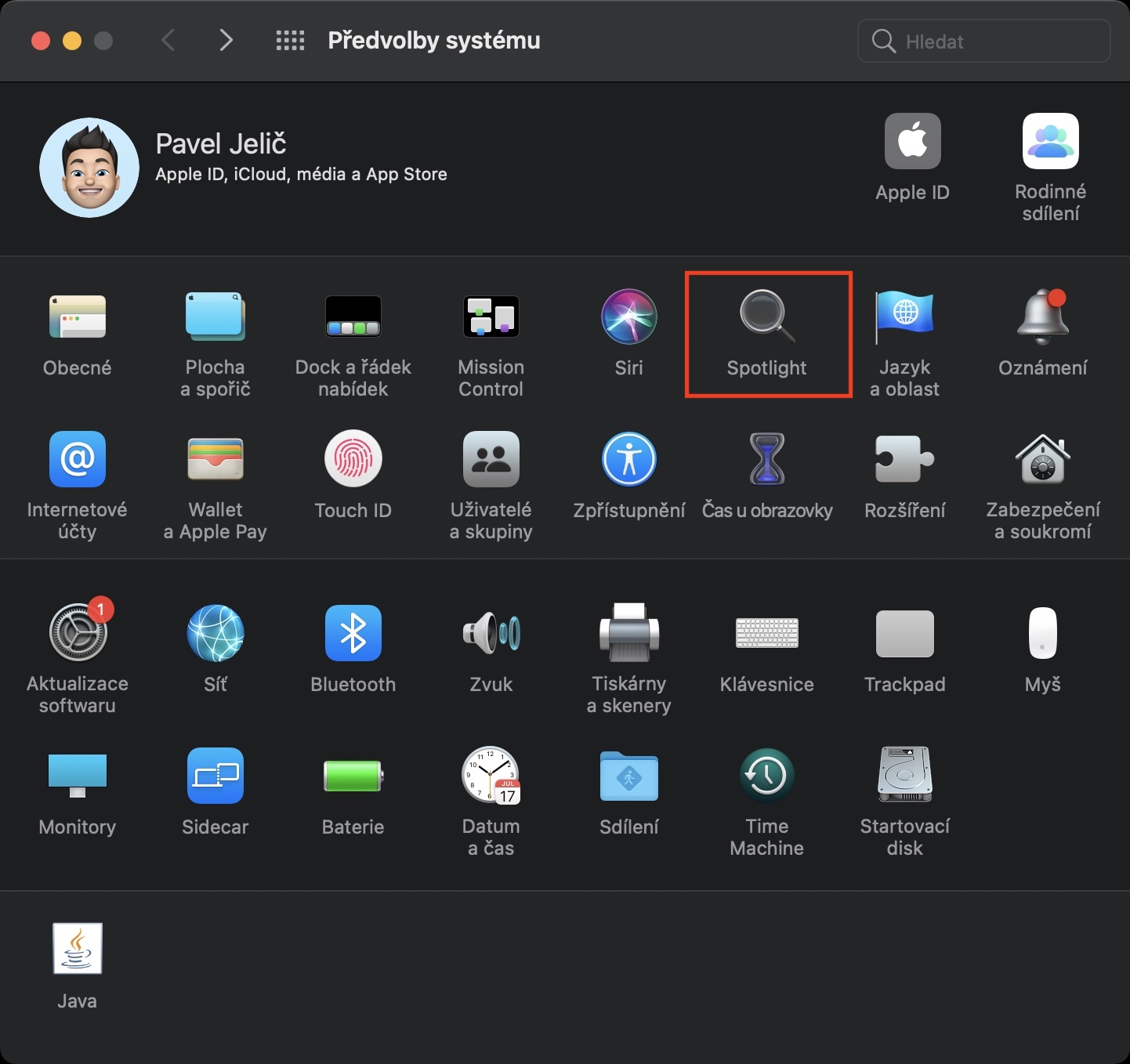
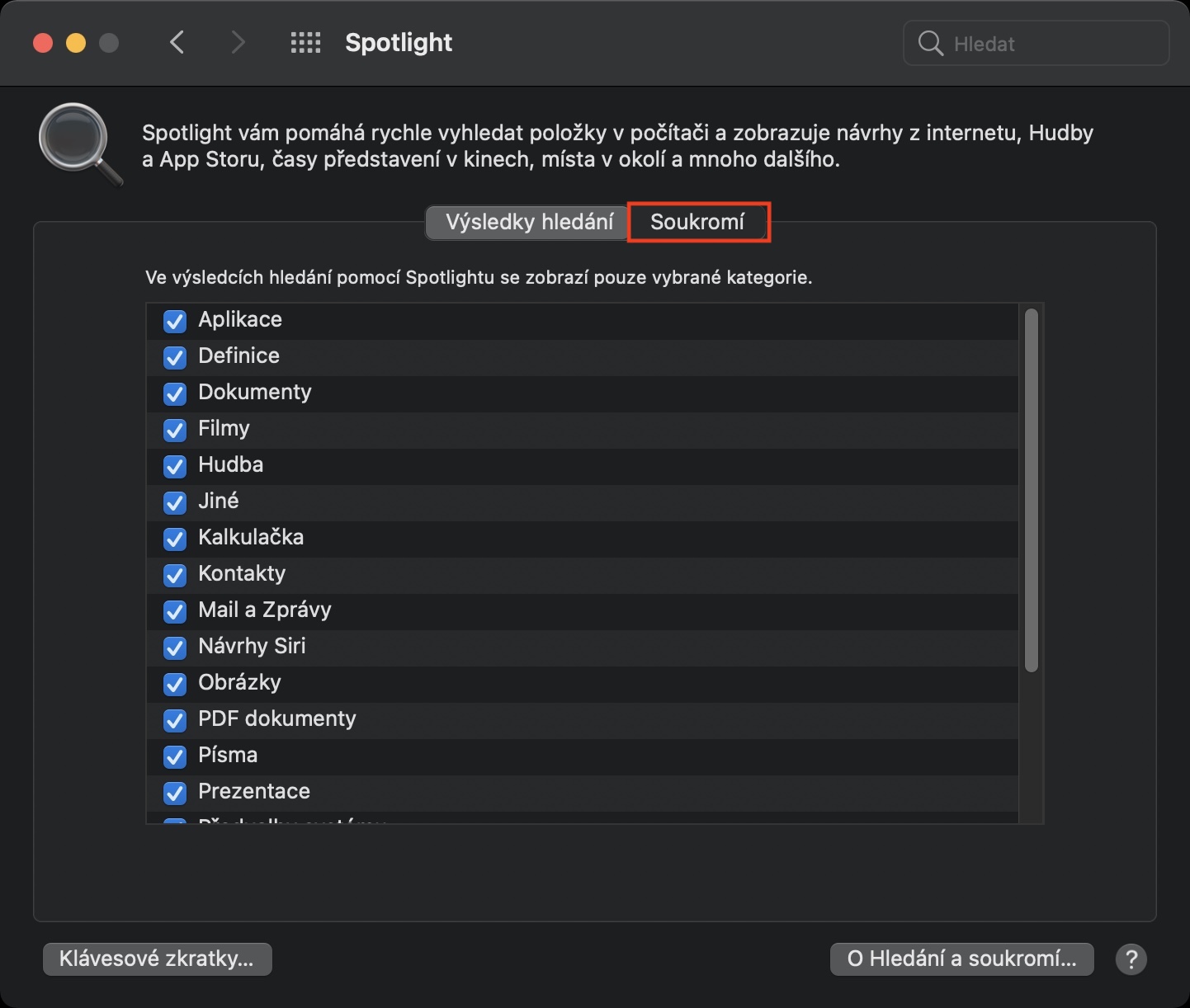

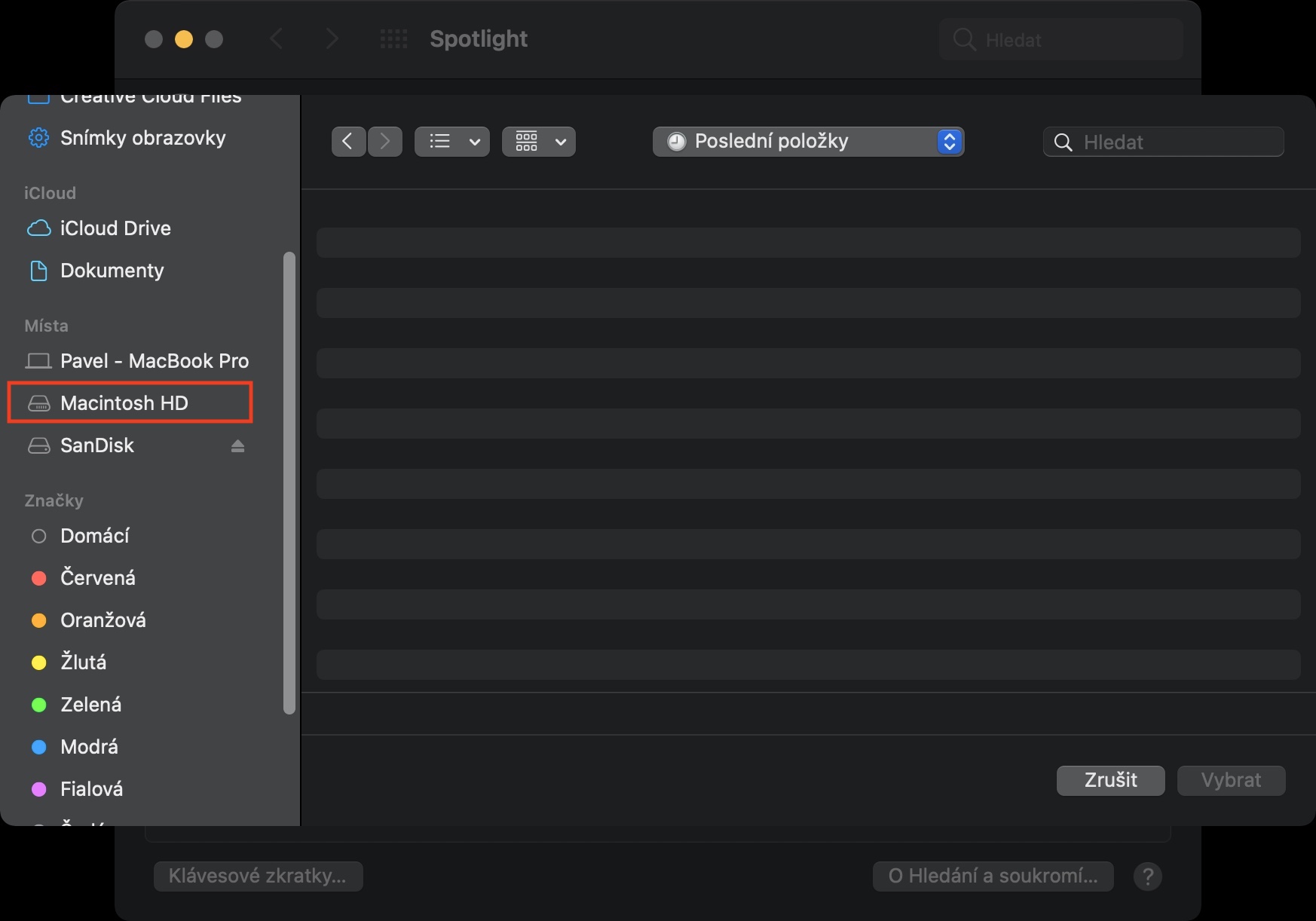
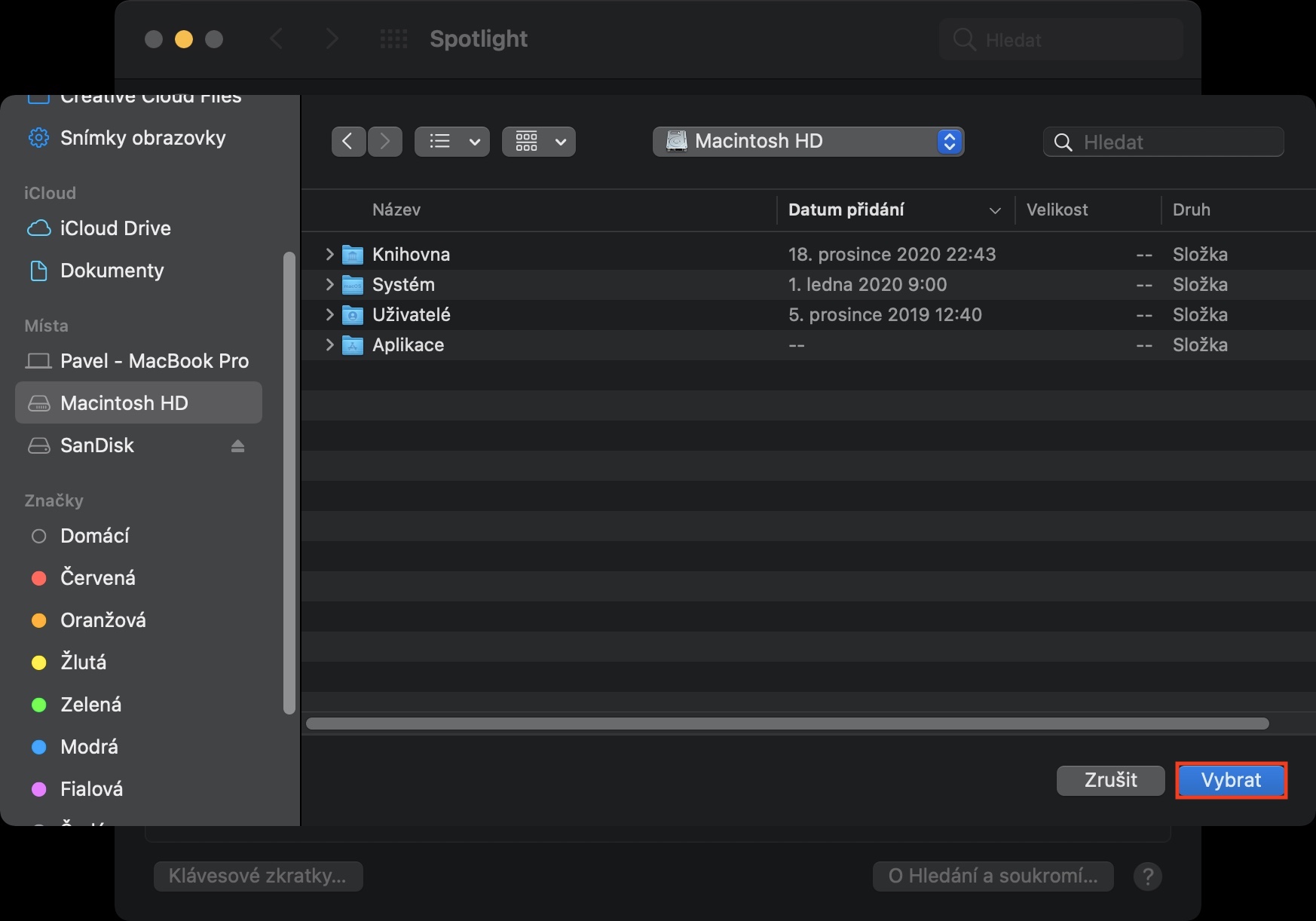

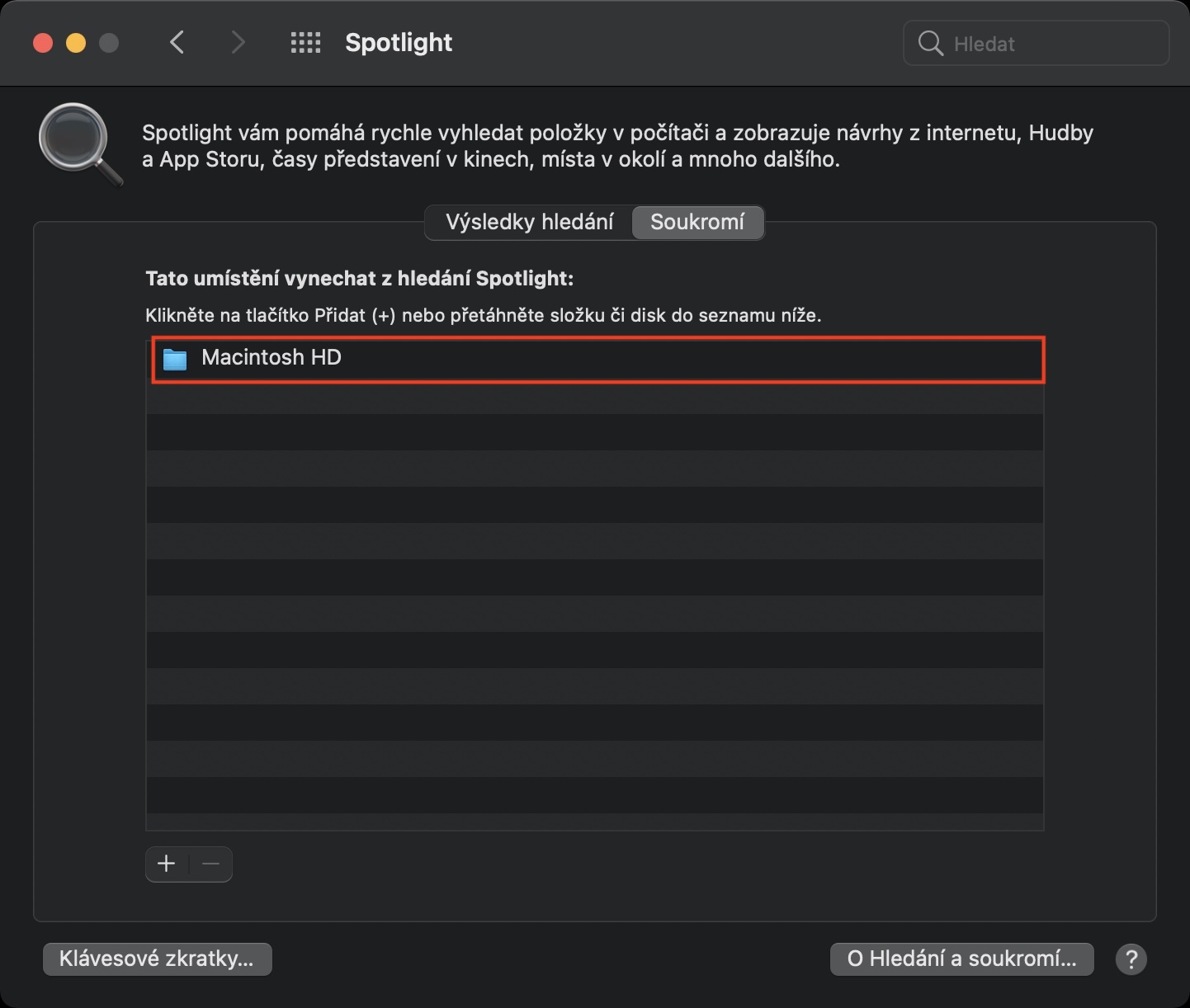

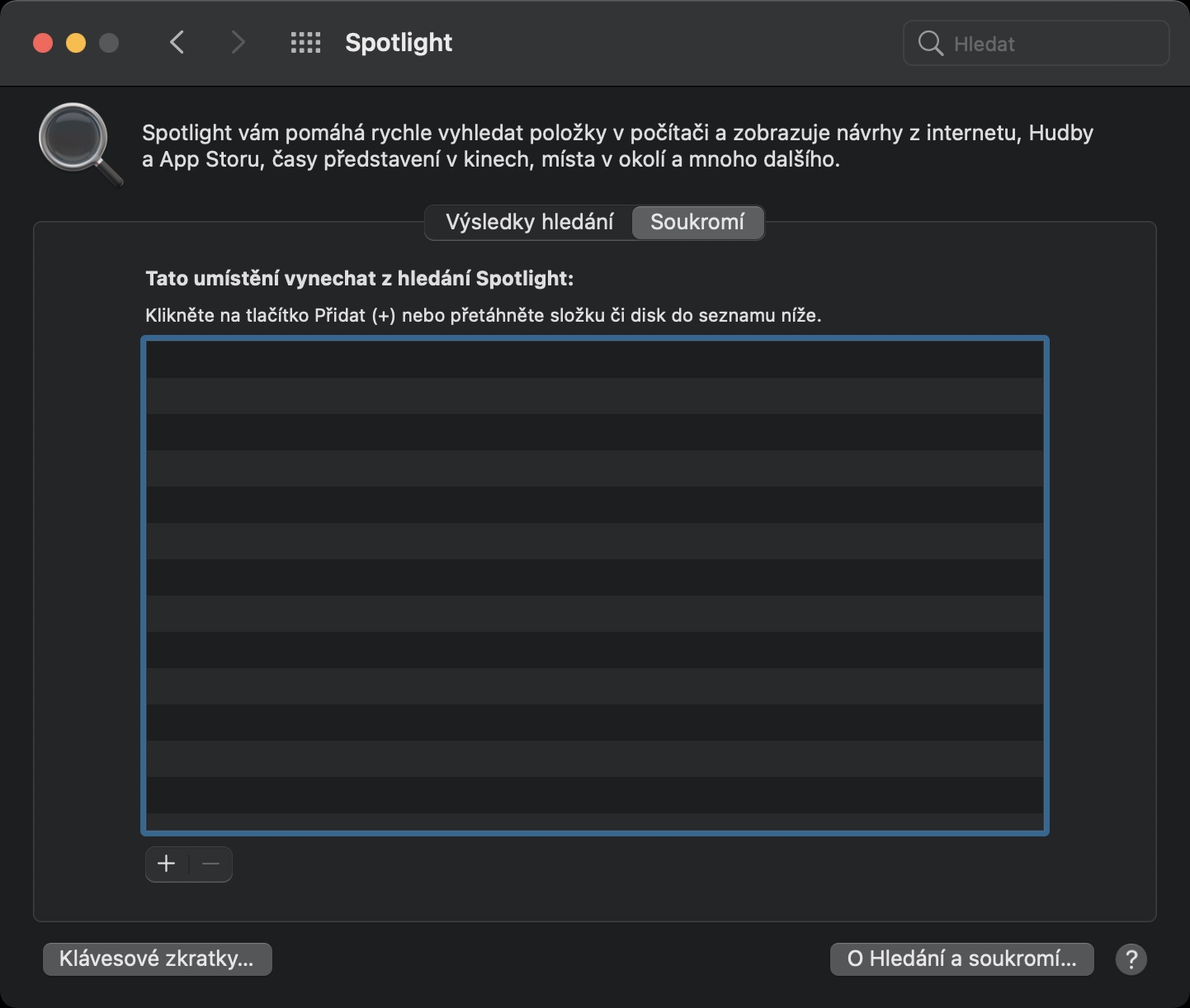

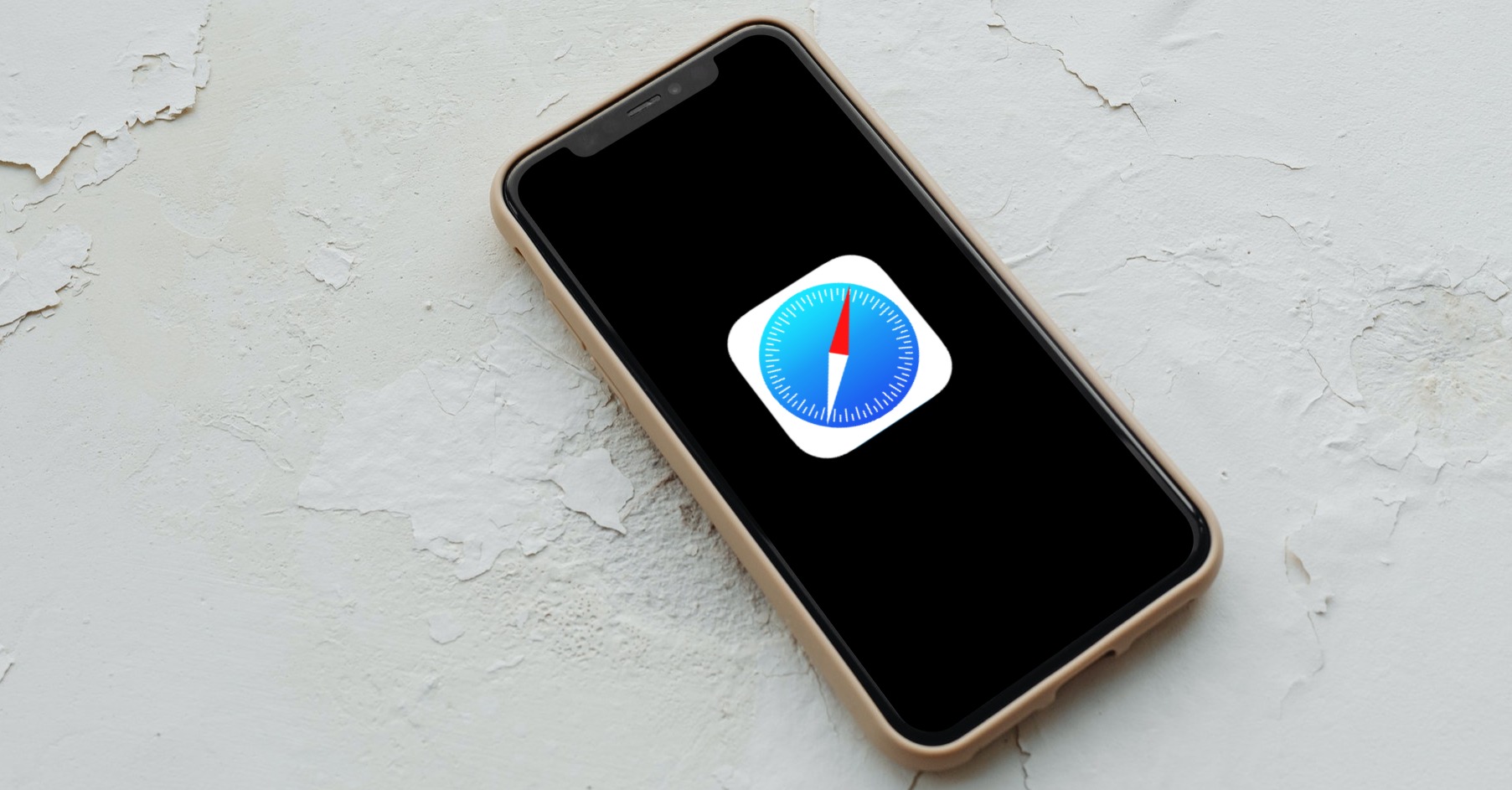
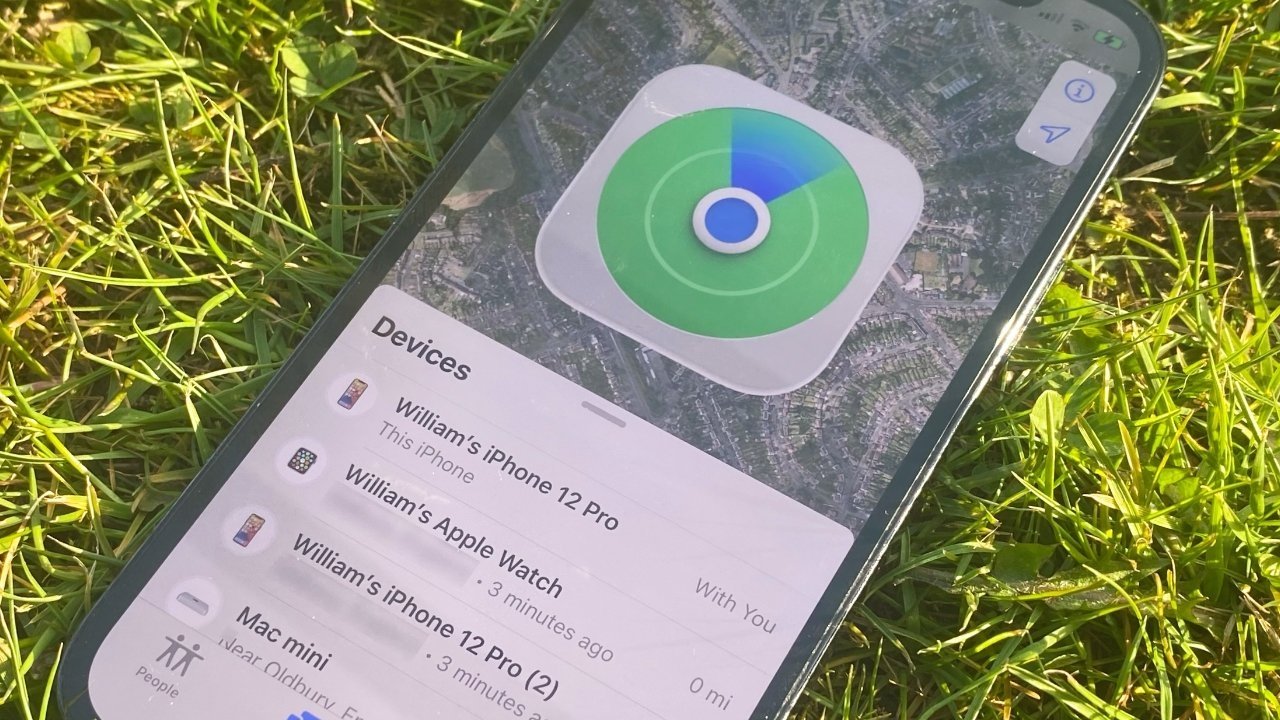
Bohužel Spotlight je v Big Sur totální pako, nenajde takřka nic, naprosto zbytečná funkce… Tohle by měl Apple určitě poladit a ne abych se v tom musel hrabat, aby fungoval správně…