Je to již několik dlouhých měsíců od doby, co Apple představil zbrusu nový HomePod mini. Jak už název napovídá, tak se jedná o dost menšího sourozence původního HomePodu. Nový chytrý reproduktor od Applu se dá ale shrnout slovy „malej, ale šikovnej“. I když by se na první pohled mohlo zdát, že zvuk z tohoto mrňouse nebude úplně kvalitní a hlasitý, tak první zdání klame. Jestliže se vám již konečně podařilo HomePod mini ukořistit, tak se vám bude hodit tento článek, ve kterém se podíváme na 5 tipů a triků pro tento jablečný reproduktor. HomePod mini si můžete momentálně zakoupit například na stránkách Alzy.
Mohlo by vás zajímat

Spojení dvou HomePodů mini do stereo páru
Jak už jsem zmínil výše, tak HomePod mini umí sám o sobě hrát opravdu parádně. Pokud se vám ale například v budoucnu podaří ukořistit druhý HomePod mini, tak byste měli vědět, že si je oba dva můžete spojit do stereo páru. Na tento stereo pár poté můžete přehrávat hudbu či jiný zvuk z iPhonu a Apple TV, složitějším způsobem pak také z macOS zařízení – viz odstavec níže. Pokud chcete spojit dva HomePody mini do stereo páru, tak se nejedná o nic složitého. Prvně je nutné, abyste oba dva HomePody měli zapnuté a přiřazené v jedné místnosti. Ve většině případech se po připojení druhého HomePodu objeví notifikace s možností okamžitého propojení do stereo páru. Pokud se nezobrazí, tak přejděte do aplikace Domácnost, kde podržte prst na jednom z HomePodů, a poté klepněte na možnost pro vytvoření stereo páru. Pak už se jen stačí držet jednoduchých instrukcí na obrazovce.

Streamování z Macu a MacBooku na pár HomePodů mini
V případě, že byste chtěli svou hudbu začít na HomePod mini streamovat z Macu, tak se nejedná o nic složitého – stačí HomePod mini najít v seznamu zvukových zařízení. Bohužel to ale není tak jednoduché v případě, že chcete hudbu streamovat na pár HomePodů mini. V tomto případě je nutné, abyste prvně otevřeli nativní aplikaci Hudba, kde vpravo nahoře klepněte na ikonu AirPlay. Poté je nutné, abyste na stereo pár HomePodů mini klepnuli. Aplikaci Hudba nesmíte po dobu přehrávání na Macu zavřít. Poté je nutné, abyste otevřeli aplikaci Nastavení audio MIDI (stačí využít Spotlight pro vyhledání), kde poté klepněte nalevo pravým tlačítkem na zařízení AirPlay a z menu, které se zobrazí, vyberte možnost Používat toto zařízení pro výstup zvuku. Aplikaci Nastavení audio MIDI poté můžete zavřít. Nyní bude přehrávání na stereo pár HomePodů mini z Macu fungovat.
Změna primárního uživatele
HomePod mini není jen tak nějaký obyčejný reproduktor pro přehrávání hudby. Jedná se totiž o chytrý reproduktor, který lze využít pro nespočet různých možností – například pro zaznamenávání připomínek, nastavení budíků, apod. Všeobecně se jedná o zařízení, které by mělo určitým způsobem zjednodušit život celé domácnosti. Většina z nás ale v domácnosti není sama a přesně proto je HomePod mini vybaven citlivými mikrofony, které dokáží i přes přehrávající hudbu zaznamenat a rozpoznat váš hlas. Pokud tedy například řeknete, aby vám Siri něco zapsala do připomínek, tak se nestane, že se připomínka přidá na účet vaší přítelkyně. V nastavení HomePodu si můžete nastavit, jaký profil bude automaticky použit v případě, že nedojde ke správnému rozpoznání hlasu. Stačí, abyste se přesunuli do aplikace Domácnost, kde podržte prst na HomePodu. Poté sjeďte níže, otevřete sekci Primární uživatel a vyberte si uživatele, který se má tím primárním stát.
Nenechte se sledovat
Prakticky všechna moderní zařízení automaticky sledují vaší polohu, tedy alespoň tu přibližnou. Sledování polohy je nutné provádět například pro přesné určení počasí – jakým jiným způsobem má totiž zařízení zjistit, kde se zrovna nacházíte a pro jakou lokalitu má zajistit data o počasí. Někteří uživatelé každopádně nechtějí být sledováni a naštěstí přesně pro ně Apple připravil možnost volby. Sami se totiž můžete rozhodnout, zdali se necháte „sledovat“. Pokud ano, tak se můžete těšit na určité funkce, které s polohou souvisí, pokud se rozhodnete určování polohy deaktivovat, tak se s těmito funkcemi můžete rozloučit. Nutno podotknout, že HomePod mini dokáže určit pouze vaši přibližnou polohu, nikoliv tu přesnou. Pro deaktivaci sledování polohy přejděte do aplikace Domácnost, kde na HomePodu podržte prst. Poté sjeďte níže a pomocí přepínače deaktivujte níže funkci Polohové služby.
Deaktivace předávání hudby z iPhone na HomePod
Pokud váš iPhone, na kterém máte puštěnou hudbu, začnete přibližovat k HomePodu, tak se začne rozostřovat jeho displej. Jakmile se přiblížíte dostatečně blízko, tak dojde k předání přehrávaného média na HomePod. To znamená, že se hudba začne automaticky přehrávat na HomePodu, a to bez nutnosti provádět jakékoliv další kroky. To však může být problém například tehdy, pokud máte HomePod položený na pracovním stole a často blízko vedle něj používáte právě iPhone. Čas od času se tak můžete ocitnout v situaci, kdy začne být displej rozostřený, což nemusí být úplně ideální. Naštěstí ale existuje možnost, jak tuto funkci kompletně na vašem iPhonu vypnout. Stačí, abyte se přesunuli do Nastavení, kde rozklikněte kolonku Obecné. Poté přejděte do AirPlay a Handoff, kde stačí pomocí přepínače deaktivovat možnost Předat na HomePod. Reproduktor poté již nebude na přiblížení iPhonu žádným způsobem reagovat.


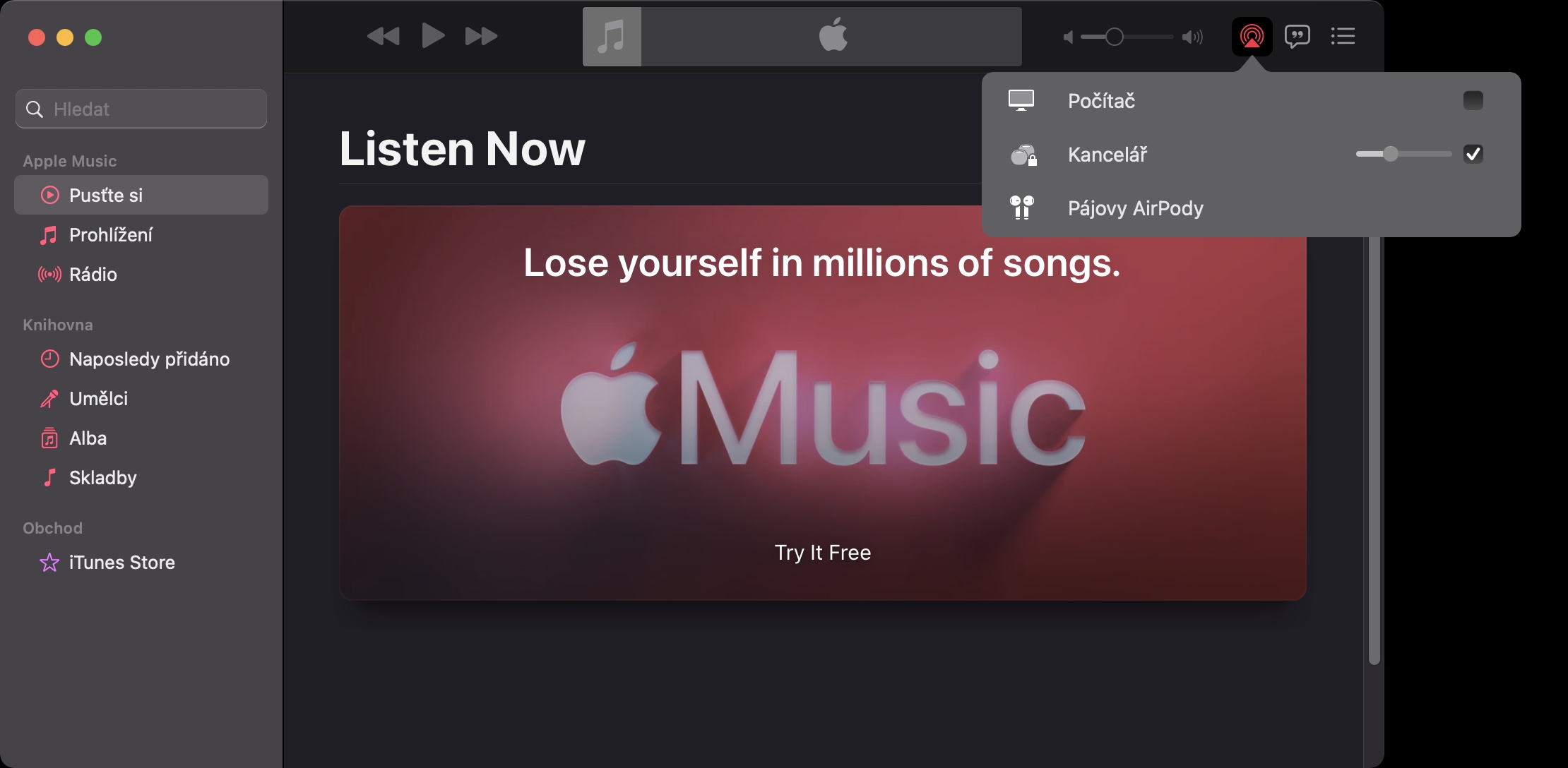
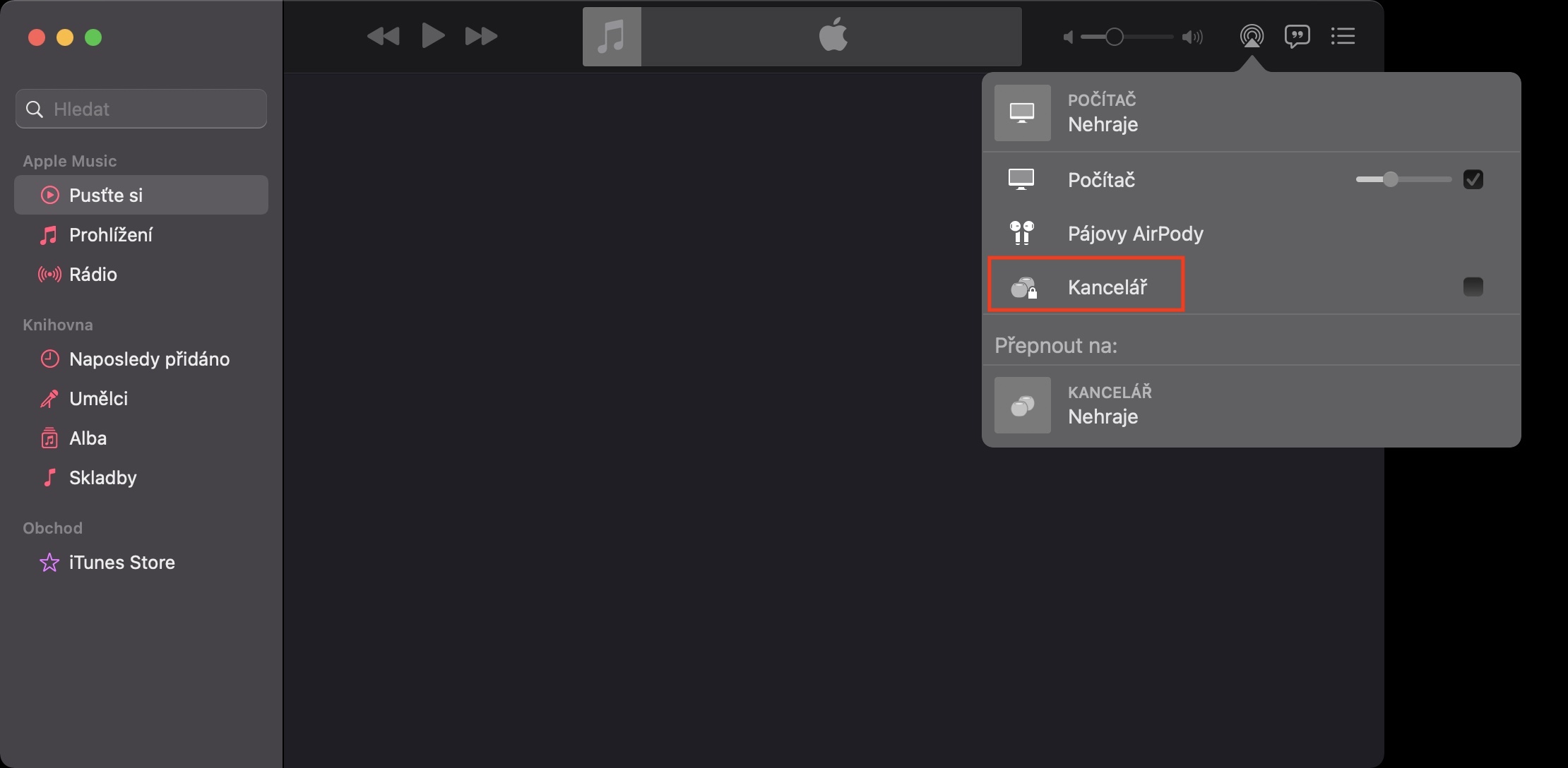
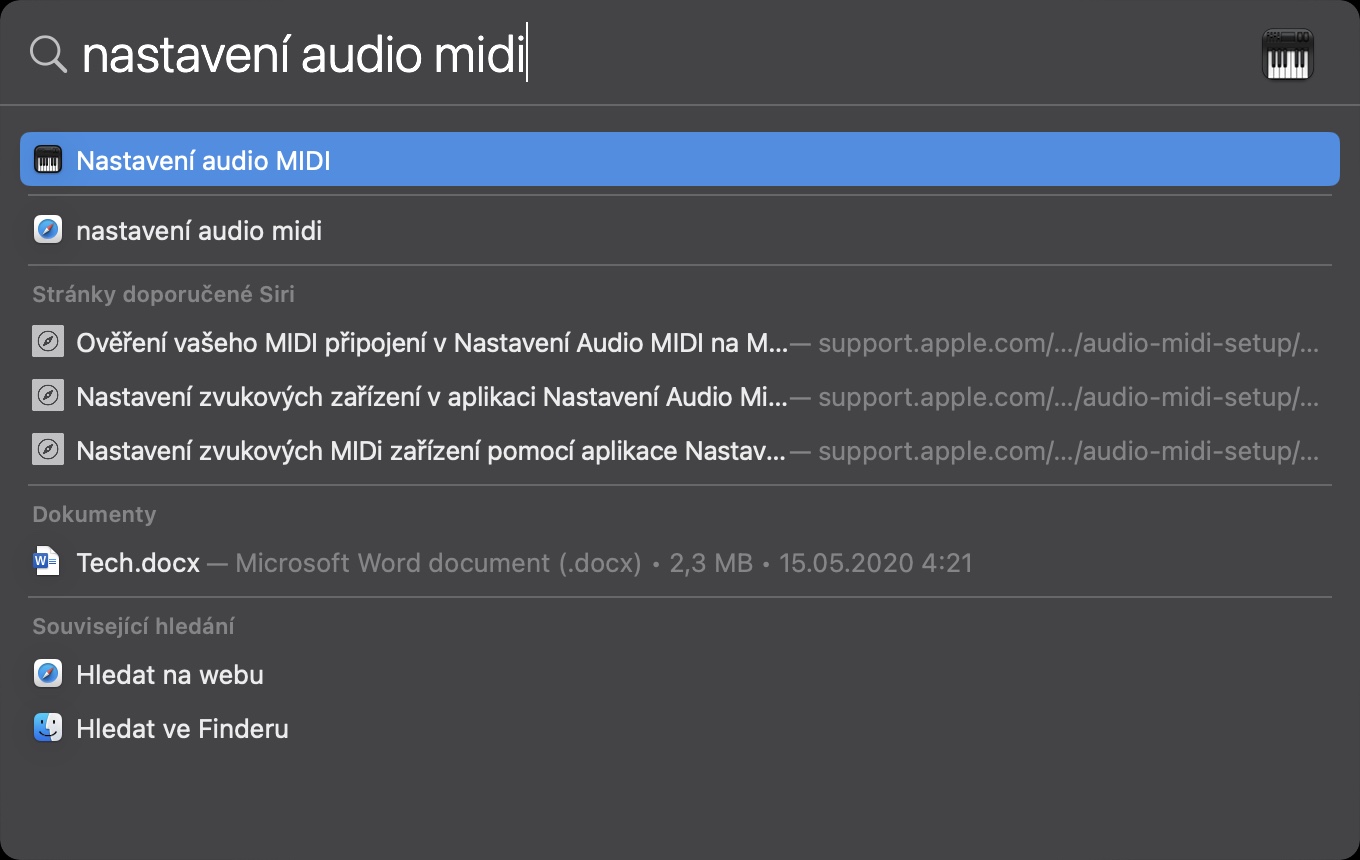
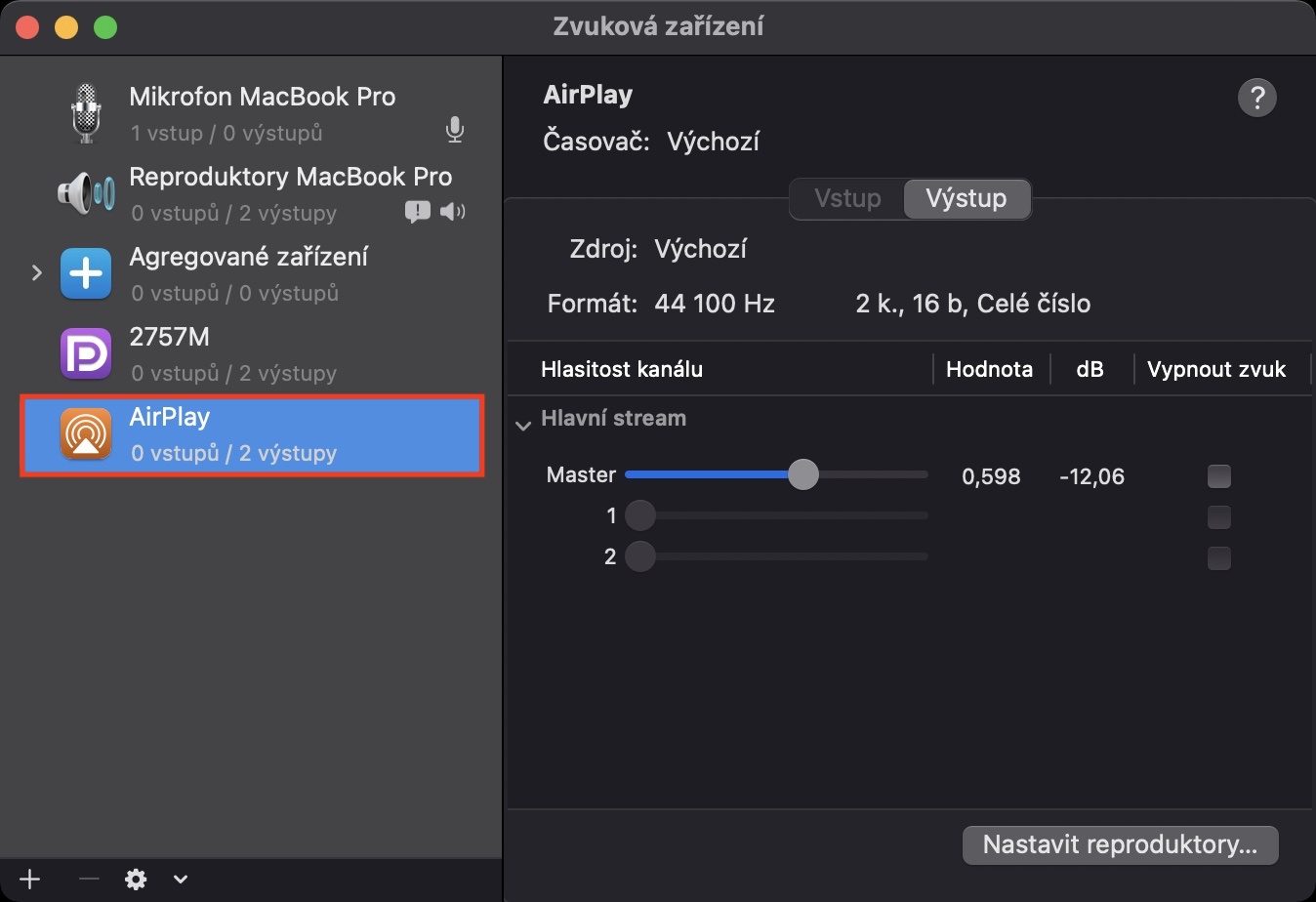

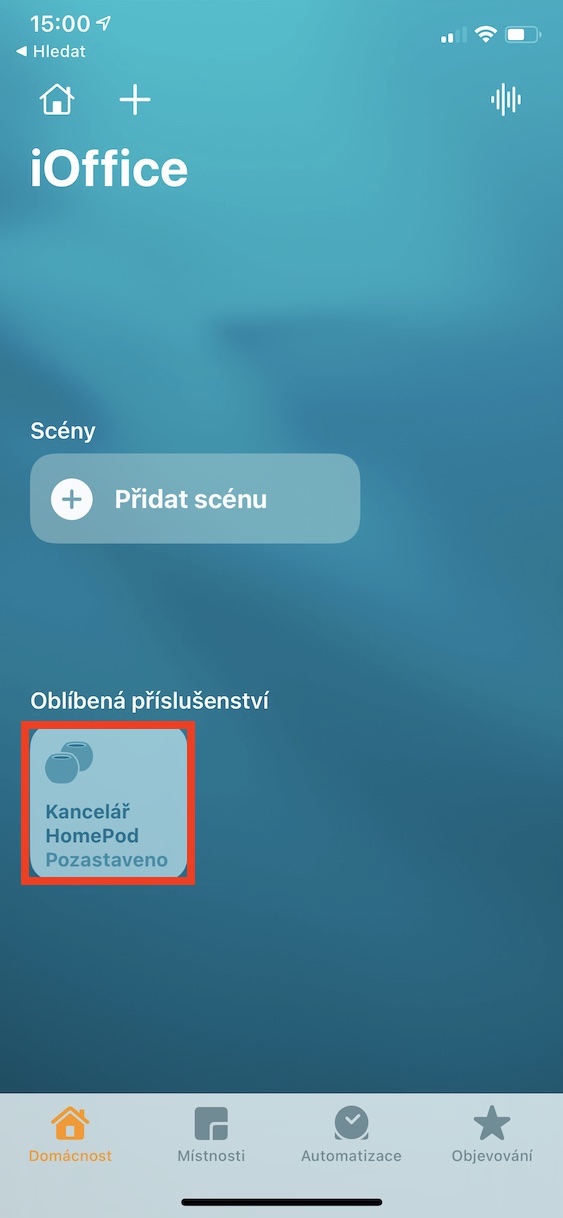
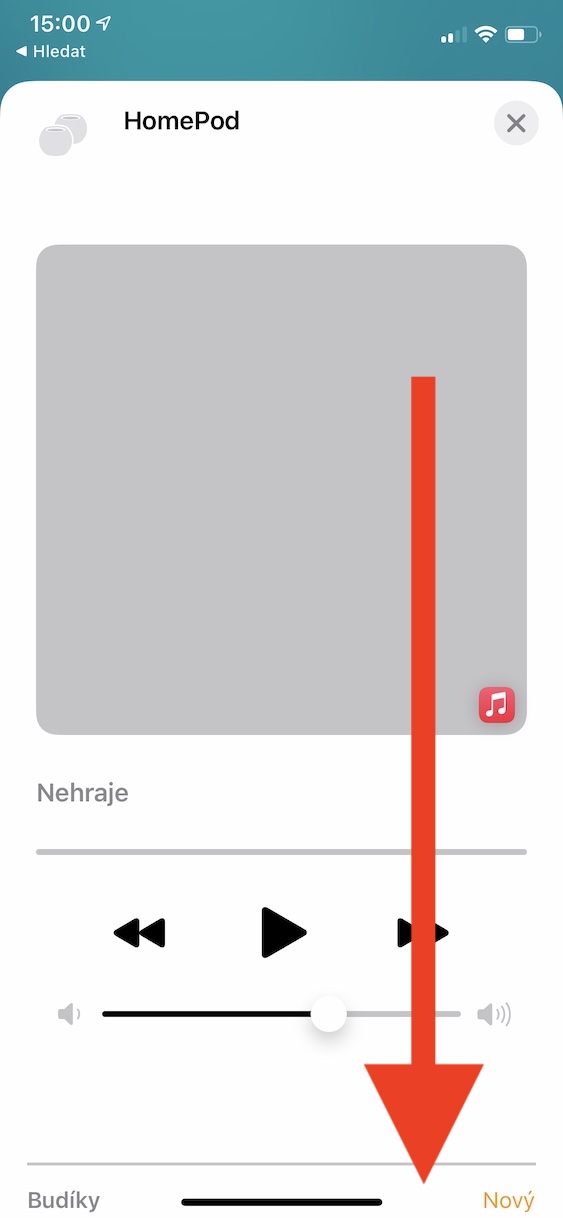
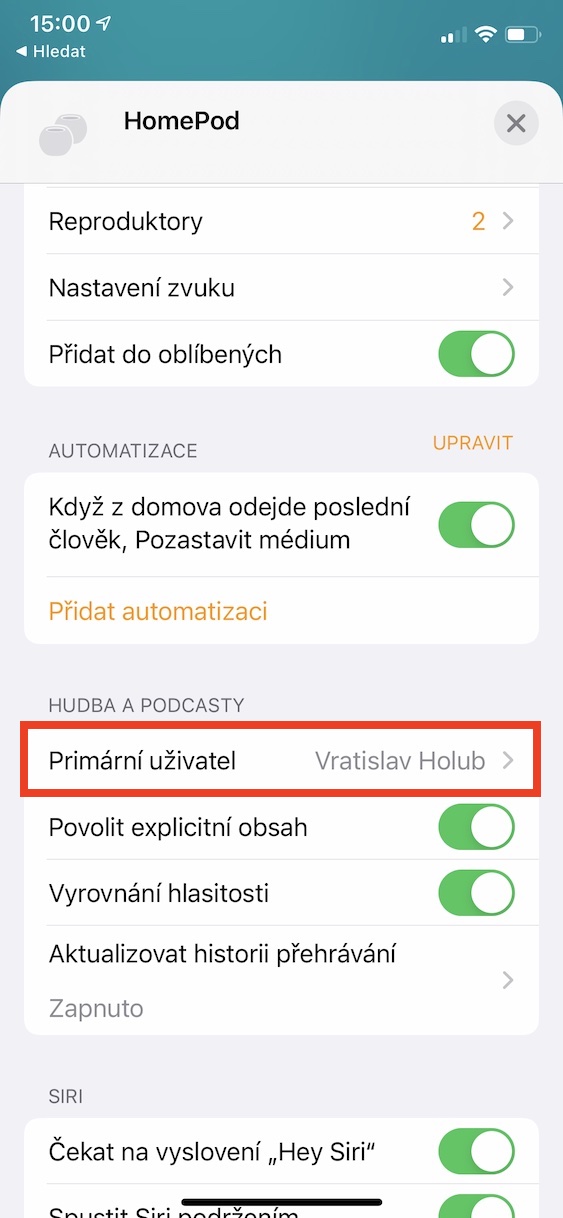
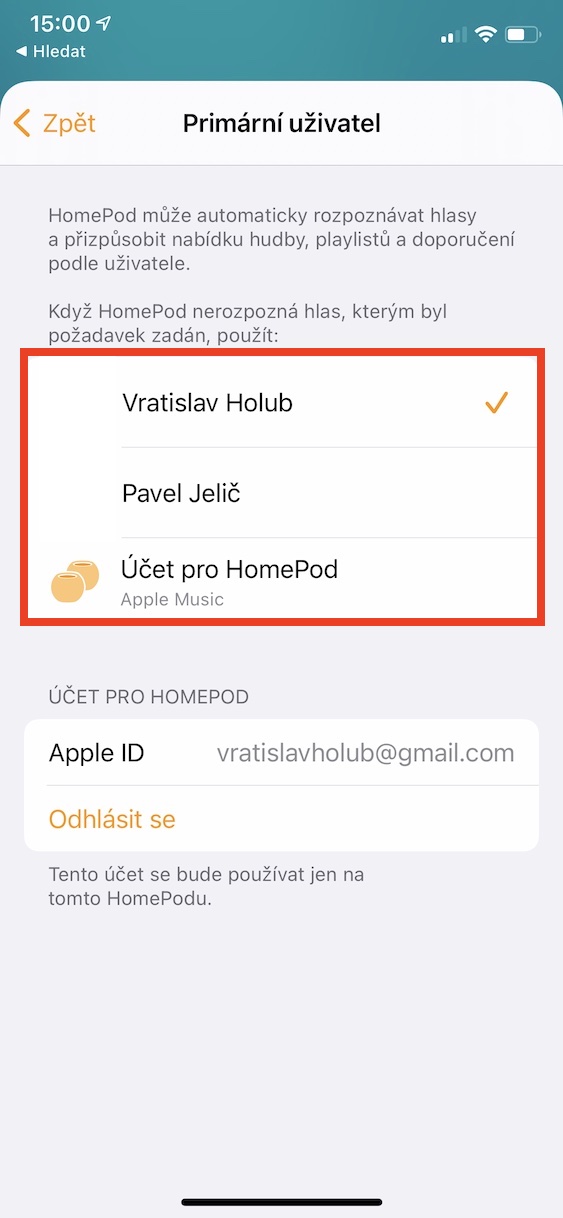
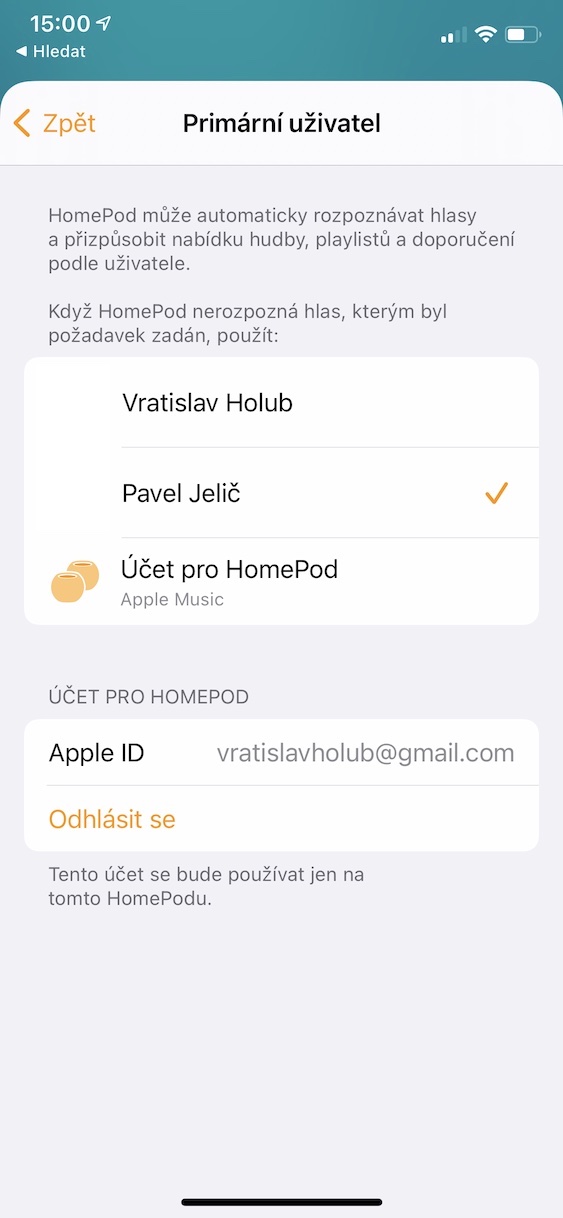
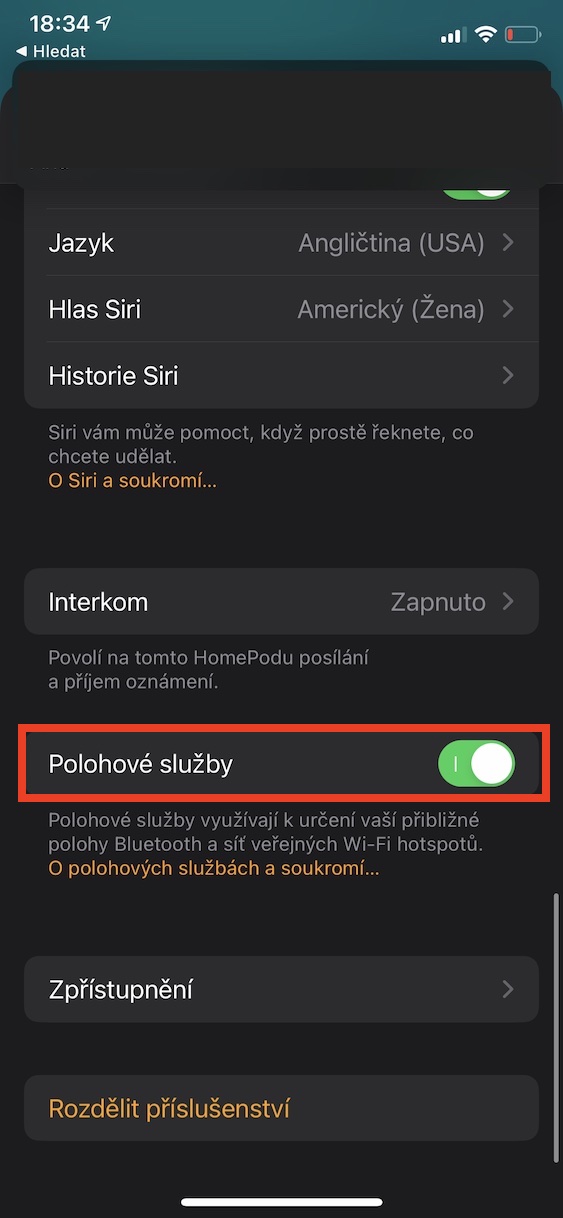
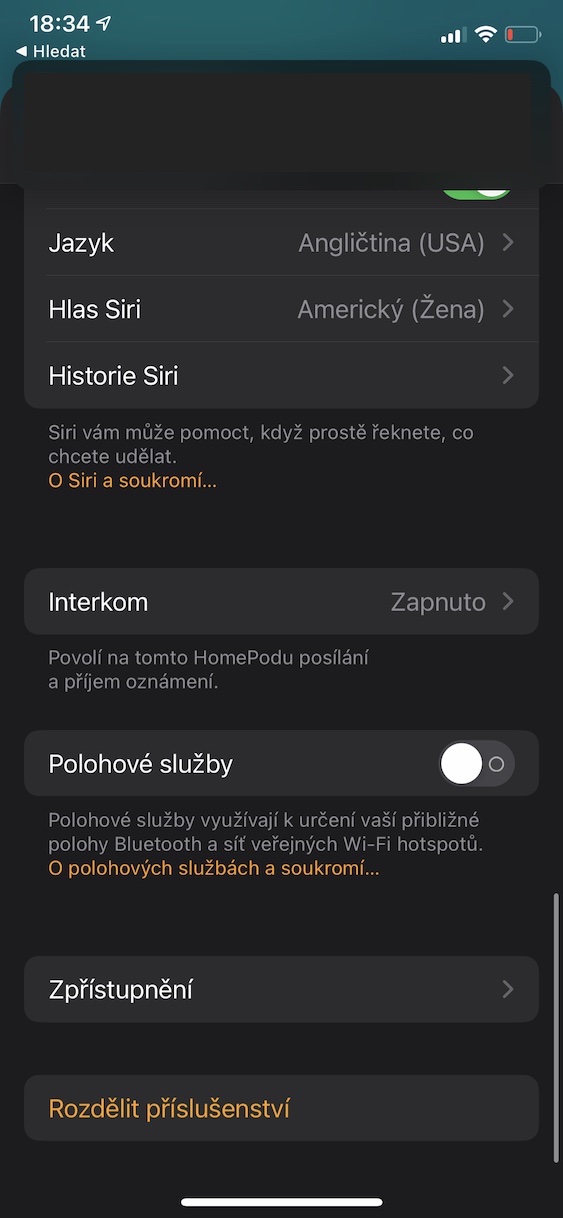
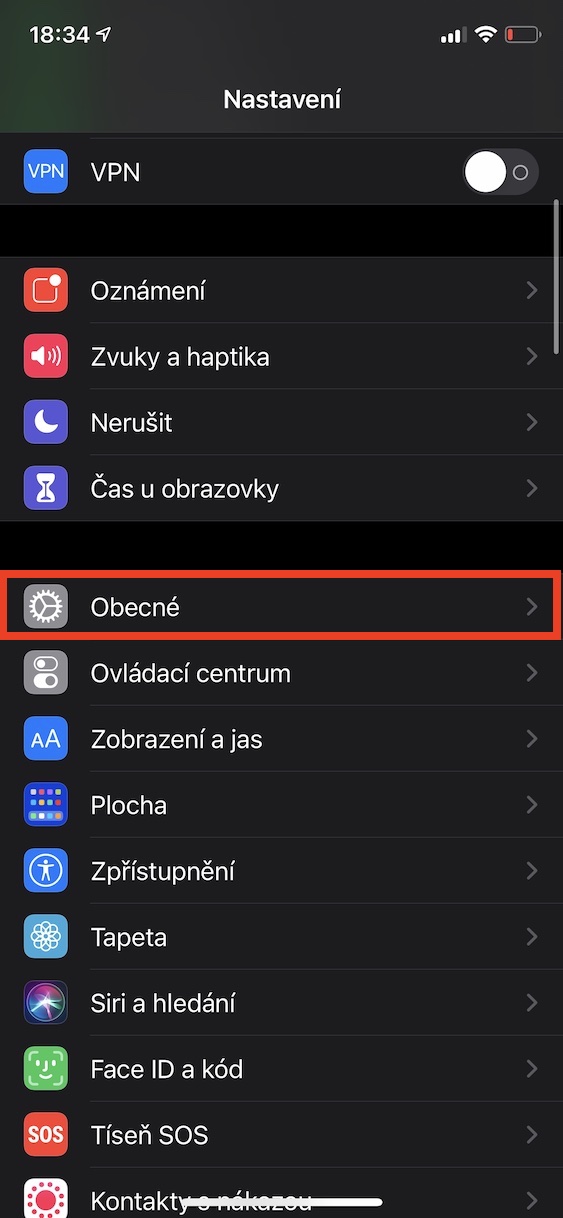
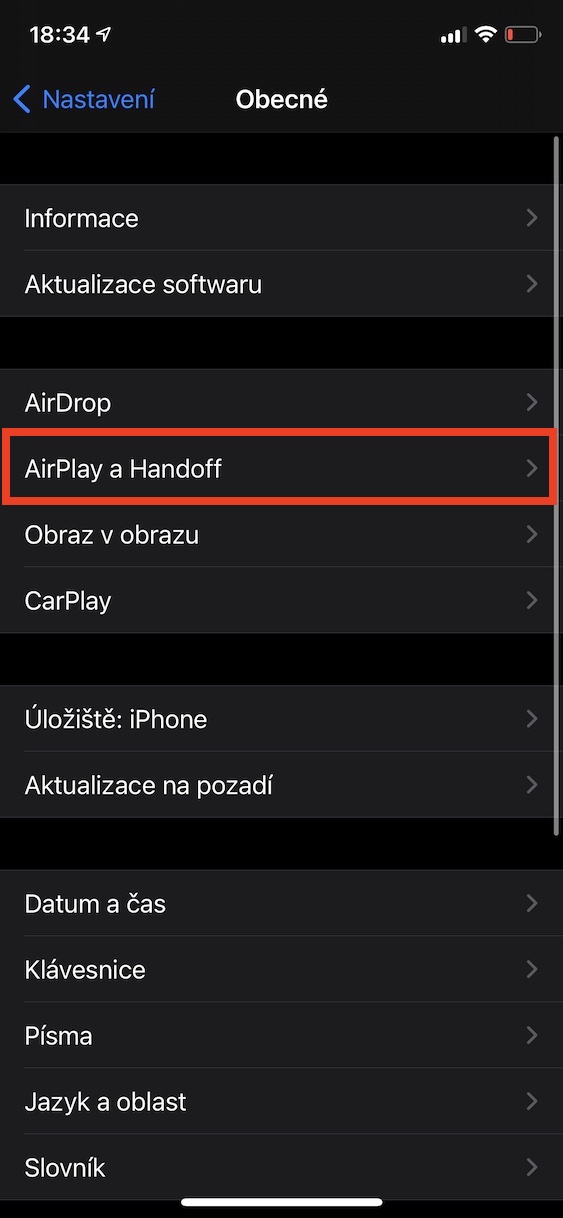
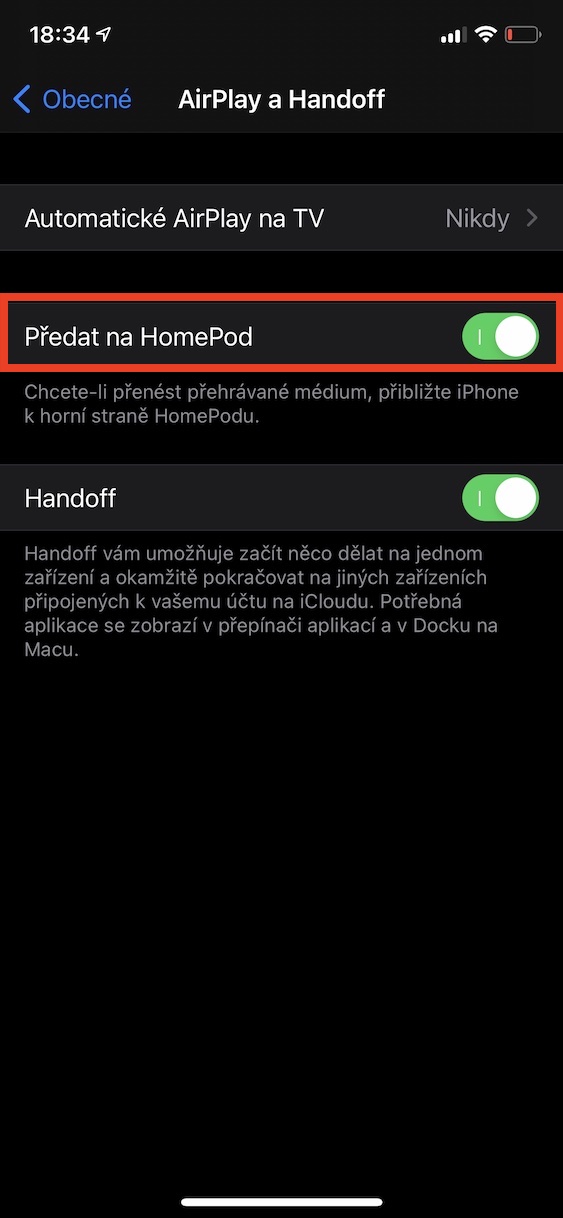
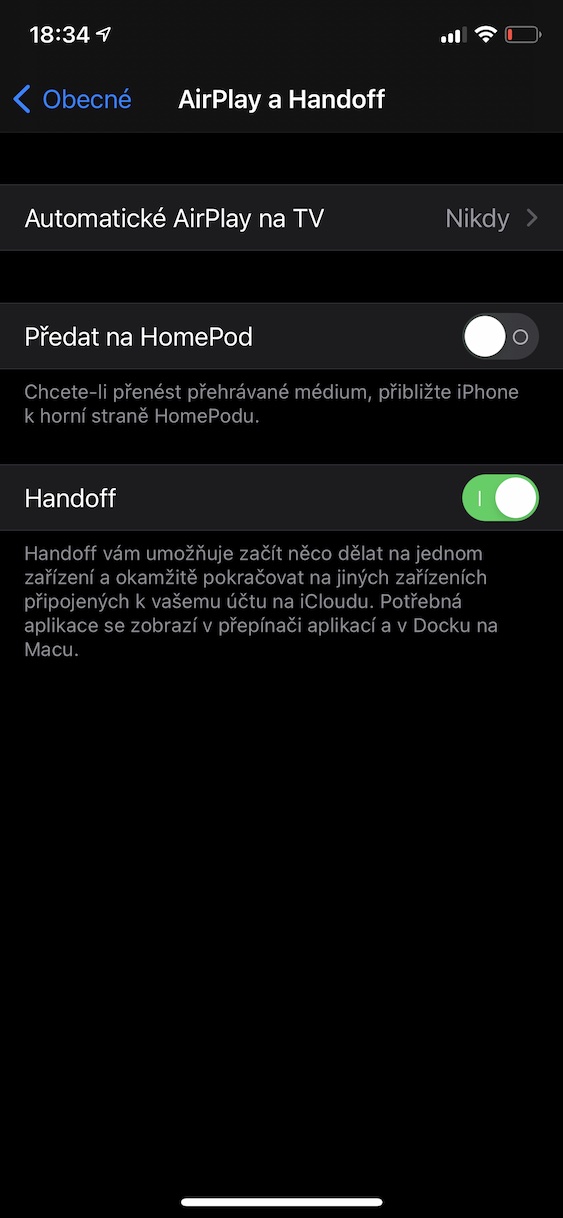
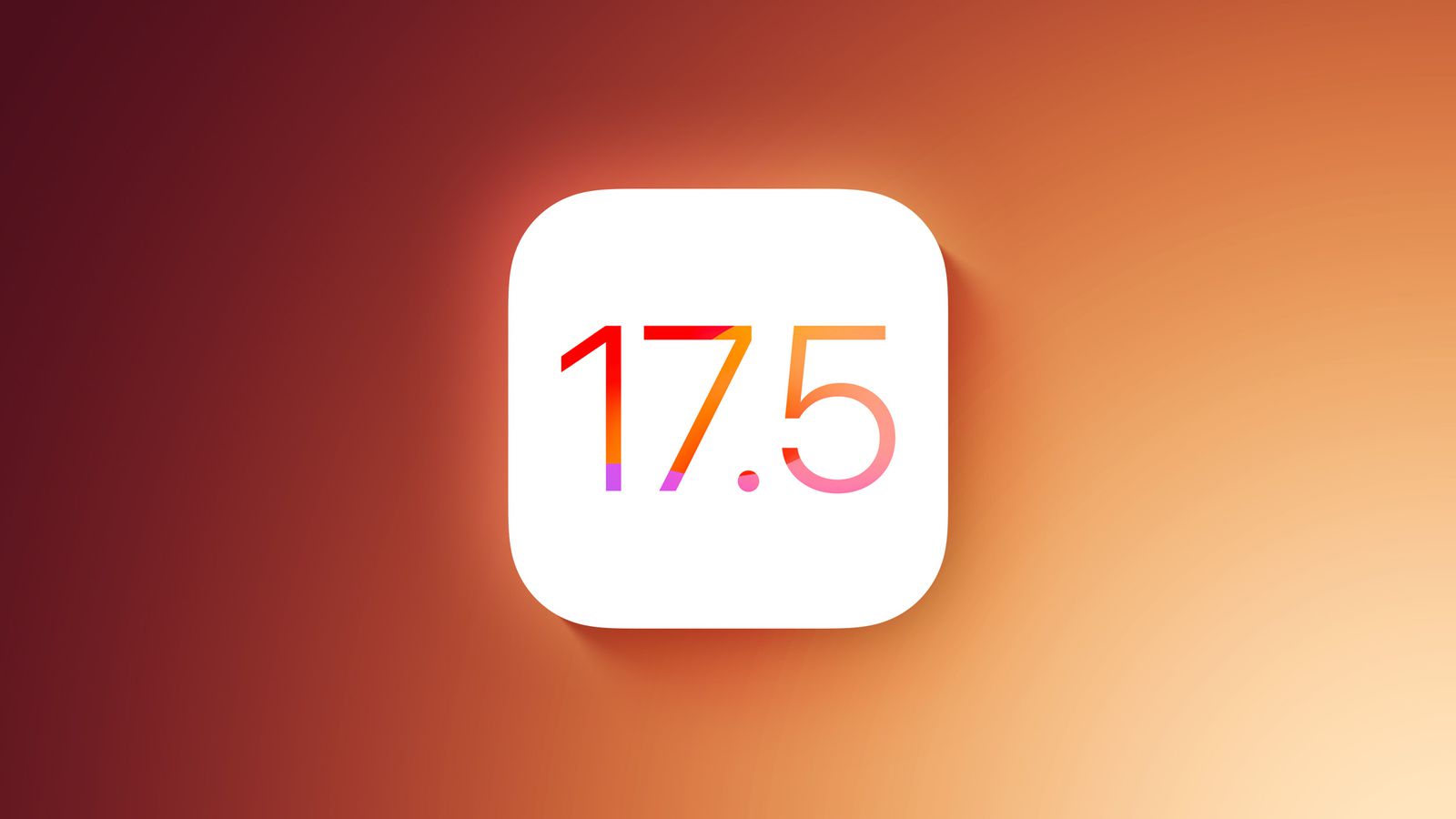


A prave to „predavanie“ hudby na HomePod mini ma zaujima. Napriek tomu, ze je aktivovane, nejde mi. Mam iPhone X, ale nedokazem sa nikde dopatrat ci sa jedna iba o verzie od iP XS alebo vsetky, ktore maju moznost aktivacie -???
Resim stejny problem .. IPX->HPM
Já mám iPhone 7 a předávání hudby mezi Hopodem mini a iPhonem funguje v pořádku. Myslel jsem, že to bude fungovat jen na novějších zařízeních.
Hmm, ja som dokonca dal novu instalaciu iOS, ale nepomohlo.
Kluci mám Xko a normálně ťuknu iphonem do repráku a automaticky se hudba “předá” do repráku a hraje tam a nebo to můžu udělat z telefonu a spustit přes Domácnost a repráček tam.
Hudba se musí na mobilu přehrávat, pak stačí přiblížit k homepodu nebo do něj ťuknout zezhora. Je jedno jakej má člověk iphone