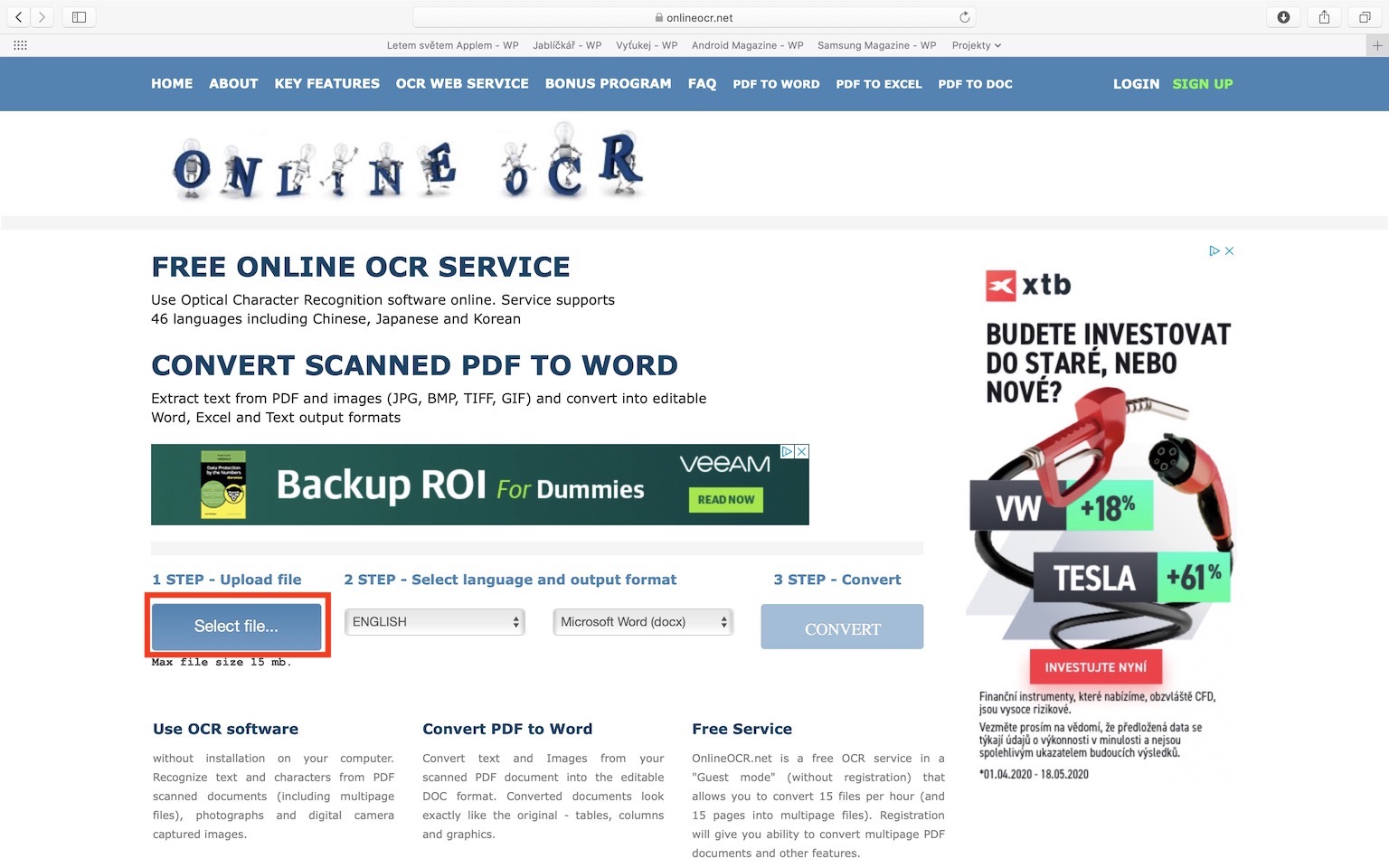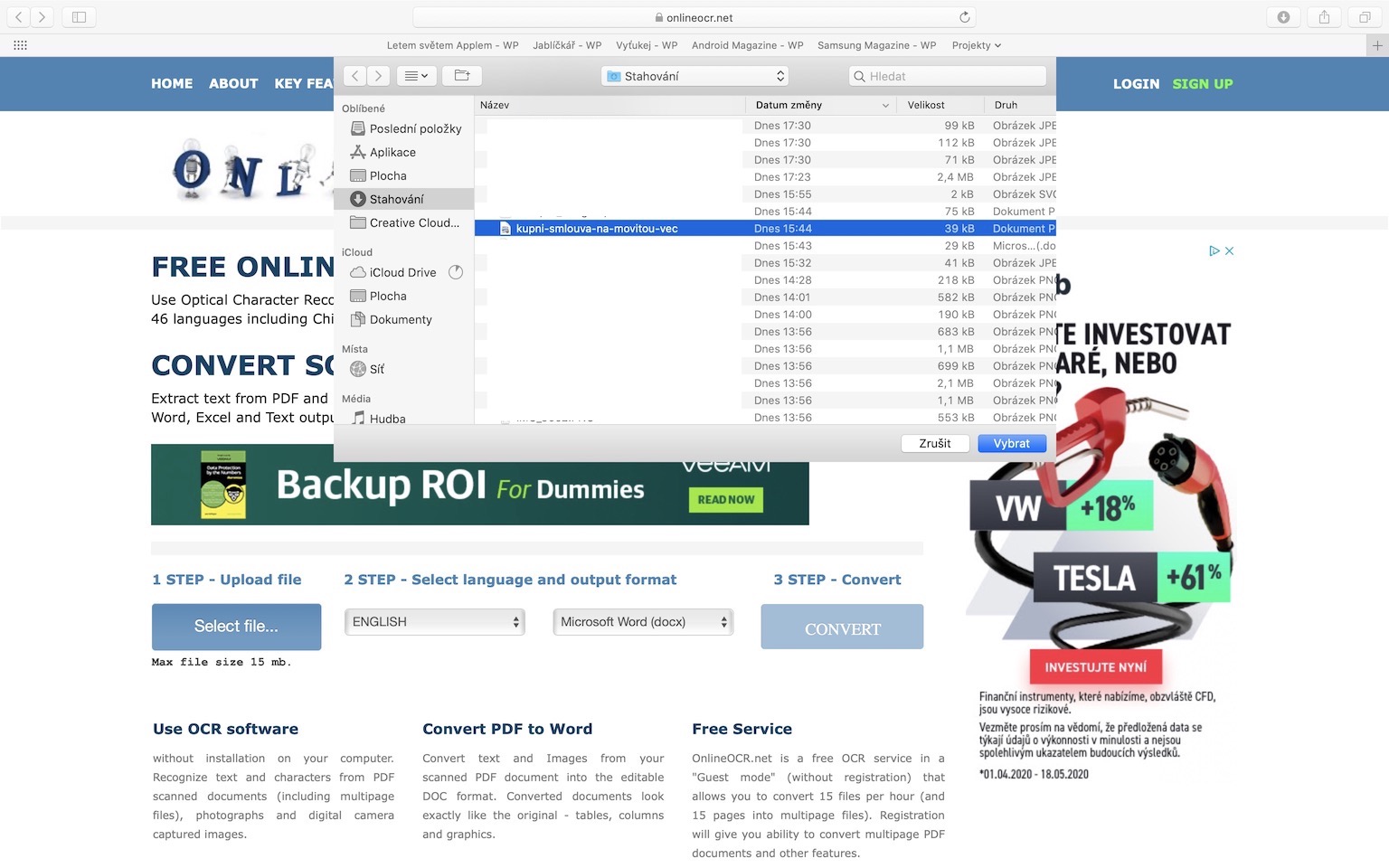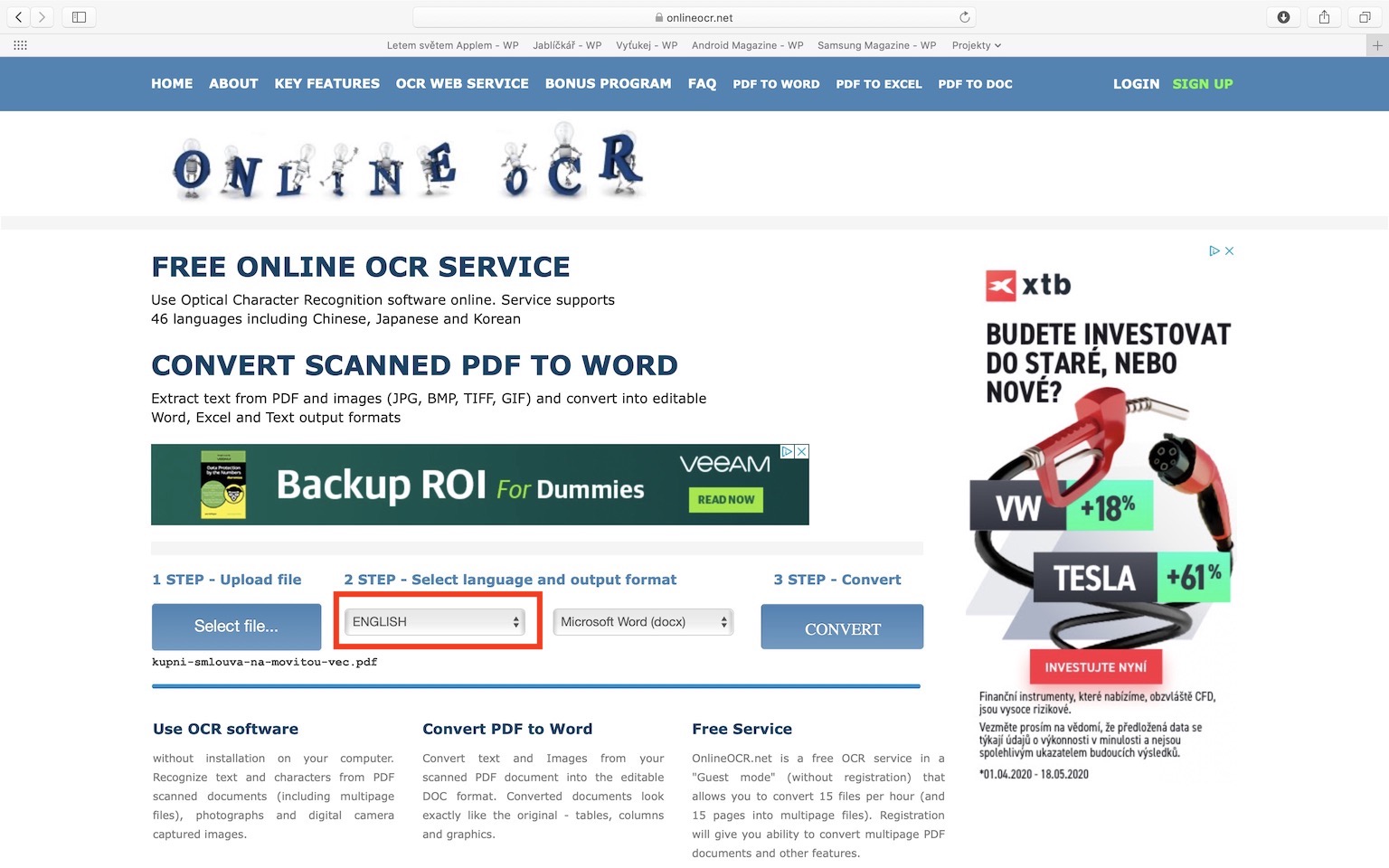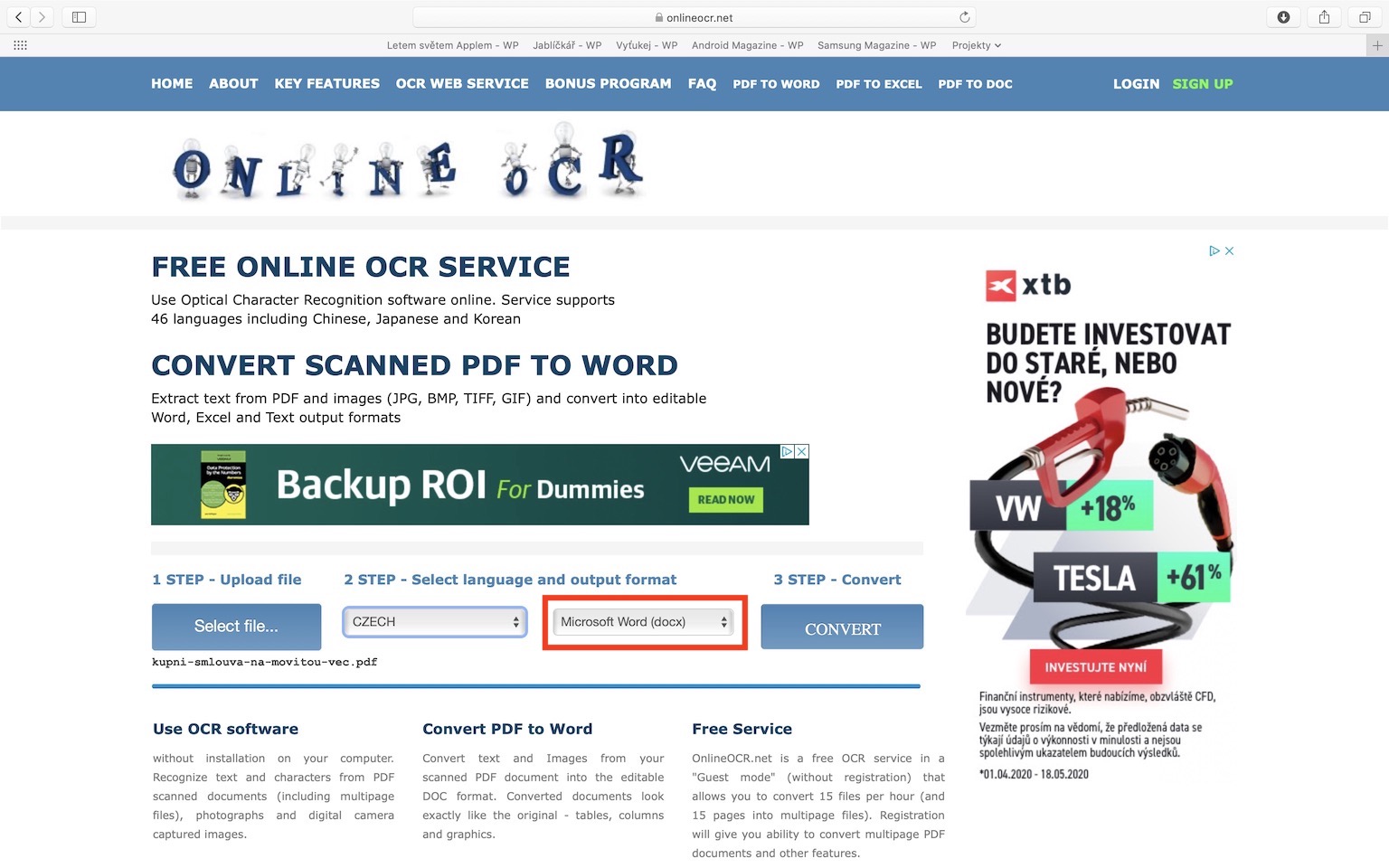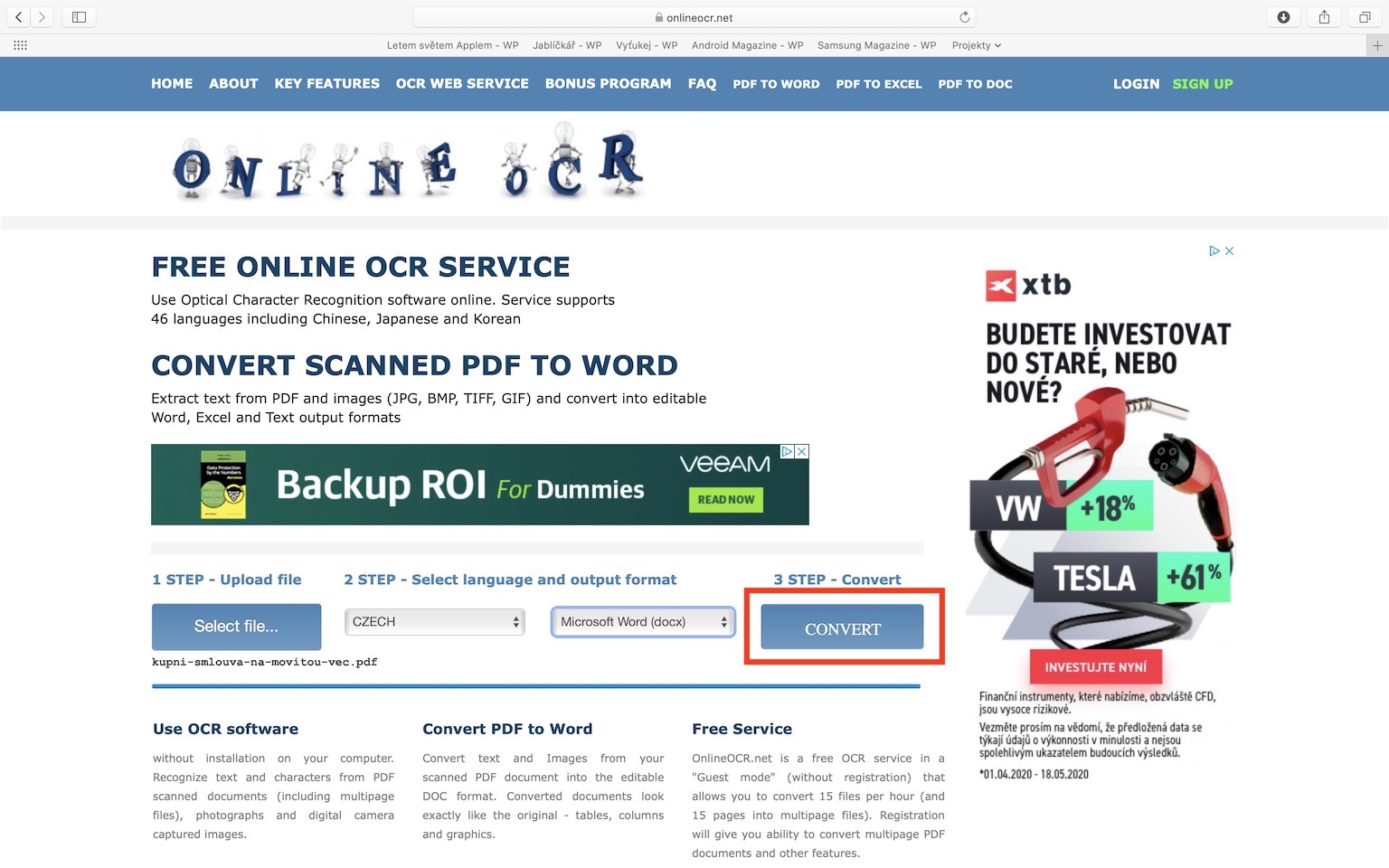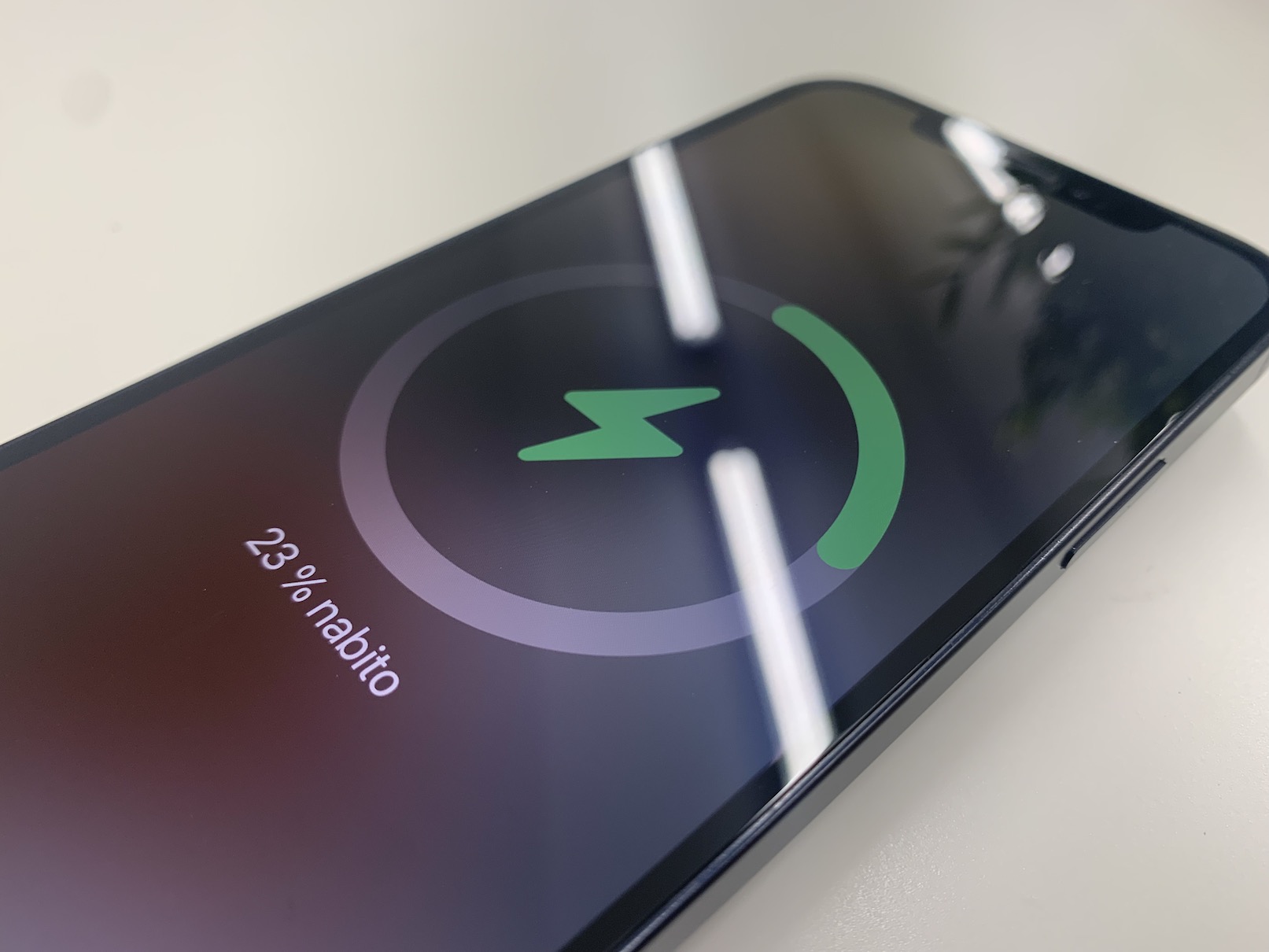Formát PDF patří mezi nejrozšířenější formát, díky kterému můžete zasílat různé dokumenty či obrázky. Velkou výhodou PDF je, že jej můžete prakticky bez problémů otevřít v rámci jakéhokoliv operačního systému – není tak problém poslat PDF z Windows na macOS, apod. Když do formátu PDF převedete nějaký textový soubor, například Word či Pages, tak lze z výsledného PDF dokumentu kopírovat text (samozřejmě pokud není dokument uzamčený). V případě, že však provedete sken nějakých dokumentů a ty poté převedete do PDF, tak kopírování a další práce s textem není možná. Existuje však vcelku jednoduchá bezplatní možnost, díky které lze i tyto naskenované PDF převést na text, se kterým lze pracovat. Pojďme se společně v tomto článku podívat, jak na to.
Mohlo by vás zajímat

Jak převést naskenované PDF do textové podoby
Pokud se rozhodnete naskenovat nějaké dokumenty klasickým skenerem, tak dojde k převodu do obrázkového formátu. Po naskenování všech stránek dokumentu se poté tyto obrázky spojí a vytvoří tak PDF dokument, ve kterém nelze pracovat s textem – právě kvůli tomu, že se předtím jednalo o obrázky. Existuje však technologie s názvem OCR (Optical Character Recognition), česky Optické rozpoznávání znaků. Tato technologie dokáže na obrázcích a v PDF dokumentech rozpoznat text, respektive každý jeden znak, a poté jej převést do klasického textového formátu. Na internetu je k dispozici nespočet různých programů, které OCR nabízí – mnoho jich je ale placených. Já osobně už delší dobu používám bezplatnou webovou aplikaci, kterou není ani třeba stahovat – nazývá se OnlineOCR.net. Pojďme se společně podívat na to, jak lze pomocí OnlineOCR převést naskenované PDF do textové podoby:
- Nejprve je nutné, abyste se přesunuli na stránky OnlineOCR – můžete tak učinit pomocí tohoto odkazu.
- Nyní v prvním kroku nahrajte pomocí tlačítka Select file PDF dokument.
- Po nahrání v druhém kroku vyberte jazyk, ve kterém je text v nahraném PDF dokumentu napsán.
- V dalším kroku si zvolte formát, do kterého se má text „přepsat“.
- Jakmile budete mít vše připraveno, tak klepněte na tlačítko Convert.
- Poté stačí vyčkat, dokud nedojde k dokončení konvertování.
- Nakonec si výsledný soubor stisknutím Download Output File stáhněte.
- Níže se vám zobrazí text také v textovém poli, odkud jej můžete rychle zkopírovat.
Jak už jsem naznačil výše, tak kromě klasických PDF dokumentů lze v rámci aplikace OnlineOCR tímto způsobem „konvertovat“ i obrázky. V tomto případě stačí, abyste při výběru dokumentu vybrali obrázkový formát – například JPG či PNG. Postup je poté naprosto stejný, jako v případě PDF. Na konec jen podotknu, že při konvertování velmi záleží na kvalitě samotného dokumentu – pokud je dokument rozmazaný a ve špatné kvalitě, tak nemůžete očekávat, že se konverze pomocí technologie OCR povede.