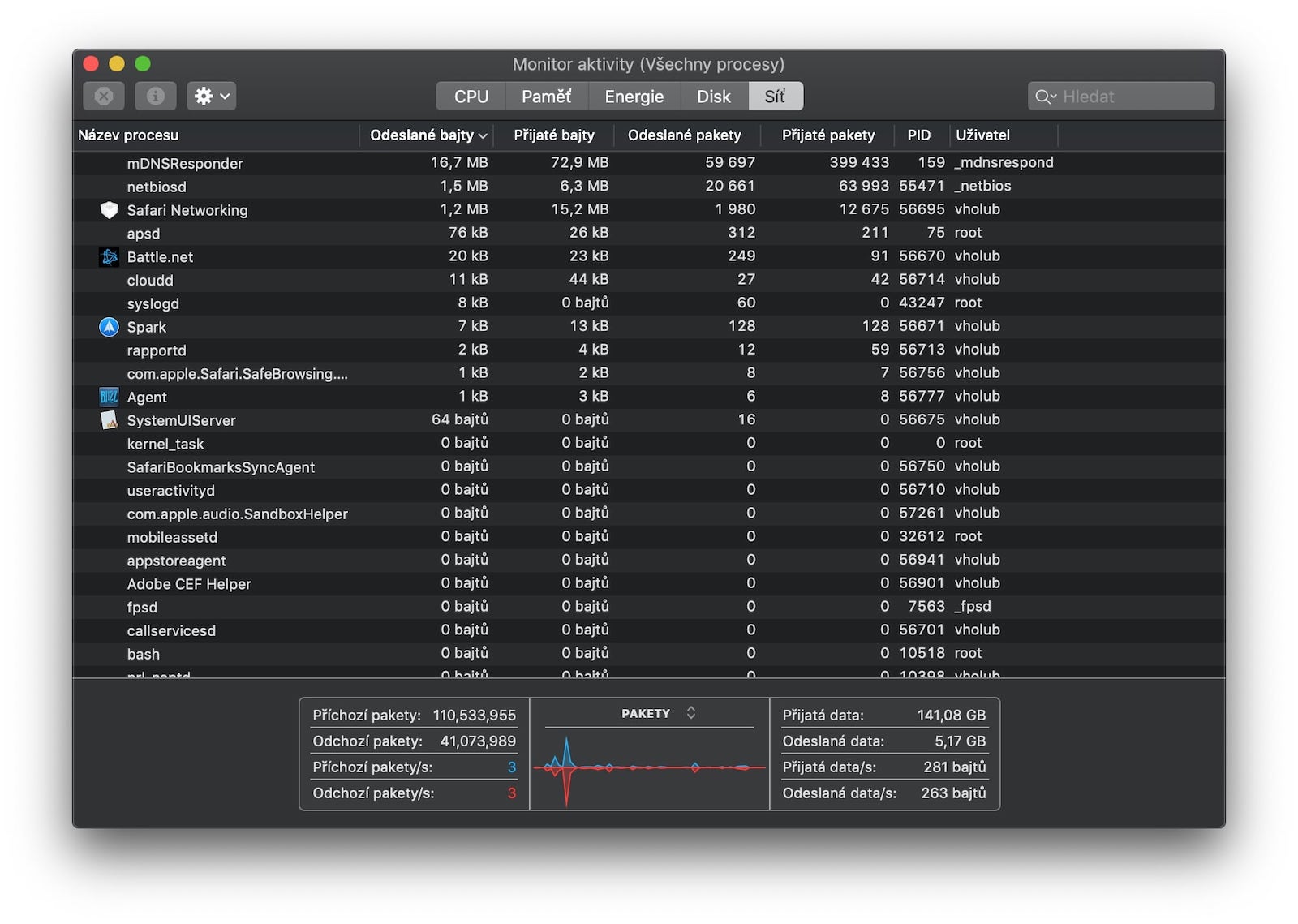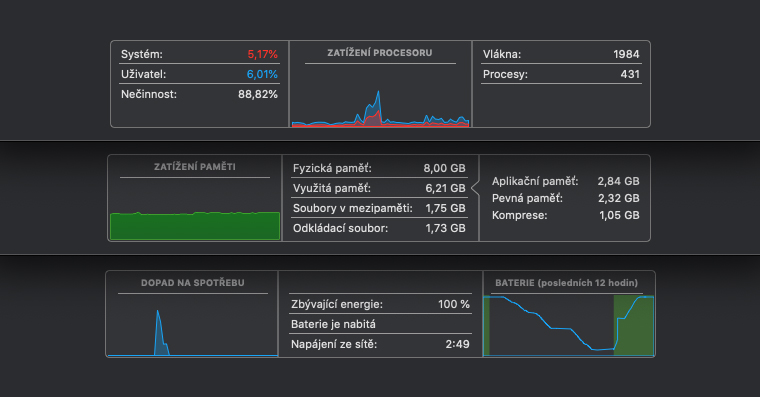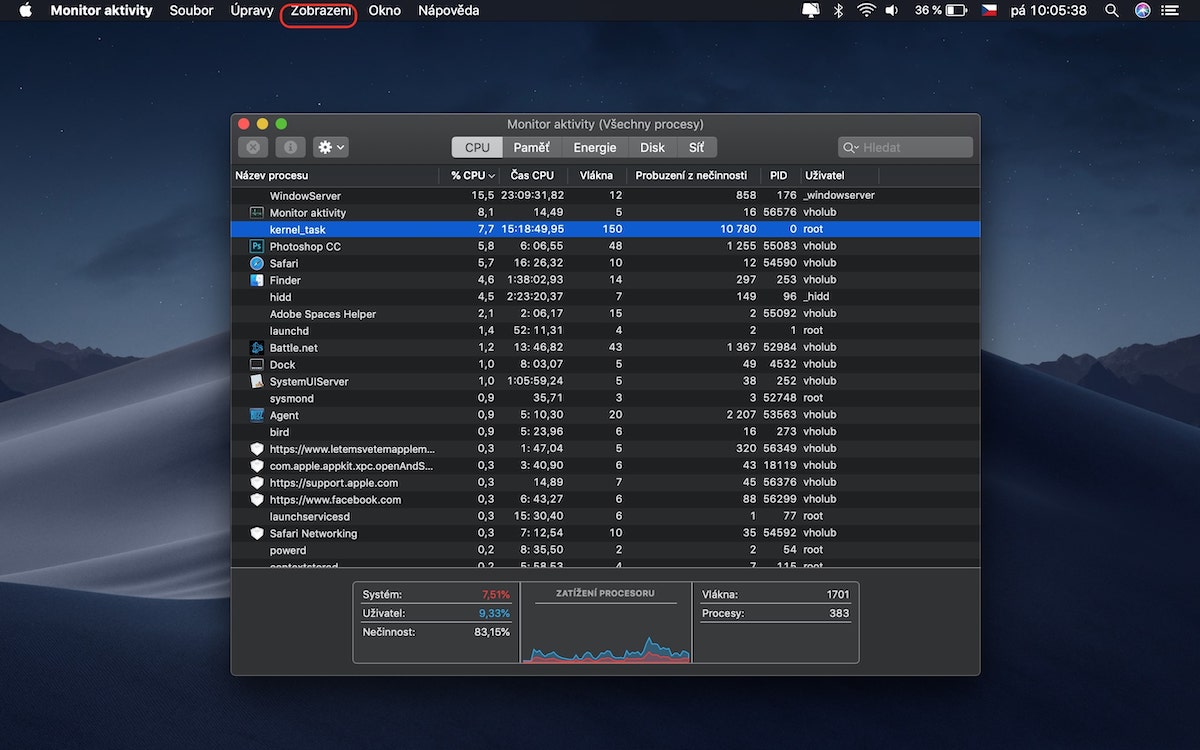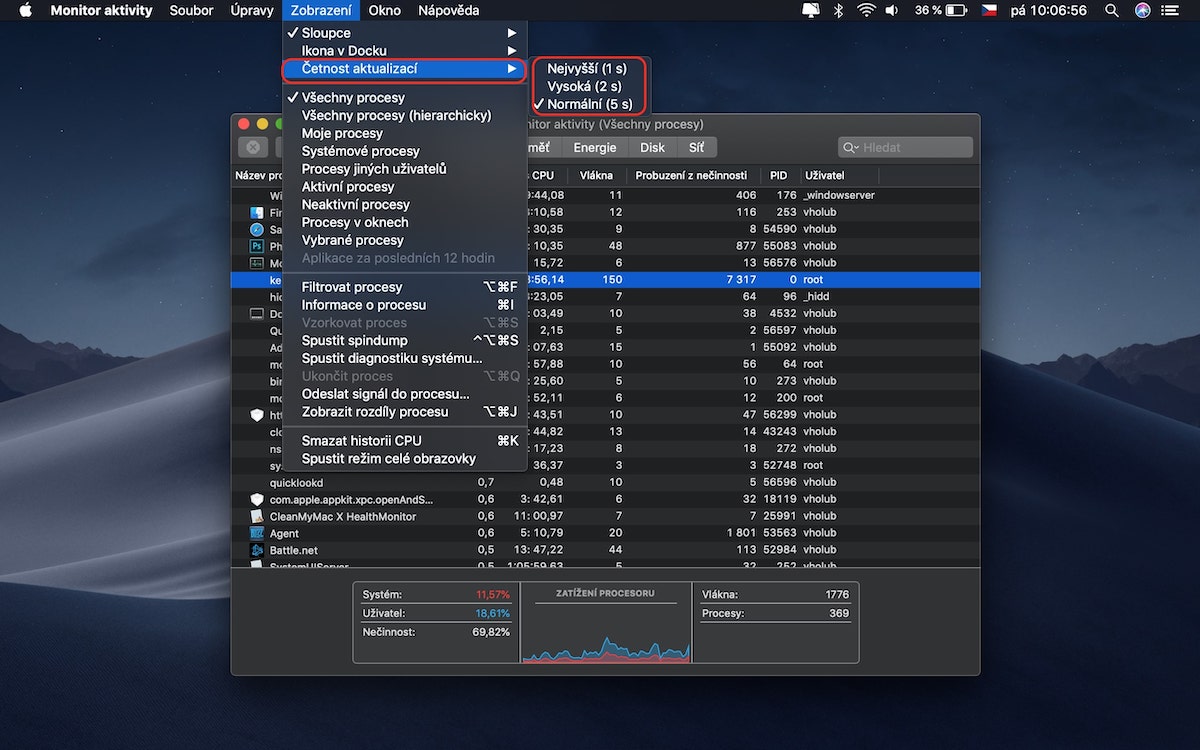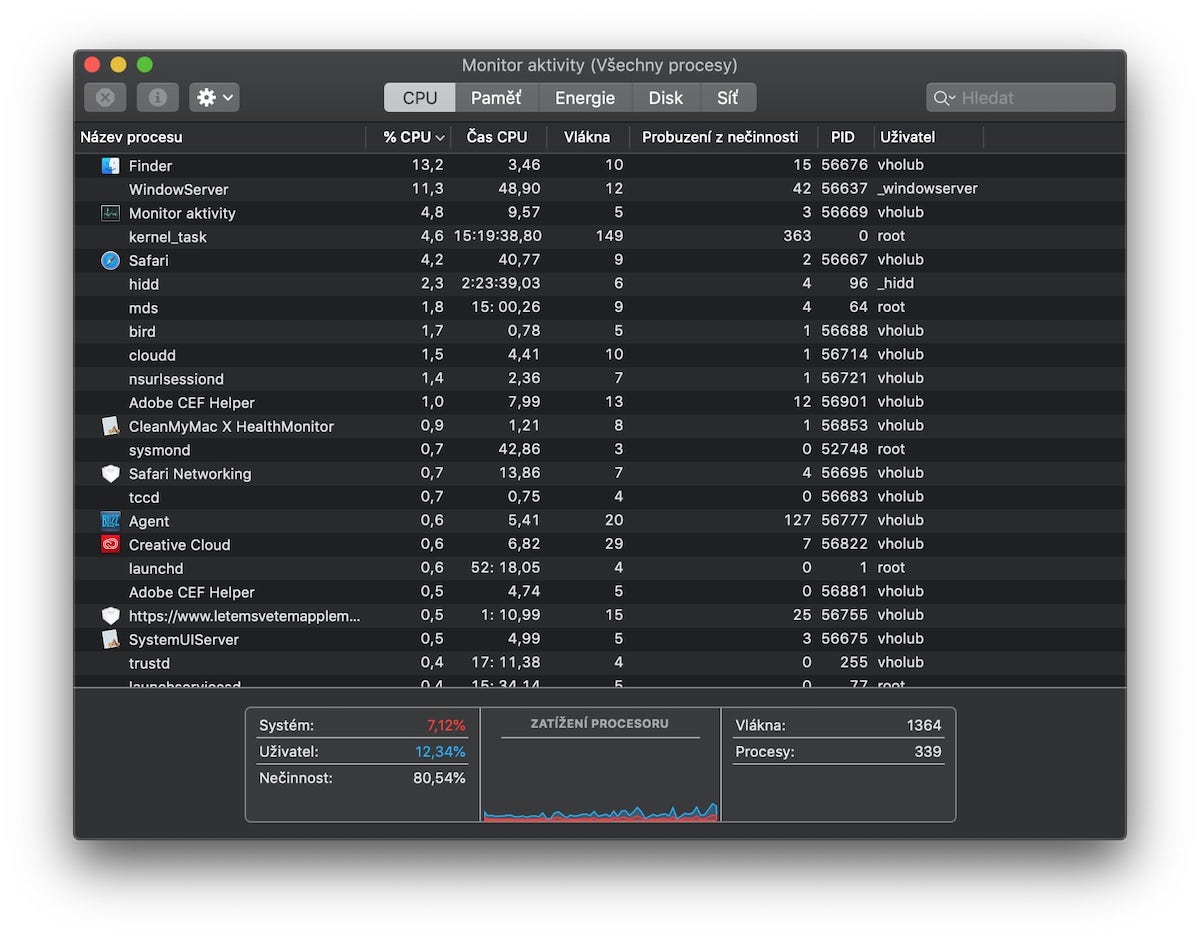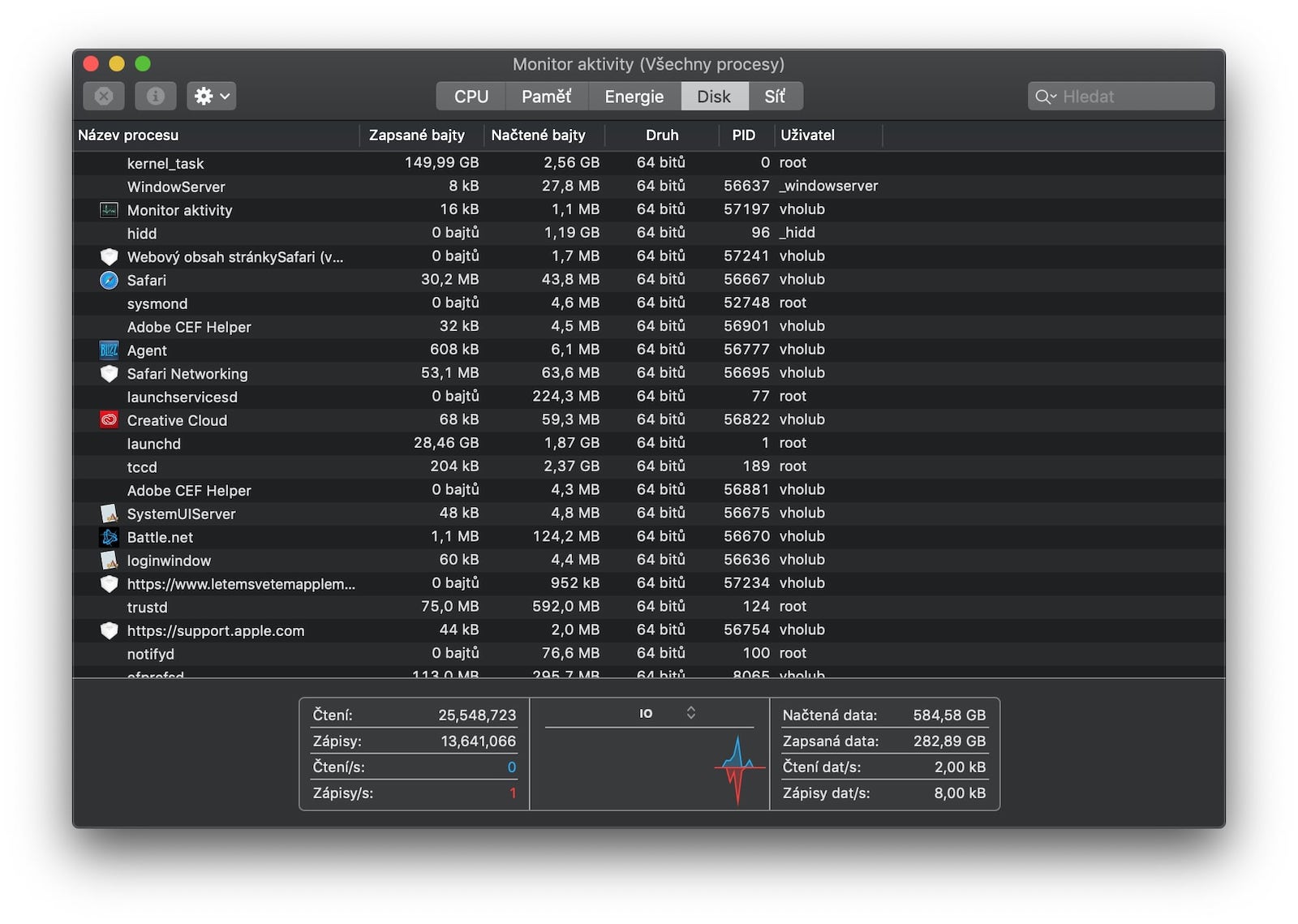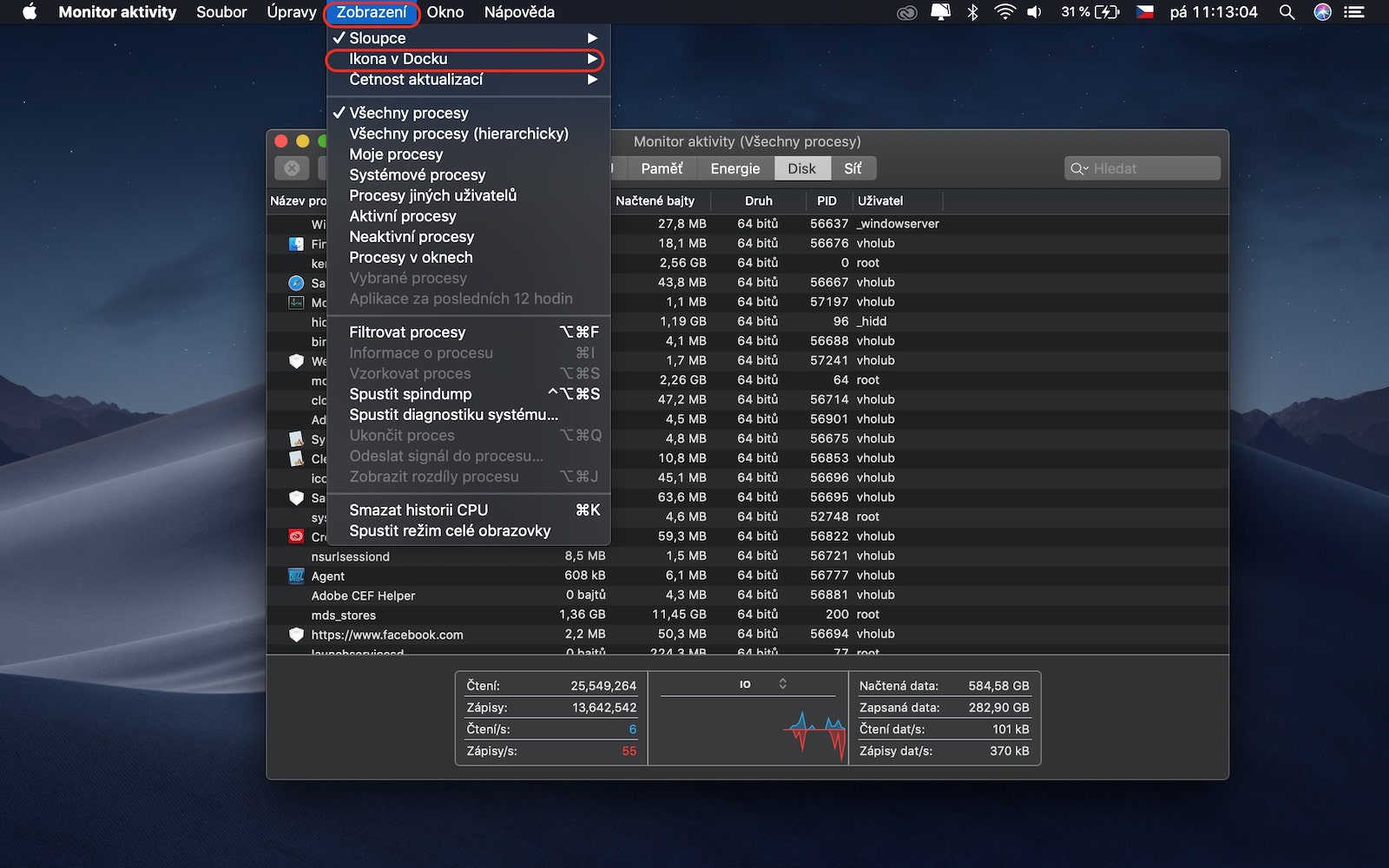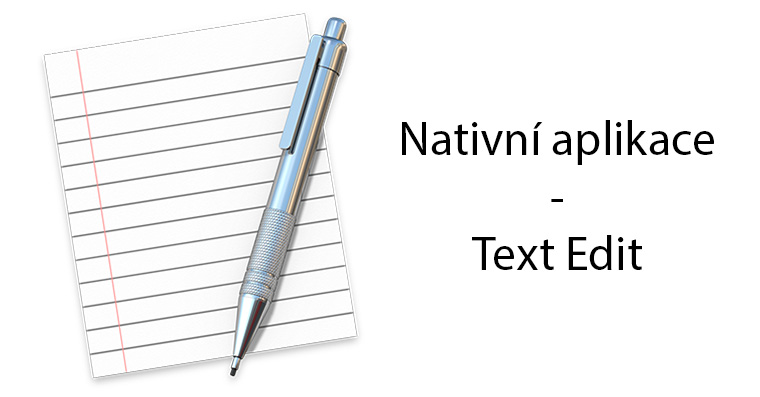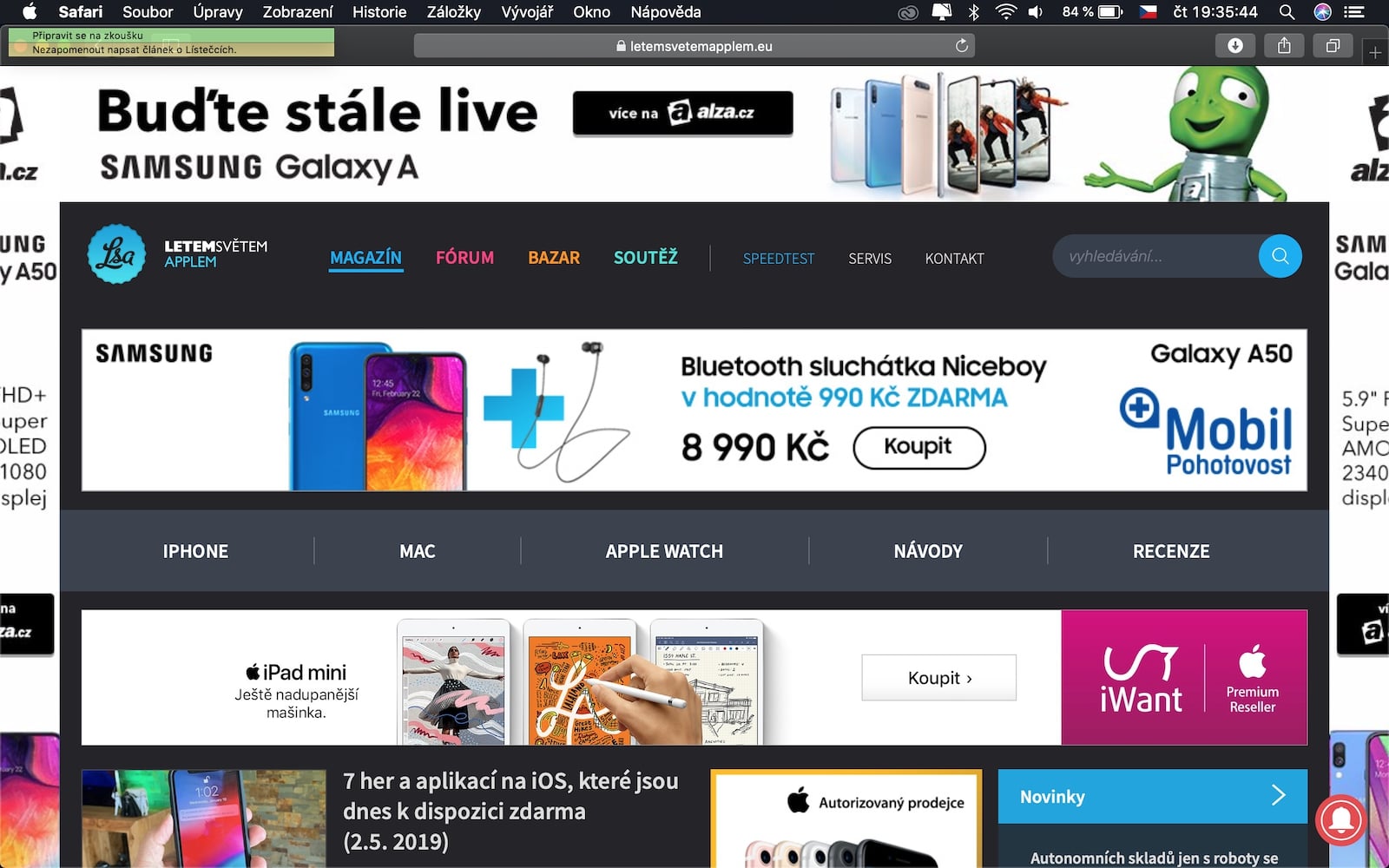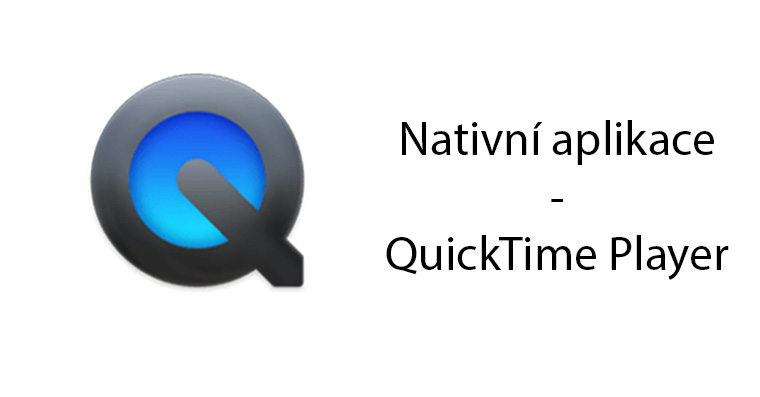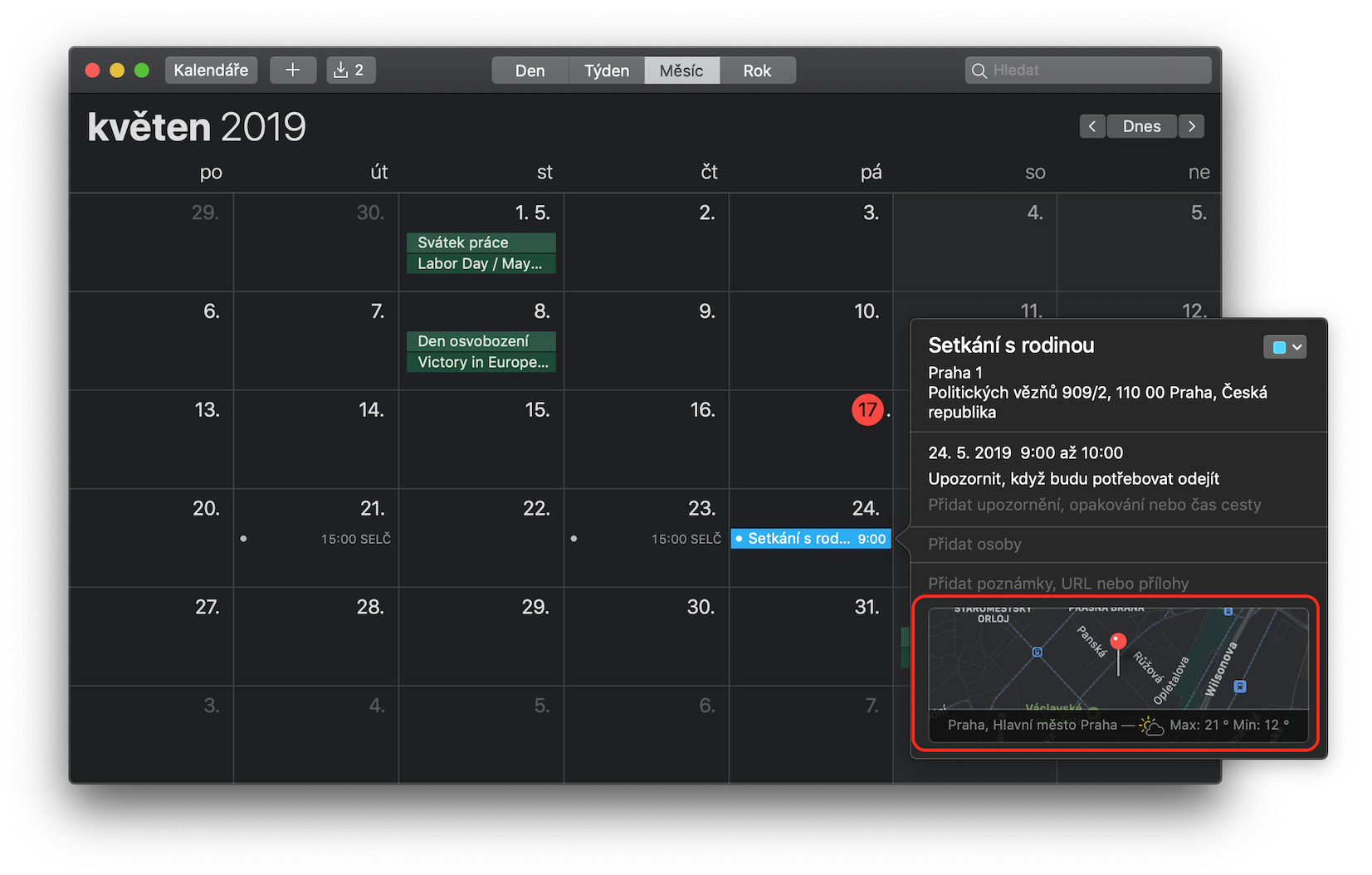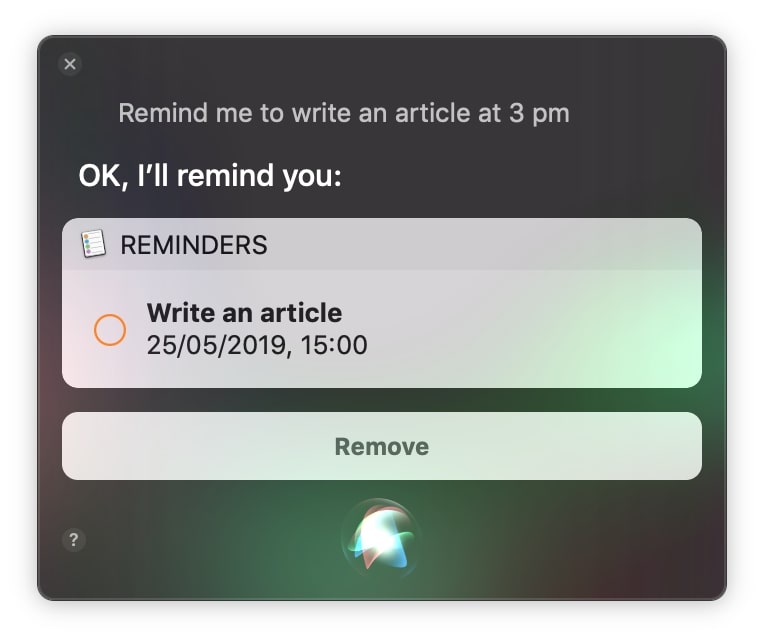Aplikaci Monitor aktivity pravděpodobně každý jablíčkář alespoň trošku zná a dokáže se v ní lehce orientovat. Program samotný je rozdělen hned do pěti kategorií, mezi kterými můžeme najít procesor, paměť, energie, disk a síť. Pojďme se na ně tedy jednotlivě podívat a patřičně si vysvětlit, k čemu co slouží.
Záložka CPU
V kartě CPU můžeme vidět všechny aktuálně spuštěné procesy, mezi kterými se nachází jak ty systémové, skryté, tak i námi spuštěné aplikace či utility. Veškerá data si můžeme seřadit vzestupně i sestupně a případně určit, který proces má větší dopad na náš procesor. Kvůli tomu taktéž můžeme přijít na důvod, proč se například náš Mac někdy strašně rychle vybíjí, zahřívá a nebo má až moc aktivní ventilátory – nějaký proces zkrátka zabírá až moc výkonu z CPU. V dolní části si můžeme povšimnout tří okének s informacemi, které nám toho mohou skutečně spoustu říct.
Mohlo by vás zajímat
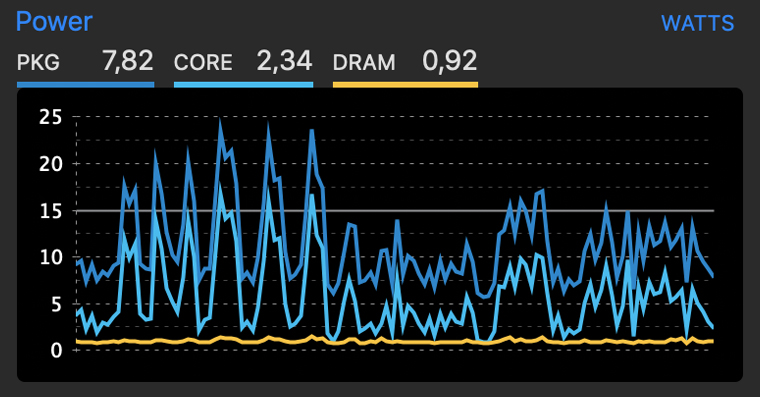
Na levé části můžeme vidět jakési procentuální rozdělení, přičemž kolonka Systém ukazuje na to, kolik z procesoru si zabírají systémové procesy, kolonka Uživatel pochopitelně poukazuje na námi spuštěné aplikace a poslední, Nečinnost, slouží pro zobrazení procentuální hodnoty nevyužitých prostředků procesoru. Prostřední okno zobrazuje graf vývoje, který je rozdělen do dvou barev – červené a modré. Červená barva ukazuje na procesy systémové a modrá naopak na ty naše. Graf je obnovován co pět vteřin, avšak pokud bychom tuto četnost chtěli poupravit, postačí v horním menu baru zvolit kartu Zobrazení a následně uvnitř možnosti Četnost aktualizací si vybrat tu námi požadovanou.
Podívejte se jak nastavit četnost v galerii níže:
Na úplně pravé straně se nachází okno, které zobrazuje Vlákna a Procesy. Kolonka Vlákna zobrazuje celkový počet vláken využívaných všemi procesy a Procesy zase celkový počet všech právě spuštěných procesů. Pokud bychom chtěli sledovat vývoj CPU nebo GPU například v samostatném okně nebo Docku, systém macOS nám to pohodlně umožní. Jak aktivovat externí okno je skutečně jednoduché a postačí k tomu z horního menu baru zvolit kartu Okno a následně vybrat vámi požadovanou možnost.
Záložka Paměť
Karta Paměť funguje zcela totožně, jako předchozí CPU. Jediného rozdílu si můžeme opět povšimnout v dolní části, kde se znovu nacházejí tři informační okna. Na levé části se nachází graf se zatížením paměti, který může nabývat tří hodnot. Buďto je v zelené barvě, tudíž náš Mac má ještě dostupné prostředky, v případě žluté barvy jsou prostředky stále dostupné, ale jsou zatíženy procesy správy paměti, kde se řadí například komprese a v poslední řadě se může objevit barva červená, která indikuje vyčerpanou paměť a dochází k využívání spouštěcího disku. Pokud se váš ukazatel nachází v červené barvě, nejideálnější možností bude vypnout některé aktuálně nepotřebné aplikace.
Mohlo by vás zajímat

Prostřední okno nám ukáže informace o našem Macu, mezi kterými můžeme najít Fyzickou paměť, neboli množství nainstalované RAM, Využitou paměť, která ukazuje celkové množství paměti využívané právě spuštěnými procesy, Soubory v mezipaměti, které ukazují na právě zavřené aplikace, které kdybyste chtěli ještě rychle znovu otevřít, tak toho dosáhnete rychleji a Odkládací soubor, což indikuje prostor na spouštěcím disku, který je využíván správou paměti systému macOS.
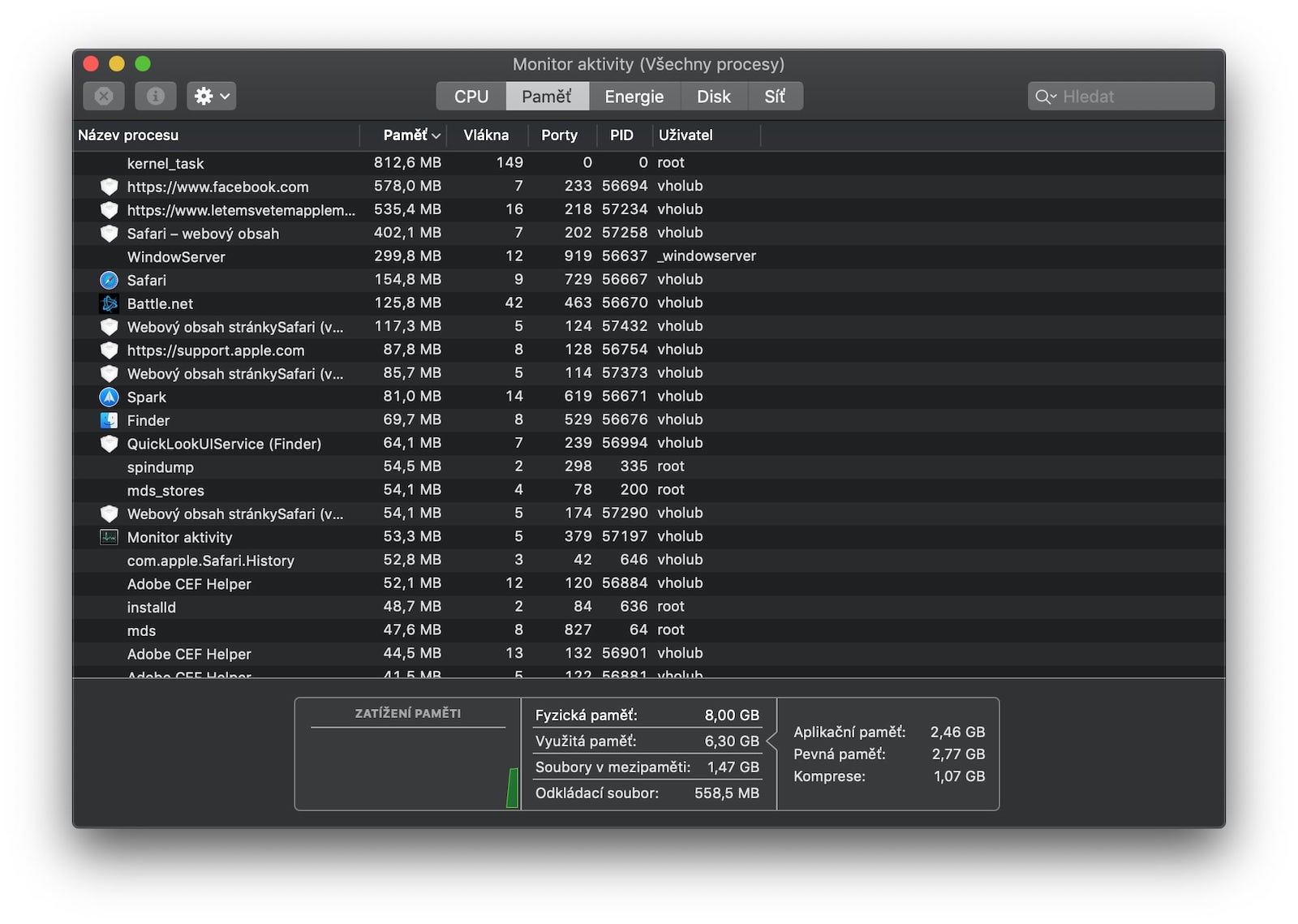
Záložka Energie
Na kartě Energie můžeme vidět podrobné informace o tom, jak je spotřebována energie našeho Macu jednotlivými aplikacemi. V této části je naopak spodní část jednoduše čitelná a v té horní si můžeme všimnout kategorií jako App Nap a Zabránit uspání. Aplikace, které podporují App Nap, spotřebovávají velmi málo energie, avšak to pouze v případě, kdy jsou otevřené, ale nepoužívané. Takovýto program je jakoby pozastaven v případě, kdy je skrytý za ostatními okny a nebo se nachází na ploše, která není aktuálně zobrazena. Kategorie Zabránit uspání zase určuje, zdali určitá aplikace brání našemu Macu v přechodu do režimu spánku.

Záložka Disk
Karta Disk nám odhalí množství dat, které načetly či zapsaly jednotlivé procesy na disk. Ve spodní části disku si taktéž můžeme povšimnout celkové aktivity našeho disku. Na tomto panelu jsou data poměrně čitelná a není si je potřeba nikterak složitě vysvětlovat. Jak jsme si mohli všimnout v předchozím kartách, i tady se nachází graf. Ten v modré barvě vykresluje počet čtení za sekundu nebo množství načtených dat a červená barva slouží slouží pro ukázání počtu zápisů za sekundu, a nebo opět pro množství zapsaných dat.
Graf s diskovou aktivitou si opět můžeme zobrazit i přímo v našem Docku. Jediné co pro to musíme udělat, je kliknout v horním menu baru na záložku Zobrazení, zvolit Ikona v Docku a vybrat Zobrazit diskovou aktivitu.
Nastavení ikony v Docku:
Záložka Síť
Na této poslední kartě můžeme zjistit množství dat, které náš Mac odesílá nebo přijímá ze sítě. Stalo se vám někdy, že se vám z ničeho nic zpomalil internet a vy jste nevěděli, co za tím stojí? Přesně v tom vám může být panel Síť velmi nápomocný. Někdy může některá aplikace totiž spustit aplikaci na pozadí, o kterou v daný moment nestojíte. To můžete v takovém případě pohodlně zjistit pomocí dat z této záložky a případně aplikaci vypnout. Na grafu ve spodní části okna si můžete všimnout odeslaných a přijatých paketů, pro které opět slouží červená a modrá barva.
Mohlo by vás zajímat
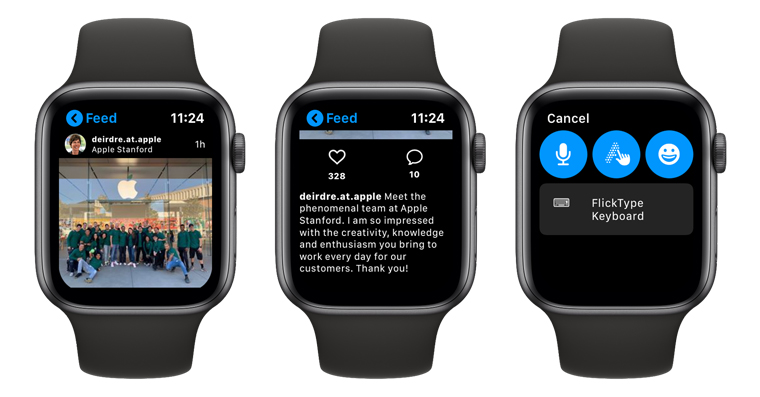
Pokud byste si chtěli graf s využitím sítě opět zobrazit přímo ve vašem jablečném Docku, slouží k tomu stejný postup, jaký doplňoval například kartu Disk.