Včera vydaný iOS 12 přinesl pro naše jablečné telefony a tablety mnoho nových, skvělých funkcí. Vsadím se ale, že někteří z vás si prostě a jednoduše zvykli na iOS 11 nebo vám iOS 12 zkrátka a jednoduše nesedl. Proto by se právě vám mohl hodit tento návod, který vám krok po kroku ukáže, jak se z nově vydaného iOS 12 vrátit zpět na minulý iOS 11. Návod je rozdělen na dvě části, kdy si v první ukážeme jak se vrátit bez ztráty dat a v druhé si ukážeme, jak sice přijít o data, ale udělat čistou, 100% funkční instalaci. Který z těchto postupů si zvolíte tak záleží jen a jen na vás.
Mohlo by vás zajímat

Ještě před tím, než se rozhodnete pro downgrade na iOS 11, vám doporučuji, abyste samozřejmě vaše zařízení zálohovali. Můžete využít možnosti zálohy v iTunes: otevřeme iTunes na Macu nebo PC s Windows, připojíme iPhone či iPad přes USB kabel, klikneme v iTunes v levé horní části okna na ikonu zařízení. Poté zvolíme možnost Zálohovat. Pokud máte dostatek místa na iCloudu, tak určitě můžete zálohu provést i skrze něj: přímo v iOS zařízení přejdeme do Nastavení –> naše jméno –> iCloud –> Záloha na iCloudu a zde dole klikneme na Zálohovat. Mějte však na paměti, že zálohu iOS 12 z iTunes nebude možné na iOS 11 obnovit, protože starší verze systému nepodporuje zálohy z novější verze. Tak jako tak se ale záloha z iOS 12 bude hodit v případě, kdy by downgrade neproběhl úspěšně. Samozřejmě se nesmím zapomenout krýt, a proto na závěr tohoto odstavce uvádím, že magazín Letem světem Applem nemá zodpovědnost za jakékoliv poškozené či zaseknuté zařízení – veškerý postup tak provádíte na vlastní riziko.
Jak se vrátit z iOS 12 zpět na iOS 11 (bez ztráty dat)
1. Stažení IPSW
Nejprve je nutné si z této stránky do Macu/PC stáhnout iOS 11.4.1 pro své zařízení. Jednoduše si z menu vyberte vaše zařízení, a poté klikněte na stažení IPSW souboru. IPSW soubory jsou soubory, které slouží k downgradu či obnovení zařízení. Jedná se o jakýsi operační systém v jednom souboru, tudíž může mít celý soubor klidně až 3 GB.
2. Ověření v iTunes
Připojíme naše zapnuté zařízení k Macu/PC a počkáme, než se zobrazí v iTunes. S největší pravděpodobností budete muset na vašem iPhonu či iPadu zadat kód pro odemčení. Poté na našem Macu stiskneme a držíme tlačítko Alt/Option (v případě Windows OS držte Shift). Nyní společně se stisknutou klávesou stačí kliknout na tlačítko Ověřit aktualizace… Otevře se vám okno, ve kterém rozklikněte soubor, který jste si stáhli v prvním kroku. Jedná se o soubor s příponou IPSW. Poté klikněte na možnost Obnovit a aktualizovat. Nyní už se stačí jednoduše proklikat instrukcemi na obrazovce a započne downgrade.
Upozornění
Při tomto postupu nepřijdete o téměř žádná data, ale může se stát, že celý systém bude nestabilní. Downgrade tedy děláte jen na vlastní riziko. Mohou totiž nastat nějaké problémy – například se nepřesunou veškeré aplikace nainstalované na iOS 12 atd. Myslete také na to, že se smažou všechny SMS a iMessage zprávy, včetně historie hovorů. Na druhou stranu jakmile už downgrade na iOS 11.4.1 úspěšně provedete, můžete si udělat zálohu, a poté nainstalovat znovu čistý systém a obnovit ze zálohy, čímž se případné problémy mohou odstranit.
Jak se vrátit z iOS 12 zpět na iOS 11 (čistá instalace)
1. Stažení IPSW
Nejprve je nutné si z této stránky do Macu/PC stáhnout iOS 11.4.1 pro své zařízení. Jednoduše si z menu vyberte vaše zařízení, a poté klikněte na stažení IPSW souboru. IPSW soubory jsou soubory, které slouží k downgradu či obnovení zařízení. Jedná se o jakýsi operační systém v jednom souboru, tudíž může mít celý soubor klidně až 3 GB.
2. Vypnutí Najít iPhone
Během stažení si vezmeme náš iPhone nebo iPad s nainstalovaným iOS 12 a přejdeme do Nastavení -> naše jméno -> iCloud -> sjedeme níže a vybereme možnost Najít iPhone. Po rozkliknutí této možnosti funkci Najít iPhone pomocí switche vypneme. V případě, že nás Apple požádá o heslo, tak jej zadáme.
3. Přesun do DFU módu
Poté je nutné váš iPhone převést do tzv. DFU módu. Kroky, pomocí kterých se do DFU módu dostanete se liší podle toho, jaké používáte zařízení. Níže naleznete popis, jak se do DFU módu dostat v případě iPhonu X, iPhonu 8, iPhonu 7 a starších.
Pokud používáte iPhone X, dostanete se do DFU módu následovně: připojte vaše zařízení k Macu/PC a postupně stiskněte a držte tlačítko pro zvýšení hlasitosti, poté tlačítko pro zvýšení hlasitosti a nakonec power button. Tlačítka držte do té doby, dokud se iPhone nepřesune do DFU módu.
Pokud používáte iPhone 7 nebo 8, dostanete se do DFU módu následovně: připojte vaše zařízení k Macu/PC a vypněte zařízení. Poté držte power button vašeho iPhonu 7 nebo 8 po dobu 3 sekund. Po třech sekundách přijdete k držení power buttonu i tlačítko pro snížení hlasitosti. Dohromady obě tlačítka držte asi 10 sekund. Pokud se objeví logo Apple, musíte to zkusit znovu. Pokud se na obrazovce objeví zámeček, máte vyhráno a jste v DFU módu.
Pokud používáte iPhone 6s a starší (až po iPhone 5s), dostanete se do DFU módu následovně: připojte vaše zařízení k Macu/PC a vypněte zařízení. Poté držte power button vašeho zařízení po dobu 3 sekund. Po třech sekundách přijdete k držení power buttonu i home button. Dohromady obě tlačítka držte asi 10 sekund. Poté deseti sekundách pusťte power button, ale stále držte home button. Pokud se v iTunes zobrazí zpráva o tom, že se našlo zařízení v módu obnovení, máte vyhráno.
4. Obnova v iTunes
Poté, co jste se s vaším iPhonem úspěšně dostali do DFU módu, stačí na Macu stisknout a držet tlačítko Alt/Option (v případě Windows OS držte Shift). Společně se stisknutou klávesou klikněte na možnost Obnovit iPhone… (iPad). Otevře se vám okno, ve kterém rozklikněte soubor, který jste si stáhli v prvním kroku. Jedná se o soubor s příponou IPSW. Poté klikněte na možnost Obnovit a aktualizovat.
iTunes nyní bude vaše zařízení obnovovat – mějte na paměti, že tento proces může trvat až 15 minut. Za žádnou cenu hlavně neodpojujte vaše zařízení z počítače. Poté, co se obnovení dokončí si můžete zvolit, zda-li chcete váš iPhone nastavit jako nový a nebo obnovit zálohu z iOS 11.4.1.
Upozornění
Pokud pomocí tohoto návodu přejdete zpět na iOS 11, přijdete o veškerá svá data. Každopádně, pokud jste si před instalací iOS 12 udělali zálohu, nyní je nejvhodnější čas, kdy ji použít. Vaše zařízení se po čisté instalaci bude chovat tak, jako byste jej právě koupili. Budete se muset přihlásit k Apple ID, k Wi-Fi a samozřejmě dostanete po prvotním nastavení možnost obnovit systém ze zálohy, což v případě, že zálohu máte, můžete provést.
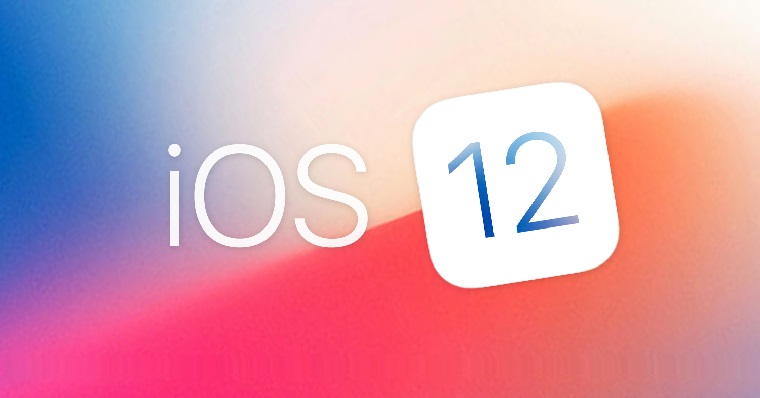

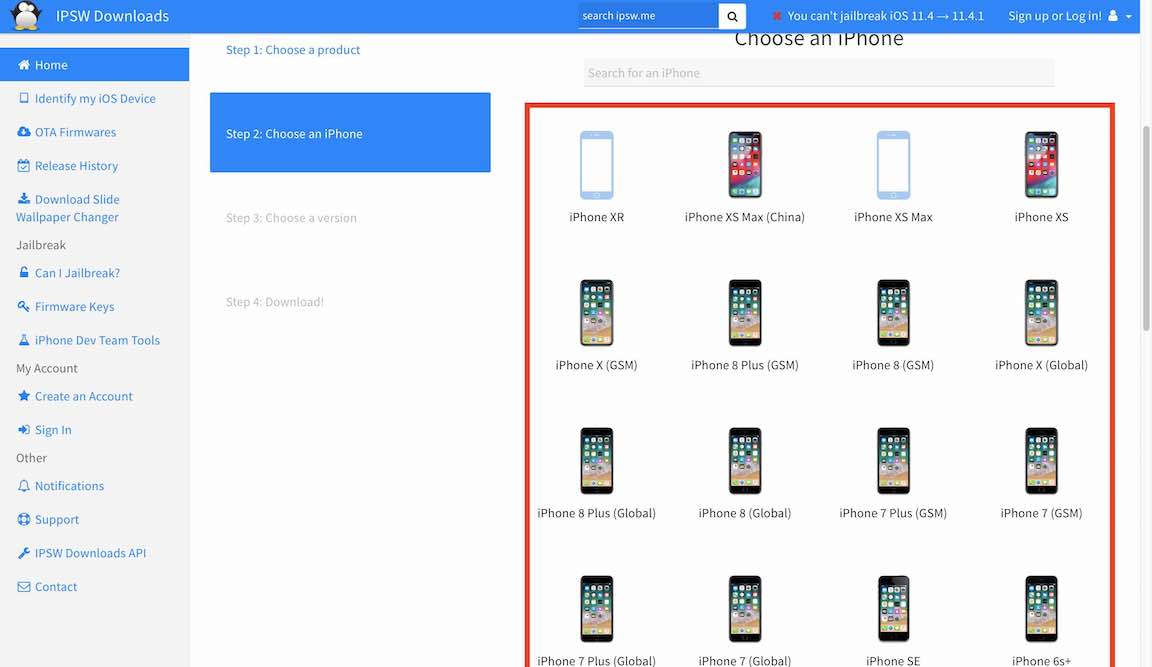
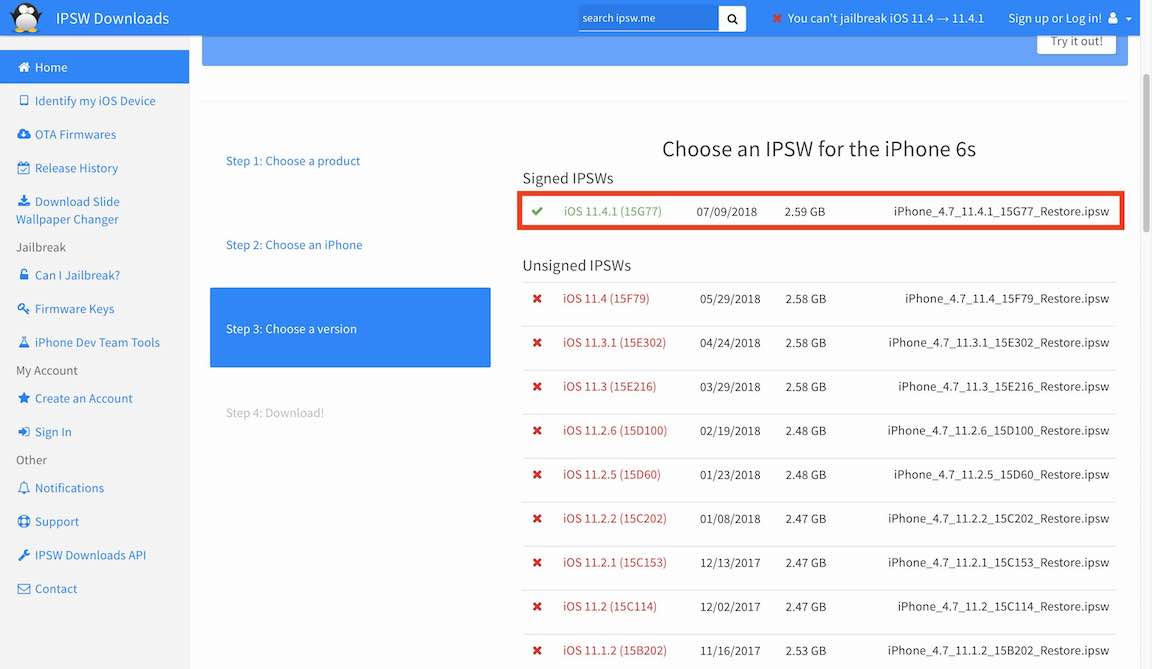
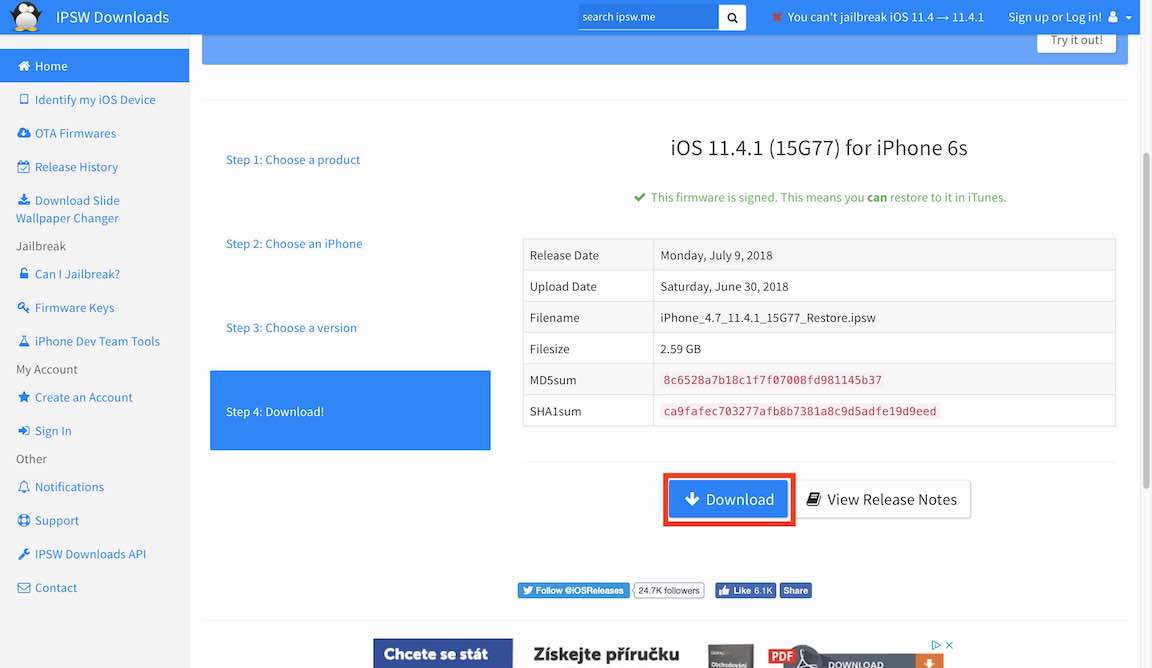

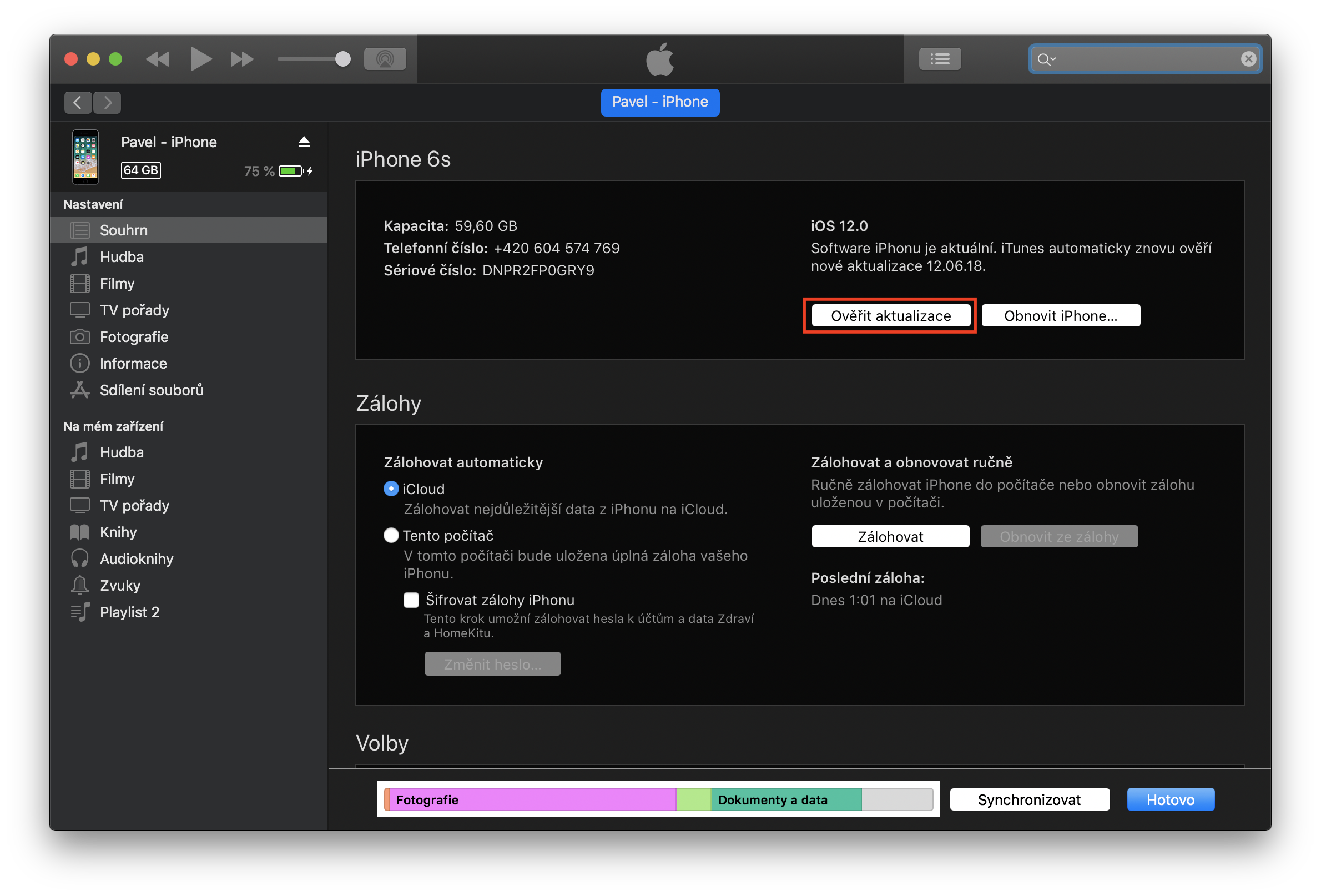
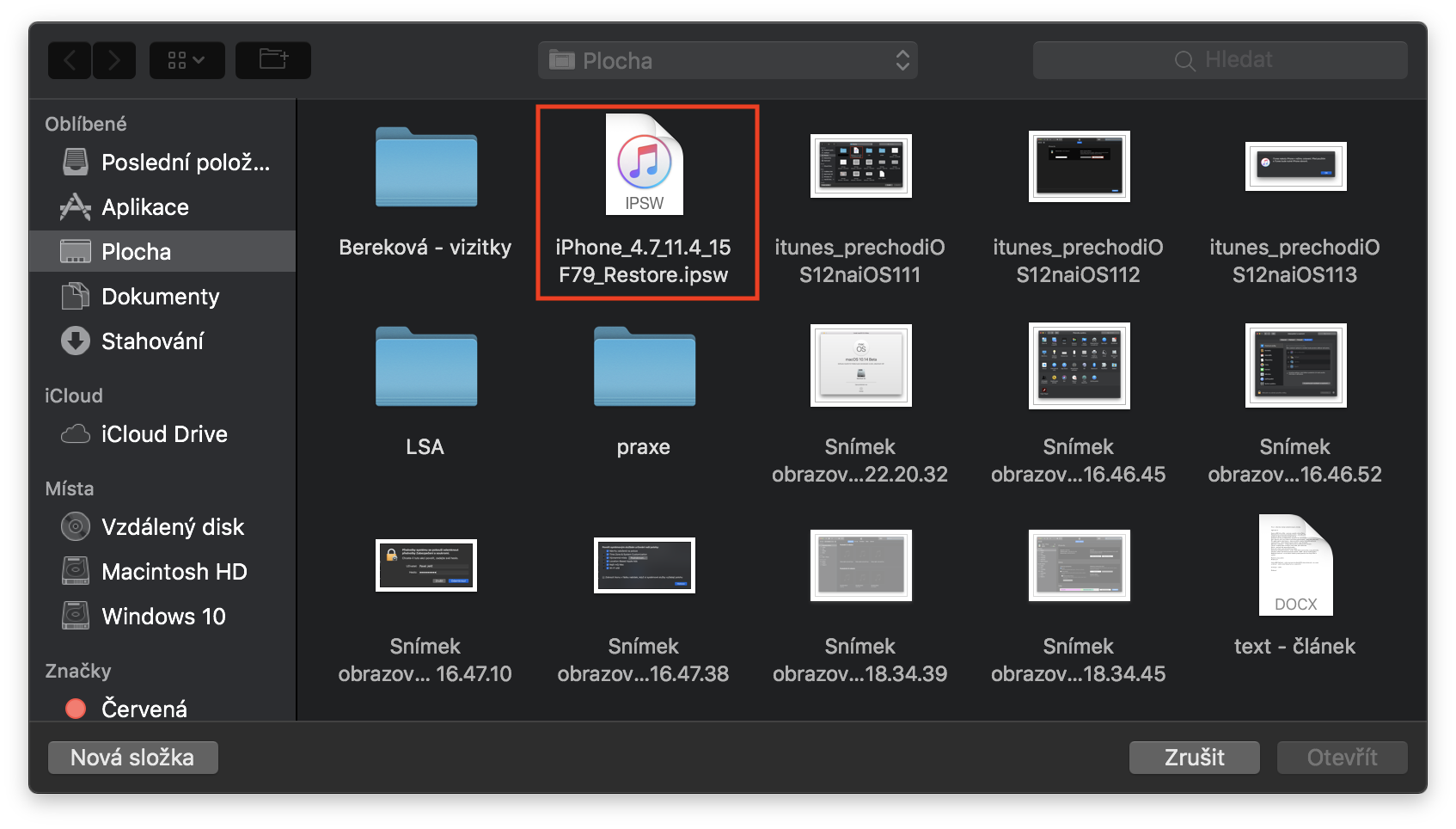

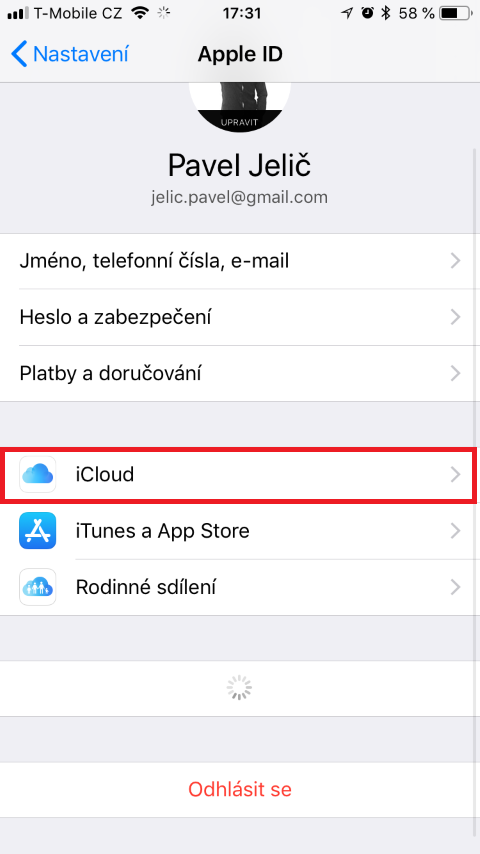

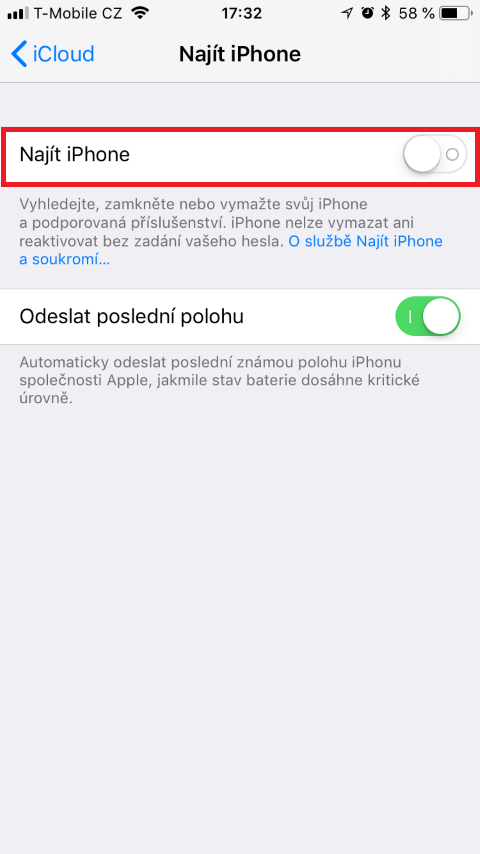




A co ked mam ios10? Mozem ist na 12 a ak nebudem spokojny tak sa vratit na 10?
Nie , keď z 12 na 10 sa nevrátiš
Není důvod, zatím naprostá spokojenost.
Presne
pěkně napsáno, díky. Podle mě je ale jednodušší obnovit pomocí iTunes?
Pomocí iTunes ho obnovíš zase na poslední podepisovaný IOS, v tomto případě IOS 12.
Jinak ještě dodám, že toto půjde pouze do doby, než APPLE přestane podepisovat IOS 11.4.1. Pak je utrum.
Jinak bych doporučil moderátorům, ty návody umístit někam do sekce na fóru, kde budou pěkně pohromadě.
Testoval jsem IOS 12 po celou dobu co ji chystali a ted po dokonceni nevidim nejmensi duvod proc se vracet, system je vyrazne rychlejsi nez 11 a nepozoruji zadne problemy. Myslim ze nenajdete zasadni duvod pro to se kamkoli vracet …
jockersmiles: A co výdrž baterie? Někde jsem četl, že iOS 12 je sice rychlejší, ale z cenu více namáhané baterie. Jaká je tvoje zkušenost a jakém zařízení?
Mam iPhone 6 a baterie se mi chova velmi slusne, telefon pouzivam docela dost v praci na volani, sms, NET, maily a ted kolem obeda mam cca 80% s tim ze pres noci nabijim, nez jdu vecer kolem 22-23h do postele mam kolem 30% coz si myslim je slusne jelikoz jsem drive nabijel i pres den abych mel vecer jeste „dost“ stavy. Proste muj osobni nazor z me docela dobry :-) Samozrejme kazdy to muze mit jinak dle toho co pouziva a jake aplikace spousti …
Dík za odpověď. Během dne jsem našel nějaké testy výdrže baterií a zatím opravdu dochází k mírnému snížení výdrže v porovnání iOS 12 a iOS 11. Podle typu iPhonu je to mezi 10 – 20%, to zas není tak mnoho, aby si toho běžný uživatel hned všimnul. Navíc iOS 12 je v první verzi, tak se snad postupem zlepší…
Pak poprosím o návod jak z bety Mojave na ostrou verzi. Díky! :)
Najdi si navod na Apple.com, je to v sekci beta ;)
Pěkný vecer, pri instalaci iOS 12 na iPhone 6 mně to píše, ze došlo k chybě, nic víc. Napadá někoho, co s tím? Dříve se všechny aktualizace instalovaly bez problémů, místa mám také dost.