Pokud jste někdy snili o tom, abyste hudbu puštěnou přes iTunes nebo Spotify mohli jednoduše ovládat pomocí jednoho tlačítka bez potřeby klávesnice, tak jste tady dnes správně. Povedlo se mi totiž najít skvělou aplikaci, která se jmenuje TrayPlay. Jedná se malou, jednoduchou aplikaci pro macOS, která se bude skrývat v horní liště vašeho zařízení. Její poslání je jasné a zřetelné – jednoduché přepínání hudby ze Spotify nebo iTunes bez toho, aniž by narušovala vaší rozdělanou práci. Aplikace je naprosto zdarma a dnes si ukážeme, jak TrayPlay nainstalovat a používat.
Mohlo by vás zajímat

Stažení a instalace TrayPlay
Aplikaci TrayPlay stáhneme přímo pomocí tohoto odkazu. Po stažení se vám zobrazí DMG soubor, na který dvakrát klikneme. Jako v případě instalace jakékoliv jiné aplikace se připojí obraz disku, jehož ikonu můžeme najít buď ve Finderu nebo v levé části plochy. Pokud se vám složka s aplikací neotevřela automaticky, je třeba, abyste na obraz disku dvakrát poklepali. Poté si otevřeme druhé okno Finderu a pomocí levého menu se přesuneme do záložky Aplikace. Přímo do Aplikací TrayPlay přesuneme.
Spuštění TrayPlay
Pokud se budete snažit poprvé TrayPlay spustit, s největší pravděpodobností se vám to nepodaří. Je to kvůli tomu, že TrayPlay je aplikace stažená z internetu bez certifikovaného vývojářského profilu. To ale není nic, co by nás zarazilo. Abychom mohli aplikaci spustit, klikneme v levém horním rohu obrazovky na Apple logo a z rozevíracího menu vybereme možnost Předvolby systému… V okně, které se zobrazí, klikneme v prvním řádku na možnost Zabezpečení a soukromí. Zde si poté v dolní části okna všimneme výstrahy Otevírání aplikace „TrayPlay“ bylo zablokováno, protože nepochází od známého vývojáře. Vedle tohoto upozornění se nachází tlačítko Přesto otevřít, na které klikneme. V případě, že po nás bude chtít zařízení heslo, zadáme jej. Po tomto kroku už se aplikace zapne.
Nastavení a používání TrayPlay
Při prvním zapnutí TrayPlay se nás aplikace zeptá, zda-li chceme automaticky hledat aktualizace. Záleží na vás, já jsem v mém případě zvolil možnost Check Automatically. To je téměř veškeré nastavení, které můžete v aplikaci provést.
Po kliknutí na ikonu TrayPlay v horní liště se zobrazí bílé okno. Nastavení aplikace TrayPlay zobrazíme pomocí ikony třech čar v pravé dolní části okna. Po kliknutí na ikonu nastavení se zobrazí několik možností – první je jednoduchý přepínač podle zdroje hudby – iTunes a Spotify. Tento přepínač si samozřejmě přepneme podle toho, odkud hudbu posloucháme. Poté se zde nachází možnost Start on Login, která zaručí, že se TrayPlay zapne po každém startu Macu automaticky. Poslední možnost je Auto Update, která hlídá aktualizace aplikace.
Z nastavení pryč se dostaneme pomocí šipky. Nyní už můžete aplikaci využívat naplno – přeskakovat hudbu dopředu nebo dozadu, včetně jejího pozastavení či spuštění.

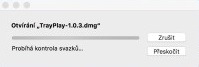
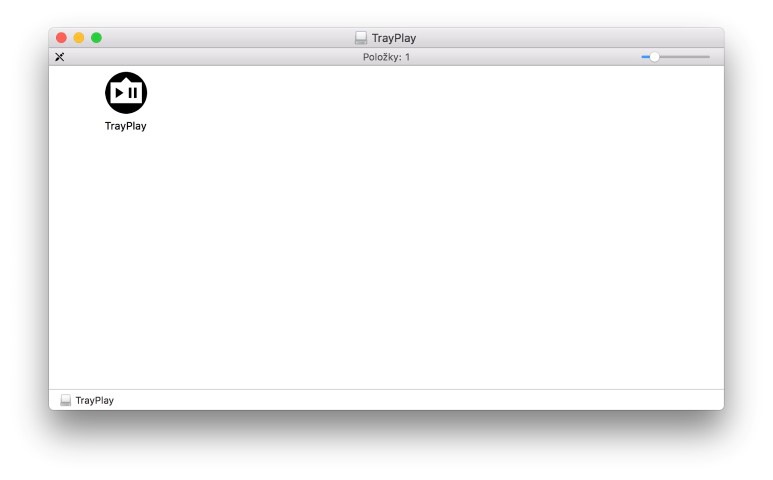
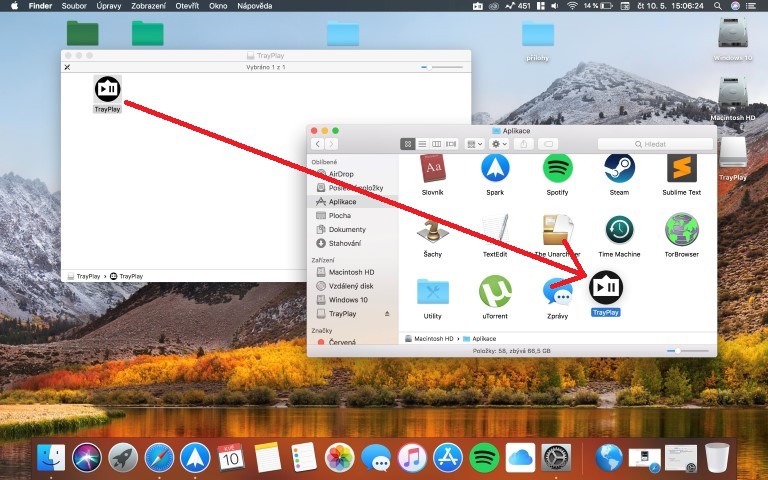
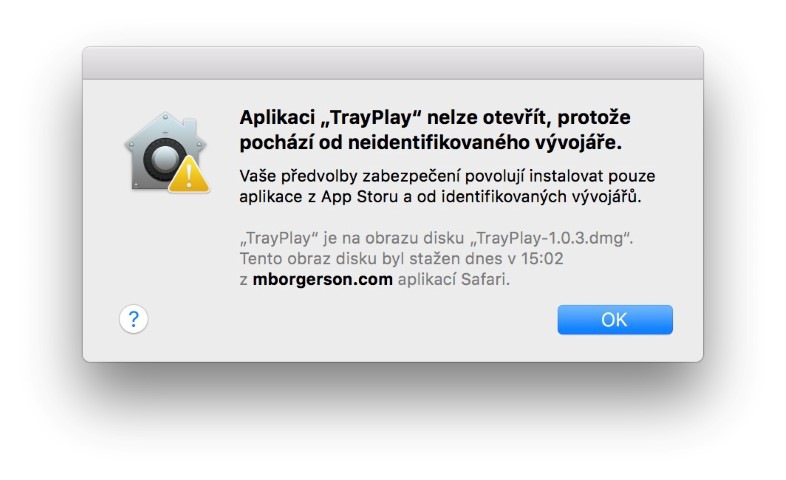
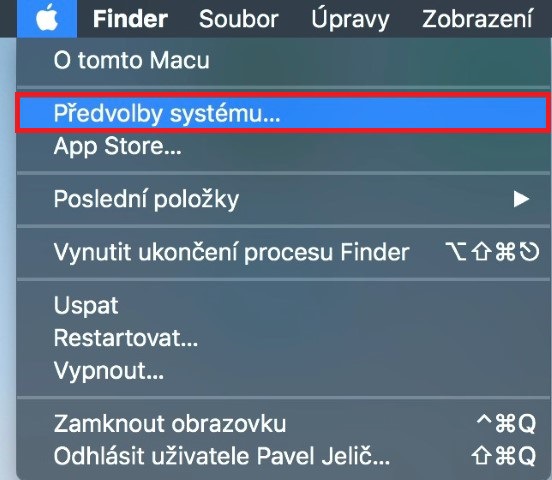
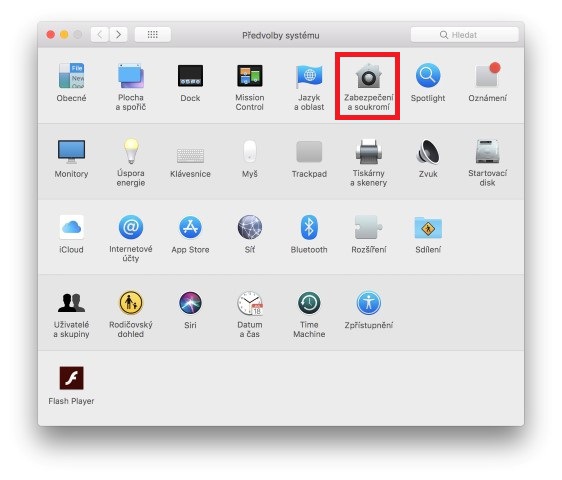
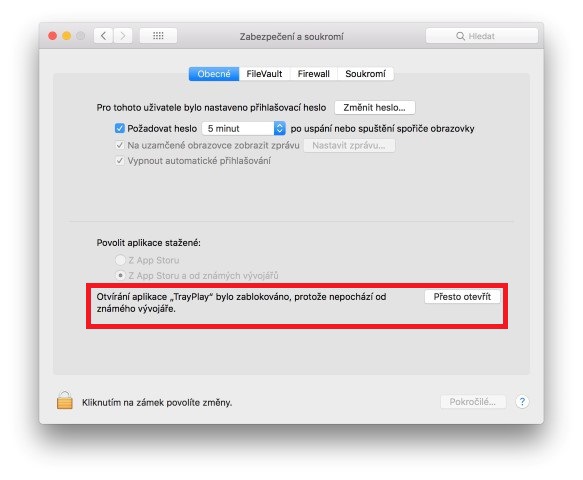
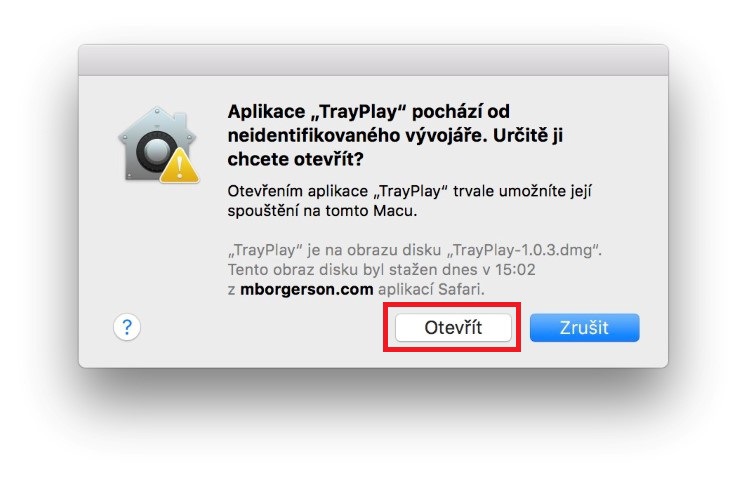

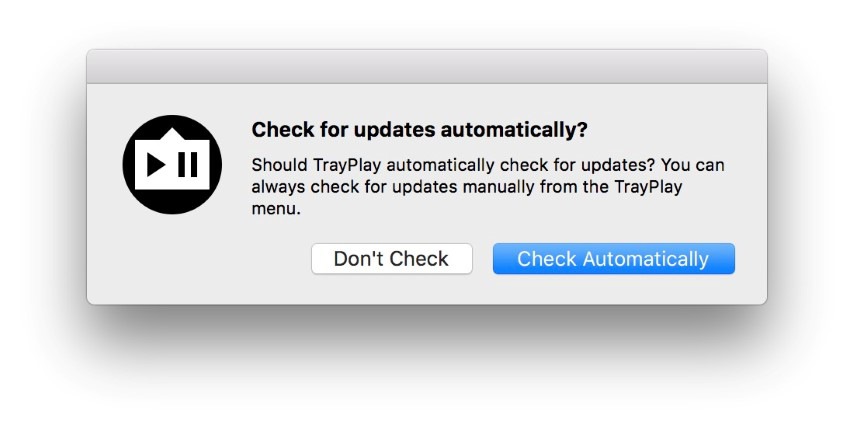
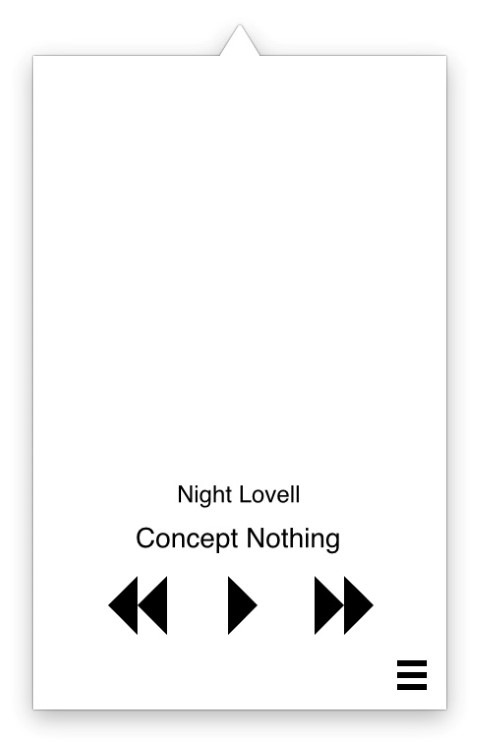
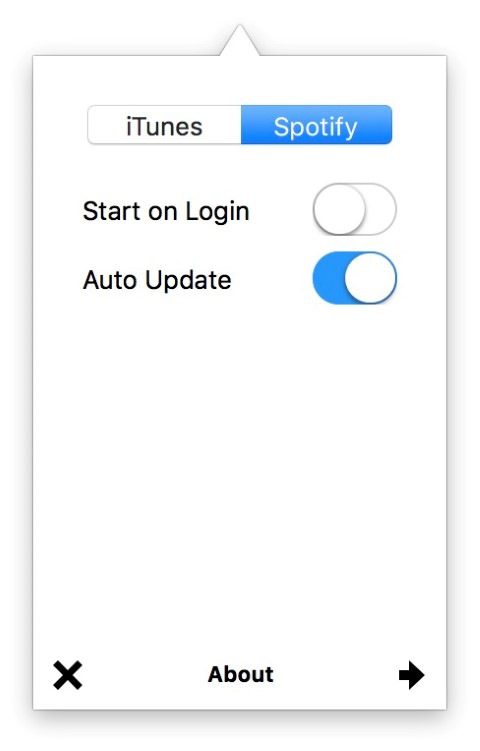
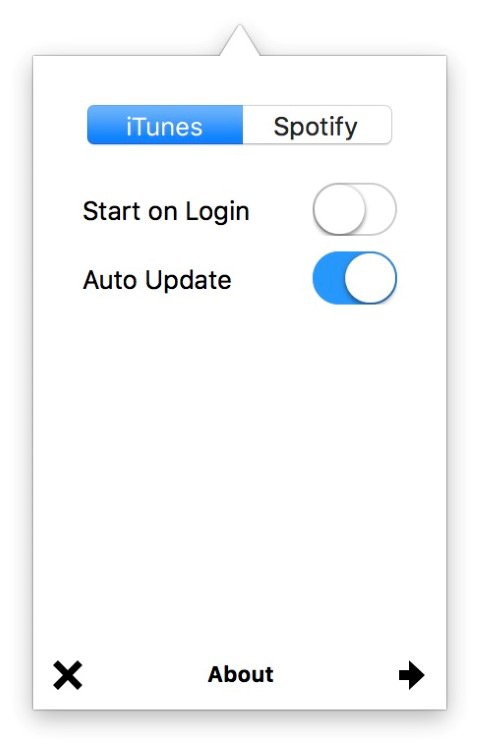

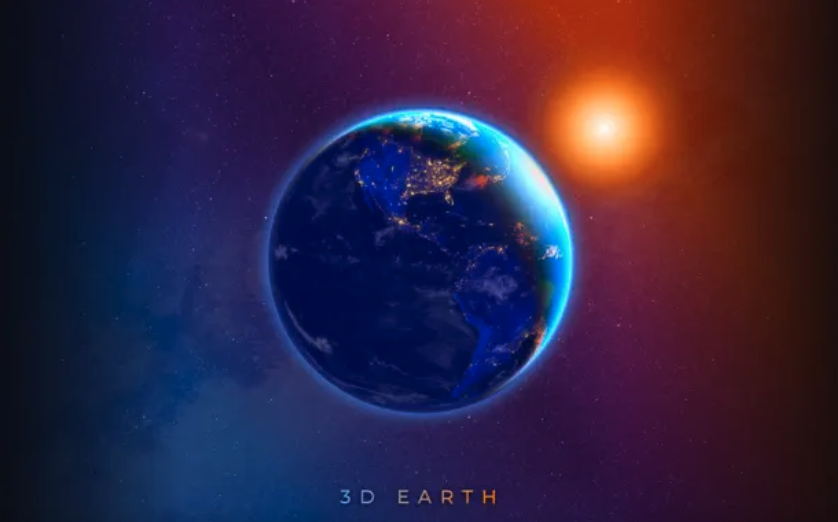

Toto ide aj bez appky. Ovládacie prvky na klávesnici predsa ovládajú ako iTunes tak aj Spotify bez nutnosti niečo inštalovať. Dokonca to ovláda práve spustenú aplikáciu, takže nejaké prepínanie medzi tým, ktorá apka má byť ovládaná, nie je nutné.