Všichni víme, že Mac i iPhone toho umí opravdu hodně. A všichni tak víme, že Mac i iPhone zvládá i diktování. Ale víte, že můžeme hlasem zadávat mnohem víc, než jen prostý text? Stejně jako vše u Applu, prošlo i hlasové diktování pečlivým a precizním vývojem, díky němuž vám vaše zařízení umožní skutečně to, co slibuje – plnohodnotné zadávání textu s naprosto nulovou potřebou použití prstů. Jak z funkce diktování dostat skutečné maximum?
Diktování na Macu
Pokud často pracujete se zadáváním textu, můžeme nastavení Diktování jedině doporučit. Díky chytrému nastavení navíc nehrozí, že byste diktování mohli zapnout omylem. K jeho zahájení se používá dvojitý stisk klávesy Fn, u macOS Sierra můžete diktování zapnout i příkazem hlasové asistentky Siri. Ta zatím bohužel neumí česky, takže budete muset použít příkaz „Siri, turn on Dictation“.
Diktování na Macu zapnete v Apple Menu -> Předvolby systému -> Klávesnice -> Diktování, kde si i můžete přizpůsobit aktivační klávesovou zkratku. Doporučujeme zaškrtnout i položku Vylepšené diktování, díky čemuž můžete diktování používat
i v offline režimu.
Jak používat Diktování na Macu
Diktování můžete použít naprosto kdekoliv, kde máte k dispozici textové pole – dokumenty, sociální sítě nebo třeba aplikace pro zasílání zpráv. Aktivujte Diktování výchozí, případně vámi zvolenou klávesovou zkratkou, nebo příkazem Siri. V rohu obrazovky se vám zobrazí ikonka mikrofonu, kterou můžete v případě zapnutí Pokročilých příkazů diktování libovolně posouvat po obrazovce, aby nepřekážela v textovém poli. Poté už může zahájit samotné diktování.
Zpočátku to asi nepůjde jako po másle. Zařízení se ale bude učit postupně s tím, jak budete Diktování používat. Čím častější používání, tím lepší výsledky. Důležité pochopitelně je pracovat v co možná nejklidnějším prostředí. Asi je jasné, že zadávání textu jako takového je samozřejmostí. Své ruce ale nemusíte použít ani tehdy, když potřebujete zadat interpunkční znaménko nebo jiný znak. Podívejte se na seznam příkazů k zadávání interpunkce:
- apostrof ‚
- začátek hranaté závorky [
- konec hranaté závorky [
- začátek závorky (
- konec závorky )
- začátek složené závorky {
- konec složené závorky }
- začátek špičaté závorky <
- konec špičaté závorky >
- dvojtečka :
- čárka ,
- spojovník –
- trojtečka …
- vykřičník !
- pomlčka –
- tečka .
- otazník ?
- začátek uvozovek ”
- konec uvozovek ”
- začátek jednoduchých uvozovek ‚
- konec jednoduchých uvozovek ‚
- středník ;
- ampersand &
- hvězdička *
- zavináč @
- zpětné lomítko
- lomítko /
- vsuvka ^
- puntík ·
- velký puntík •
- znak stupně °
- křížek #
- znak procent %
- podtržítko _
- svislá čára |
- znak dolaru $
- znak centu ¢
- znak libry £
- znak eura €
- znak jenu ¥
- šilhavý smajlík XD
- zamračený smajlík :-(
- usměvavý smajlík :-)
- mrkající smajlík ;-)
- znak copyrightu ©
- znak registrované známky ®
- znak ochranné známky ™
- znak rovná se =
- znak více než >
- znak méně než <
- znak mínus –
- znak krát x
- znak plus +
Hlasové příkazy ke změně formátování textu:
- „zapnout velká písmena“ –> formátuje následující frázi s velkým písmenem na začátku každého slova
- „vypnout velká písmena“ –> obnoví výchozí velikost písmen
- „jen velká písmena“ –> formátuje následující slovo VELKÝMI PÍSMENY
- „zapnout jen velká písmena“ –> pokračuje VELKÝMI PÍSMENY
- „vypnout jen velká písmena“ –> obnoví výchozí velikost písmen
- „nový řádek“ –> vloží zalomení řádku
- „číslo“ –> formátuje následující frázi jako číslo
- „římské číslo“ –> formátuje následující frázi jako římské číslo
- „nový odstavec“ –> vloží zalomení odstavce
- „zapnout bez mezer“ –> formátuje následující frázi bez mezer
- „vypnout bez mezer“ –> obnoví výchozí používání mezer
- „klávesa Tabulátor“ –> přesune kurzor do polohy dalšího tabulátoru
- „tučné písmo“
- „kurzíva“
- „podtržení“
Za pomoci příkazů diktování můžete provádět i tyto funkce: výběr, odstranění či vrácení zpět.
Vylepšení na úkor soukromí?
O své soukromí se obávat nemusíte. Při nastavování diktování na Macu si sami můžete určit, jestli se rozpoznávání řeči bude vyhodnocovat na serverech Applu, nebo na vašem Macu. Vše záleží na vás. V případě vylepšeného diktování se žádná data společnosti Apple odesílat nebudou. V případě serverového diktování se sice nahrávky budou odesílat Applu, data však nebudou spojena s žádnými dalšími daty, které od vás společnost Apple obdrží.
Diktování na iPhonu a iPadu
Ruce si můžete uvolnit i díky diktování na vašem iPhonu. Kdekoliv, kde je možné použít klávesnici, stačí klepnout na ikonku mikrofonu nalevo od mezerníku a začít zkrátka diktovat.
I v iOS, stejně jako na Macu, lze za pomoci diktování zadávat i interpunkční znaménka, některé emotikony a další znaky. Diktování je automaticky nastaveno na jazyk klávesnice. Funkci aktivujete v Nastavení -> Obecné -> Klávesnice -> Zapnout diktování.
Příkazy a znaky pro diktování v iOS
- apostrof ‚
- začátek hranaté závorky [
- konec hranaté závorky [
- začátek závorky (
- konec závorky )
- začátek složené závorky {
- konec složené závorky }
- začátek špičaté závorky <
- konec špičaté závorky >
- dvojtečka :
- čárka ,
- spojovník –
- trojtečka …
- vykřičník !
- pomlčka –
- tečka .
- otazník ?
- začátek uvozovek ”
- konec uvozovek ”
- začátek jednoduchých uvozovek ‚
- konec jednoduchých uvozovek ‚
- středník ;
- ampersand &
- hvězdička *
- zavináč @
- zpětné lomítko
- lomítko /
- vsuvka ^
- puntík ·
- velký puntík •
- znak stupně °
- křížek #
- znak procent %
- podtržítko _
- svislá čára |
- znak dolaru $
- znak centu ¢
- znak libry £
- znak eura €
- znak jenu ¥
- šilhavý smajlík XD
- zamračený smajlík :-(
- usměvavý smajlík :-)
- mrkající smajlík ;-)
- znak copyrightu ©
- znak registrované známky ®
- znak ochranné známky ™
- znak rovná se =
- znak více než >
- znak méně než <
- znak mínus –
- znak krát x
- znak plus +
Další příkazy k formátování textu v diktování v iOS
- „zapnout velká písmena“ –> formátuje následující frázi s velkým písmenem na začátku každého slova
- „vypnout velká písmena“ –> obnoví výchozí velikost písmen
- „jen velká písmena“ –> formátuje následující slovo VELKÝMI PÍSMENY
- „zapnout jen velká písmena“ –> pokračuje VELKÝMI PÍSMENY
- „vypnout jen velká písmena“ –> obnoví výchozí velikost písmen
- „nový řádek“ –> vloží zalomení řádku
- „číslo“ –> formátuje následující frázi jako číslo
- „římské číslo“ –> formátuje následující frázi jako římské číslo
- „nový odstavec“ –> vloží zalomení odstavce
- „zapnout bez mezer“ –> formátuje následující frázi bez mezer
- „vypnout bez mezer“ –> obnoví výchozí používání mezer
- „klávesa Tabulátor“ –> přesune kurzor do polohy dalšího tabulátoru
Diktování na Apple Watch
Apple při vylepšování funkce diktování myslel i na majitele Apple Watch. Na svém iPhonu spusťte aplikaci Watch. V sekci Moje hodinky -> Zprávy -> Nadiktované zprávy pak navolíte, zda chcete odpověď zasílat jako Audio (hlasová záznam), nebo Přepis (nadiktovaný text). V případě, že se chcete pro formu zprávy rozhodnout až při jejím odesílání, zvolte Přepis nebo Audio. Diktování pak zahájíte klasicky klepnutím na mikrofon po obdržení zprávy.
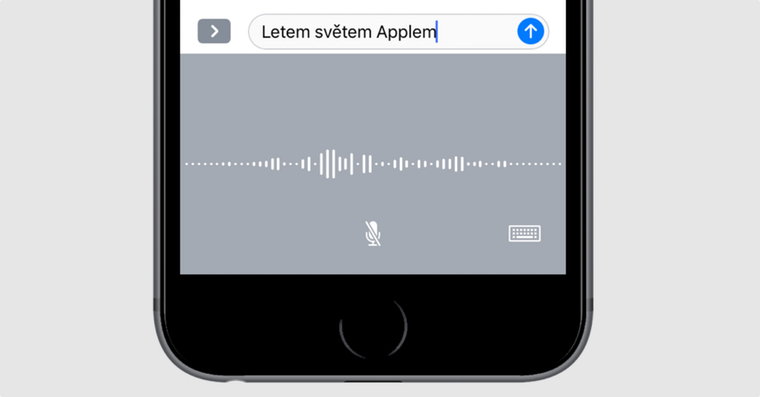



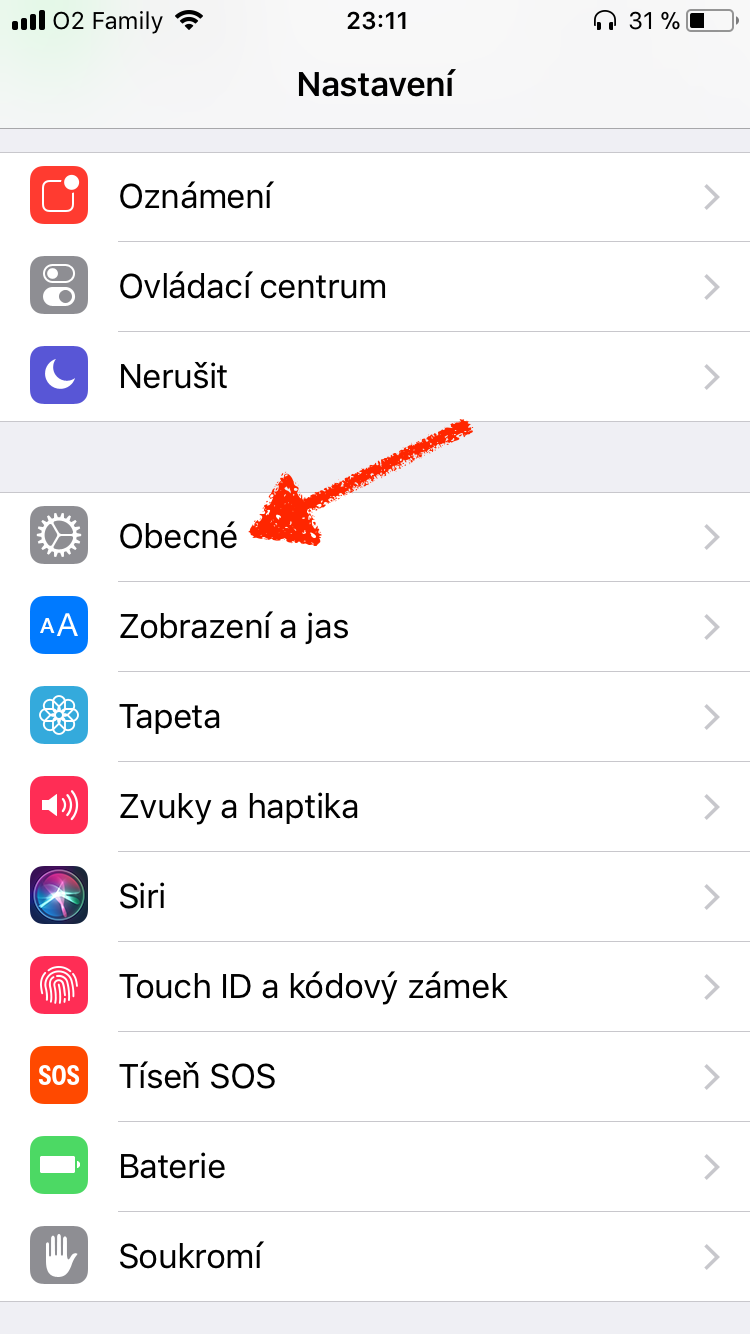
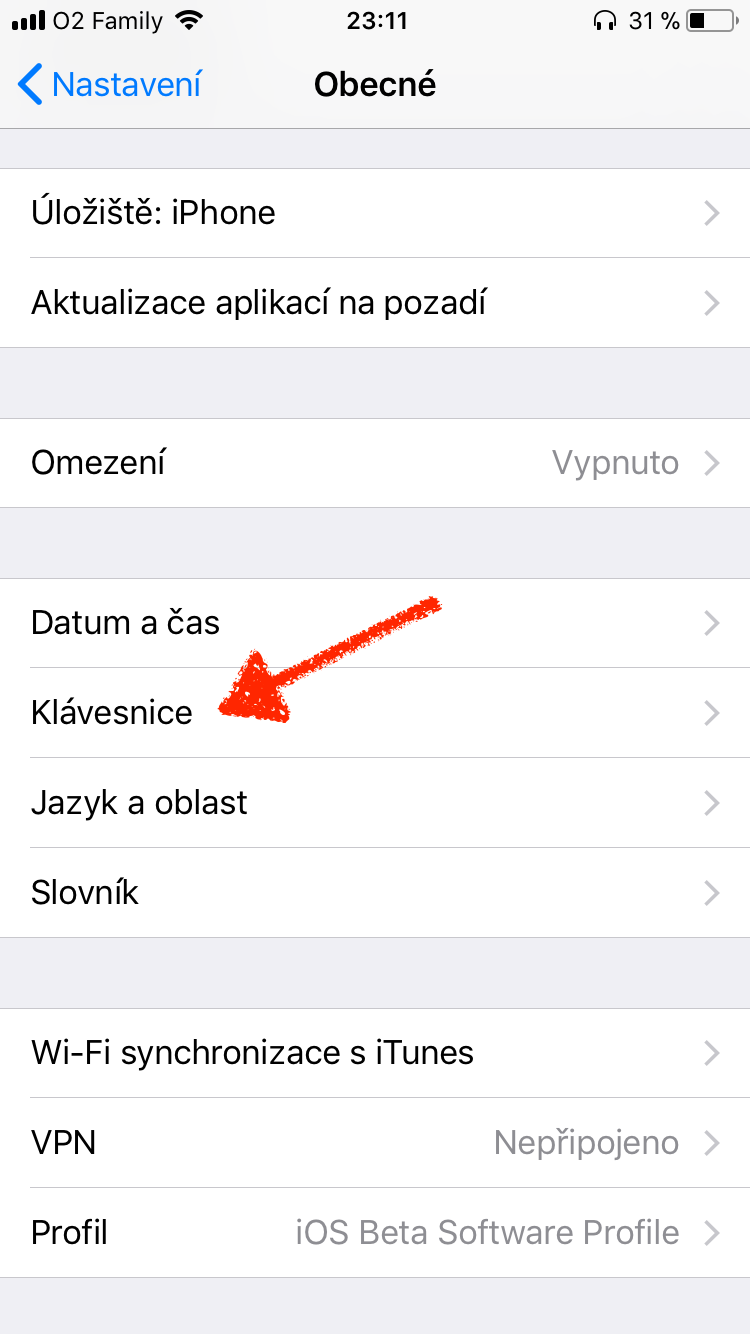
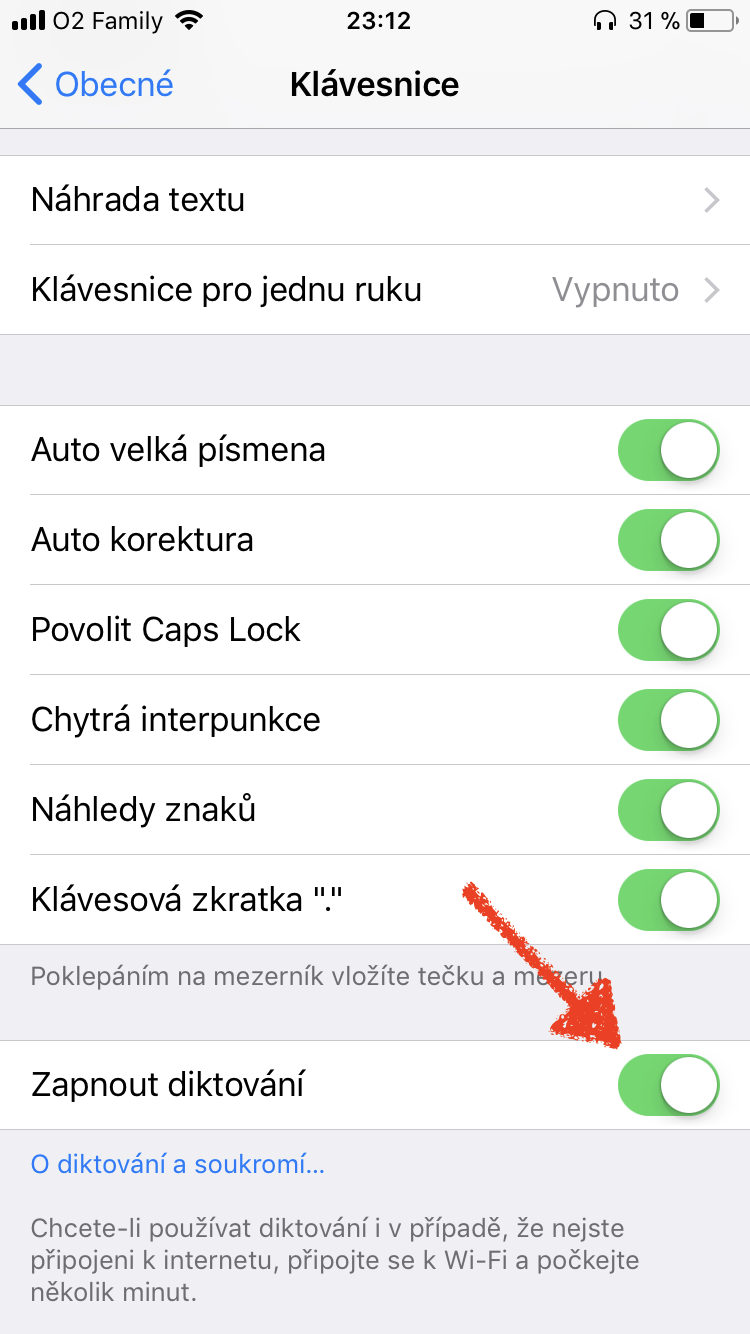
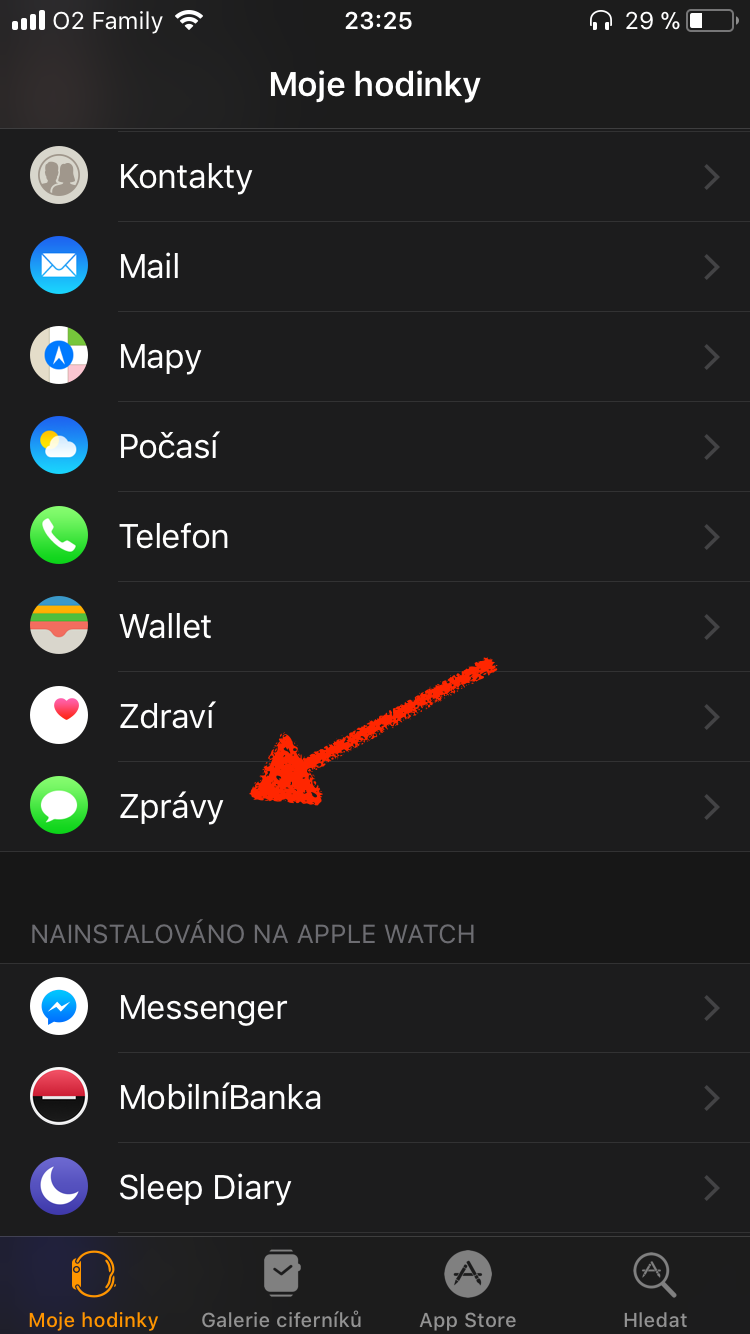

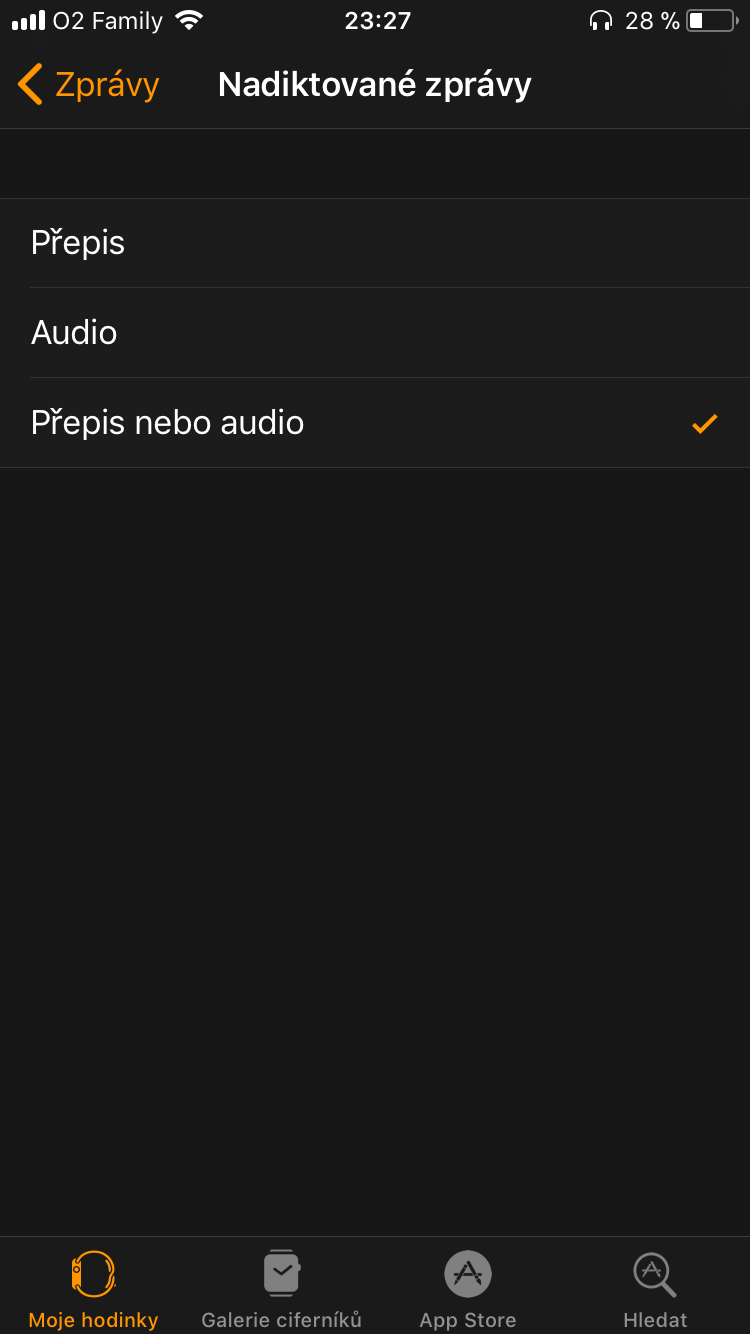

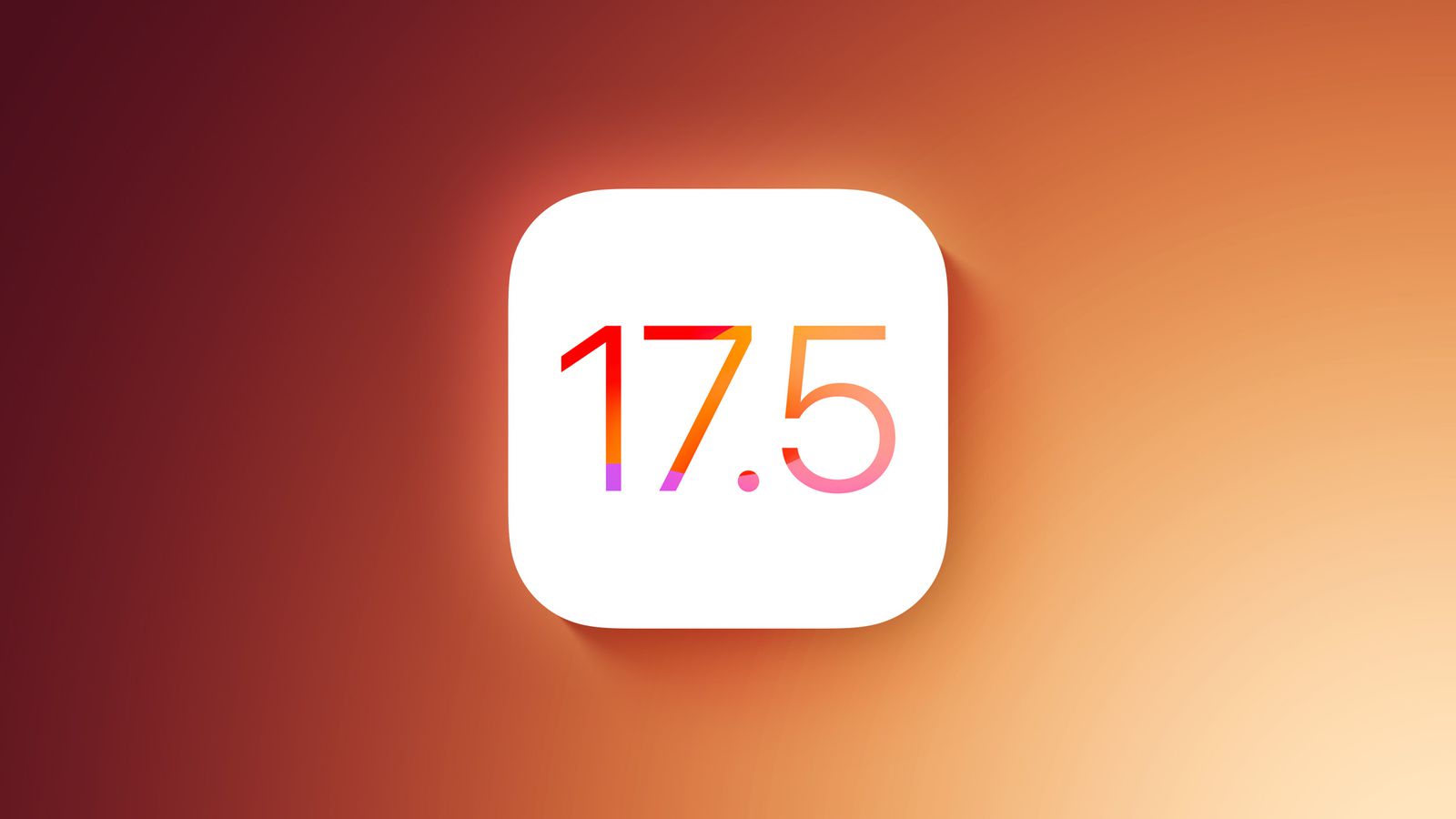


jo něco podobného se hodí .. místo „usměvavý smajlík“ používám „smějící se smajlík“ .. taky funguje :)
A ako funguje napriklad oprava nadiktovaneho textu? Hlavne pri apple watch? Dakujem
Jak funguje to učení se? Řeknu se a ono to napíše ke, nebo te, nebo s, nebo nic, nebo jiný nesmysl. Tak to ručně smažu, opravím a tak pořád dokola. Žádnému učení v tomto případě nedochází. (Sierra, vylepšené diktování). Je nějaký postup, jak donutit diktování, aby se učilo?
https://www.youtube.com/watch?v=18efY5BQPGA
Peufektnee…:)
Tak tohle mi absolutně nefunguje. iPhone 7, nejnovější iOS.
https://www.dropbox.com/s/mnj0a49zafl9uu8/Photo%2006.08.17%2018%2007%2017.png?dl=0
Ví někdo proč?
Mám to úplně stejně…
Diktuji poměrně dost, ale na iPhone (iP7, 10.3.3) se velké množství zde uvedených znaků nepřepíše, konkrétně třeba závorky, ale příkaz zůstane jen nediktovaný.
Mě by se hodila možnost, jako smazat posledni slovo, smazat větu apod.
Nedaří se mi zjistit, jak nadiktovat slovo čárka, tečka, apod….Ne znak, ale to slovo. Je to možné?
On totiž tento text niekto skopíroval a preložil z angličtiny. :D slovenské/česé diktovanie tieto znaky vôbec neprepíše. Prepísalo mi len „čiarka“, „rovná sa“, „nový riadok“, „otáznik“. Ale na nejakú rýchlu správu to môže stačiť. Len dosť často sa to posere a nakoniec to musíš prepisovať a máš 2x viac práce.
Většina toho absolutně nefunguje, proč proboha takový informační balast vůbec uveřejňujete?