Adobe Flash Player je software vytvořený pro práci s grafickým prostředím. Dalo by se říci, že díky němu je nám umožněno prohlížení různých efektů, animací nebo celých filmů. Hojně je využíván při zobrazování některých webových stránek. Vyvinut byl původně společností Macromedia a dnes je spravován známějším Adobe Systems. To by však u úvodu stačilo. Dnes se podíváme na postupy, kterými můžeme tento software aktualizovat. Nejprve nás bude zajímat upgrade v samotném počítači Mac. Poté se podíváme na způsob, jak jej aktualizovat ještě zvlášť v prohlížeči Google Chrome. Ten jej má totiž v základu nainstalovaný.
Mohlo by vás zajímat
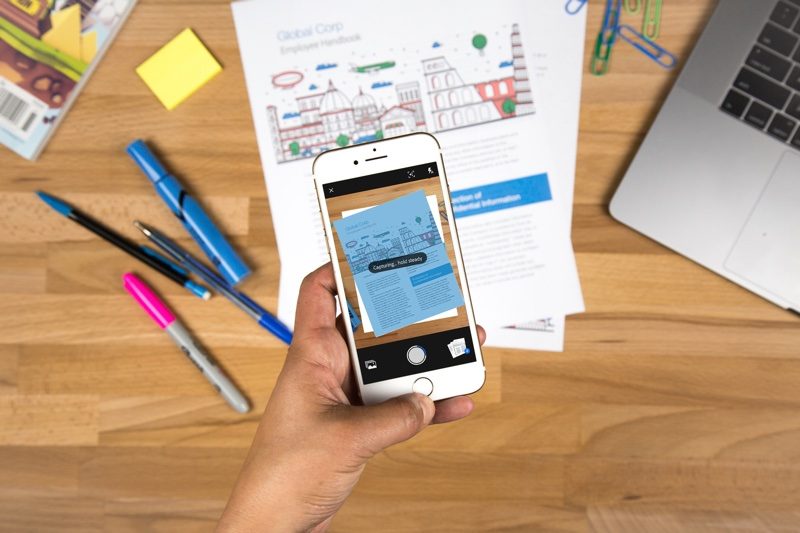
Update tohoto programu je důležité provádět z dvou hlavních důvodu. První je samozřejmě přínos nových funkcí. Často můžete být žádáni o novou verzi, jelikož ta stará nepodporuje některé prvky potřebné ke spuštění již zmiňovaných animací apod. Druhý důvod se týká bezpečnosti. Již bylo zaznamenáno několik případů, kdy starší verze softwaru obsahovaly chyby kritické umožňující napadení zařízení. Společnost Adobe na to reaguje veřejným upozorněním a vydáním nové verze opravující problém.
Jak poznat, že je čas k aktualizaci?
Počítač Mac nebo i samotný prohlížeč Google Chrome vám z 99% vždy řeknou o nové verzi tohoto softwaru, popřípadě jej rovnou samy nainstalují. Ovšem může se stát výjimka a k updatu nedojde. Mně osobně se takový problém již stal. V takovém případě vás na zastaralou verzi upozorní nějaké vyskakovací okno. V případě prohlížeče Chrome může vypadat takto:

Jak aktualizovat Flash Player na Macu
- Otevřete Předvolby systému.
- Úplně dole klikněte na hnědou ikonu Flash Player. Pokud takovou ikonu nevidíte, zřejmě jej nemáte nainstalovaný vůbec. Stahovat můžete na této oficiální stránce.
- Jděte do záložky Aktualizace.
- Klepněte na Zkontrolovat nyní a postupujte podle pokynů na obrazovce.
Jak aktualizovat v prohlížeči Google Chrome
- Otevřete prohlížeč Google Chrome.
- Do horního vyhledávacího řádku vepište či nakopírujte tuto adresu:
chrome://components/
- Následně stiskněte klávesu Enter.
- V seznamu komponentů najděte Adobe Flash Player.
- Klikněte na Zkontrolovat aktualizace.
Stav – Žádná aktualizace jednoduše znamená, že žádný update není momentálně k dispozici.
Stav – Komponenta nebyla aktualizována znamená, že update selhal, nebo též není žádný k dispozici.
Stav – Komponenta aktualizována znamená úspěšný přechod na novou verzi.
Po aktualizaci prohlížeč vypněte a případně znovu spusťte.
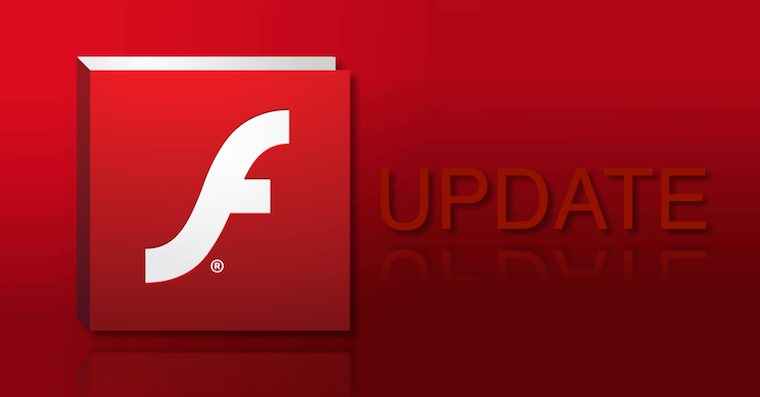
Zdroj: OS X Daily

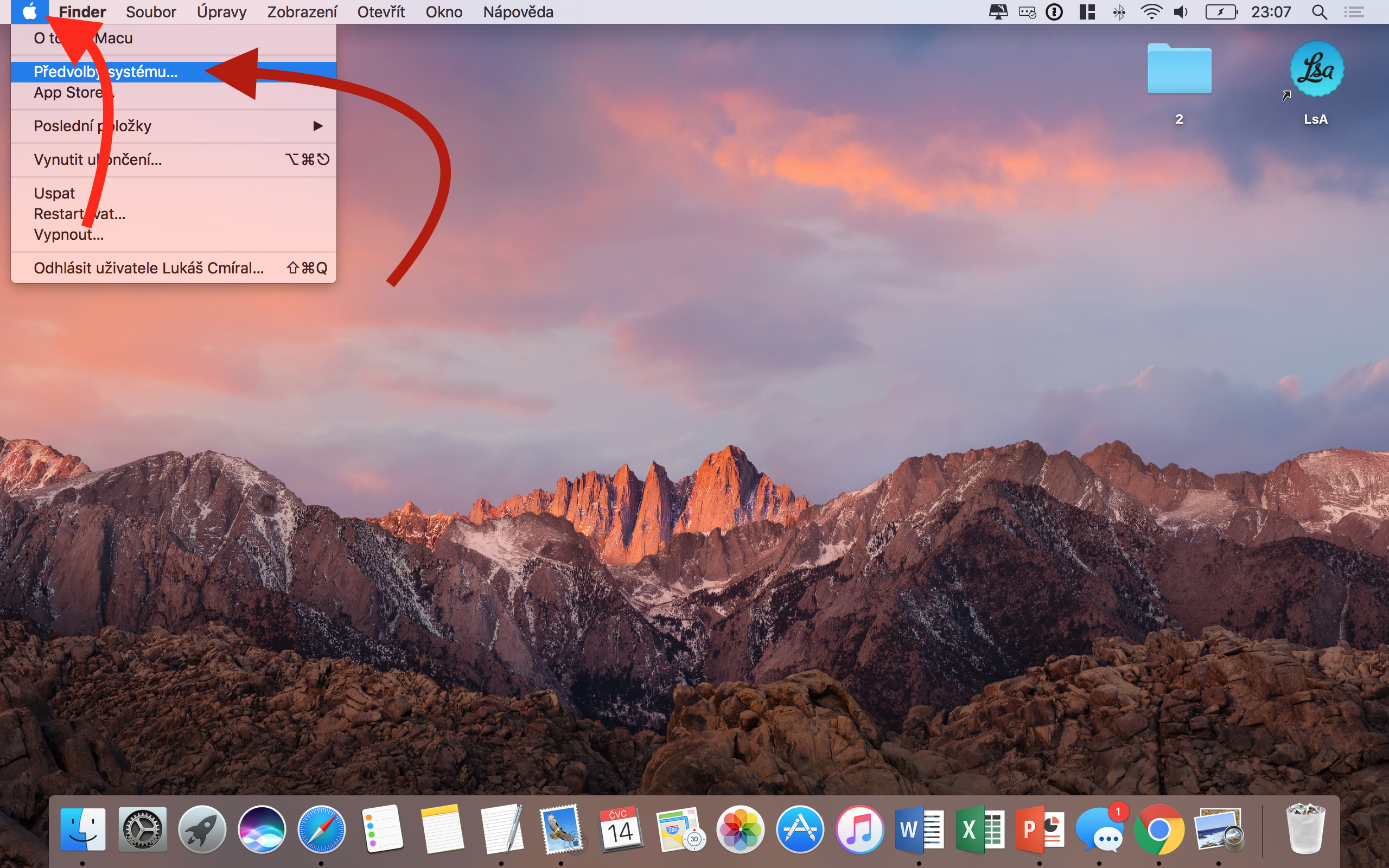
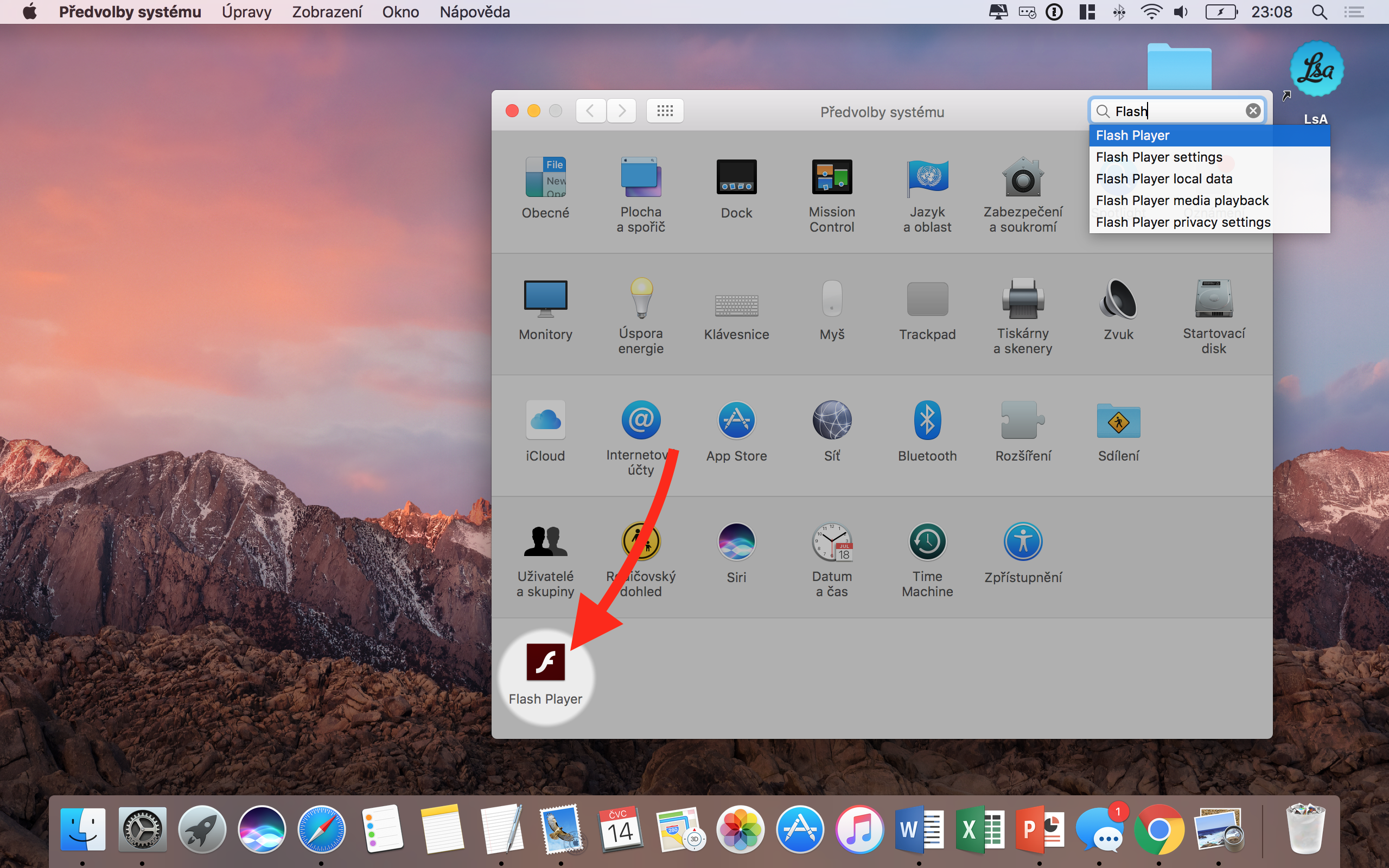
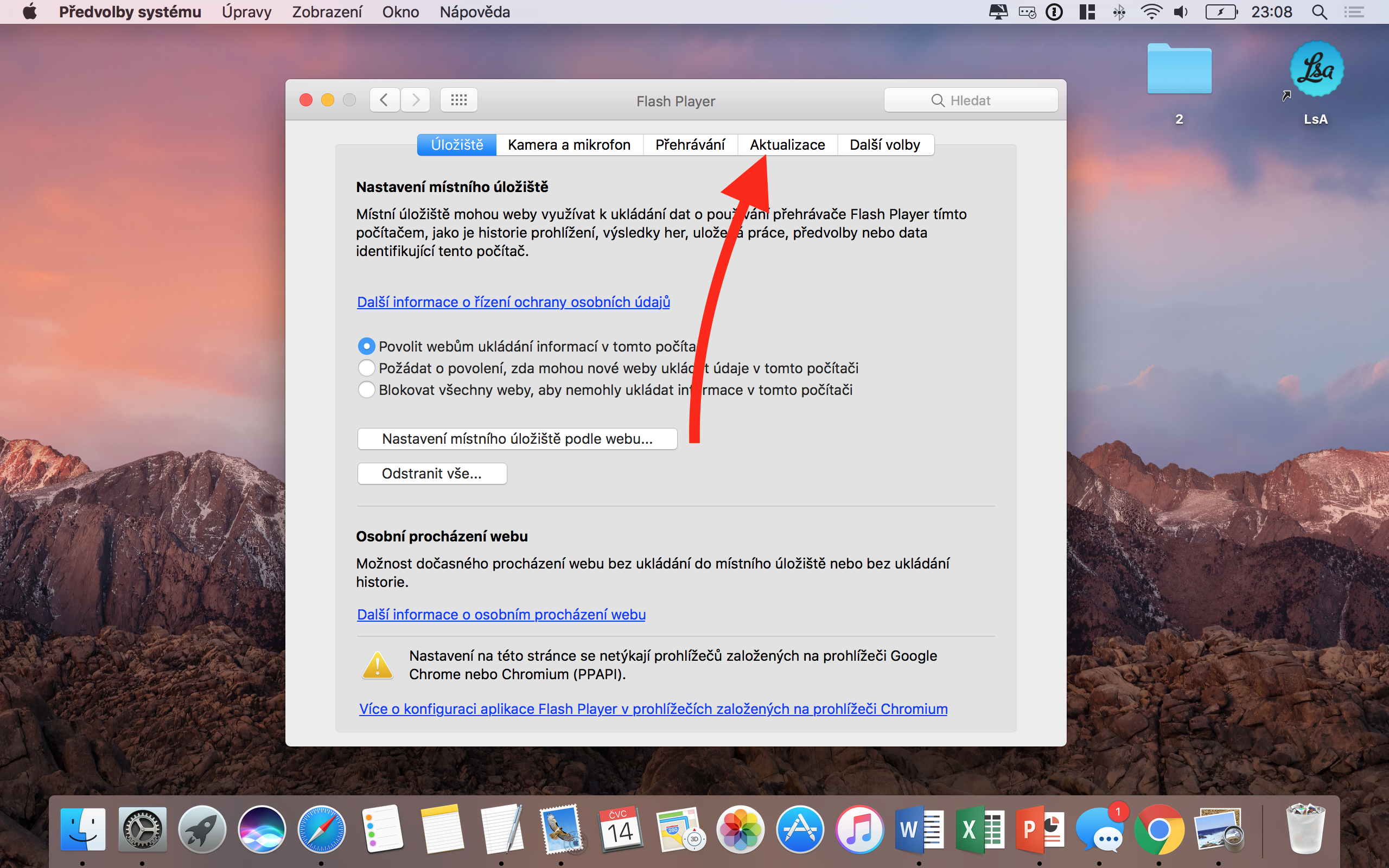
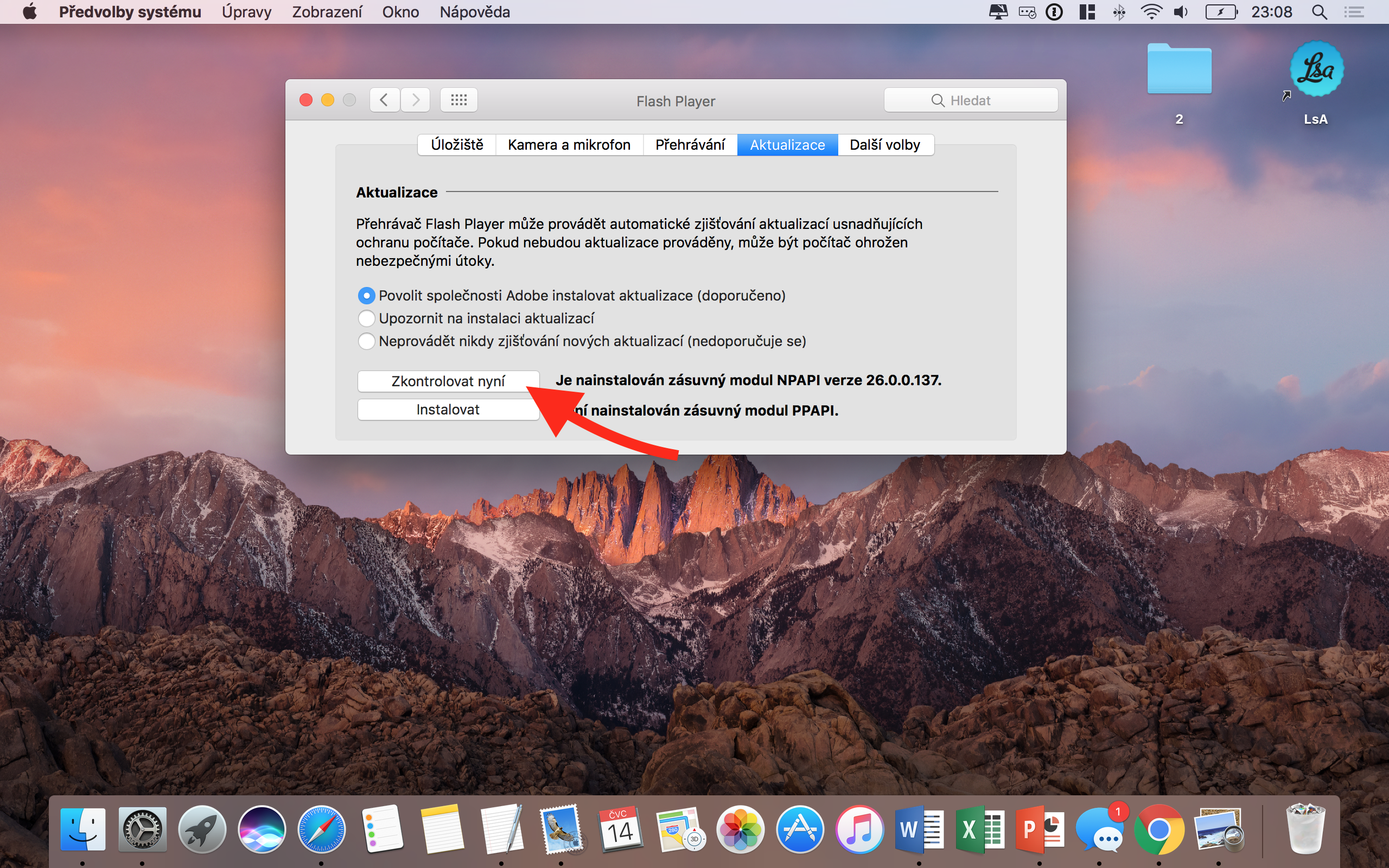
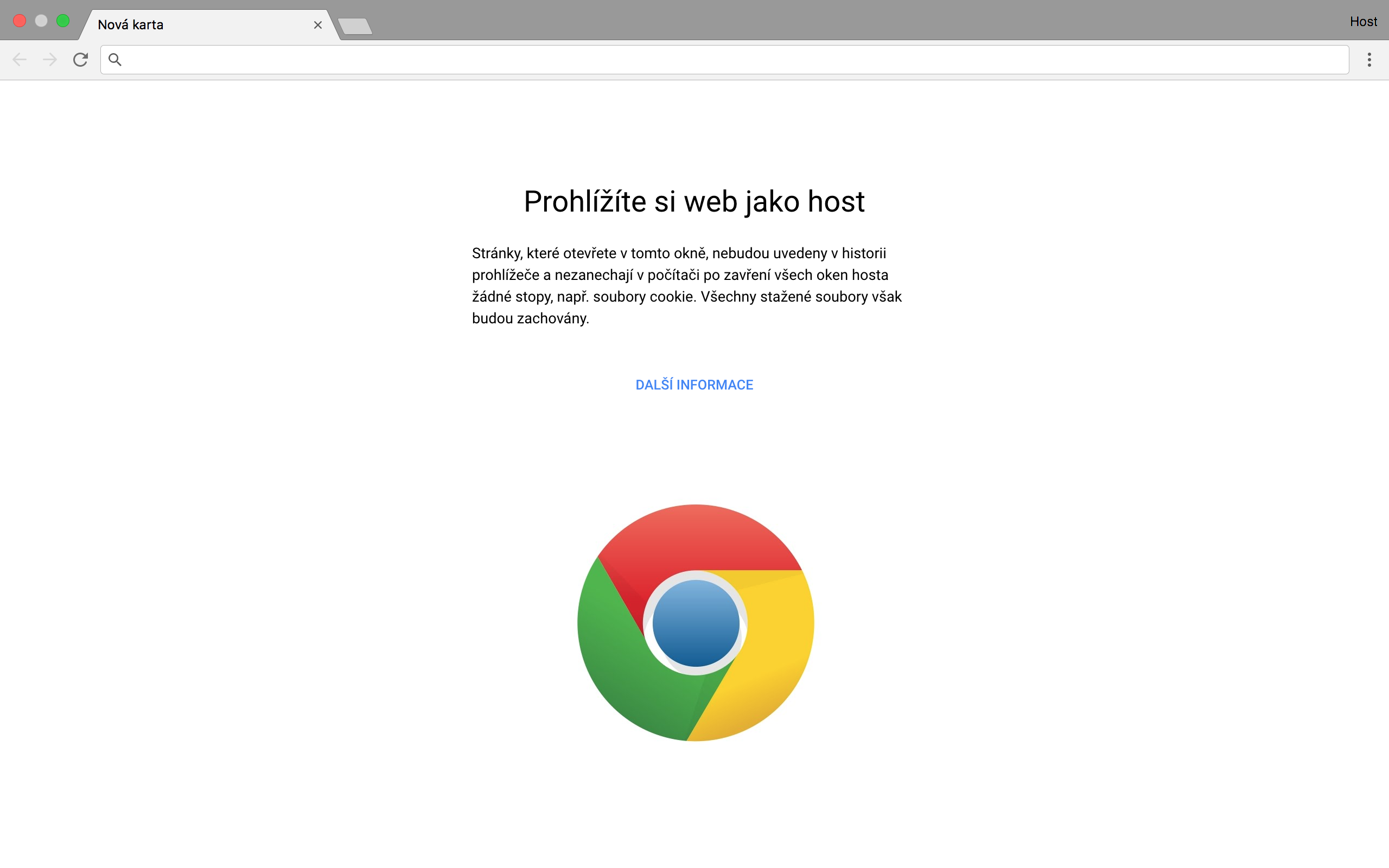
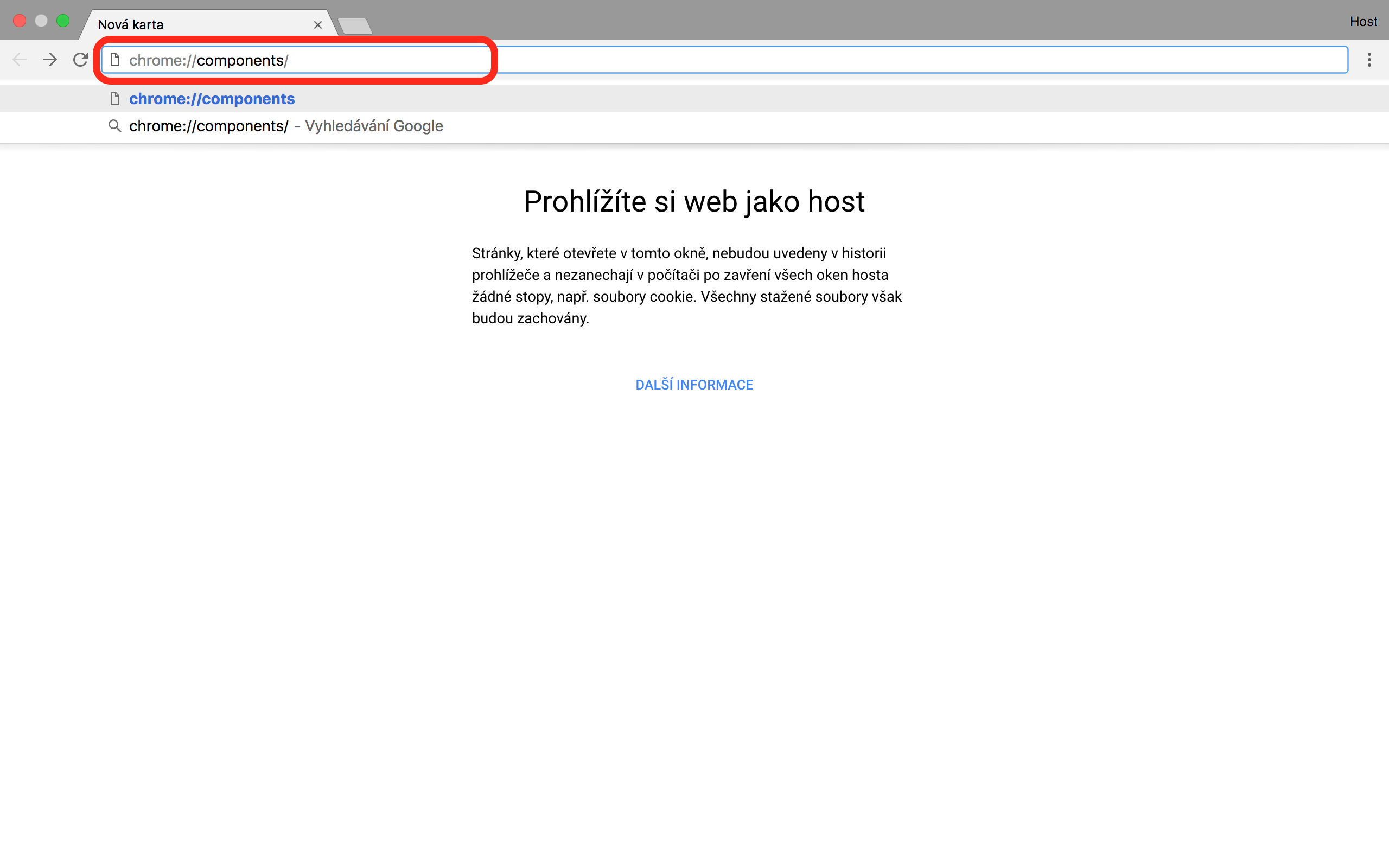
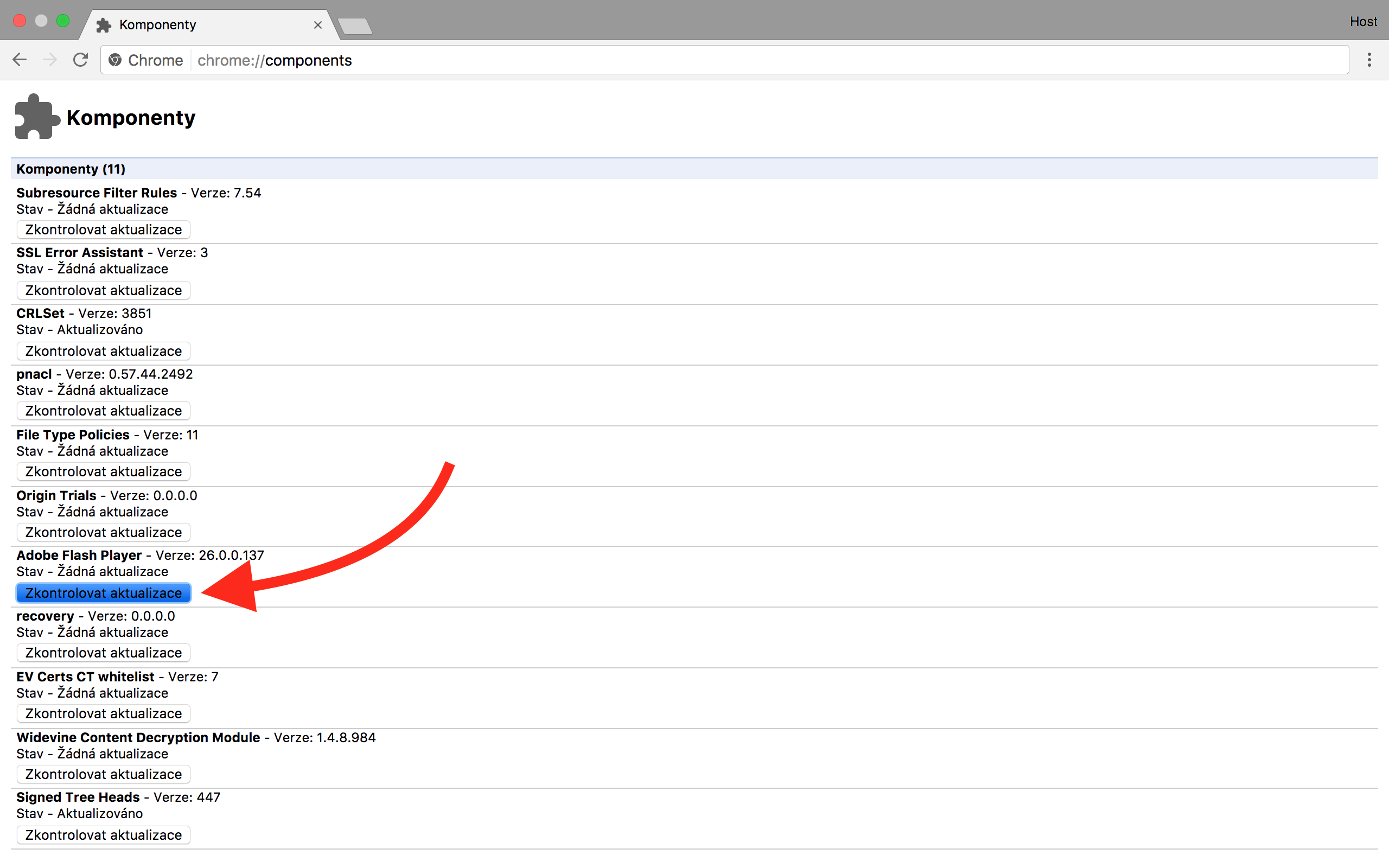





Nebylo by lepší spíše dát návod, jak beze zbytku odinstalovat Flash Player tak, aby po něm nezůstalo ani památky? Jen tak mimochodem, Flash Player nemám nainstalovaný už bezmála dva roky a za celou tu dobu jsem se setkala jen dvakrát s tím, že něco nefungovalo. Bylo to iVysílání a tuším stránky TV Nova, což mě příliš netrápí. Jinak funguje všechno bez problémů (tedy samozřejmě kromě některých reklam, což je žádoucí :-) ).