 Denně čteme na Facebooku pod našimi příspěvky, i zde na webu přímo pod články v komentářích téměř 50% uživatelů, kteří nejsou spokojení se svým iPhonem nebo iPadem po aktualizaci na nejnovější iOS 9. Dokonce i ze zahraničních anket, které dělá například server 9ot5mac, je více než jasné, že pomalejší nebo nereagující zařízení trápí opravdu velké množství uživatelů. Většině se samozřejmě nechce čekat na den, až Apple milostivě vydá aktualizaci, která by měla většinu problému vyřešit, což se v některých případech ani nemusí stát.
Denně čteme na Facebooku pod našimi příspěvky, i zde na webu přímo pod články v komentářích téměř 50% uživatelů, kteří nejsou spokojení se svým iPhonem nebo iPadem po aktualizaci na nejnovější iOS 9. Dokonce i ze zahraničních anket, které dělá například server 9ot5mac, je více než jasné, že pomalejší nebo nereagující zařízení trápí opravdu velké množství uživatelů. Většině se samozřejmě nechce čekat na den, až Apple milostivě vydá aktualizaci, která by měla většinu problému vyřešit, což se v některých případech ani nemusí stát.
Právě z tohoto důvodu jsme se rozhodli pomoct všem uživatelům, kteří mají se svým iPhonem nebo iPadem po aktualizaci na iOS 9 problém. Máme totiž opravdu ověřená řešení, které problémy doprovázející nejnovější systém v 95% vyřeší a není vůbec složité je provést. Pojďme si je tedy představit od těch nejjednoduších až po ty složitější, která však také zvládne bezproblémově každý z vás.
1. Vynucený nebo běžný restart
Naprostý základ a v mnoha případech účiné řešení spousty porblému je obyčejný restart zařízení. Tím nejjednodušším restartem je samozřejmě vypnout iPhone nebo iPad tak, že podržíte Power tlačítko a poté přejedete po obrazovce pro vypnutí. Pak samozřejmě zařízení opět zapnete delším podržením stejného tlačítka.
Ještě lepší je tzv. vynucený restart, který provedete tak, že najednou stisknete Power + Home tlačítko po dobu přibližně 10 sekund až do doby, dokud se na obrazovce neobjeví Apple logo, které signaluzuje start zařízení.
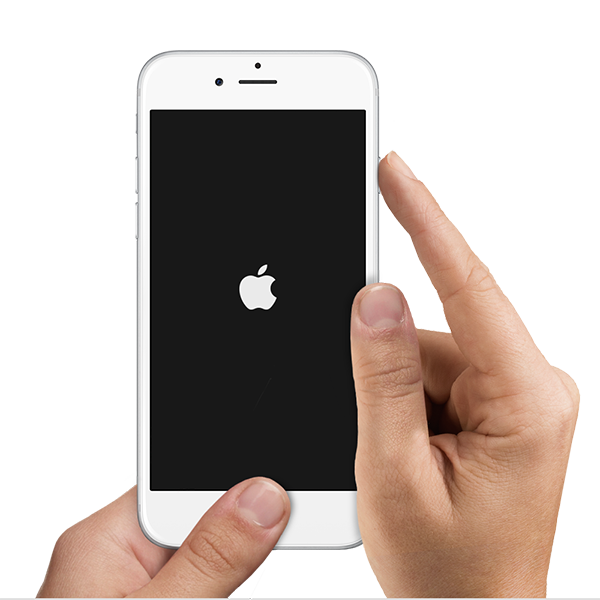
2. Obnovení všech nastavení
Druhou možností, která také vyřeší mnoho problémů, je obnovení všech nastavení telefonu nebo tabletu. Stačí na iPhonu nebo iPadu zamířit do Nastavení –> Obecné –> Obnovit a zde zvolit Obnovit všechna nastavení. Poté zadáte kód (pokud jej máte nastavený) a zvolíte Obnovit vše a ještě jednou potvrdíte to samé. Na telefonu se objeví Apple logo a indikátor načítání. Nejprve proběhne jen rychle, ale poté se objeví znovu a bude se načítat o něco pomaleji. Zařízení se pak samo opět zapne a vy jen budete muset zadat PIN kód k simkartě a přihlásit se například opět k Wi-Fi nebo ověřit Apple ID.
 |
 |
 |
3. Čistá instalace iOS
Poslední a opravdu nejspolehlivější volbou je čistá instalace systému. Někomu to může připadat přiliš složitě a někomu zase zdlouhavé, ale mám mnohokrát ověřeno i při testování beta verzí systému, že čistá instalace nejlépe přes DFU je rešitelem téměř všech problémů. Osobně jsem takto nainstaloval také nejnovější iOS 9 a na iPhonu 5 nemám od instalace žádný problém až na jeden případ, kdy se mi špatně zobrazoval Spotlight, ale to jsem okamžitě vyřešil vynuceným restartem (popsán výše) a od té doby je po problému. S jiným problémem jsem se u iOS 9 nesetkal a dokonce i výdrž baterie je na stejné úrovní jako s iOS 8.4.1. Samozřejmě s Režimem nízké spotřeby je situace s baterií mnohem lepší.
Dost už ale bylo omáčky okolo a pojďme se vrhnout na návod, jak provést čistou instalaci iOS 9. Nejprve si celé iOS zařízení raději zálohujte do iCloudu nebo do PC či Macu přes iTunes. Poté postupujte podle návodu níže, kdy přes DFU režim provedete čistou instalaci iOS 9.
1. Připojte své iOS zařízení k počítači
2. Spusťte na svém PC nebo Macu iTunes
2. Vypněte iOS zařízení
3. Podržte 3s tlačítko pro vypnutí/zapnutí zařízení
4. Do toho (po 3s) zmáčkněte Home tlačítko a obě držte 10s
5. Uvolněte Power tlačítko a dále držte Home tlačítko přibližně dalších 10s
6. Po chvíli se zařízení přepne do DFU režimu a na Macu začne iTunes skákat


Po dokončení instalace si už nastavíte své iOS zařízení jako by bylo nové a musíte se přihlásit ke svému iCloud účtu, ke kterému bylo zařízení přihlášené i předtím. Můžete obnovit i zálohu v iTunes nebo iCloudu, ale osobně raději vždy nastavím zařízení jako zcela nové, synchronizuji všechny kontakty kalendáře atd. Mám tak jistotu, že je vše jako nové.
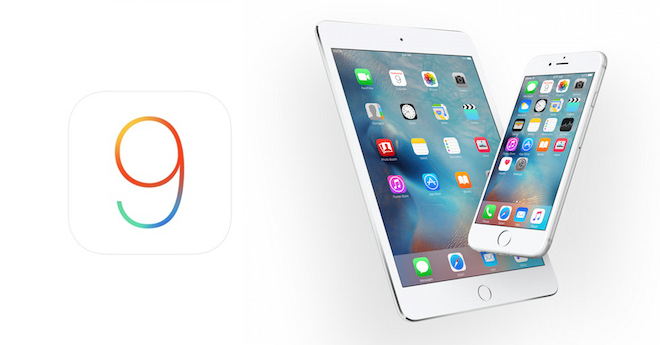

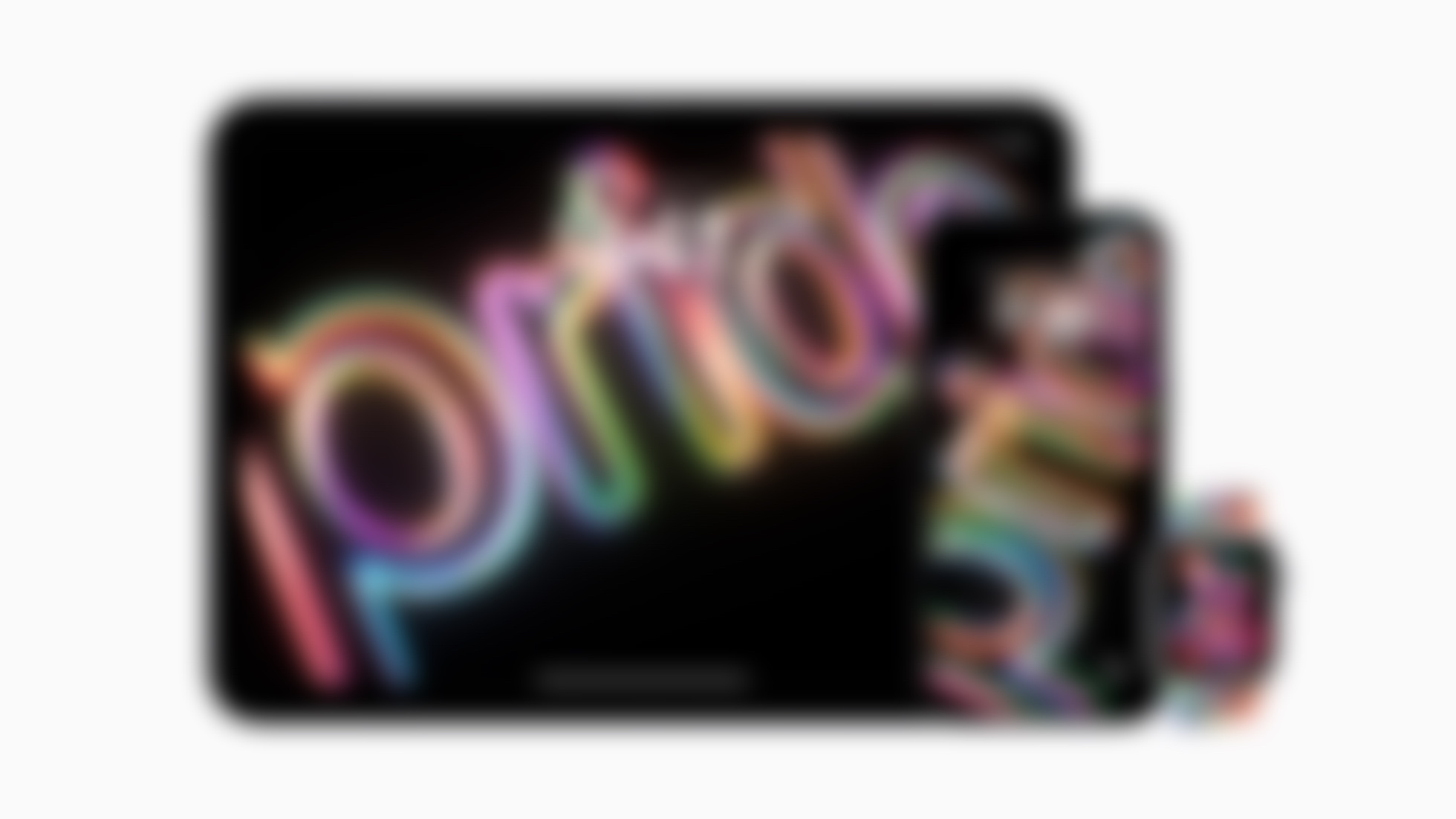

Skuste si pustit zalohu na iCloud. Zda sa ze s iOS 9.01 to nefunguje. Stazuje sa viac ludi nato.
Ak sa smiem spýtať, ako je to s multitastingom na iPhone 5?
Moja skúsenosť je taká, že laguje (znamená, nejde úplne plynule (nielen na iPhone 5) a skvele to vidno na príklade, keď človek vyvolá multitasting a následne ho zruší stlačením home buttonu.
Tam vidno, že animácia nieje úplny plynulá, plynulá je len po vypnutí priehľadnosti – treba vidieť rozdiel aby si to človek uvedomil.
to Kengura nezalohuje ani do pc
Je to tým,že IOS už začína byť plní funkcii, možností a nastavení ako android. Je to škoda. Na Ios sa stráca tá jednoduchosť , ktorá bola kedysi a ktorá fungovala. O chvíľu to bude ako na androidoch. Bude si treba kupovať najnovší iphone s najnovším IOS pretože na staršie to bude mať už nejaké tie muchy.
Ja mám hlavne problém s tým, že keď som aktualizoval svoj iPad air na ios 9 a chcem si pripojiť midi klávesy k iPadu tak mi vyskakuje hláška, že IOUSBHostDevice: Toto zariadenie nieje podporované. Pri ios 8.4.1 s tým nebol problém a tak som musel prejisť z ios 9 späť na ios 8.4.1. Neviete v čom je problém? Skúšal som aj ios 9.0.1 ale stále to isté.
Mmk: no zjavne v tom, ze ios9 to nepodporuje :)
to Kengura: iPhone 6 Plus, iOS 9.0.1, zalohuje na iCloud i do iTunes
iP 5C, Windows 7, aktualni iOS 9, aktualni iTunes 12 a obe zalohy funguji bez absolutniho problemu.
udájně se po nové aktualizaci měli přidat smajlíci např. se zdviženým prostředníčkem, proč se mi nic takového neukázalo?