Som switcher a preto mi chvíľu trvalo, kým som sa naučil Mac ovládať úplne perfektne. To mimo iného platí aj o možnosti robiť screenshoty a keď už niekto prejde na Mac z Windowsu, zrejme ho zaujíma ako má odfotiť obrazovku, keď na klávesnici nenájde žiadnu klávesnicu menom Print Screen. Screenshoty sa na Macu robia úplne inak a Mac ukrýva viac možností ako odfotiť obrazovku. Nie je to vôbec náročné a v tomto návode si dopodrobna rozoberieme, ako sa robia rôzne typy screenshotov na Macu. Opäť zdôrazňujem, že tento návod je určený hlavne pre switcherov a pre začínajúcich užívateľov, ktorí sa chcú na svojom Macu naučiť nové “finty”.
Na Macu existujú tri rôzne typy screenshotov. Prvý typ screenshotu je základný – odfotí celú obrazovku. Aby ste odfotili obrazovku takýmto spôsobom, stlačte klávesovú kombináciu CMD + SHIFT + 3. Príklad takéhoto screenshotu môžete vidieť nižšie.
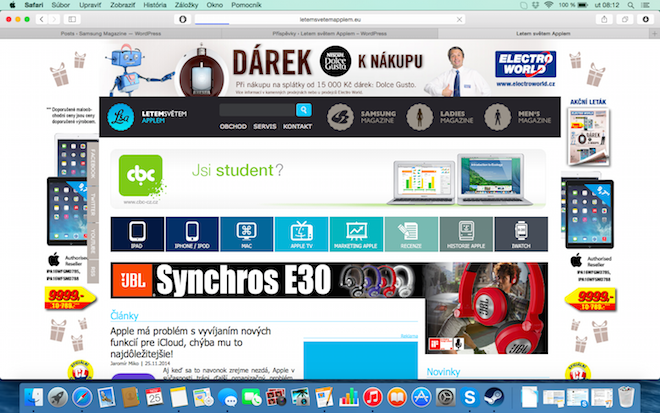
Druhý typ screenshotu spočíva vo vyrezaní určitej oblasti obrazovky. Povedzme, že máte v určitej časti obrazovky určitú vec, s ktorou potrebujete pomôcť a nechcete kvôli tomu odfotiť celú obrazovku. V takom prípade stlačte klávesovú skratku CMD + SHIFT + 4. A v prípade, že ste skratku stlačili omylom, potom môžete tvorbu výrezu obrazovky kedykoľvek zrušiť tlačidlom ESC.

Nakoniec, tretí typ screenshotu môžeme pomenovať ako screenshot okna. Tento odfotí len aktuálne aktívne okno, ktoré odfotí aj s okolitým tieňom, ale bez aplikácií za ním. Obrázok je transparentný a môžete ho vytvoriť o niečo zdĺhavejšou procedúrou, než je tvorba screenshotu výrezu. Začína sa ale podobne. Najprv stlačíte klávesovú skratku CMD + SHIFT + 4, potom stlačíte Medzerník a myšou prejdete na okno, ktoré chcete odfotiť – Mac ho zafarbí na modro. Teraz už len stačí stlačiť trackpad a screenshot je vytvorený.
No a nakoniec taká zaujímavosť. Keď potrebujete snímky rýchlo zdieľať, stačí si nainštalovať Dropbox a spraviť prvý screenshot. Po jeho vytvorení vám dá Dropbox možnosť synchronizovať a rýchlo zdieľať screenshoty s tým, že sa automaticky po vytvorení presunú do priečinku /Dropbox/Screenshots. Taktiež sa vám automaticky vygeneruje link na screen a vy ho môžete potom už len zdieľať tým, že ho pošlete do chatu pomocou tradičnej skratky CMD + V.



Do dropboxu to zvládne každej, ale co takhle napsat postup do iCloudu Drive?
Malá nápověda
defaults write com.apple.screencapture location
killall SystemUIServer
Škoda, že nejde „odfotit“ do clipboatdu. Hodně mi to chybí, plochu mám pak zapráskanou screenshotama…
Mám to nastavený a funguje to jak na iPhonu tak iPadu v GoodReaderu naprostá pecka od té doby šel dropbox spát.
Škoda že sem nemůžu dát screenshots.
Pokud do sekvence klaves doplnite jeste Ctrl, tak to ulozi do schranky a to jak celou plochu, tak vybrany vyrez.
Ale do jaké schránky? Zkoušel jsem to, ale screenshoty jsem nikde nenašel. Schránka se musí někde aktivovat, vytvořit apod? Jde nějak nastavit – vybrat složku v Macu, do které by se snímky ukládaly? Také mám vždy zapráskanou plochu, používám tuto funkci často. Ovládání 4mi klávesami taky nehodnotím kladně.. Díky za rady
Maca: do schranky je mineno do schranky…
ale pokud si chces neco vybrat treba slozku doporucuju tinkertoolsy (druhej screenshot) http://www.bresink.com/osx/0TinkerTool/screenshots.html
tam si muzes nastavit co chces i „format“ screenshotu
sampzrejme vse jde i prez terminal ale tohle je udelany tak aby to zvladl kazdej pitomec (tam pocitam i sebe pac s terminalem taky nevladnu)
Maca: apropo ovladani 4klavesami nehodnotiz kladne? a ovladani jednim ktery ale ma taky jen jednu funkci a nic jinyho nenabidne na widlach hodnotis pozitivne? ja jsem nestastnej na widlach ze screenshotu :-/