 Apple Magic Trackpad je zařízení, o jehož představení se spekulovalo řadu měsíců, npakonec Apple skutečně multi-dotykový trackpad pro Mac představil. Pojďme se podrobně podívat na zařízení, které spolu s klávesnicí a Magic Mouse umocňuje požitek z ovládání vašeho Macintoshe, nebo snad bez Magic Mouse? Lze jej používat také jako dálkový ovladač, nebo ve stylu Minority Report jako ovladač pro strategické hry. Kompletní recenzi si můžete přečíst v pokračování článku.
Apple Magic Trackpad je zařízení, o jehož představení se spekulovalo řadu měsíců, npakonec Apple skutečně multi-dotykový trackpad pro Mac představil. Pojďme se podrobně podívat na zařízení, které spolu s klávesnicí a Magic Mouse umocňuje požitek z ovládání vašeho Macintoshe, nebo snad bez Magic Mouse? Lze jej používat také jako dálkový ovladač, nebo ve stylu Minority Report jako ovladač pro strategické hry. Kompletní recenzi si můžete přečíst v pokračování článku.
Obsah balení
Jedním z pověstných plus Apple Inc. je precizní balení produktů, které již řadu let nemá srovnání s konkurencí. Magic Trackpad se ukrývá v útrobách kartonové bílé krabičky, která jen o milimetry přesahuje velikost samotného zařízení. Spolu s trackpadem se v ni ukrývá prohlášení o shodě, mezinárodní jednoletá záruka a jednoduchá příručka v angličtině, španělštině, němčině a italštině. Najdete v ni pouze základní infrmace týkající se software, výměny baterií, nastavení a popsání jednotlivých gest. Příručka také obsahuje zajímavý odkaz, kterého jsem si na apple.com nikdy nevšiml, www.apple.com/about/ergonomics podrobně popisuje jak postupovat v případě nějakých zdravotních potíží během používání produktů Apple a rozhodně stojí za to, se na odkaz podívat. V Trackpadu je vložena dvojice AA baterií značky Energizer, které jsou také nutné k jeho provozu. Na zadní straně krabičky jsou pak podrobně nakreslena a popsána jednotlivá gesta, díky čemuž snadno pochopíte, jak Trackpad používat.
Nastavení
Nejprve je potřeba Magic Trackpad spárovat s vaším Macem, než se pustíme do nastavování, to se provádí jednodušše. Zmáčkněte boční tlačítko, okamžitě se rozsvítí zelená dioda, oznamující, že je zařízení zapnuto. Nyní stiskněte tlačítko na delší dobu a dioda začně problikávat, tím oznamuje, že je v režimu párování. Nastavení gest se provádí v System Preferences, stejně jako u Magic Mouse nebo u klasického Touchpadu vašeho MacBooku. Položka Trackpad se nyní změní z klasického Trackpadu MacBooku na Magic Trackpad a můžete začít nastavovat gesta. Díky tomu patrně asi také Apple updatoval možnost setrvačného scrollování ve svých MacBoocích. Na výběr máte mezi jedno, dvou, tří a čtyř prstými gesty. U některých lze nastavit co gesto provede, jiné lze pouze aktivovat nebo deaktivovat. Jako klasický Trackpad můžete používat Magic Trackpad také pod Windows, jelikož se jedná o klasické HID Bluetooth zařízení. Ovšem bude fungovat pouze jako touchpad, bez možností gest. Pokud chcete rozchodit některá gesta pod Windows, neoficiální ovladače si můžete pro Windows XP, Windows Vista a Windows 7 stáhnout zde. Současně používám připojenou Apple Wireless keyboard, Magic Mouse, Magic Trackpad, Trackpad na MacBook Pro a Mighty Mouse (na hraní CS:S), není tedy žádný problém mít připojeno více zařízení najednou a všechny fungují.

Gesta
- Jedním prstem
Můžete používat kliknutí klepnutím na aktivní plochu, tažení i zámek tažení. Můžete nastavit také, jak má být identifikováno pravé tlačítko. Můžete například jeden ze spodních rohů trackpadu použít právě pro tuto funkci.
- Dvěma prsty
Dvěma prsty můžete scrollovat obsah včetně možnosti inerciálního scrollování, rotování obrázků, zoom obrázků, zoom obrazovky (se stiklou klávesou control) nebo simulovat kliknutí pravým tlačítkem.
- Třemi prsty
Trackpad nabízí pouze jedno gesto třemi prsty umožňuje přetažení celého aktivního okna, nebo tažení pro navigování sérií fotografií nebo webovými stránkami.
- Čtyřmi prsty
Gesta čtyřmi prsty dovolují vyvolat zobrazení oken Exposé, nebo skrytí všech oken. Dále pak přepínání mezi aplikacemi (tažení vpravo / vlevo).
Ergonomie používání
Na Trackpad si musíte v první řadě zvyknout, je totiž skutečně velký, on je vlastně obrovský. Máte dvě možnosti, jednu která vás brzo přivede k doktorovi, totiž mít zvedlé prsty na Trackpadem a používat pouze jediný pro pohyb a při gestech položit zbytek prstů na plochu. Druhou možností, tou pohodlnější je mít položenou ruku vedle trackpadu a když chcete dělat gesto, přesunout ji nad něj. Problém je dnešní vysoké rozlišení moderních displejů, které někdy dosahuje hranice výrazně přes 2000pixelů na šířku. Trackpad mám nastavený tak, abych mohl bez problémů najet nad každý bod displeje a neulítával mi při sebemenším doteku, ovšem i na mé, na dnešní dobu již malé Apple LED Cinema 24″ (1920×1200), musím pro přejetí z rohu do rohu v úhlopříčce několikrát zvedat prst. Magic Trackpad má nespornou výhodu, je mu jedno jestli leží, nebo jej máte v ruce, díky tomu se z něj stává dálkový ovladač, který můžete ovládat skutečně všechny funkce systému. Pokud máte tedy rozlišení takové, že na Mac vidíte i z větší dálky, není problém jej z ní také ovládat. Například pro Mac Mini používané místo Apple TV v obývacích pokojích je to idealní řešení, stejně tak, když ráno vstanete a chcete z postele spustit něco jiného než iTunes nebo Front Row (na což používáme Apple Remote). Trackpad na stole drží jako přibitý a i na dokonale hladkém povrchu jako je například sklo neklouže a neujíždí vám pod rukou.
Magic Trackpad vs. Trackpad
Trackpad na Macbook Pro používám velmi zřídka, pouze když jsem na cestách a mám MacBook Pro sebou. Ovšem vždy mi to přijde jako skvělý zážitek, vše v systému lze dělat rychle a bezproblémově. Ovšem až nyní jsem zjistil, že je obrovský rozdíl jestli je Trackpad vzdálený pár centimetrů od 15″ displeje, nebo půl metru od 24″ displeje. Pokud tedy nepoužíváte pro váš MacBook externí displej a další externí zařízení jako je klávesnice, Magic Trackpad bych si nekupoval a nadále bych používal Trackpad v samotném těle MacBooku. Oproti Trackpadu z MacBook Pro, je Magic Trackpad citelně hladší, nemá téměř žádný odpor při posouvání prstů.

|

|
|

|

|
Magic Trackpad vs. Magic Mouse
Počítačová myš byla poprvé představena veřejnosti 9. Prosince 1968. Pokud něčím ovládáme počítač více jak 40 let, je těžké si najednou zvykat a nebo vůbec představit změnu. Apple zaimplementoval první multi-touch ovládání do iPhone 2G v roce 2007. Bylo to však zejména jeho ovládání, které z něj udělalo revoluční, nikoli evoluční telefon. Později se začali podobným stylem ovládat také MacBooky. Nyní dostávají i majitelé stolních Maců možnost, využít k ovládání Trackpad. Osobně nemám Magic Mouse zrovna nejraději a s oblibou vzpomínám na úchop staré Mighty Mouse, se kterou dodnes hraji Counter-Strike Source. Magic Mouse je na mě zkrátka příliš placatá, jediné co se mi skutečně od začátku líbilo je její tělo, umožňující řadu gest. Ty jsem sice omezil na gesto pro scrollování po stránce a na posun vpřed a vzdad ve Firefoxu, ale i tak je to požitek. Spoustu věcí však dokážu v samotném Mac OS X udělat na Touchpadu svého MacBook Pro mnohem rychleji, když nyní Apple vydal navíc update, který umožňuje aktivovat setrvečníkové scrollování, stává se z touchpadu stejné vstupní zařízení, jako je samotný displej iPhone. Pokud ovšem podobně jako já využíváte externí displej, nebo naopak používáte stolní Mac, můžete na použití touchpadu zapomenout. Na Magic Trackpad jsem se neuvěřitelně těšil a on skutečně nezklamal. Největší výhodou Trackpadu je jeho velikost, práce na něm se s prací na Trackpadu MacBooku dá srovnávat pouze gesty. Práce na 18 x 132 x 130 mm velkém dotykovém zařízení je neuvěřitelně pohodlná. Vemte si, že na stejné ploše máte na klávesnici umístěno několik desítek kláves (Apple Wireless keyboard) a stejně se na ní dá pracovat pohodlně, naní máte stejné místo jen pro vaše prsty, které mohou neuvěřitelně hladce klouzat po ploše a předvádět gesta, které znáte z Magic Mouse a Touchpadu vašeho MacBooku. Jednoznačně si troufám říct, že Trackpad je dokonalé vstupní zařízení pro surfování na internetu a v systému Mac OS X. Nadruhou stranu je Mighty Mouse rychlejší, přesnější a práce s ni je preciznější v grafických programech, při úpravách fotografií a v některých dalších aplikacích.

Magic Trackpad a hry
Mighty Mouse je na hry nepoužitelná (s vyjímkou strategií), to víme. Jak ale dopadne u her Magic Trackpad? Osobně jsem přesvědčen, že vzhledem k cenám je v současné době nutnost mít na hry herní konzoli. Kupovat totiž každý půl rok nový stroj, abych si zahrál hry, na to vážně nemám, jsem tedy na Macu přiležitostný hráč. Magic Trackpad je na akční hry nepoužitelný, stejně jako kterýkoli jiný Trackpad. U strategické hry, pokud si na to zvyknete, budete si připadat jako v Minority Report a ovládat svůj vlastní svět prostřednictvím konečků prstů. Stále však platí, že kvalitní myš (za kterou na hry nepovažuji žádnou od Apple) nemá šanci Trackpad rychlostí hraní nahradit. Pokud jste tedy stejně jako já hráč, který si občas zahraje nějakou tu hru, není problém a u strategií si dokonale vychutnáte hraní. Pokud jste profi hráč, teď nečtete tento článek….
Resumé
Magic Trackpad je zajímavé vstupní zařízení pro váš Mac. Osobně si jej nedovedu představit používat samostatně, bez Magic Mouse (nebo kterékoli jiné myši). Pokud ovšem jste schopni provádět gesta levou rukou a pravou rukou pak ovládat kurzor při pohybu, rozhodně vám tato kombinace dokáže ušetřit čas a spříjemnit práci v Mac OS X. Trackpad je také zajímavou alternativou pro rekreační hráče strategických her, kteří si je vychutnají pouze dotyky konečků prstů. Pokud chcete ovládat váš Mac z větší dálky, pak není o čem se bavit a Magic Trackpad prostě musíte mít, jako dálkový ovladač je totiž naprosto nepřekonatelný!



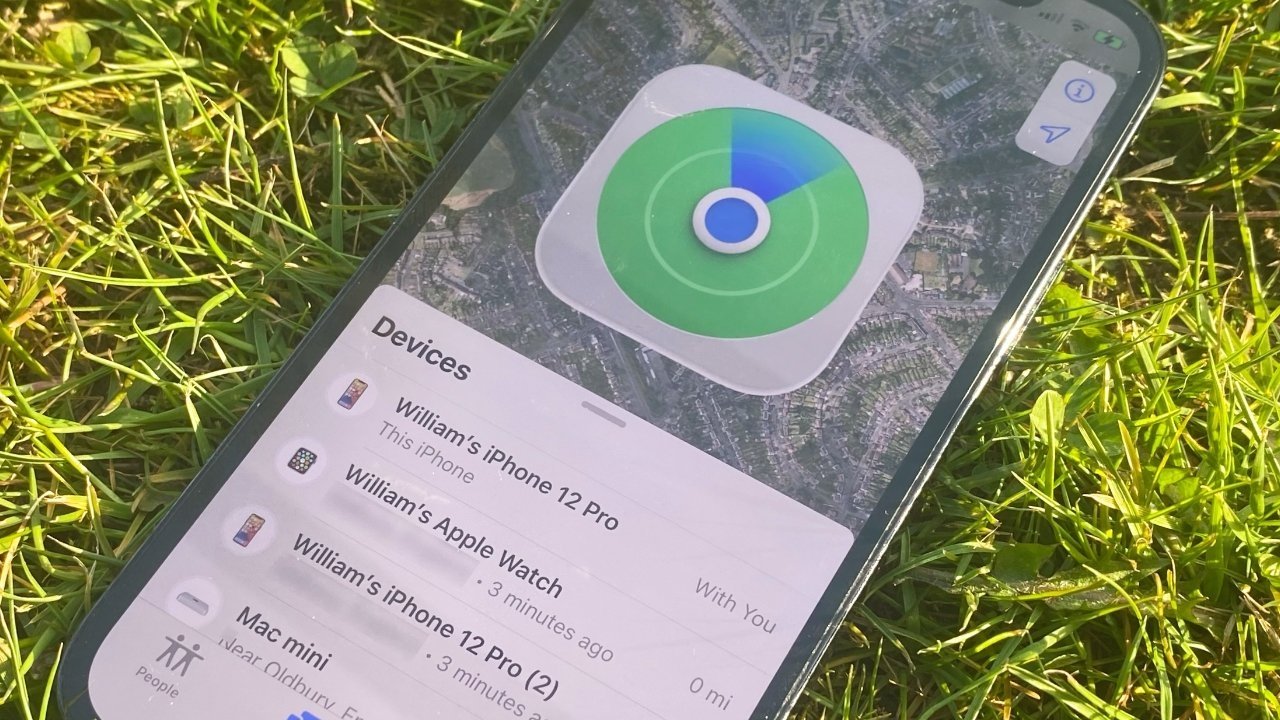
Opravdu za špičkovou cenu, překonávající konkurenci o pěkných pár stovek. Bohužel směrem nahoru :-(
vitamac: Kdo je prosim konkurence v CR, ktera ma Magic Trackpad skladem?
Spickova recenze. Objektivni, podrobna a napsana velmi ctivym zpusobem. Redaktori nasich IT e-magu by se od tebe mohli ucit ;o) A nasel jsem jen 3 chyby :P („pozitek s ovladani“ je trochu rana do oka), coz je pri teto delce clanku v CR velmi dobry nadstandard ;o) Jen tak dal chlape.
Spickova recenze. Objektivni, podrobna a napsana velmi ctivym zpusobem. Redaktori nasich IT e-magu by se od tebe mohli ucit ;o) A nasel jsem jen 3 chyby :P („pozitek s ovladani“ je trochu rana do oka), coz je pri teto delce clanku v CR velmi dobry nadstandard ;o) Jen tak dal chlape.
Díky za recenzi Romane. Jdeš dopředu jen tak dál.
Díky za recenzi Romane. Jdeš dopředu jen tak dál.
Ale já neřešil zda je skladem či ne. Já reagoval na „špičkovou cenu“ u odkazu. Koukám, že tento text však již zmizel. Recenzovaná výhoda skladem je samozřejmě v pořádku.
Jinak se přidám k pochvale za recenzi.