 Nový mobilní operační systém iOS 9, přestavený na WWDC 2015 v červnu, tu už máme přibližně dva měsíce pro registrované vývojáře a dokonce už necelý měsíc pro veřejné vývojáře. Pokud jste si iOS 9 vyzkoušeli, ale nevyhovuje vám nebo jste stejně po nějakém čase chtěli přejít zde, nabízíme podrobný návod, jak toho docílit a nainstalovat zpět iOS 8.4. Možností je více, některé jsou si hodně podobé a jiné zase nejsou ta správná cesta. Pojďme si vše shrnout a objasnit.
Nový mobilní operační systém iOS 9, přestavený na WWDC 2015 v červnu, tu už máme přibližně dva měsíce pro registrované vývojáře a dokonce už necelý měsíc pro veřejné vývojáře. Pokud jste si iOS 9 vyzkoušeli, ale nevyhovuje vám nebo jste stejně po nějakém čase chtěli přejít zde, nabízíme podrobný návod, jak toho docílit a nainstalovat zpět iOS 8.4. Možností je více, některé jsou si hodně podobé a jiné zase nejsou ta správná cesta. Pojďme si vše shrnout a objasnit.
Ještě, než začnete cokoli dělat, zazálohujte si zařízení buďto na iCloud nebo do svého počítače přes iTunes. Zálohu si pak po přeinstalování necháte obnovit a obsh v zařízení bude úplně stejný jako před instalací.
První a asi nejjednodušší možnost je stáhnout si iOS 8.4 z oficiálních stránek Applu a přes iTunes nainstalovat starší verzi úplně stejně, jako kdybyste instalovali nový update. Jenže tento postup nedoporučuji, jelikož jakmile jsem takto naisntaloval iOS 8.4 měl jsem spoustu problému a několik funkcí mi na iPhonu nefungovala. Proto raději zvolte jeden z následujících způsobů.
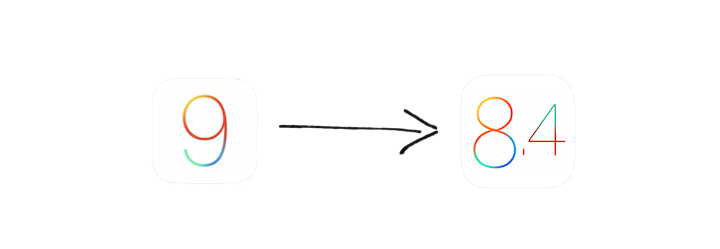
Recovery režim
Recovery mód umožňuje přehrát nainstalovanou verzi nějakou jinou. Recovery režim v mnoha situacích postačí, ale osobně jsem se setkal s tím, že některé problémy přetrvávají i přehrání iOS právě při zvolení recovery. Jednalo se však o problémy spojené s iOS 9, když jsem se snažil nainstalovat čistou instalaci iOS 9, abych odstranil některé problémy, které jiní uživatelé neměli. Při zvolení DFU režimu (uveden níže), se mi všechny problémy vyřešili. Nicméně pro downgrade na iOS 8.4 Recovery režim postačí.
1. Spusťte na svém PC nebo Macu iTunes
2. Zastrčte kabel od iPhonu nebo iPadu do USB v počítači, ale zařízení ke kabelu ještě nepřipojujte
3. Vypněte své iOS zařízení
4. Stiskněte Home tlačítko a během držení připojte kabel k zařízení
5. Stále držte Home tlačítko, dokud se na iPhonu neobjeví logo iTunes společně s obrázkem kabelu
6. V iTunes se vám objeví následující okno
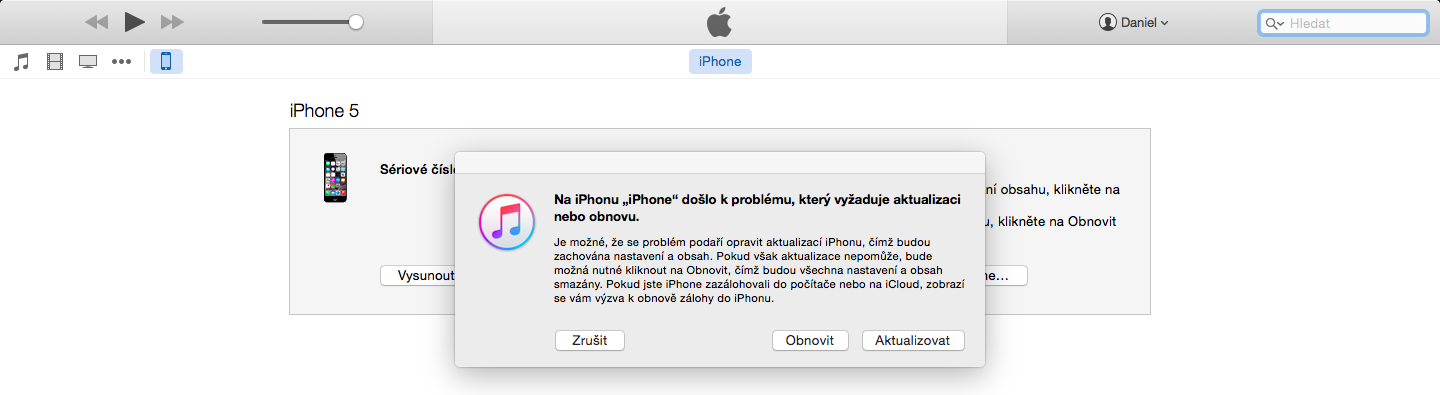
Zvolte Obnovit a poté Obnovit a aktualizovat. Vyskočí na vás okno s informacemi o iOS 8.4, klikněte na Další a poté na Souhlasím. V pravém horním rohu můžete vidět probíhající stahování iOS 8.4. Nechte vše stáhnout a iPhone neodpojujte od počítače.
Až se iOS 8.4 stáhne, začne se automaticky instalovat. Poté už zařízení nastavíte podle svého a obnovíte ze zálohy. Podrobněji vše můžete vidět níže u návodu ohledně DFU režimu.
DFU režim
DFU (Direct Firmware Upgrade) je režim při kterém se na vaší obrazovce neobjeví žádné logo. Pomocí DFU obnovíte iPhone do čistého stavu a podle mého názoru se jedná o nejčistší instalaci iOS, kterou můžete provést. DFU se dříve používalo zejména při odstraňování chyb spojených s nefunkční GPS. Nyní může odstranit některé problémy například s rychlým vybíjením baterie nebo podobně. V počátcích iOS (iPhone OS) se DFU režim používal také k přechodu na starší verzi systému nebo k nainstalování upravené verze. Nicméně to Apple po chvíli zatrhnul a vracet se zpět už takto jednoduše nejde.
1. Připojte své iOS zařízení k počítači
2. Spusťte na svém PC nebo Macu iTunes
2. Vypněte iOS zařízení
3. Podržte 3s tlačítko pro vypnutí/zapnutí zařízení
4. Do toho (po 3s) zmáčkněte Home tlačítko a obě držte 10s
5. Uvolněte Power tlačítko a dále držte Home tlačítko přibližně dalších 10s
6. Po chvíli se zařízení přepne do DFU režimu a na Macu začne iTunes skákat. Objeví se následující hláška.
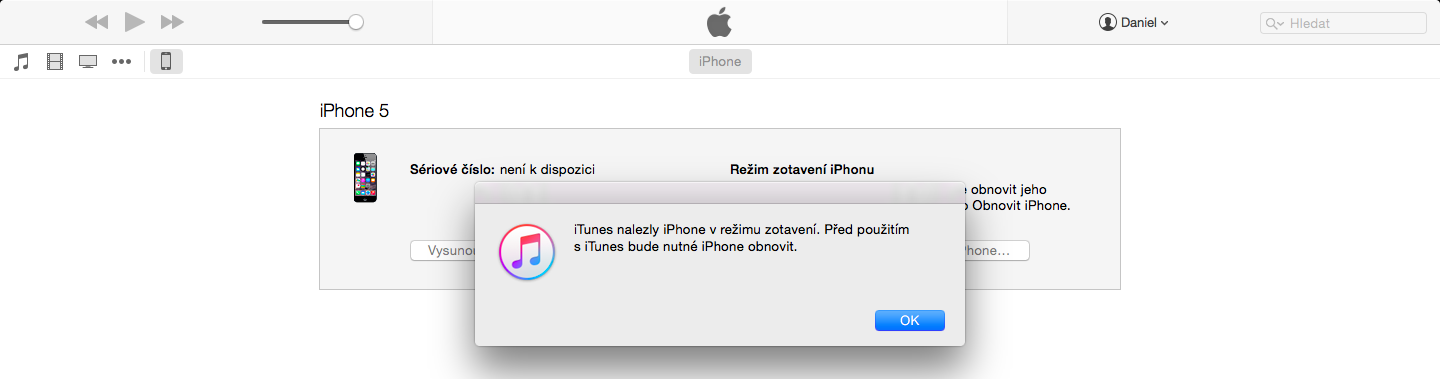
Nyní klikněte na Obnovit iPhone… a poté ve vyskočeném okně na Obnovit a aktualizovat. Vyskočí na vás okno s informacemi o iOS 8.4, klikněte na Další a poté na Souhlasím. V pravém horním rohu můžete vidět probíhající stahování iOS 8.4. Nechte vše stáhnout a iPhone neodpojujte od počítače.
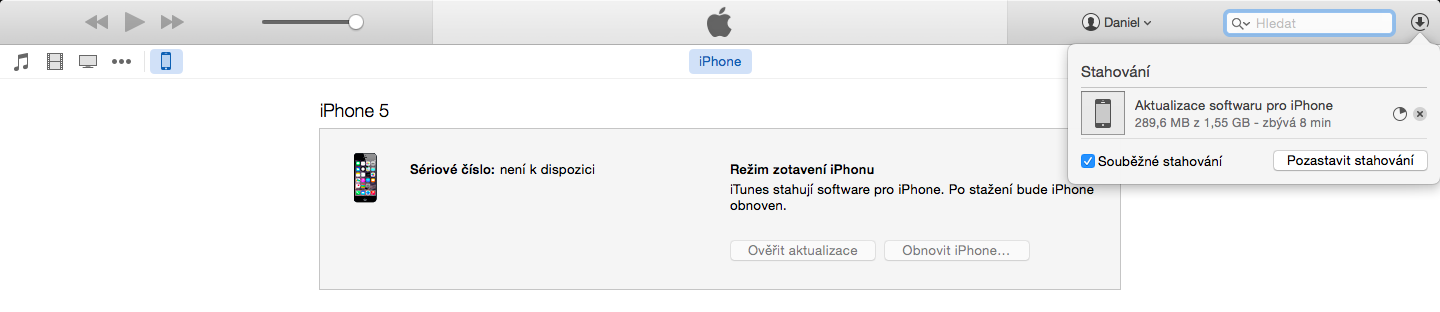
Jakmile se iOS stáhne, začne se automaticky rozbalovat a instalovat. Poznáte to tak, že se na iPhonu objeví logo Applu a ukáže se indikátor procesu zpracování. V iTunes pak můžete vidět, co se přesně v danou chvíli děje.
Po dokončení instalace si už nastavíte své iOS zařízení jako by bylo nové a musíte se přihlásit ke svému iCloud účtu, ke kterému bylo zařízení přihlášené i předtím. Po přihlášení si už zvolíte, jestli chcete obnovit iPhone ze zálohy na iCloudu nebo z iTunes či jej nastavit jako úplně nový.
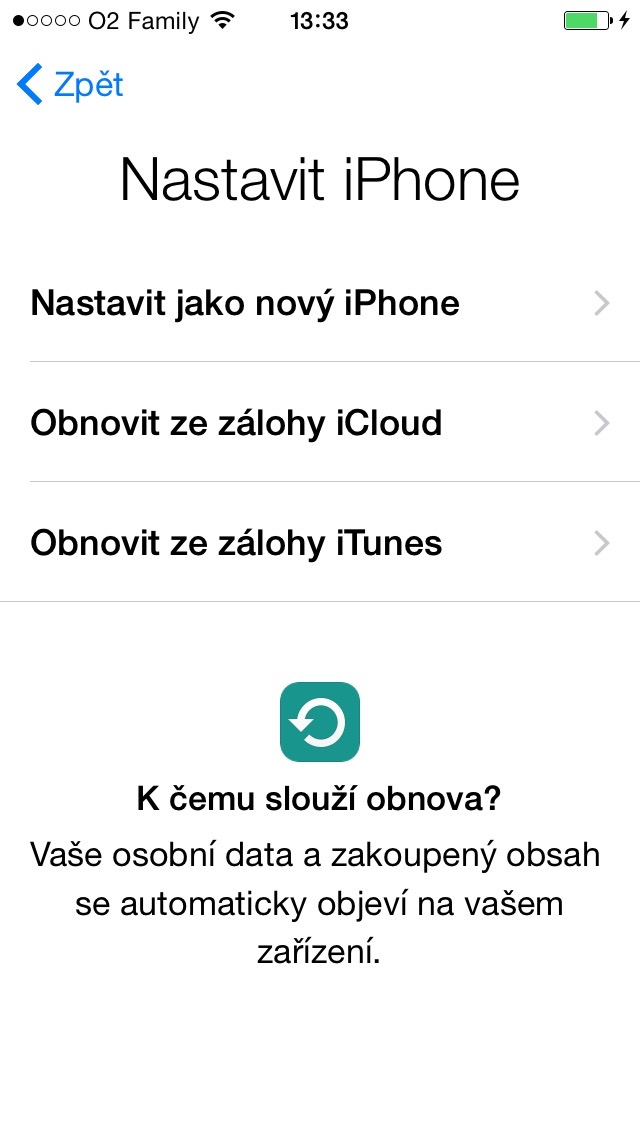

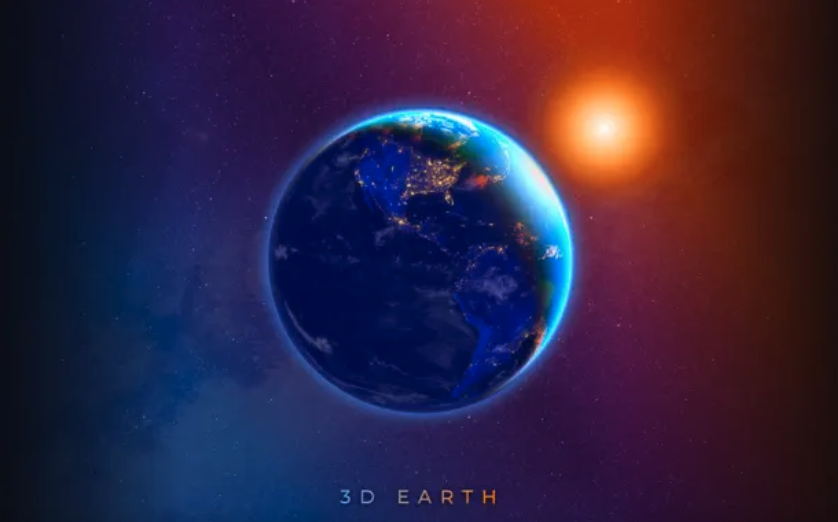

To DFU je take najistejsie,tiez som to vratil cez DFU,sice 8.4 bezi v pohode ale zere mi vice baterie nez samotna 9.tka,ta je vydrzi fakt nejlepsi,uz sa tesim na oficialni verzi
Deestrone: Mám úplně stejné pocity s tou baterií
Bohužel mi to při obnovení napsalo, že záloha byla vytvořena na novějším OS a proto ji nelze obnovit na 8.4… :-/