Zálohování dat je nesmírně důležitou činností, což platí dvojnásob v případě fotografií a videí. V dnešní době se nám k tomu naštěstí nabízí hned několik praktických možností a záleží už na každém uživateli, která z nich je mu nejpříjemnější. Samozřejmě lze zálohovat tradičně prostřednictvím externích disků či flashek, nebo „sáhnout“ po poměrně oblíbenější variantě v podobě cloudového úložiště. V takovém případě probíhá zálohování většinou automaticky. Soubory se jednoduše nahrají do cloudu a my tak máme hotovo. To ale s sebou přináší i jistá negativa, poněvadž nad daty nemáme takovou kontrolu, a zároveň visí otazník nad soukromím a zabezpečením.
Jako řešení se proto nabízí chytrá domácí úložiště NAS. S jejich pomocí si totiž můžeme vytvořit doslova vlastní cloudové úložiště, ke kterému máme plný přístup pouze my, případně ještě vybraní uživatelé. NAS navíc z dlouhodobějšího hlediska vychází levněji, respektive ve srovnání s cloudovými službami, které jsou k dostání za měsíční či roční poplatek. Obě varianty – cloudové úložiště a domácí NAS – lze ale docela jednoduše zkombinovat a zajistit si tak nejen maximální zabezpečení našich dat, ale hlavně jejich kontrolu. V tomto článku si proto posvítíme na to, jak automaticky zálohovat Fotky Google na náš domácí QNAP NAS.
Fotky Google
V první řadě si pojďme v rychlosti shrnout, co jsou vlastně Fotky Google a k čemu slouží. Jedná se o populární službu od Googlu, která je určena pro ukládání a zálohování fotografií do cloudu. Úložiště je přímo součástí Google Disku a navíc nabízí řadu rozšiřujících možností pro automatickou identifikaci předmětů, míst a osob, snadnou kategorizaci snímků do alb, rychlé vyhledávání a řadu dalších. V praxi to pak funguje celkem snadno. Pokud bychom potřebovali vyhledat některou fotografii, řešení nám tento úkol dokáže znatelně usnadnit. Automaticky rozpozná jednotlivé tváře či dokonce i domácí mazlíčky, případně umožňuje filtrovat podle polohy nebo aktivit. V okamžiku si tak můžeme nechat zobrazit snímky z lesů, parků, turistiky a podobných.
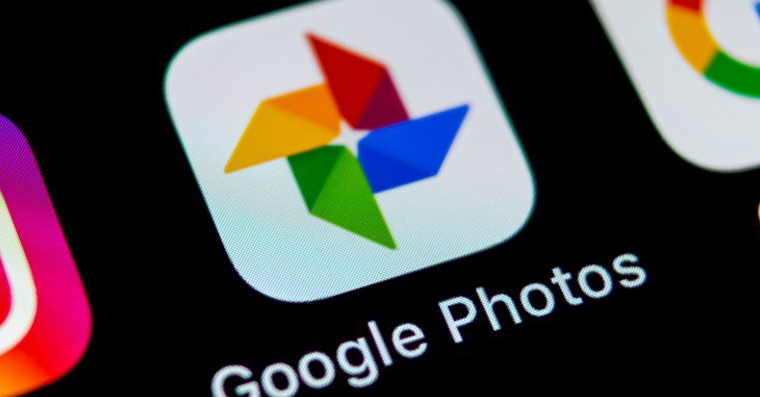
Jak už jsme ale zmínili výše, Fotky Google jsou součástí úložiště Google Disk. V praxi se tedy jedná o běžné cloudové úložiště, které konkrétně v základu nabízí 15GB úložiště zdarma. Pokud bychom ale tento prostor chtěli rozšířit, pak nám nezbývá nic jiného, než si za něj zaplatit. Konkrétně si firma účtuje 59,99 Kč/měsíčně za 100 GB, 79,99 Kč/měsíčně za 200 GB, případně 299,99 Kč/měsíčně za 2 TB. Při ročním účtování jsou pak ceny o 17 % nižší. Ve finále tedy nejde o nic levného. Pokud bychom chtěli 2TB úložiště, pak za něj ročně dáme necelé 3 tisíce korun. Tento prostor sice lze sdílet s až 5 dalšími lidmi, ale cena se za roky používání rychle nasčítá. Například 5leté používání Google Disku v tomto tarifu vás vyjde na 15 tisíc korun, což uznejte sami, že není úplně málo. Podrobněji se tomuto srovnání věnujeme v níže přiloženém článku.
Mohlo by vás zajímat

Automatické zálohování na QNAP NAS
Nyní už přejděme k tomu nejdůležitějšímu aneb jak automaticky zálohovat Fotky Google na QNAP NAS. Hned z počátku musíme zmínit, že je celý proces nesmírně jednoduchý a se samotným nastavením si dokážete poradit v řádu několika minut. To nejlepší na tom je, že k tomu vůbec nic nepotřebujete. Bohatě si vystačíte s NASem od QNAPu, na kterém poběží operační systém QTS 5 / QuTS hero 5 (nebo novější).
MARS (Multi-Application Recovery Service)
Veškerou práci se zálohováním za nás odvede aplikace od QNAP s názvem MARS (Multi-Application Recovery Service), která je k dispozici zcela zdarma v Aplikačním centru QNAP NAS. V první řadě tedy potřebujeme přejít do webové administrace našeho domácího úložiště, v čemž nám dokáže pomoci aplikace Qfinder Pro. Ta v místní síti odhalí QNAP NAS, ukáže nám jeho přidělenou IP adresu a dvojitým poklepáním nám umožní přejít přímo do zmiňované administrace, kde se už jen přihlásíme.

Následně je potřeba otevřít App Center (Aplikační centrum), z levého panelu přejít do sekce QTS Essentials a ze seznamu appek nainstalovat zmiňovaný program MARS (Multi-Application Recovery Service). V App Center ale ještě chvíli zůstaňme, zároveň bychom doporučili nainstalovat i aplikaci QuMagie. Ta vás ještě požádá o instalaci dalších nezbytných nástrojů, což už jen stačí potvrdit. K využití tohoto nástroje se pak dostaneme později.
Napojení na Fotky Google
Jakmile máme aplikaci MARS připravenou, máme už téměř vyhráno. Stačí ji už jen nastavit podle našich kritérií. Nejprve ji otevřeme vlevo přejdeme do Aplikace > Fotky Google a vpravo nahoře klepneme na tlačítko Přidat službu. V následujícím kroku se setkáme s vyskakovacím oknem, které se dotazuje na název služby. Nutno podotknout, že tento název slouží jen pro nás, abychom se případně v seznamu dokázali lépe zorientovat. Pojmenovat jej proto můžeme dle libosti, respektive tak, jak nám bude nejpříjemnější.
Hned poté následuje nesmírně důležitý krok! Po stisknutí tlačítka Connect to Google Photos se nám otevře další okno prohlížeče s přihlášením k našemu Googlu účtu, kdy je zároveň nutné aplikaci udělit přístup. Volbu stačí znovu jen potvrdit. Hned poté se můžeme vrátit zpět do systému QTS, kde by na nás už měla čekat zelená fajfka potvrzující napojení na náš Google účet. Celou volbu opět potvrdíme tlačítkem Použít. Tímto se nám Fotky Google propojí s našim úložištěm QNAP NAS.
Nastavení (automatického) zálohování
Samotným napojením to samozřejmě ještě nekončí. V levém panelu si ještě můžeme všimnout dvou zásadních možností Zálohovat a Obnovit. Nejprve přejděme do sekce Zálohovat, kde se odehrává to nejdůležitější. Zde jsme schopni vytvořit kompletní plán pro automatické zálohování Fotek Google do našeho zařízení NAS.
Vpravo nahoře proto musíme klepnout na možnost Vytvořit úlohu zálohování. Tímto se nám otevře důležité okno. Jako typ služby samozřejmě označíme Fotky Google, název úlohy si opět vybereme vlastní (například podle zamýšleného intervalu zálohování) a v případě potřeby si můžeme doplnit i delší popis. Následují sekce Zdroj a cíl. V případě zdroje vybereme náš právě napojený Google účet (podle toho, jak jsme jej pojmenovali) a pro cíl si vytvoříme samostatnou složku na našem NASu. Volbu potvrdíme a můžeme se přesunout dál. Ještě před tím si zde můžeme všimnout zmínky o QuMagie. Důležité nyní je, abychom tuto možnost měli zatrhnutou. V dalším kroku pak vybereme, že si přejeme zálohovat všechny soubory a přejdeme do sekce s nastavením plánu zálohování.

Tento krok hraje relativně důležitou roli, jelikož právě zde si nastavíme, aby zálohování probíhalo automaticky, bez jakéhokoliv našeho dalšího zásahu. Samozřejmě záleží na konkrétním uživateli a jeho preferencích. Pokud bychom chtěli fotky pouze přenést do NASu, pak je zbytečné vytvářet jakýkoliv plán. V takovém případě stačí nechat možnost Ručně a následně celou operaci potvrdit dole tlačítkem Zálohovat nyní.
Jako následující možnost se nabízí Spustit jednou po. Tímto lze konkrétní úlohu zálohování propojit s jinou, což může přijít vhod při správě hned několika účtů – hravě si tak můžeme nastavit, že jakmile dojde k zálohování jednoho, zálohuje se i druhé a podobně. Co nás konkrétně bude zajímat nejvíce, je třetí možnost s označením Spustit podle plánu. Tu si proto také vybereme a následně klepneme na tlačítko Přidat plán. Nyní je to už jednoduché. Jak můžete vidět, stačí zvolit interval – například pouze jednou, denně, týdně, měsíčně, nebo periodicky – a máme prakticky hotovo. Zároveň se také nabízí možnost Nastavit čas ukončení. S její pomocí pak můžeme vybrat, kdy má úloha, respektive celý plán zálohování, přestat fungovat. Jakmile si vše navolíme, klepneme dole na Použít a vrátíme se do hlavního okna.
Tímto máme prakticky hotovo. Naši úlohu zálohování si už můžeme uložit a začít ji používat klepnutím na tlačítko Použít. Zároveň ale nesmíme zapomenout zmínit ještě jednu důležitou sekci. Jak si můžete všimnout, úplně dole se ještě nachází neaktivní Správa verzí. S její pomocí pak můžeme dohlížet na zásady uchovávání. Při uchovávání více verzí záloh můžeme nastavit, aby byly dostupné po určitou dobu, nebo v nanejvýš nastaveném počtu verzí.
Obnovení dat
Úplně stejně to funguje i obráceně, respektive v případech, kdy nechceme naše fotky zálohovat, ale naopak je obnovit. Zároveň tak NAS dokáže posloužit i jako prostředník. Při připojení více účtů dokáže zálohovat Fotky Google z jednoho účtu a v případě potřeby je obnovit do účtu jiného.
Další možnosti v aplikaci MARS
Celý proces zálohování v tomto případě řeší již mnohokrát zmiňovaná aplikace MARS (Multi-Application Recovery Service). Pojďme si proto v rychlosti shrnout, co vlastně všechno umí a co v ní můžeme najít. Na úvodní stránce najdeme takzvaný přehled, který shrnuje základní důležité informace. Najdeme zde proto obecné statistiky o všech úlohách, zálohovaných aplikacích a veškeré protokoly mapující celkovou činnost v rámci dané aplikace. Podrobněji je pak najdeme rozepsané v konkrétních sekcích.
Co jsme ale zatím ještě nezmínili, tak že lze aplikaci úplně stejným způsobem použít i pro zálohování webových aplikací, které běží na oblíbeném redakčním systému WordPress. Pokud tedy spravujete svůj nebo něčí web postavený na WordPressu, pak lze domácí NAS použít pro jednorázové či pravidelné zálohování. Stejně tak nám stačí přidat službu a následně v sekci Zálohování či Obnovení nastavit konkrétní úlohu. Ovládání je v tomto případě identické a postupovali bychom tedy úplně stejně, jako u výše zmiňovaného zálohování Fotek Google.
QuMagie
V tomto článku už jsme se také párkrát zmínili o aplikaci QuMagie. Tato appka slouží pro inteligentní správu fotografií, k čemuž dokonce využívá možností umělé inteligence. V praxi se tak nesmírně podobá například nativní aplikaci Fotky z iOS, případně také řešení Fotky Google. Slouží tedy pro uchovávání celé naší galerie, kdy jednotlivé snímky zároveň kategorizuje podle toho, co se na nich nachází. Prakticky se tak jedná o naši vlastní, privátní a zabezpečenou cloudovou knihovnu fotek a videí na domácím serveru. Detailněji jsme se QuMagie věnovali v níže přiloženém článku.
Mohlo by vás zajímat
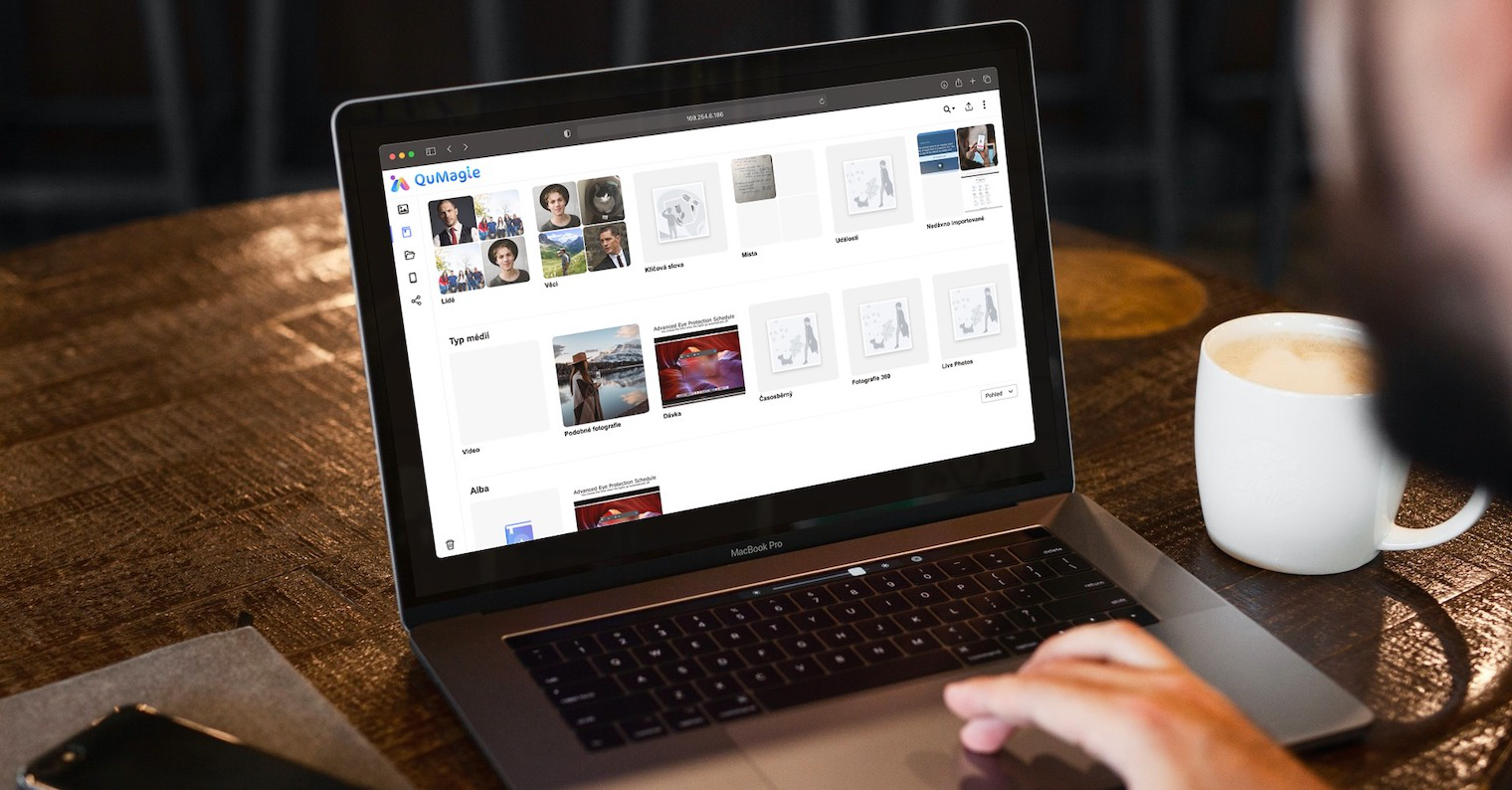
V našem konkrétním případě, kdy provádíme zálohu všech snímků ze služby Fotky Google do domácího NASu, dává smysl, aby se fotky okamžitě propojily s knihovnou QuMagie. Právě proto je důležité při vytváření úlohy zálohování nechat zatrhnutou zmiňovanou možnost pro přidání cílové složky do zdrojů obsahu v QuMagie. Pokud jste na tento krok zapomněli, nebo jste před zálohováním vašich fotek neměli nainstalovanou tuto konkrétní aplikaci, pak se nemáte čeho obávat. Vše lze řešit i zpětně.
Multimedia Console
Pokud chceme naše zálohované fotografie přidat do řešení QuMagie, tak naše cesta začne v aplikaci Multimedia Console. Jedná se o jeden z programů, který se nainstaluje společně s QuMagie. Tento nástroj konkrétně slouží pro monitorování indexování a generování miniatur, přičemž stejně tak má podíl na rozpoznávání tváří, předmětů a podobných vlastností u fotografií a videí. Jedná se tedy o nesmírně důležitý doplněk, který sehrává svou roli v kategorizování naší knihovny.
Nyní už ale zpět k tématu aneb jak přidat konkrétní složky jakožto zdroje pro QuMagie. V aplikaci Multimedia Console nejprve z levého panelu přejděme do sekce Správa obsahu, kde je potřeba (pokud není označena) označit možnost QuMagie. Níže lze pak vidět samotné Zdroje obsahu. Klepněme tedy na tlačítko Upravit a označme složku, kam jsme zálohovali naše fotografie z platformy od Googlu. Celá záležitost je tímto dokončena – fotky a videa se následně automaticky promítnou do řešení QuMagie, budou jim vygenerovány patřičné miniatury a dojde k identifikaci tváří, osob a předmětů.
Nezobrazují se miniatury
Možná jste se mohli dostat do situace, kdy zálohování všech Fotek Googlu do NASu sice proběhlo úspěšně, stejně tak i namapování do řešení QuMagie, ale ani přesto zde fotky nevidíte, respektive nevidíte jejich miniatury a nejde vám je otevřít. S něčím takovým se mohou setkat zejména jablíčkáři. Jablečné telefony totiž mohou fotit a natáčet ve vlastních formátech (HEIC, HEIF, HEVC), které nejsou tak moc rozšířené, což se může stát kamenem úrazu. Naštěstí existuje snadné řešení v podobě aplikace CAYIN MediaSign Player.
Aplikace CAYIN MediaSign Player se na první pohled prezentuje jako jednoduchý webový multimediální přehrávač, s jehož pomocí lze sledovat videa běžící na samotném NASu. O tuto funkcionalitu nám ale samozřejmě tolik nejde. Klíčová je pro nás další funkce, kterou s sebou tento software přináší – rozsáhlou podpora různých souborových formátů a kodeků. Právě použití odlišných formátů, které jsou typické především pro jablíčkáře, nám způsobují zmiňované problémy. Tuto aplikaci najdeme přímo v App Center. Nelekněte se toho, že vám u ní bude svítit tlačítko Koupit. Základní verze je naštěstí k dostání zcela zdarma. Stačí tedy jen potvrdit nákup a máte hotovo.
Po nainstalování aplikace už poběží vše tak, jak má. QNAP NAS následně začne automaticky generovat miniatury pro všechny snímky v QuMagie, a stejně tak začne s jejich indexováním. Pokud jste tímto způsobem zálohovali větší množství fotografií, pak si na kýžený výsledek budete muset dost možná chvíli počkat. Následně už ale celou vaši knihovnu najdete přímo v appce QuMagie.
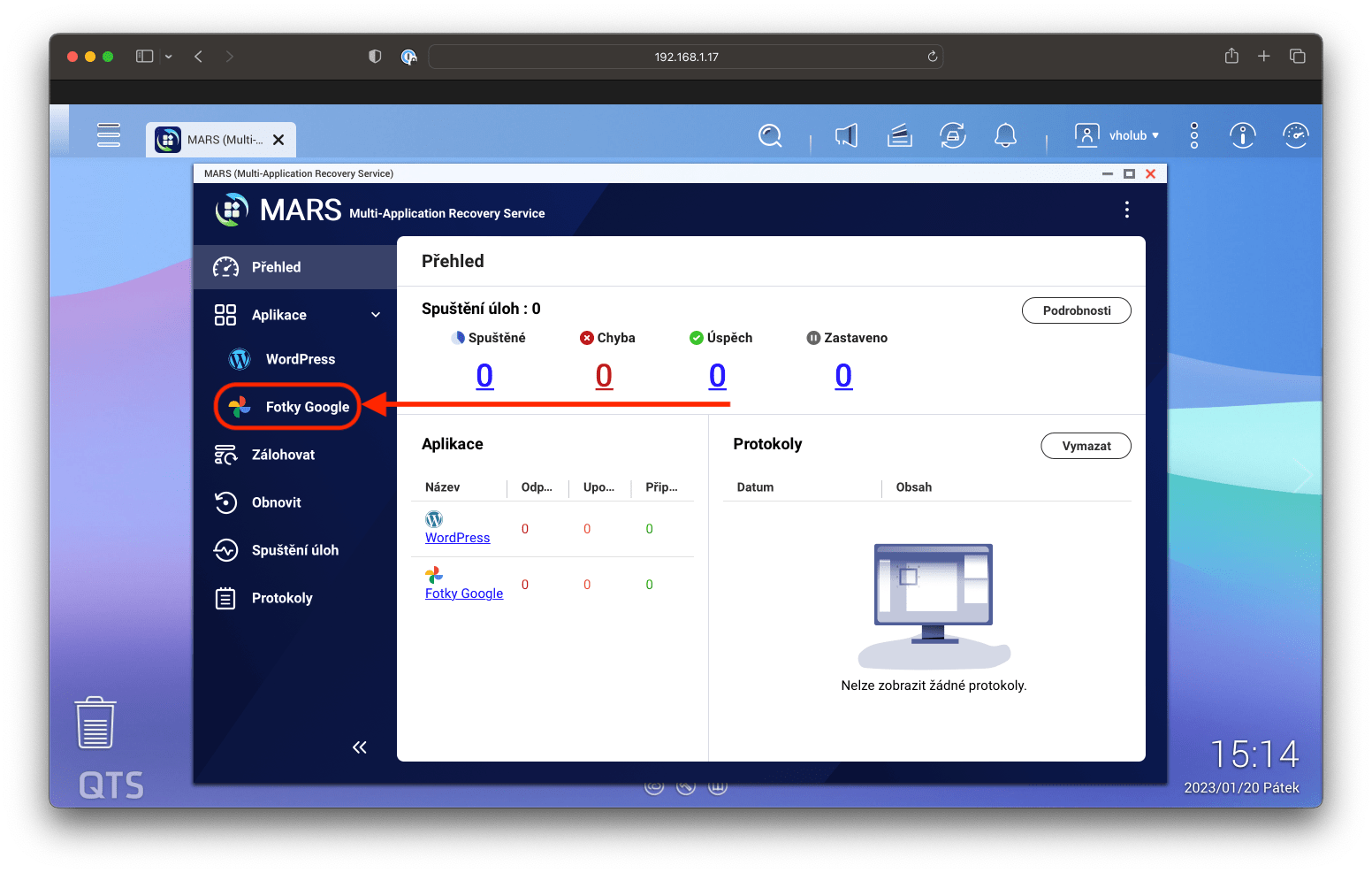

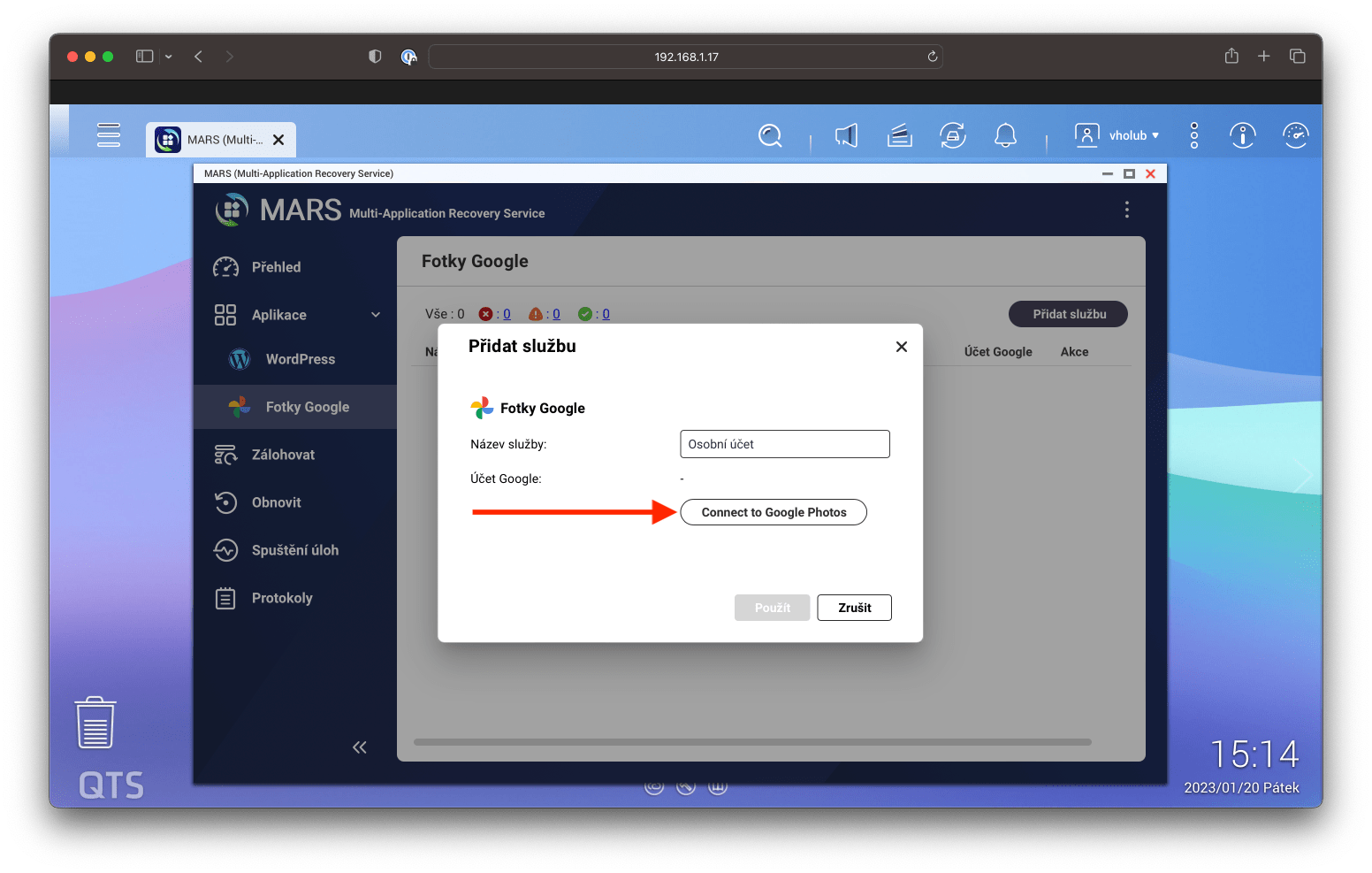
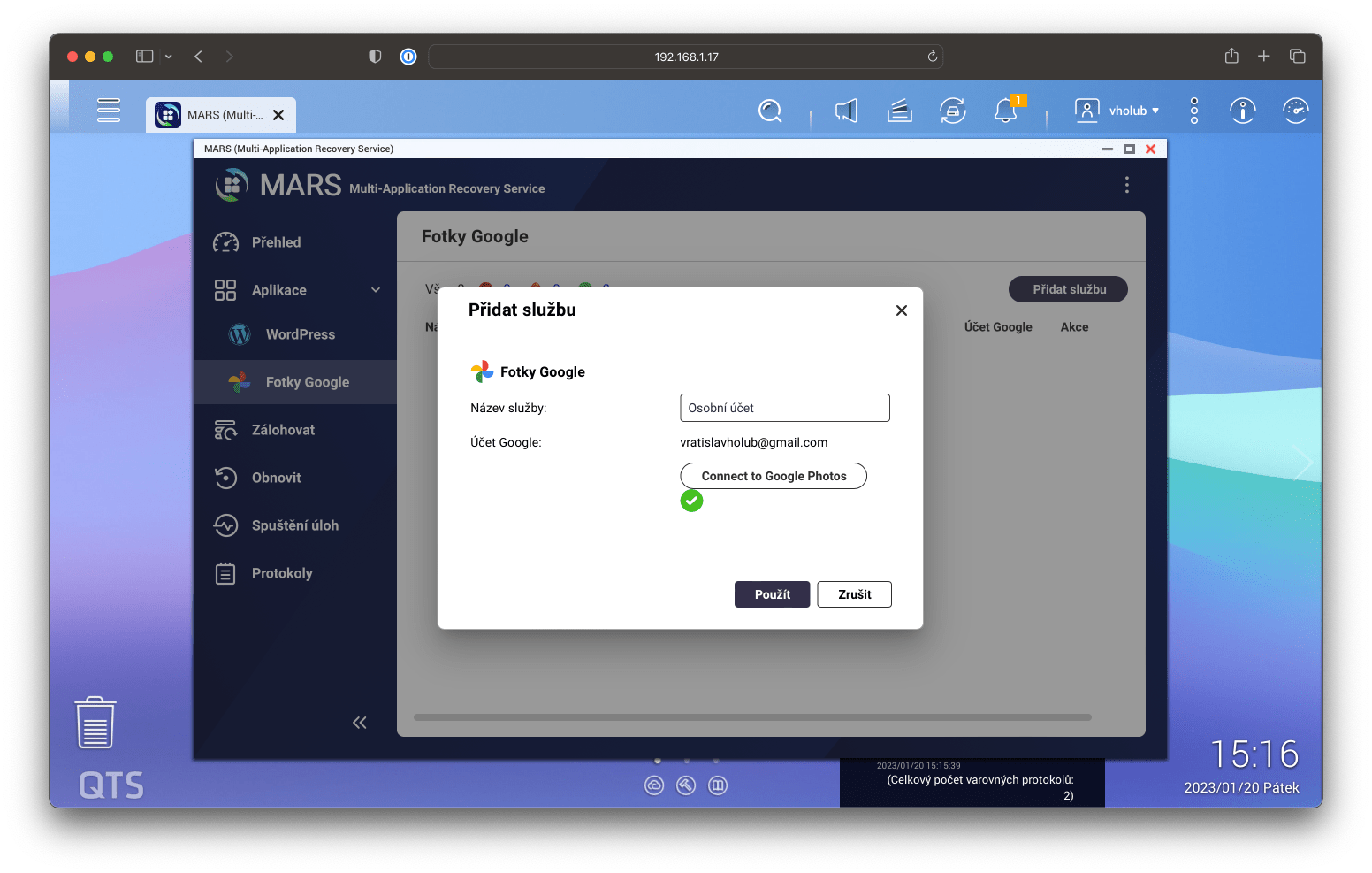
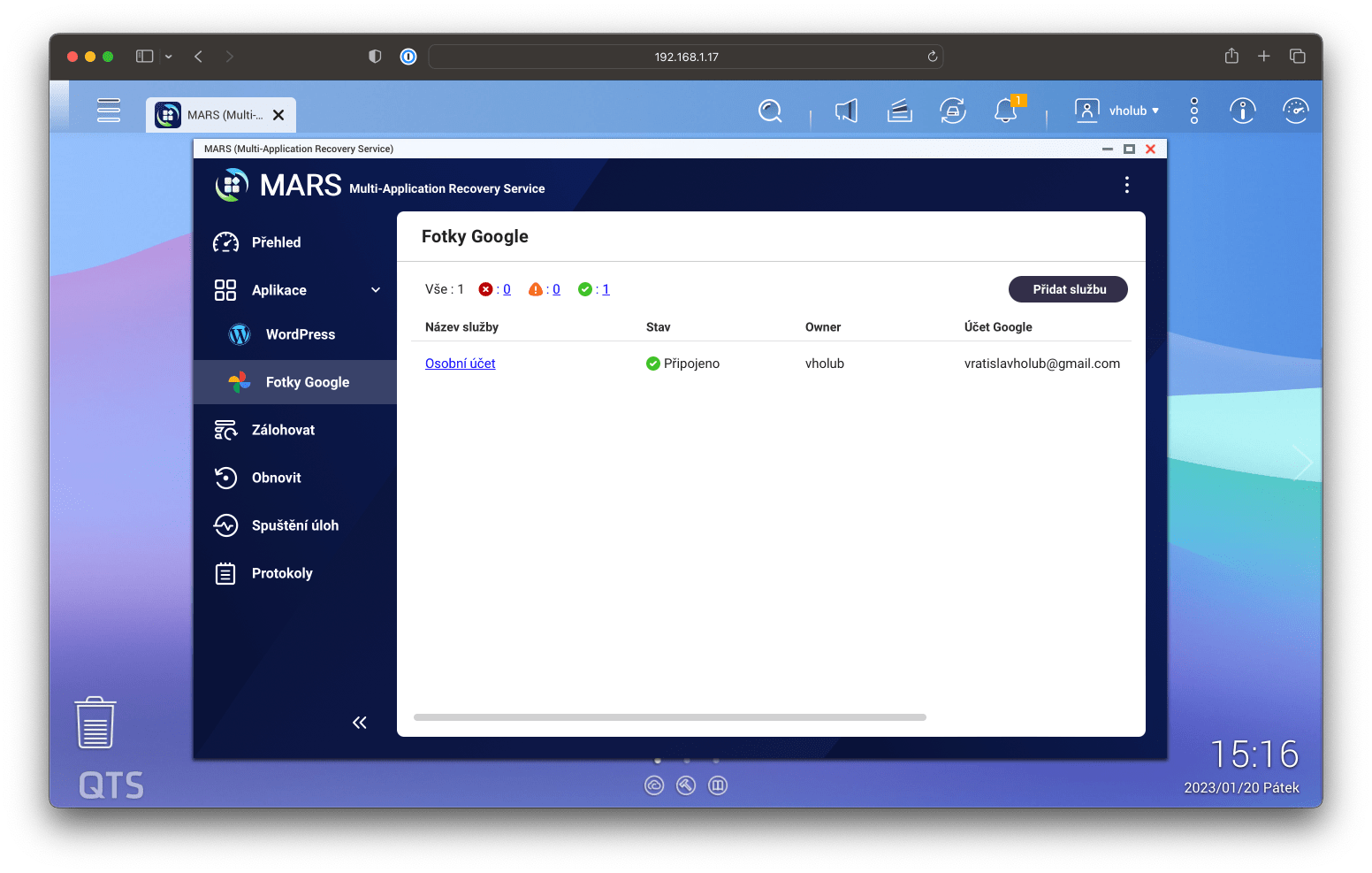
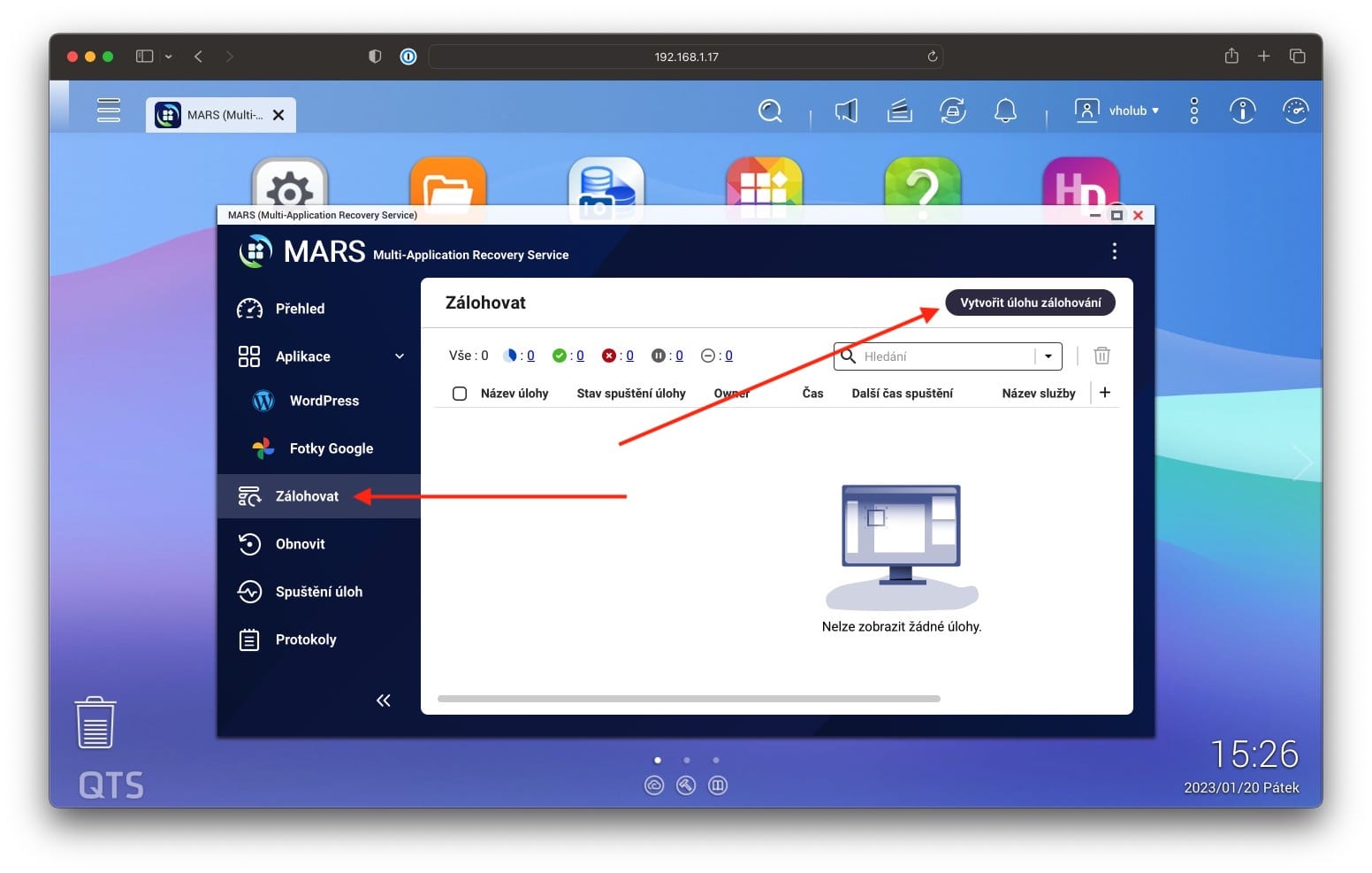
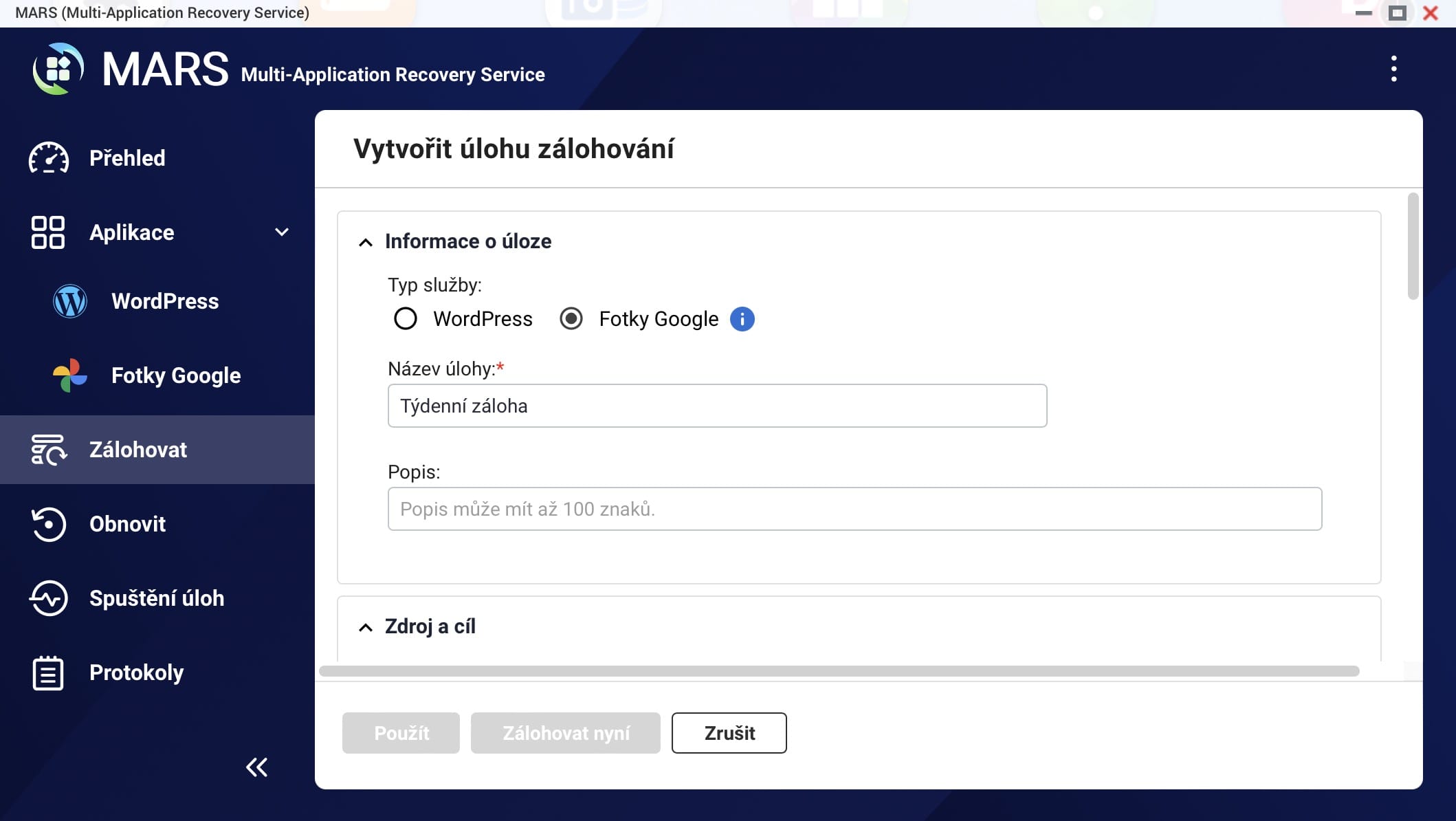
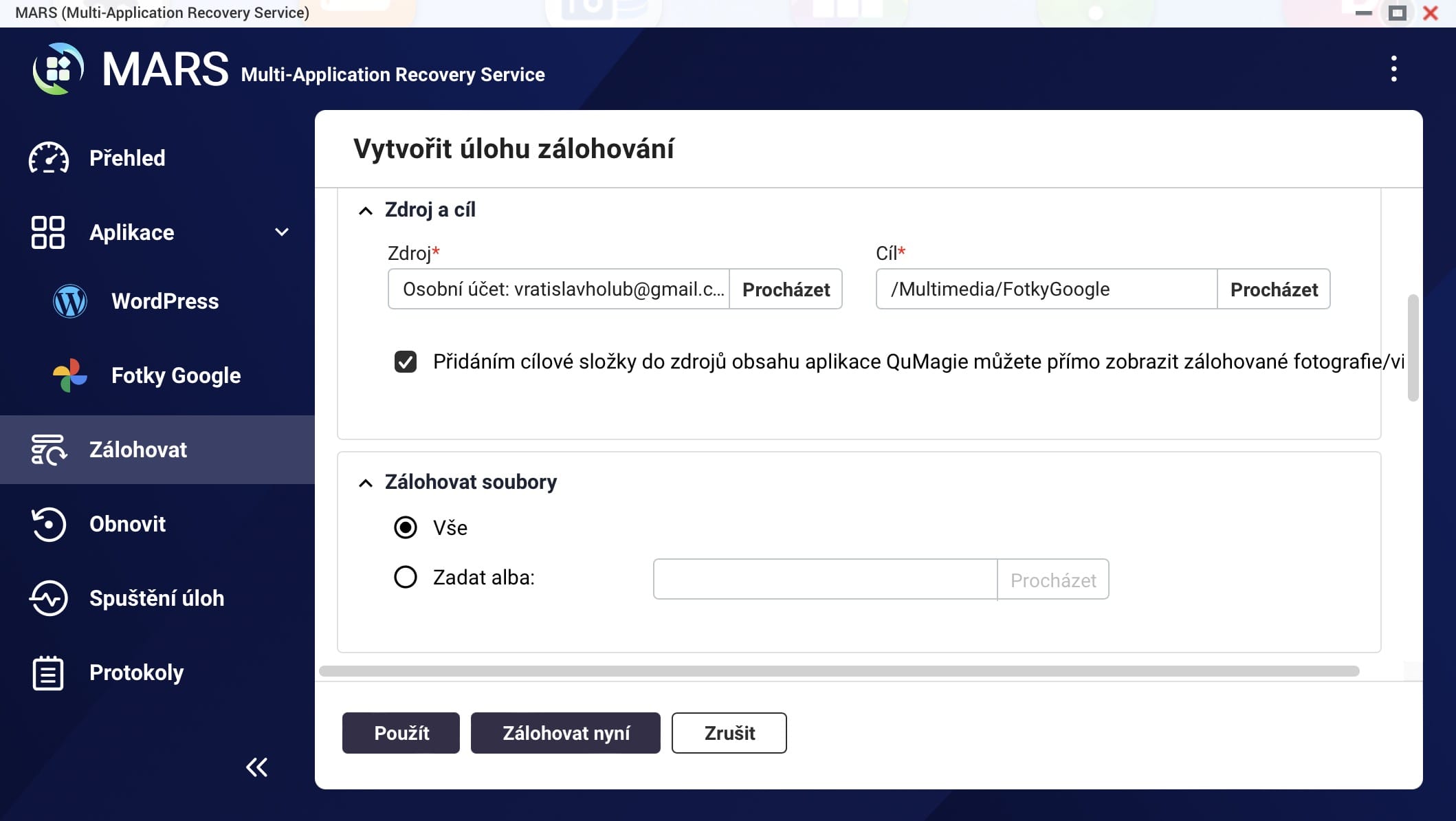
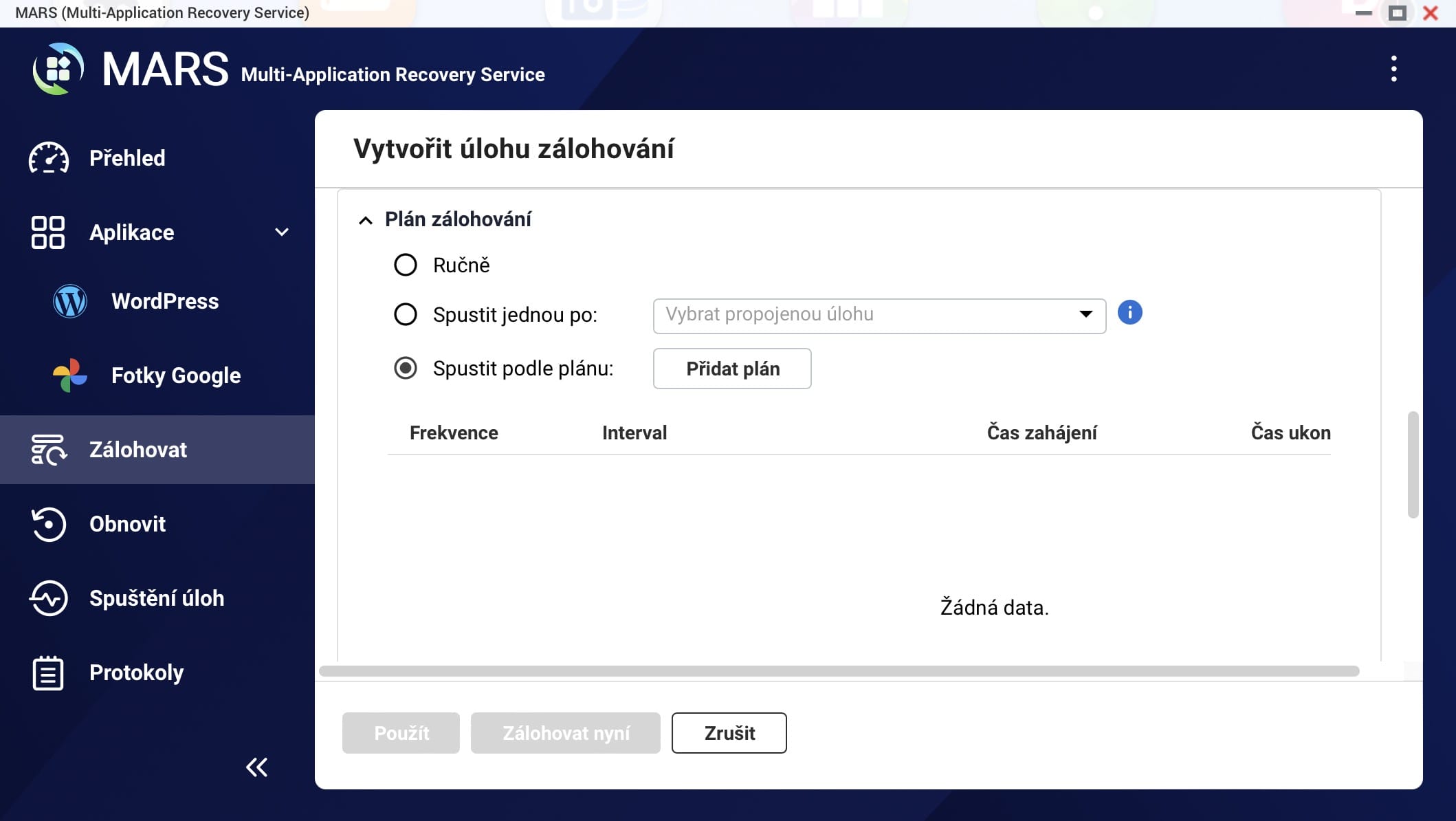
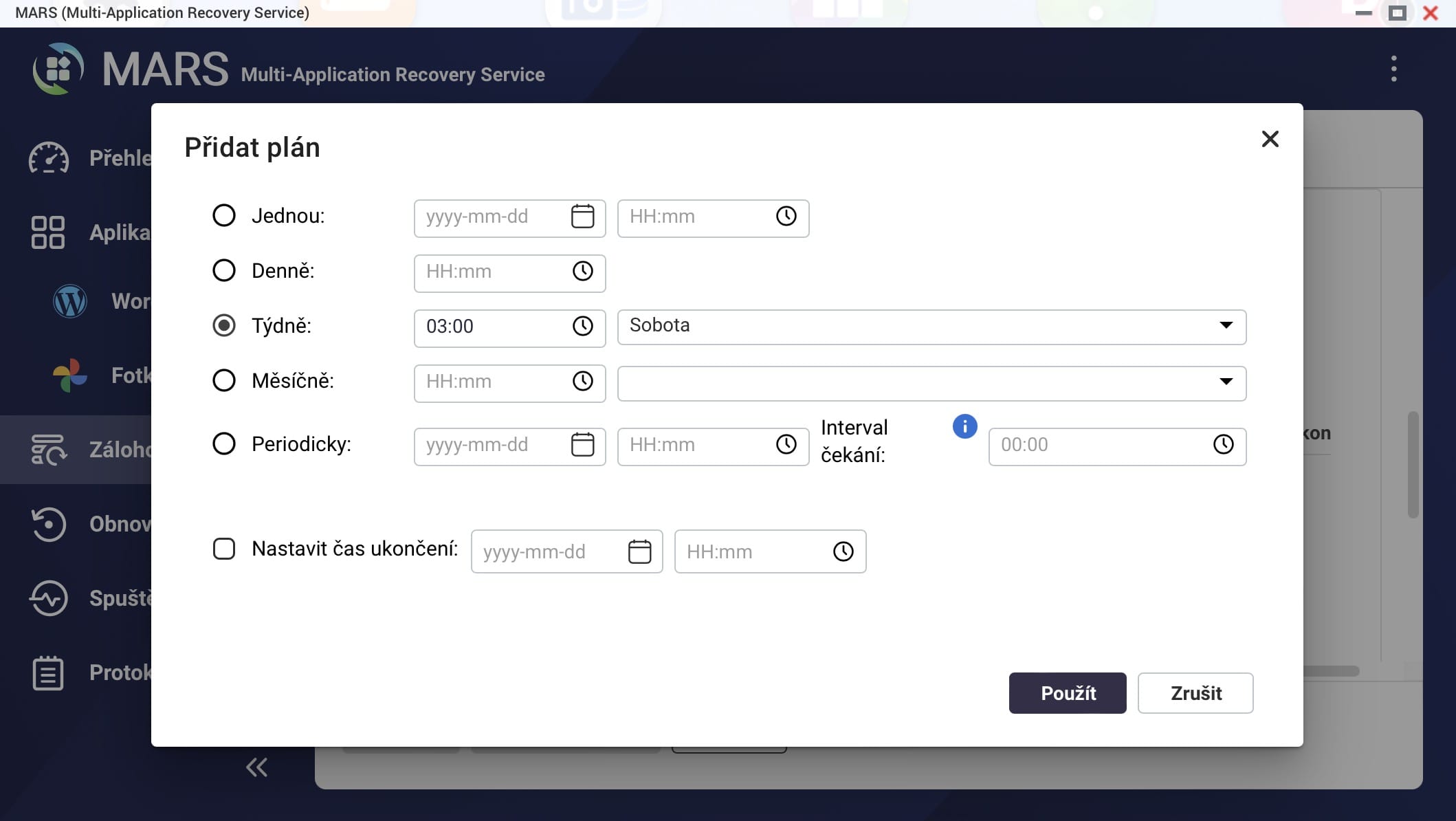
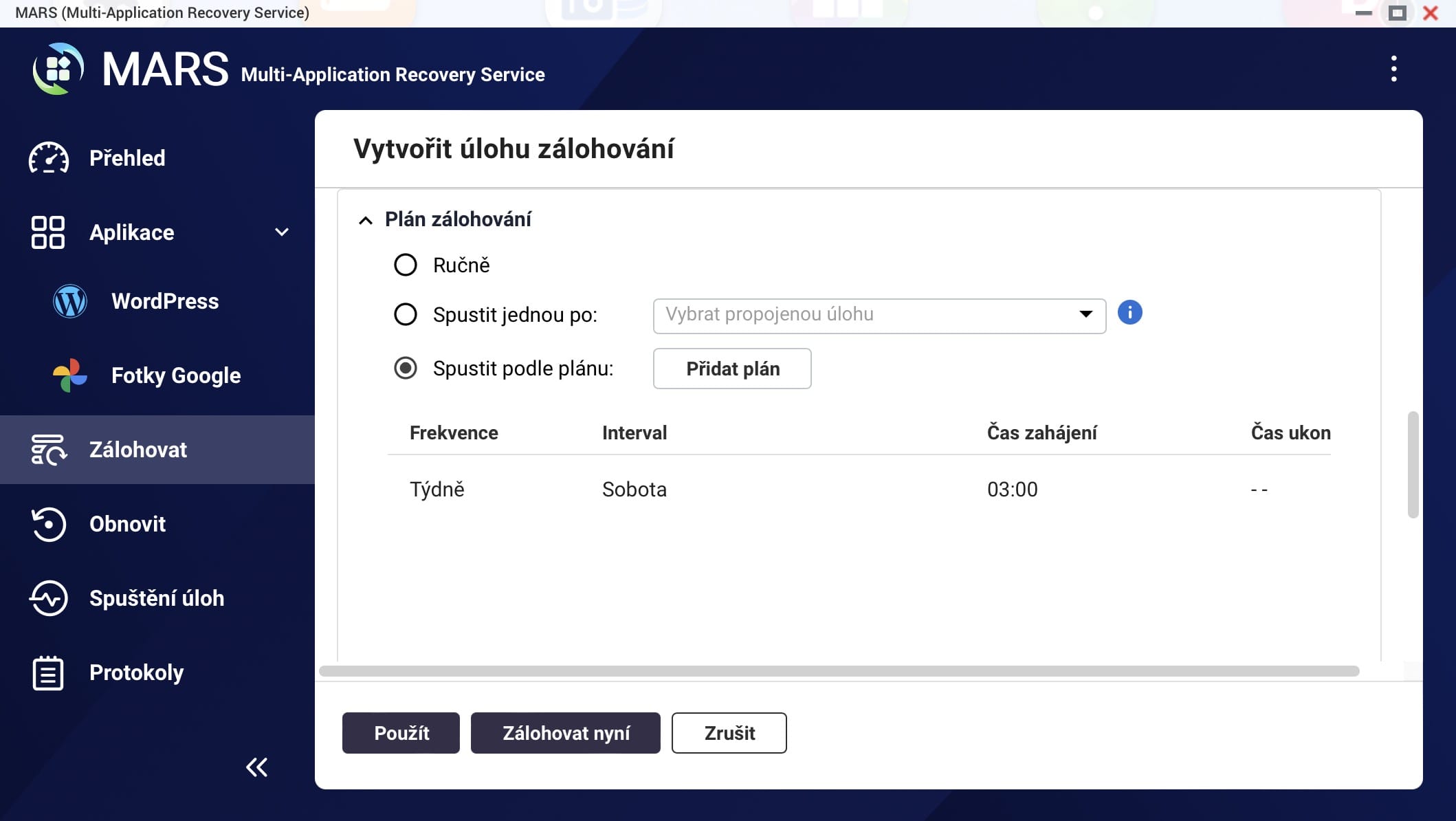
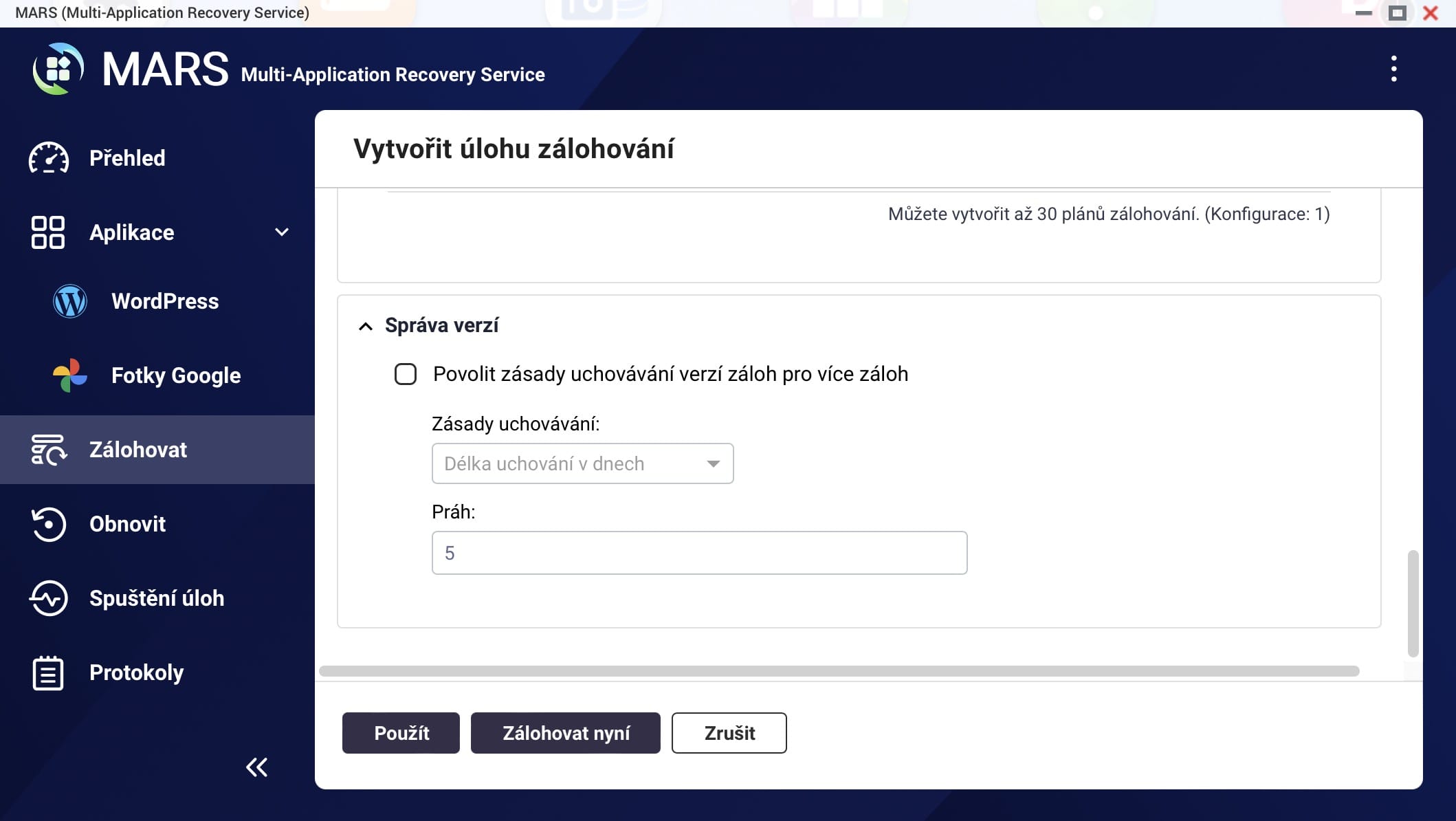
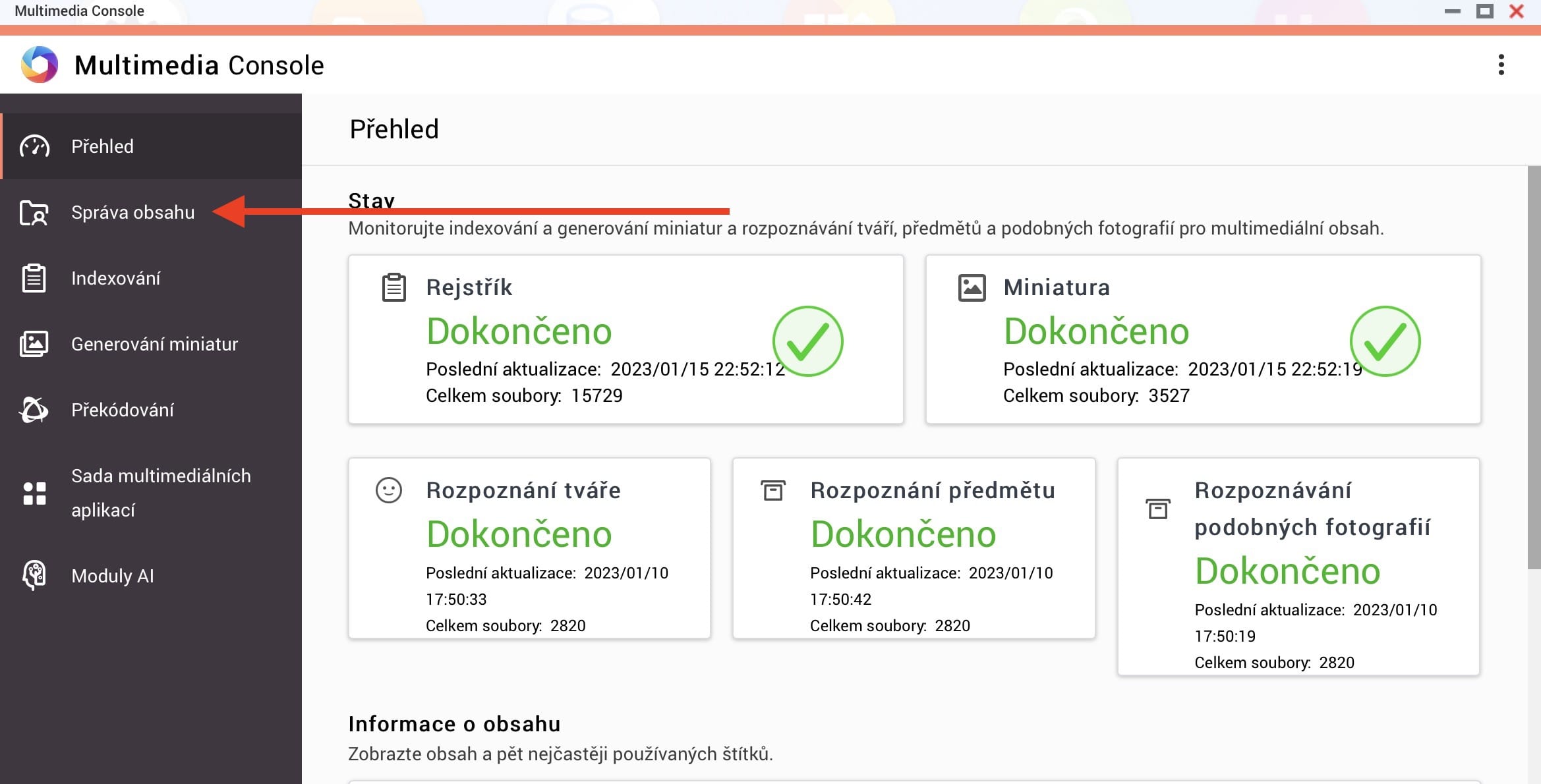
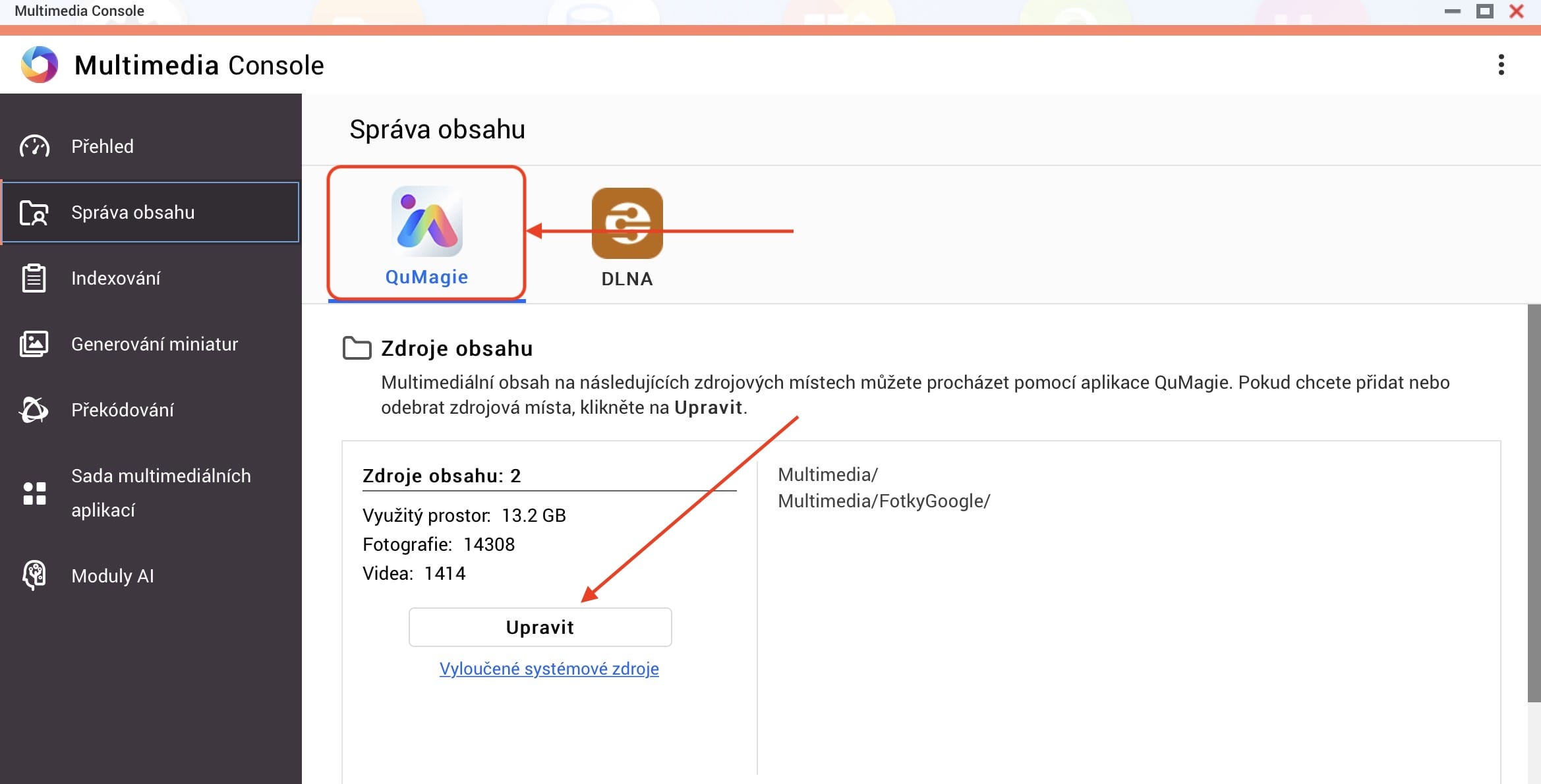
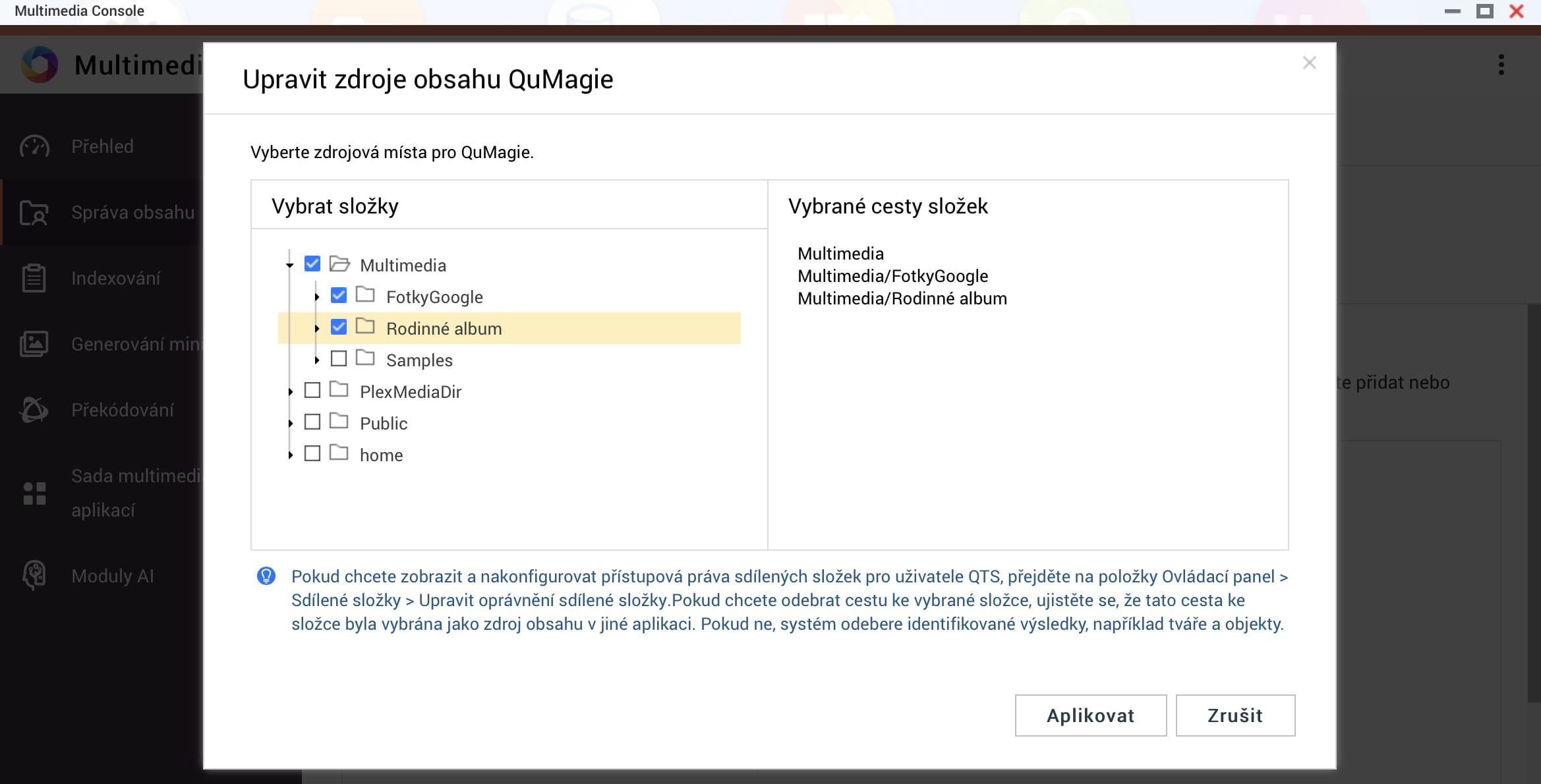
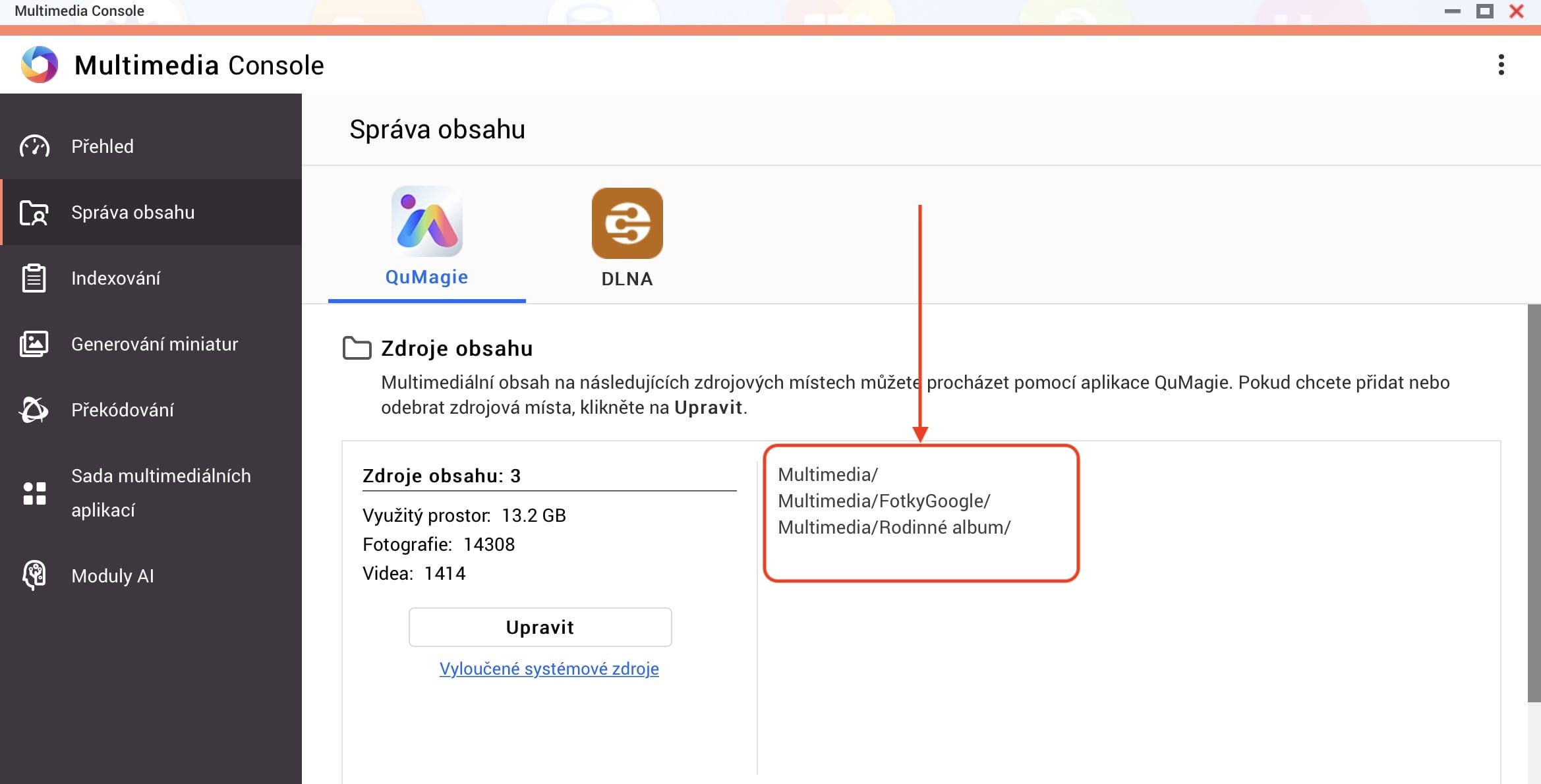


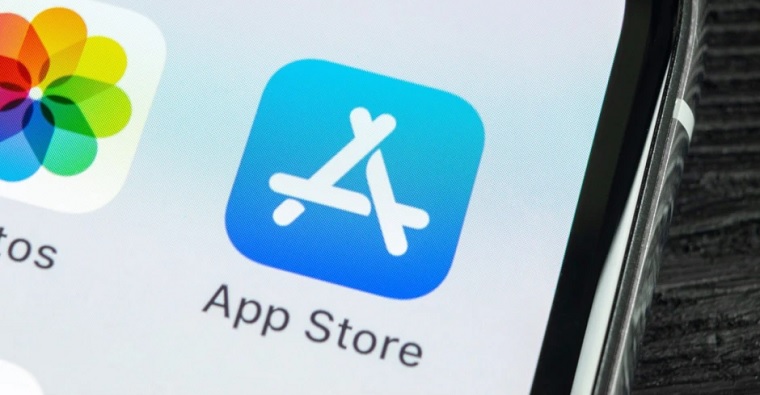
Nešlo by něco podobného na nás synology? Mám iphone a tam automatická záloha nefunguje.
Zaloha google photos sice nie, ale cez DS File sa fotky autouploaduju, takze backup fotiek ide touto cestou.
Zálohování google fotek u Synology nenajdete a pokud máte od nich starší NAS, asi bych se podíval po nové od QNAP a starou bych nechal třeba na zálohy. Obecně nabízí QNAP NAS lepší HW i SW možnosti.
MARS mám na zálohu WordPressu a přesun mezi hostingy, skvělá věc.
Škoda. Přešel jsem z androidu a tam to šlo vše automaticky. Trošku zklamání u iphonu. Nas mám zánovní takže zatím neplanuji výměnu
Ale ak to správne chápem, tak to s iOS alebo Android nemá nič spoločné. Synology to nepodporuje. A spôsob zálohy, ktorý opisujem vyššie, nevyhovuje?
S Androidom alebo iOS to nemá nič spoločné. Tento spôsob zálohy nepodporuje Synology.