Rectangle
Pokud jste donedávna využívali Windows a přešli jste na Mac, určitě vám chybí funkce pro jednoduchou změnu velikosti oken, kterou lze vyvolat například přesunutím okna do rohu či na hranu obrazovky apod. Můžete si tak přesně rozdělit pracovní plochu, třeba na čtyři stejně velká okna apod. Mac nabízí pouze funkci Split View pro zobrazení dvou oken vedle sebe, a tak je nutné sáhnout po aplikaci. Zmíněnou funkci pro správu velikosti oken dokáže do macOS přidat aplikace Rectangle, která je k dispozici zdarma. Případně můžete sáhnout také po tradiční placené aplikaci Magnet, kterou někteří uživatelé preferují.
AlDente
Pokud chcete zajistit, aby si baterie vašeho Macu zachovala co nejdelší životnost, tak se o ni musíte náležitě starat. Primárně byste ji neměli vystavovat extrémním teplotám a sekundárně byste se měli ideálně pohybovat v rozmezí nabití od 20 do 80 %, kde baterie nejpomaleji stárne. K zamezení nabití na 80 % lze využít optimalizované nabíjení přímo v macOS, aby však došlo k aktivaci této funkce, tak je nutné splnit podmínky a Mac pravidelně nabíjet, což je pro některé uživatele zkrátka k ničemu. Proto doporučuji využít aplikaci AlDente, která je zdarma a striktně dokáže omezit nabíjení na 80 % (či jiná procenta). Hodí se mimo jiné také, pokud máte MacBook neustále připojený k síti a nabitý na 100 %, což pro baterii není dobré.
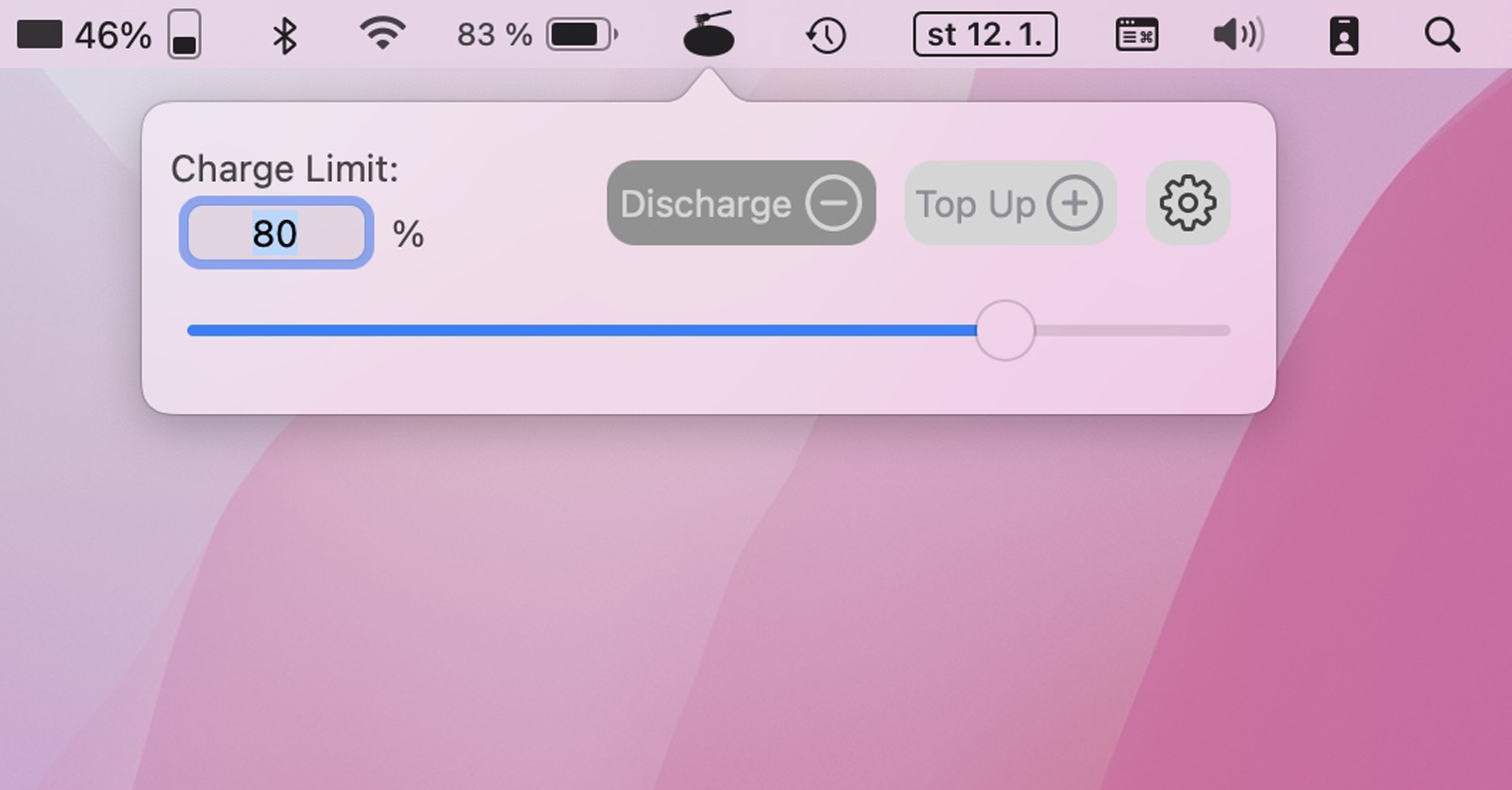
CopyClip
Určitě jste se už někdy ocitli v situaci, kdy jste si na Macu něco zkopírovali s tím, že tato data budete zanedlouho potřebovat k vložení. Mezitím si to ale neuvědomíte a provedete zkopírování nějakého jiného obsahu, takže dojde automaticky k přepsání původních dat ve schránce. Osobně jsem s tímto dlouho zápasil, než mě napadlo vyhledat aplikaci, která by mi pomohla. Samozřejmě jsem ji našel prakticky okamžitě a nazývá se CopyClip. Po instalaci se usadí do horní lišty, kde si pak po rozkliknutí můžete zobrazit předchozí zkopírovaná data a klepnutím je vrátit zpět do schránky.
Hidden Bar
Mnoho aplikací, které na Macu nainstalujete, se po spuštění usadí do horní lišty, potažmo chcete-li do stavového řádku, odkud je můžete ovládat. Pokud využíváte mnoho aplikací, tak se v horní liště může zobrazovat opravdu přehršel různých ikon, které nikdy nevyužijete a jen zabírají místo. O to horší je pak situace v případě, že máte Mac s výřezem, jelikož se ikony mohou skrýt za něj a vy k nim tak ztratíte přístup. Přesně tohle elegantně řeší aplikace Hidden Bar, která dokáže vybrané ikony skrýt a zobrazit na vyžádání po klepnutí. I bez této aplikace už si nedokážu představit fungovat a doporučuji ji.
Hide My Bar
Jak jistě víte, tak některé starší MacBooky Pro nabízí Touch Bar, tedy dotykový proužek, který nahrazuje horní řadu funkčních kláves. Touch Bar někteří uživatelé milovali, převládali ale jedinci, kteří jej naopak nesnášeli a přáli si, aby došlo k jeho odstranění. Nakonec k tomu opravdu došlo, jelikož nejnovější MacBooky Pro už mají opět fyzickou horní řadu funkčních kláves. Osobně jsem měl největší problém s tím, že jsem o Touch Bar často prstem zavazel a prováděl jsem tak skrze něj různé akce. To mi však pomohla vyřešit aplikace Hide My Bar, která dokáže Touch Bar deaktivovat s tím, že k jeho opětovné aktivaci dojde na vyžádání, například po stisknutí některé funkční klávesy.
Mohlo by vás zajímat

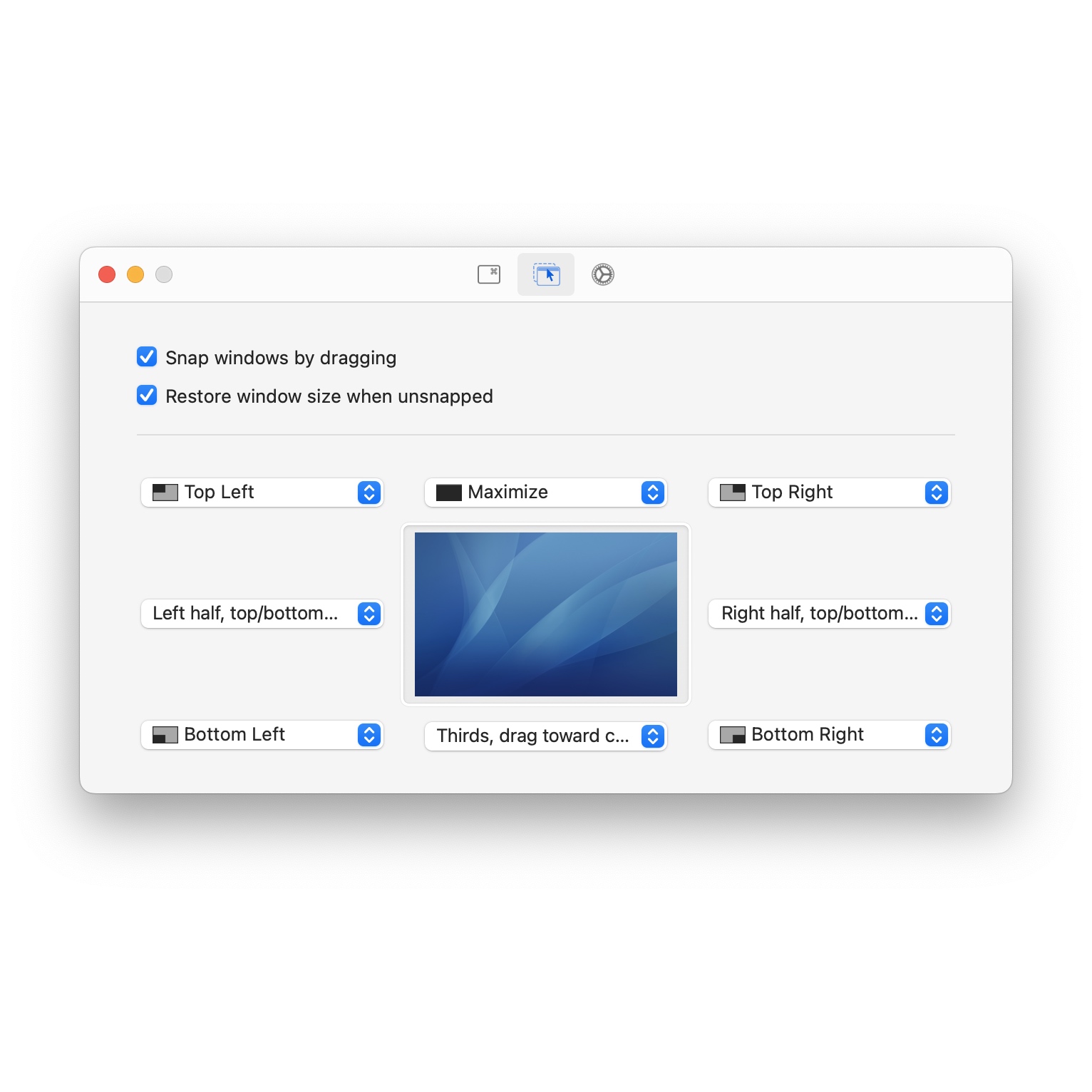

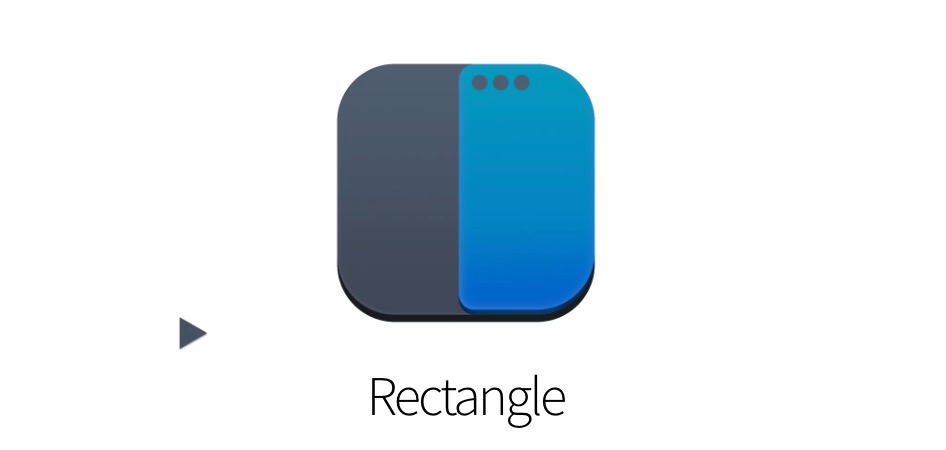
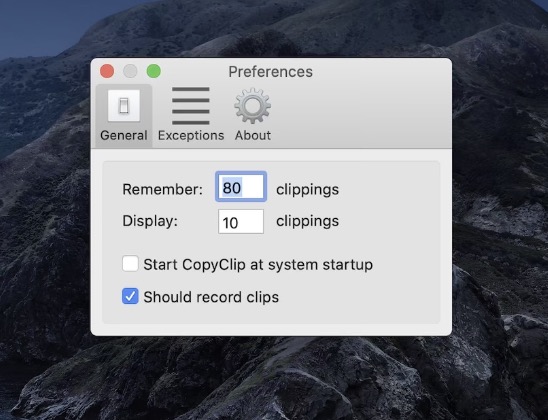
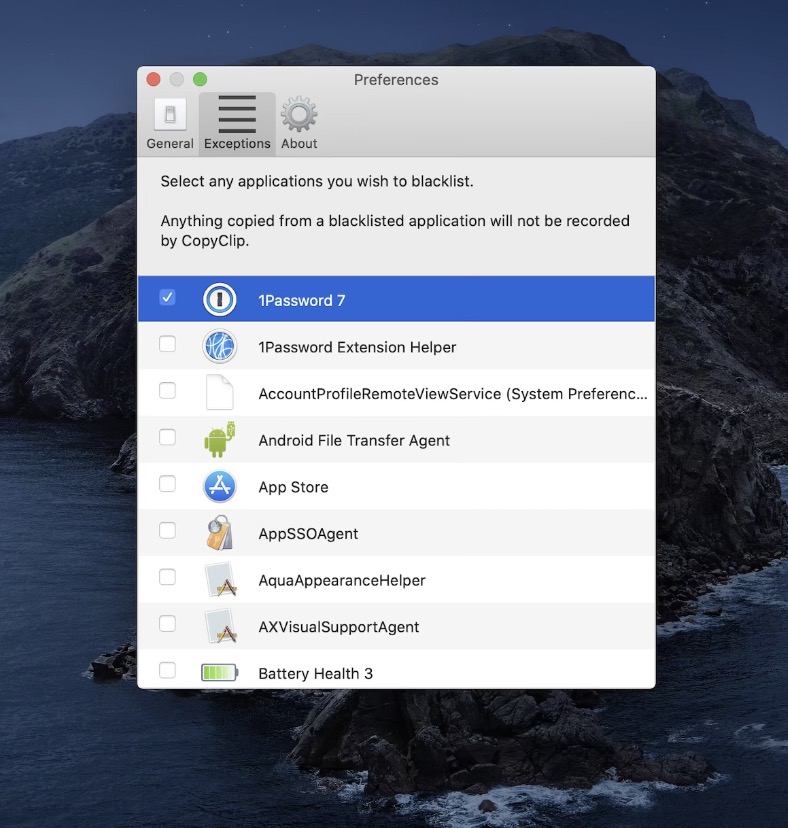
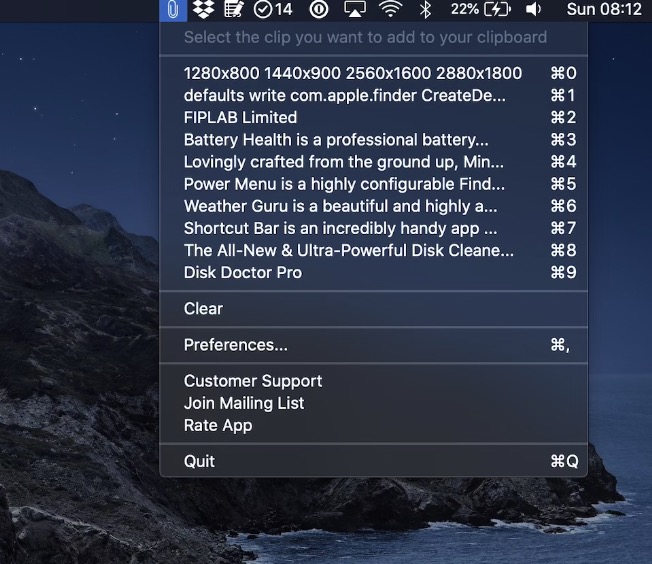
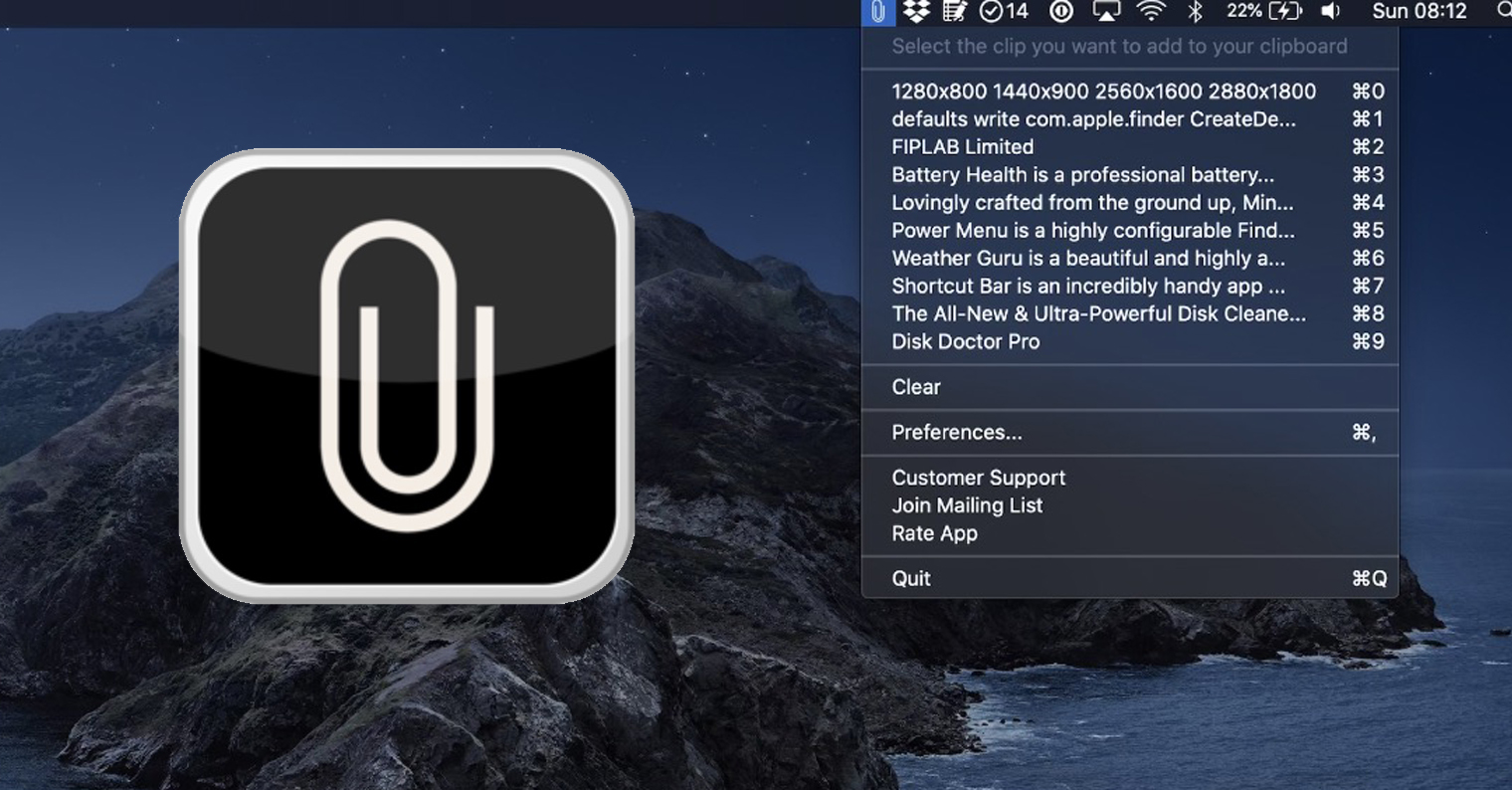
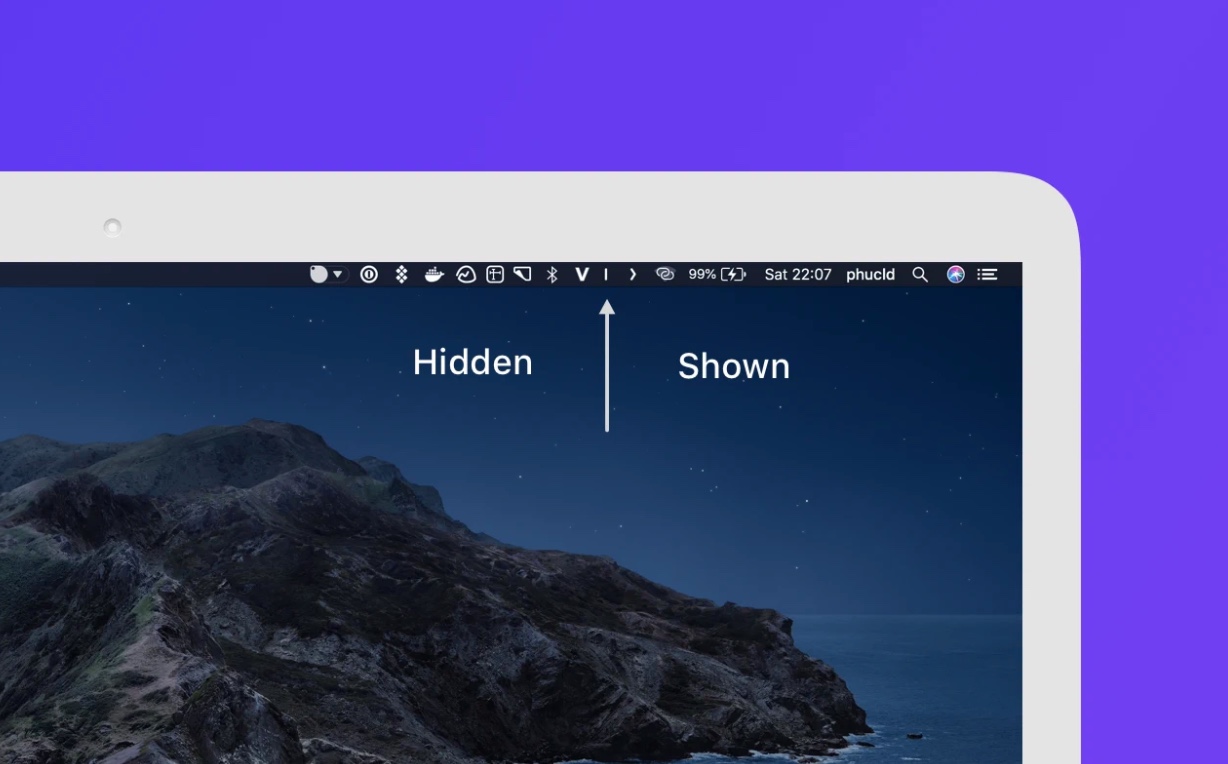
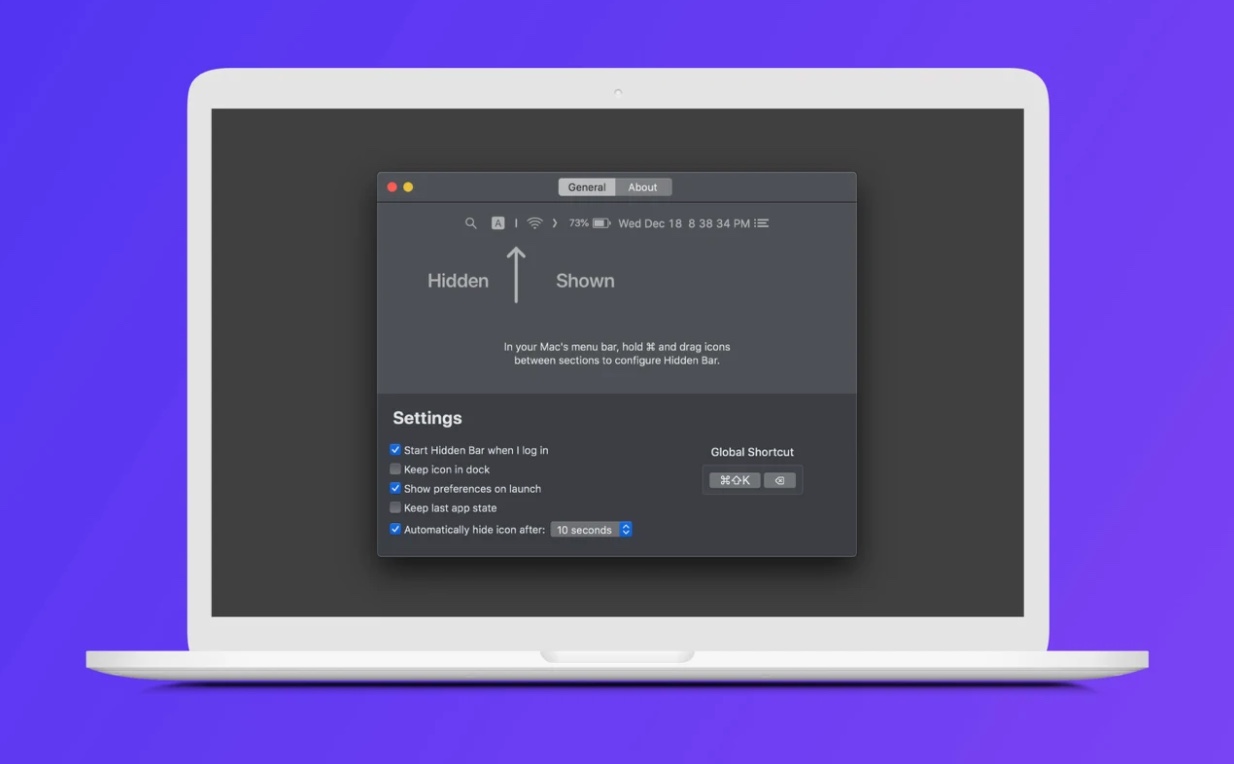
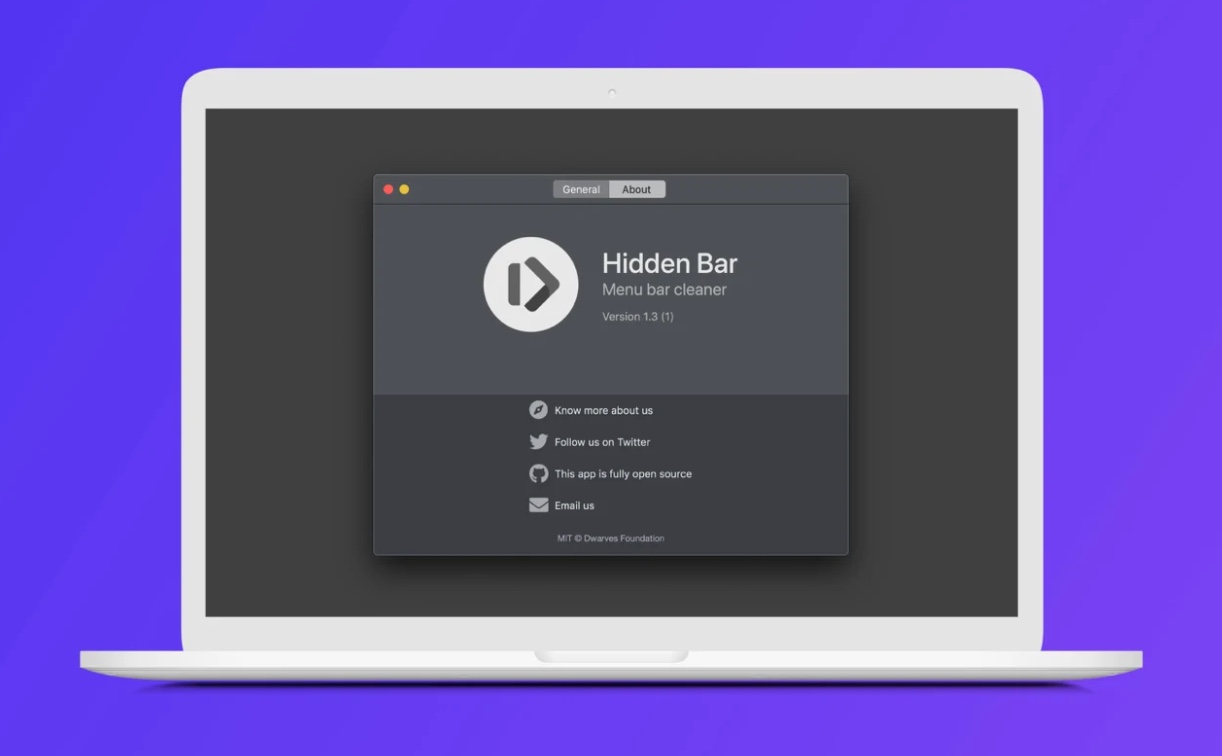





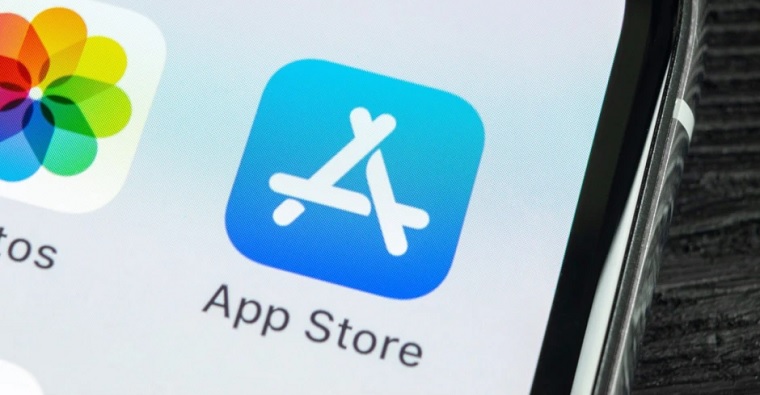
Dobrý den, děkuji za aplikace. Zeptám se k aplikaci Rectangle, když si rozdělím plochu na dvě půlky například vlevo Safari a vpravo Kalendář, tak mi kalendář na Airu přesahuje přes Safari a není pouze na své půlce, máte to tak také?