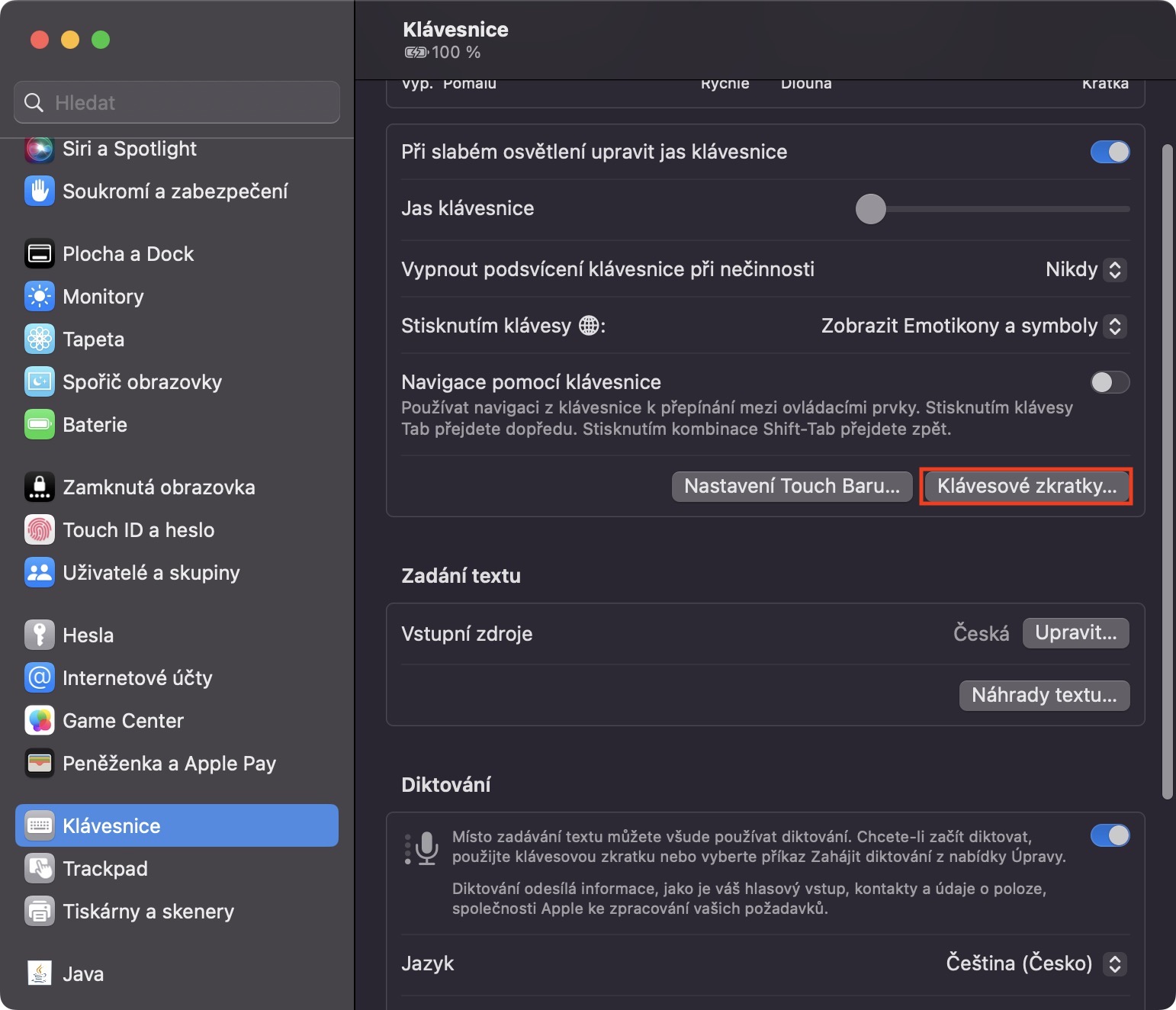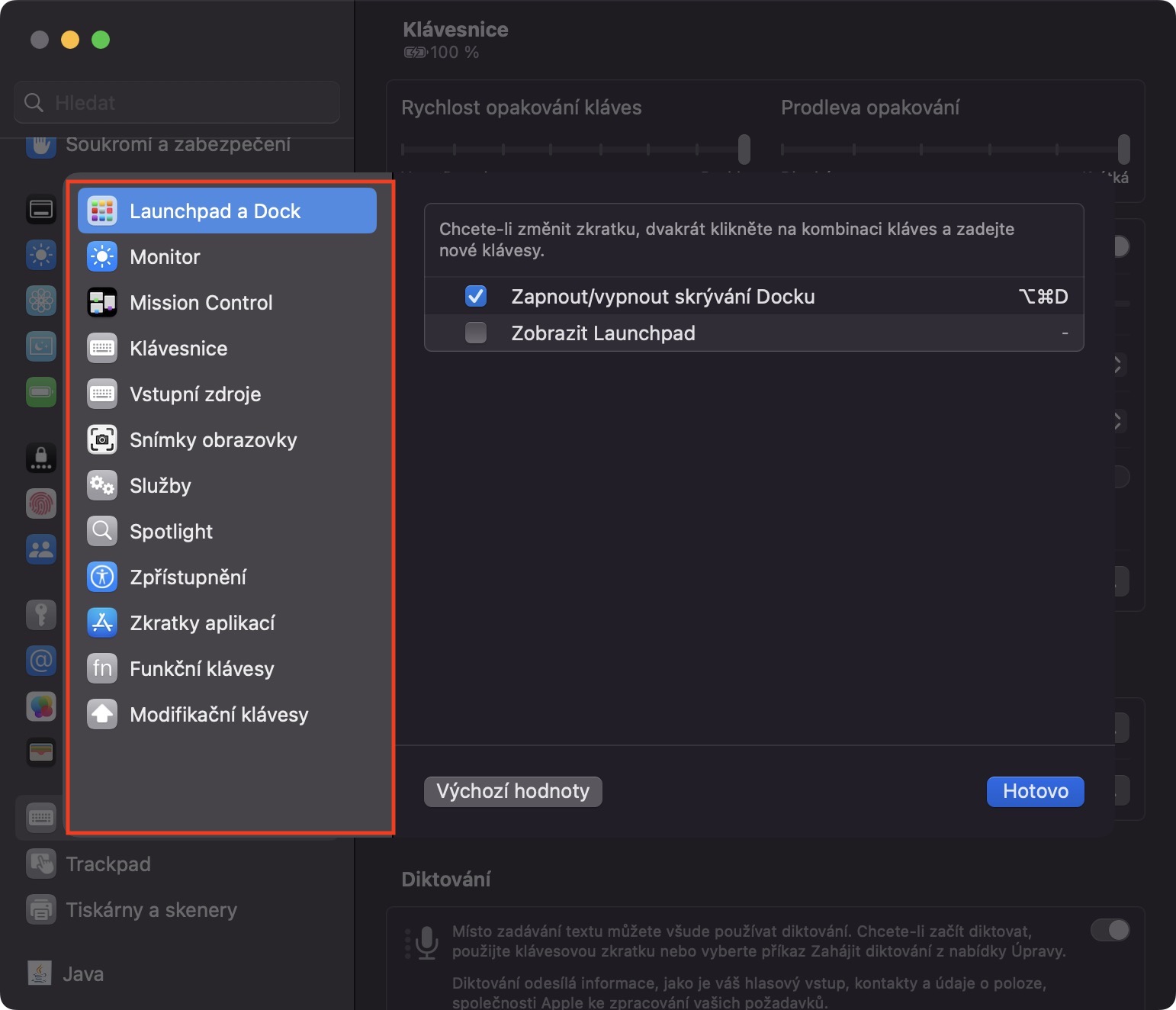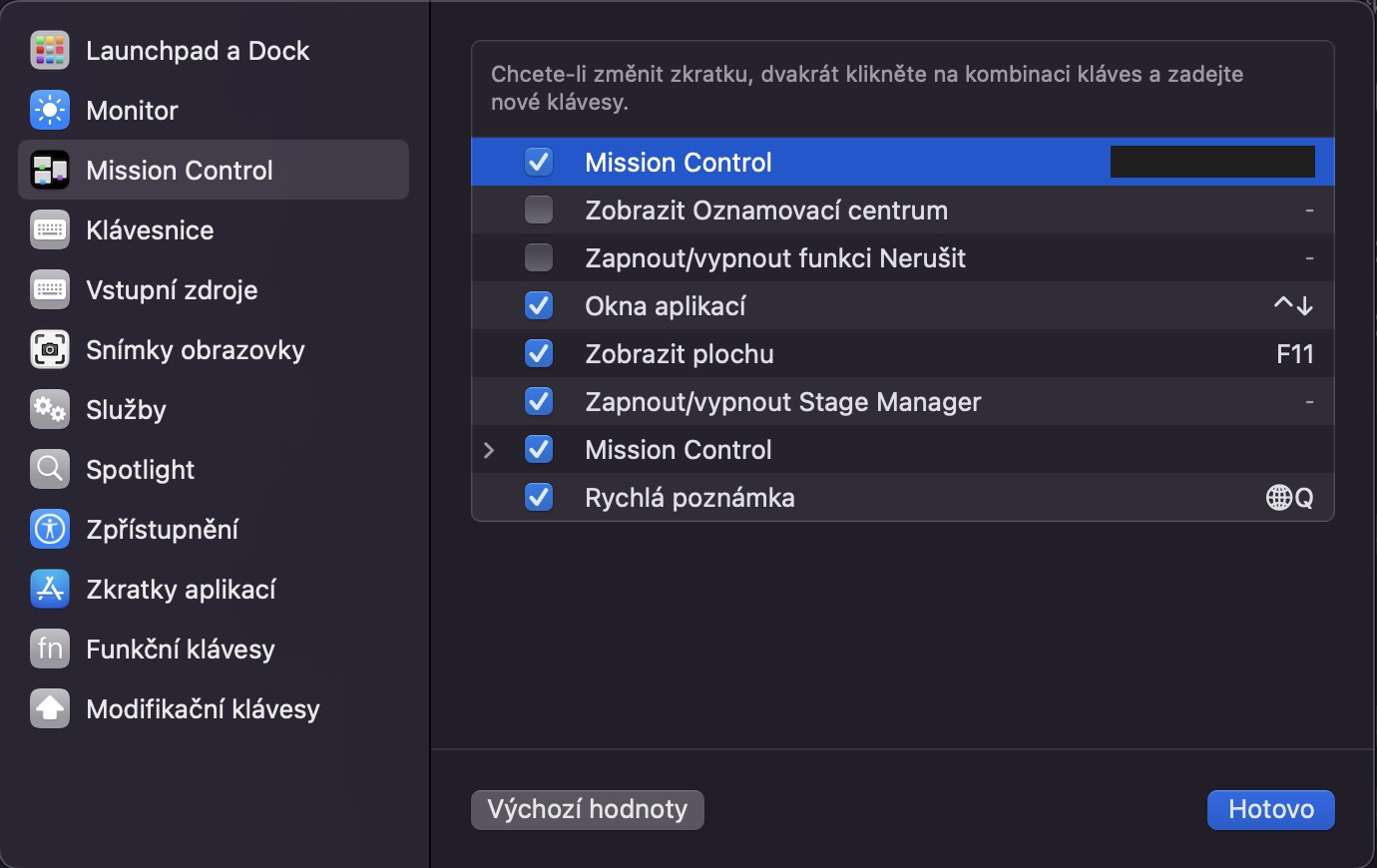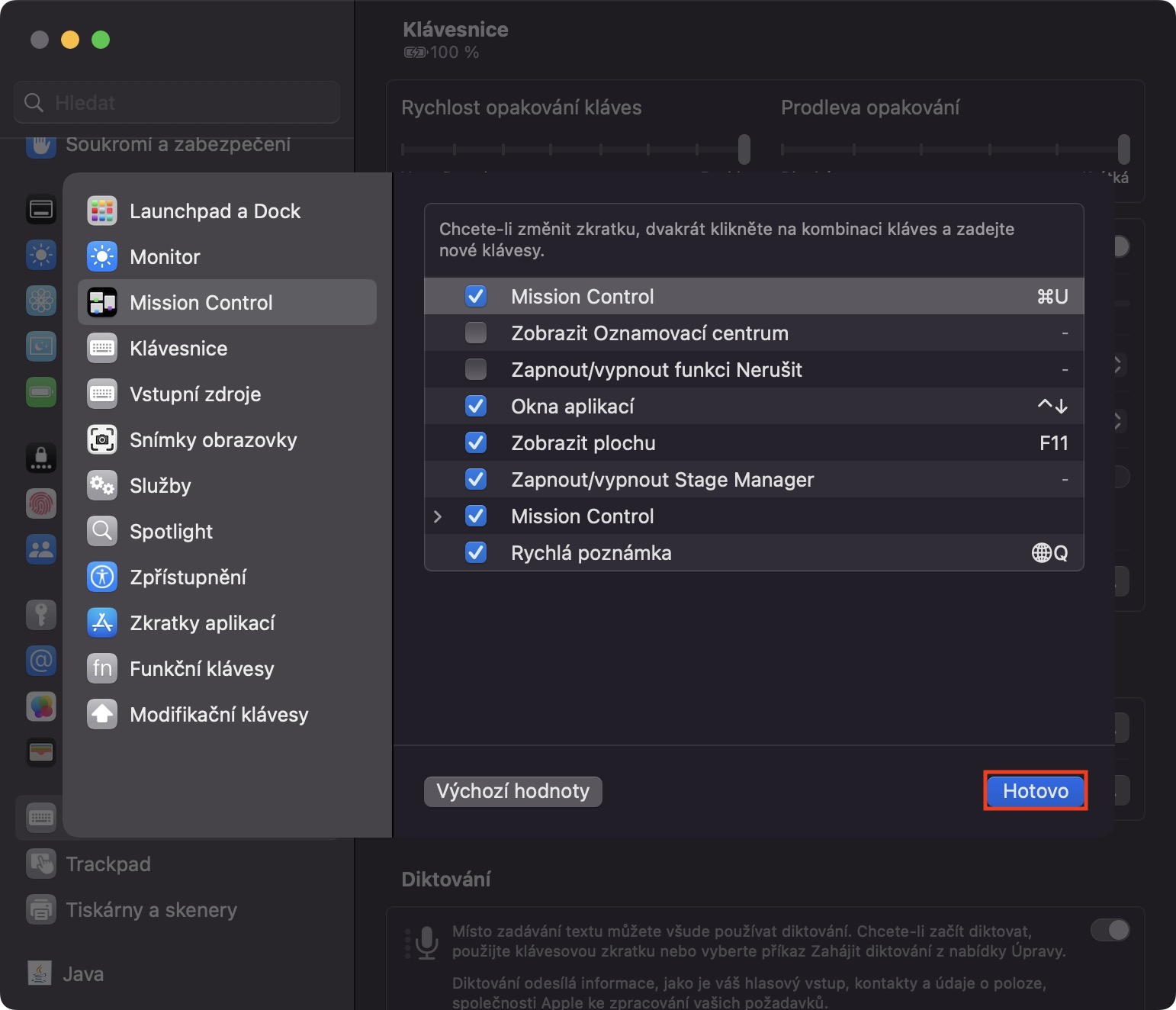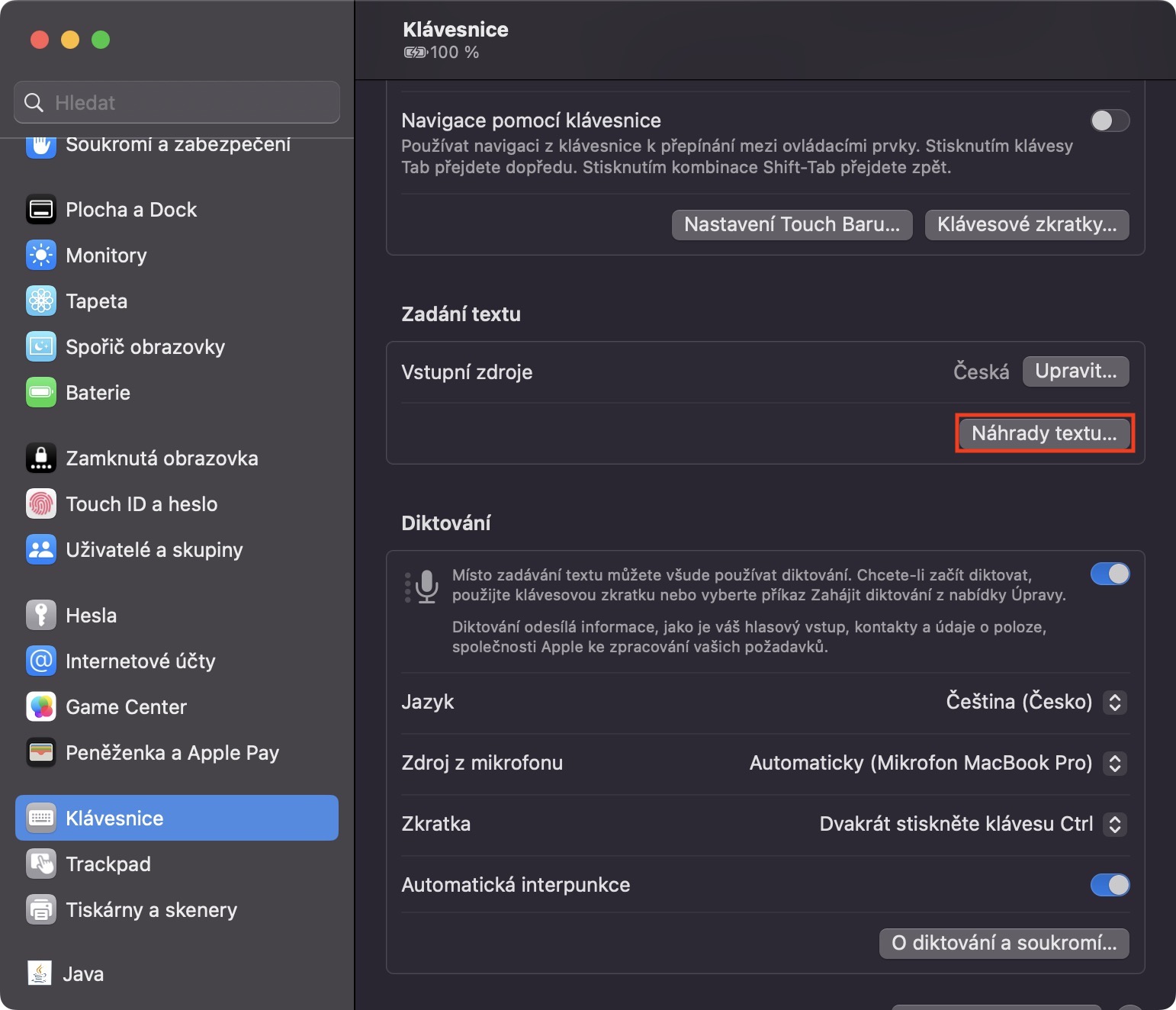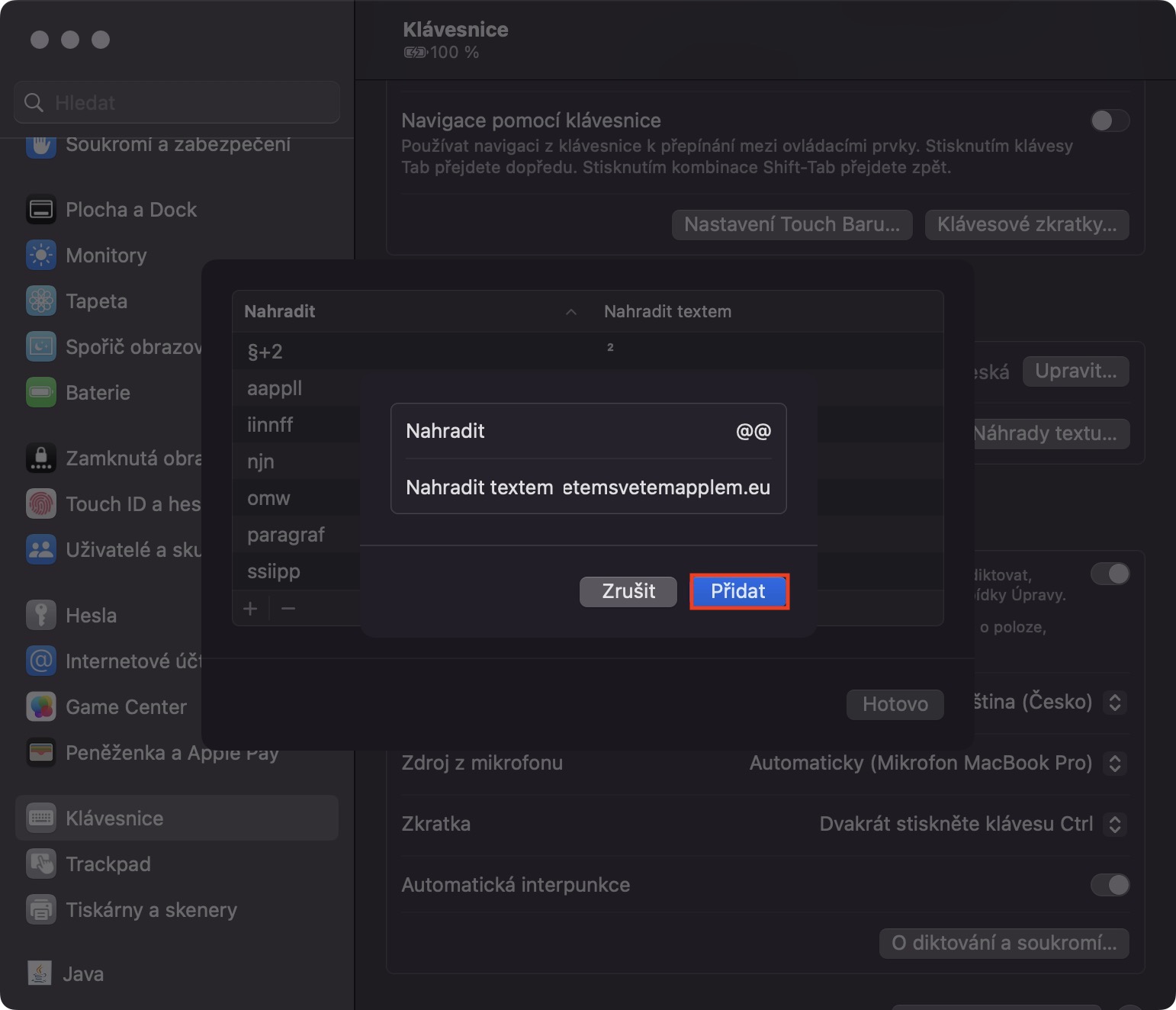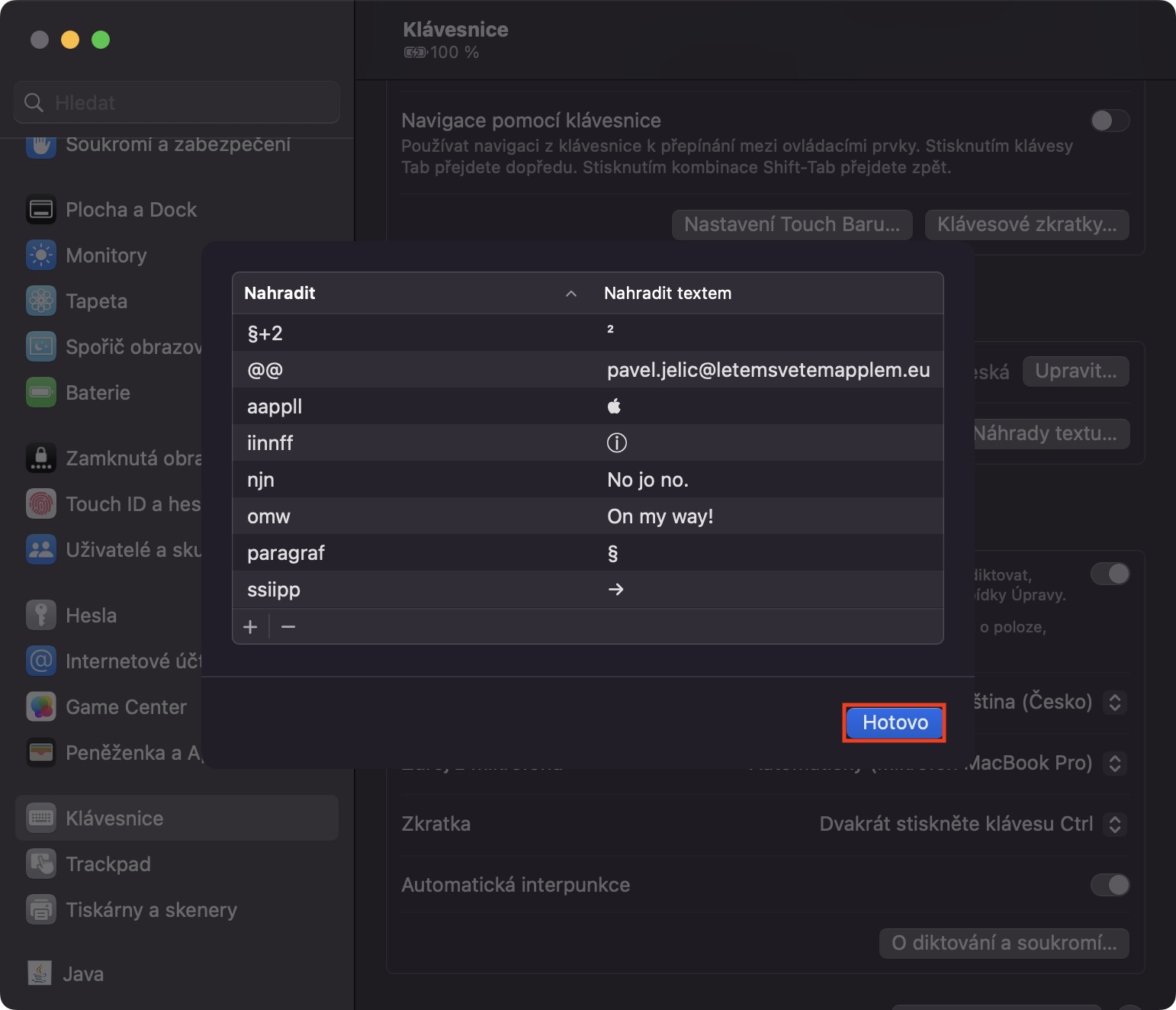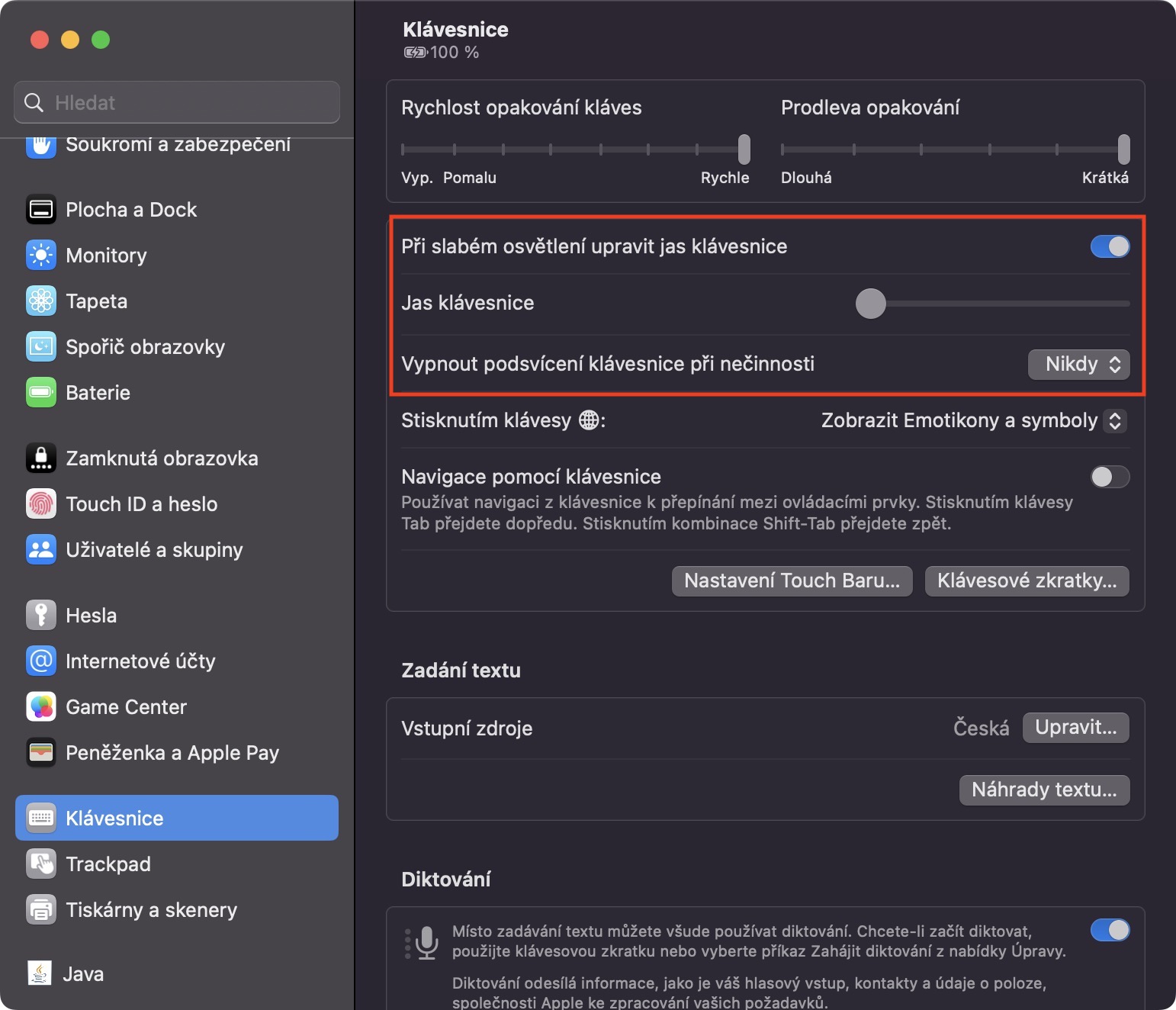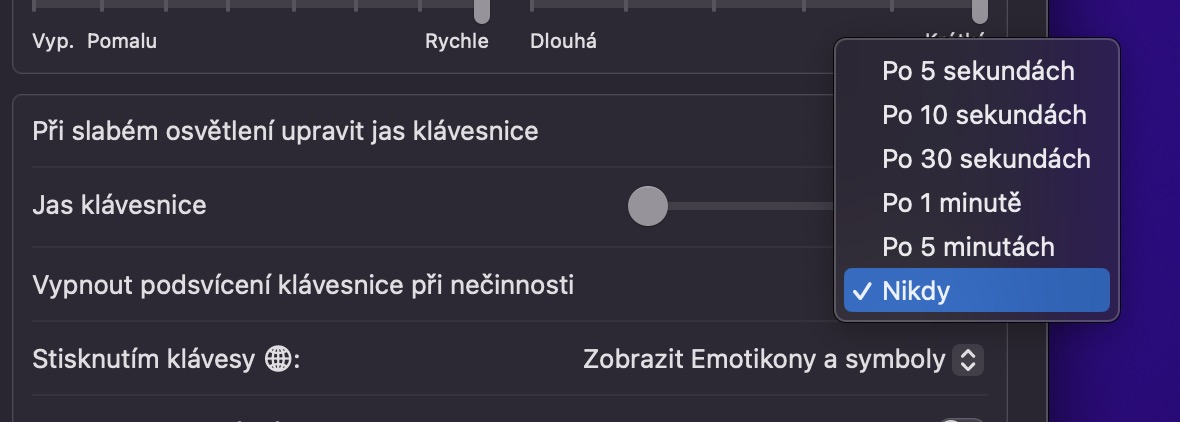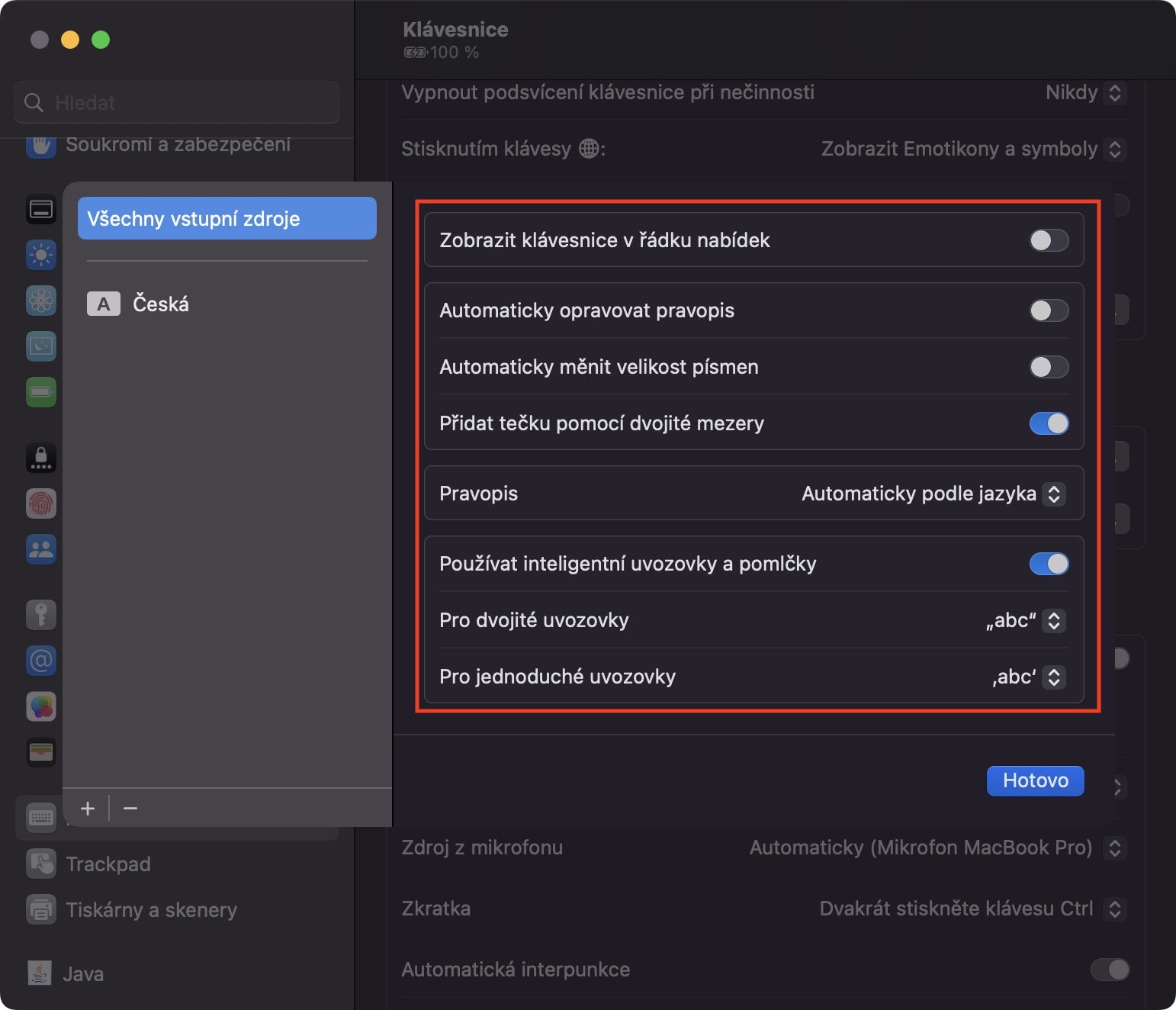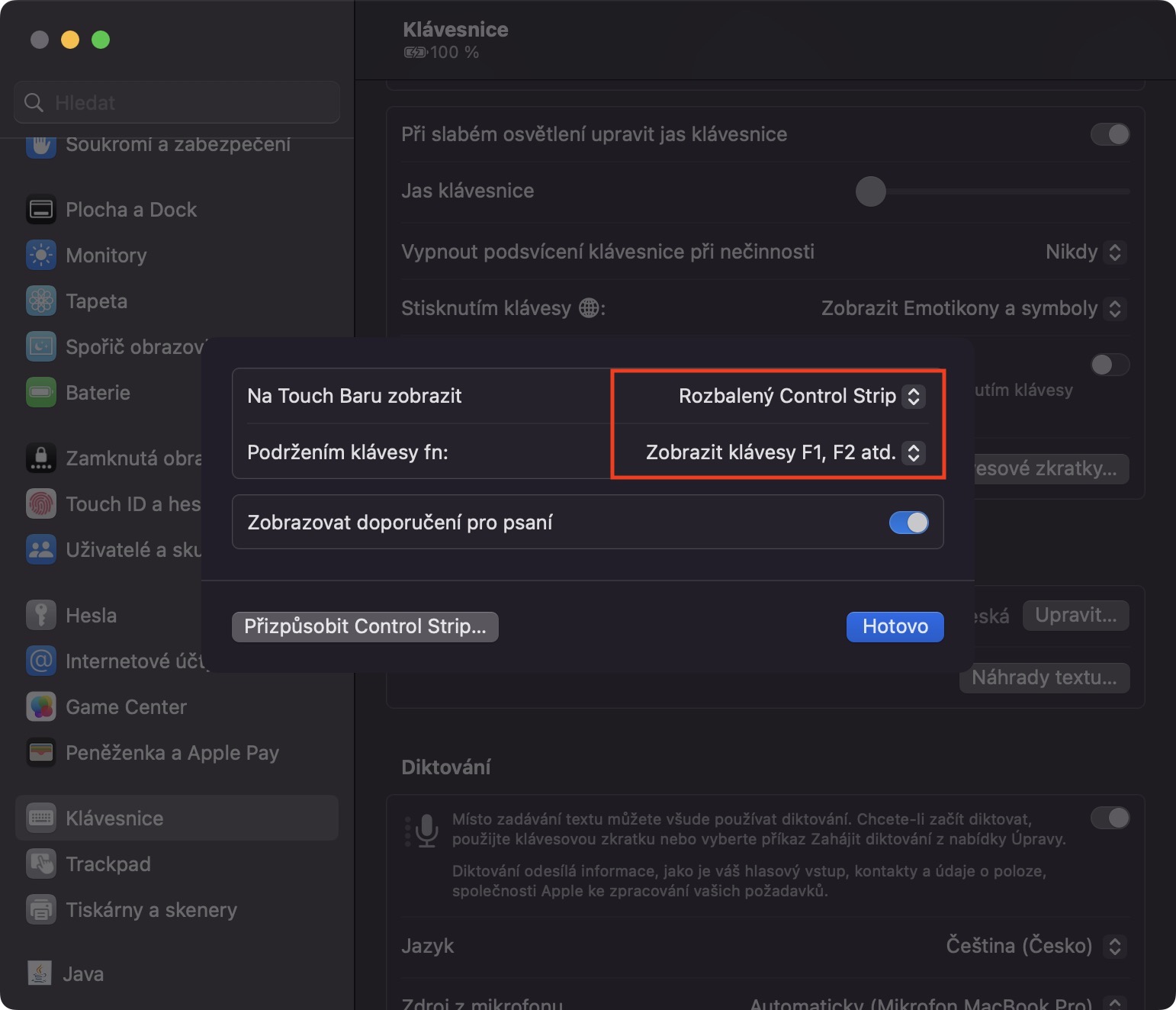Klávesnici našeho Macu využíváme neustále, ať už děláme cokoliv. Stejně jako myš nebo trackpad se jedná o základní vstupní zařízení, bez kterého se neobejdeme. Ne každému uživateli každopádně nutně musí vyhovovat nativní nastavení chování klávesnice jablečného počítače, a tak je samozřejmě k dispozici několik předvoleb, které je možné přenastavit. V tomto článku se společně podíváme na 5 tipů pro přizpůsobení chování klávesnice na Macu.
Mohlo by vás zajímat
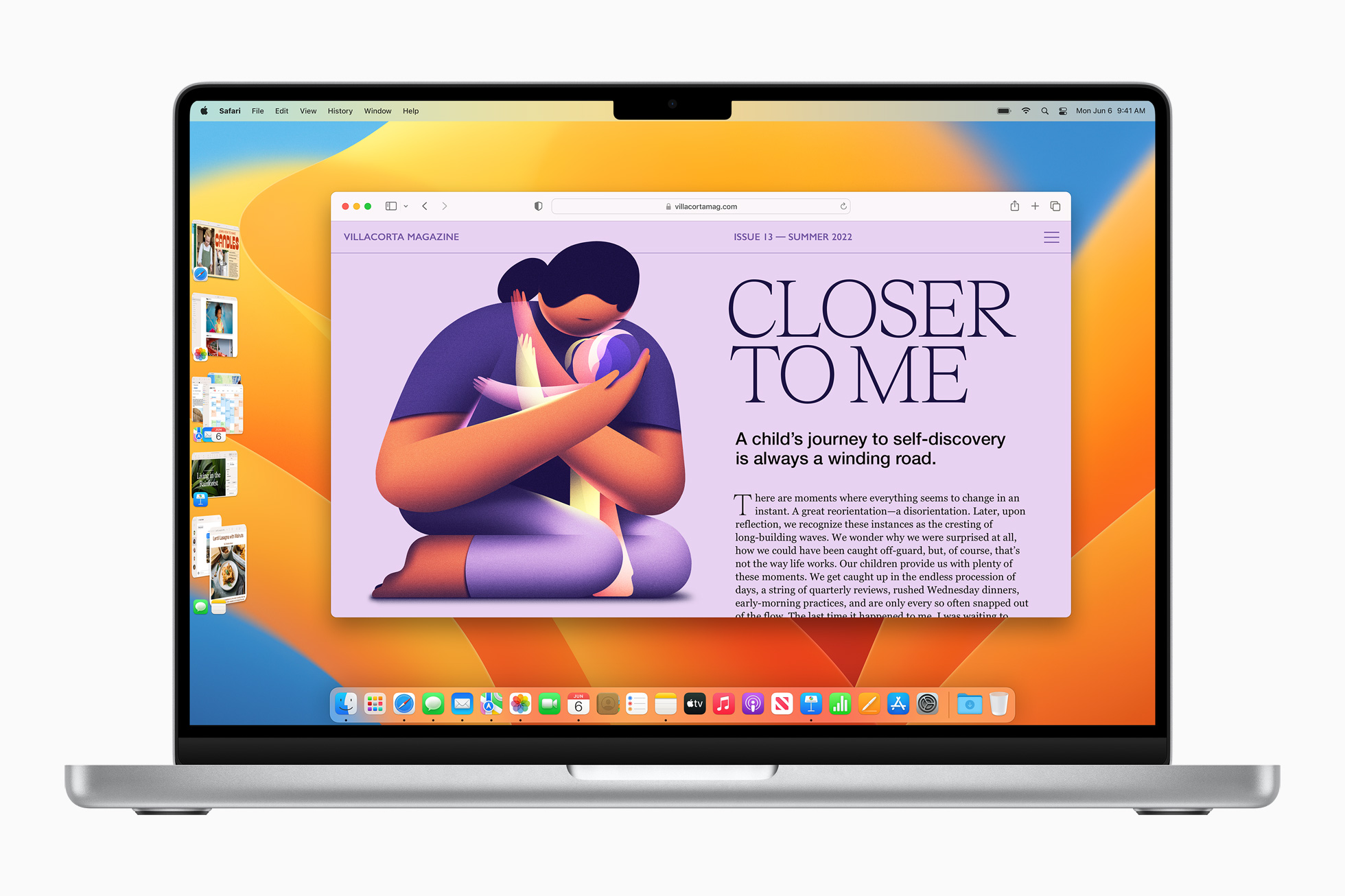
Změna zkratek
Prakticky všude v systému můžete využívat všemožné klávesové zkratky, pomocí kterých lze ovládat Launchpad a Dock, monitor, Mission Control, snímky obrazovky, Spotlight, Zpřístupnění a mnoho dalšího. Určitě už jste se ale někdy ocitli v situaci, kdy vám nějaká zkratka nevyhovovala – naštěstí si je ale můžete přenastavit. Stačí přejít do → Nastavení systému… → Klávesnice, kde klepněte na tlačítko Klávesové zkratky… Otevře se nové okno, kde si konkrétní zkratku najděte, poté ji stiskněte a vytvořte zkratku novou. Nakonec nezapomeňte klepnout na Hotovo.
Náhrady textu
Existují určitá slova, fráze či informace, které na Macu píšeme velmi často a opakovaně. Konkrétně se může jednat třeba o kontaktní informace v podobě e-mailu či telefonního čísla, ale také samozřejmě o cokoliv jiné. Věděli jste o tom, že si v Macu můžete nastavit tzv. náhrady textu, které mohou psaní těchto věcí zjednodušit? Osobně mám například nastaveno, že po napsání dvou zavináčů, tj. „@@“ dojde k automatickému přepsání na můj e-mail, tedy pavel.jelic@letemsvetemapplem.eu, a to samé s telefonním číslem. Pro nastavení náhrady textu přejděte do → Nastavení systému… → Klávesnice, kde stiskněte tlačítko Náhrady textu… Zde už jen klepněte na tlačítko + a do řádku Nahradit napište to, co má vyvolat nahrazení, do řádku Nahradit textem pak to, čím se má nahrazovat. Nakonec stiskněte Přidat, a poté Hotovo.
Podsvícení klávesnice
Nedílnou součástí každého MacBooku je také podsvícená klávesnice, kterou si většina uživatelů nemůže vynachválit. I nastavení podsvícení si každopádně v rámci macOS můžete jednoduše přizpůsobit. Stačí přejít do → Nastavení systému… → Klávesnice, kde veškeré předvolby najdete. (De)aktivací Při slabém osvětlení upravit jas klávesnice zapnete nebo vypnete automatické vypnutí podsvícení na světle, v rámci Jas klávesnice lze pak ručně změnit intenzitu podsvícení klávesnice. Klepnutím na Vypnout podsvícení klávesnice při nečinnosti si pak můžete nastavit, po jaké době nečinnosti se má podsvícení automaticky deaktivovat.
Nastavení pravopisu
Co se týče iPhonu, tak zde většina z nás kontrolu pravopisu vítá, jelikož dokáže výrazně ulehčit psaní na displeji. Na Macu však to samé neplatí a zde uživatelé ve většině případech automatické opravování a další funkce pravopisu vypínají. Pokud byste se chtěli podívat na veškeré dostupné možnosti pro opravu pravopisu v macOS, tak stačí přejít do → Nastavení systému… → Klávesnice, kde v kategorii Zadávání textu klepněte v řádku Vstupní zdroje na tlačítko Upravit… Zde už je možné jednotlivé předvolby nastavit, včetně automatické opravy pravopisu a měnění velikosti písmen, využívání inteligentních uvozovek a pomlček apod.
Zobrazení tlačítek na Touch Baru
Vlastníte MacBook s Touch Barem, tedy s dotykovým proužkem namísto horní řady funkčních kláves? Jestliže ano a využíváte jej neradi, tak existuje možnost, pomocí které lze na něm nechat zobrazit ovládací prvky, stejně jako na ostatních Macích, a to dokonce s možností využití kláves F1, F2 atd. Pro nastavení stačí přejít do → Nastavení systému… → Klávesnice, kde klepněte na tlačítko Nastavení Touch Baru… Zde pak u Na Touch Baru zobrazit vyberte možnost Rozbalený Control Strip a u možnosti Podržením klávesy fn nastavte Zobrazit klávesy F1, F2 atd. Nakonec stiskněte tlačítko Hotovo. Tímto jste na Touch Baru nastavili zobrazení systémových ovládacích prvků, a pokud podržíte klávesu fn, tak se klávesy přetvoří v F1, F2 atd. Samozřejmě si ale můžete chování Touch Baru přizpůsobit podle sebe.