Operační systém iOS 16 je konečně k dispozici pro veřejnost. To znamená, že pokud vlastníte iPhone 8 a novější, tak již nyní můžete aktualizaci stáhnout, nainstalovat a začít si plnými doušky užívat veškeré novinky, které přichází. K dispozici jich je opravdu mnoho a na našem magazínu se jim samozřejmě věnujeme a i nadále věnovat budeme. Již jsme si ukázali 10 skvělých tipů a triků v iOS 16, viz článek níže, v tomto článku se však podíváme na 10 skrytých tipů v iOS 16, které musíte znát. Pokud tedy chcete co nejdříve začít využívat iOS 16 na maximum, tak pokračujte ve čtení.
Mohlo by vás zajímat

Kopírovat a ihned smazat snímky obrazovky
Asi každý z nás nejen na iPhonu využívá snímky obrazovky. Problém je v tom, že dokáží udělat velký nepořádek v rámci knihovny fotek, tedy pokud je postupně nemažete. V iOS 16 každopádně přichází nová skrytá funkce, díky které je možné vytvořený snímek obrazovky zkopírovat a ihned automaticky smazat. Pro využití proveďte klasicky snímek obrazovky, a poté v levém dolním rohu klepněte na jeho miniaturu. Následně klepněte vlevo nahoře na Hotovo a z menu vyberte Zkopírovat a smazat. Tímto se snímek obrazovky neuloží, ale zůstane ve schránce, takže stačí kdekoliv podržet prst a klepnout na Vložit.
Ovládání Apple Watch přes iPhone
Je pro vás displej Apple Watch na některé úkony malý? Pokud jste si odpověděli kladně, tak pro vás mám v rámci iOS 16 (a watchOS 9) jeden skrytý tip. Své Apple Watch totiž můžete nechat zrcadlit na iPhone a ovládat je z něho. Pro využití stačí přejít do Nastavení → Zpřístupnění, kde v kategorii Mobilita a motorika rozklikněte sekci Zrcadlení Apple Watch. Tady už jen funkci aktivujte a počkejte na spojení. Apple Watch samozřejmě musí být poblíž a připojené k Wi-Fi. Zároveň se musí jednat o Apple Watch Series 6 a novější, na starších není tato funkce k dispozici.
Jak zobrazit heslo ke všem Wi-Fi
Již jsme si ukázali, že si v rámci iOS 16 můžete nechat zobrazit heslo k Wi-Fi síti, ke které jste zrovna připojeni. Co kdybych vám ale řekl, že si můžete nechat zobrazit hesla od veškerých sítí, ke kterým jste kdy byli připojeni? To může přijít vhod v hned několika situacích. Pro využití tohoto skrytého tipu přejděte do Nastavení → Wi-Fi, kde pak nahoře vpravo stiskněte Upravit. Následně se pomocí Touch ID či Face ID autorizujte, čímž se pak zobrazí seznam Wi-Fi sítí. Zde si najděte tu konkrétní, klepněte u ní na ikonu ⓘ, a poté heslo jednoduše klepnutím odkryjte a případně rovnou zkopírujte.
Oprava zaseknuté klávesnice
Ne všechno jde vždycky jako po másle – a při provedení aktualizace na novou majoritní verzi iOS to platí dvojnásob. Mezi jednu z nejrozšířenějších chyb, se kterou se po instalaci iOS 16 na iPhonu můžete setkat, je zasekávání klávesnice. To se projevuje tak, že chcete něco napsat, ale klávesnice několik sekund nereaguje, avšak poté automaticky najednou dopíše všechny znaky, kterých jste se dotkli. Řešení problému je jednoduché. Stačí přejít do Nastavení → Obecné → Přenést nebo resetovat iPhone → Resetovat, kde klepněte na Obnovit slovník klávesnice. Pak se autorizujte, projděte průvodcem a je hotovo.
Smazání duplicitních fotografií
Největší porci úložiště na prakticky všech chytrých telefonech zabírají fotografie. A není se čemu divit, jelikož jedna taková RAW fotografie z nejnovějších iPhonů 14 Pro (Max) dokáže zabrat až 80 MB. Velké jsou však v dnešní době už také obyčejné fotografie. Dobrou zprávou je, že v iOS 16 přichází nová skrytá funkce, díky které můžete rychle najít a smazat duplicitní fotografie. Stačí přejít do aplikace Fotky, kde úplně dole v sekci Další alba otevřete Duplikáty. Tímto se vám zobrazí rozhraní, kde už je možné jednotlivé duplikáty, popřípadě všechny najednou, smazat.
Přizpůsobení prostorového zvuku
Vlastníte AirPods 3. generace, AirPods Pro či AirPods Max? Pokud ano, tak jistě víte o tom, že můžete využívat prostorový zvuk. V rámci iOS 16 se však Apple rozhodl prostorový zvuk ještě o kus vylepšit. Přichází tak nová funkce přizpůsobení prostorového zvuku, kdy váš iPhone provede pomocí TrueDepth přední kamery sken vašich uší a podle toho pak zvuk upraví tak, aby vám co nejvíce sedl. Pro využití této funkce prvně své podporované AirPody připojte k iPhonu, a poté přejděte do Nastavení → vaše AirPods, kde pak níže klepněte na Přizpůsobení prostorového zvuku a projděte průvodcem.
Změna času pro zrušení odeslání e-mailu
Vylepšení se v iOS 16 dočkala také nativní aplikace Mail, která je opět o něco schopnější. Dočkali jsme se například konečně funkce, díky které je možné zrušit odeslání e-mailu, a to v rámci několika sekund. To může přijít vhod v několika různých případech, třeba když nepřipojíte přílohu, anebo když někoho zapomenete přidat do kopie. Skrytou funkcí však je, že si můžete nastavit čas, který budete mít pro zrušení odeslání e-mailu k dispozici. Stačí přejít do Nastavení → Mail, kde úplně dole v kategorii Odesílání otevřete Lhůta pro zrušení odeslání. Zde už si stačí klepnutím čas vybrat.
Zobrazení stavu soustředění u režimů
Vloni jsme se dočkali nové funkce Soustředění, která nahradila původní režim Nerušit. Nyní, s příchodem iOS 16, se Apple rozhodl Soustředění ještě více vylepšit. Mezi jednu z dostupných funkcí patří zobrazení stavu soustředění ve Zprávách, díky čemuž ostatní kontakty mohou vědět, že máte ztišená oznámení. Doposud bylo možné funkci buď kompletně vypnout, anebo kompletně zapnout, nově si každopádně jablíčkáři mohou přesně nastavit, u kterých režimů (ne)chtějí funkci využít. Stačí přejít do Nastavení → Soustředění → Stav soustředění, kde už níže najdete jednotlivé režimy, kde je možné zobrazení stavu soustředění vypnout nebo zapnout.
Převod měn a jednotek přes Živý text
Pomocí funkce Živý text dokáže systém iOS rozpoznat text, který se nachází na fotkách a obrázcích, a převést jej do takové podoby, ve které jej můžete kopírovat a dále s ním pracovat. I Živý text se v iOS 16 dočkal zajímavých vylepšení a mezi jedno z nich patří převod měn a jednotek přímo v rozhraní funkce. Pokud se tedy ocitnete v rozhraní Živého textu a bude rozpoznána nějaká měna nebo jednotka, tak ji můžete převést na vámi preferovanou měnu či jednotku. Stačí, abyste na údaj klepnuli, popřípadě můžete klepnout na ikonu převodu, čímž se automaticky zobrazí výsledek.
Sloučení duplicitních kontaktů
Stejně jako v rámci aplikace Fotky, tak i v aplikaci Kontakty je nově k dispozici funkce pro smazání či sloučení duplicitních kontaktů. Pokud byste si chtěli zkontrolovat, zdali máte nějaké duplicitní kontakty, tak přejděte do nativní aplikace Kontakty, popřípadě otevřete Telefon → Kontakty. Zde pak nahoře rozklikněte možnost Byly nalezeny duplikáty. V rozhraní, které se zobrazí, pak už jen stačí s duplicitními kontakty udělat pořádek. Jestliže se zmíněná možnost nezobrazí, tak žádné duplicitní kontakty nemáte.
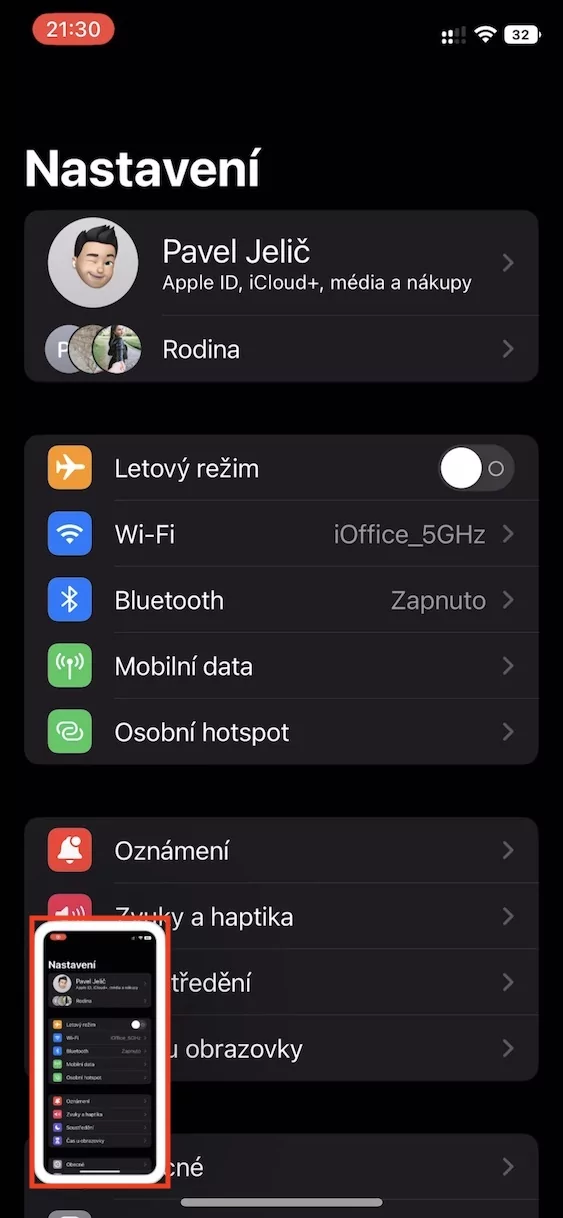
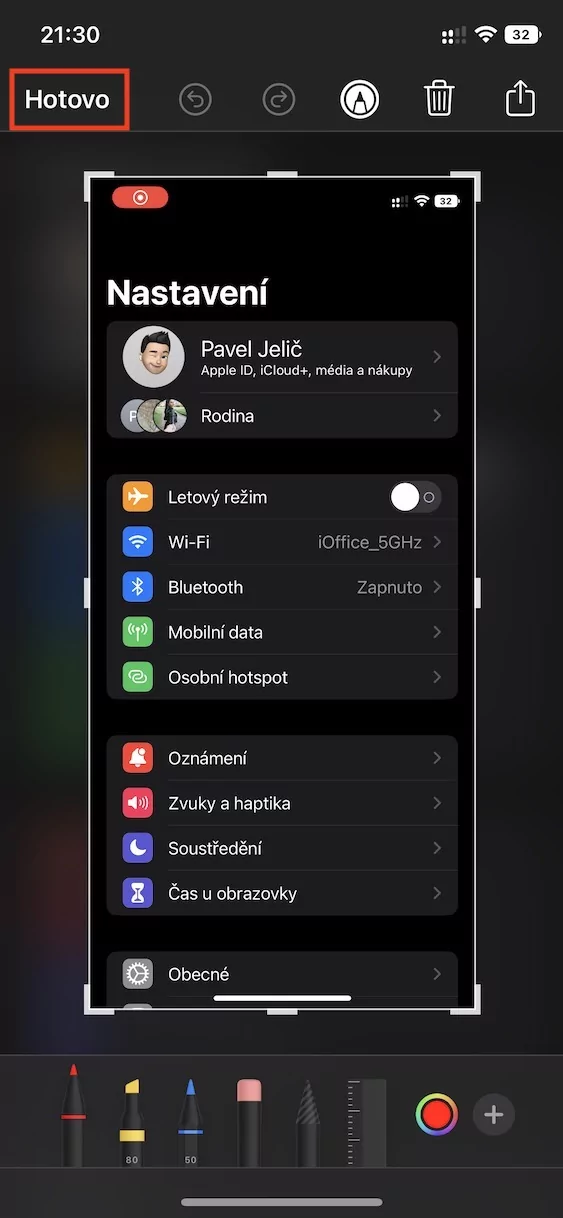
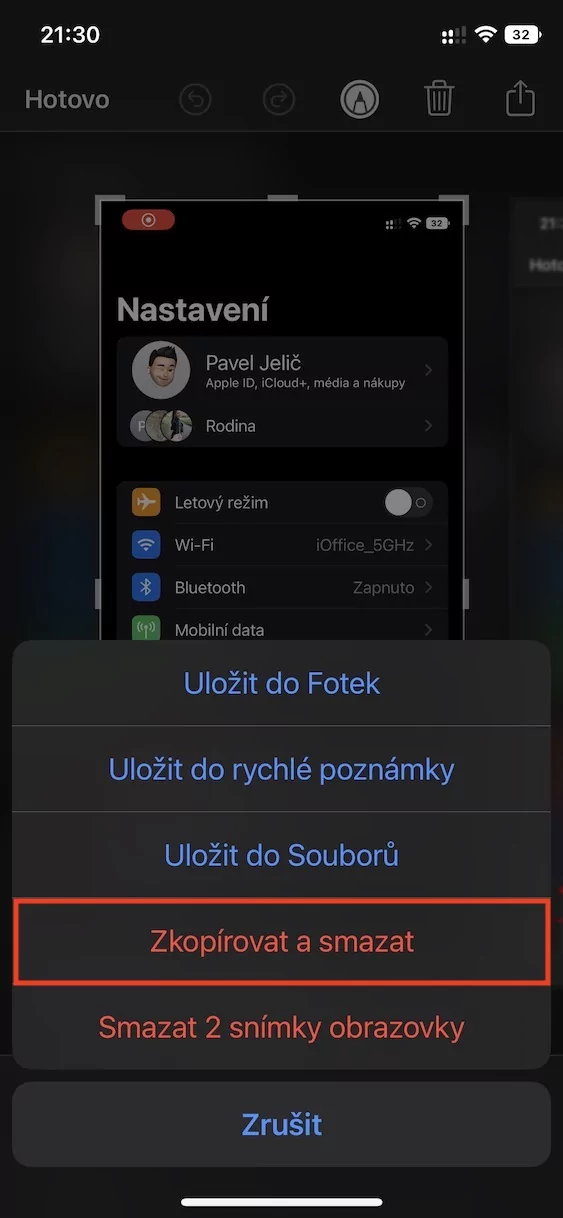
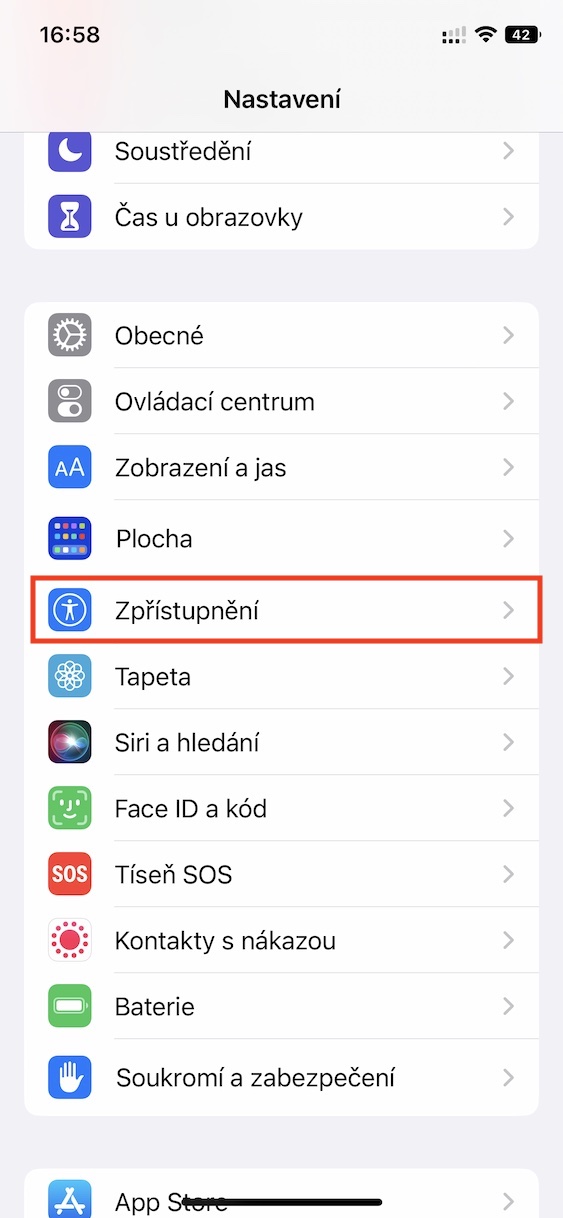
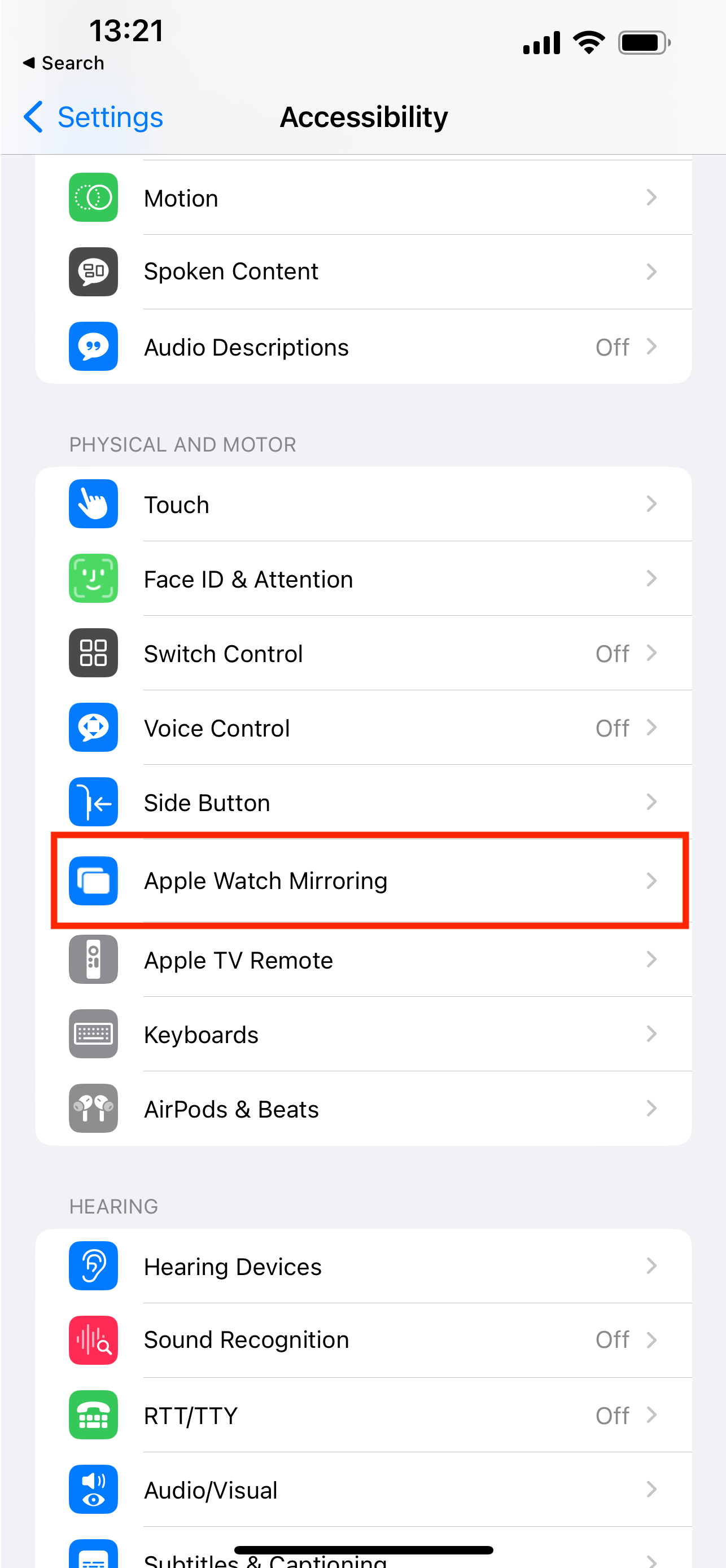
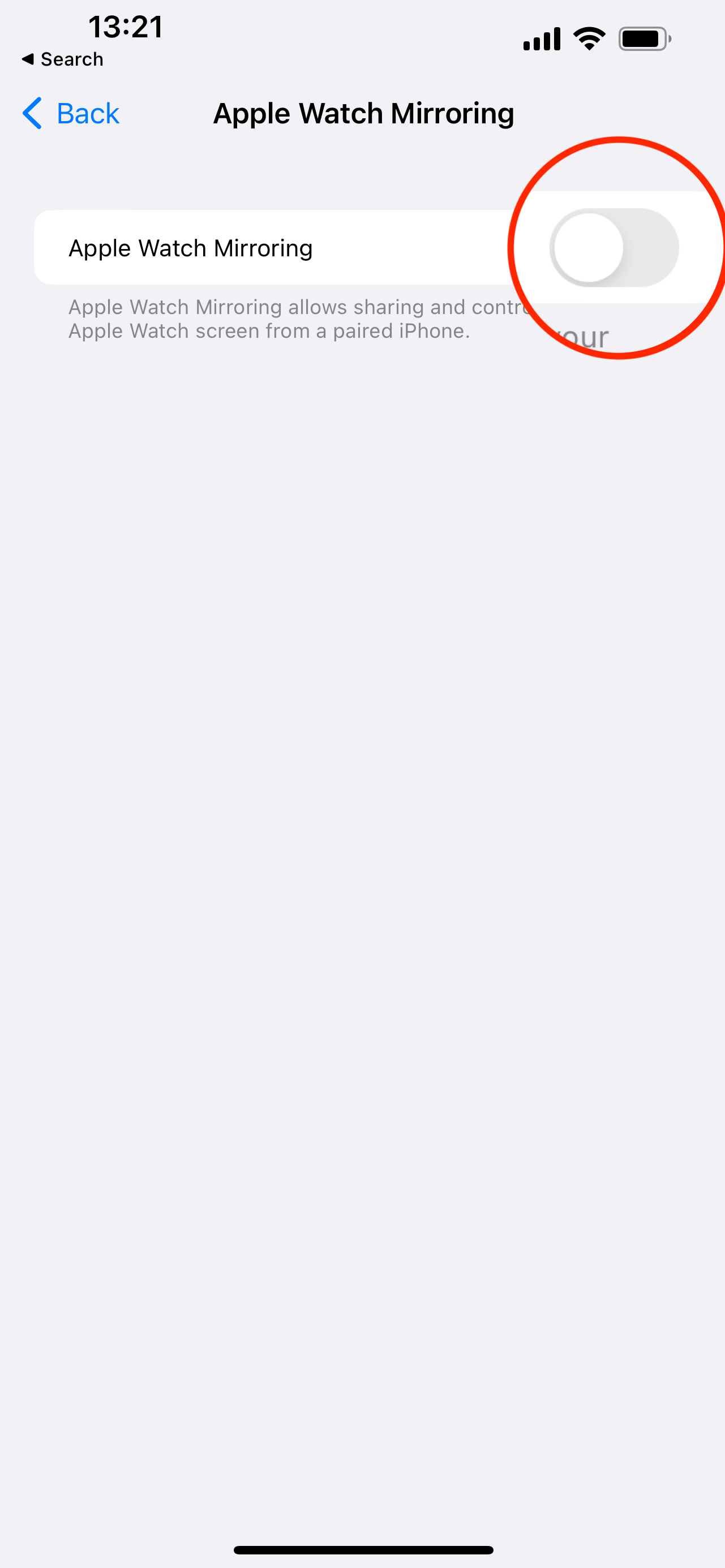
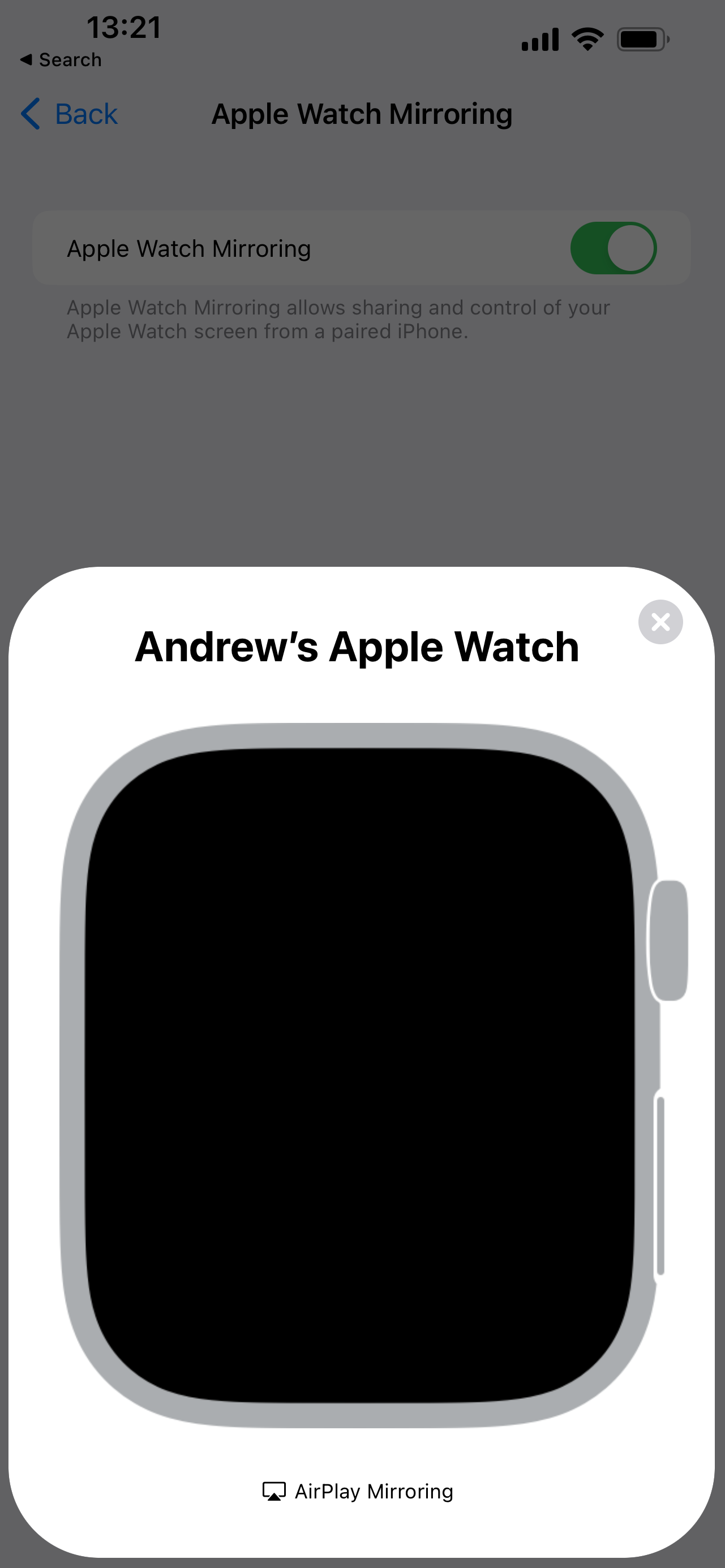
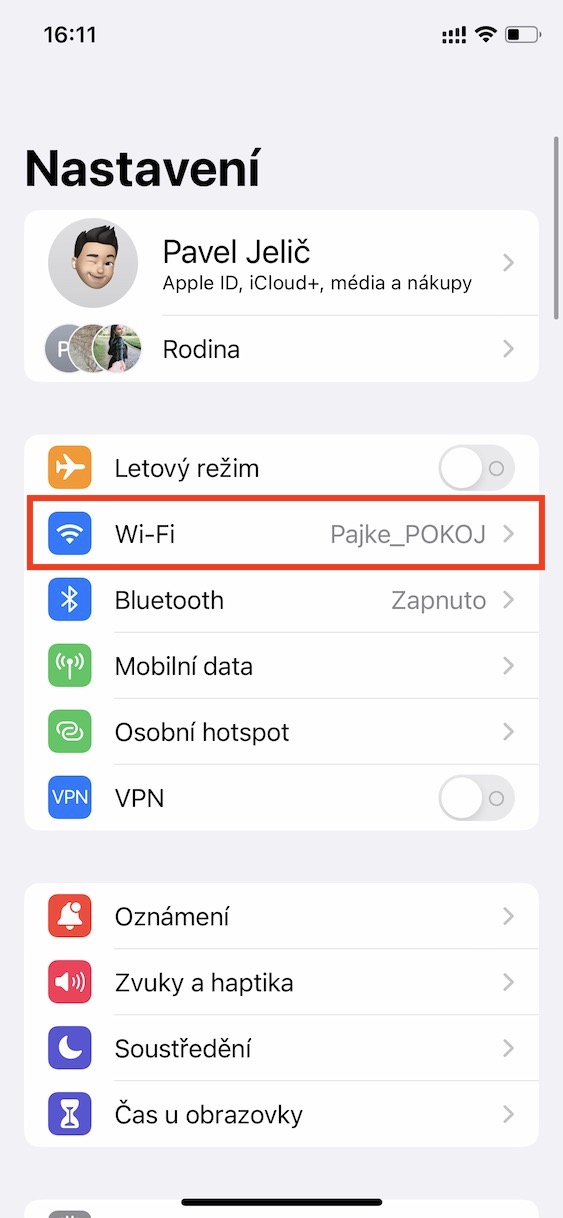
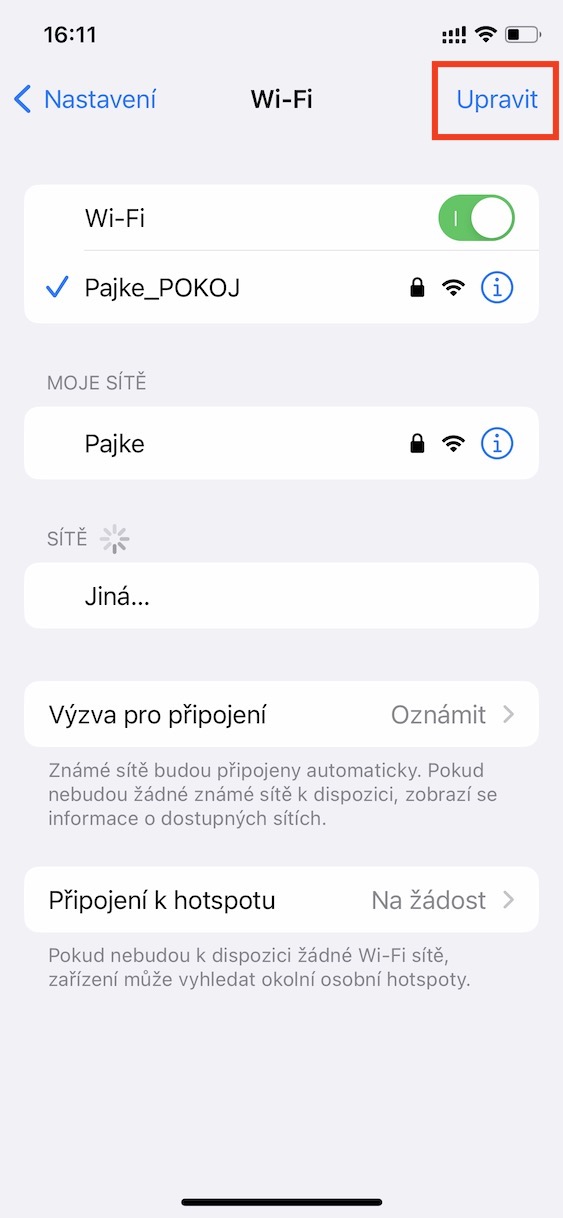
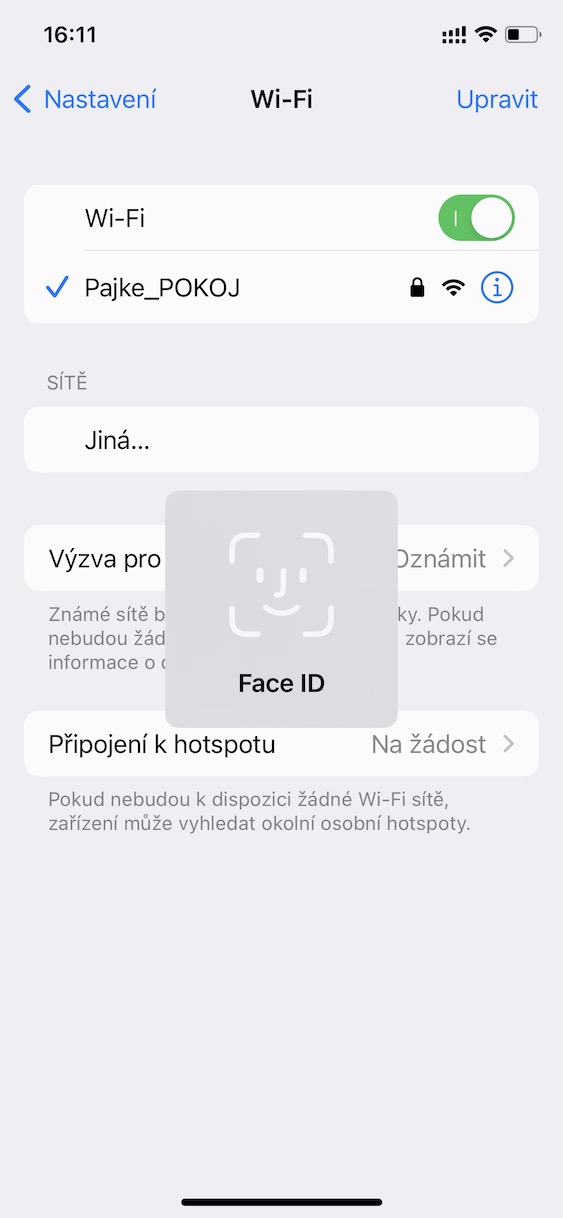

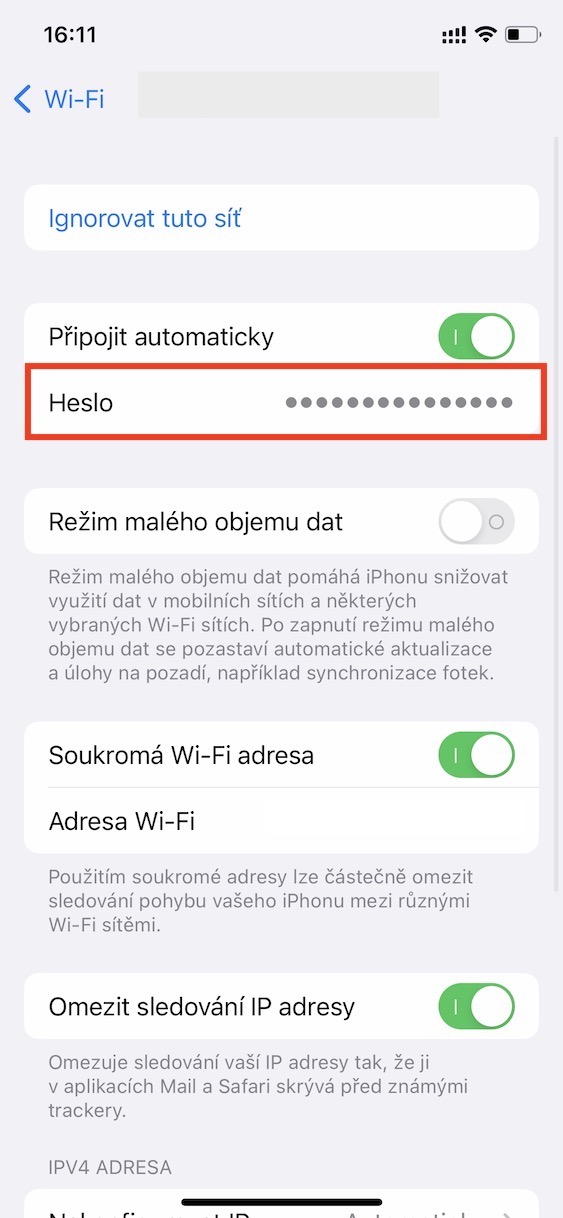
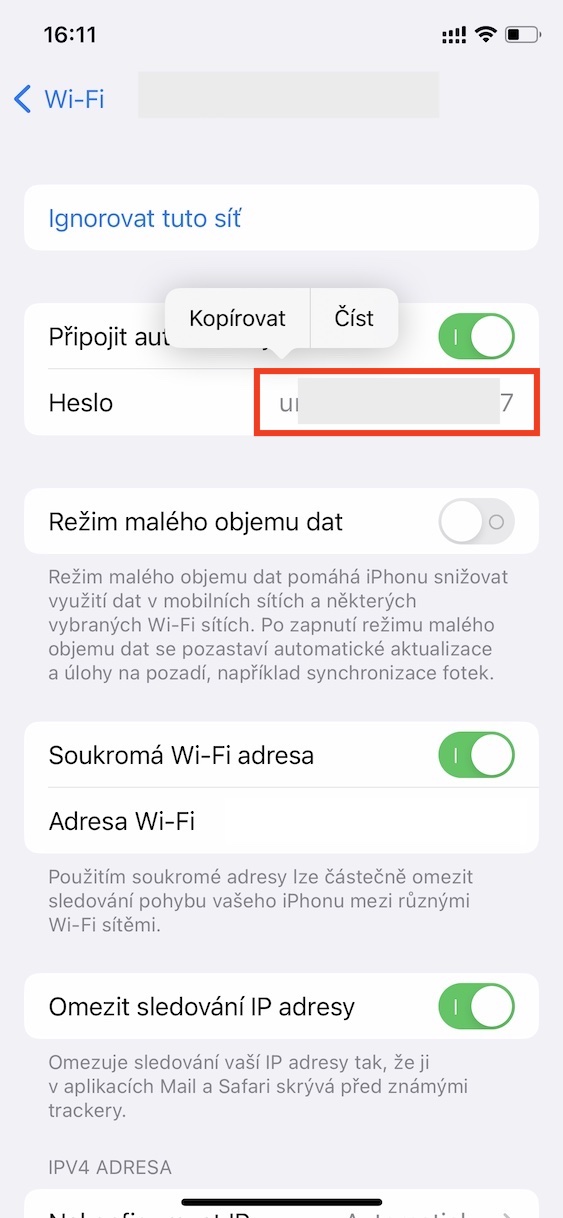
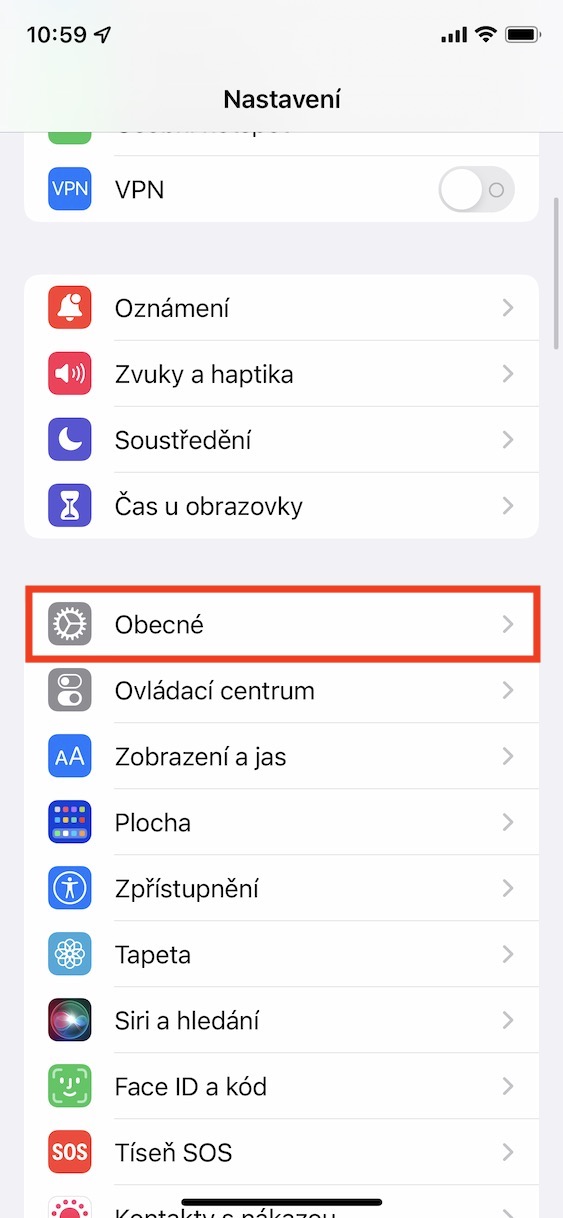
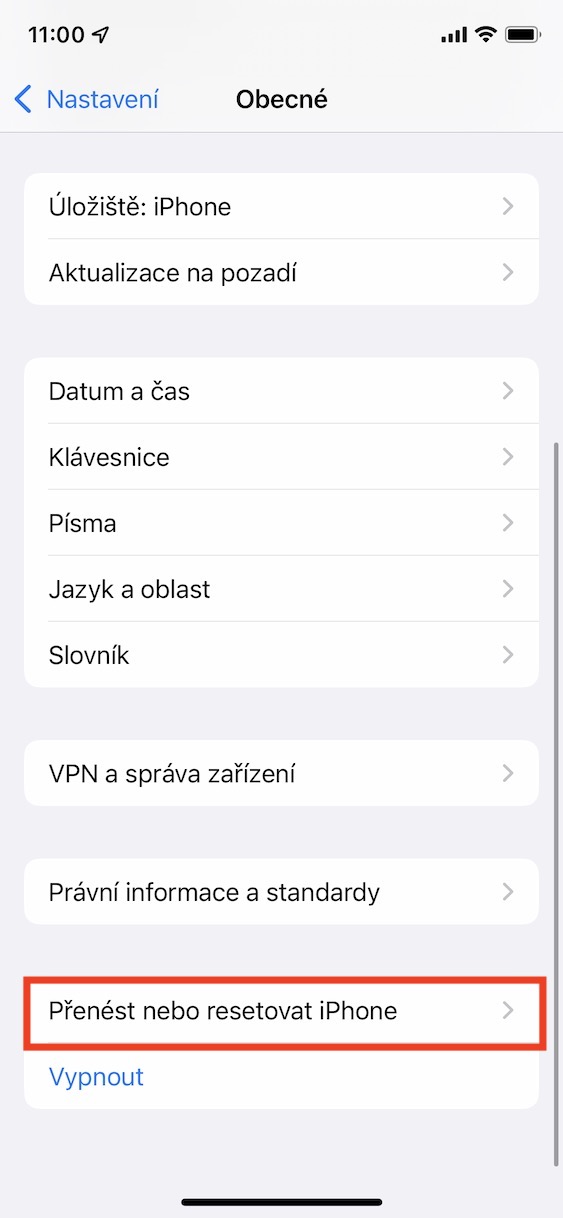
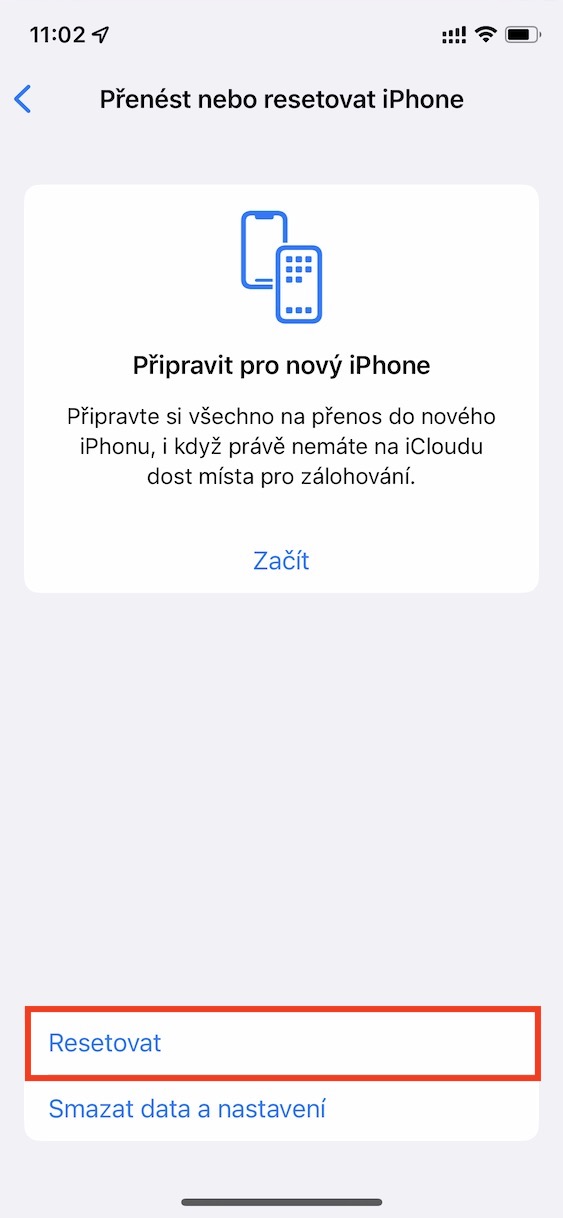
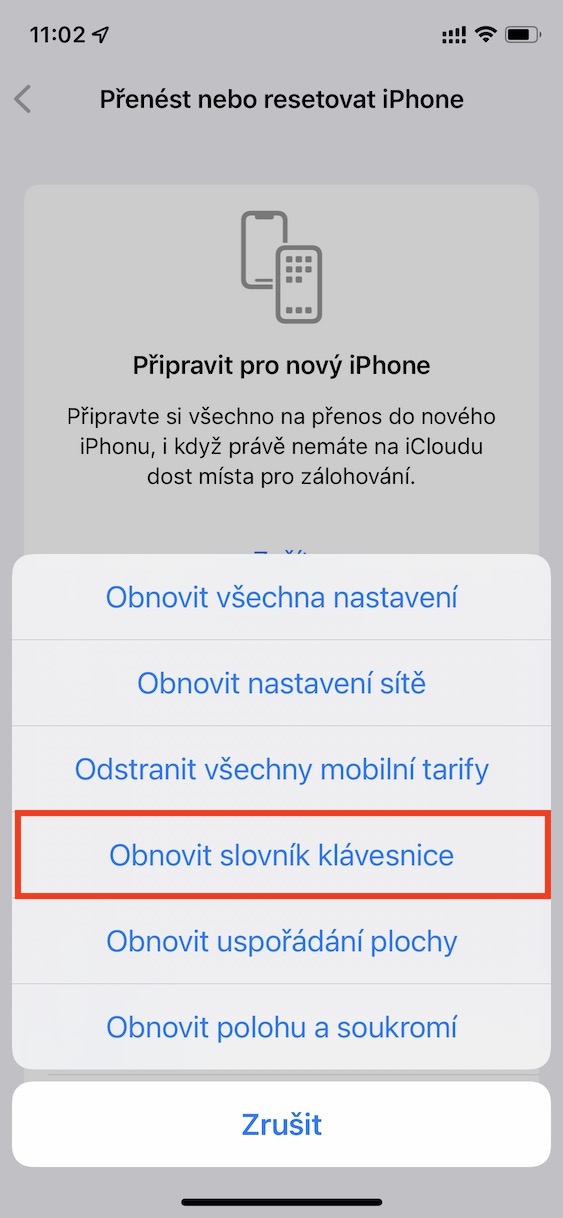
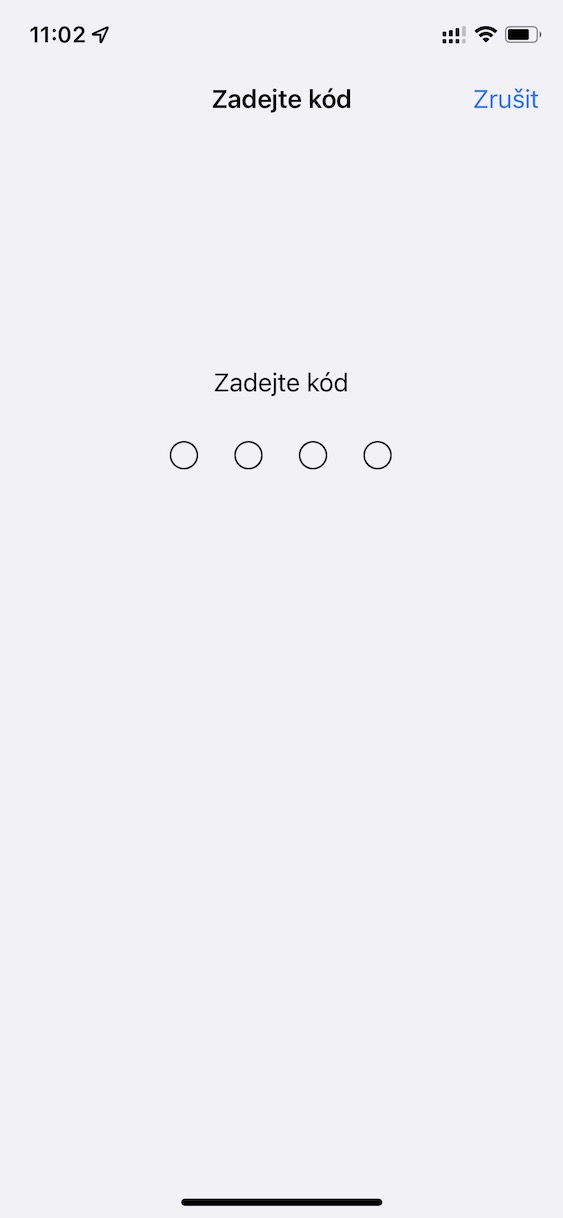
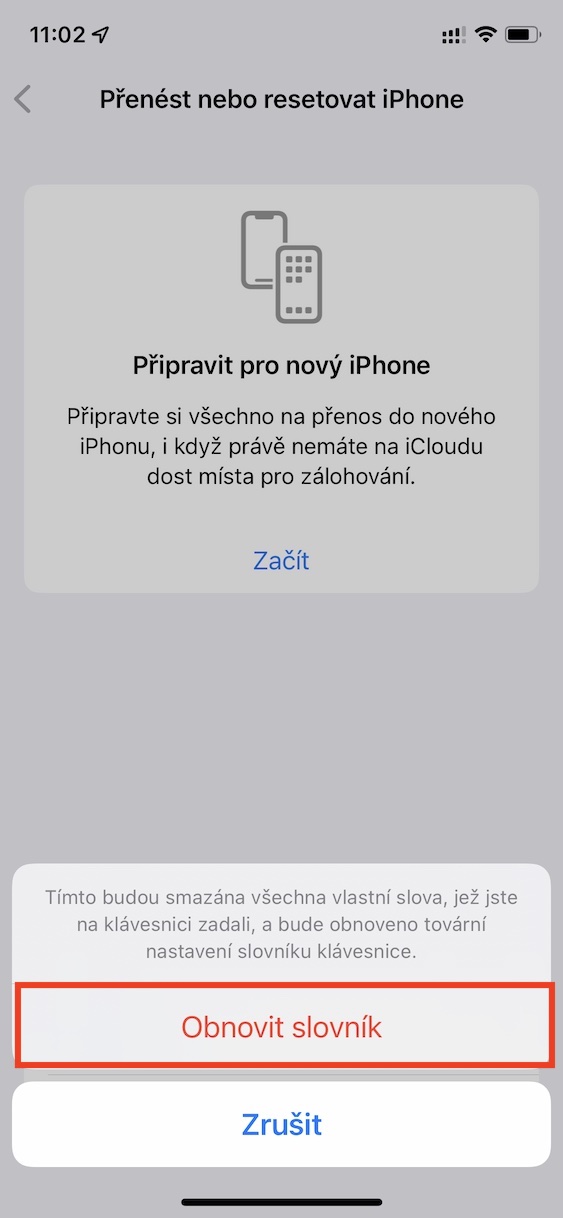
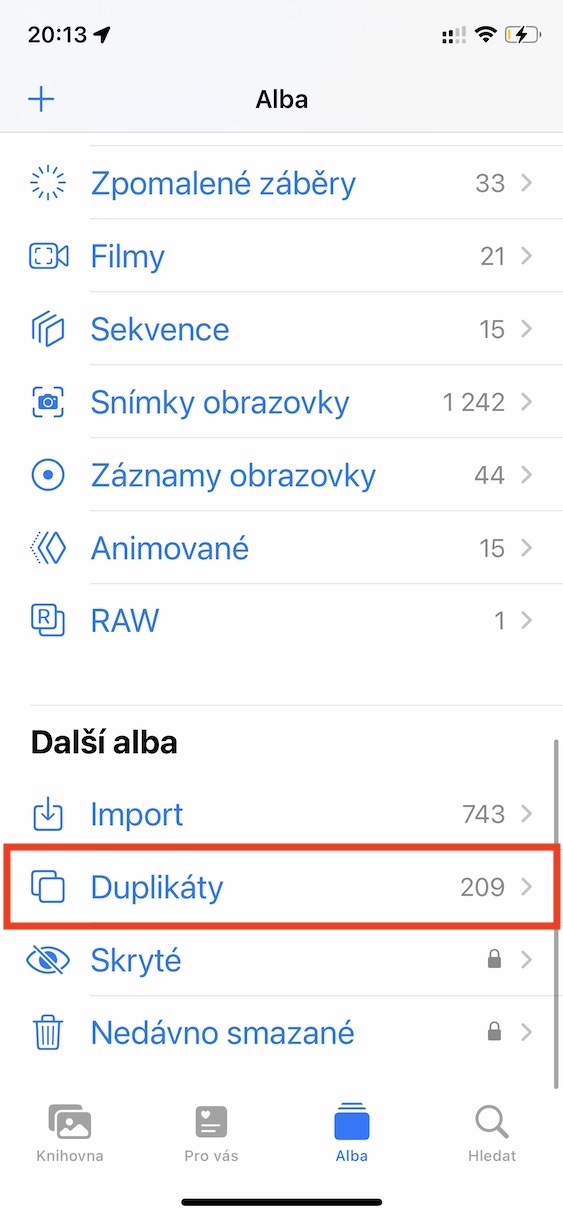
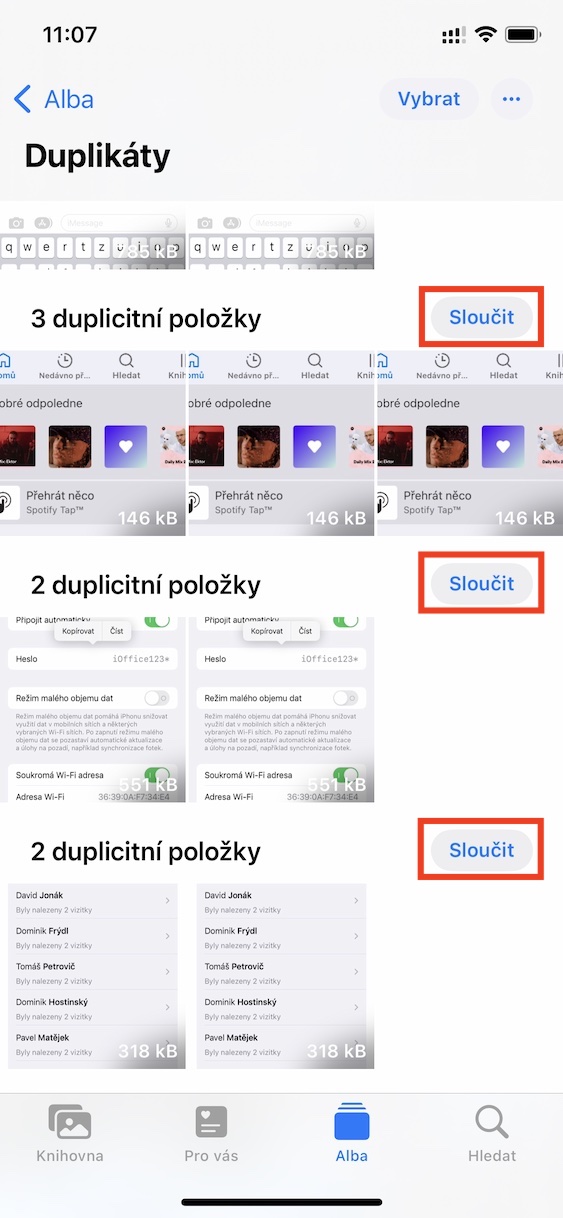
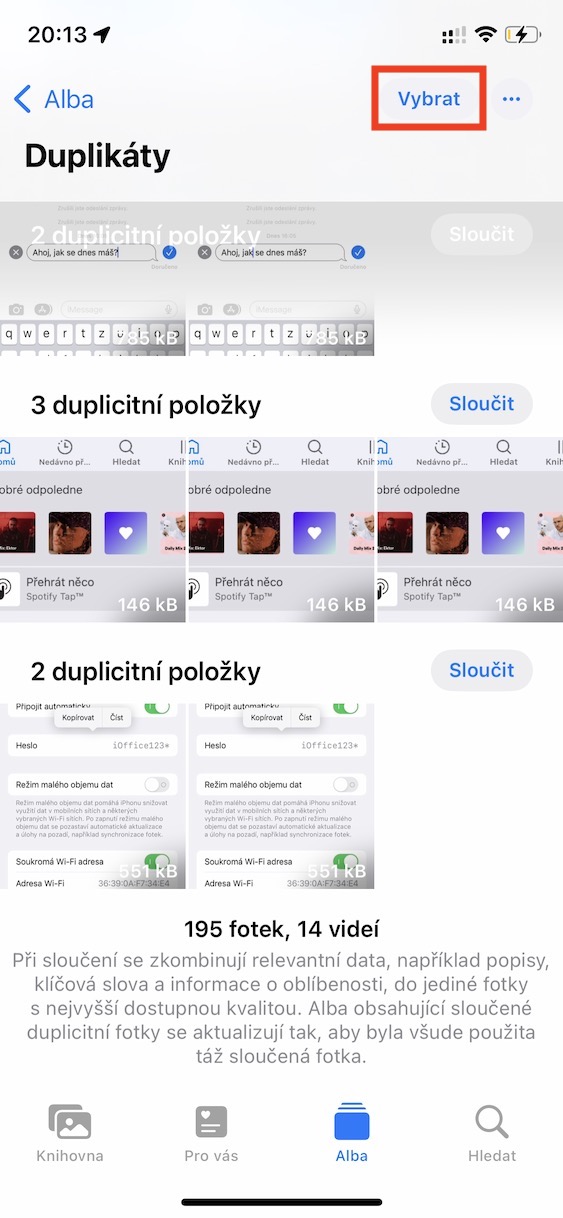
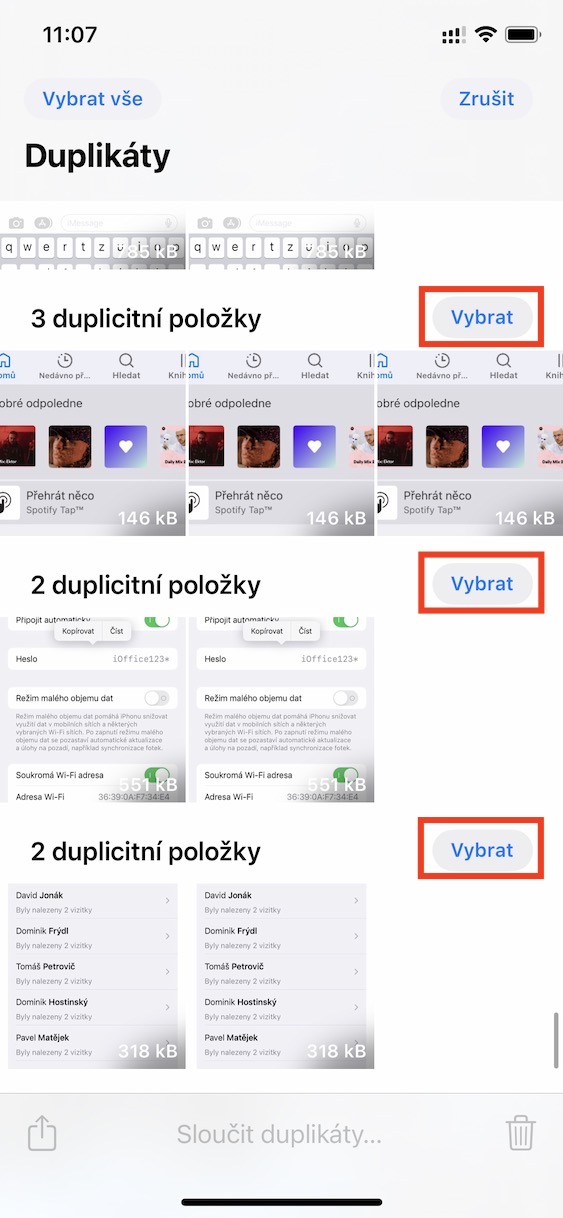

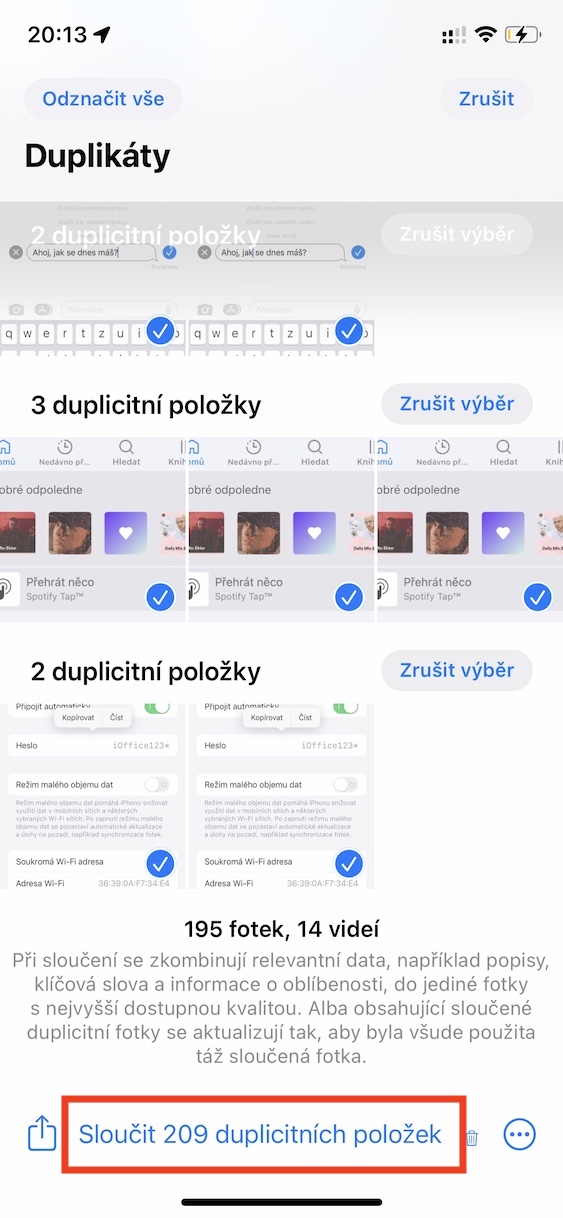

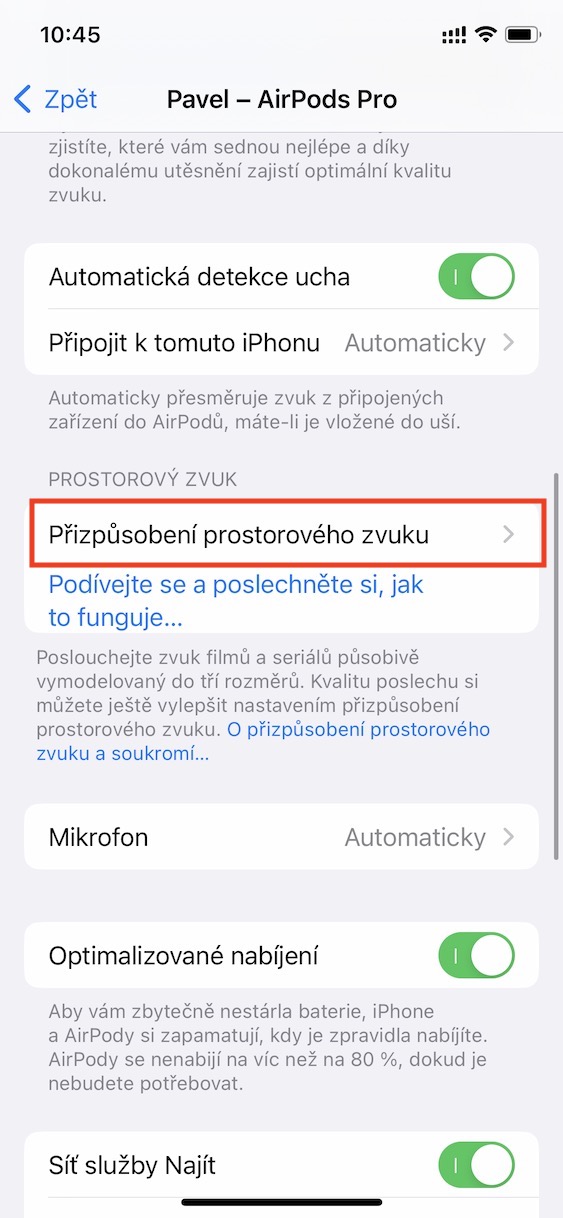
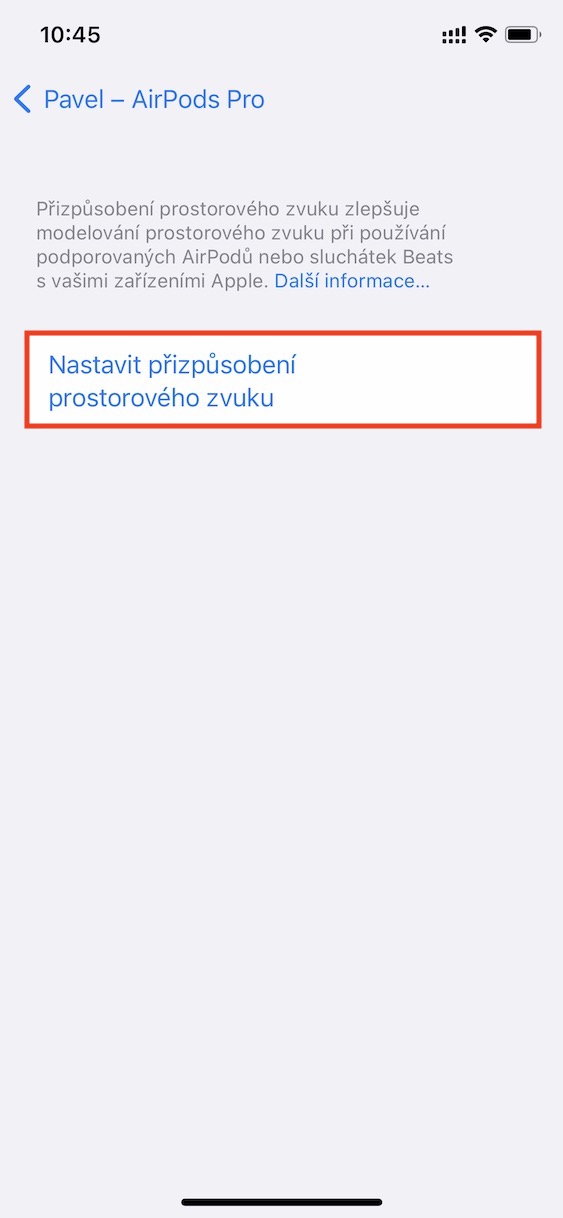

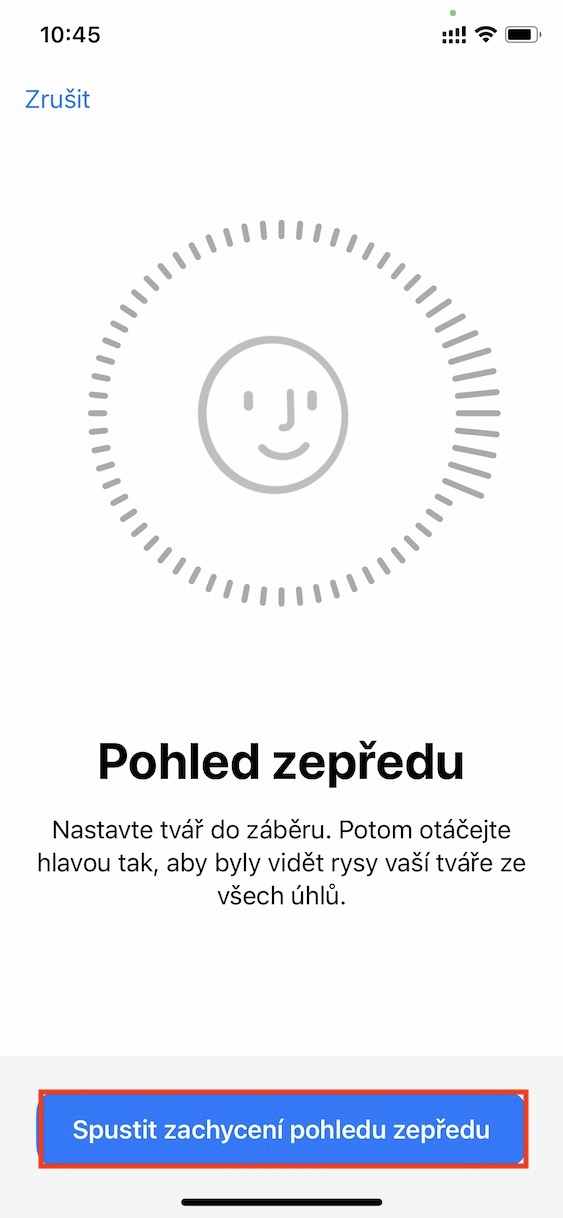
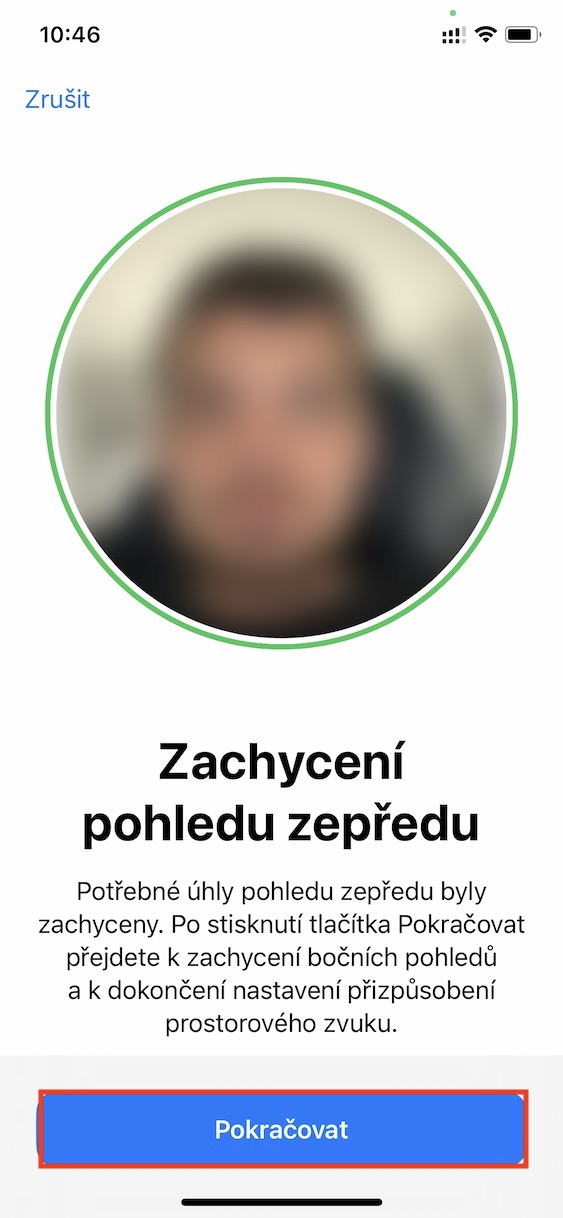
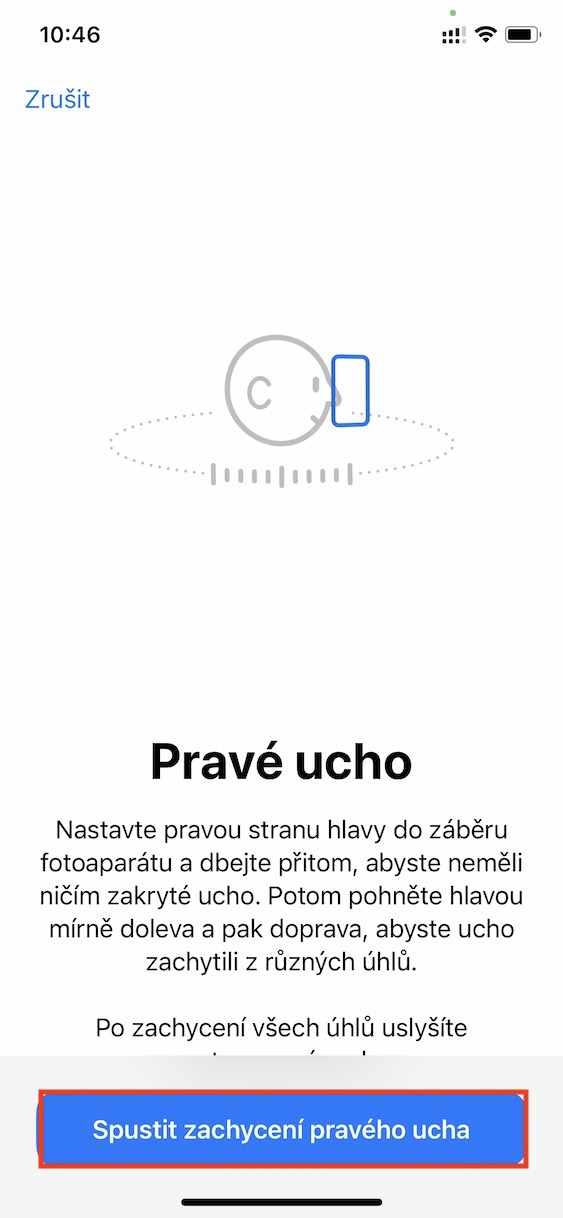

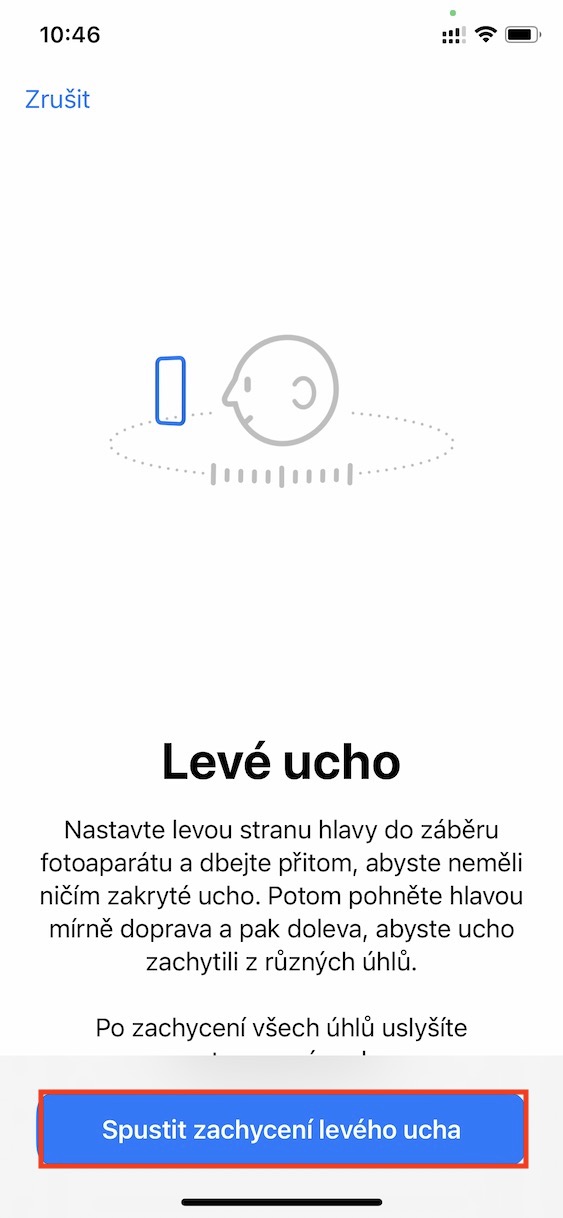
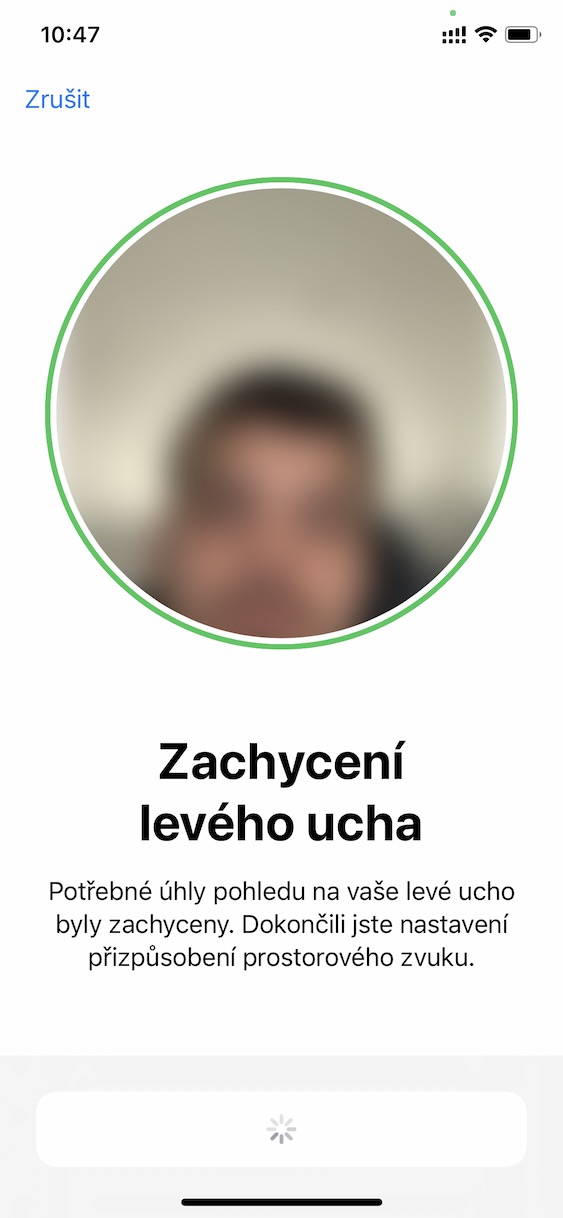
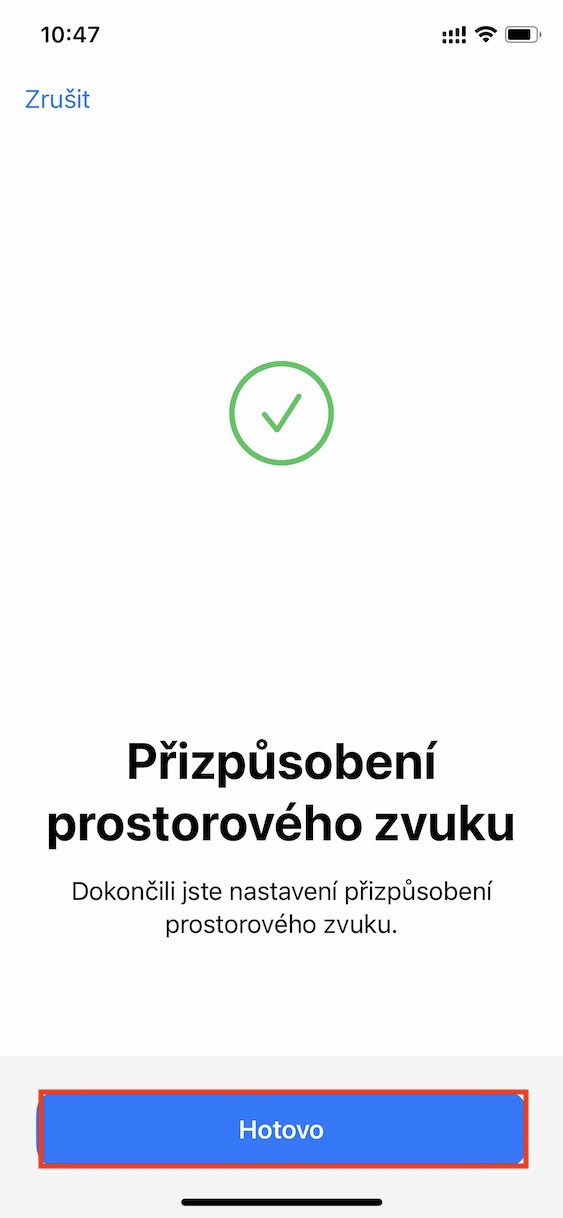
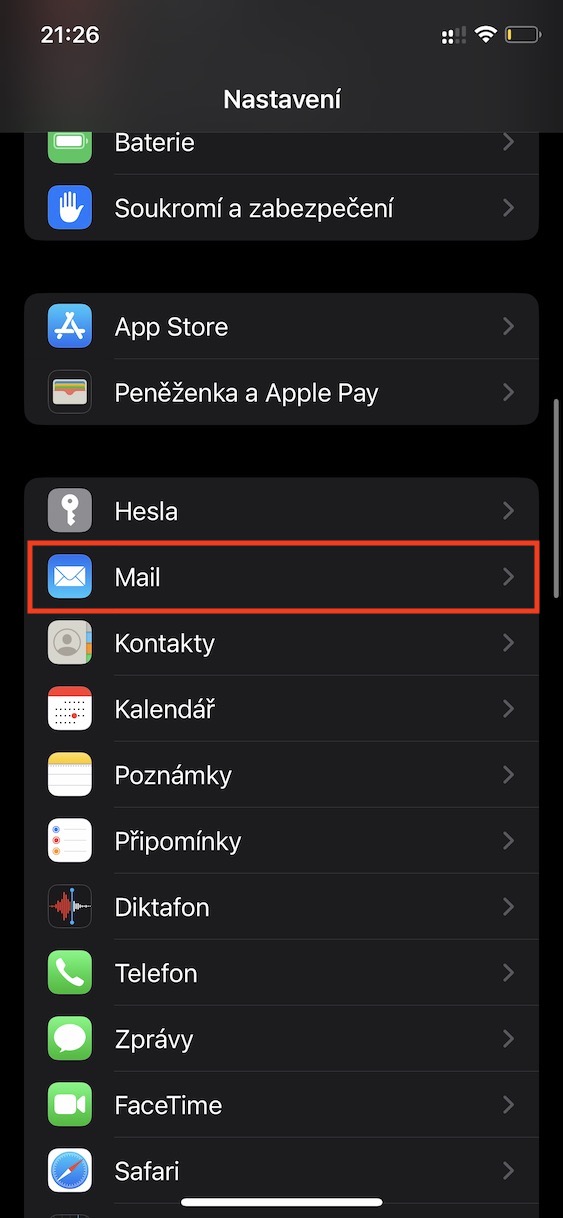
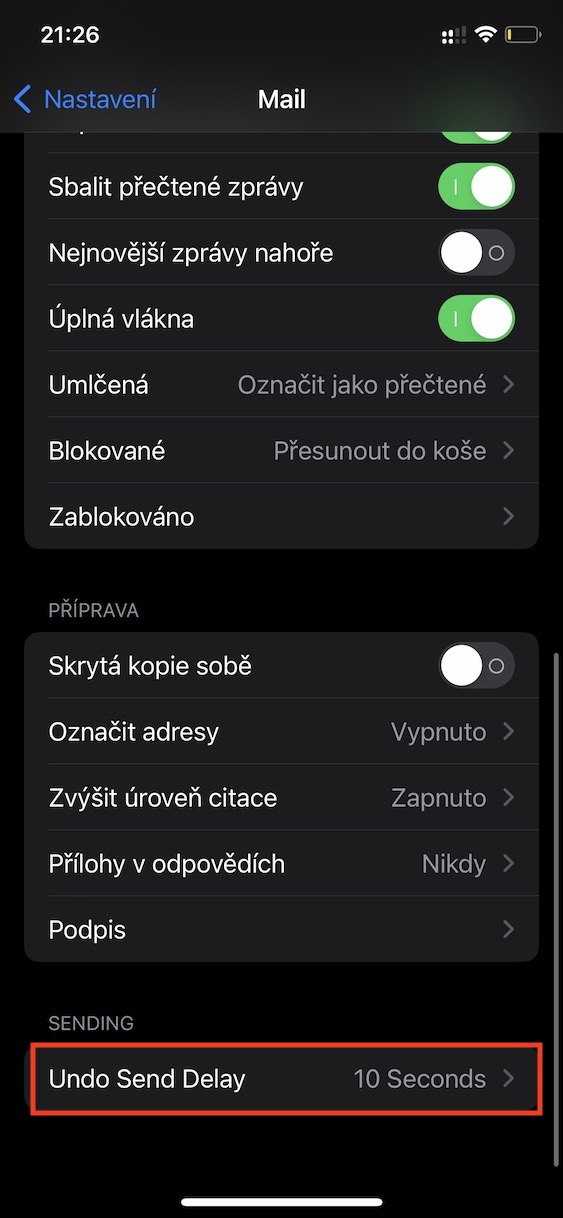
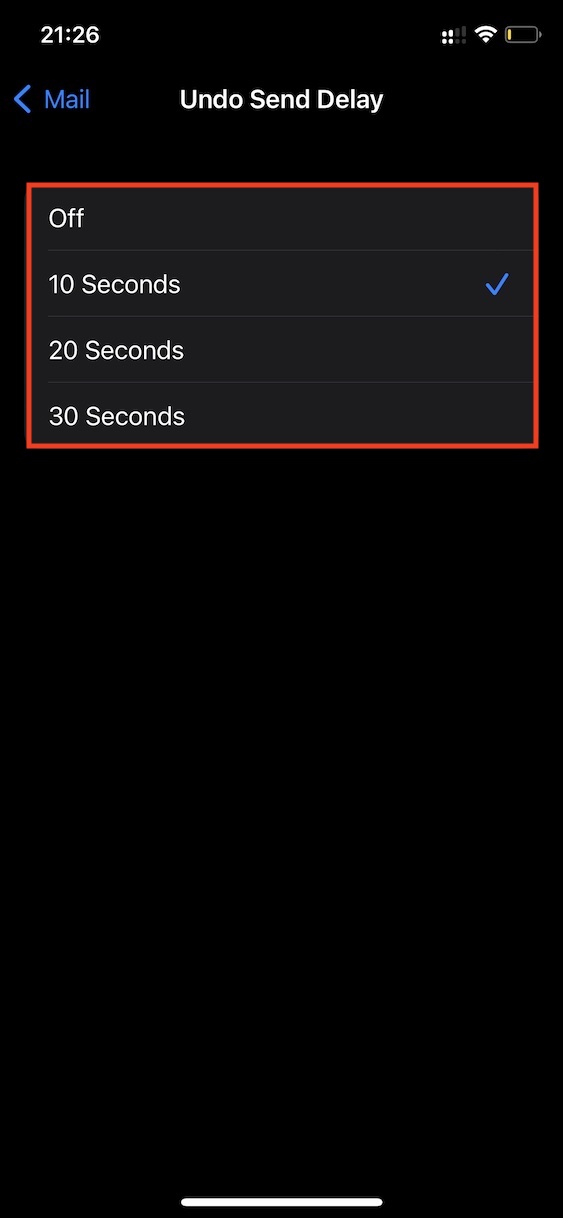
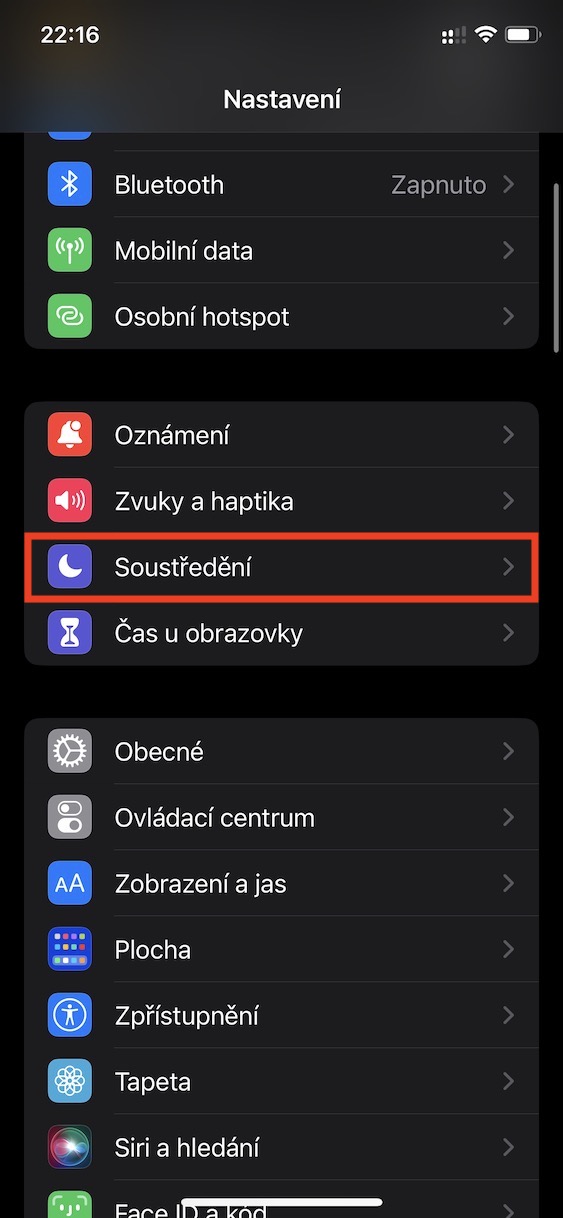
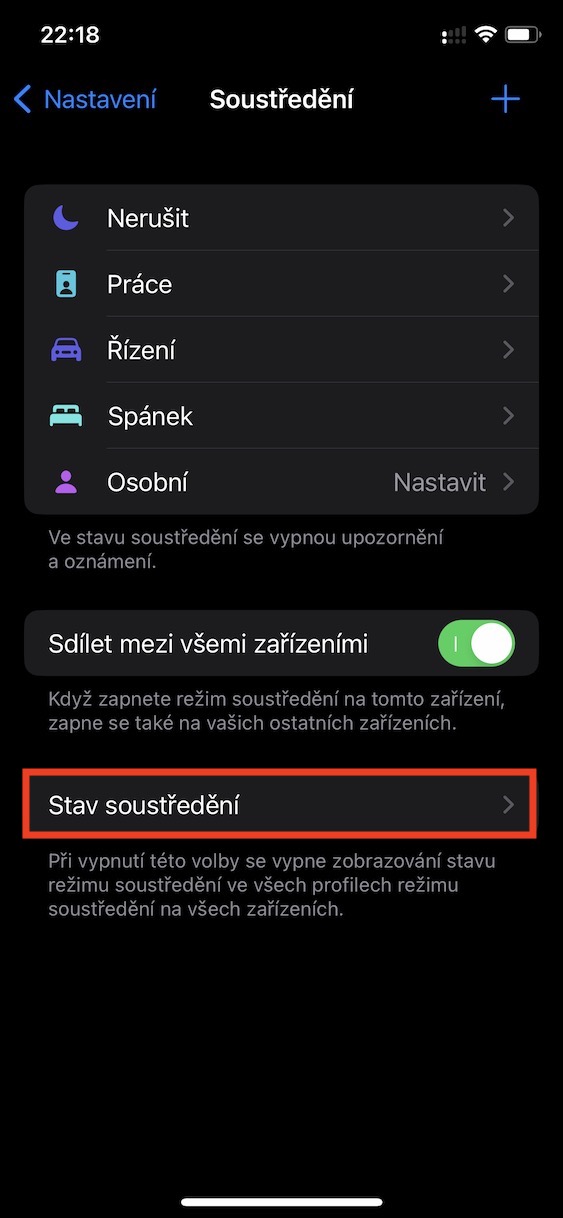
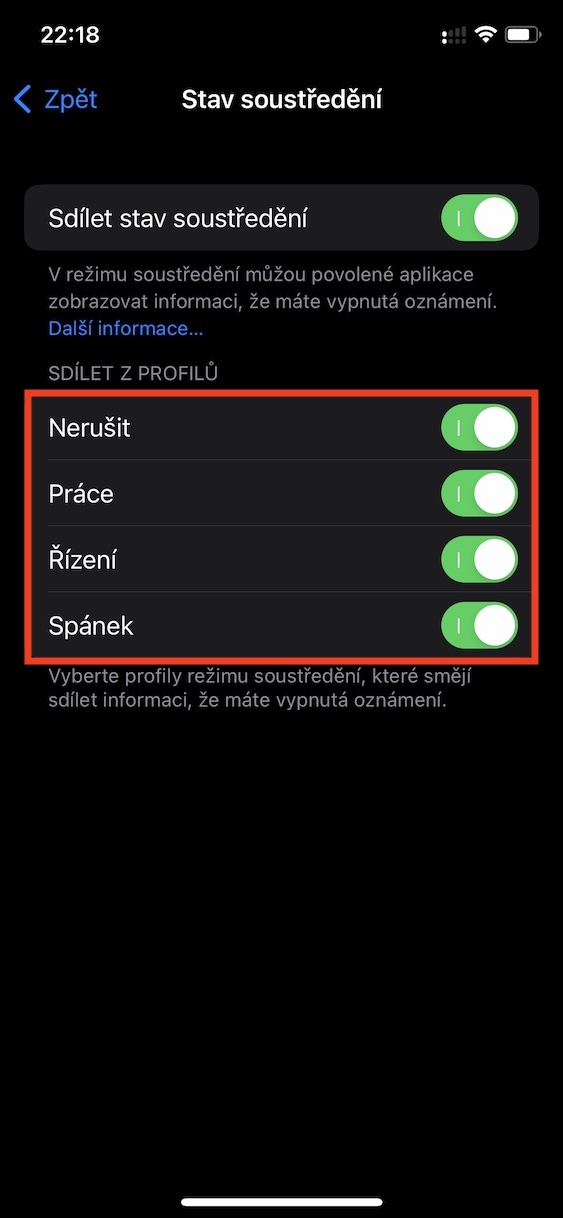
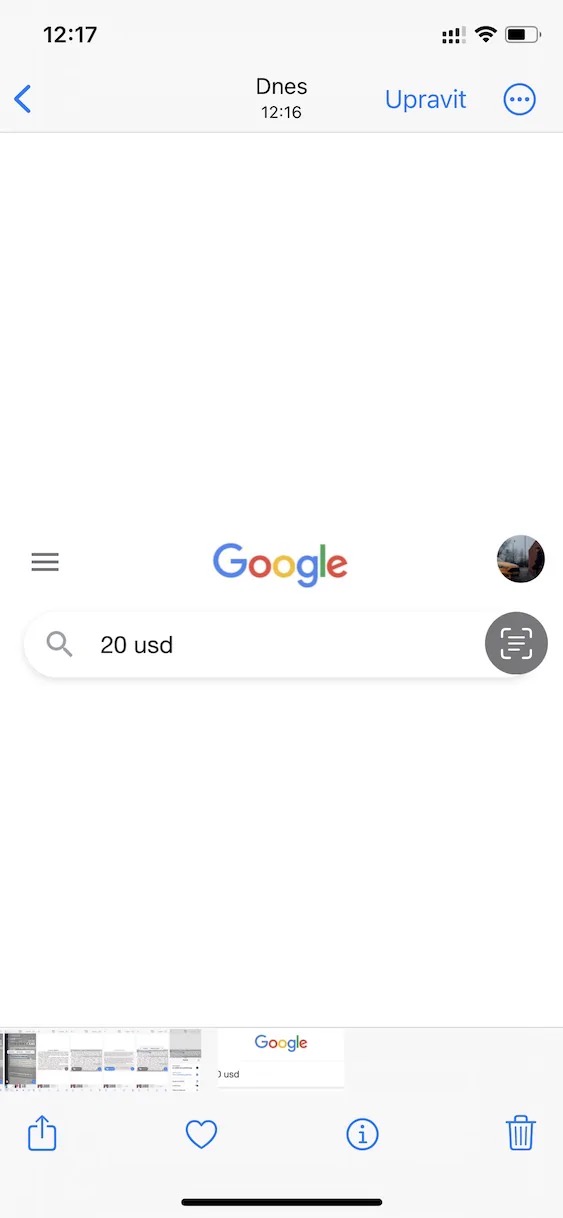
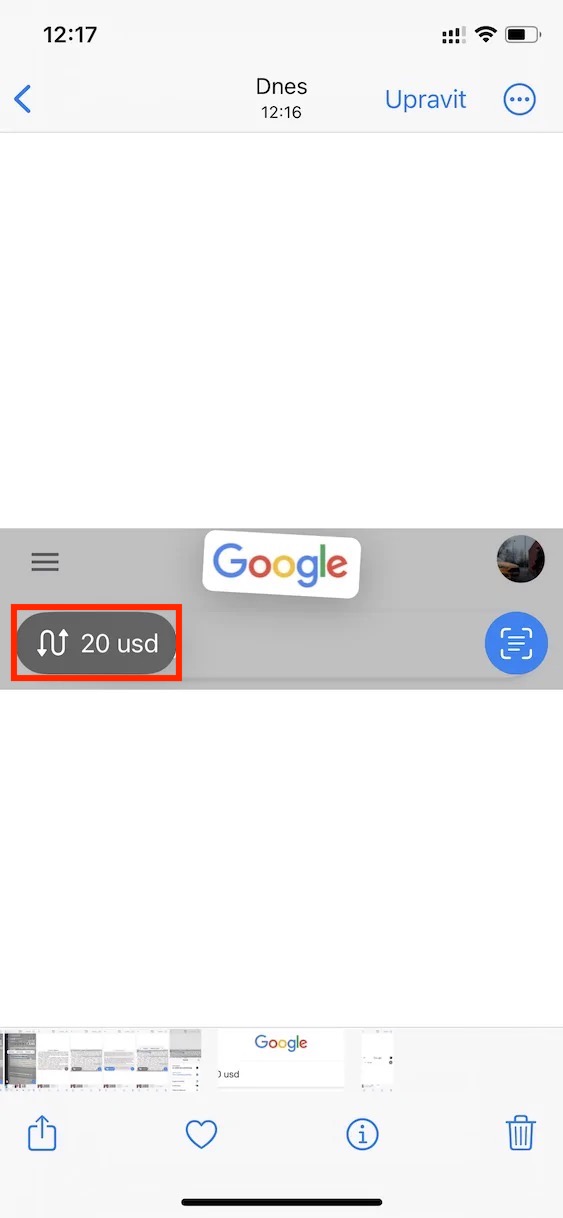
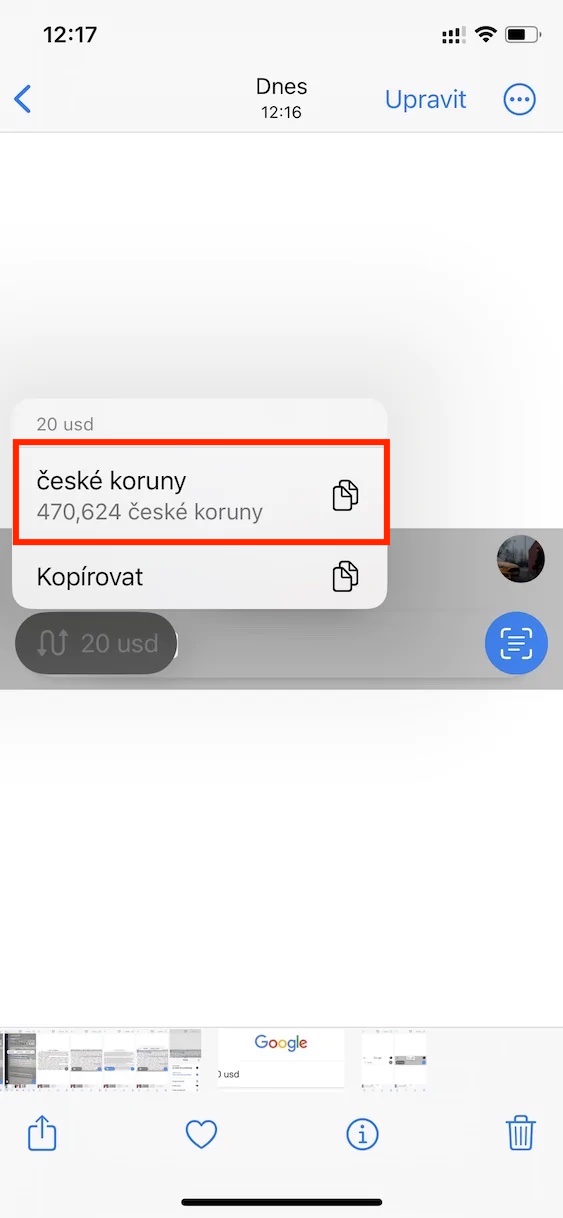
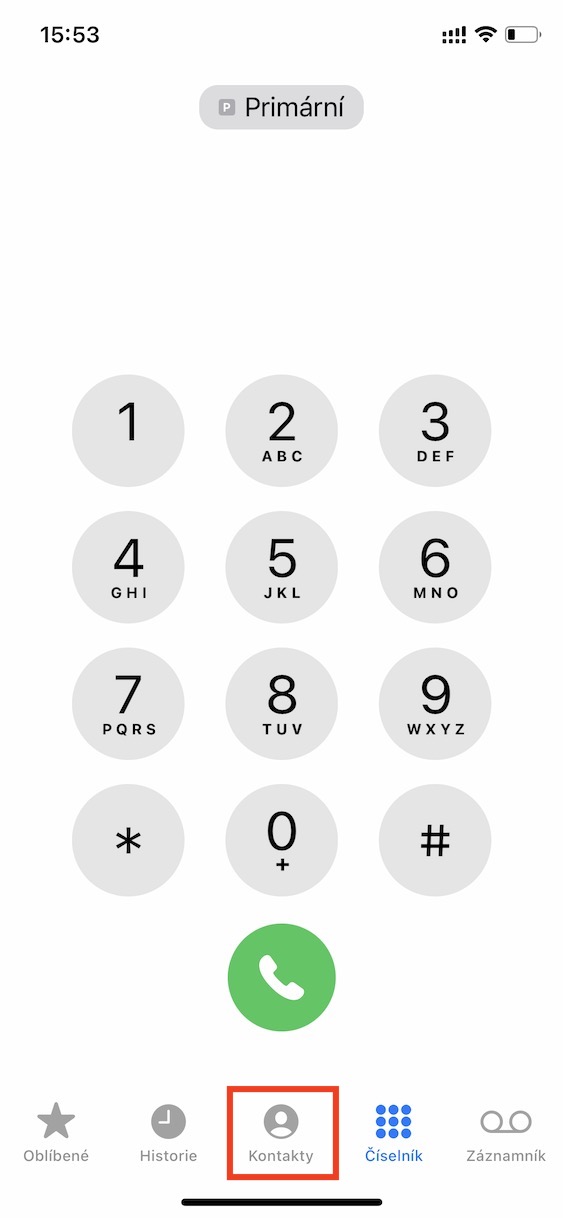
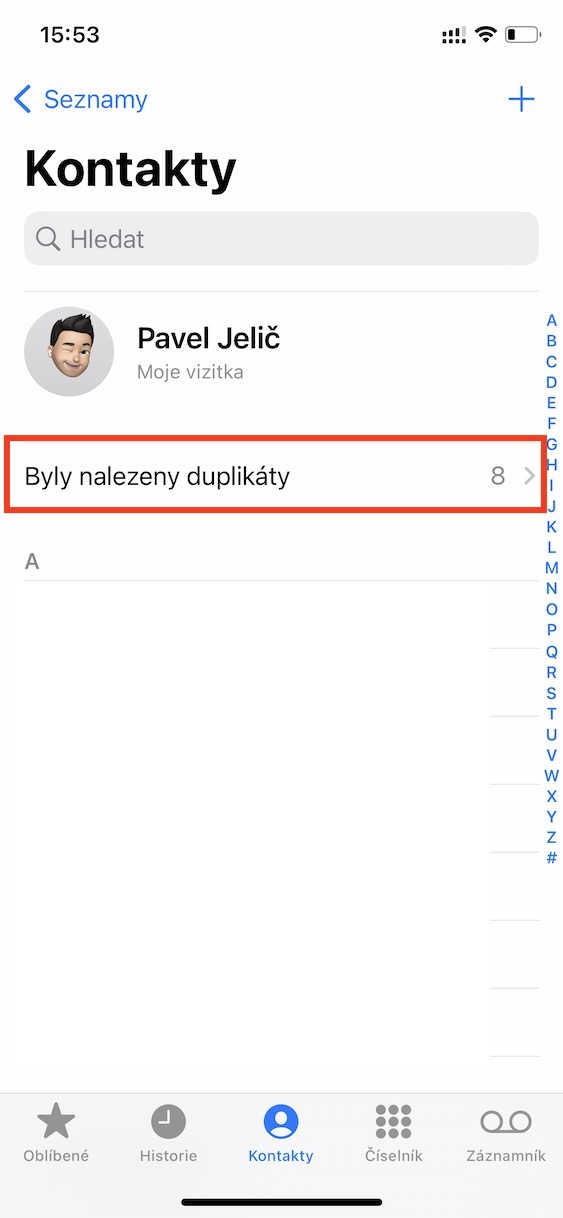
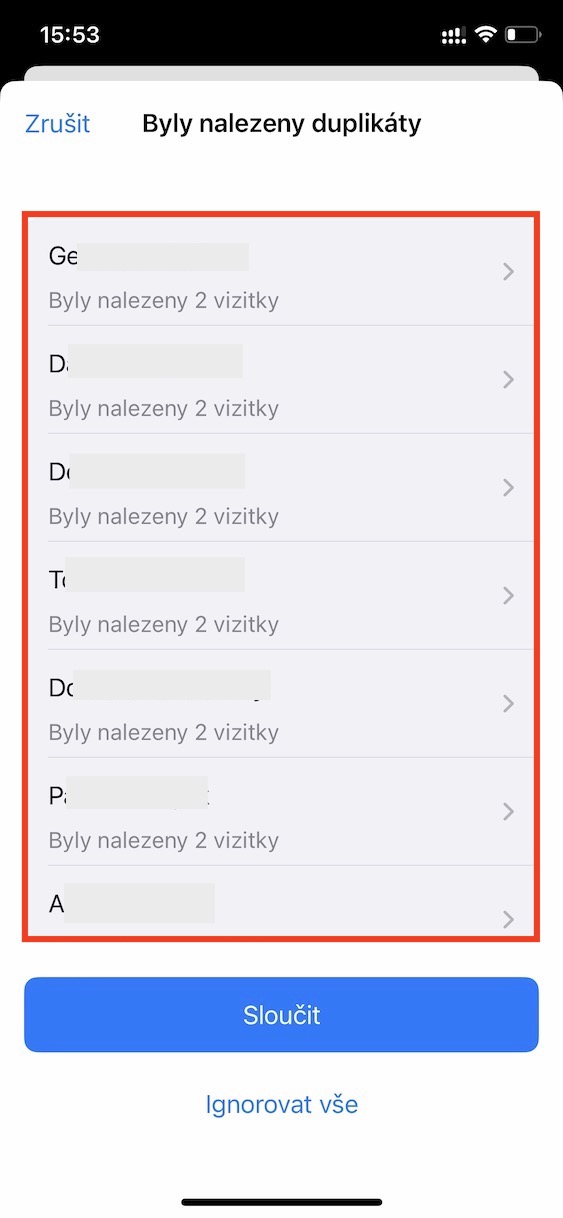
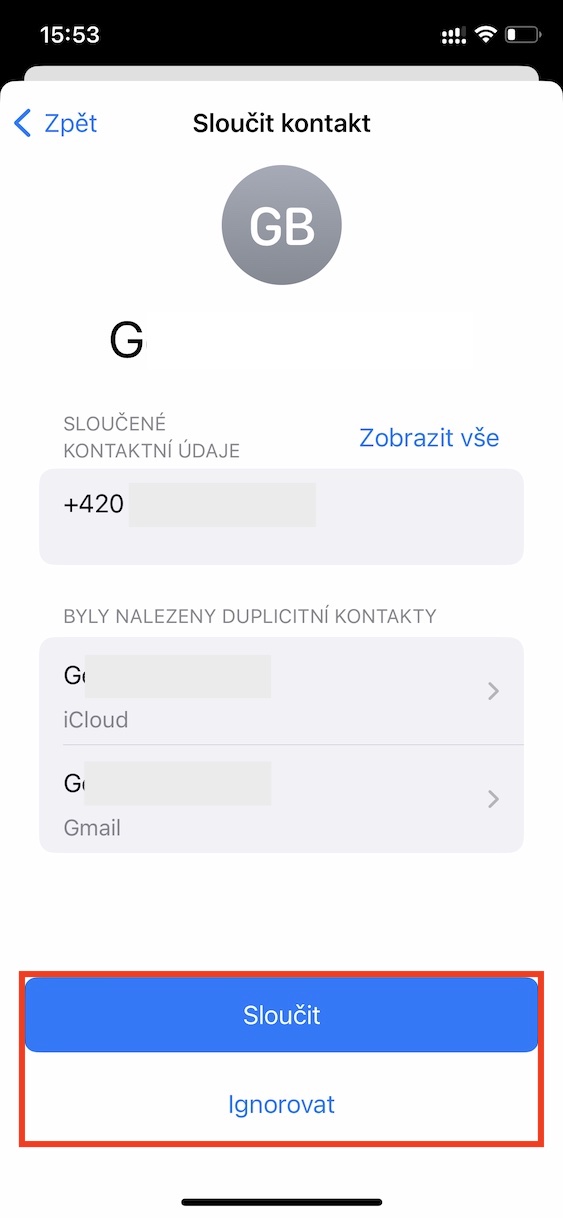
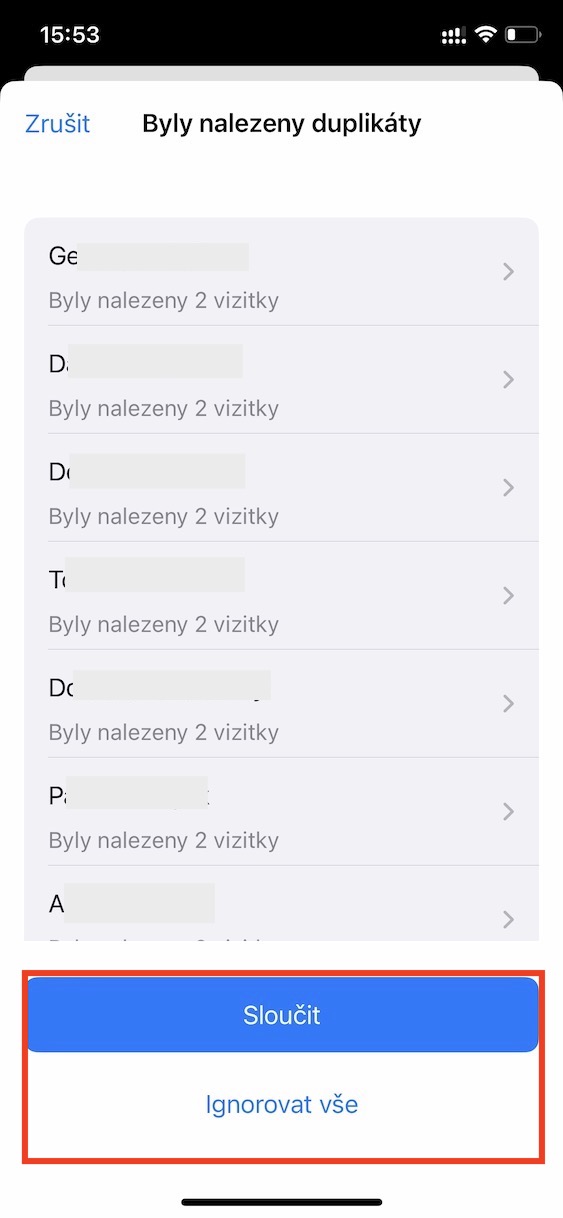



ten prvý návod k tomu screenshotu je sícebpekné, že je takáto možnosť, ale zmazaná fotka aj tak skončí v priečinku kôš alebo skrátka vymazané a aj tak zaberajú miesto.
Nevíte zda oznámení na zamknute ploše se dají posunout nahoru? Dívat se při každém oznámením úplně dolů mě moc nebaví 🤦♂️
Zrcadlení Apple Watch funguje i bez WiFi, tudíž třeba i někde venku/mimo známé WiFi si je člověk může zrcadlit. Co ale zatím nefunguje, je když si zrcadlení přidám do zkratek zpřístupnění, nejde přes ty zkratky ovládání vyvolat.
Skoro sedm a aktualizace nikde.