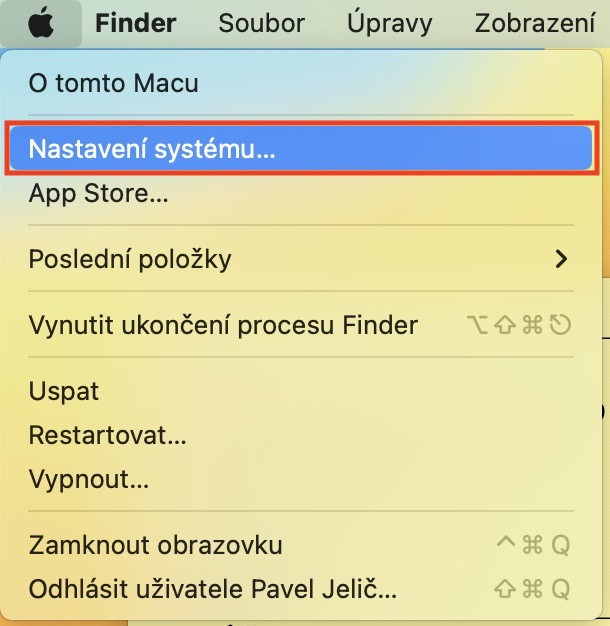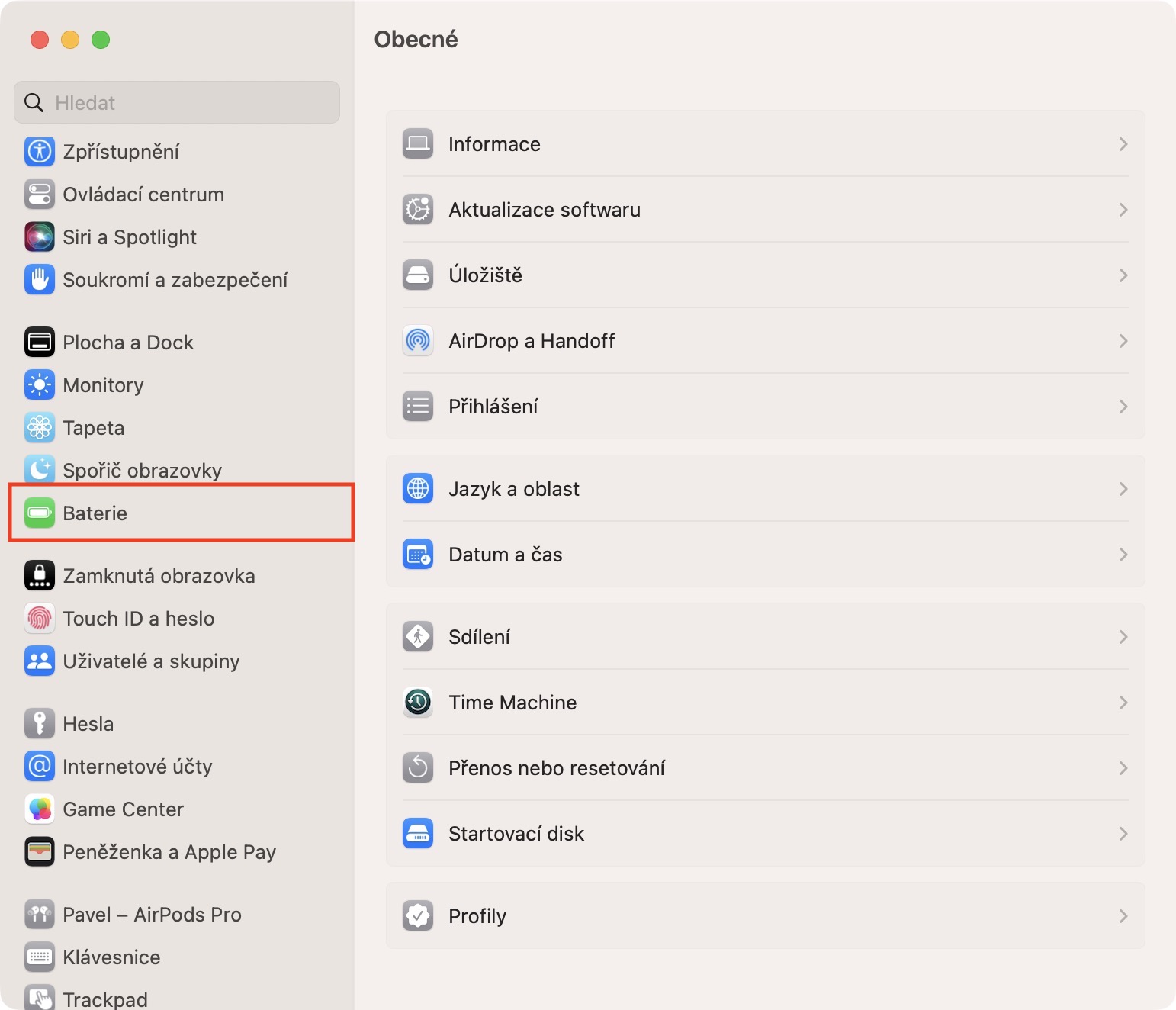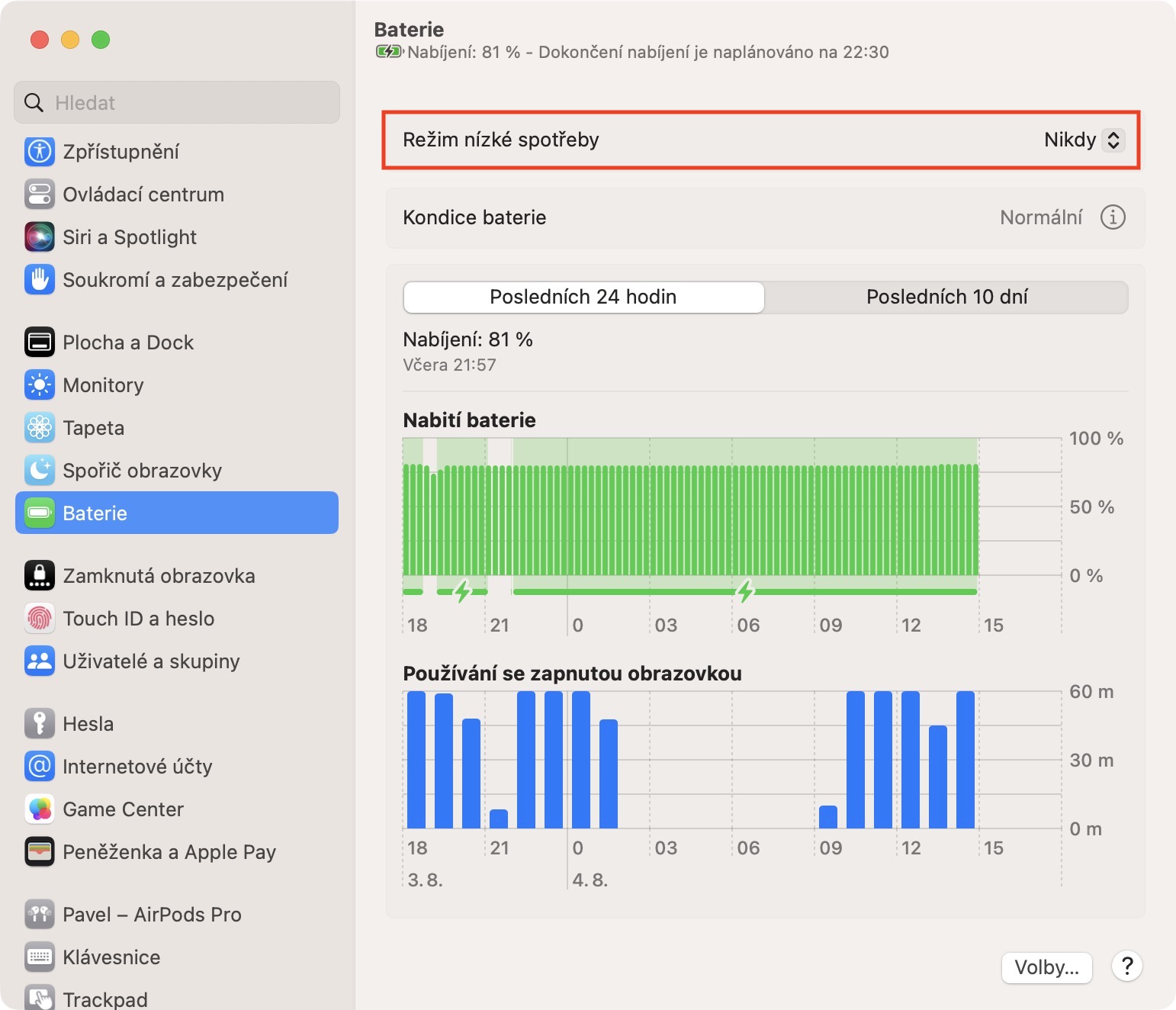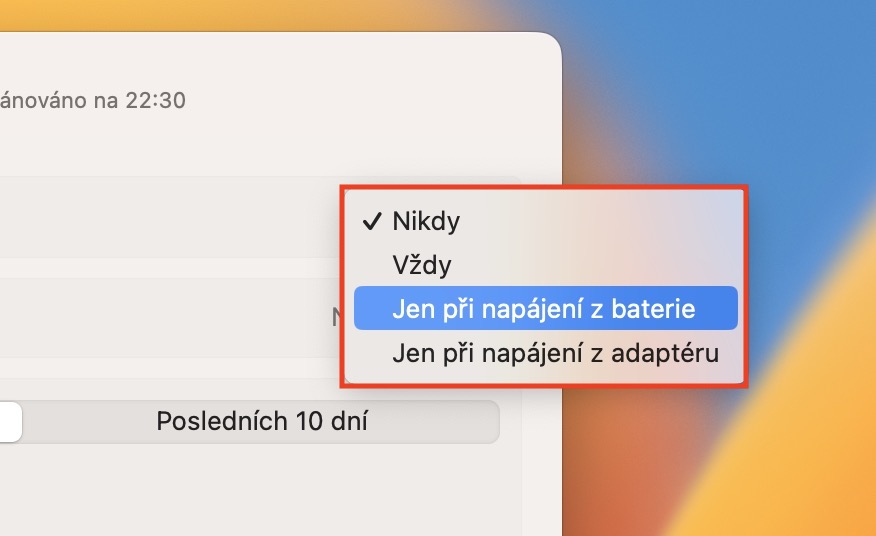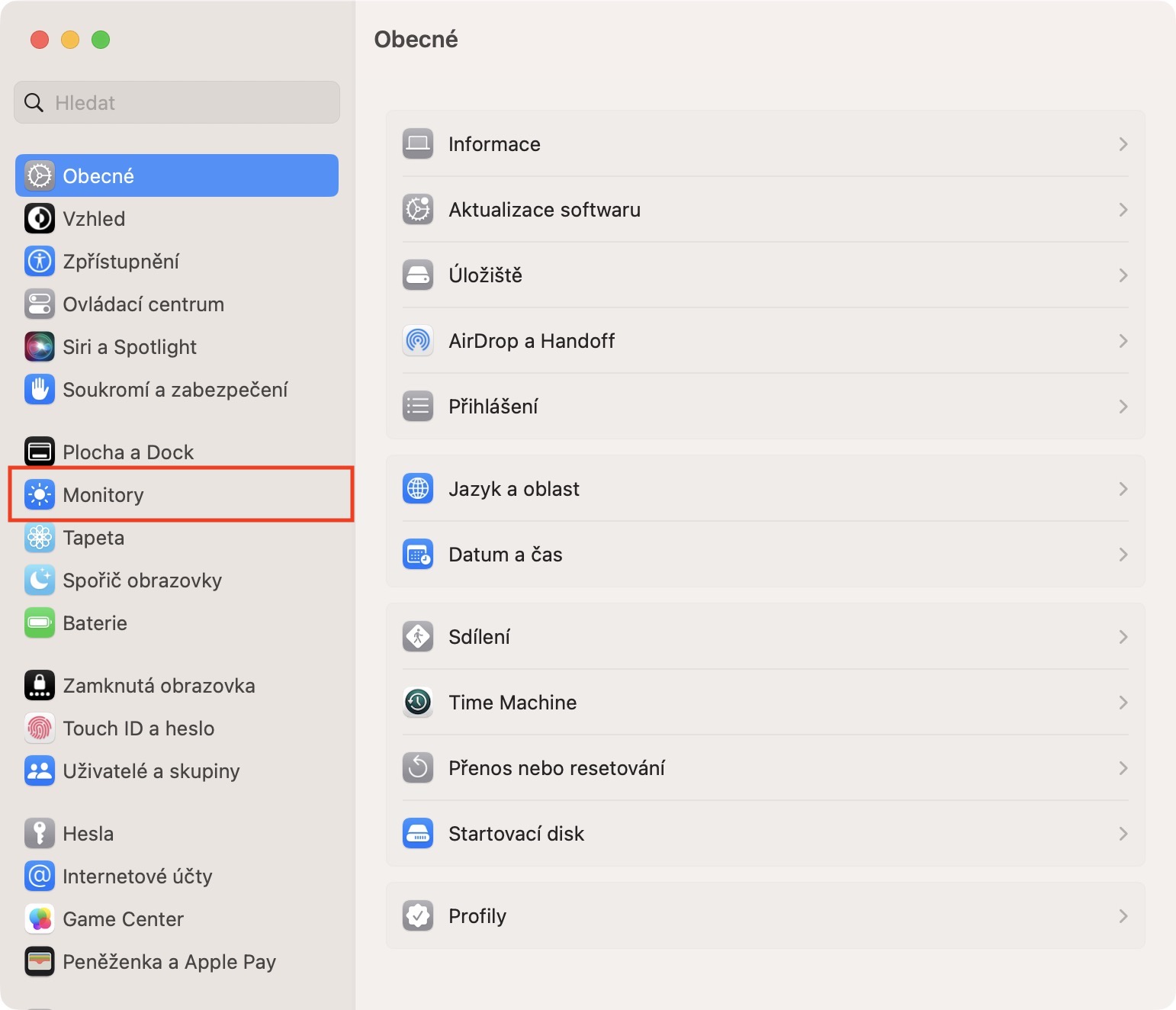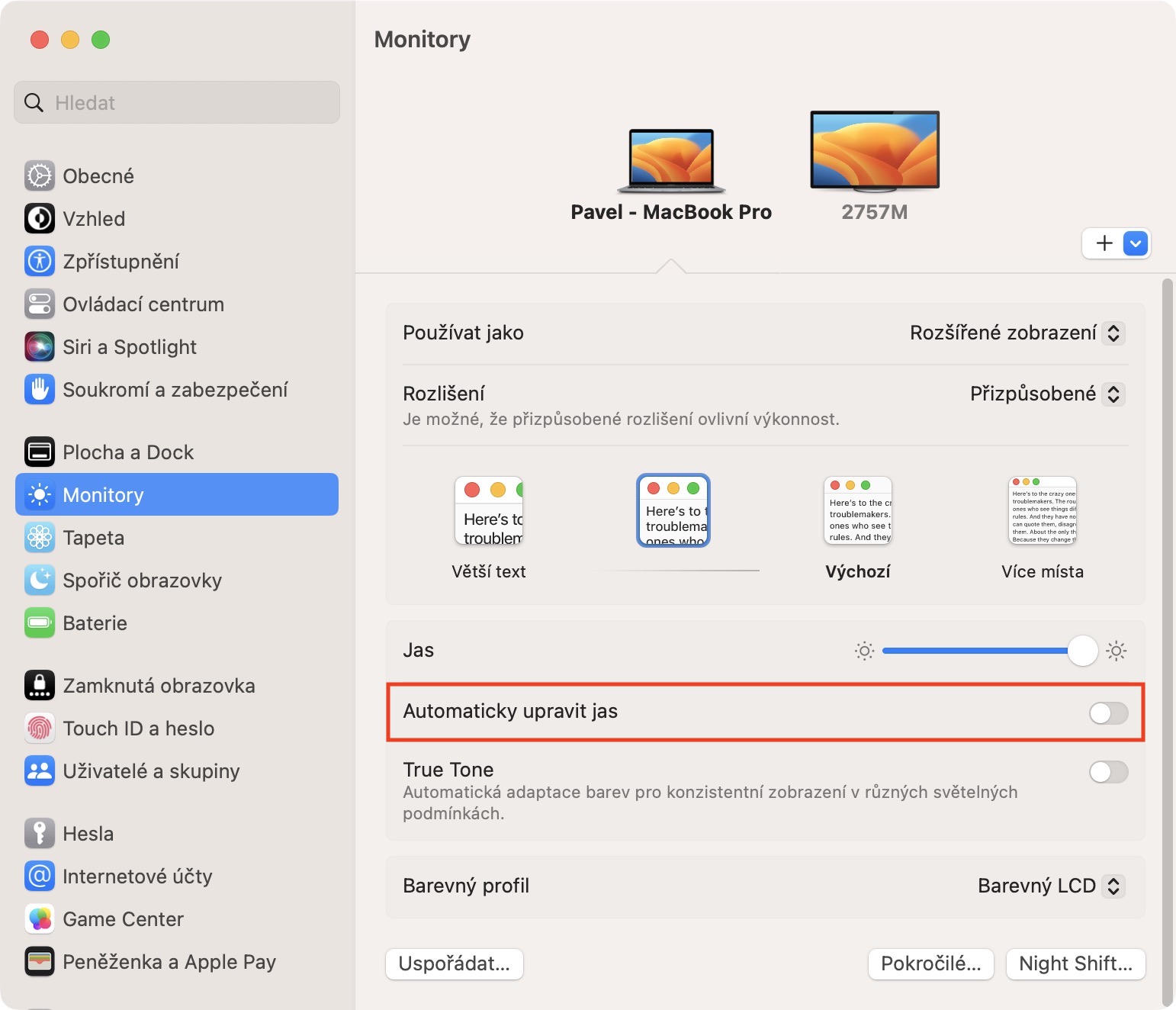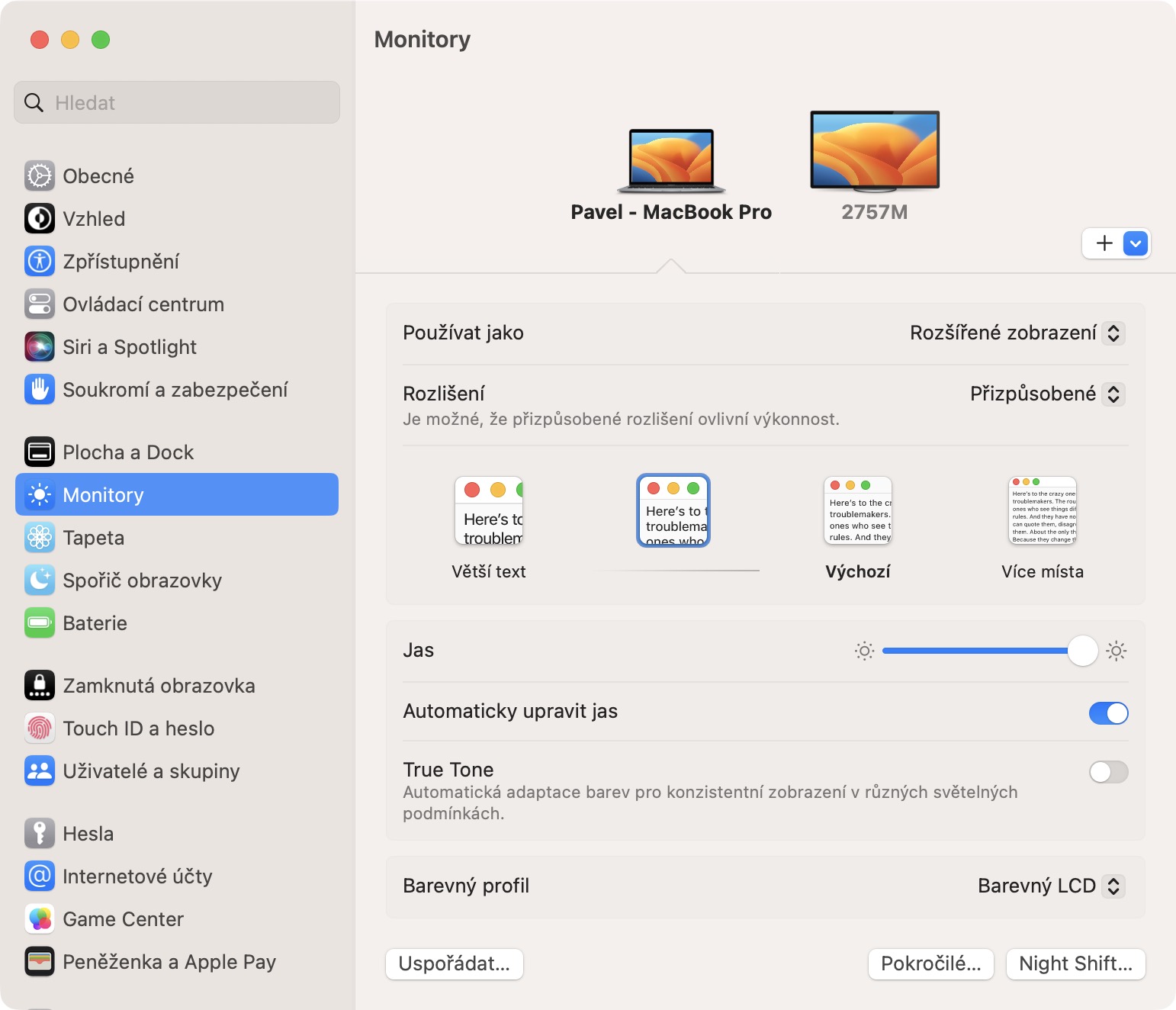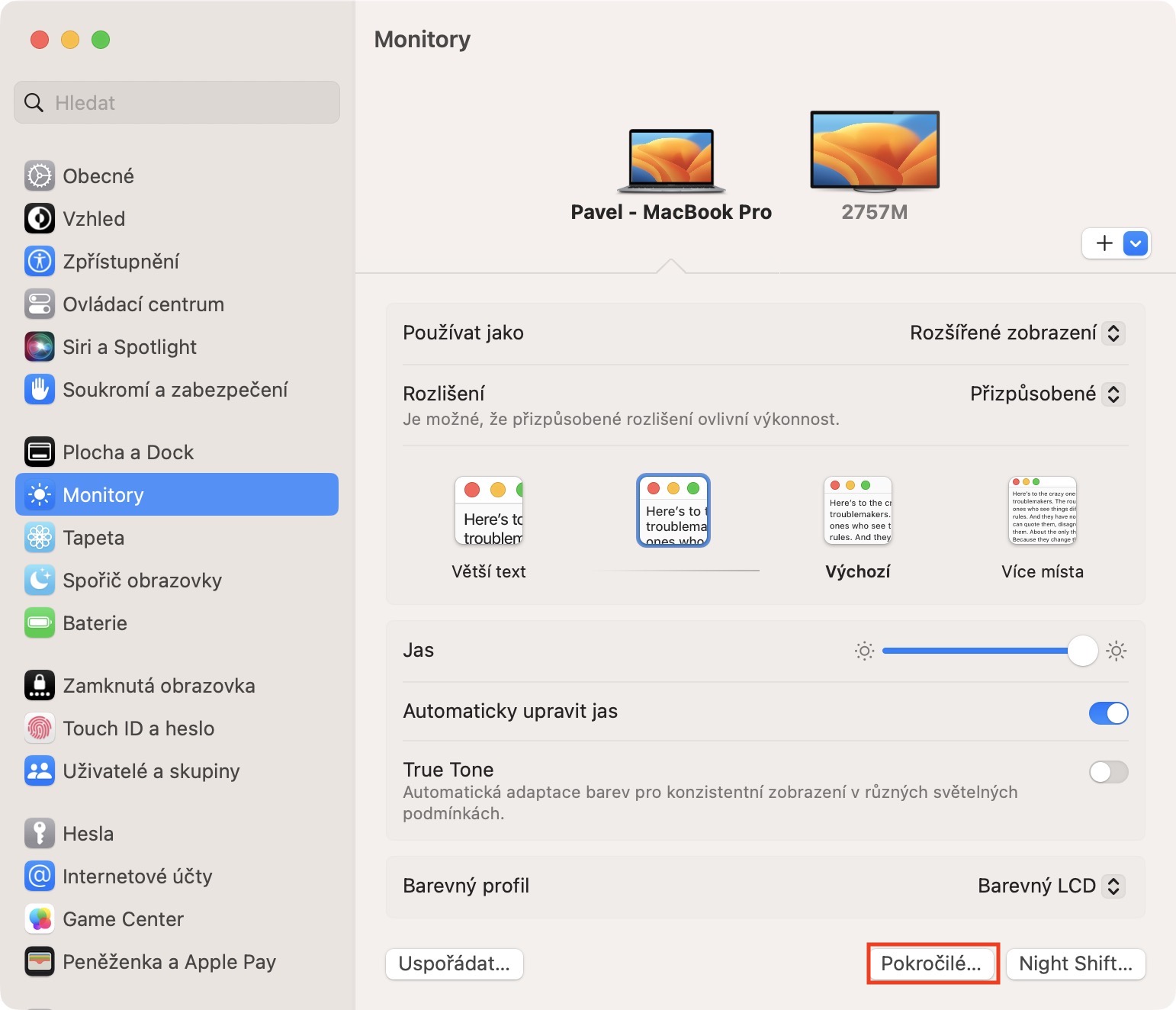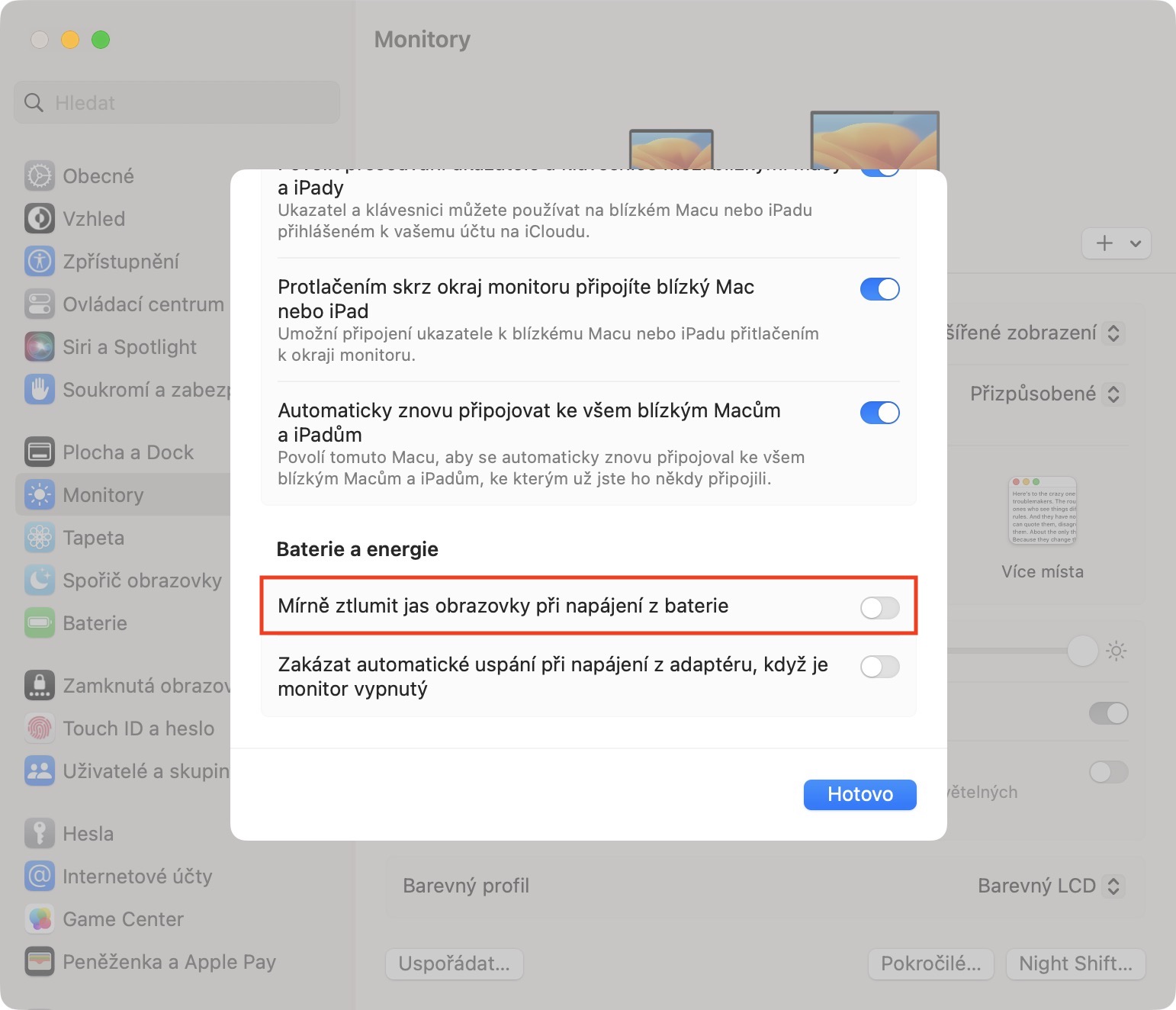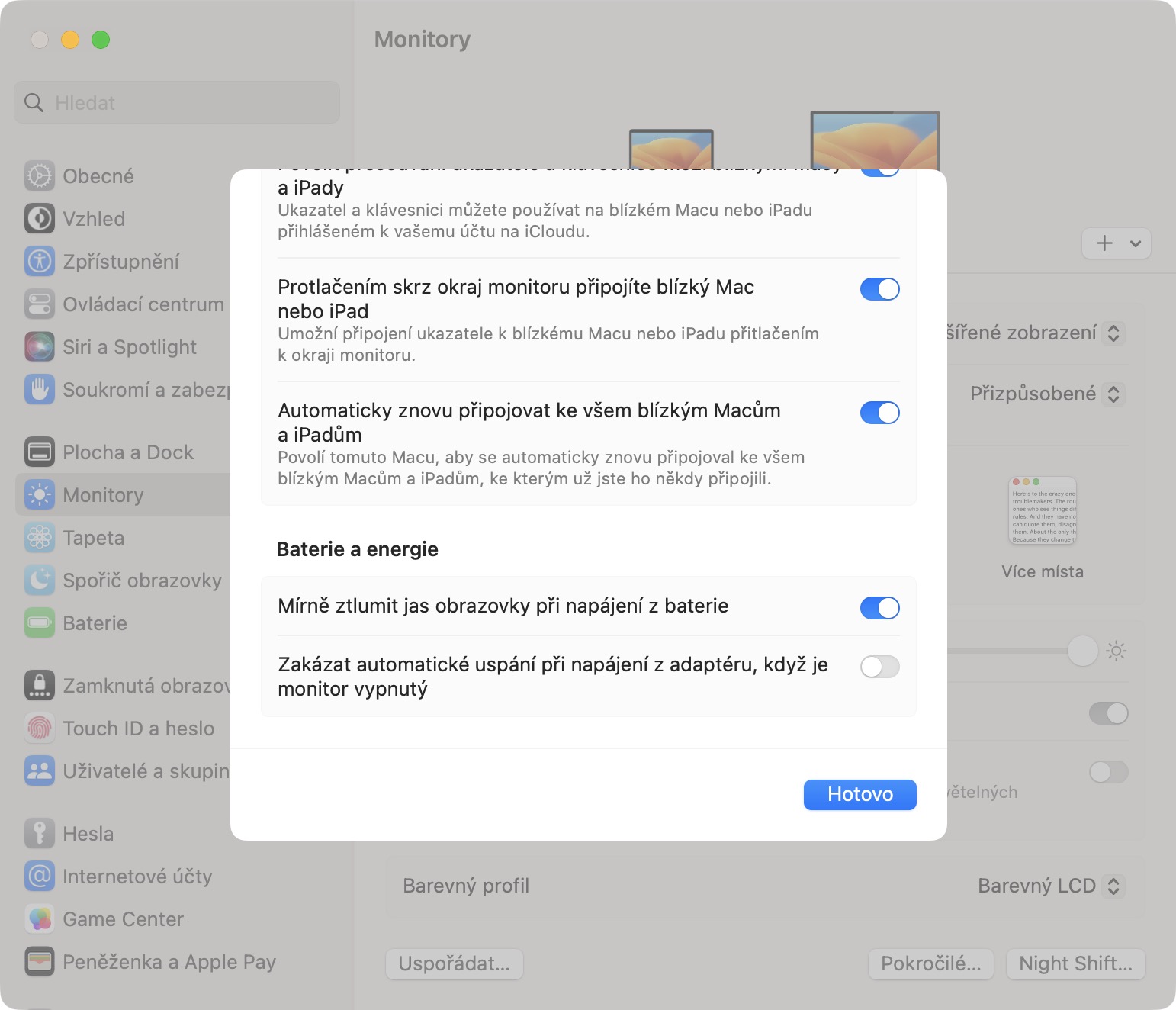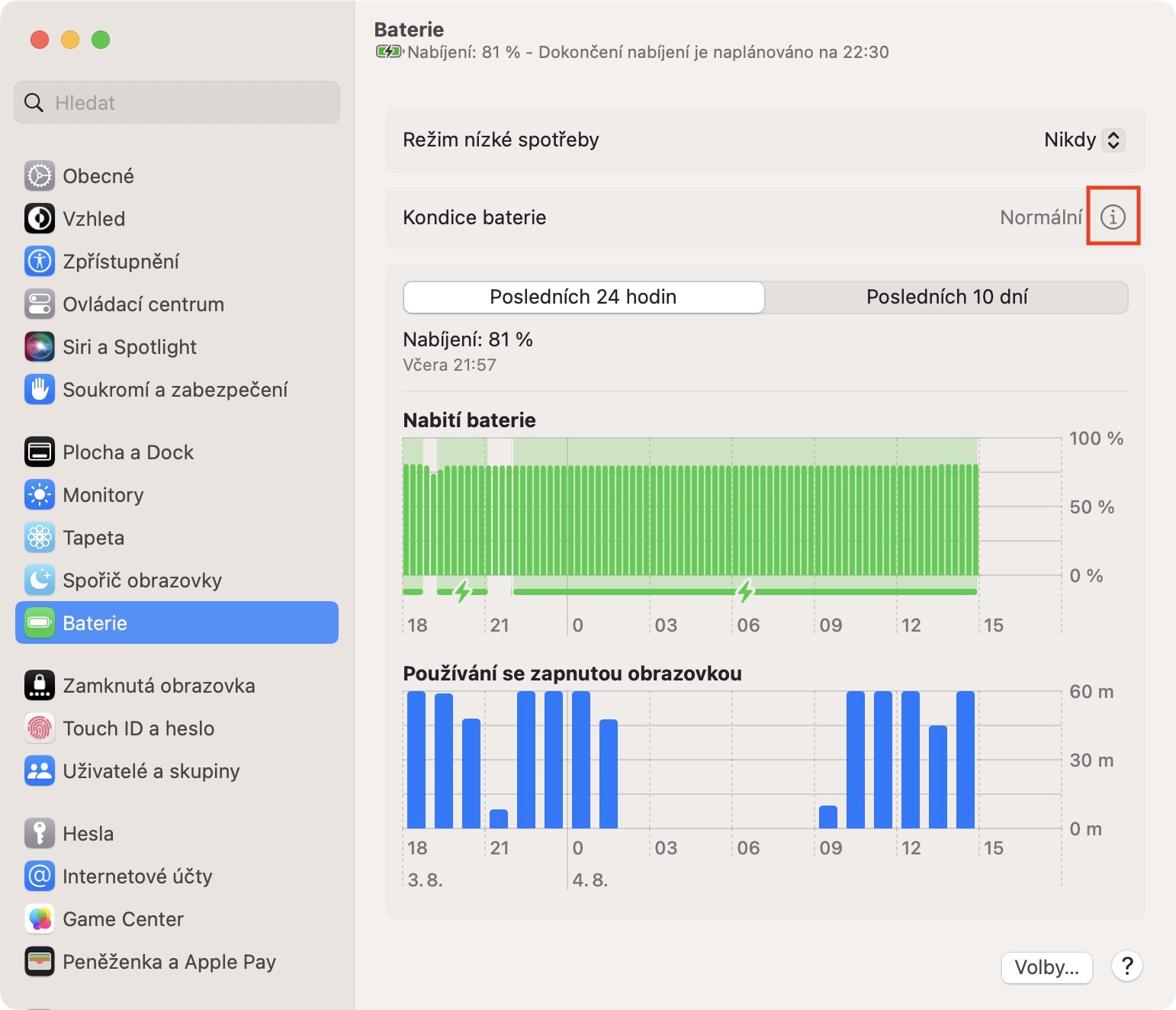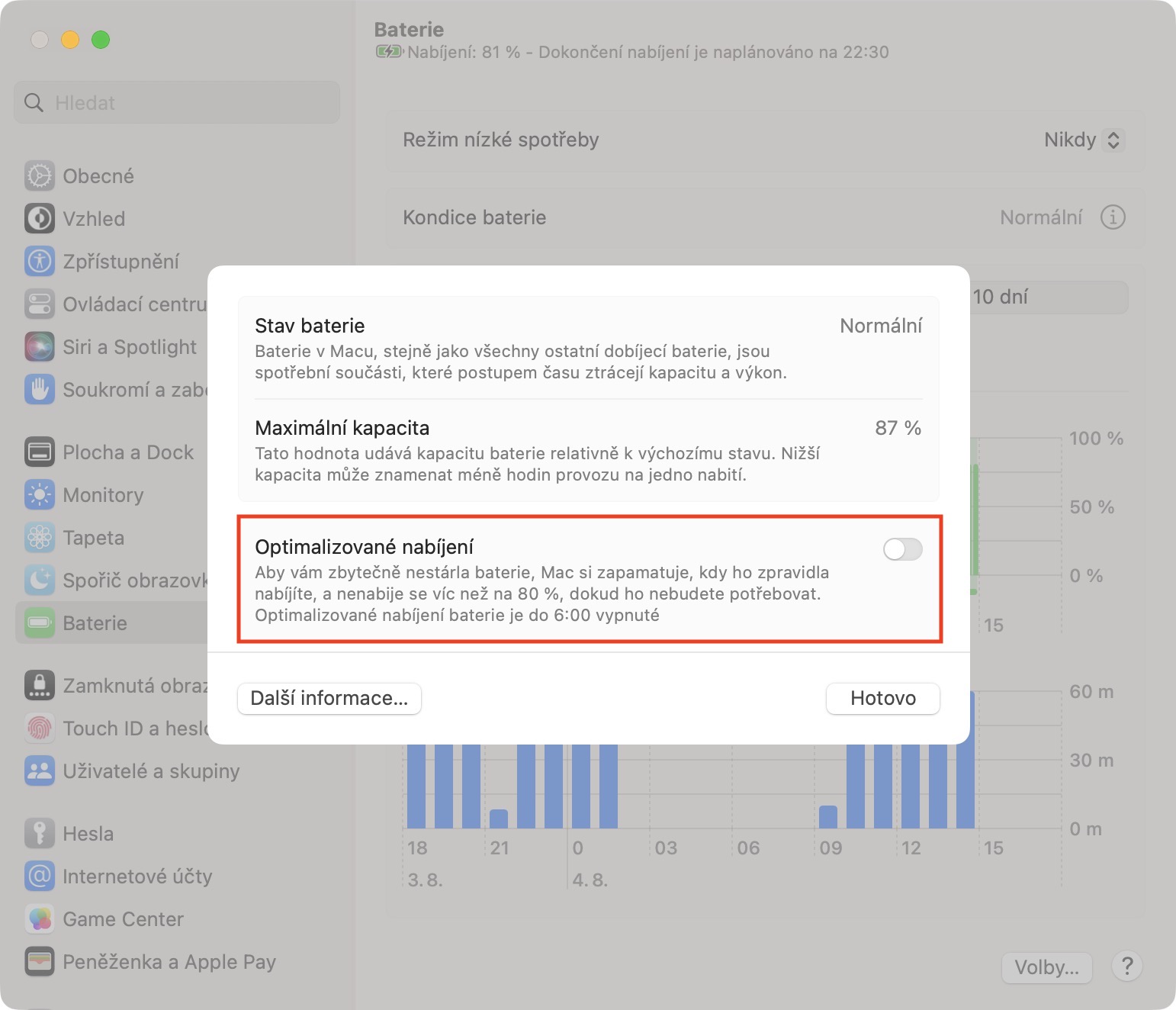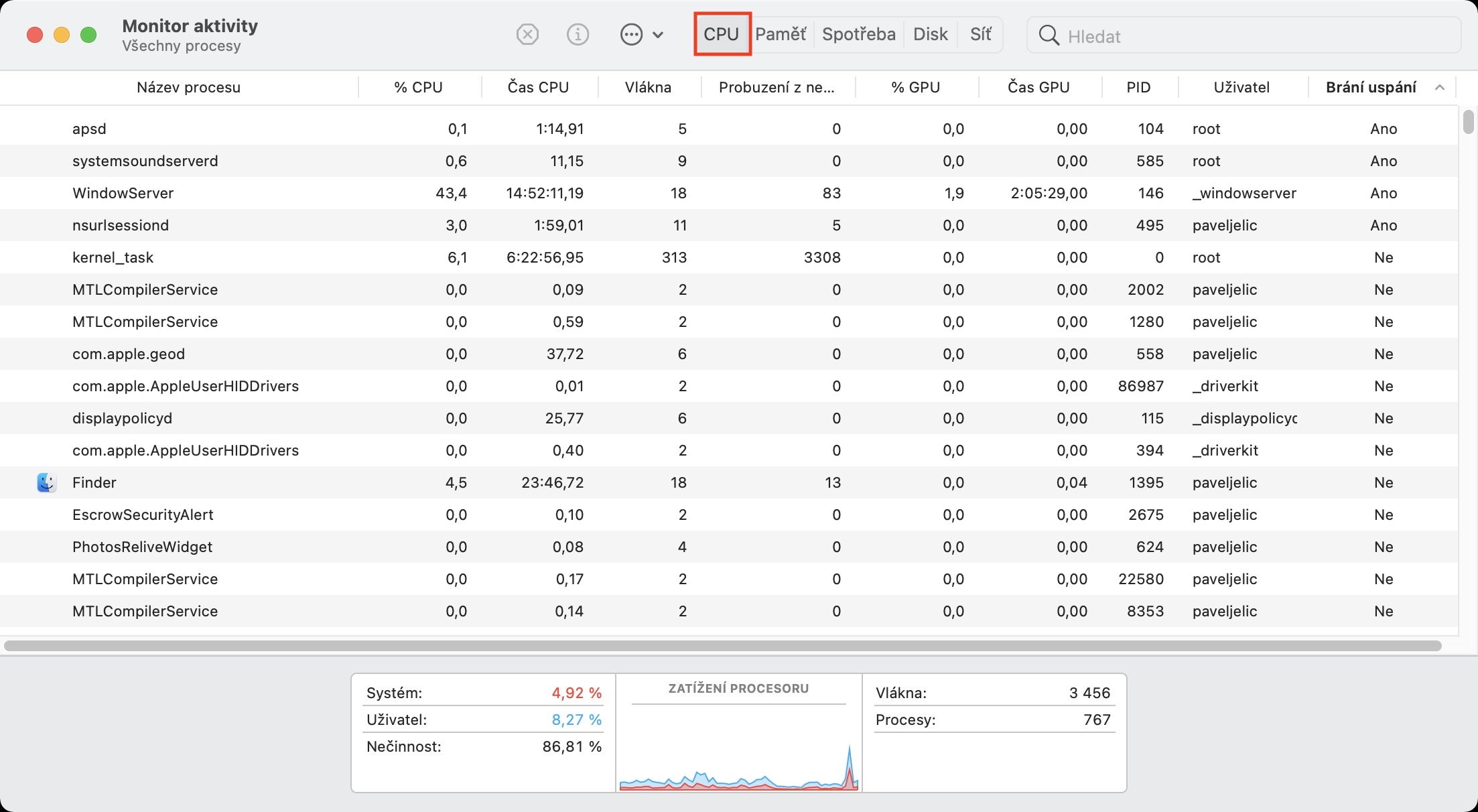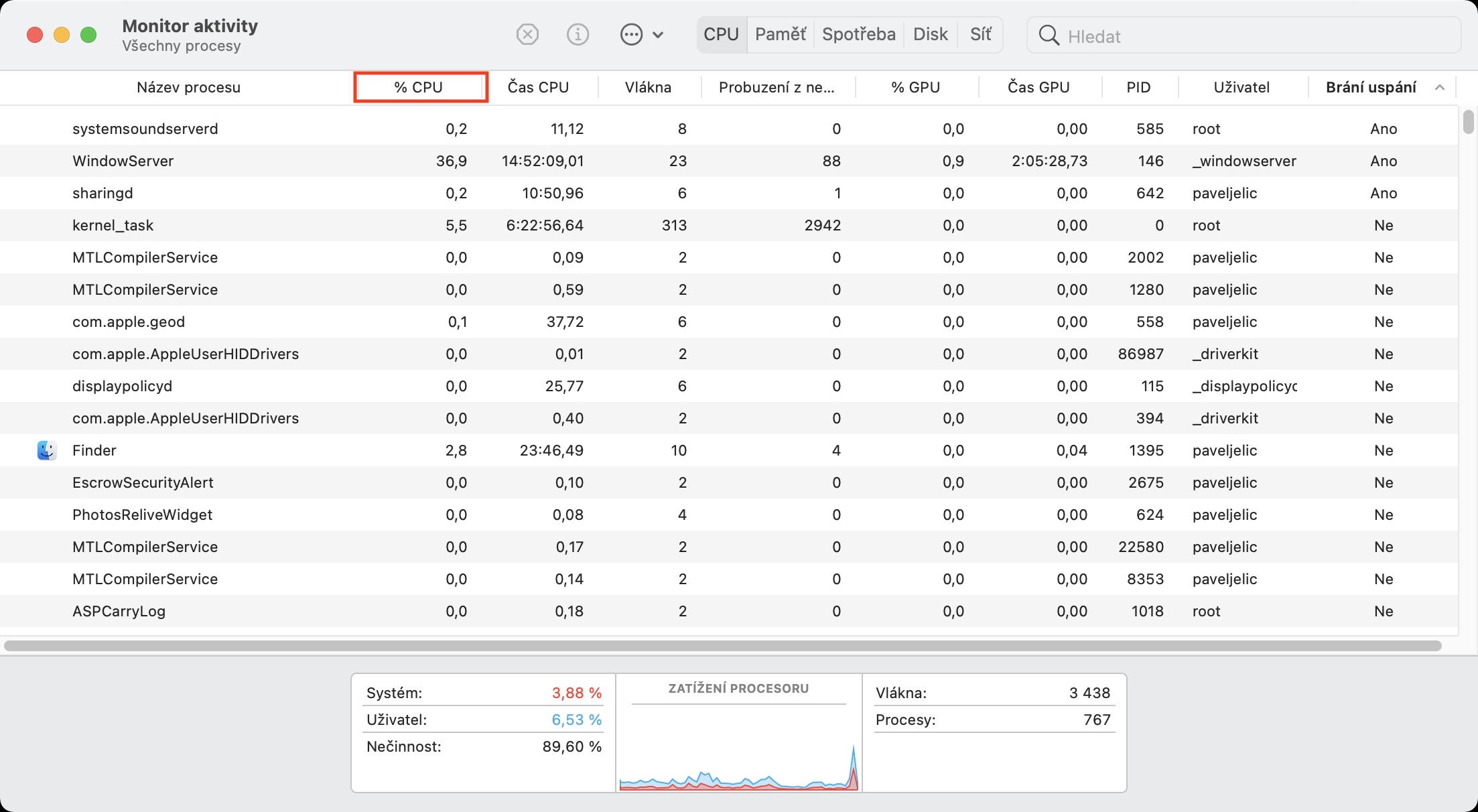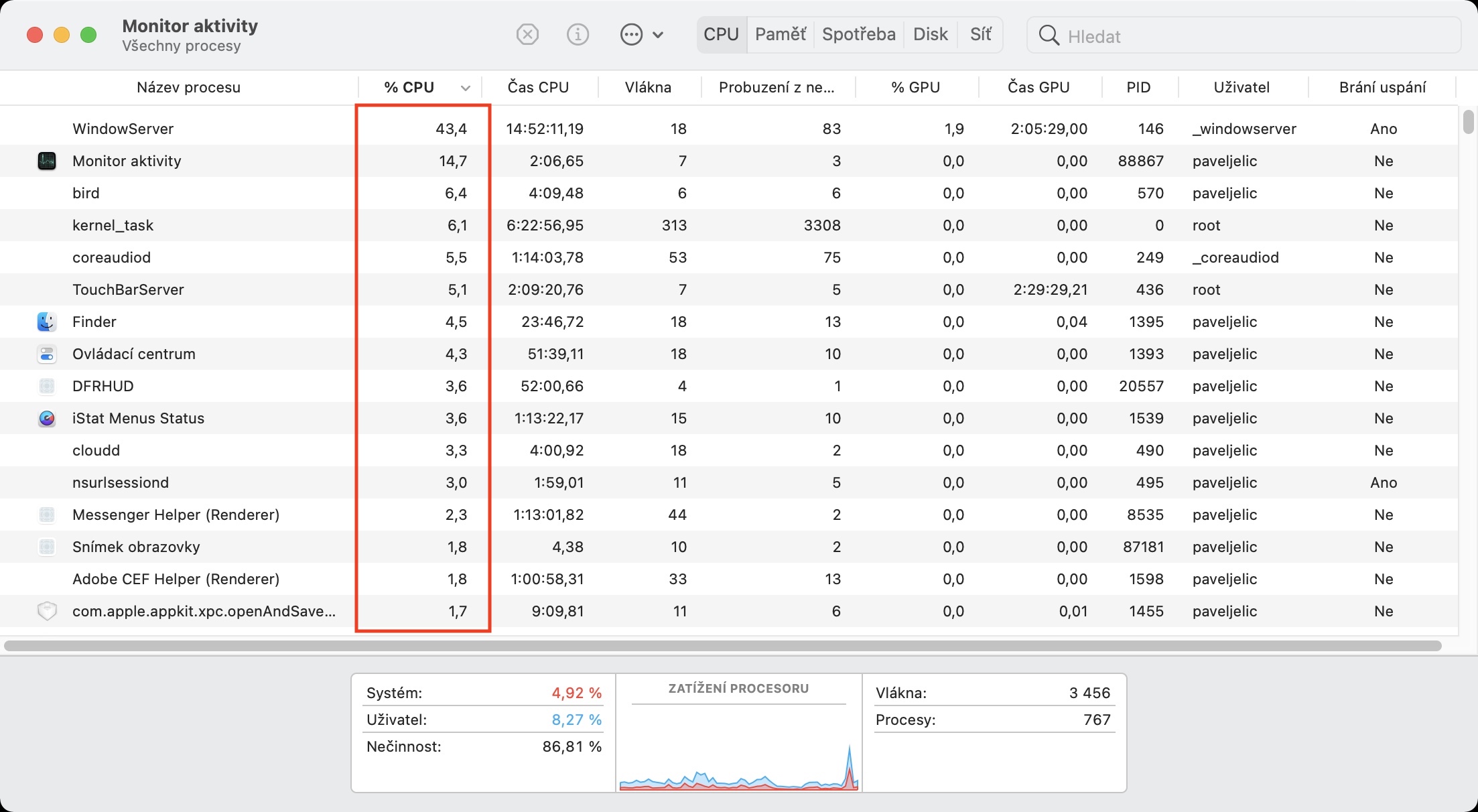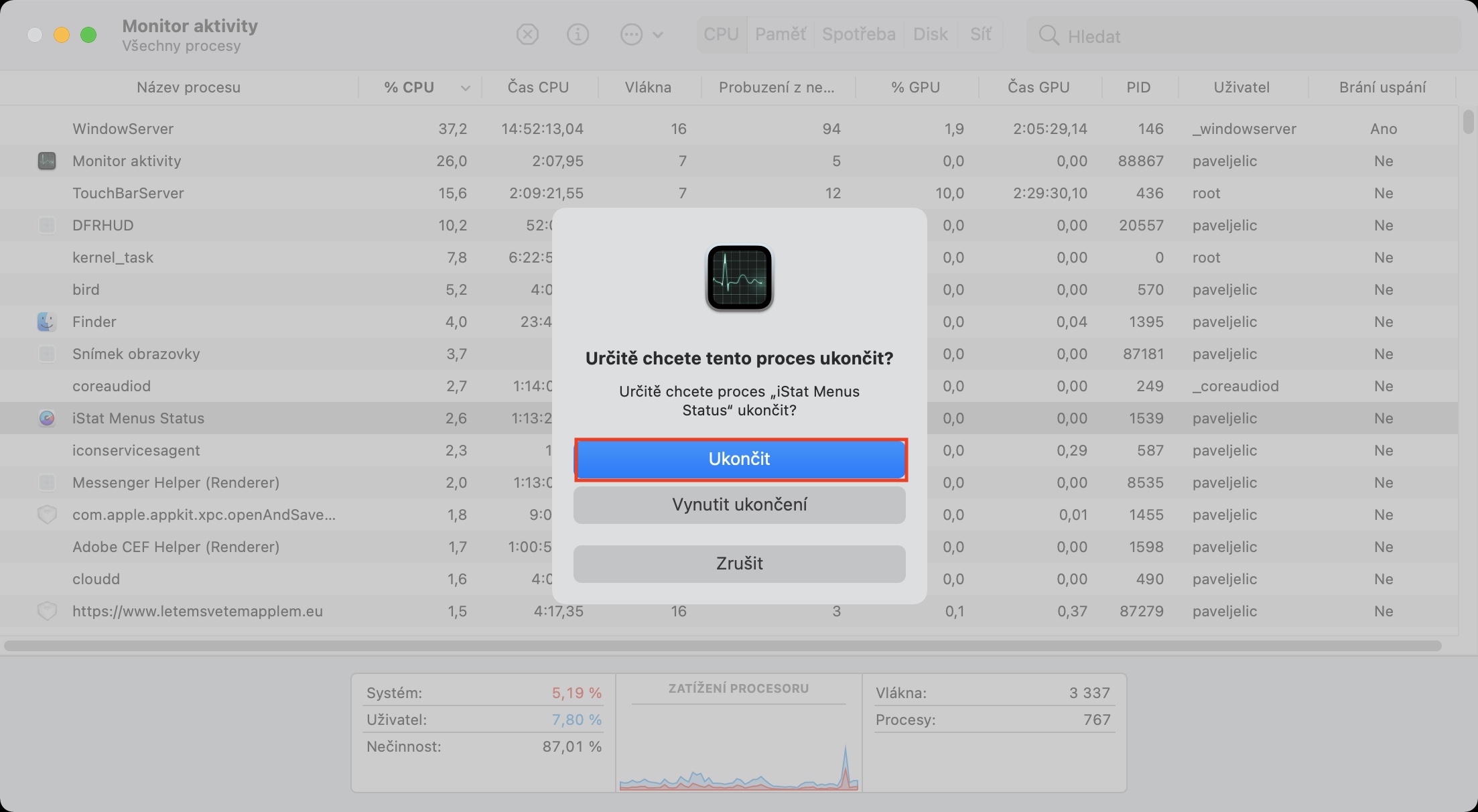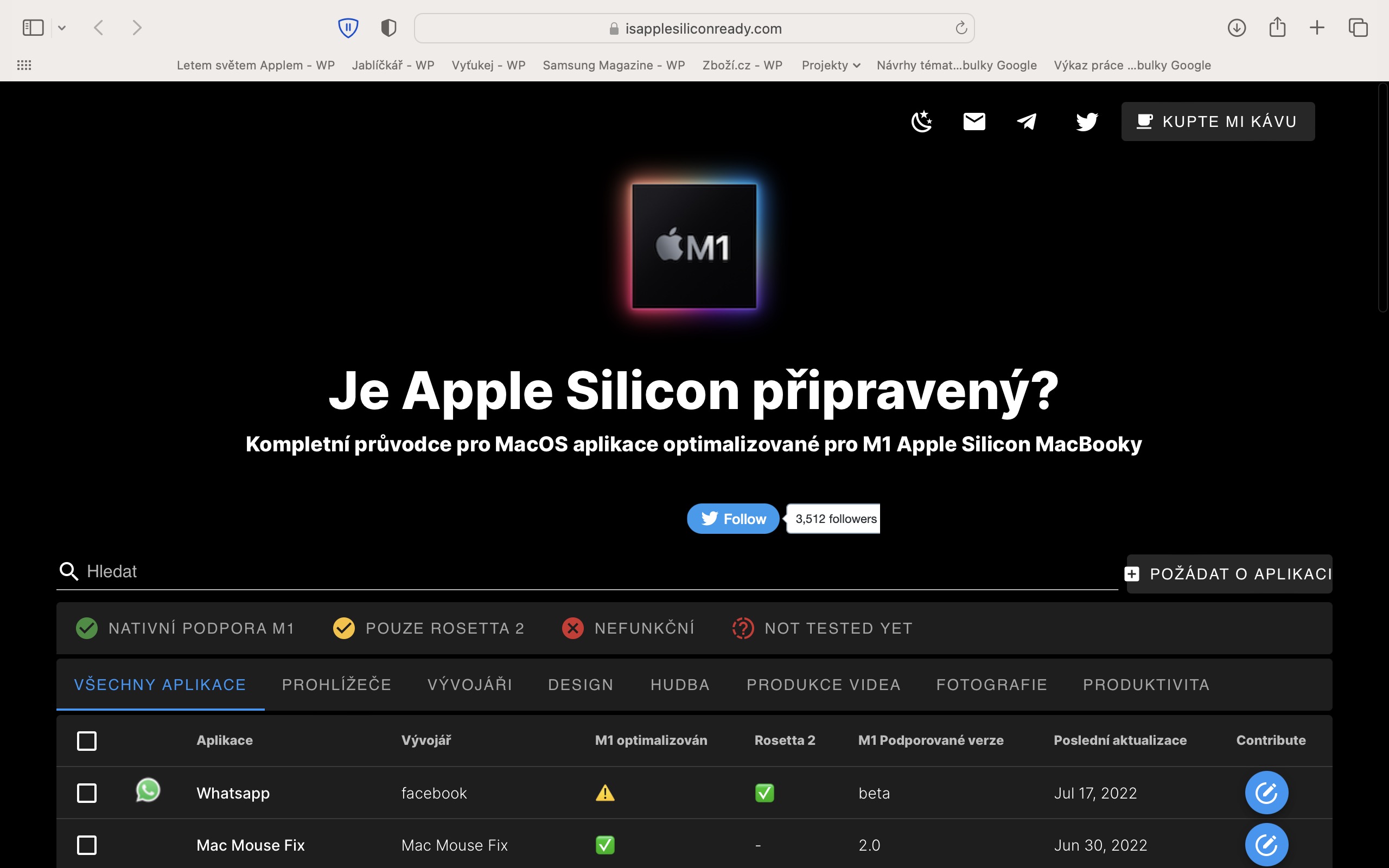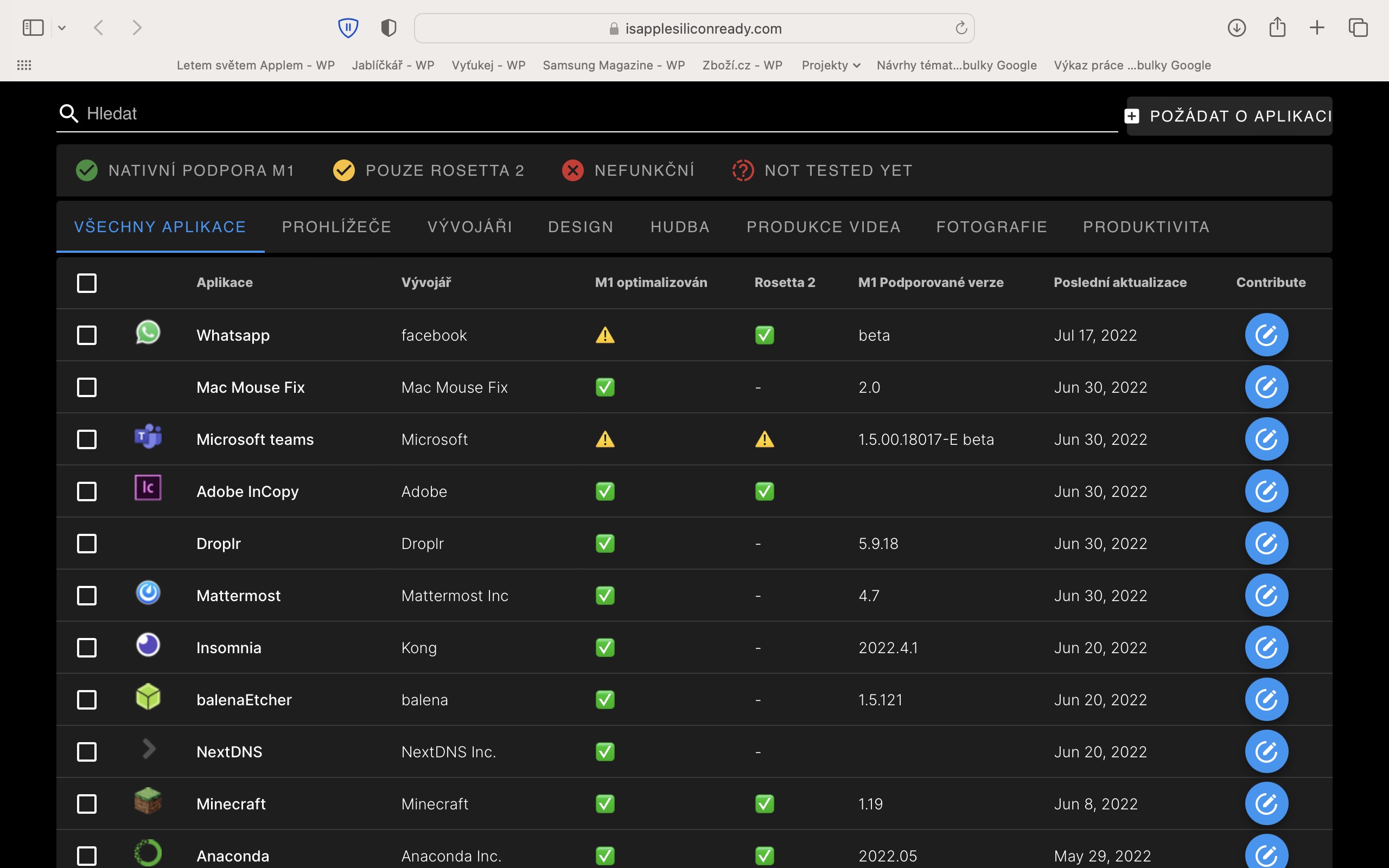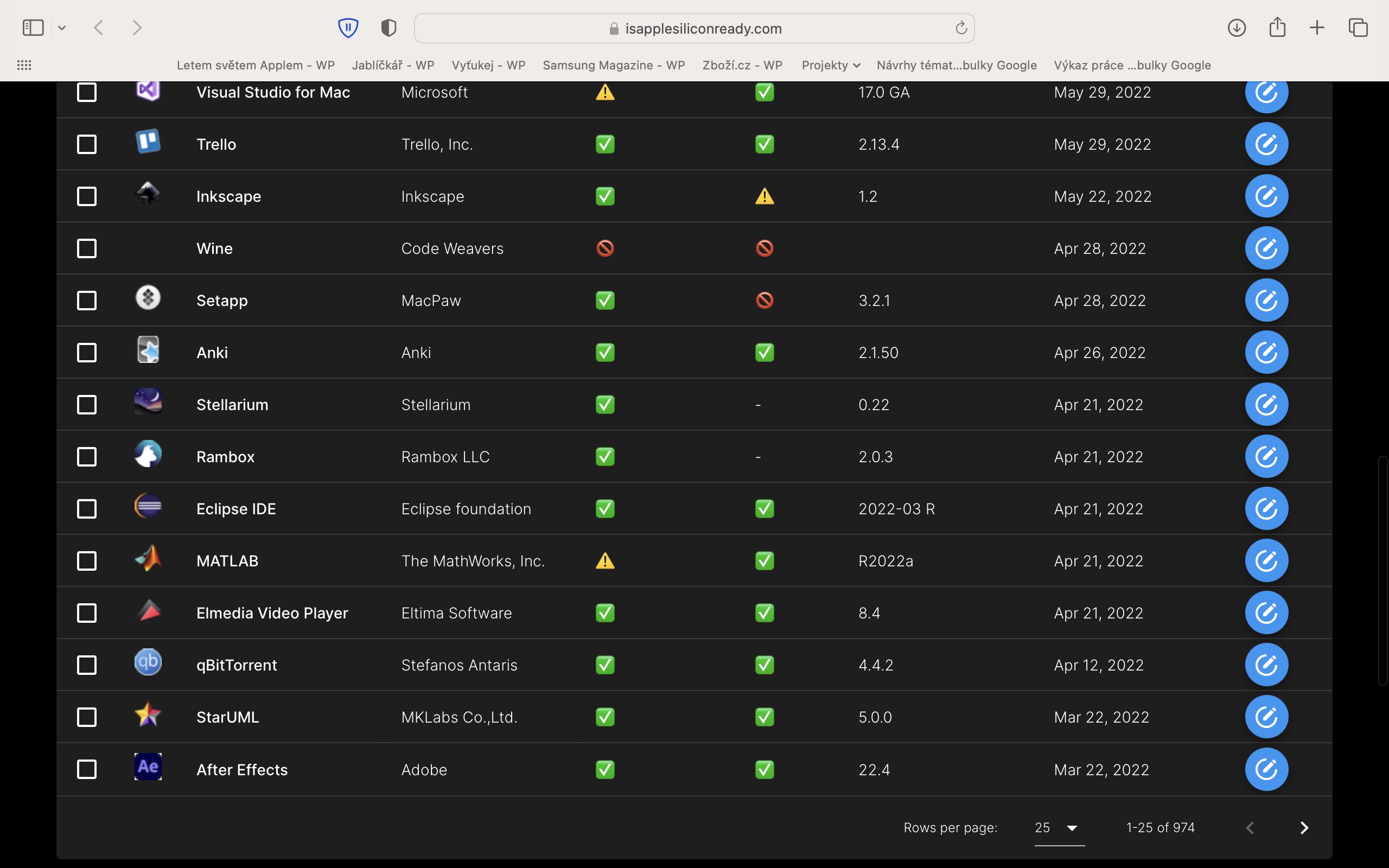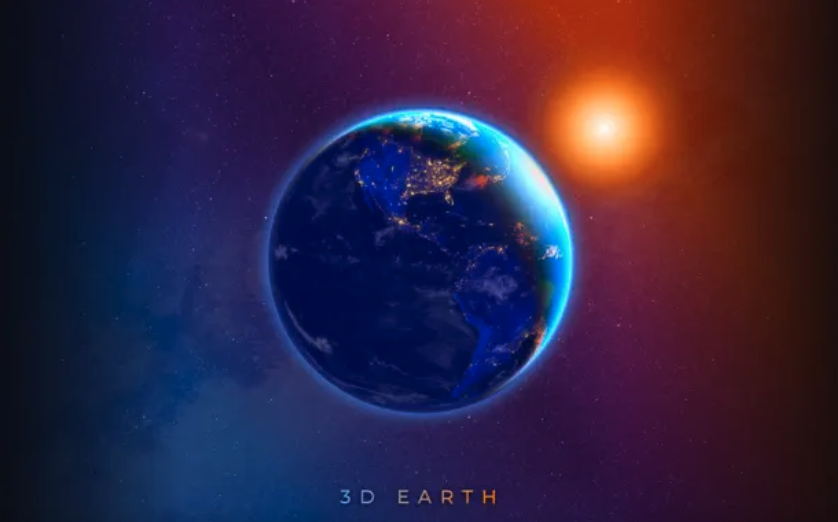Od představení nových verzí operačních systémů od Applu uběhly již dvě měsíce. Konkrétně jsme se dočkali představení iOS a iPadOS 16, macOS 13 Ventura a watchOS 9. Všechny tyto systémy jsou stále k dispozici v rámci beta verzí pro vývojáře a testery, každopádně existuje i mnoho obyčejných uživatelů, kteří si zmíněné systémy s předstihem nainstalovali, aby měli nové funkce k dispozici dříve. Jak už to tak ale bývá, čas od času se po aktualizaci mohou objevit problémy s výdrží či výkonem. Proto se v tomto článku podíváme na 5 tipů, jak prodloužit výdrž baterie s macOS 13 Ventura beta.
Mohlo by vás zajímat

Režim nízké spotřeby
Většina z vás jistě ví o tom, že je na iPhonu k dispozici režim nízké spotřeby baterie. Málokdo ale ví, že tento režim přidal Apple nedávno i do macOS, takže je možné ho využít. Bohužel ale k němu není úplně jednoduchý přístup. Konkrétně musíte přejít do → Nastavení… → Baterie, kde je pak možné provést v řádku Režim nízké spotřeby aktivaci. Je nutné zmínit, že v macOS Ventura nelze tento režim pouze klasicky vypnout a zapnout – můžete si ho aktivovat buď vždy, jen při napájení z baterie anebo jen při napájení z adaptéru.
Nastavení jasu
Čím větší máte na Macu nastavený jas, tím více je displej náročný na baterii. Aby nedocházelo k nadměrné spotřebě energie, tak jablečné počítače disponují senzorem okolního světla, pomocí kterého pak systém intenzitu jasu upravuje. Pokud se vám jas na Macu automaticky neopravuje, nejspíše máte funkci vypnutou. Aktivaci provedete v → Nastavení… → Monitory, kde přepínačem zapněte Automaticky upravit jas. Kromě toho můžete také nastavit, aby se automaticky snížil jas při napájení z baterie. Stačí přejít do → Nastavení… → Monitory → Pokročilé…, kde pak přepínačem aktivujte Mírně ztlumit jas obrazovky při napájení z baterie.
Optimalizované nabíjení
Pokud chcete zajistit, aby baterie vašeho Macu vydržela co nejdéle, tak se o ni musíte náležitě starat. To znamená, že byste neměli Mac využívat v extrémních teplotách, kromě toho byste pak stav jeho nabití měli udržovat mezi 20 až 80 %. Pomoci vám s tím může funkce Optimalizované nabíjení, kterou aktivujete v → Nastavení… → Baterie, kde u Kondice baterie klepněte na ikonu ⓘ, a poté zapněte Optimalizované nabíjení. Každopádně je nutné zmínit, že takto se nabíjení na 80 % omezí jen v případě, že to systém vyhodnotí za vhodné. Z toho důvodu doporučuji spíše instalaci aplikace AlDente, která nabíjení zatrhne na 80 % a nikoho se na nic neptá.
Náročné aplikace
Nadměrnou spotřebu baterie mohou způsobovat také příliš náročné aplikace. Čas od času se stává, že si některé aplikace s aktualizací jednoduše nerozumí – to může vyústit například v pád aplikace, popřípadě v její zacyklení, čímž začne nadměrně využívat hardware, což pak samozřejmě vede k větší spotřebě energie. Naštěstí lze náročné aplikace v macOS jednoduše najít a ukončit. Stačí přejít do aplikace Monitor aktivity, kde se v horní části přepněte do sekce CPU, a poté procesy seřaďte podle CPU %. Nahoře se vám pak zobrazí nejnáročnější aplikace. Pro vypnutí aplikace ji klepnutím označte, pak stiskněte ikonu X v levé horní části a klepněte na Ukončit.
Optimalizované aplikace
Máte jablečný počítač s čipem Apple Silicon, potažmo s čipem M1 či M2? Pokud ano, tak zbystřete. Čipy Apple Silicon mají oproti procesorům Intel odlišnou architekturu – pokud tedy není aplikace optimalizovaná pro Apple Silicon, musí se „přeložit“ přes překladač kódu Rosetta. Takové aplikace ve většině případech fungují bez problému, ale vzhledem k překladu, což je náročný krok navíc, dochází k vyšší náročností na výkon, což způsobuje nadměrnou spotřebu baterie. Mnoho vývojářů již nyní nabízí dvě verze svých aplikací, a to pro čipy Apple Silicon a pro procesory Intel. Máte-li tedy Mac s Apple Silicon, tak vždy využívejte verzi aplikace, která je pro něj určená – tedy pokud je k dispozici. Pokud byste si chtěli ověřit, zdali jsou některé aplikace pro Apple Silicon optimalizované, tak stačí přejít na stránky Is Apple Silicon Ready?, kde stačí aplikaci vyhledat a provést kontrolu.