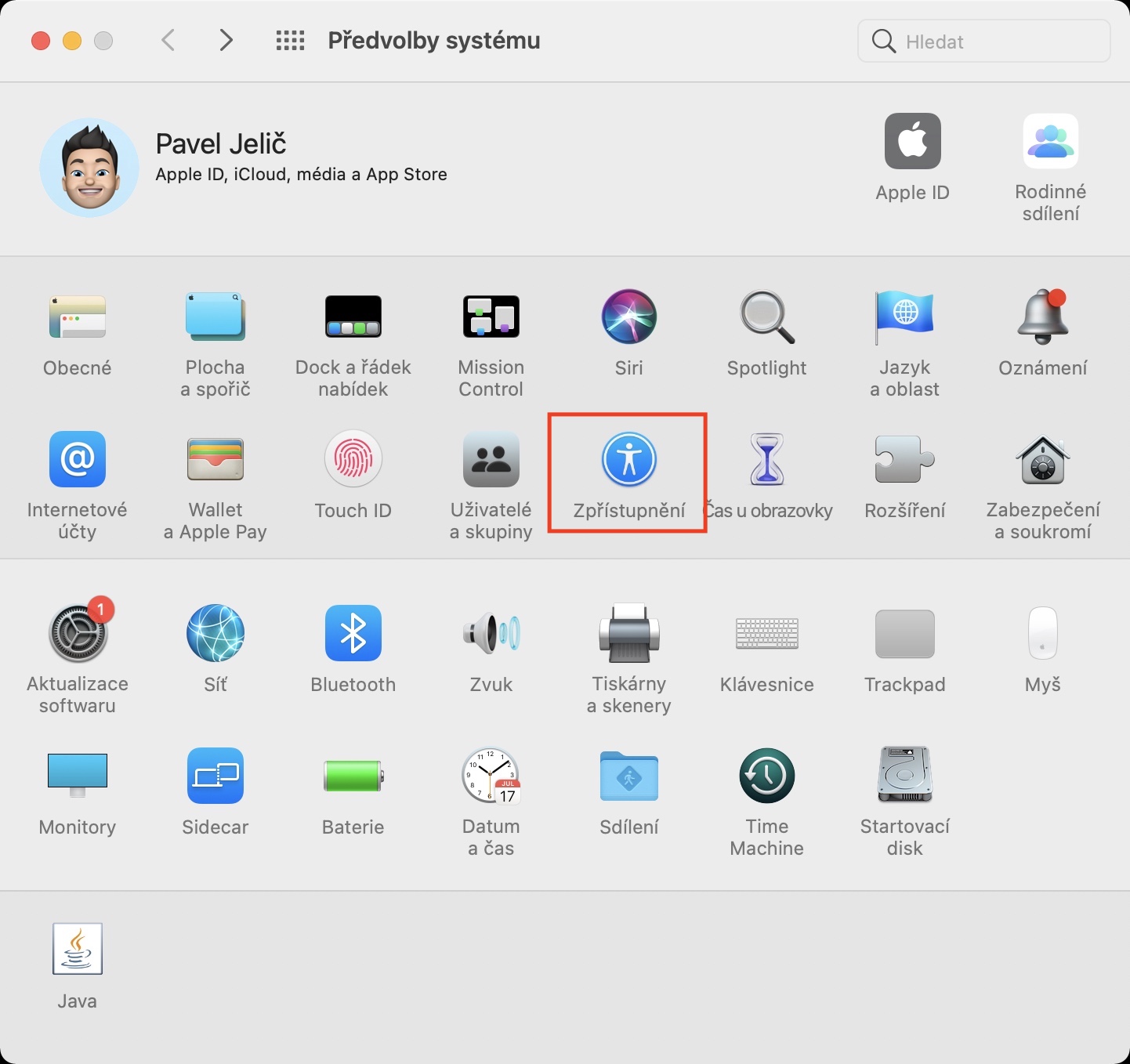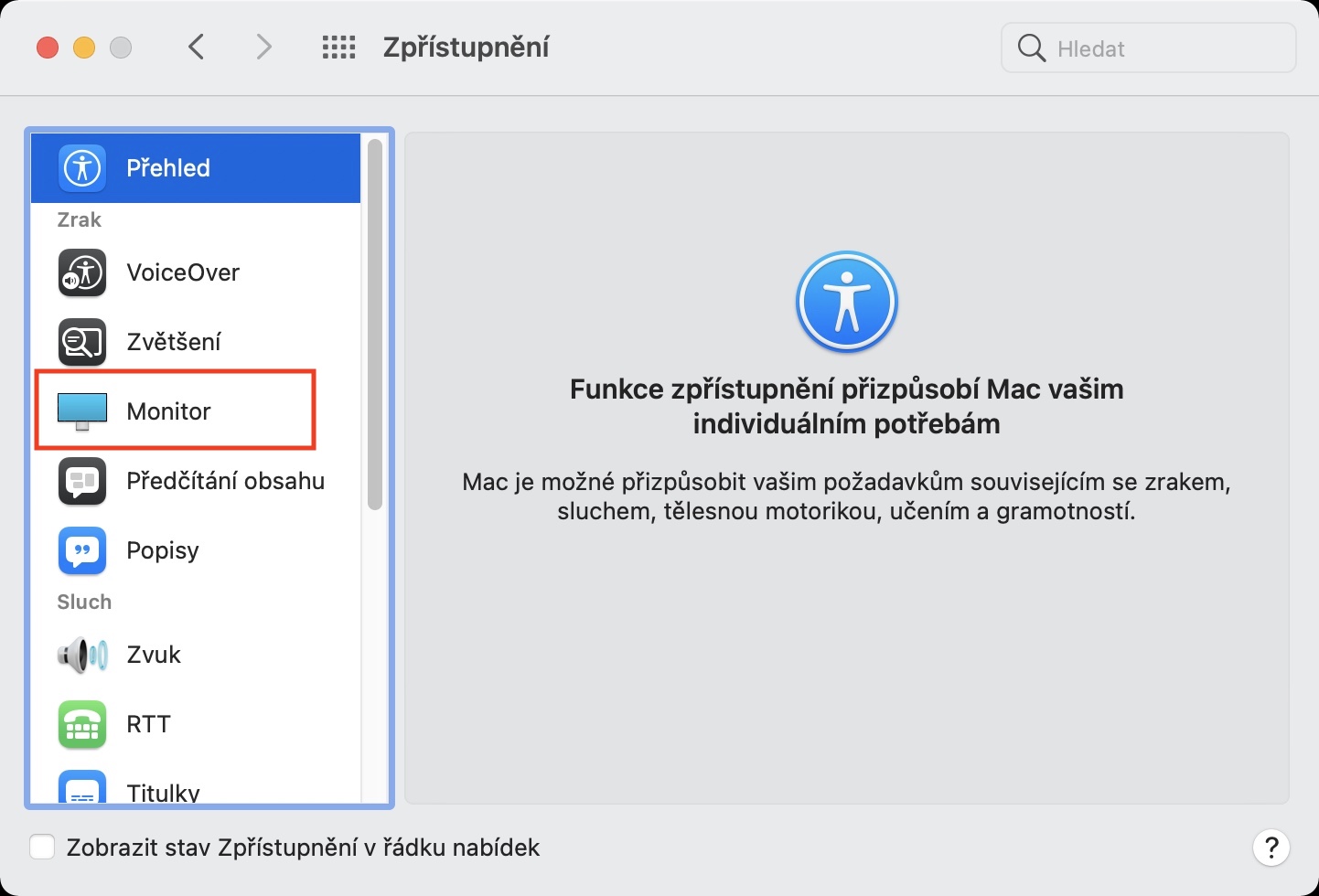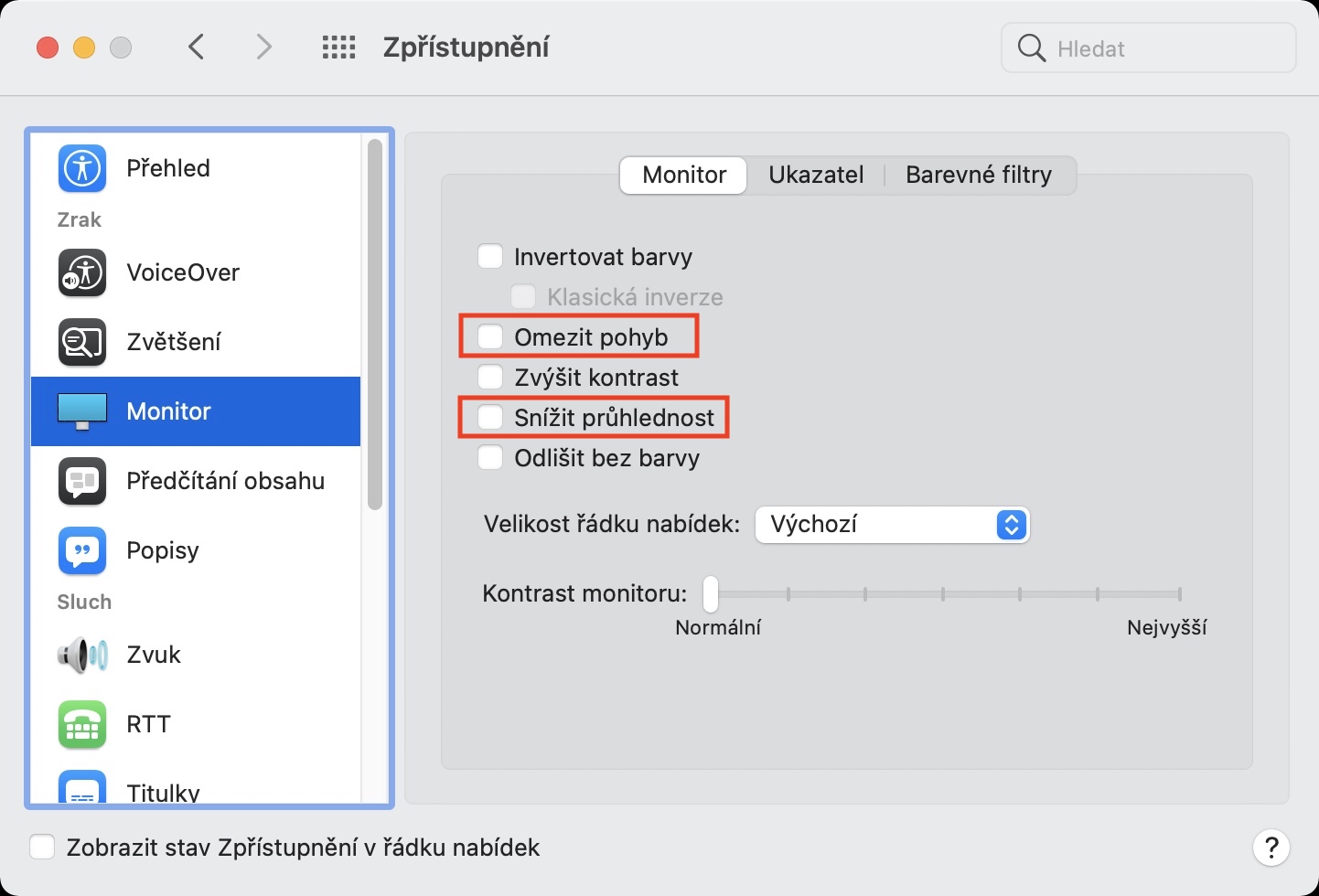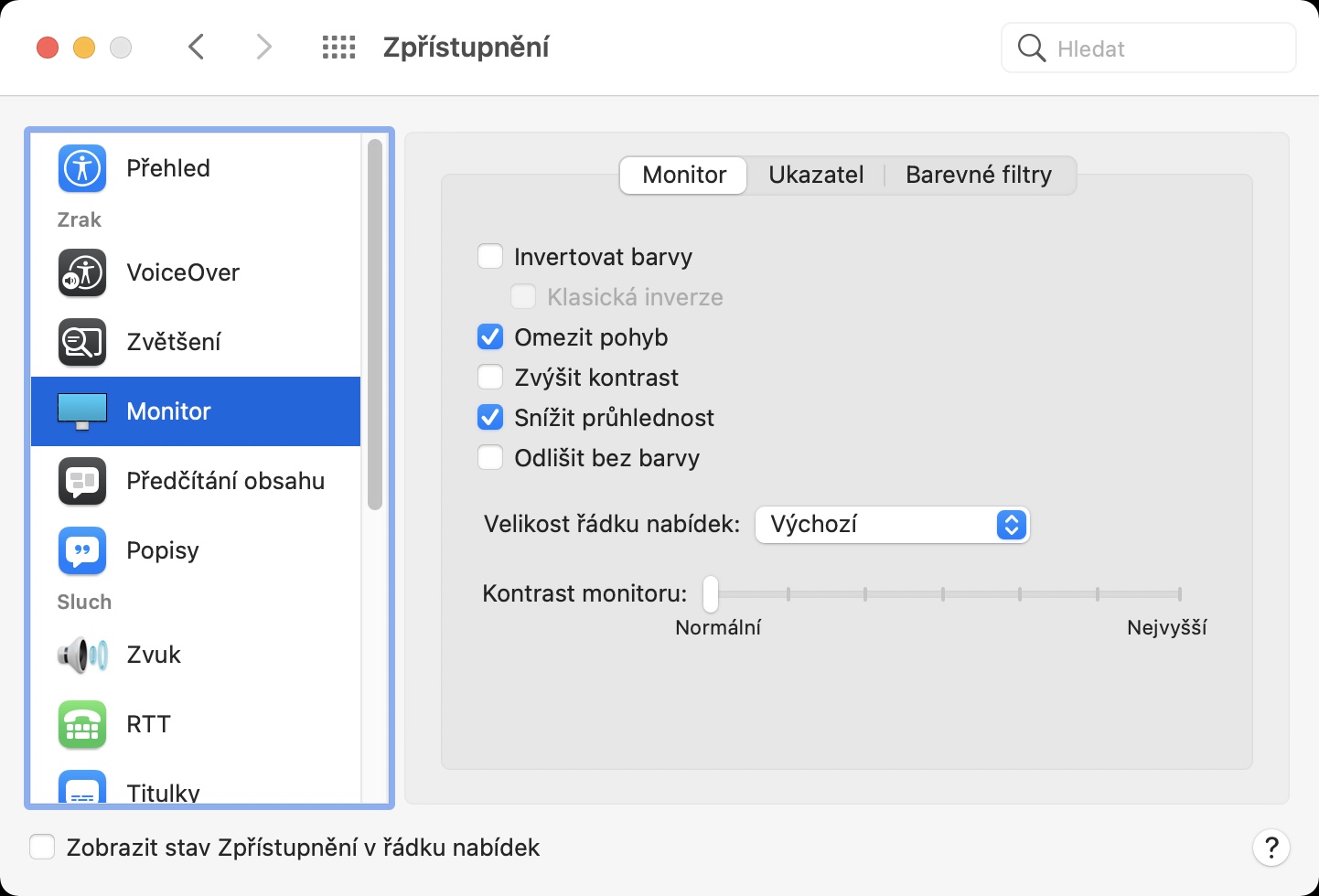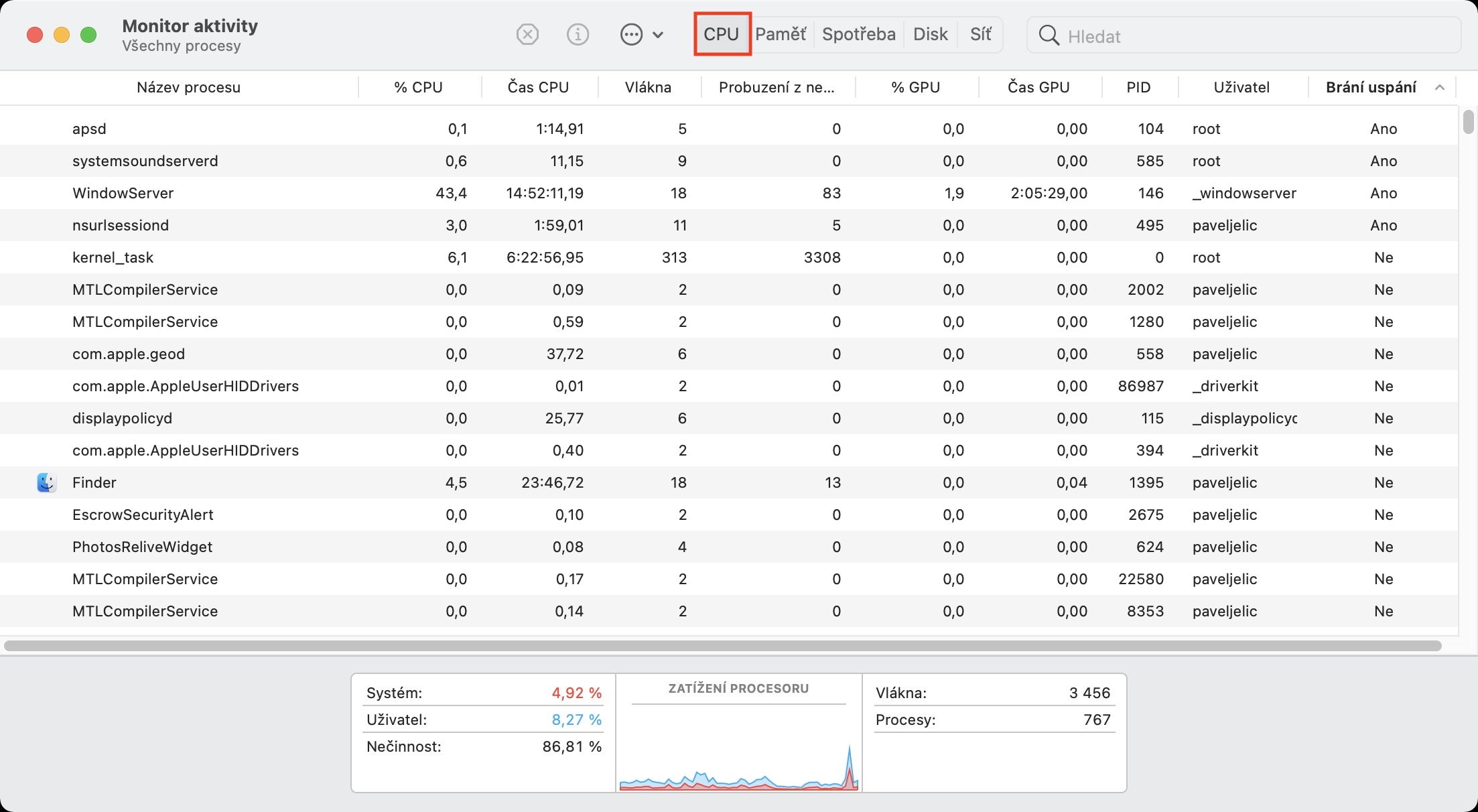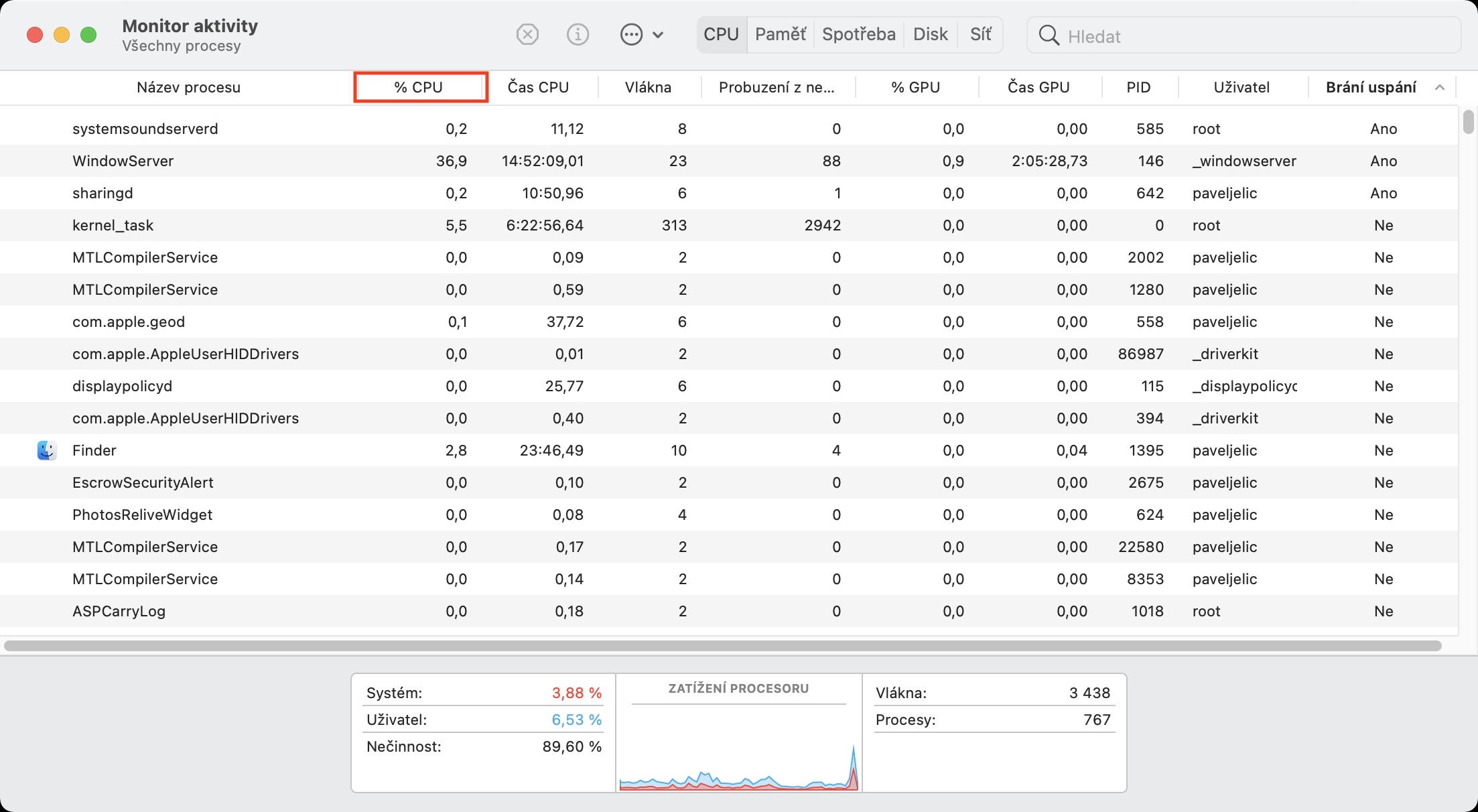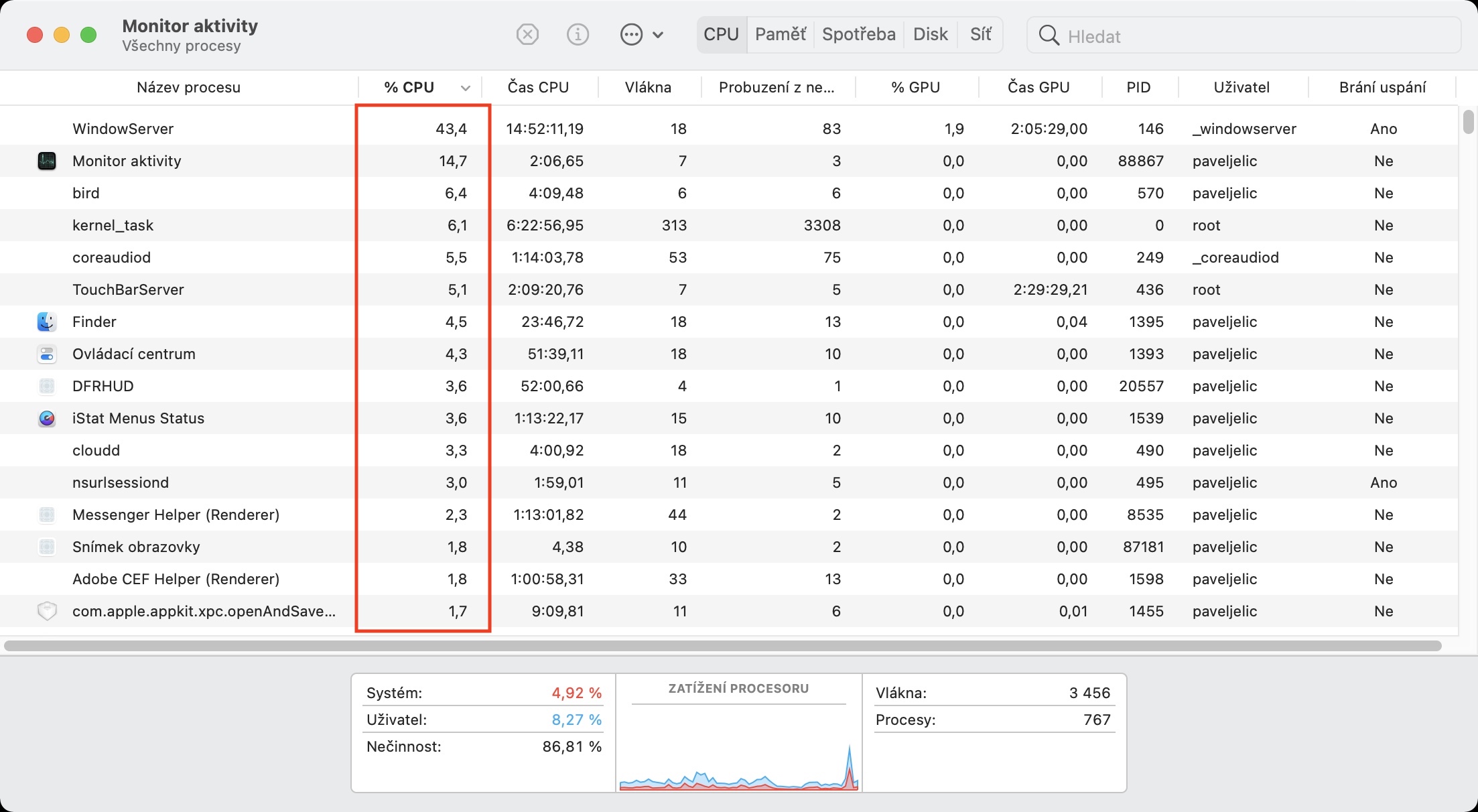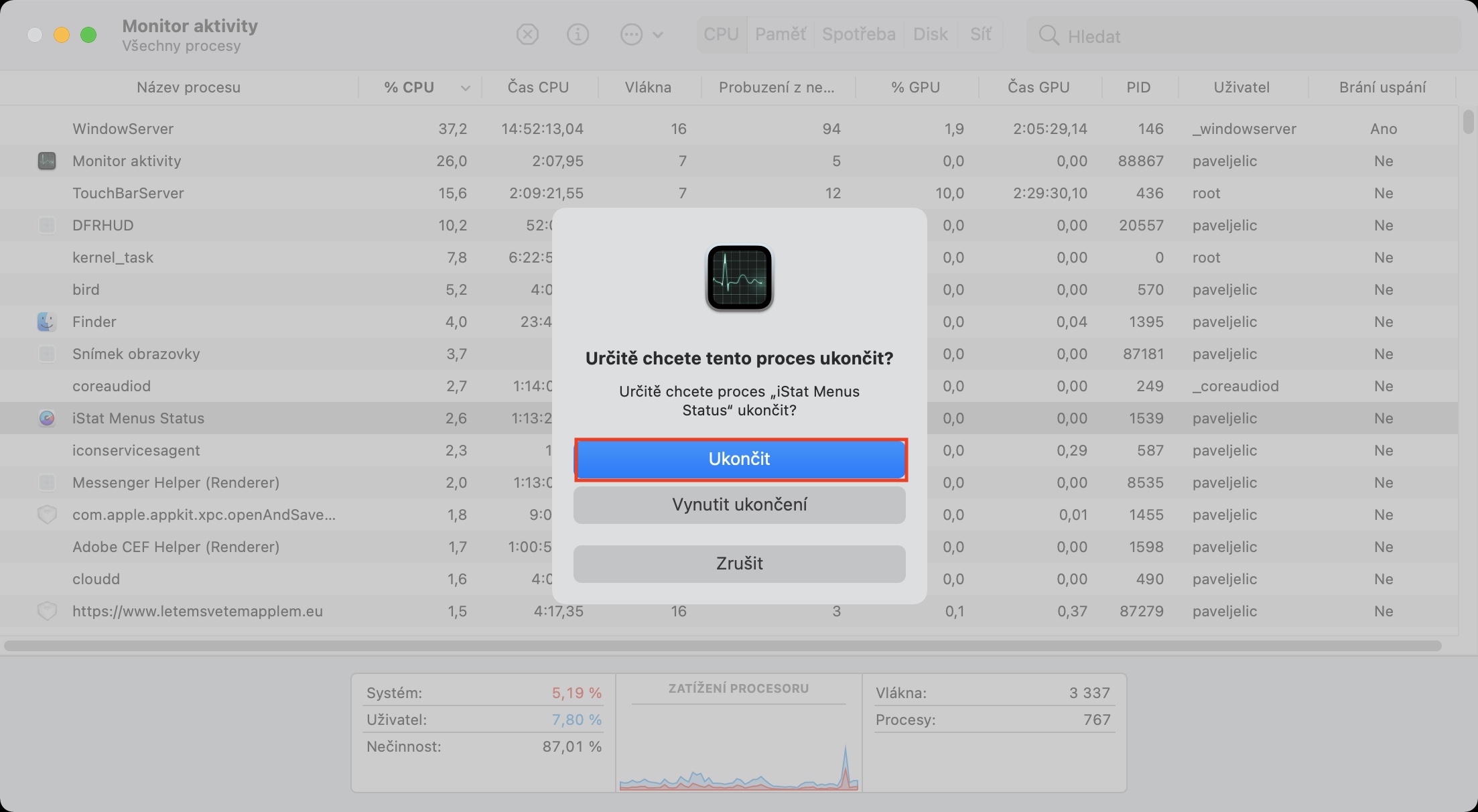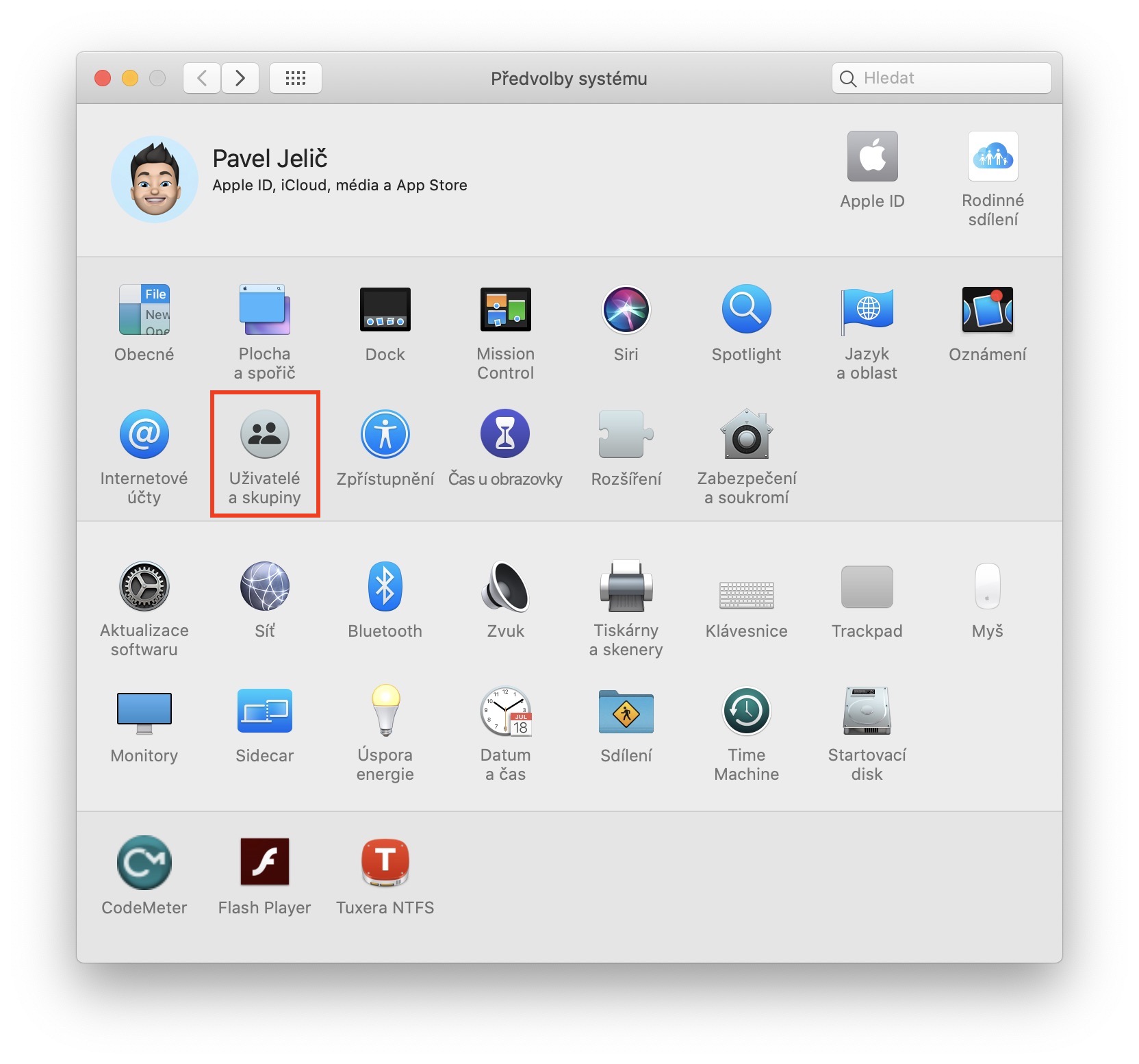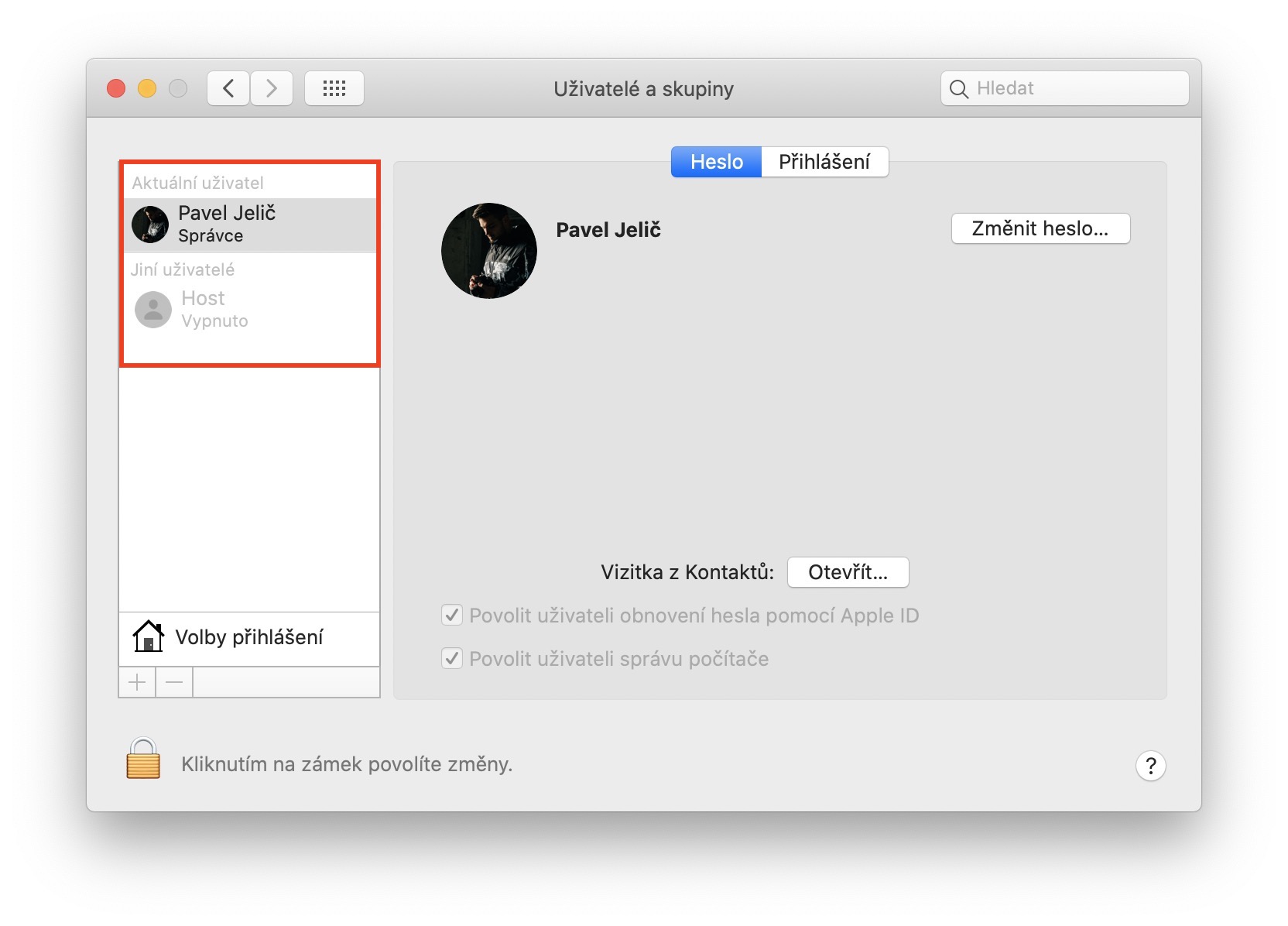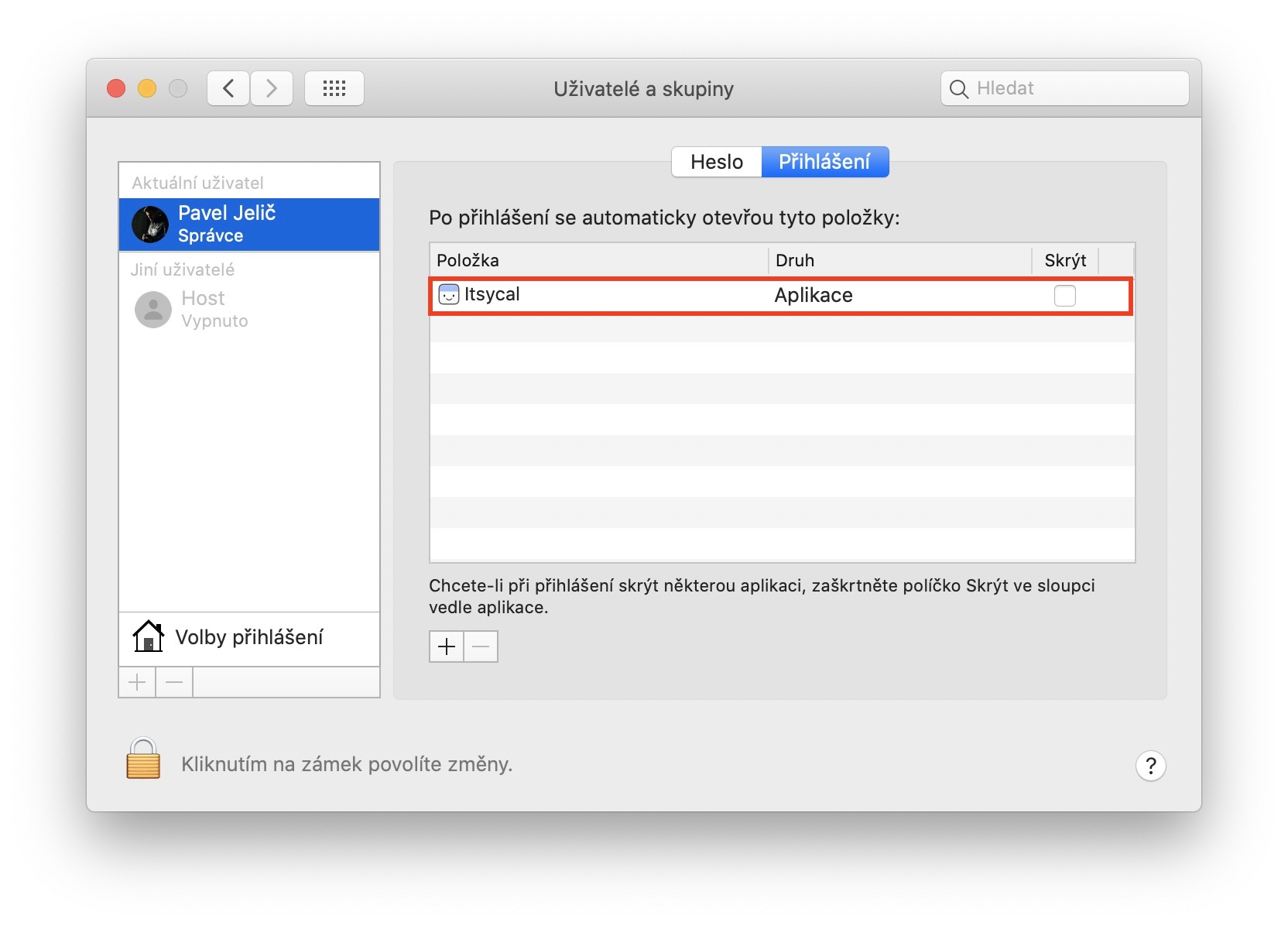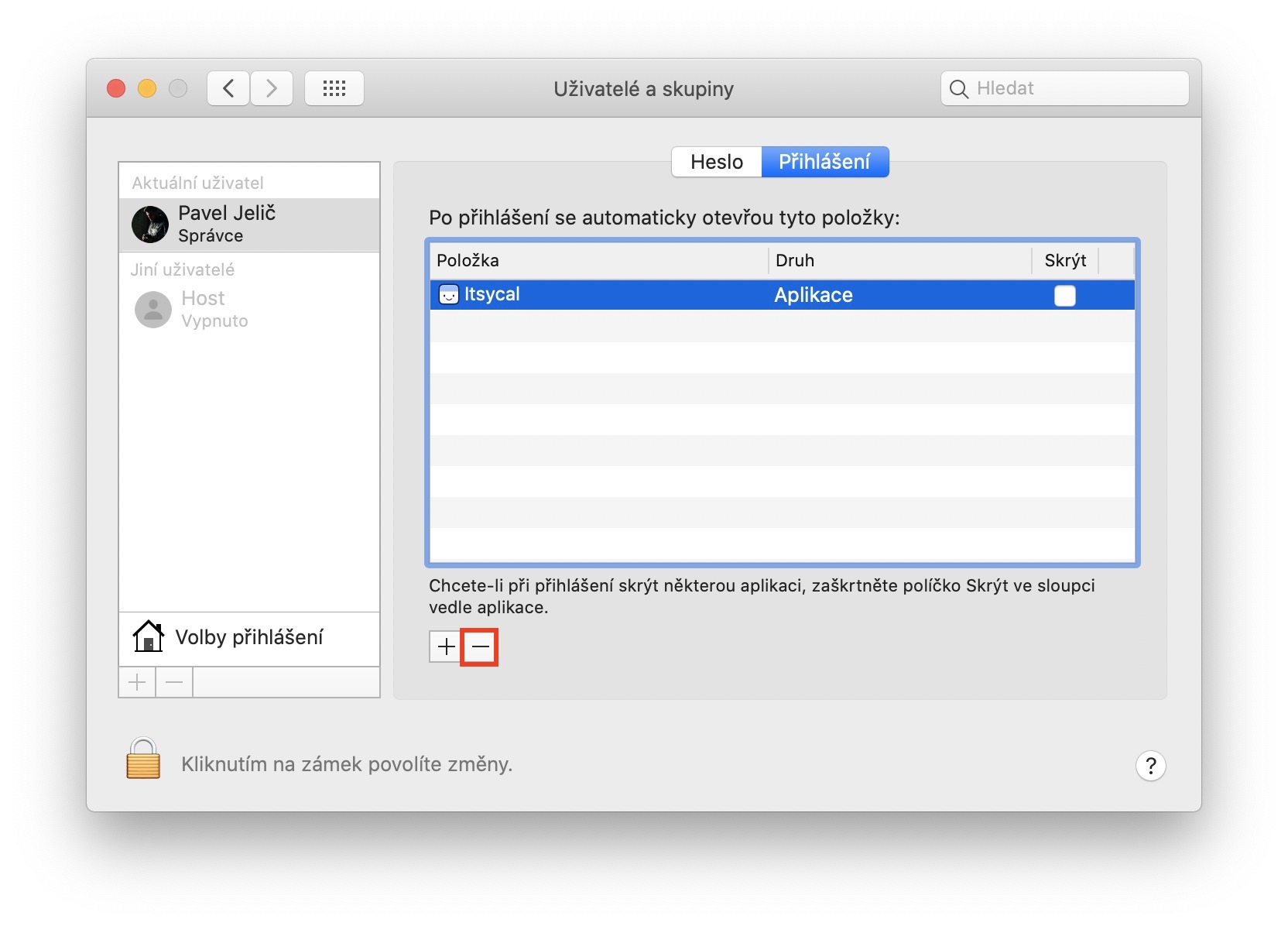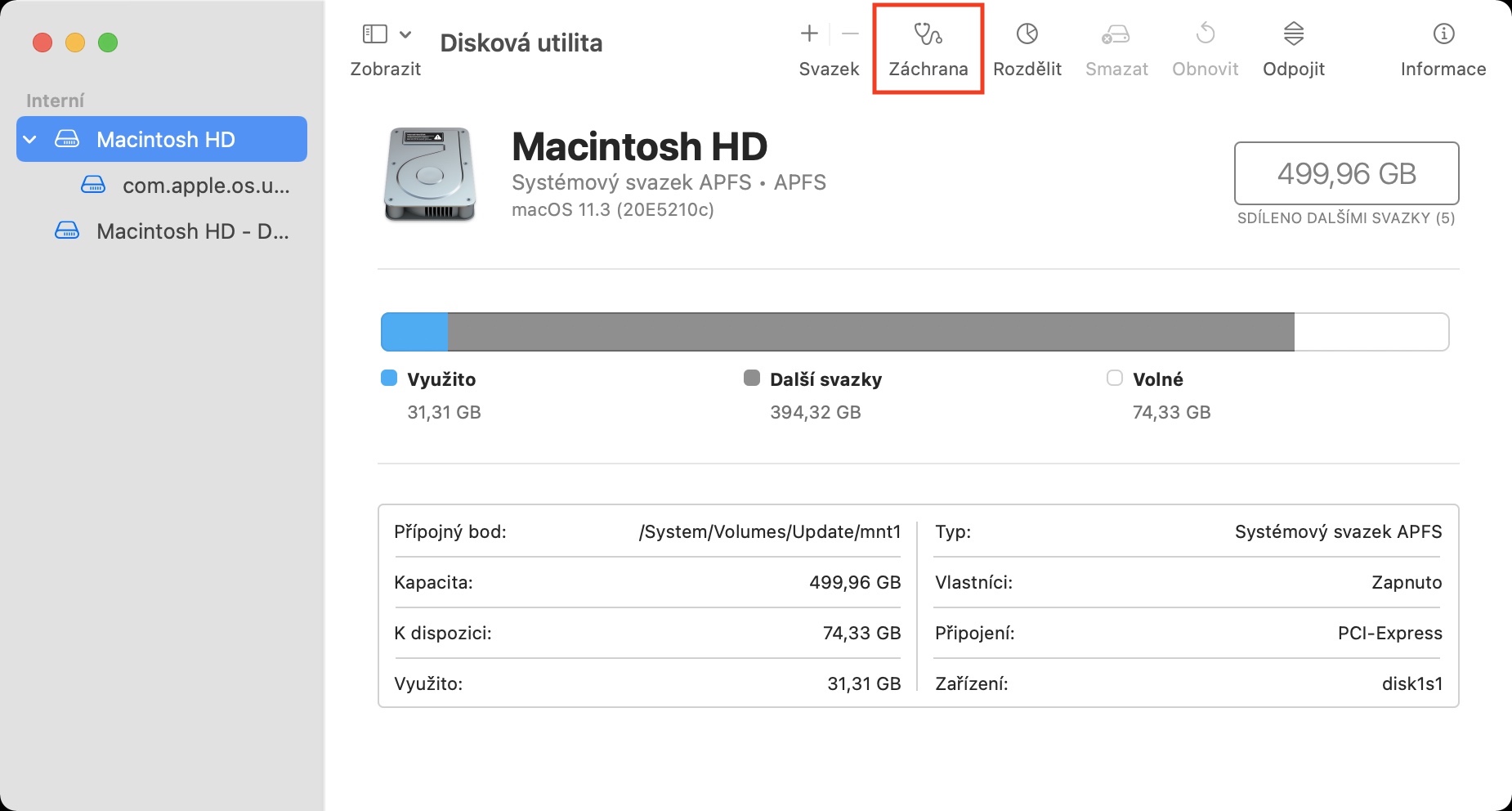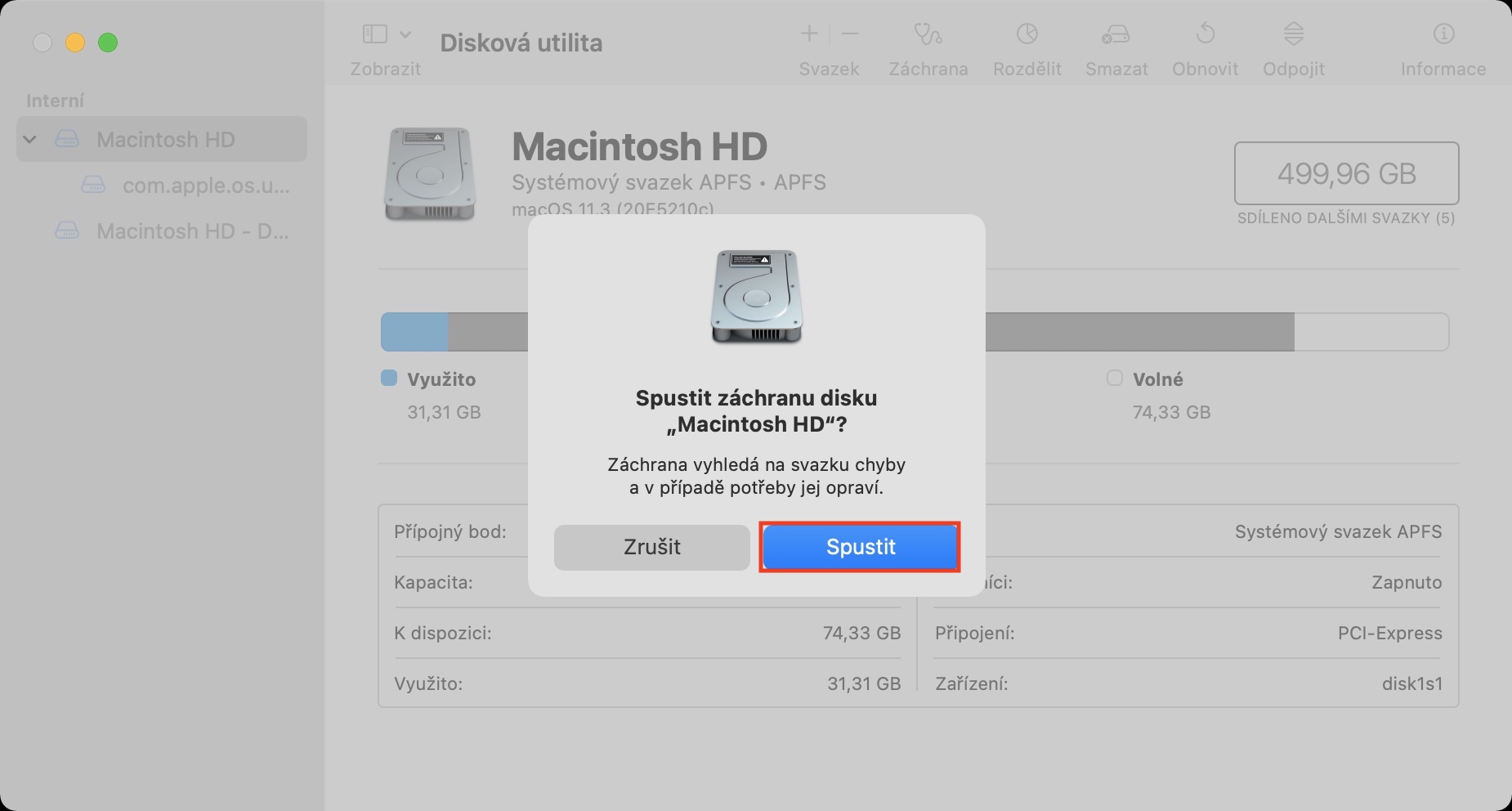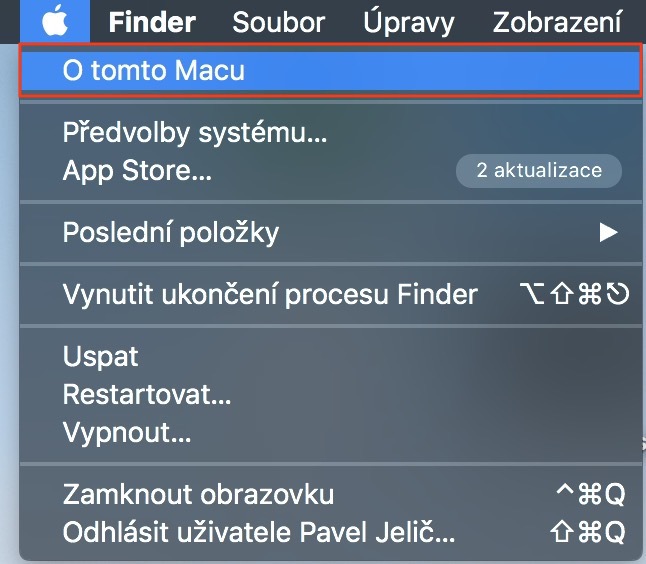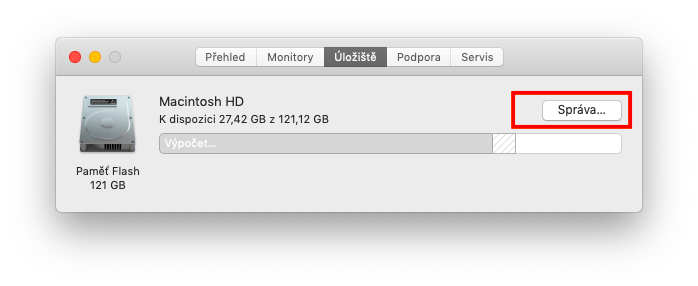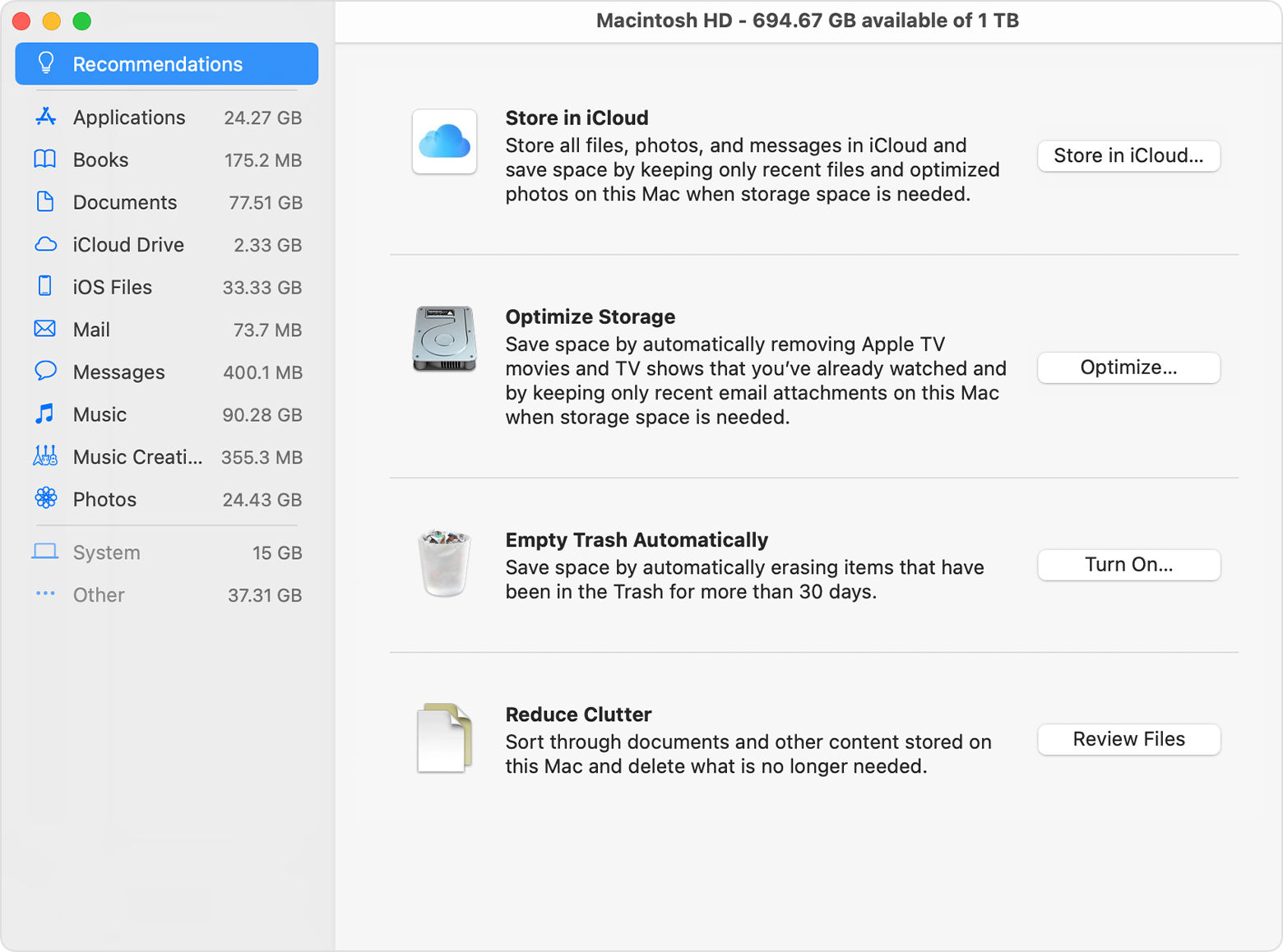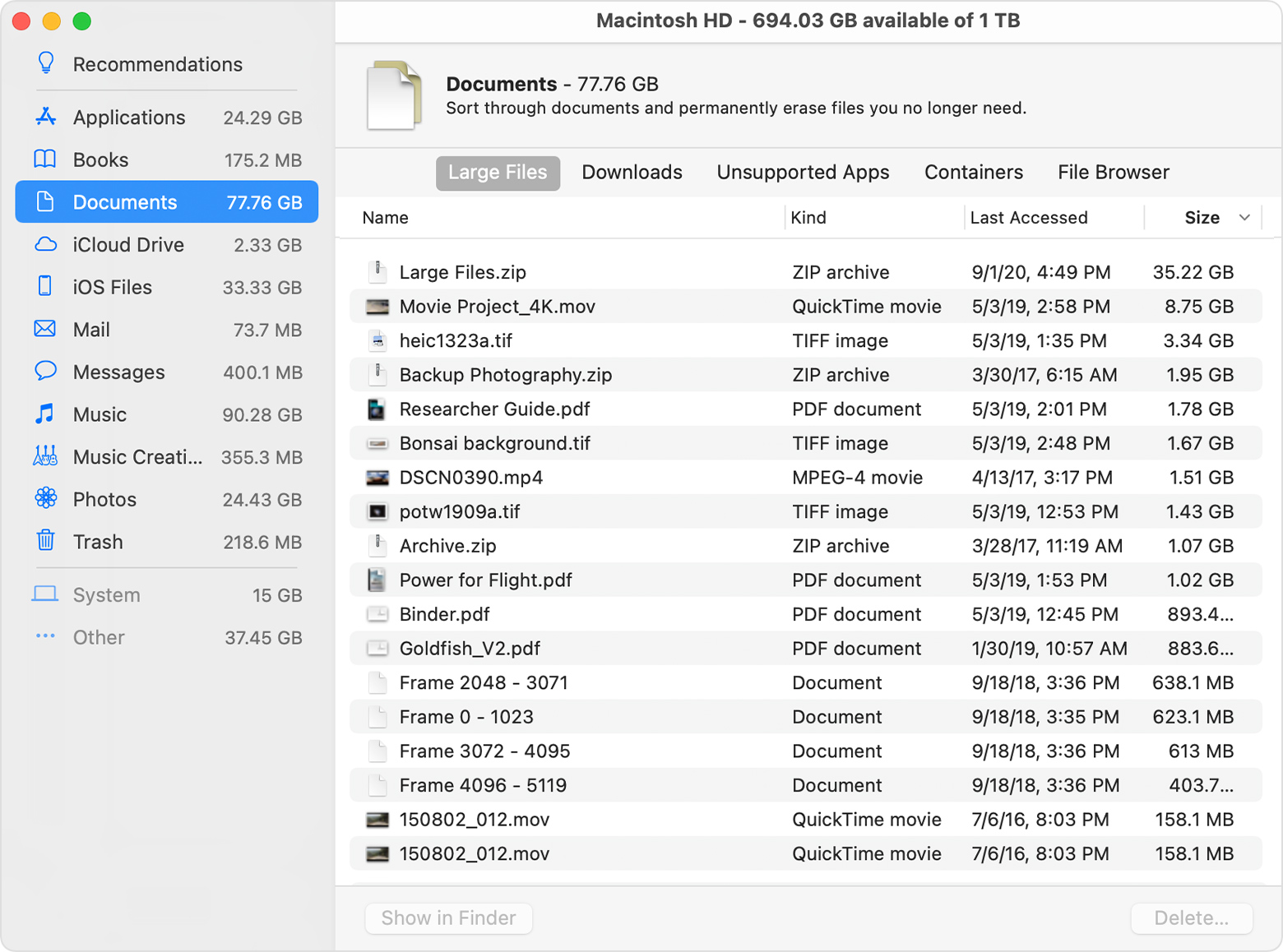Před pár dny vydal Apple pro všechny své uživatele aktualizace stávajících operačních systémů. Pro upřesnění došlo k vypuštění iOS a iPadOS 15.6, macOS 12.5 Monterey a watchOS 8.7. Tyto aktualizace přináší pár novinek, jak už to ale bývá zvykem, tak si někteří uživatelé po jejich instalaci stěžují na snížení výdrže baterie či snížení výkonu zařízení. Pokud jste si nainstalovali macOS 12.5 a máte aktuálně problémy s výkonem Macu, tak v tomto článku najdete 5 tipů pro zrychlení.
Mohlo by vás zajímat

Vypnutí animací a efektů
Součástí prakticky každého operačního systému nejen od Applu jsou všemožné animace a efekty. Díky nim vypadá systém jednoduše dobře, na druhou stranu ale mohou způsobovat zpomalení, a to z důvodu nutného výkonu k vykreslení a času k provedení. Pokud byste tedy chtěli systémy výrazně zrychlit, můžete animace a efekty vypnout. To provedete jednoduše tak, že přejdete do → Předvolby systému → Zpřístupnění → Monitor. Zde už jen stačí zaškrtnout možnost Omezit pohyb, zároveň pak můžete aktivovat také Snížit průhlednost.
Kontrola náročných aplikací
Čas od času se po nainstalování aktualizace stává, že si některé aplikace s novou verzí systému jednoduše nerozumí. To může vyústit v různé problémy s kompatibilitou a optimalizací. Konkrétně může dojít například k tomu, že se aplikace tzv. zacyklí a začne nadměrně využívat hardwarové zdroje. Pro kontrolu a případné ukončení náročných aplikací stačí, abyste přešli do aplikace Monitor aktivity. Zde se pak v horní části přesuňte do sekce CPU, a poté proveďte seřazení podle sloupce % CPU. Pokud následně uvidíte nějakou aplikaci, která nadměrně využívá výkon, tak ji klepnutím označte, a poté v horní části klepněte na tlačítko X. Pak už jen stačí klepnout na Vynutit ukončení.
Spouštění aplikací po startu
Uživatelé macOS si mohou nastavit, aby se po startu automaticky spouštěly různé aplikace. Díky tomu sice získají okamžitý přístup k některým aplikacím, avšak zároveň dojde nadměrnému zatížení systému, který už tak vždy po spuštění provádí mnoho různých náročných procesů na pozadí. Navíc k tomu, co si budeme nalhávat, asi málokdo potřebuje mít ihned po spuštění systému k dispozici několik aplikací. Proto se vyplatí spouštěné aplikace po startu systému redukovat, a to v → Předvolby systému → Uživatelé a skupiny, kde vlevo klepněte na váš účet, a poté přejděte do Přihlášení. Zde stačí aplikace označit, a poté v levé dolní části klepnout na tlačítko –. Některé aplikace se v tomto seznamu nezobrazí a je nutné jim automatické spouštění zakázat přímo z jejich předvoleb.
Oprava chyb na disku
Je váš Mac pomalý a kromě toho se vám stává, že se například sám od sebe vypne či restartuje? Popřípadě máte jiné podobné problémy? Pokud ano, tak můžete systém macOS nechat opravit chyby na vašem disku, čímž se může mnoho různých problémů jednoduše vyřešit. Nejedná se o nic složitého, stačí přejít do aplikace Disková utilita, kde pak nalevo klepnutím označte interní disk. Jakmile tak učiníte, tak nahoře klepněte na možnost Záchrana, a poté v rámci průvodce nechte chyby na disku opravit.
Uvolnění místa na disku
Aby systém na Macu mohl fungovat správně a bez problémů, tak je nutné zajistit dostatek volného místa na disku. Jestliže vlastníte novější Mac, nejspíše s nedostatkem místa v úložišti problém mít nebudete, avšak u starších modelů ano, jelikož se zde nacházely v základu často disky o kapacitě 128 GB či dokonce menší. Součástí macOS je každopádně speciální utilita, ve které lze místo na disku jednoduše uvolnit. Stačí přejít do → O tomto Macu → Úložiště, kde následně vpravo nahoře klepněte na Správa… Tímto se otevře rozhraní utility, ve které lze místo na disku uvolnit, a to různými způsoby.