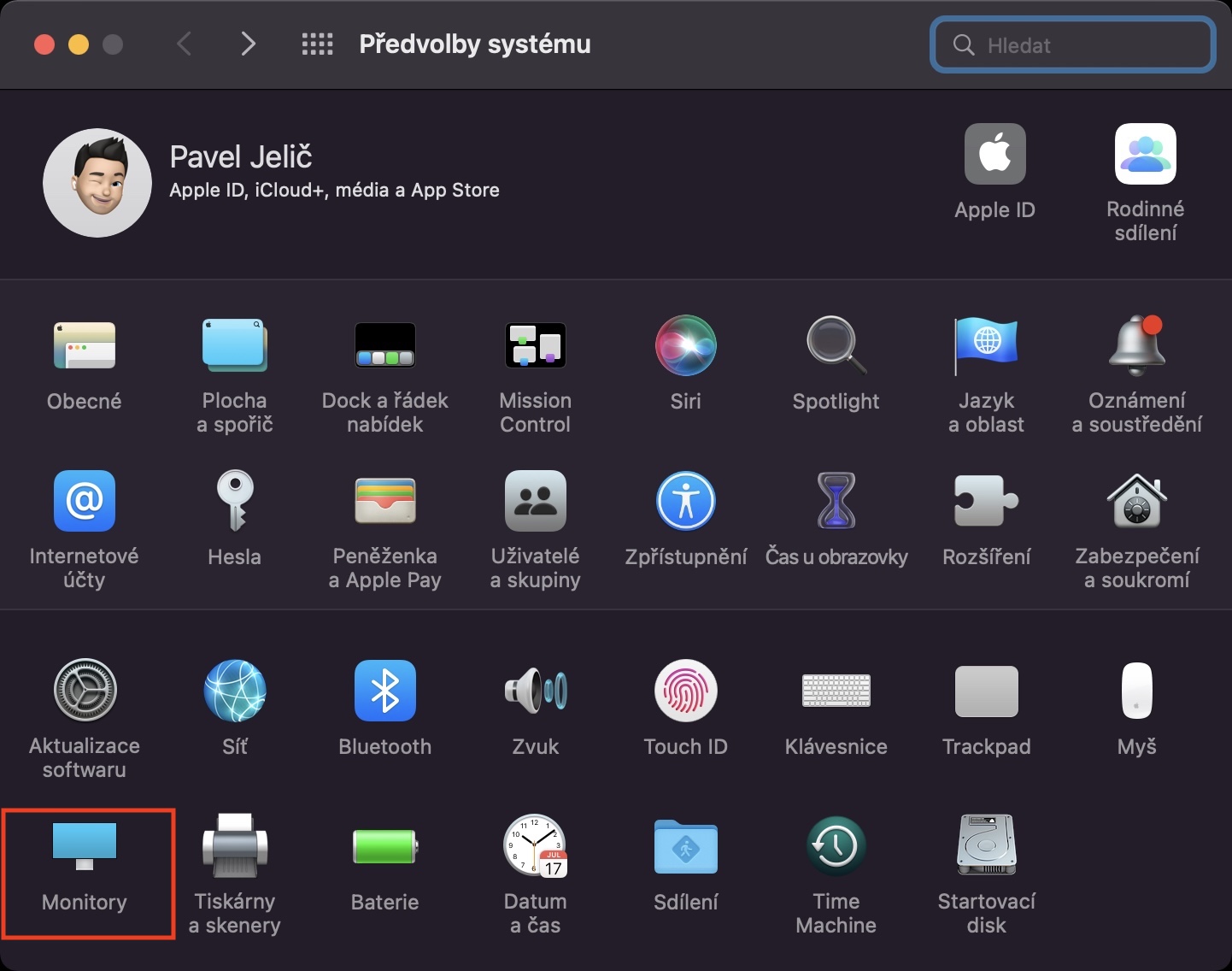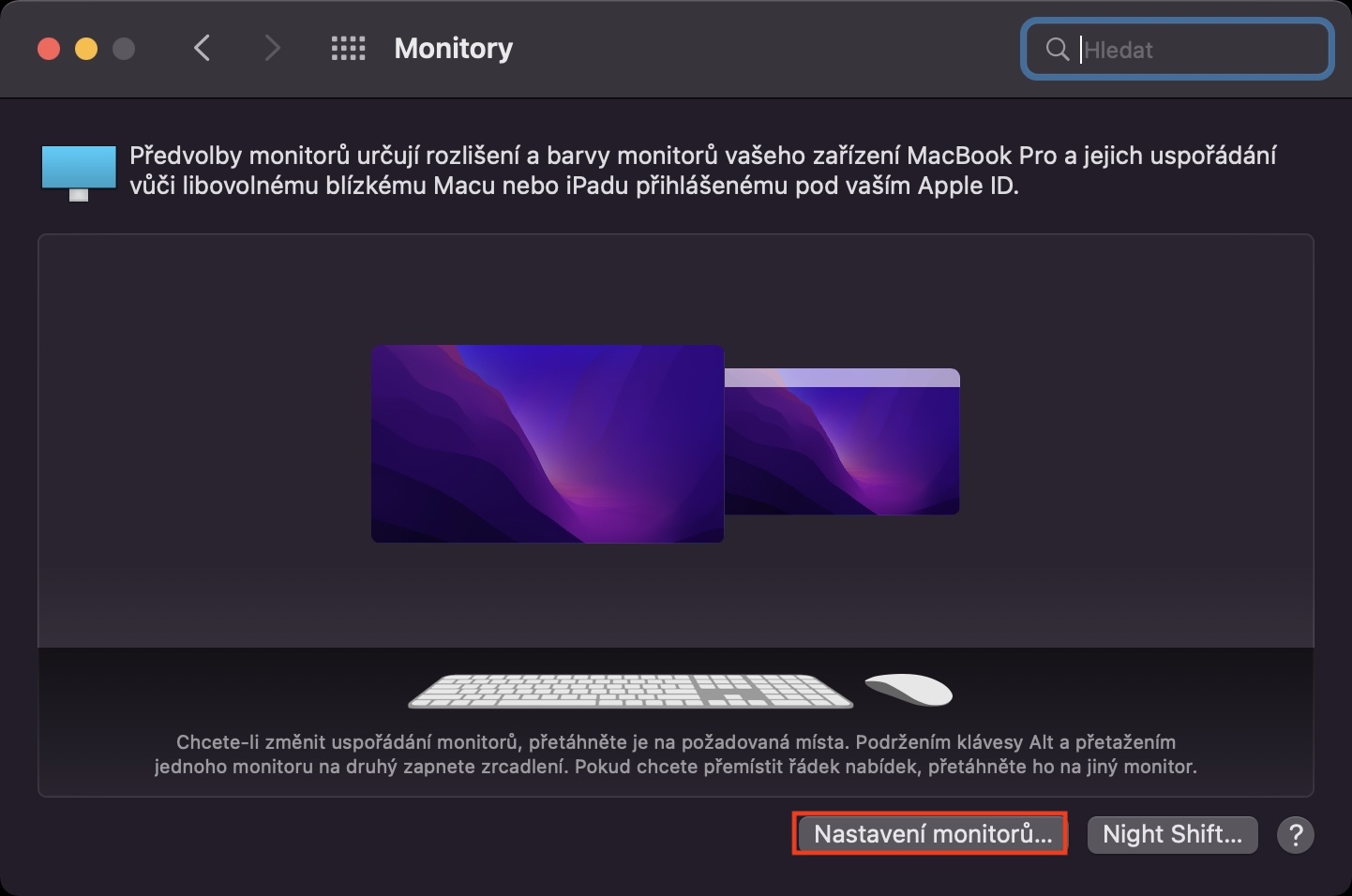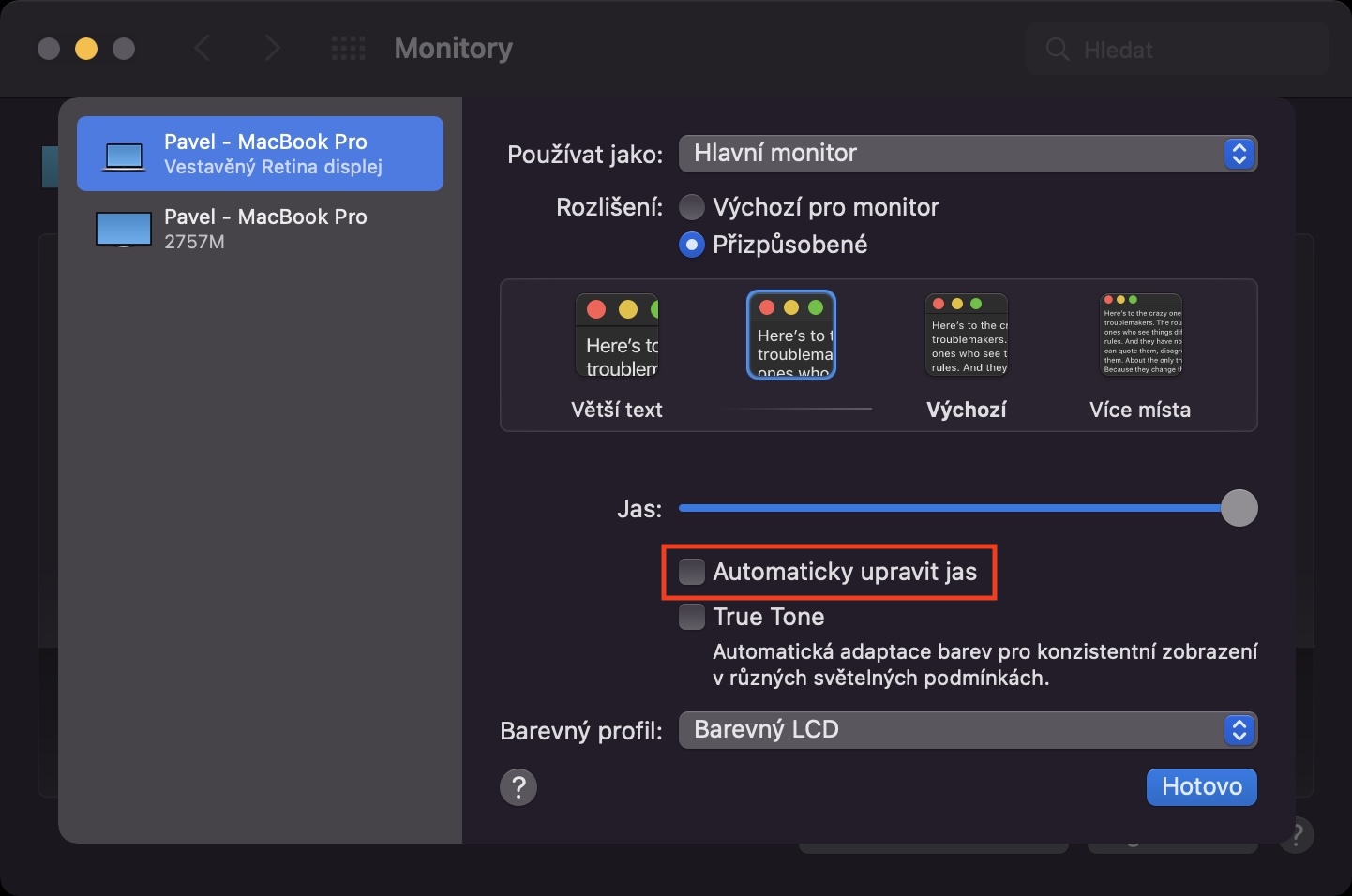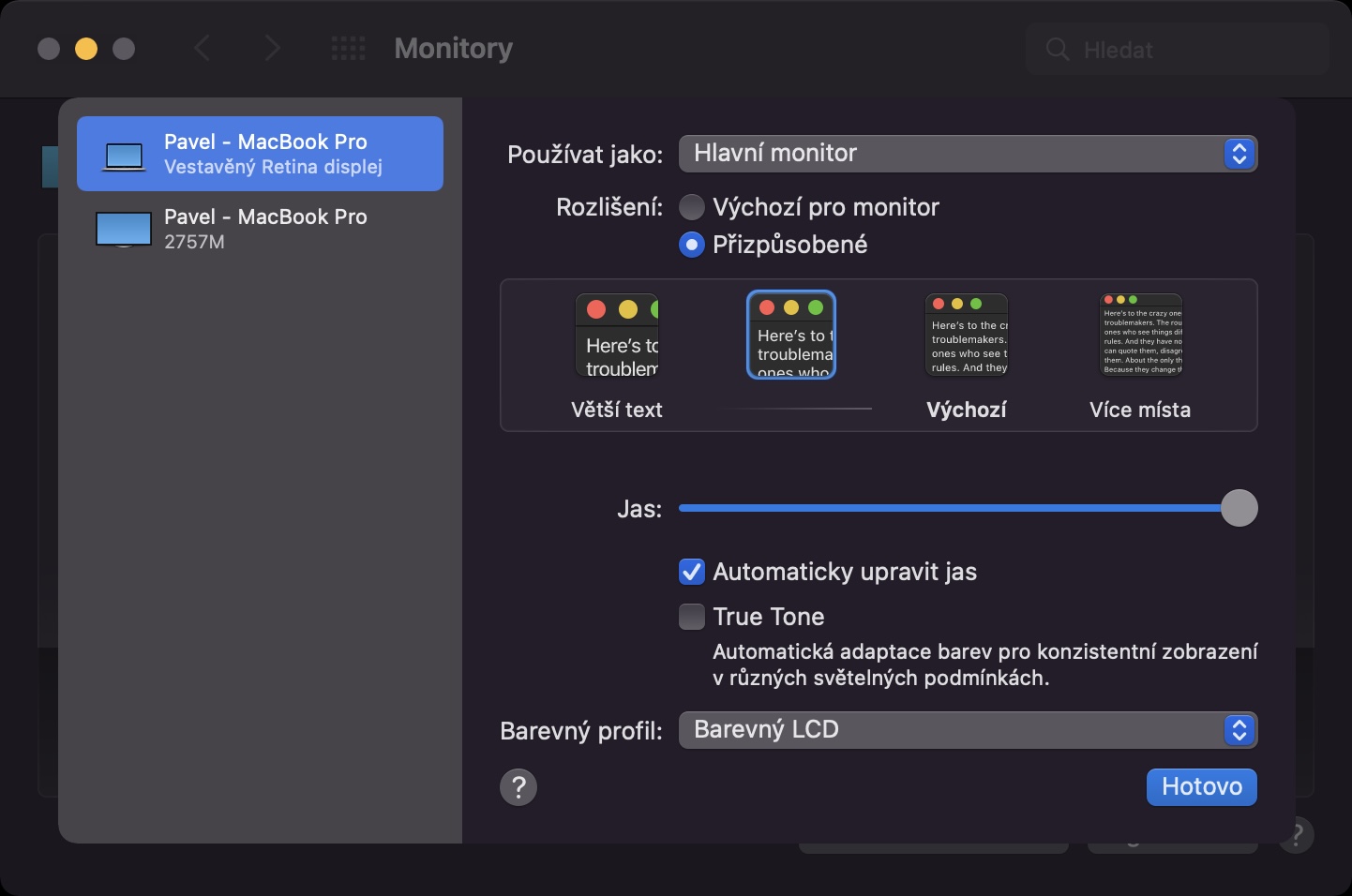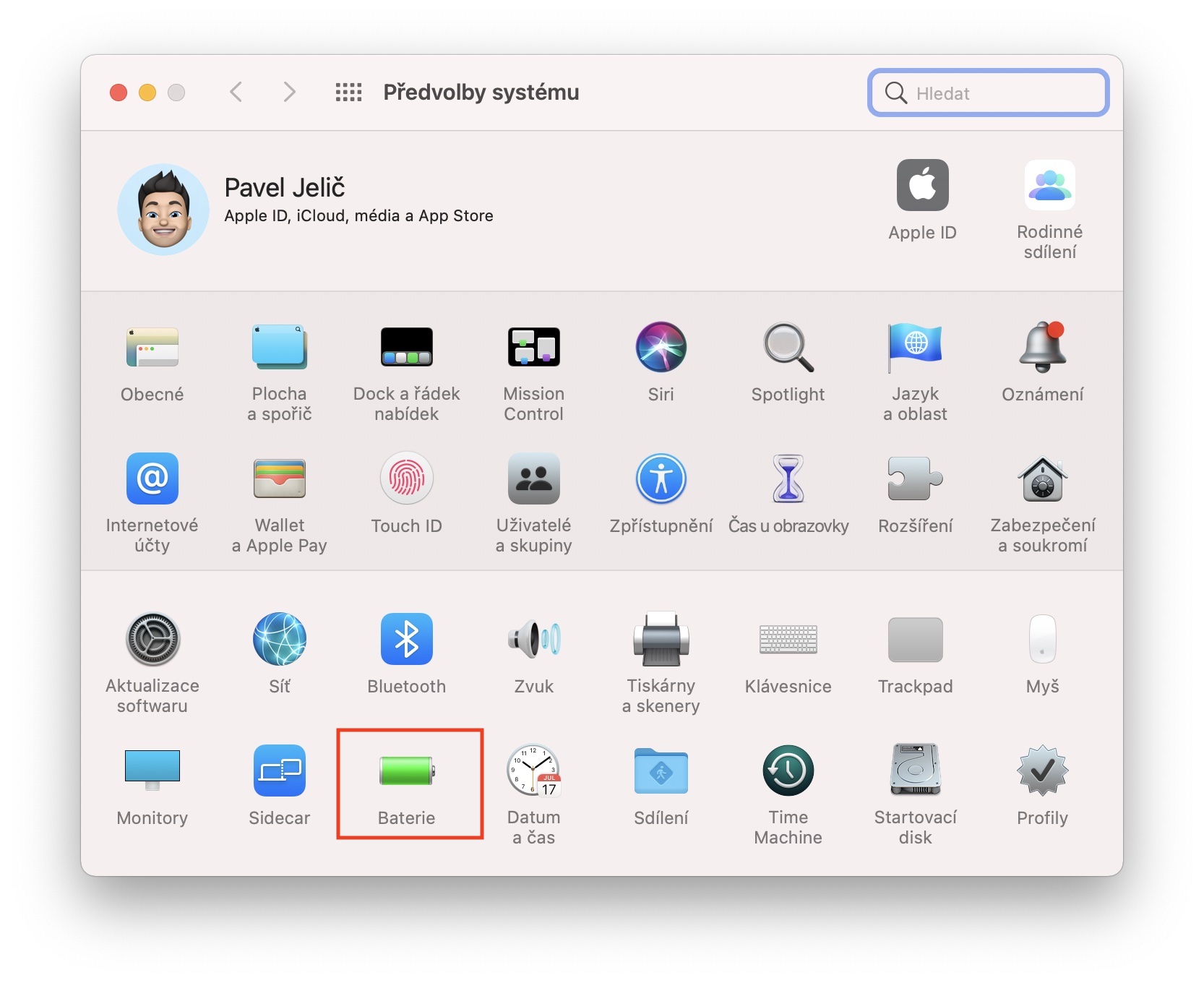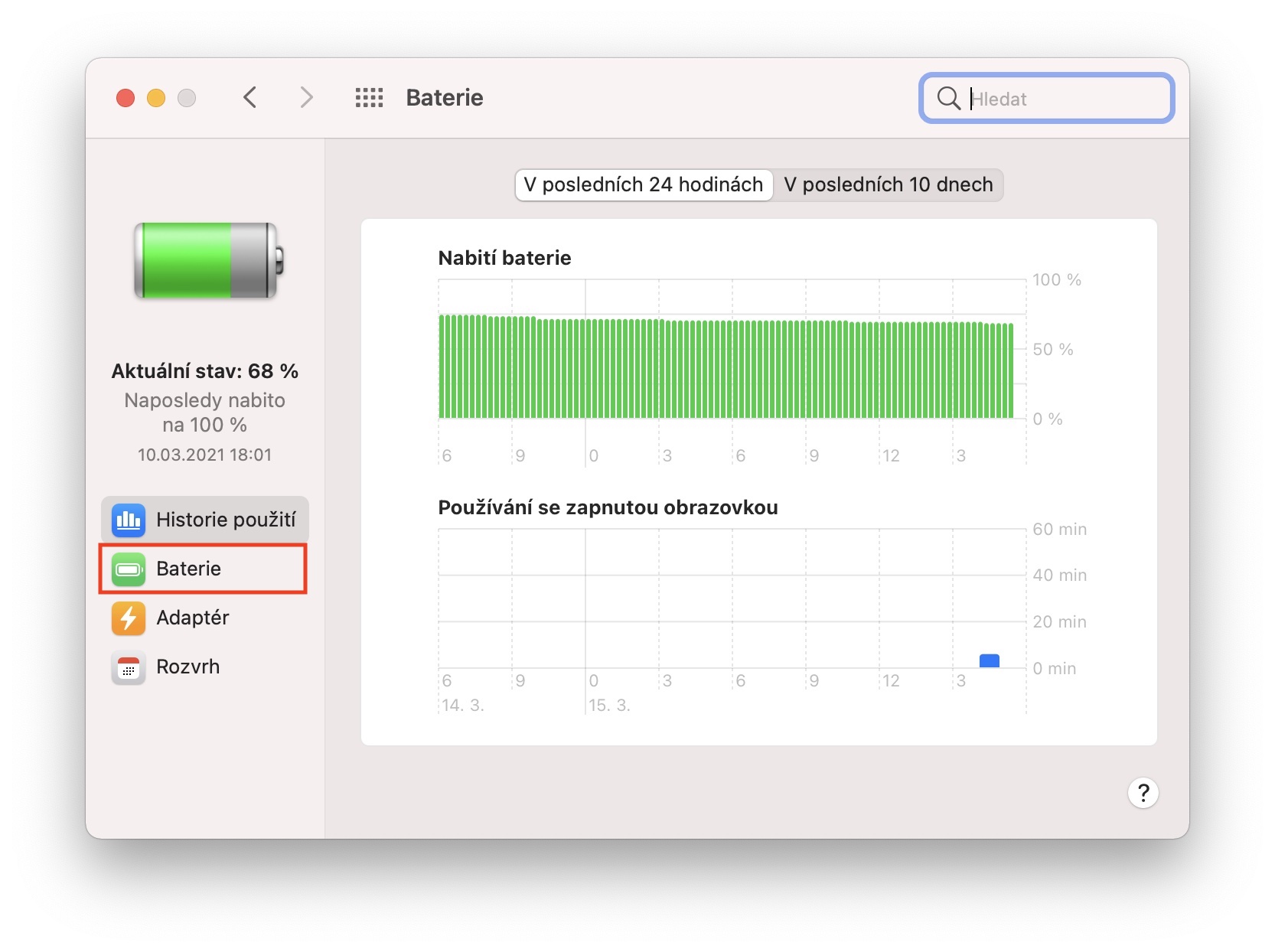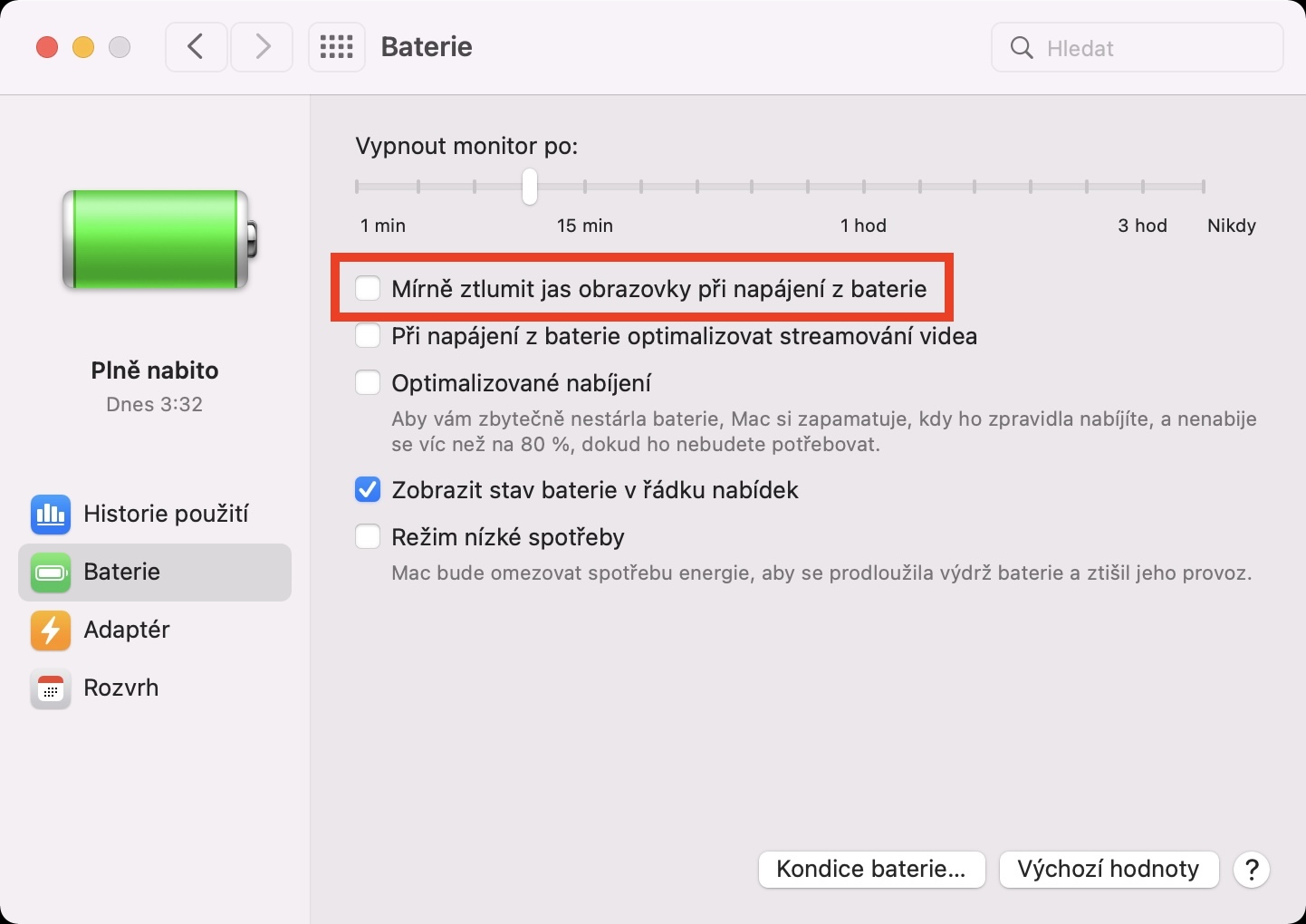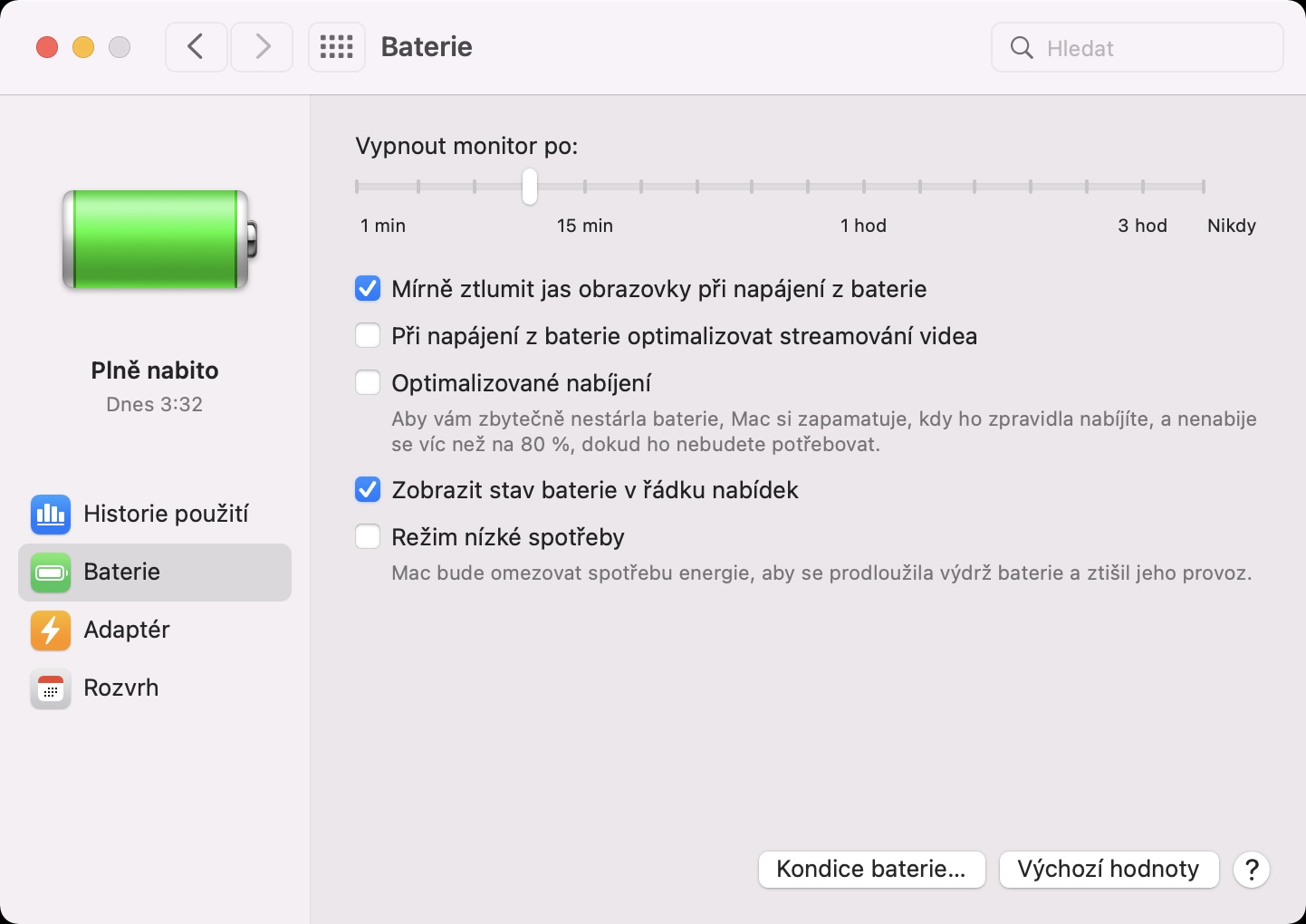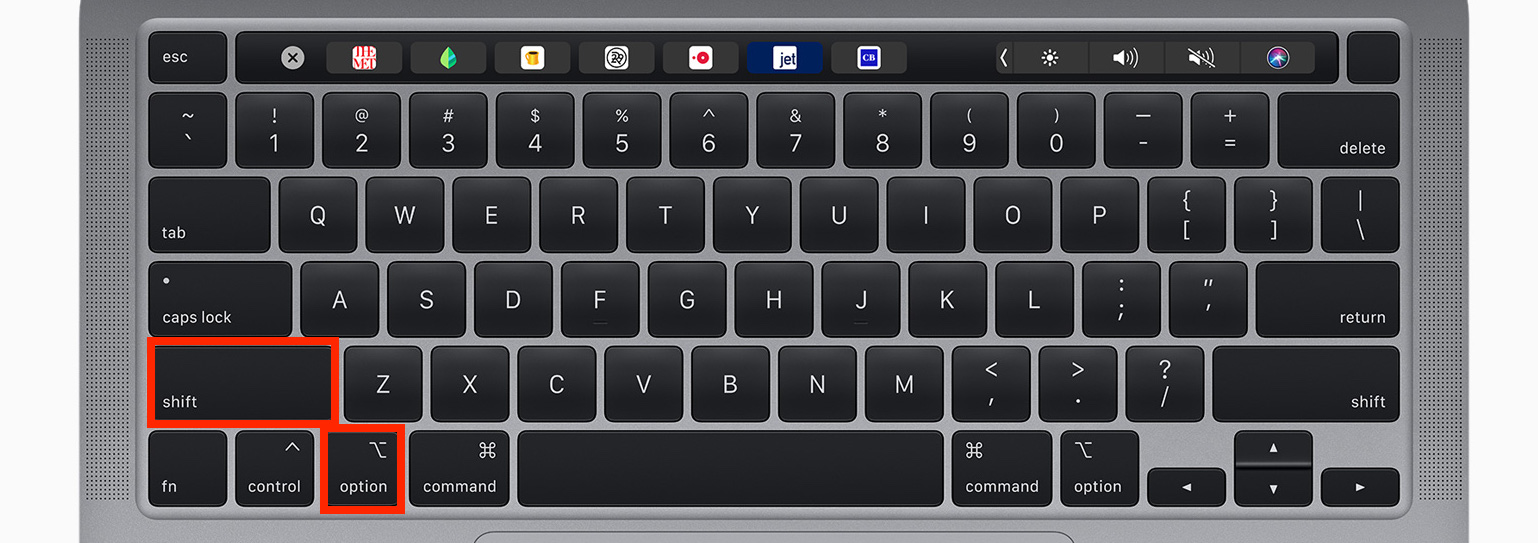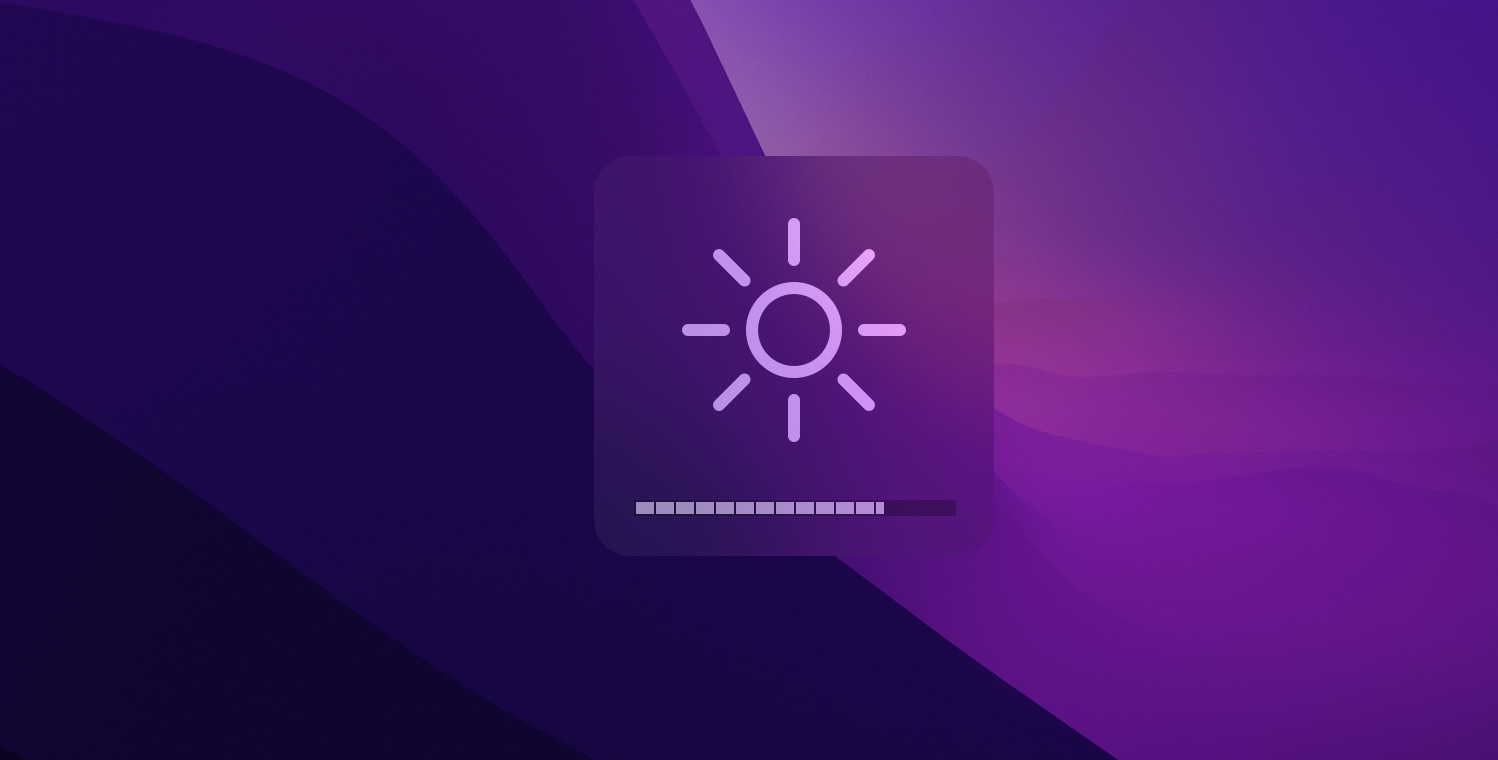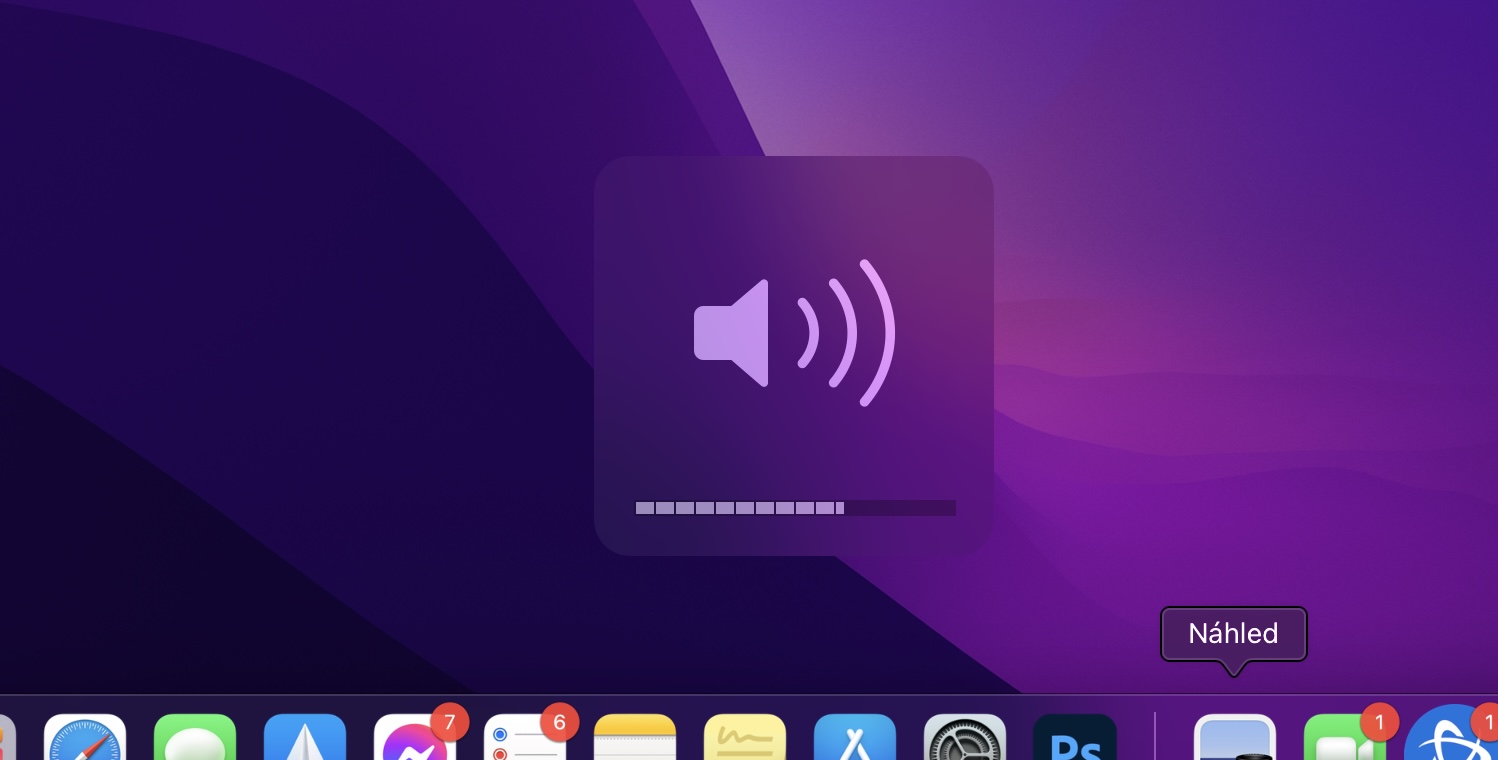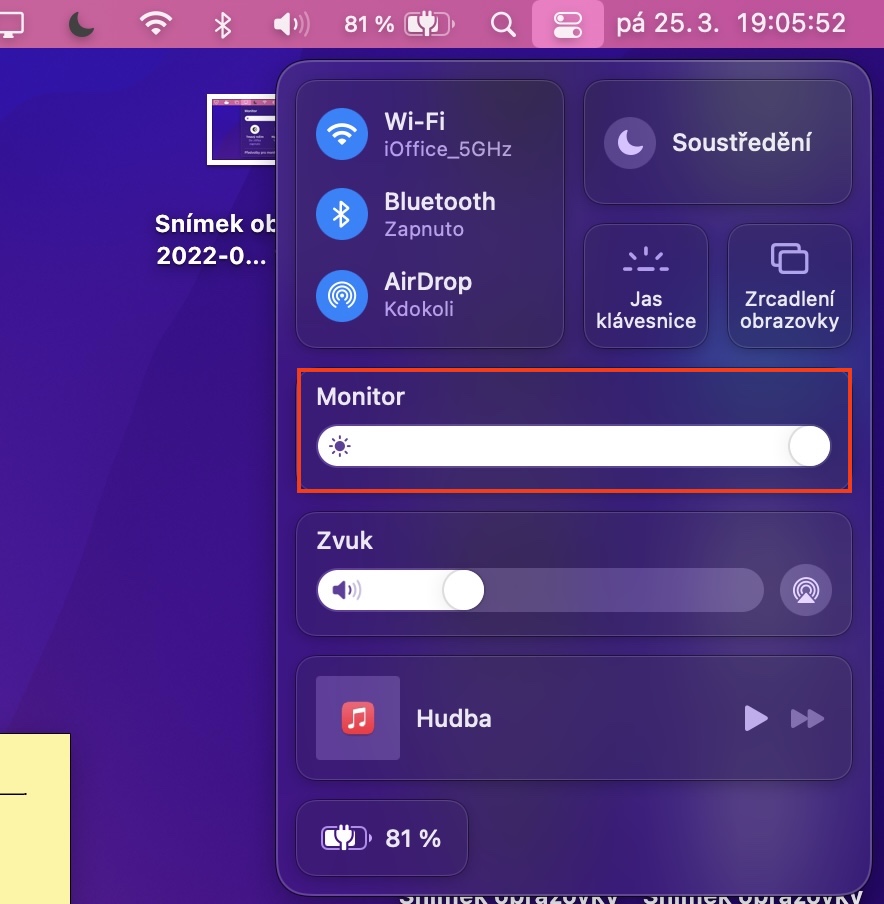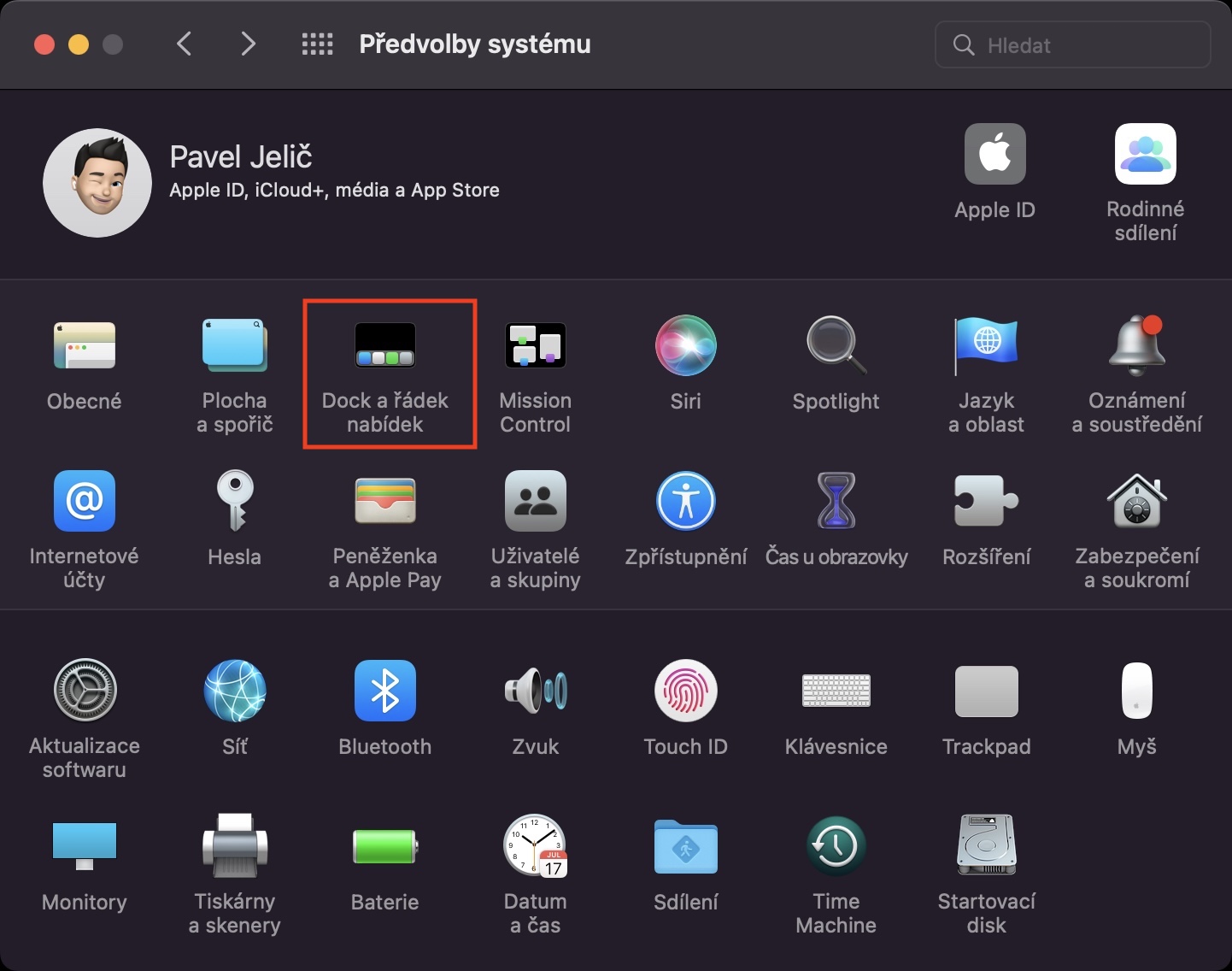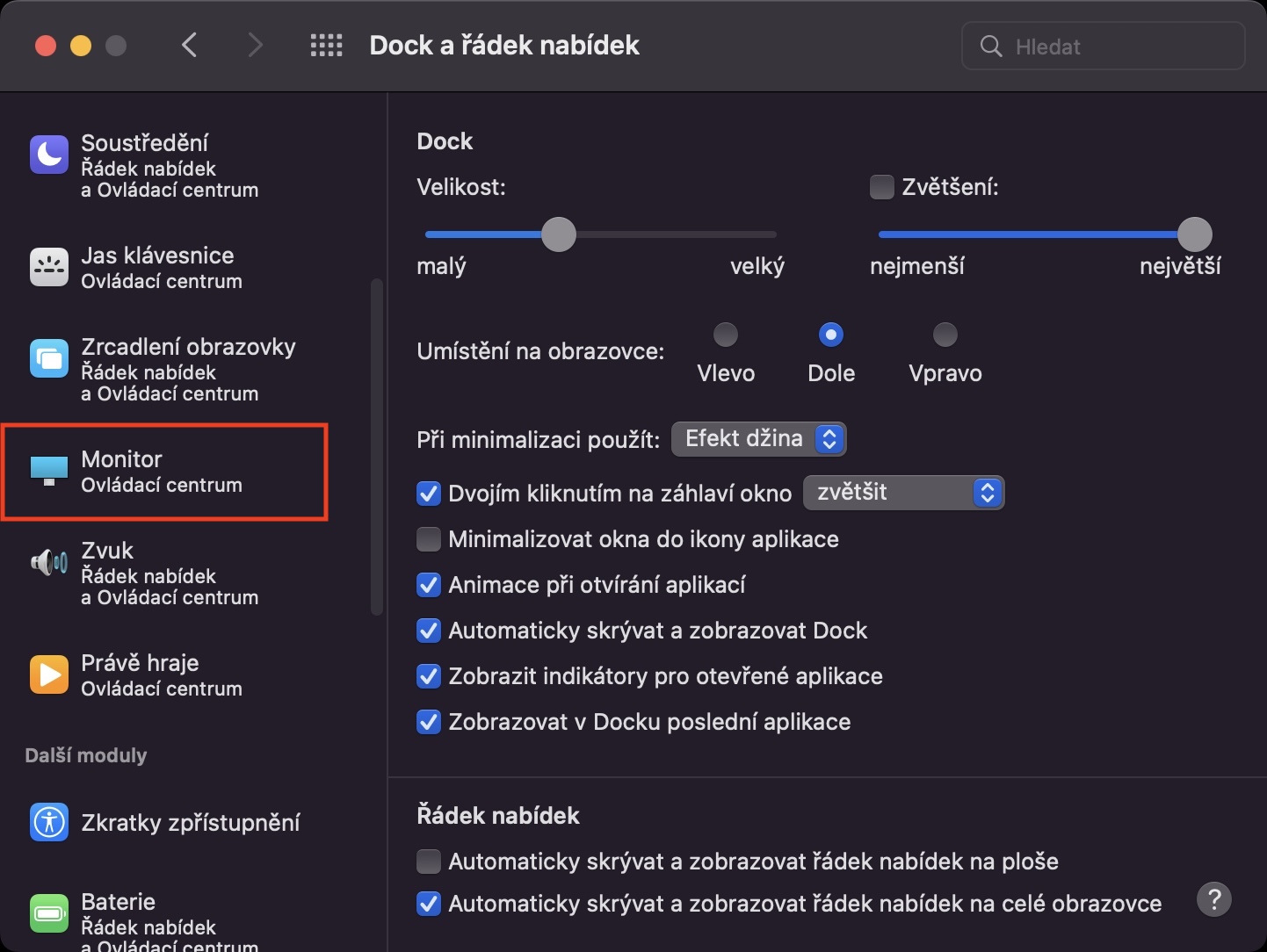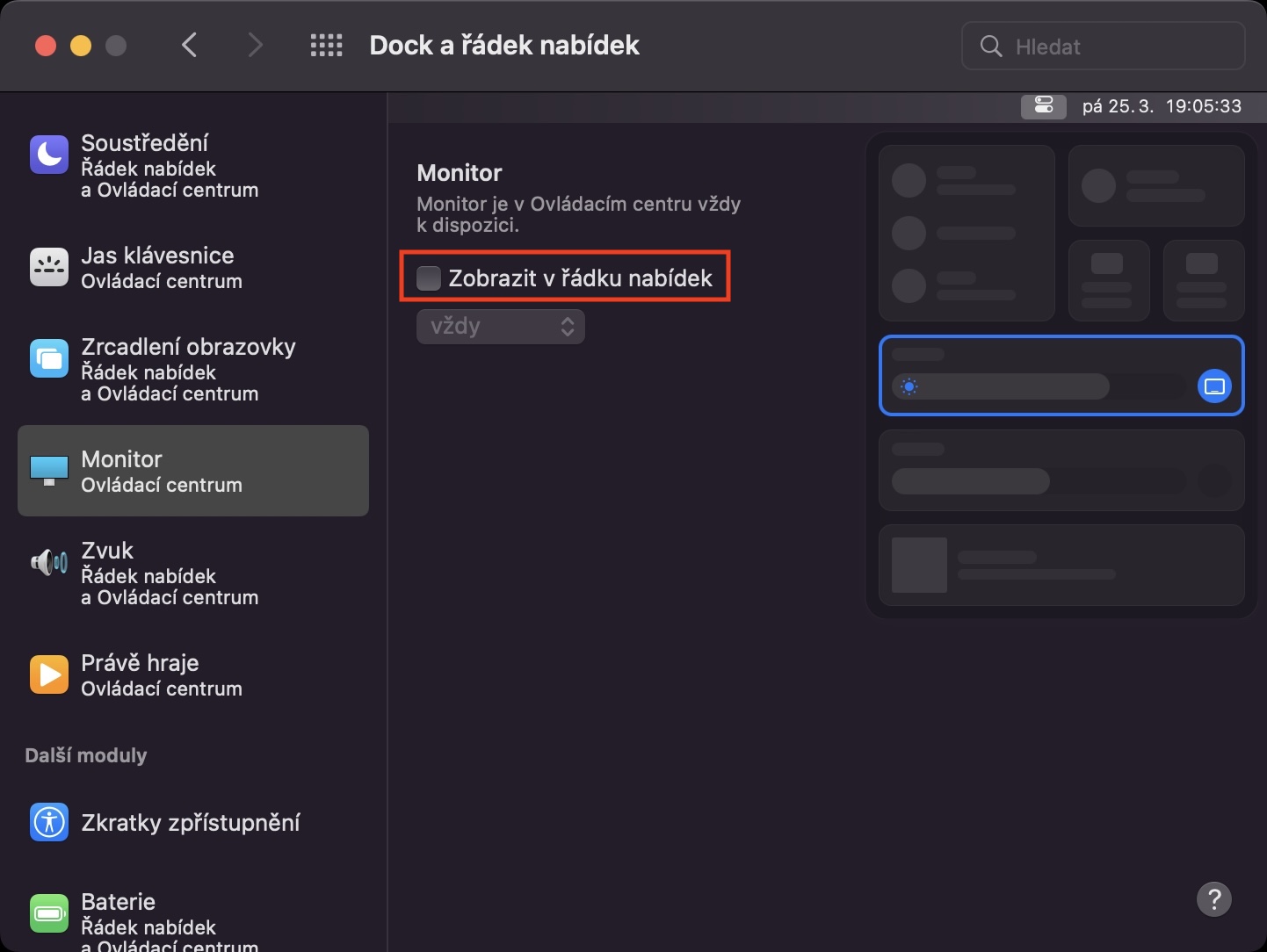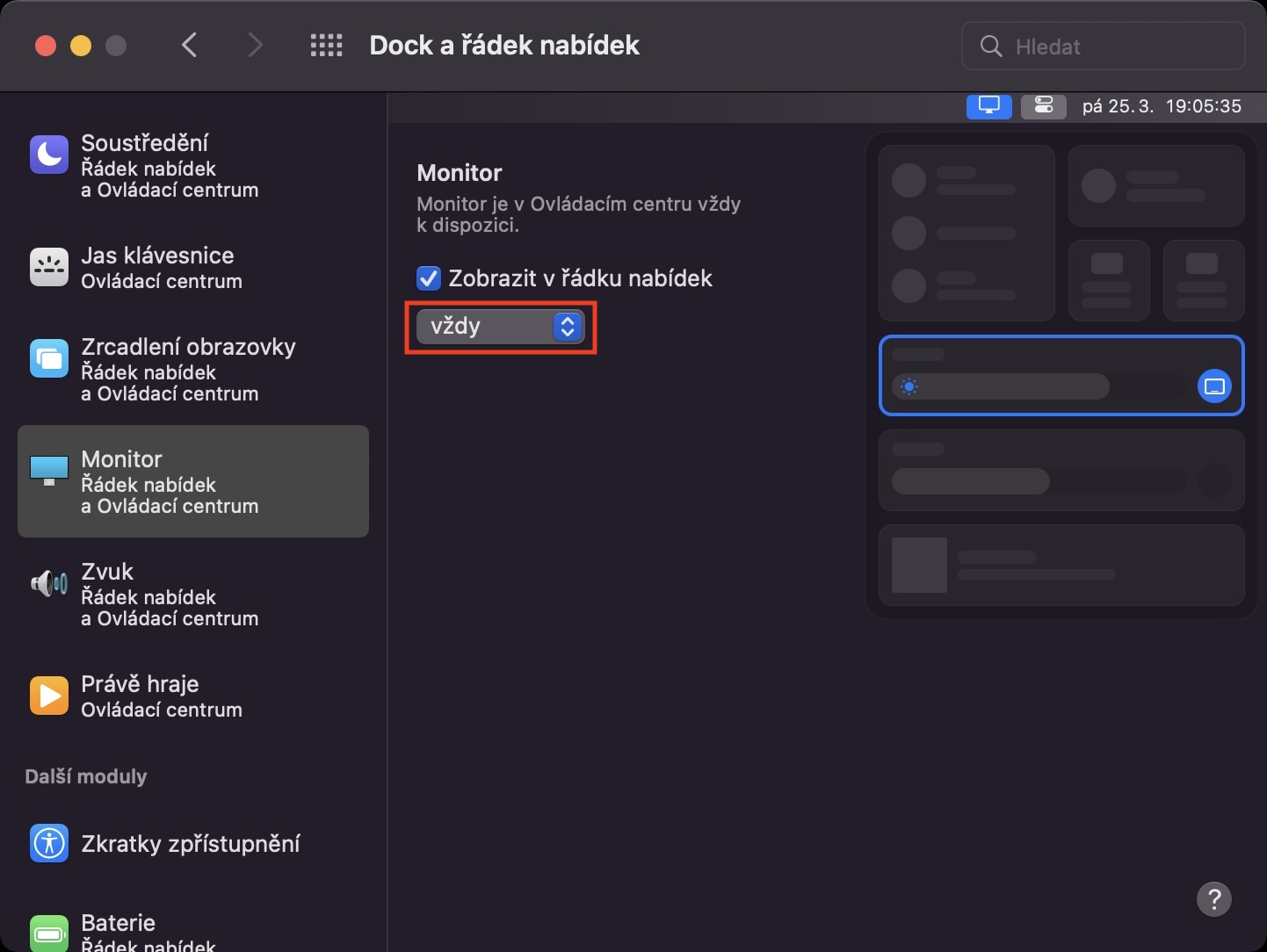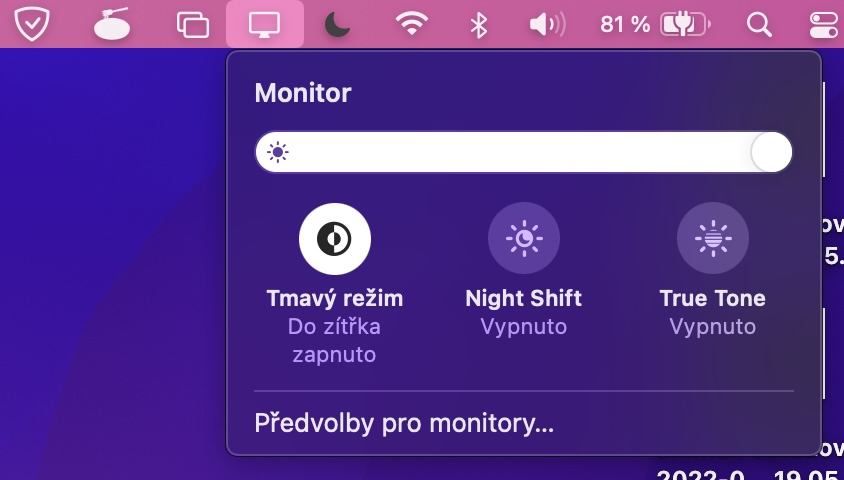Obrazovka vašeho Macu, potažmo displej, patří mezi součásti, které jsou nejvíce náročné na baterii. Zároveň platí, že čím větší úroveň jasu máte nastavenou, tak tím rychleji může docházet k vybíjení baterie. Součástí operačního systému macOS je každopádně několik různých funkcí, pomocí kterých můžete jas na vašem Macu spravovat. V tomto článku se společně podíváme na 5 funkcí a možností v macOS, které s jasem pracují.
Mohlo by vás zajímat

Ruční ovládání
Pokud vám při používání Macu přijde, že je jas obrazovky příliš nízký, popřípadě příliš vysoký, tak si ho samozřejmě můžete ručně upravit. Ve výchozím nastavení se o nastavení úrovně jasu stará automatický jas, v určitých případech ale nemusí být schopen vyhodnotit dopadající světlo úplně nejlépe. Ručně můžete na vašem Macu upravit jas prostřednictvím horní řady kláves. Jestliže máte Touch Bar, který horní řadu kláves nahrazuje, tak je nutné jas ručně upravit přímo v něm. Ruční nastavení jasu má tedy před automatickým přednost – neznamená, že když je aktivní automatický jas, tak že nelze jeho intenzitu nastavit ručně.

Automatický jas
Na předchozí stránce jsem se zmínil o funkci automatický jas. Stejně jako na iPhonu, tak i na Macu je ve výchozím nastavení automatický jas zapnutý. Jak už název napovídá, tak se tato funkce stará o automatické nastavení jasu, a to prostřednictvím světelného senzoru, jenž vyhodnocuje intenzitu světla, které dopadá na displej. Pokud se vám však jas automaticky neupravuje, tak je dost možné že tuto funkci máte vypnutou. Pro kontrolu automatického jasu přejděte na Macu do → Předvolby systému → Monitory (→ Nastavení monitorů, kde si vyberte monitor) a zaškrtněte políčko u Automatický jas. Nefunguje-li vám automatický jas ani poté, tak bude nejspíše chyba v hardwaru.
Snížení jasu při napájení z baterie
Jak už jsem zmínil v úvodu, tak obrazovka patří mezi součásti, které spotřebovávají nejvíce energie v baterii. Pokud máte MacBook neustále připojený k napájení, tak vás to žádným způsobem nepostihne, jestliže však jablečný počítač neustále někam přenášíte, tak rozhodně delší fungování bez nabíječky oceníte. Součástí macOS je funkce, díky které můžete nastavit, aby se při napájení z baterie mírně snížil jas displeje, čímž se šetří baterie. Pro aktivaci této funkce přejděte do → Předvolby systému → Baterie → Baterie, kde následně zaškrtněte políčko u možnosti Mírně ztlumit jas obrazovky při napájení z baterie.
Ovládání po malých částech
Pokud se rozhodnete pomocí kláves či Touch Baru ručně změnit intenzitu jasu obrazovky, tak se vám na displeji objeví malé rozhraní, pomocí kterého si nastavenou intenzitu můžete zkontrolovat. Při bližším zkoumání si můžete všimnout, že lze intenzitu nastavit na jeden z celkově šestnácti bodů. Dost možná jste se ale někdy ocitli v situaci, kdy jste nemohli najít tu správnou intenzitu – na jednom bodě byl jas příliš vysoký, a pokud jste se vrátili zpět, tak zase příliš nízký. V macOS každopádně existuje skrytý trik, díky kterého je možné měnit hodnotu jasu po ještě menších částech, konkrétně si můžete vybrat jednu z celkově 64. Abyste takto intenzitu jasu změnili, tak podržte klávesy Option + Shift, se kterými pak ručně intenzitu jasu měňte. Stejně lze precizně měnit také úroveň hlasitosti a podsvícení klávesnice.
Mohlo by vás zajímat

Řádek nabídek a ovládací centrum
U některých externích klávesnic, které připojíte k Macu, se můžete setkat s tím, že se na nich nenachází tlačítka pro změnu intenzity jasu. Dost možná se ptáte, jakým způsobem tedy můžete ručně jas změnit? Dobrou zprávou je, že se nejedná o nic složitého – možnosti jsou dvě. Buď v horní liště rozkliknete ikonu ovládacího centra, a poté jas změníte posuvníkem, anebo si přímo do horní lišty přidáte ikonu monitorů, kde bude možné jas, společně s tmavým režimem, Night Shift a True Tone, možné měnit přímo. Pro přidání této ikony do horní lišty přejděte do → Předvolby systému → Dock a řádek nabídek → Monitor, kde aktivujte možnost Zobrazovat v řádku nabídek a níže v menu vyberte možnost vždy.