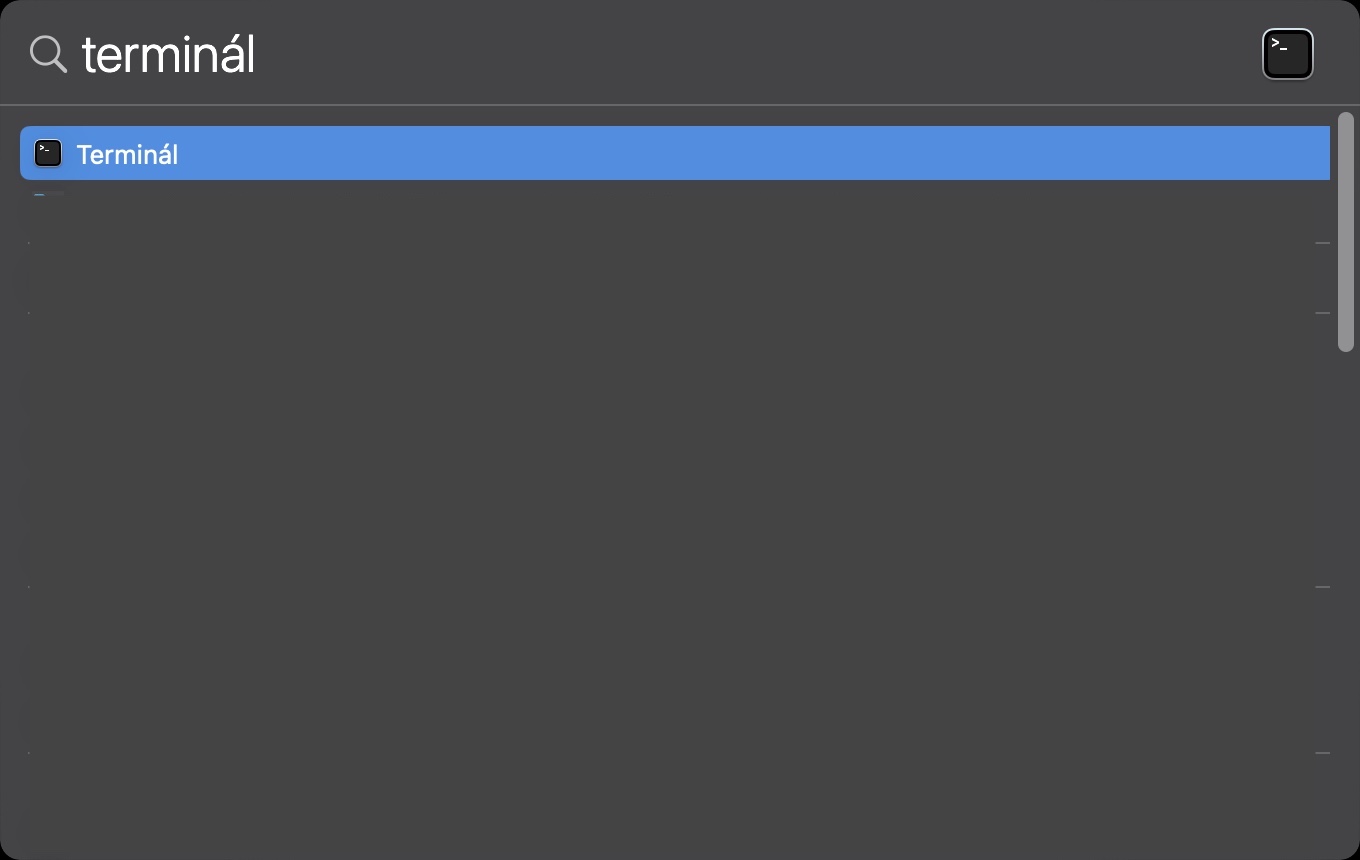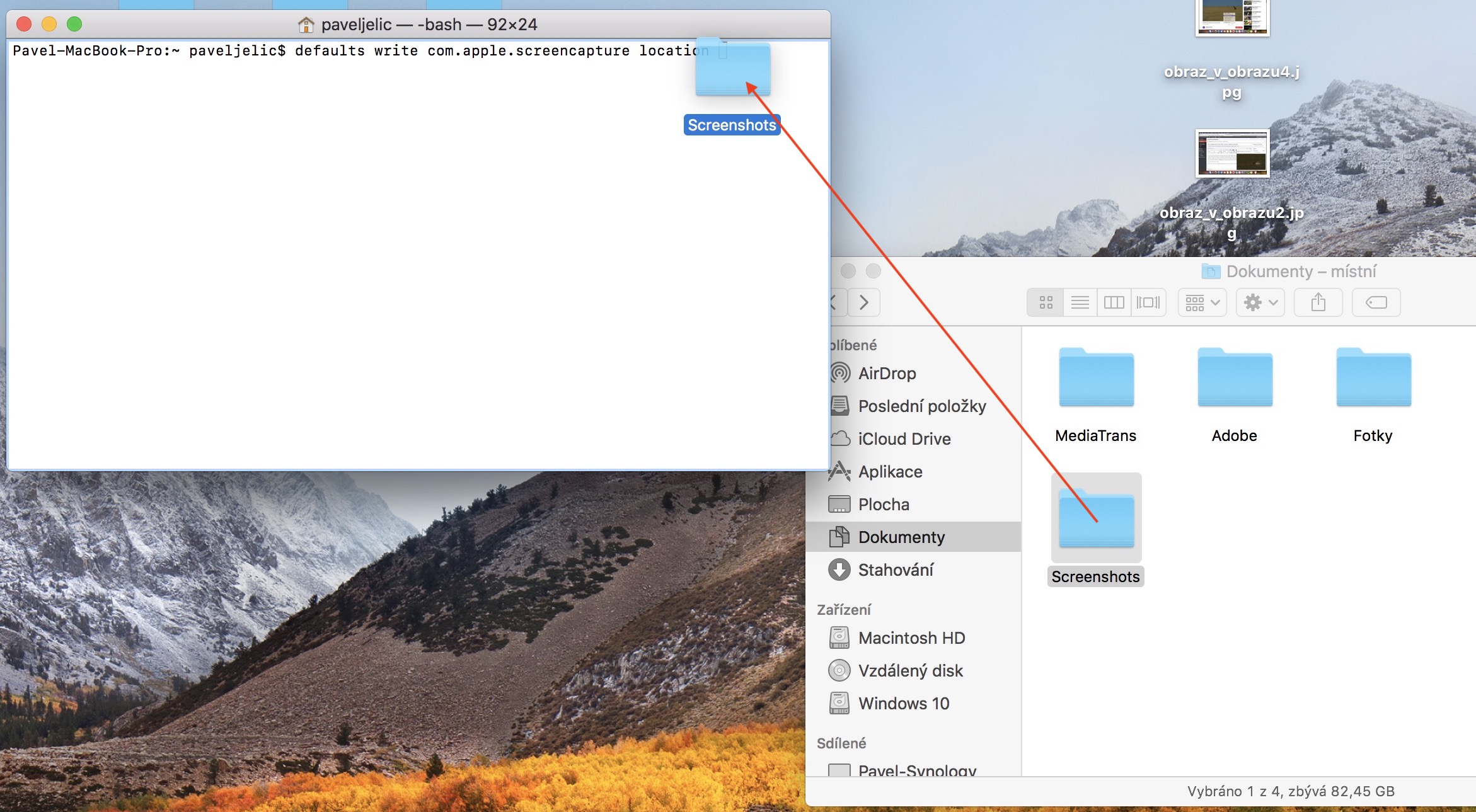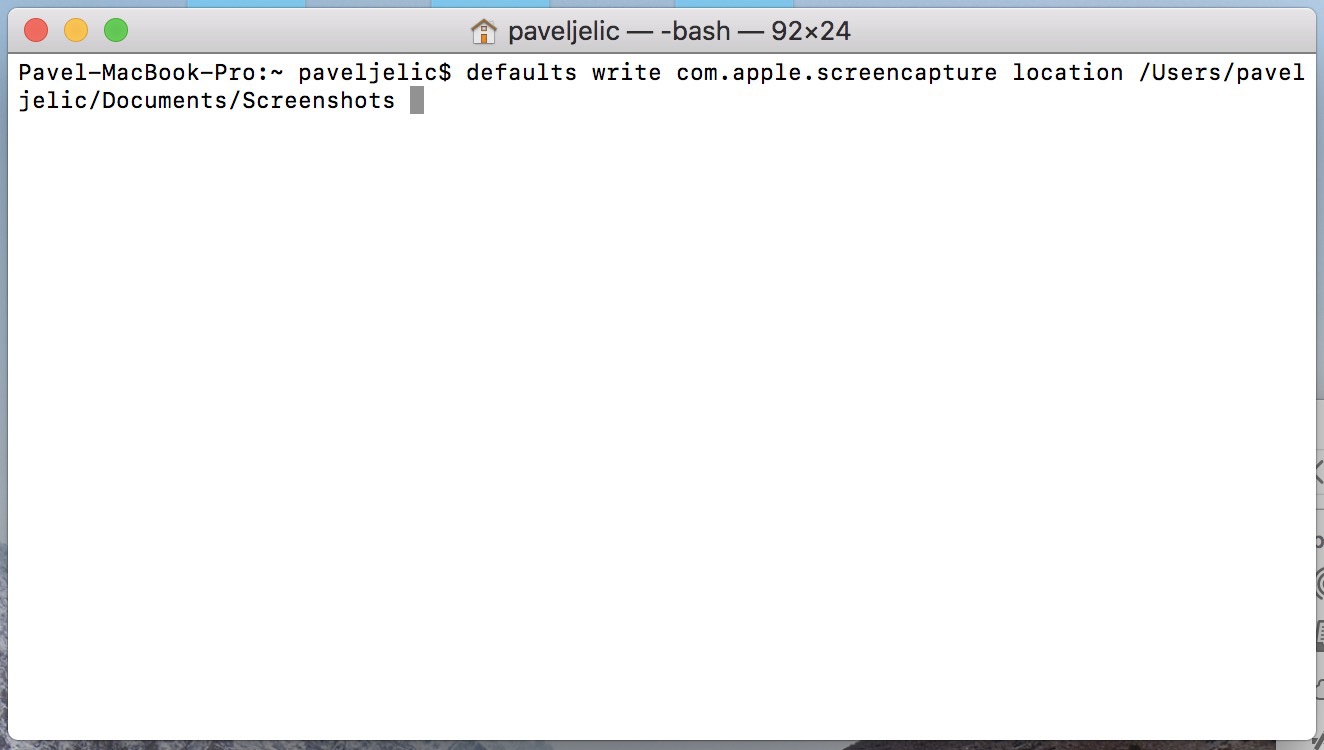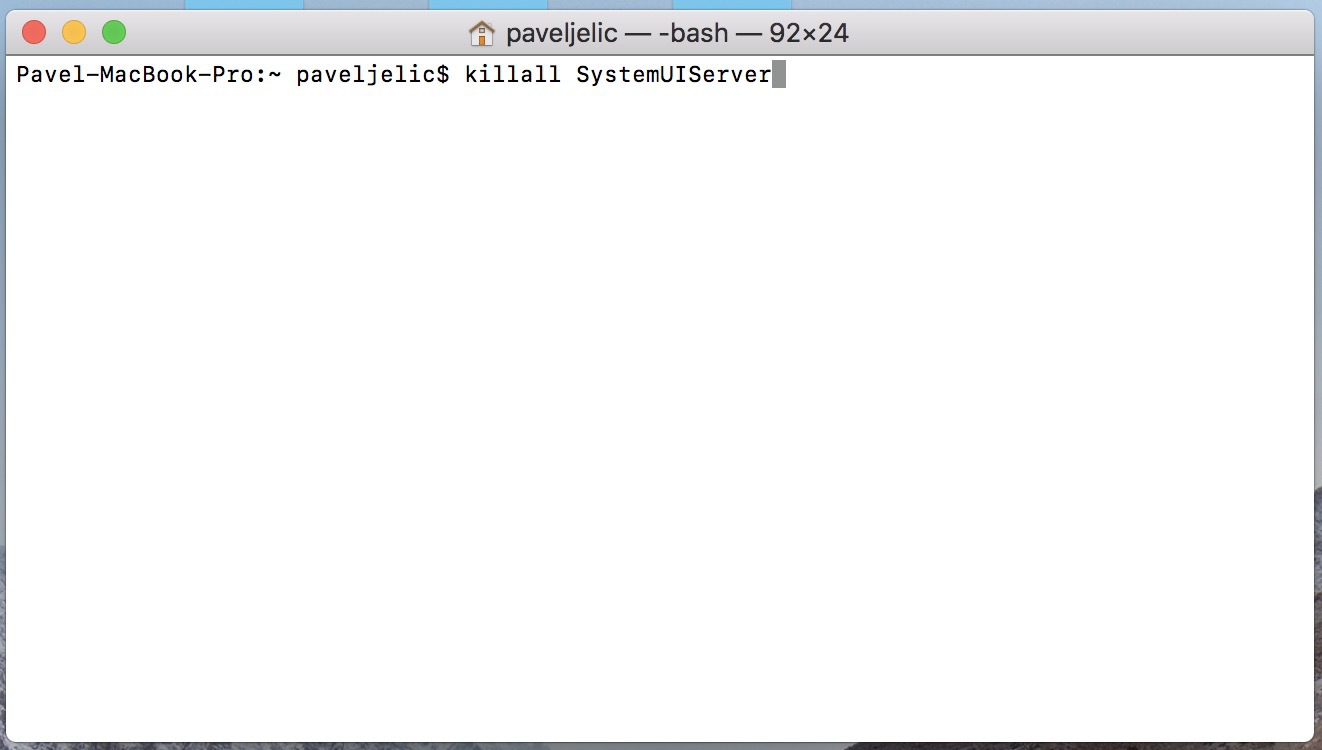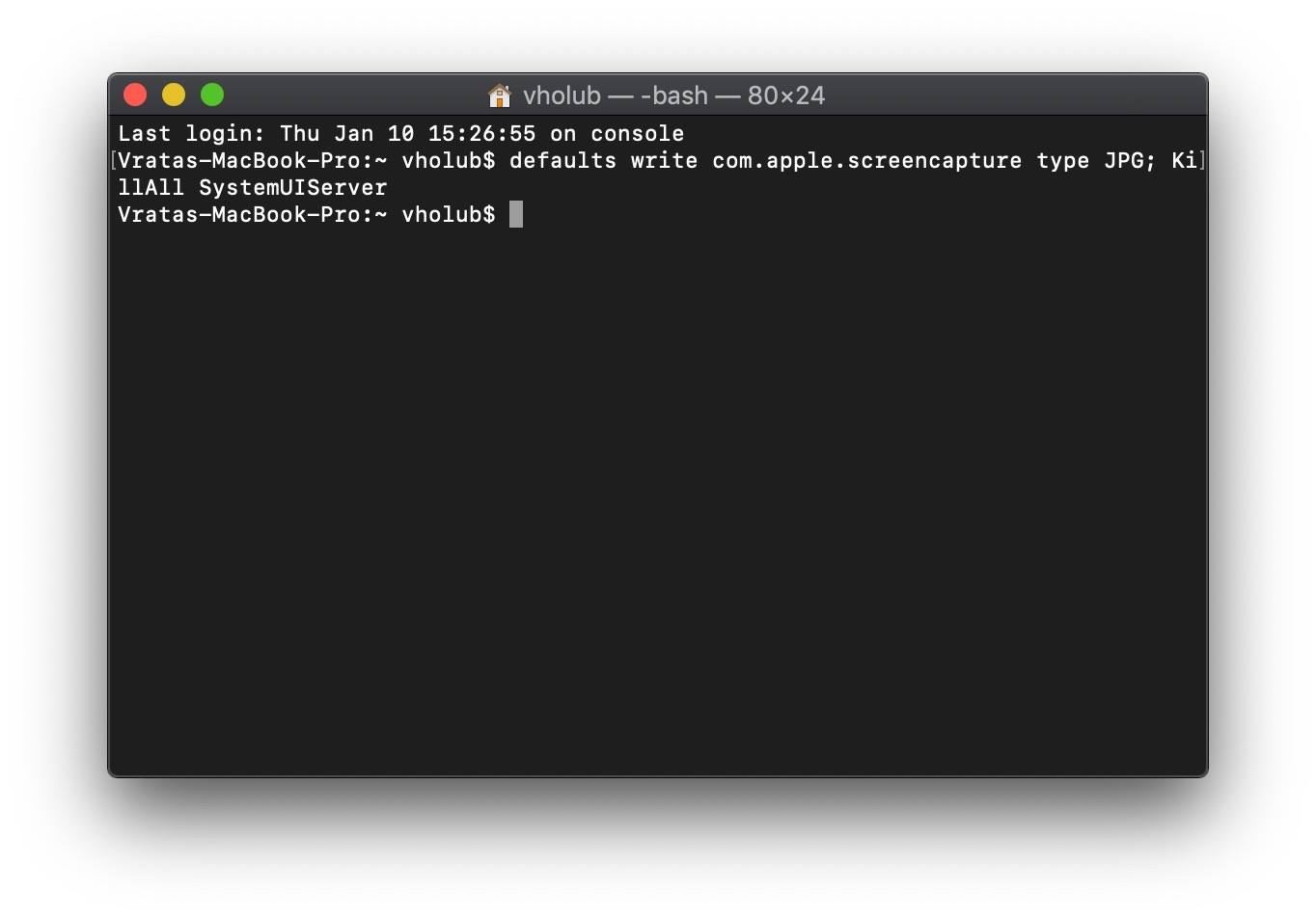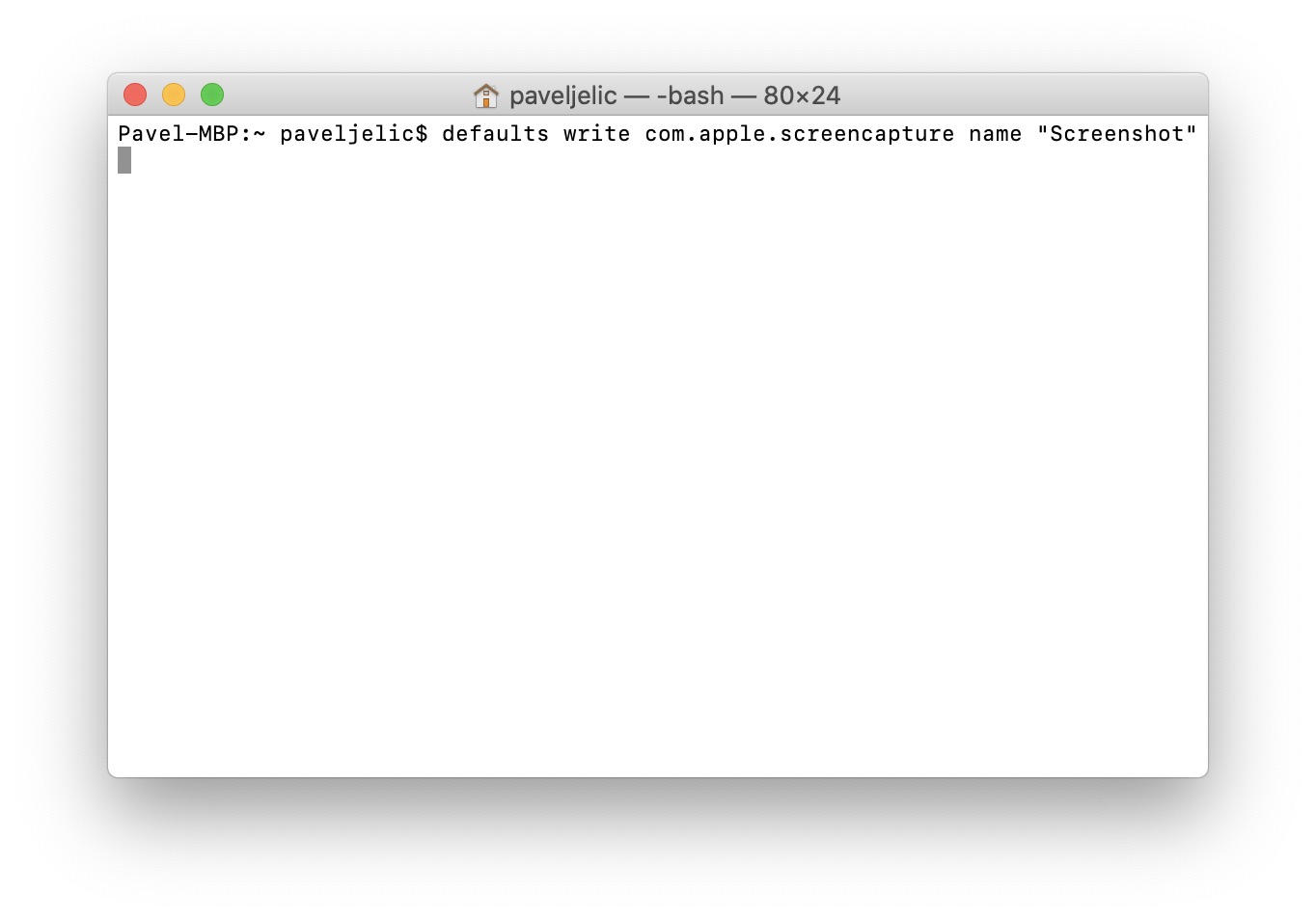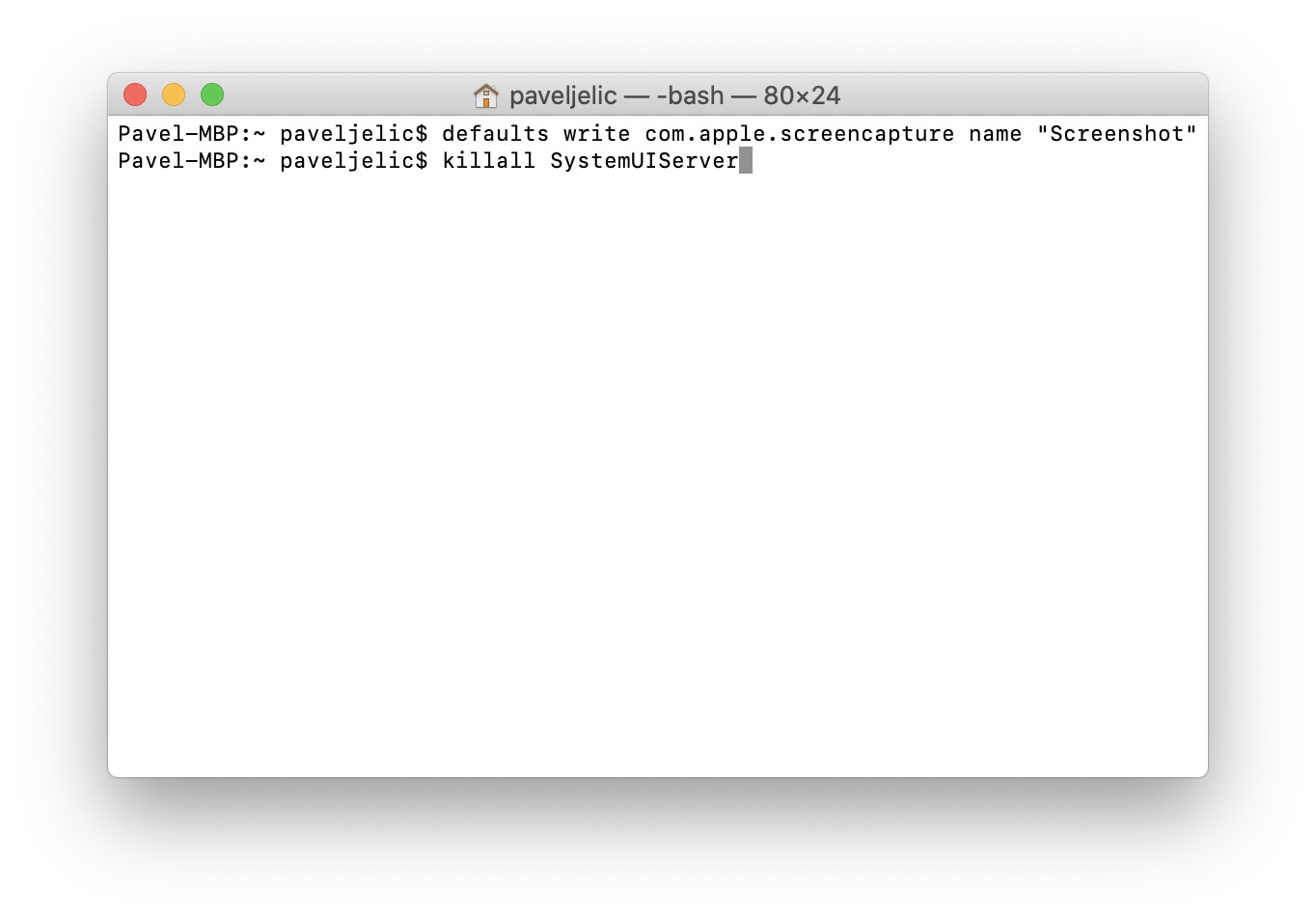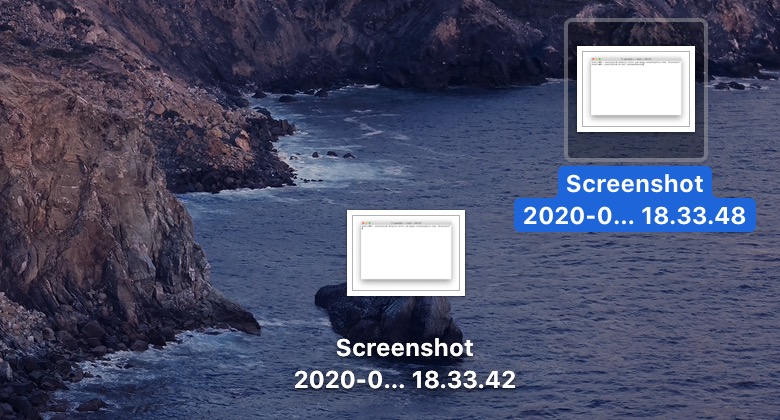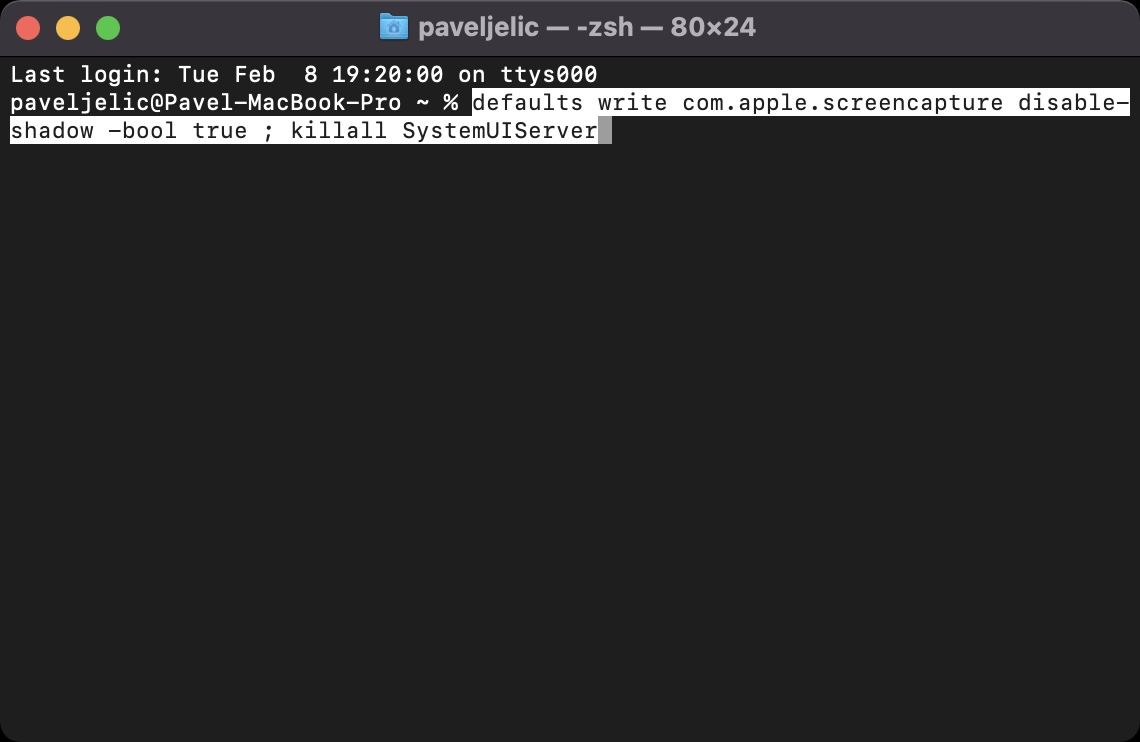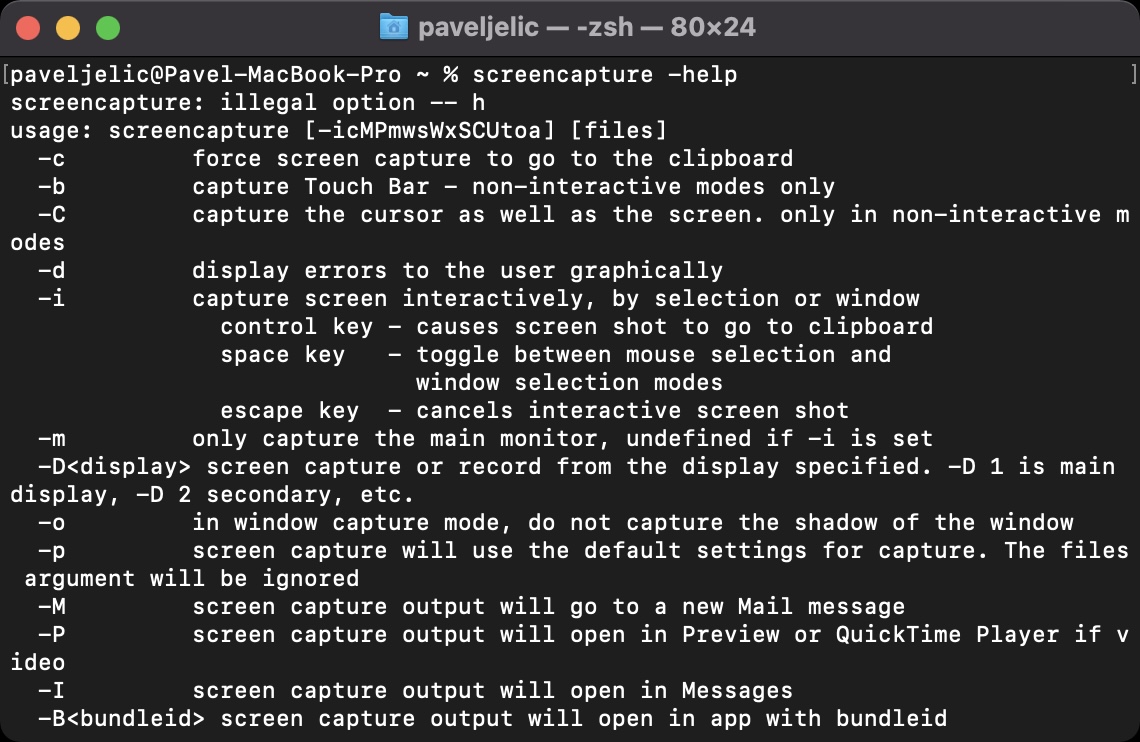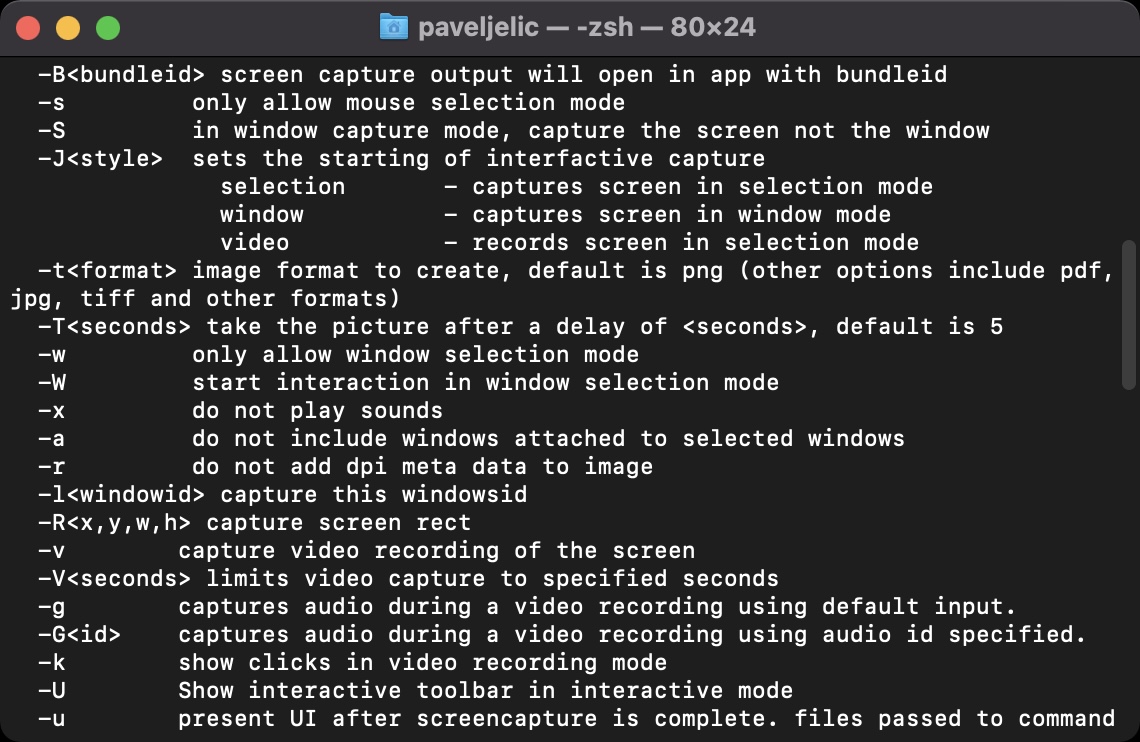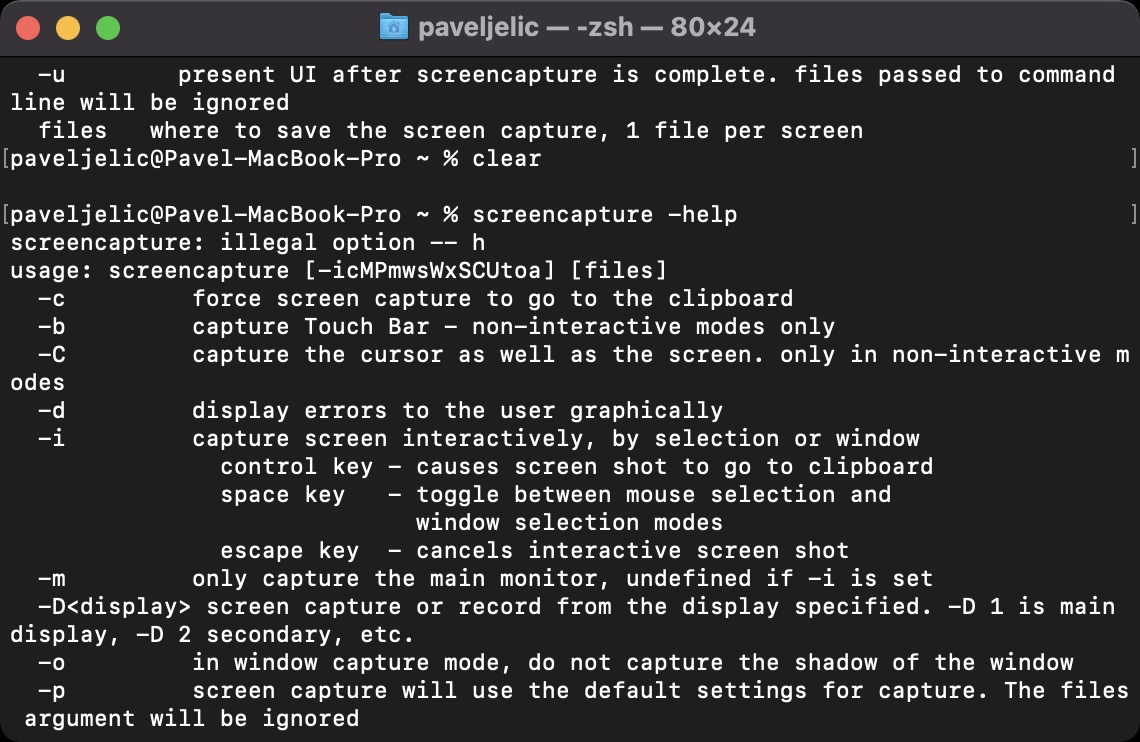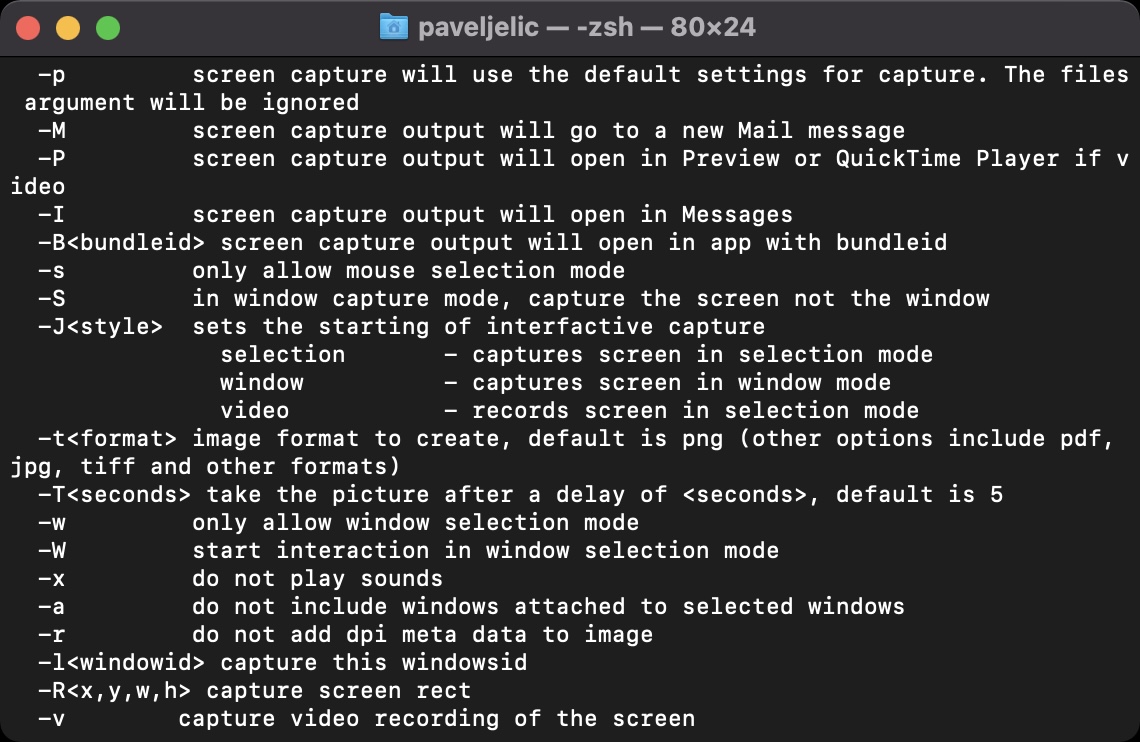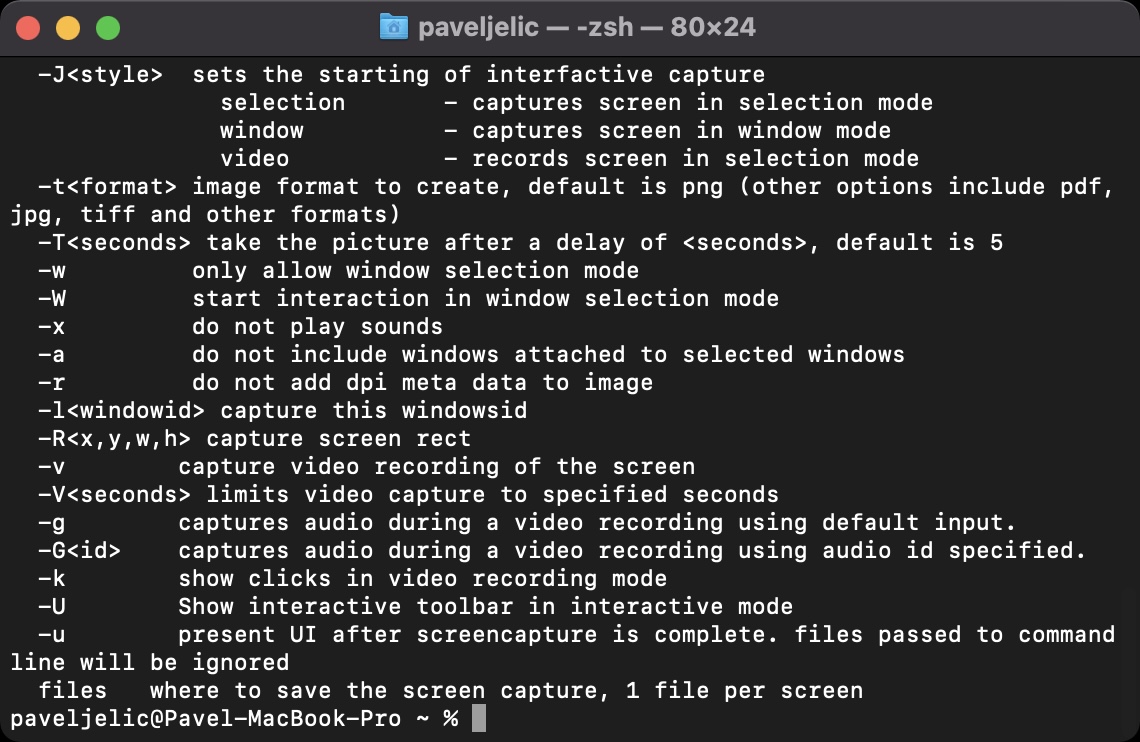Snímky obrazovky pořizujeme na našich Apple zařízeních na denní bázi. A ještě aby ne – jedná se totiž o jeden z nejvíce jednoduchých způsobů, pomocí kterých můžete rychle sdílet jakýkoliv obsah, informace či data. Samozřejmě byste mohli například text označit, zkopírovat, a poté sdílet, tento proces je však oproti pořízení snímků obrazovky složitější. Pro pořízení snímku obrazovky totiž stačí, abyste stiskli příslušná tlačítka, potažmo klávesy na Macu. Existuje několik skrytých příkazů pro Terminál na Macu, které můžete využít k přenastavení či ovládání snímků obrazovky. Pojďme se společně v tomto článku podívat na 5 z nich.
Mohlo by vás zajímat

Změnit místo pro ukládání
Ve výchozím nastavení se veškeré pořízené snímky obrazovky ukládají na plochu. Většině uživatelům to nejspíše nevadí, jelikož z plochy mohou snímky okamžitě sdílet, popřípadě s nimi jakkoliv jinak pracovat. Pokud ale během dne pořídíte desítky různých snímků obrazovky, tak vám mohou na ploše způsobit nepořádek, což rozhodně není úplně vhodné. Dobrou zprávou je, že si díky Terminálu můžete nastavit, kam se snímky obrazovky budou ukládat. Na ploše si tak můžete třeba vytvořit speciální složku, ve které se veškeré snímky obrazovky budou nacházet. K provedení této změny stačí využít příkaz níže s tím, že přepište cesta místem, kam se mají snímky obrazovky ukládat – například /Users/[uzivatel]/Desktop/SnimkyObrazovky apod. Popřípadě můžete přímo do okna Terminálu přesunout složku, do které se mají snímky ukládat – cesta se propíše automaticky.
defaults write com.apple.screencapture location cesta && killall SystemUIServer
Změna formátu snímků
Dále je u snímků obrazovky na Macu nastaveno, aby se automaticky ukládaly do formátu PNG. Tento formát zajistí dobrou kvalitu snímku obrazovky, každopádně musíte počítat s tím, že bude zabírat více místa na disku. To se navíc nehodí, pokud chcete snímek obrazovky umístit například na web, kde by měl mít co možná nejmenší velikost pro rychlé načtení. Pomocí Terminálu si ale můžete změnit formát, ve kterém se snímky budou ukládat – vybrat si můžete třeba oblíbené JPG, dále GIF, BMP apod. Stačí využít příkaz níže s tím, že formát přepište tím formátem, který chcete využít, tj. například právě JPG, GIF, BMP a další.
defaults write com.apple.screencapture type formát && killall SystemUIServer
Změna šablony názvu
Názvy snímků obrazovky mají ve výchozím nastavení v českém jazyce šablonu Snímek obrazovky, a poté čas, tedy například Snímek obrazovky 2022-03-03 v 19.00.19. Hned zprvu si můžete všimnout, že je tento název možná až zbytečně dlouhý, navíc k tomu obsahuje diakritiku, což může v některých případech způsobit problém. I šablonu názvu snímků obrazovky si však můžete na Macu přes Terminál jednoduše změnit. Stačí využít příkaz, který přikládám níže. V příkazu je akorát nutné přepsat název na takový, pod kterým se mají snímky obrazovky ukládat. Pokud zvolíte například screenshot, tak bude formát screenshot 2022-03-03 v 19.00.19. Je každopádně nutné zde ponechat uvozovky.
defaults write com.apple.screencapture name "název" && killall SystemUIServer
Odstranění stínů ze snímků
Při pořízení a následném otevření snímku obrazovky si můžete všimnout, že se společně s ním zachytil také stín okna. To samozřejmě vypadá dobře, což je ale bohužel jediná výhoda. Se stínem se snímek obrazovky stává automaticky větším, a to jak co se týče rozlišení, tak i velikosti souboru jako takového. Stín navíc vypadá dobře pouze ve formátu PNG, který je schopný oproti JPG pracovat s průhledností. Osobně mi stín oken ve snímcích obrazovky přijde zbytečný a dobrou zprávou je, že ho můžete vypnout. Stačí, abyste do Terminálu vložili příkaz, který najdete níže.
defaults write com.apple.screencapture disable-shadow -bool true ; killall SystemUIServer
Zachycení snímků obrazovky přes Terminál
Každý ví, že na Macu můžete snímky obrazovky jednoduše zachytit pomocí příslušných klávesových zkratek – konkrétně se jedná o Command + Shift + 3, 4 nebo 5. První zkratka zachytí celou obrazovku, druhá pak výběr či okno a třetí vás přesune do propracovaného rozhraní pro zachytávání snímků či nahrávání obrazovky. Málokdo však ví, že snímky obrazovky můžete jednoduše pořizovat i přímo přes Terminál. Možná se ptáte, jaká je výhoda pořizování právě přes Terminál? Odpověď zní jednoduše – najdete zde totiž nespočet různých možností, ke kterým byste se nedostali. Nastavit si třeba můžete to, po jaké době se snímek obrazovky pořídí a mnoho dalšího. Pro zobrazení všech možností, které jsou k dispozici, stačí využít příkaz níže. Formát příkazu pro vytvoření snímku obrazovky je pak screencapture [vybrané přepínače] [cesta pro uložení].
screencapture -help