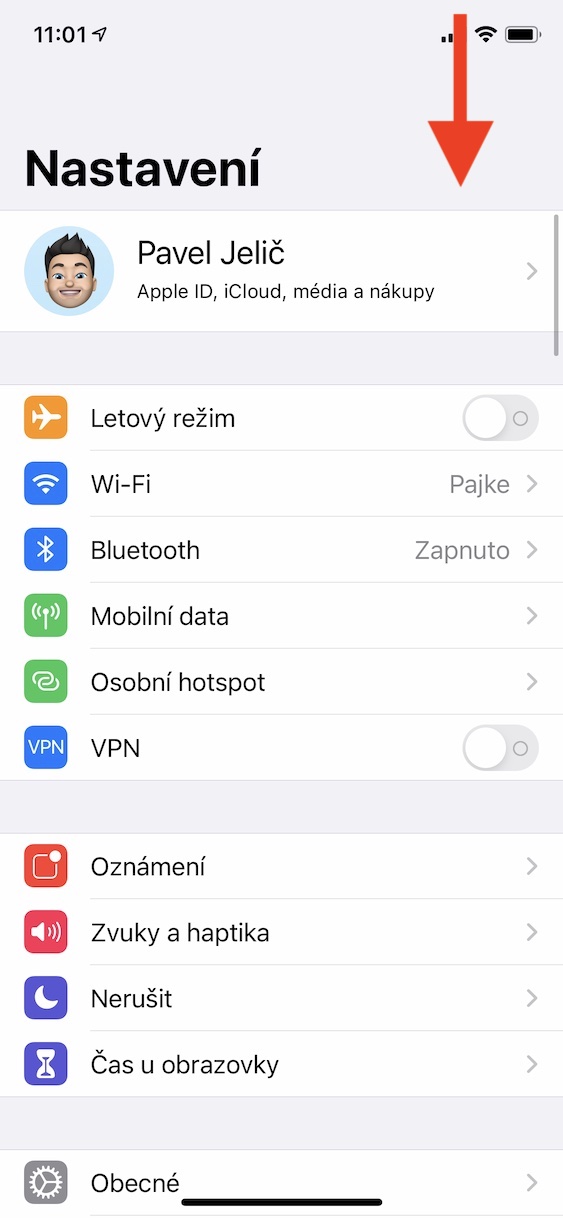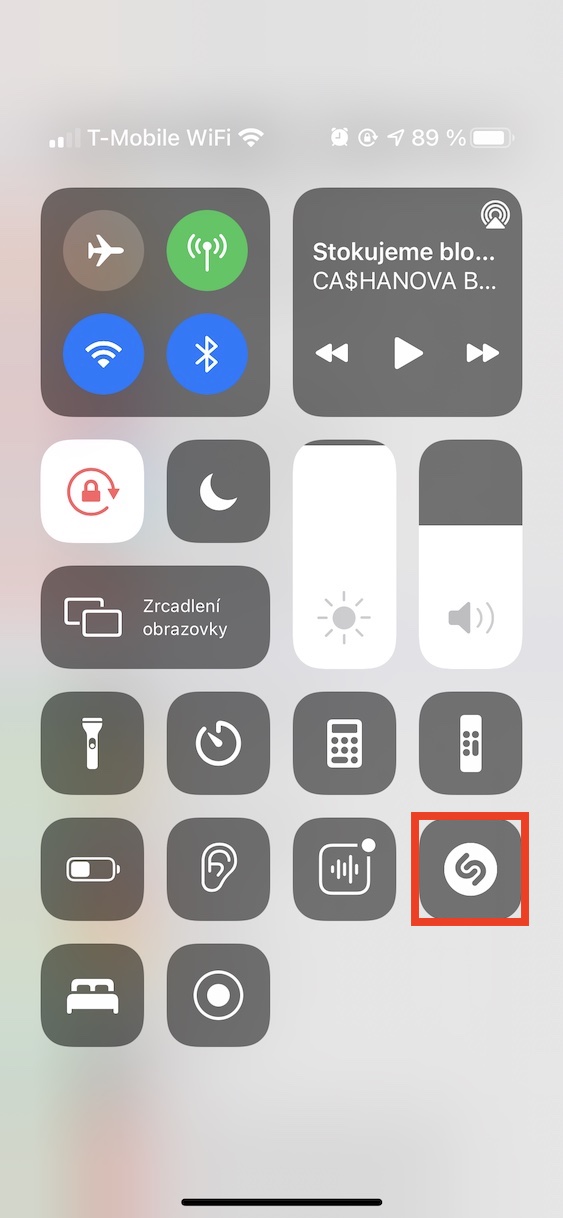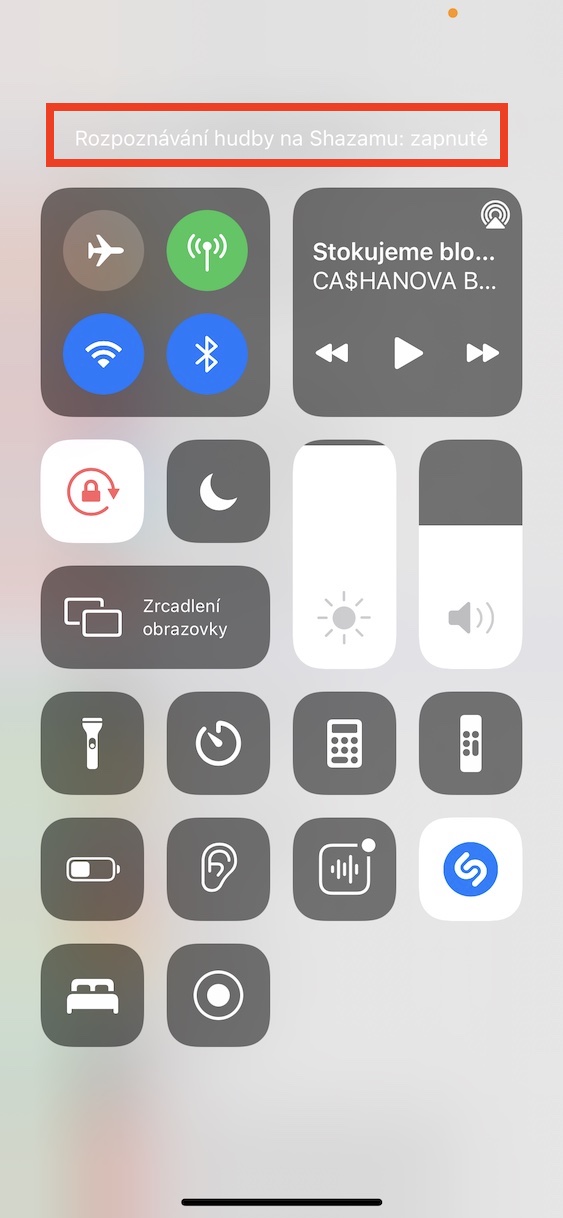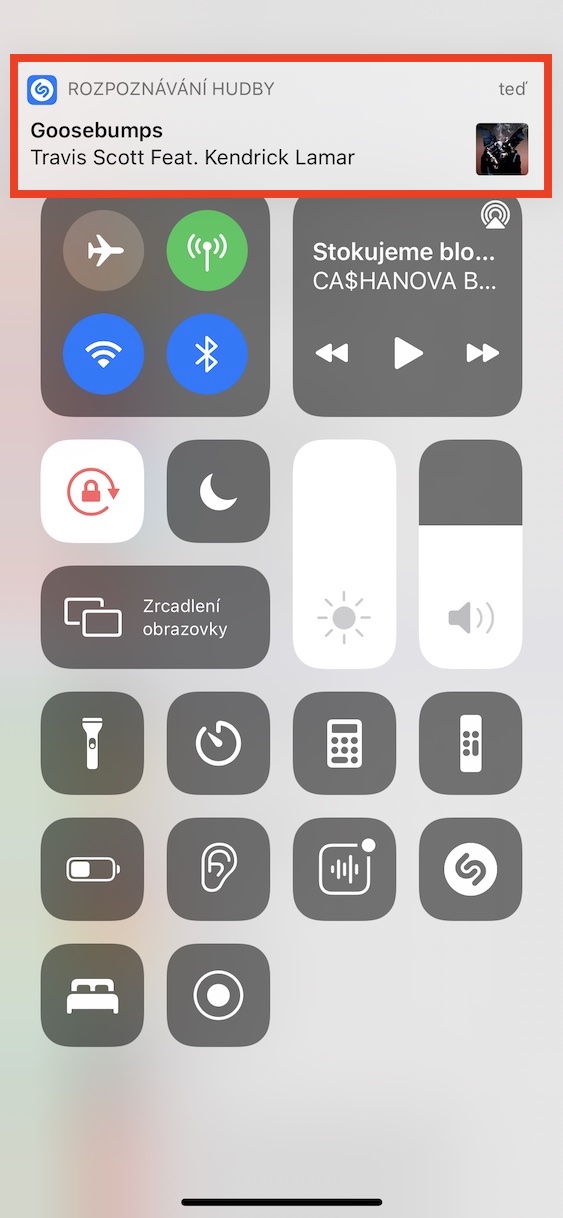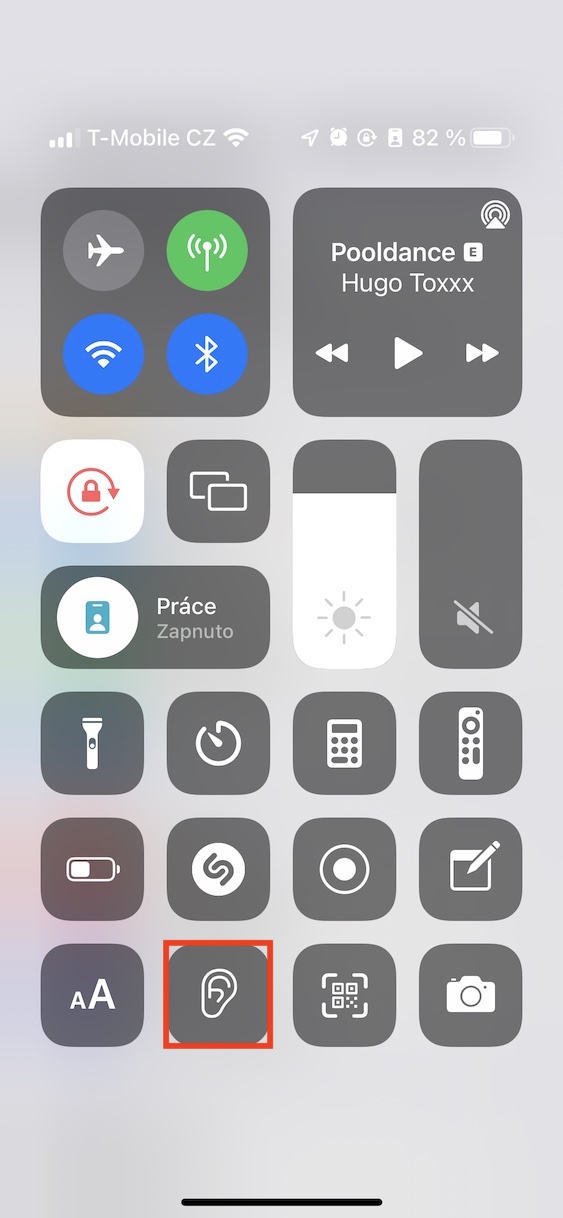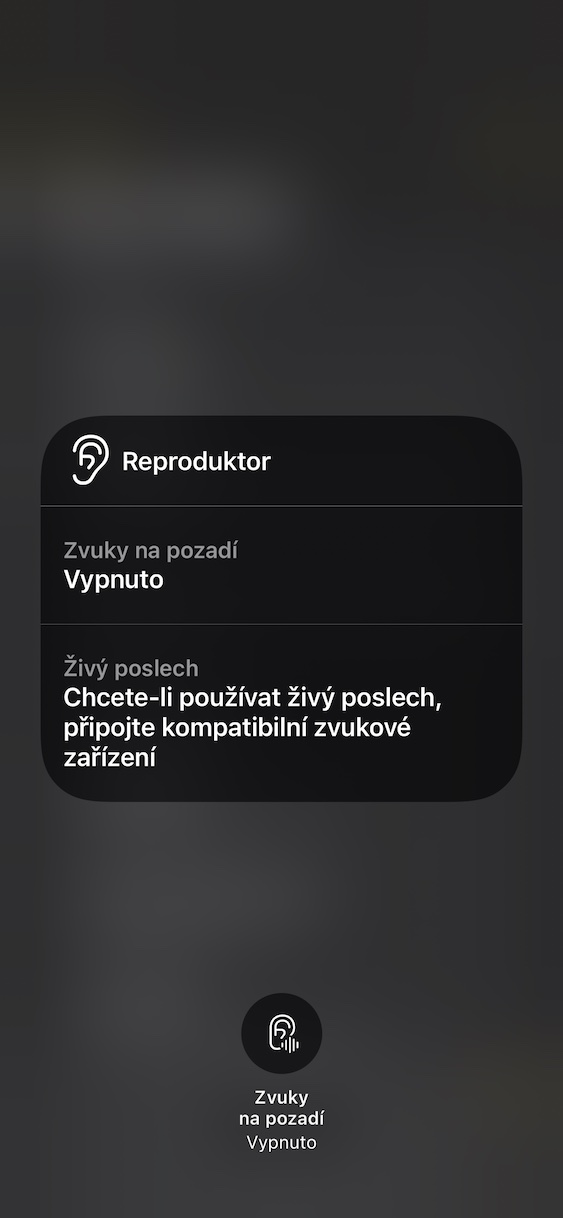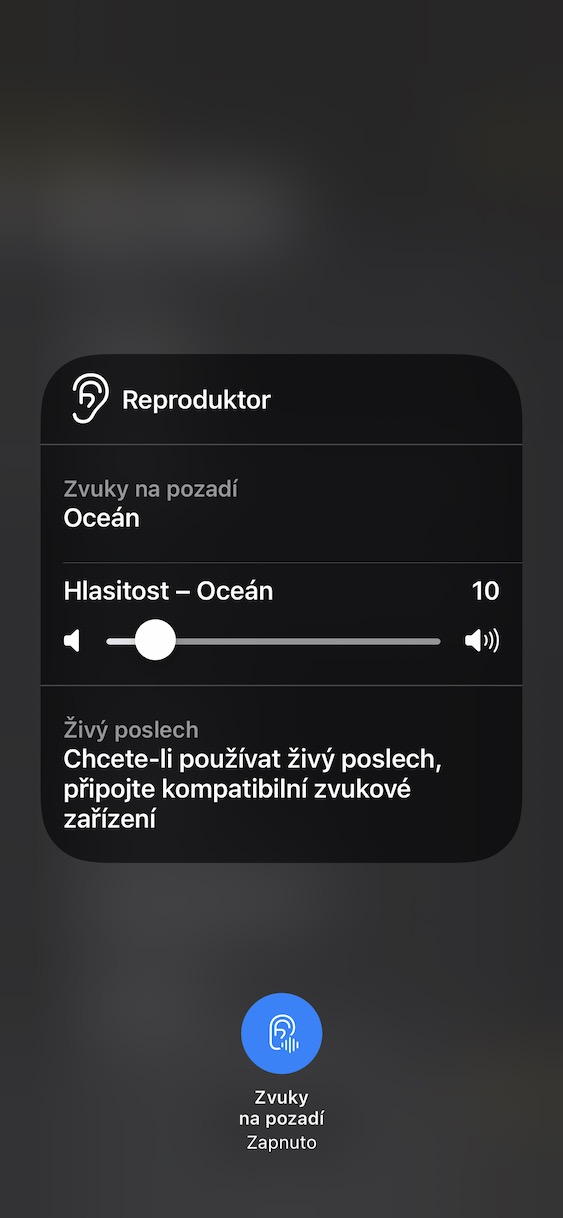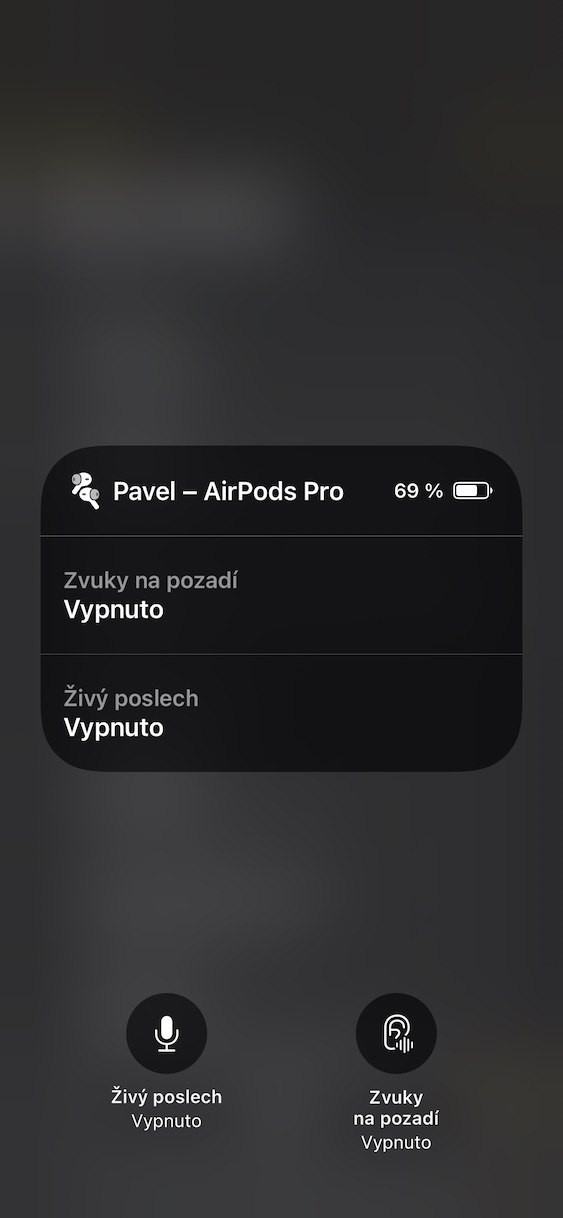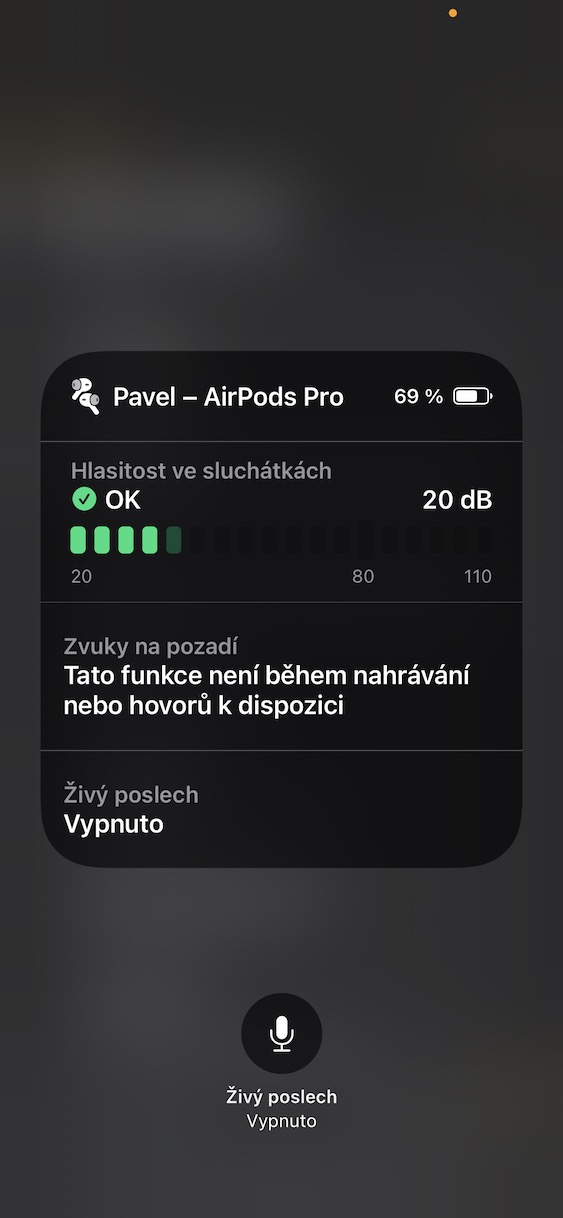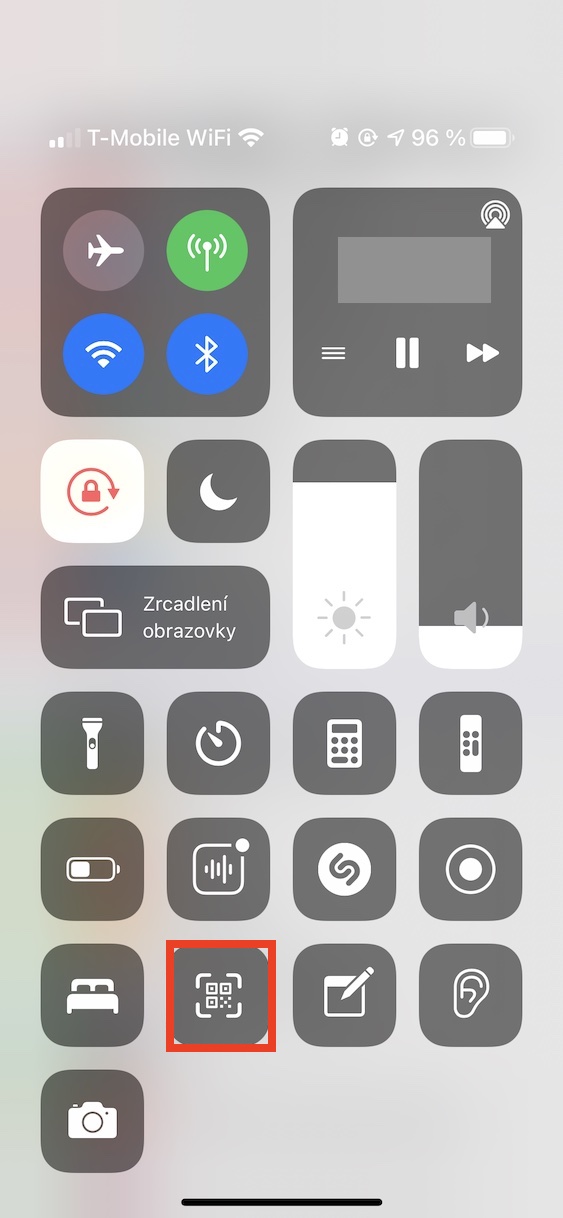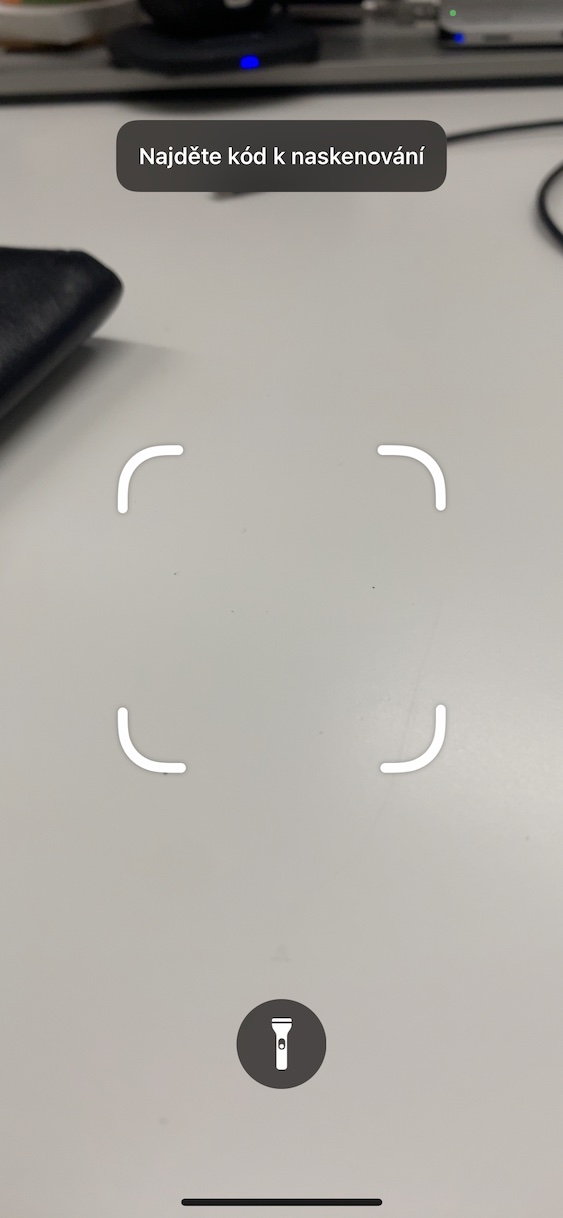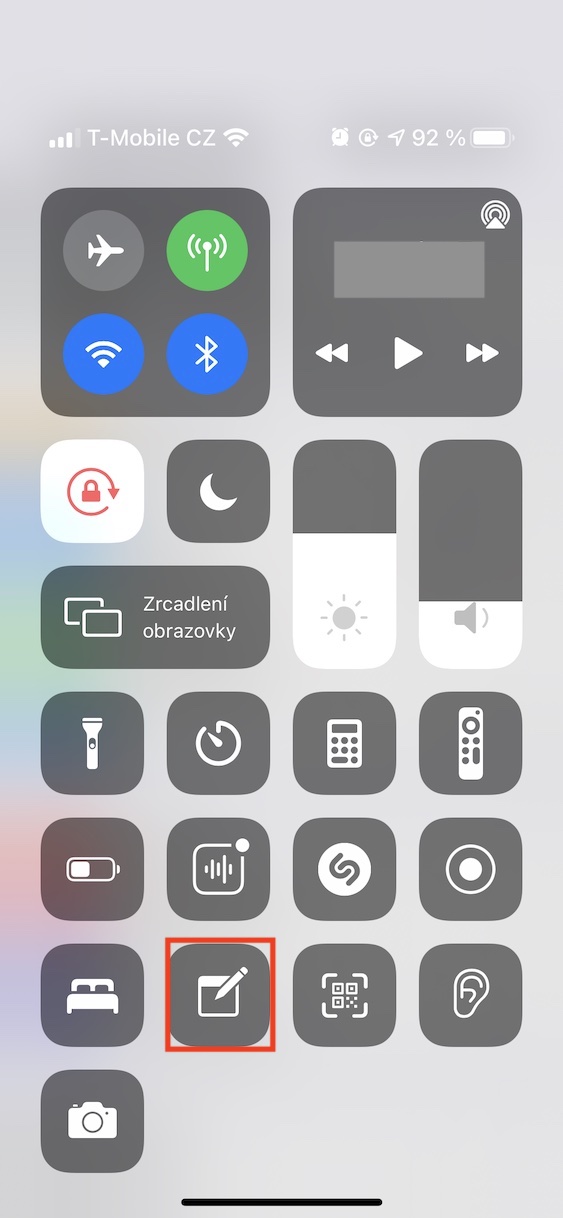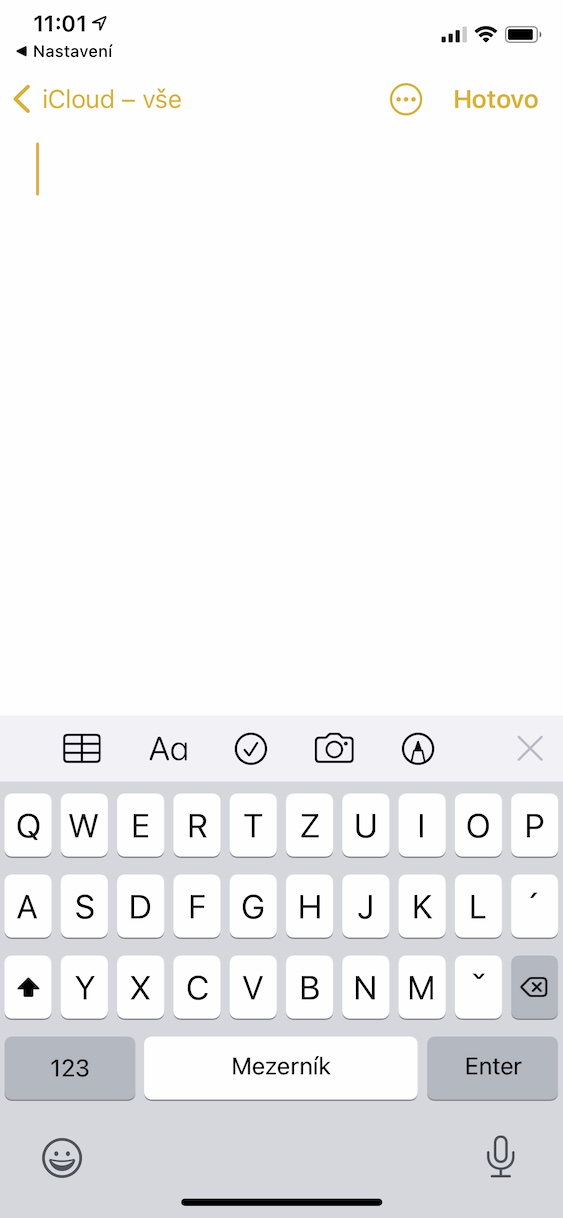Ovládací centrum na iPhone je nesmírně užitečné a vsadím se, že jej většina z vás využívá každý den. Můžeme skrze něj ovládat například konektivitu, přehrávání hudby, jas a hlasitost, dále můžeme provádět (de)aktivaci režimu Soustředění a další. Ve spodní části ovládacího centra se pak nachází různé prvky, které si uživatel může sám podle svého gusta přidat nebo odebrat, popřípadě změnit jejich pořadí. Toho může docílit jednoduše v rámci Nastavení → Ovládací centrum. V tomto článku se společně podíváme na 5 skvělých prvků v ovládacím centru na iPhone, o kterých jste možná nevěděli.
Mohlo by vás zajímat
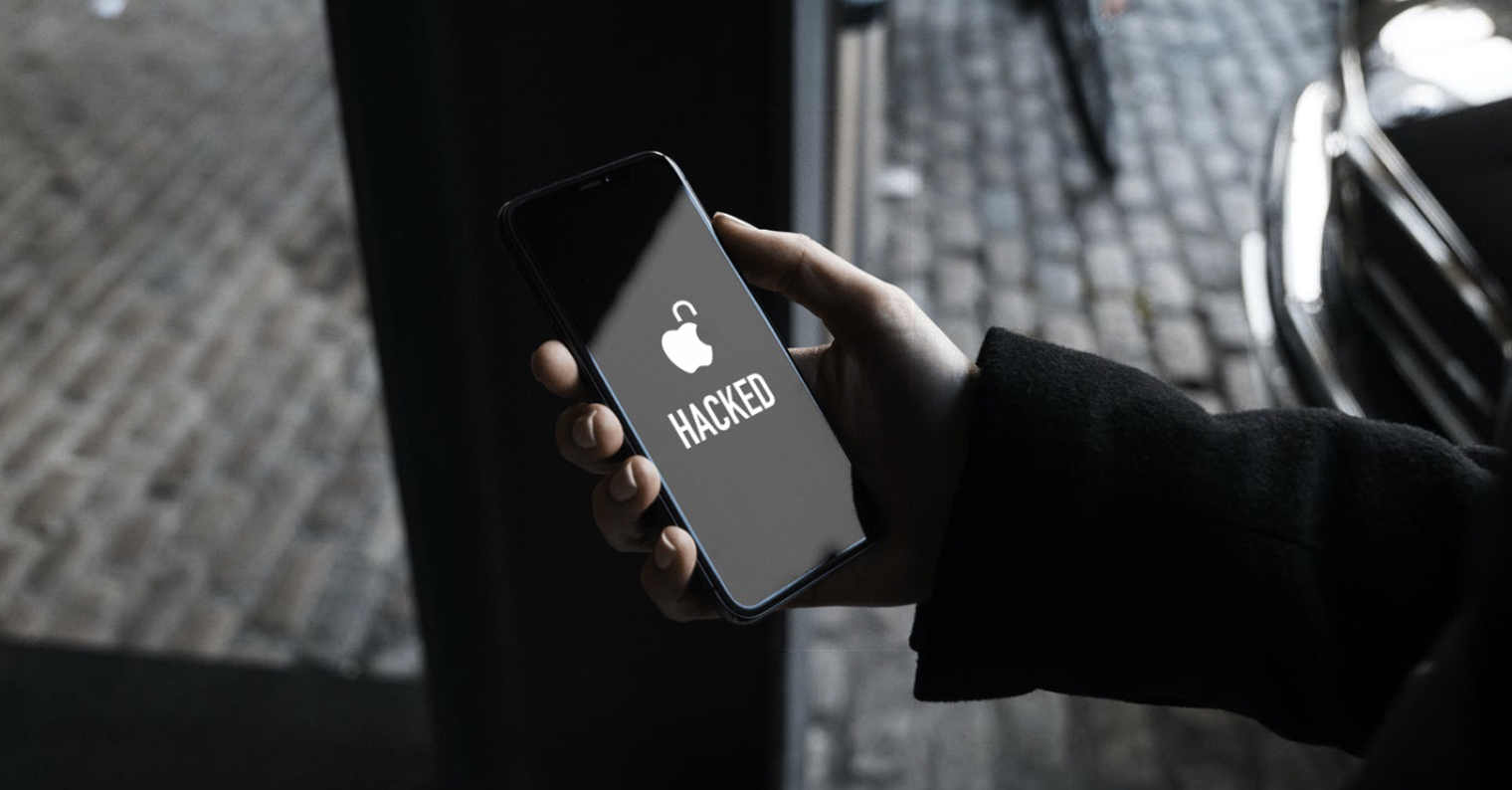
Apple TV Remote
Máte doma celou flotilu Apple produktů, včetně Apple TV? Pokud ano, tak mi jistě dáte zapravdu když řeknu, že se jedná o skvělé zařízení. Jak už to tak ale u věcí bývá, tak i Apple TV má své klady a zápory. Jeden velký problém je pro uživatele ovladač k Apple TV – a teď nemluvím o dotykové plošce a způsobu ovládání. Problém je především v tom, že je ovladač nesmírně malý, a tak může velmi jednoduše kamkoliv zapadnout – i z toho důvodu uživatelé doufali, že bude mít aktuální ovladač k Apple TV podporu v aplikaci Najít. Pokud se vám nedaří ovladač po dlouhém hledání v posteli najít, tak nemusíte nic řešit – můžete využít ovladač na vašem iPhonu. Stačí, abyste si do ovládacího centra přidali prvek Apple TV Remote, pomocí kterého je možné Apple TV jednoduše ovládat z displeje vašeho jablečného telefonu.
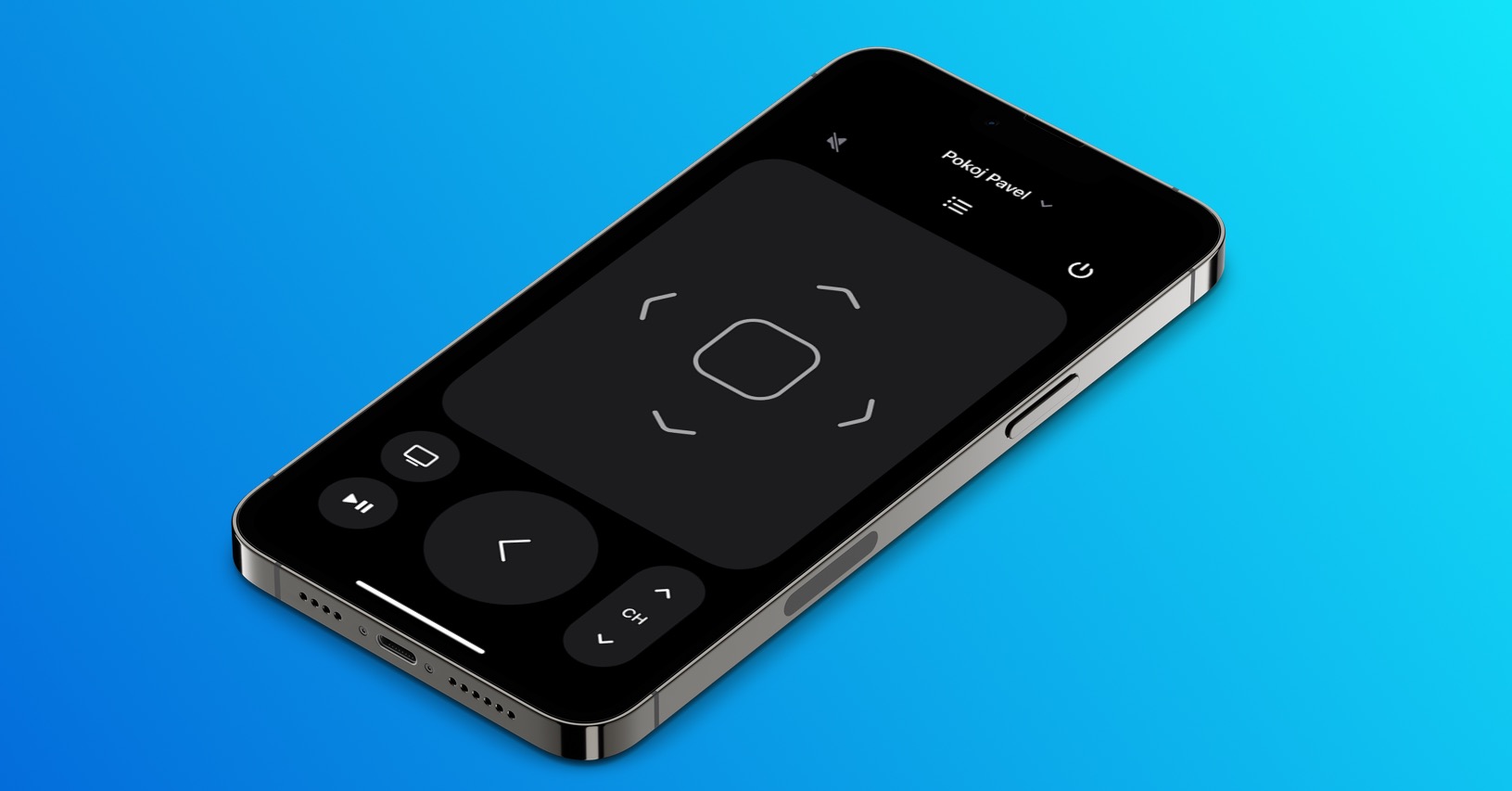
Rozpoznání hudby
Určitě už jste se někdy ocitli v situaci, kdy jste potřebovali zjistit název nějaké písničky. Již po dobu několika dlouhých let nám s tímto pomáhá aplikace Shazam. Před nějakou dobou tuto aplikaci odkoupil samotný Apple a následně ji integroval do systému. To znamená, že spuštění rozpoznávání hudby už není nutné spouštět v rámci aplikace Shazam – využít můžete ovládací centrum, což je o mnoho rychlejší a pohodlnější. Stačí, abyste si do něj přidali prvek s názvem Rozpoznání hudby. Jakmile na prvek klepnete, tak se ihned rozpoznávání spustí s tím, že následně se název skladby zobrazí v horní části obrazovky. Kromě dvou předešlých zmíněných způsobů můžete skladbu začít rozpoznávat také pomocí Siri, a to vyřčením příkazu „Hey Siri, what song is playing?“.
Sluch
Dalším zajímavým prvkem, který si můžete umístit do ovládacího centra, je Sluch. Jeho součástí jsou dvě speciální funkce a obě využijete ve specifických situacích. První funkce se nazývá Zvuky na pozadí a můžete si skrze ní spustit přehrávání všemožných uklidňujících zvuků na pozadí – nechybí například zvuk šumu, oceánu, deště či potoka. Druhou funkcí je pak Živý poslech, pomocí kterého můžete využít svůj iPhone jakožto mikrofon a AirPody pro příjem zvuku. To se hodí třeba na přednášce, kde si můžete umístit iPhone blíže k přednášejícímu s tím, že zvuk pak bude přenášet v plné síle do AirPodů, díky čemuž bez problémů uslyšíte každé slovo.
Čtečka kódů
Mnoho uživatelů jablečného telefonu si stěžuje na to, že není v systému iOS nativně k dispozici aplikace pro čtení QR kódů. Pravdou ale ve skutečnosti je, že tato aplikace existuje, a dokonce ji využíváte velice často – jmenuje se Fotoaparát. Právě tato aplikace slouží kromě focení také ke čtení QR kódů. Stačí, abyste iPhone na QR kód nasměrovali, a poté klepnuli na rozhraní, které se zobrazí. Pokud by vám ale Fotoaparát pro čtení QR kódů nevyhovoval, tak si můžete do ovládacího centra přidat prvek Čtečka kódů. Klepnete-li následně na tento prvek, tak se ocitnete v jednoduchém rozhraní, které vás vyzve k naskenování QR kódu.
Poznámky
Posledním prvkem do ovládacího centra, který dle mého stojí za to, patří Poznámky. Jak už podle názvu můžete tušit, tak díky tohoto prvku můžete na vašem iPhonu rychle a jednoduše, přímo z ovládacího centra, tvořit poznámky. Nejlepší na tom ale je, že prvek Poznámky můžete z ovládacího centra otevřít i z uzamčené obrazovky. Pokud tedy budete potřebovat cokoliv a kdykoliv rychle zaznamenat, tak stačí, abyste prvek Poznámky využili. Ihned poté se ocitnete v rozhraní nové poznámky s tím, že pokud budete chtít zobrazit ty ostatní, tak se budete muset ověřit. Jestliže na prvku navíc podržíte prst, tak si můžete vybrat možnost pro vytvoření seznamu úkolu, vyfocení fotografie či naskenování dokumentů.