Součástí operačního systému macOS je nativní aplikace Náhled. Skrze tuto aplikaci můžete jednoduše otevírat obrázky, fotky a vybrané dokumenty, například ty ve formátu PDF. Mnoho uživatelů si myslí, že toho Náhled o moc více neumí – opak je však pravdou. Součástí Náhledu je totiž nespočet skvělých funkcí, o kterých mnoho uživatelů nemá ani nejmenší tušení. Ve skutečnosti je tato aplikace opravdu velmi schopná a běžným uživatelům bude rozhodně dostačovat. Pojďme se společně v tomto článku podívat na 5 skrytých tipů v Náhledu na Macu, o kterých jste možná nevěděli.
Mohlo by vás zajímat

Zvýraznění a lupa
Pokud už jste někdy v Náhledu upravovali nějaký obrázek, například pokud jste na něj přidávali text, různé objekty apod., tak rozhodně víte o základních nástrojích z anotací. Součástí těchto nástrojů jsou ale dva, o kterých většina uživatelů vůbec neví. Prvním nástrojem je zvýraznění, potažmo Maska. Díky této funkce můžete jednoduše vybrat určitou část obrázku, na kterou chcete upozornit, a zbytek pak nechat ztmavit. Kromě toho je k dispozici také Lupa, díky které můžete cokoliv na obrázku nechat přiblížit v rámci malého kulatého okénka. Oba tyto nástroje najdete tak, že v Náhledu vpravo nahoře klepnete na ikonu anotací, a poté rozkliknete sekci s objekty. Zde jsou oba nástroje k dispozici úplně dole.
Změna pořadí vrstev
Jak už bylo zmíněno na předchozí stránce, tak Náhled můžete využít k anotacím. Při anotování můžete využít například různé tvary a text. Postupným přidáváním objektů, textu apod. však tvoříte vrstvy. To znamená, že pokud prvně vložíte do obrázku nějaký objekt, a poté přes něj vložíte další, tak ten druhý přidaný bude na popředí a zakryje původní objekt. V určitých případech by se mohlo hodit změnit pořadí těchto vrstev, aby bylo například možné starší objekt zobrazit v popředí (nebo naopak). Toho docílíte jednoduše tak, že si klepnutím objekt označíte, a poté na něj klepnete pravým. Tím se zobrazí menu, ve kterém můžete objekt přesunout vpřed či vzat, popřípadě na popředí či na pozadí.
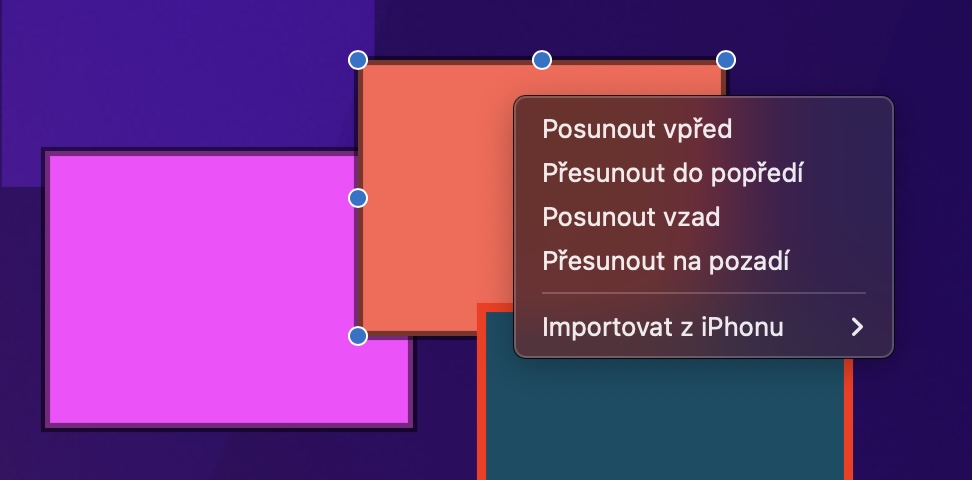
Otáčení objektů
Při vložení objektu, popřípadě pro jeho označení, jej můžete různě upravit. Konkrétně můžete hlavně měnit jeho velikost a u některých složitějších objektů také další možnosti. Pokud byste ale chtěli nějaký objekt otočit, a to například chycením za roh, jako je tomu u některých grafických programů, tak se vám to nepodaří. I přesto ale naštěstí existuje způsob, pomocí kterého můžete vložené objekty otáčet – nejedná se o nic složitého. Jednoduše si objekt, který chcete otočit, klepnutím označte, a poté využijte dva prsty na trackpadu pro otočení. Konkrétně na trackpadu budete jeden prst posouvat nahoru a druhý dolů (či naopak), čímž se budou objekty otáčet.
Komprimace obrázku
Potřebujete rychle a jednoduše zmenšit velikost nějakého obrázku či fotky? Pokud jste si na tuto otázku odpověděli kladně, tak vám s tím dokáže pomoci nativní Náhled. Jednoduše můžete obrázek komprimovat tak, že zmenšíte jeho rozlišení a zároveň provedete také změnu formátu, například na JPG. Co se týče změny rozlišení, tak tu provedete tak, že v horní liště otevřete záložku Nástroje, a poté vyberte Změnit velikost… Následně se vám otevře okno, ve kterém si novou velikost nastavíte. A pokud byste chtěli obrázek uložit v jiném formátu, tak v horní liště klepněte na záložku Soubor, a poté z menu vyberte možnost Exportovat… Otevře se nové okno, kde si následně níže můžete formát vybrat. Pak stačí klepnout na Uložit.
Zobrazení metadat
Při pořízení fotografie, popřípadě při vytvoření obrázku, se neukládá pouze obraz jako takový, ale také metadata. Pokud nevíte, co to metadata jsou, tak se jedná o data o datech, v tomto případě tedy o data o fotce či obrázku. Součástí těchto metadat je například informace o tom, jaký fotoaparát či zařízení bylo využito, jak byl nastaven objektiv, kde a kdy došlo k pořízení a mnoho dalšího. Nejvíce metadat samozřejmě zobrazíte u fotek. Pokud byste v Náhledu chtěli metadata zobrazit, tak stačí, abyste v horní liště klepnuli na záložku Nástroje, a poté vybrali Zobrazit Inspektor. Pak se ukáže nové okno, kde už si metadata můžete prohlédnout.
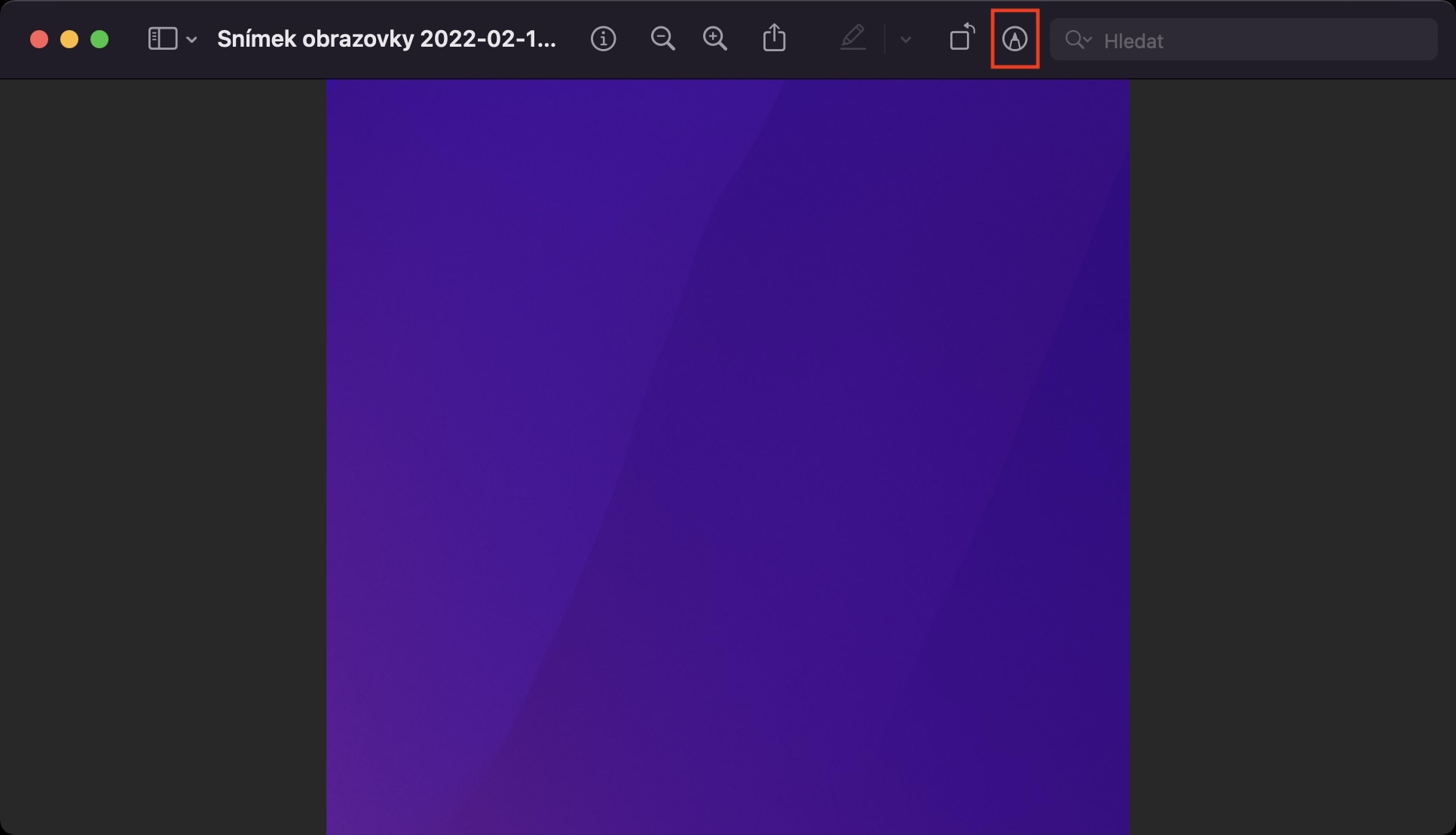
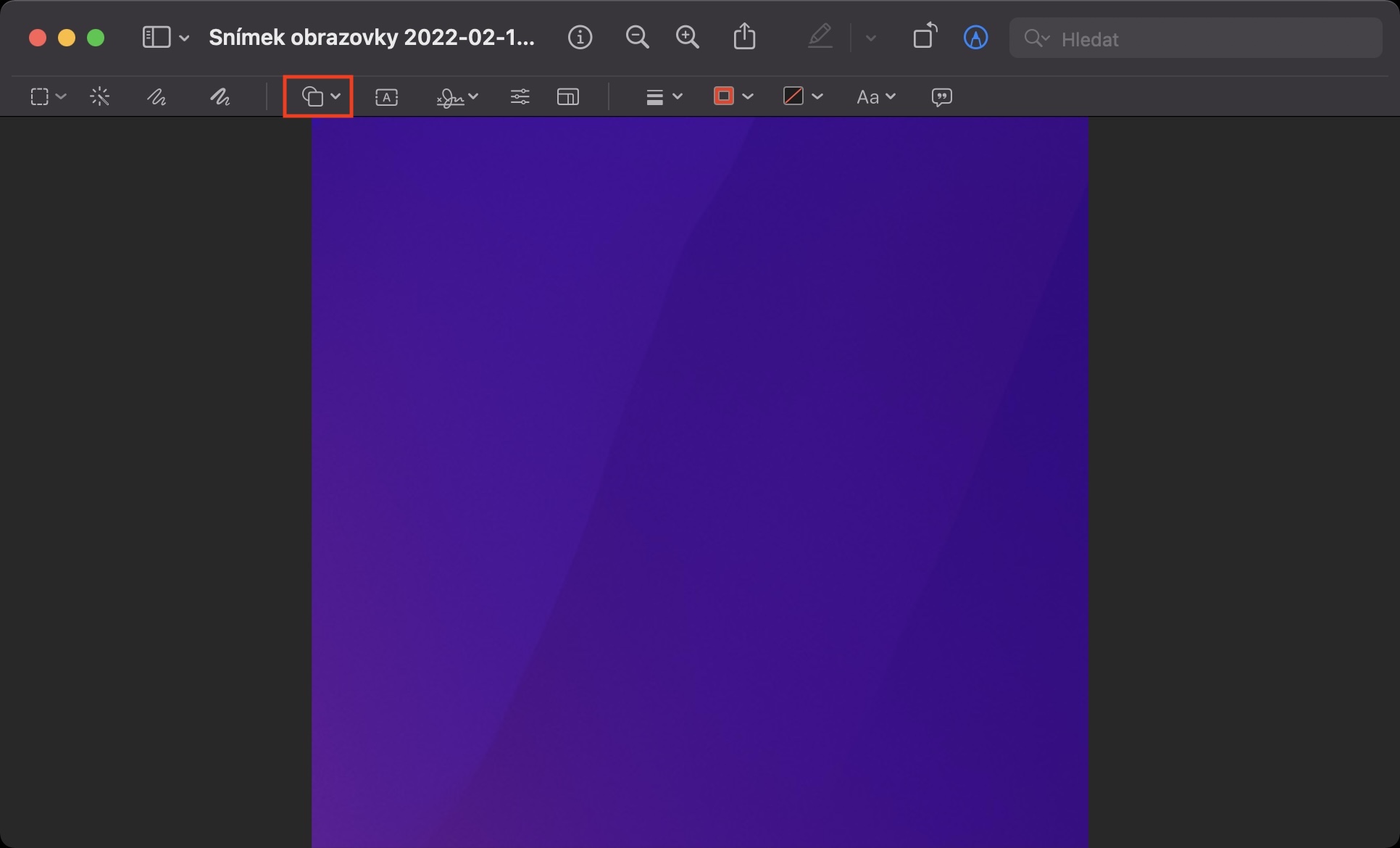
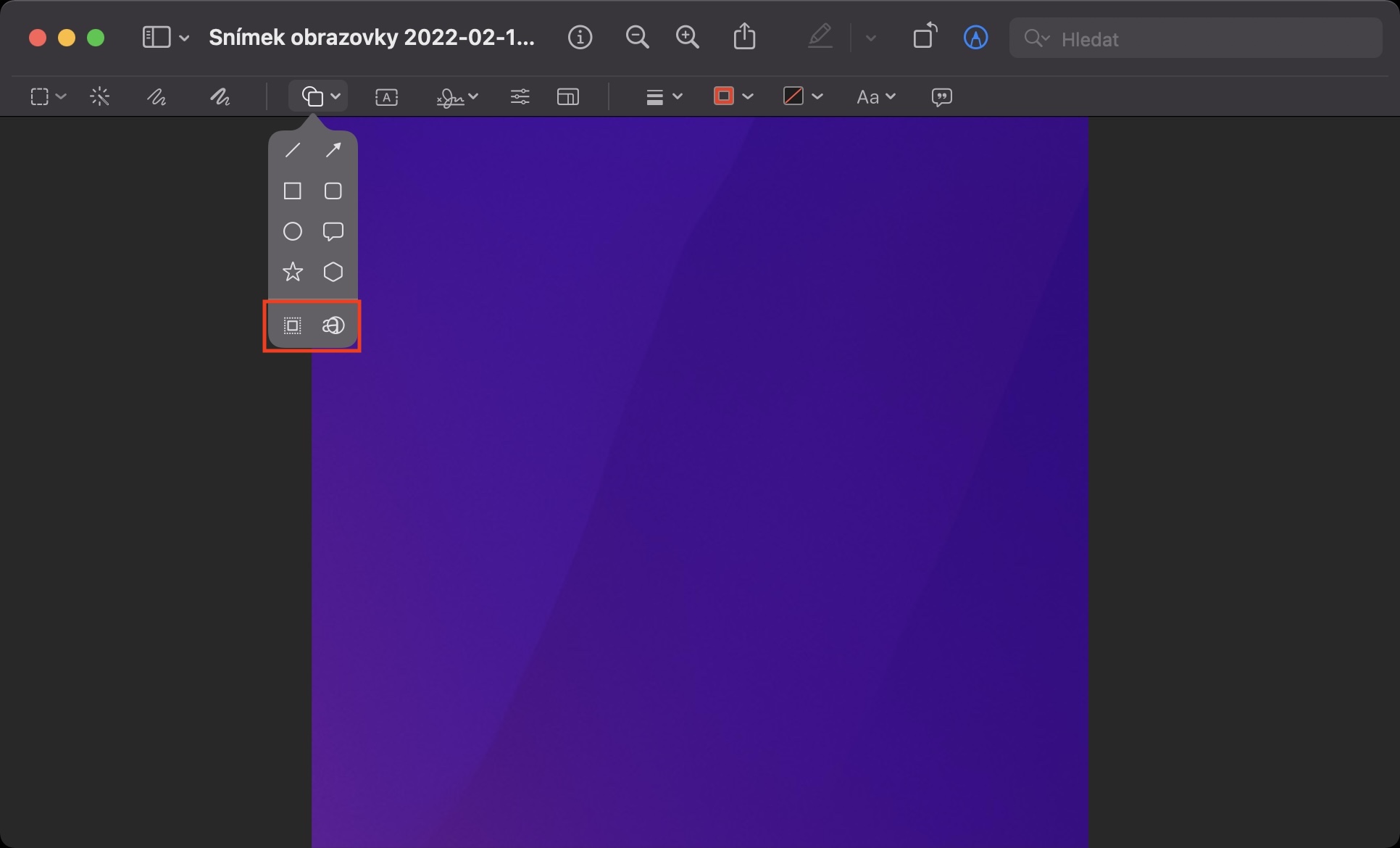
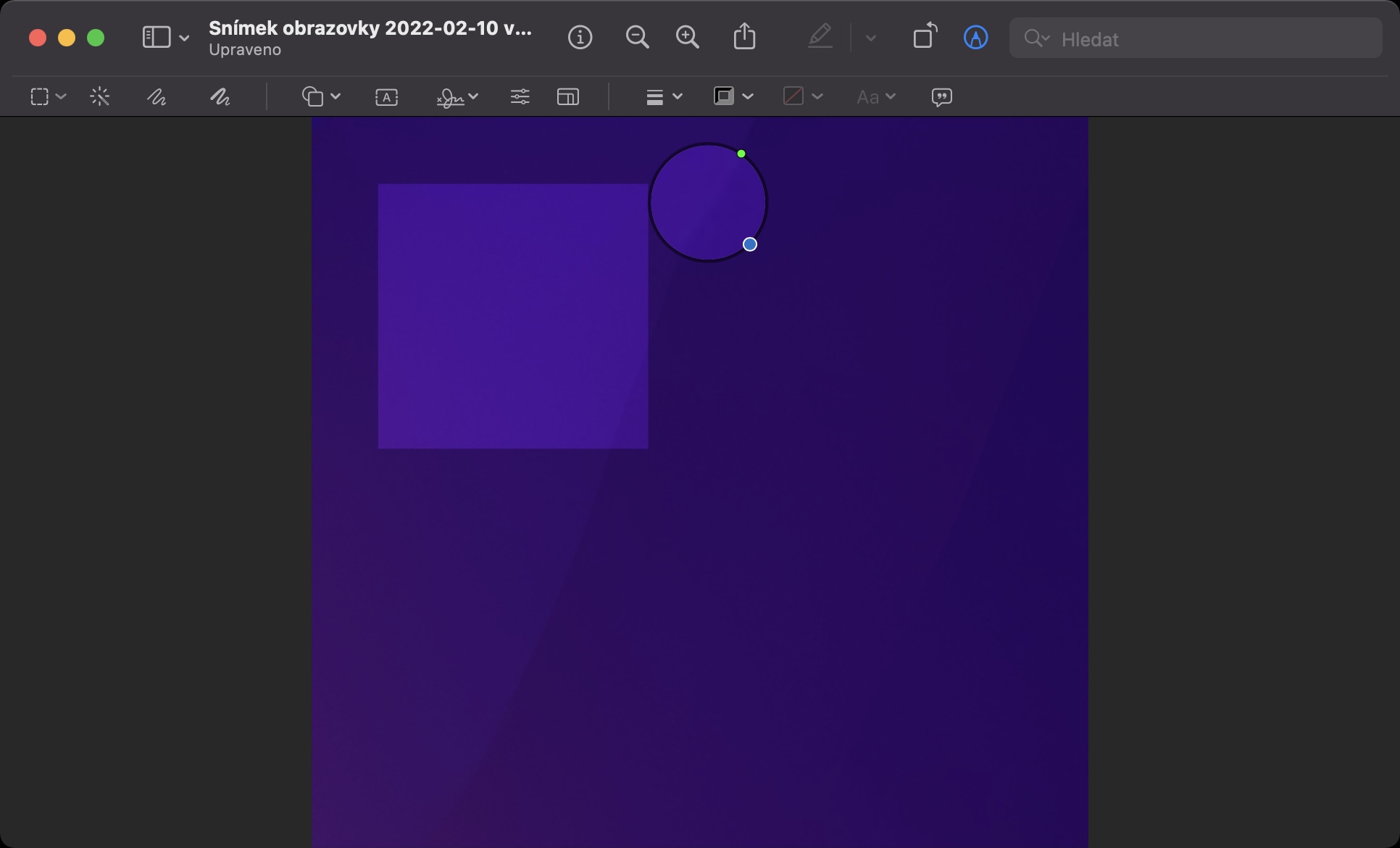
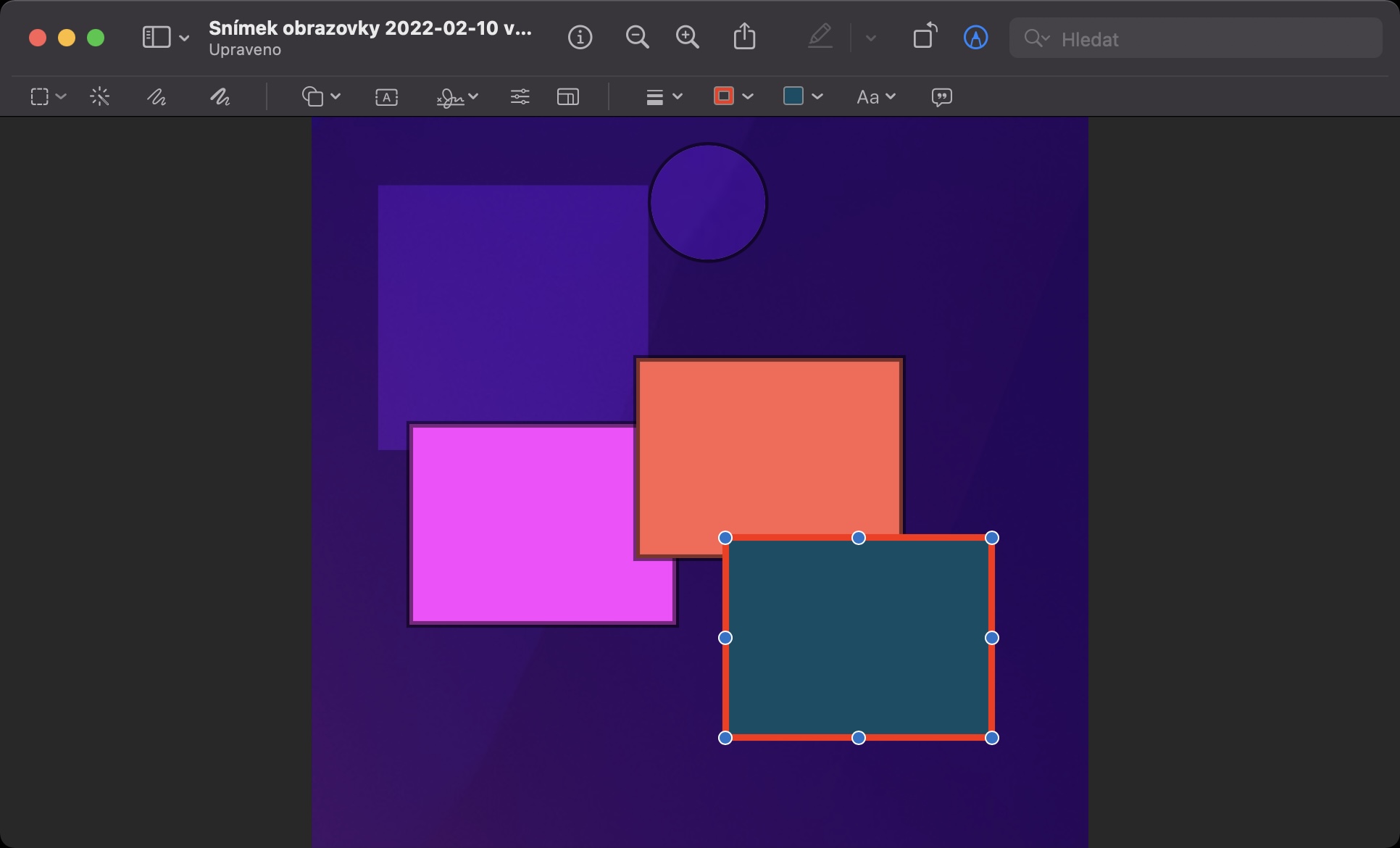
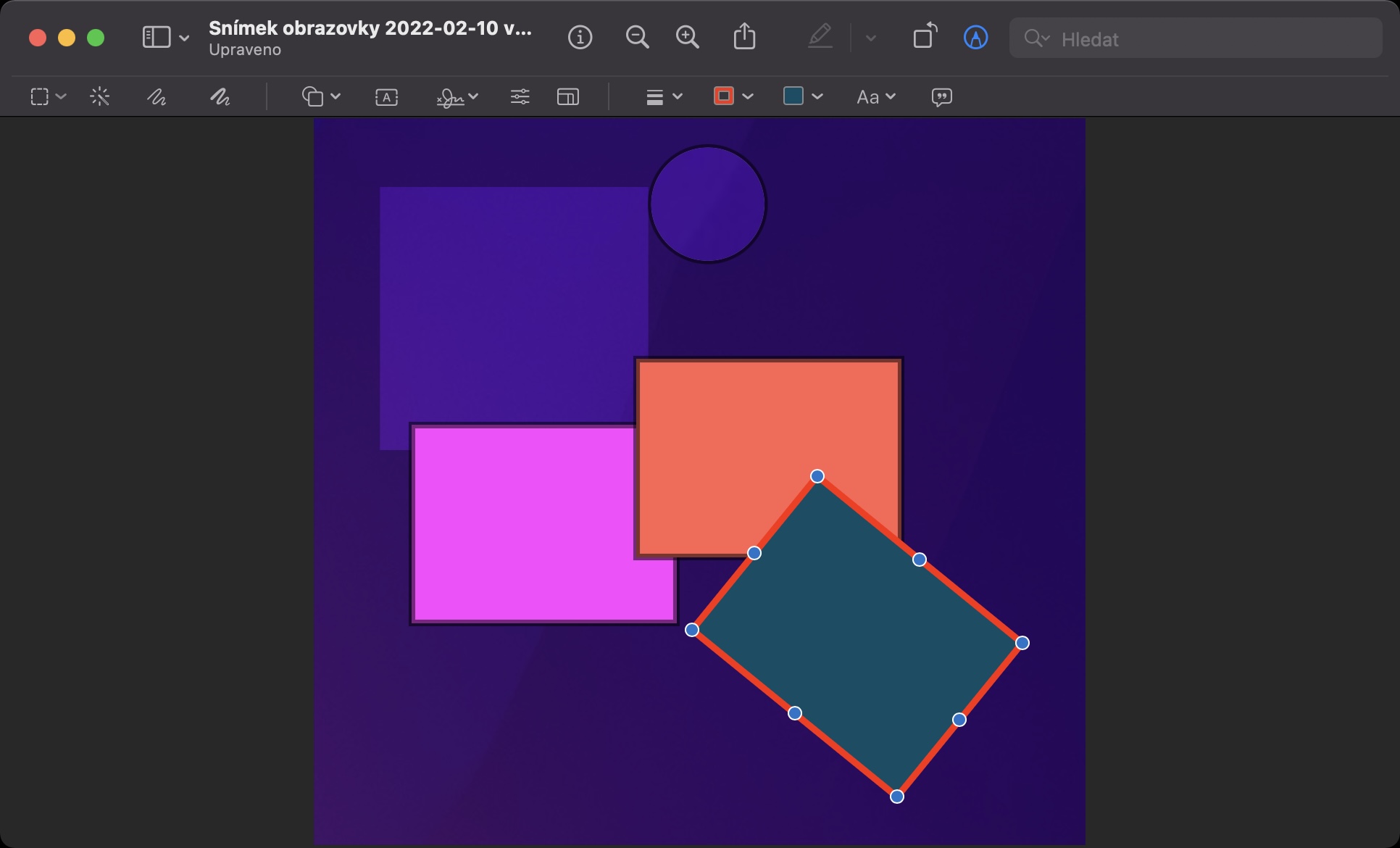
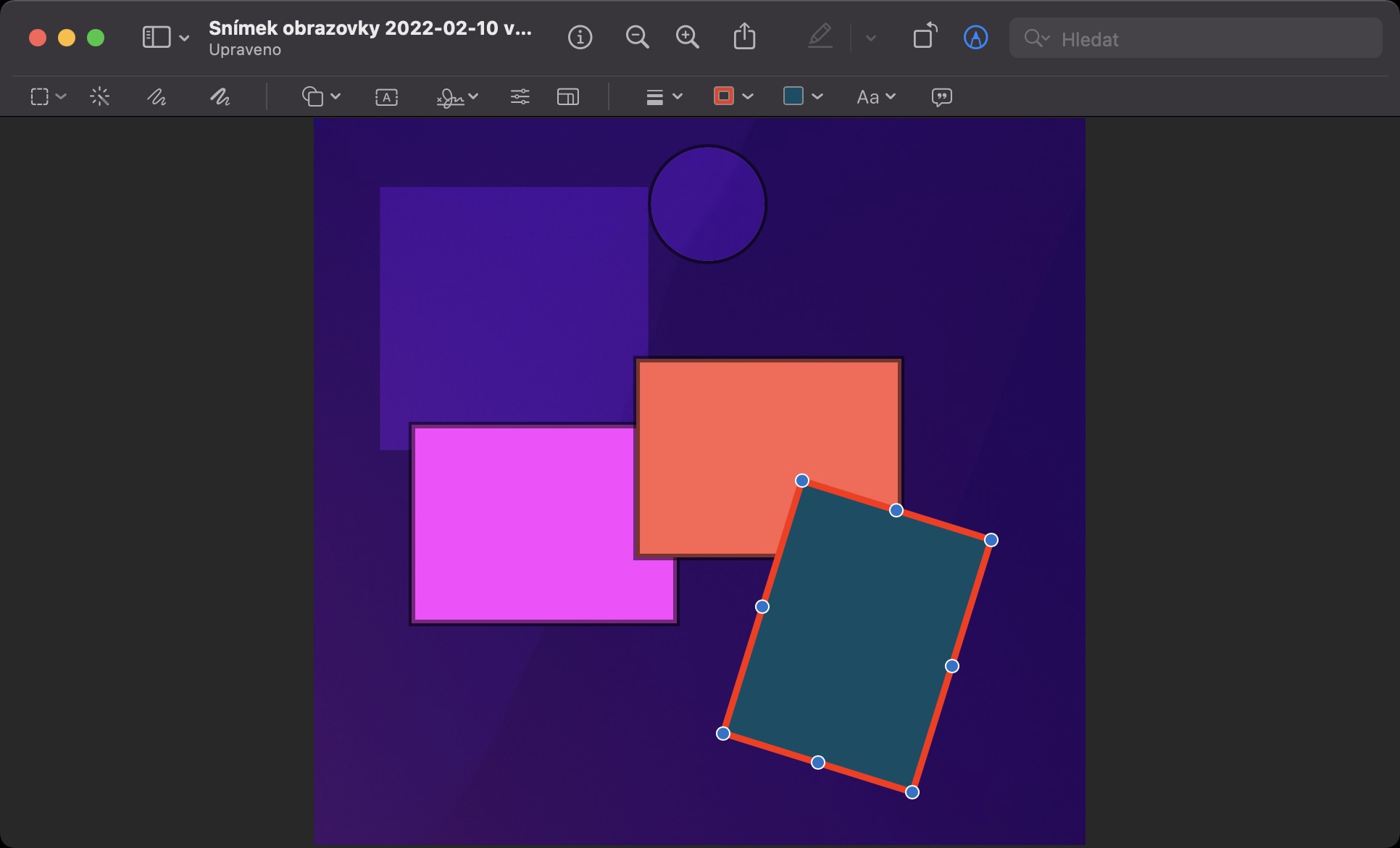
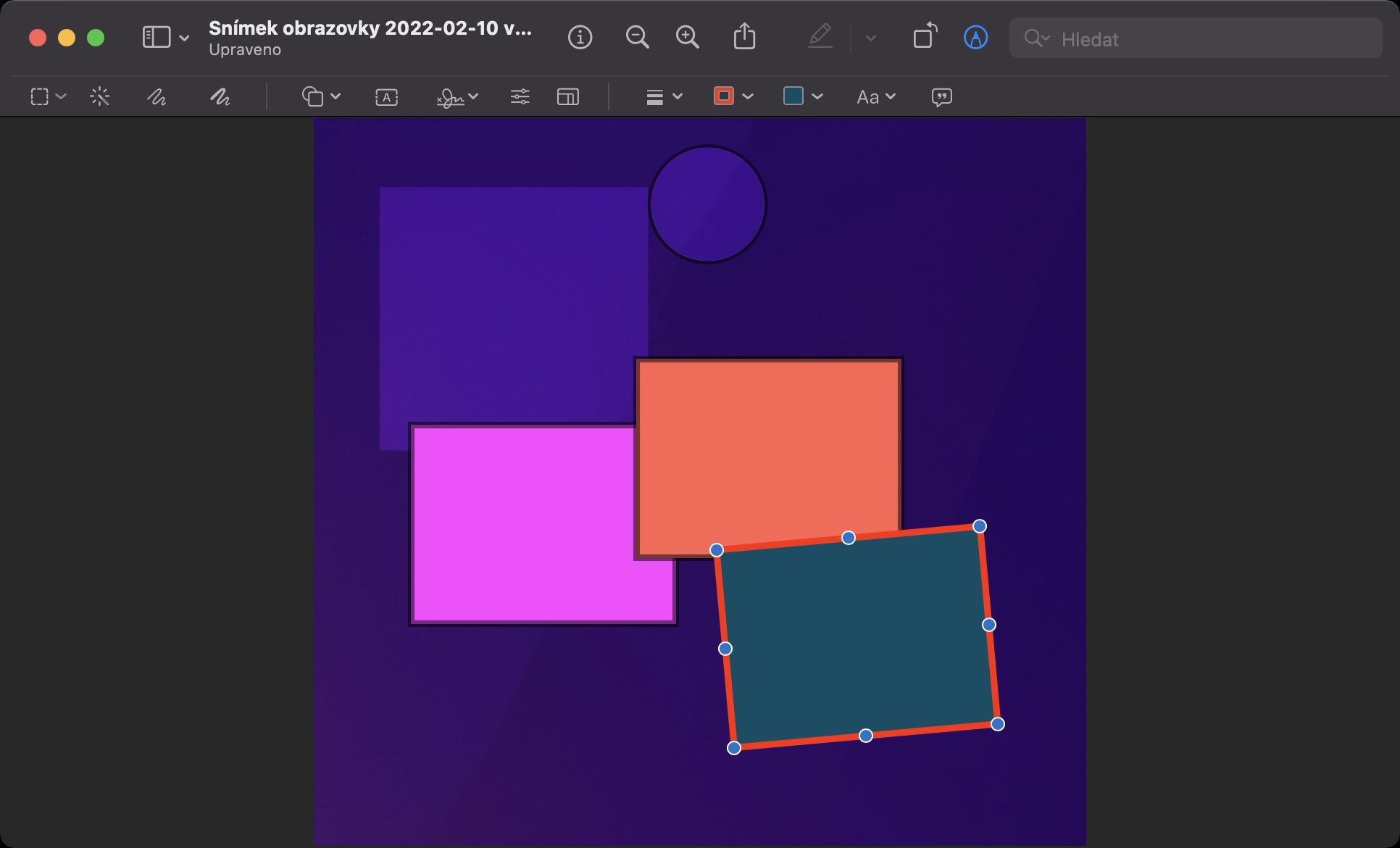
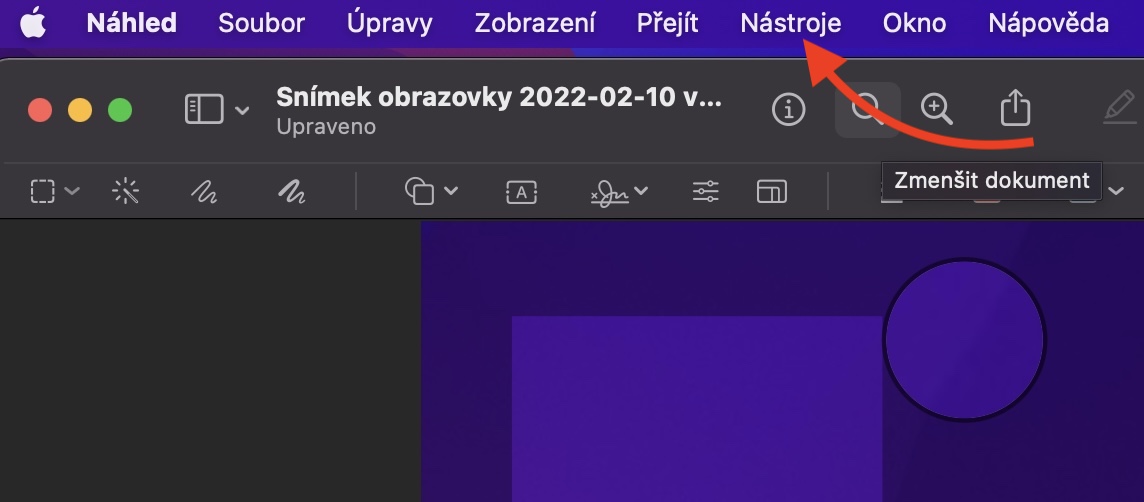
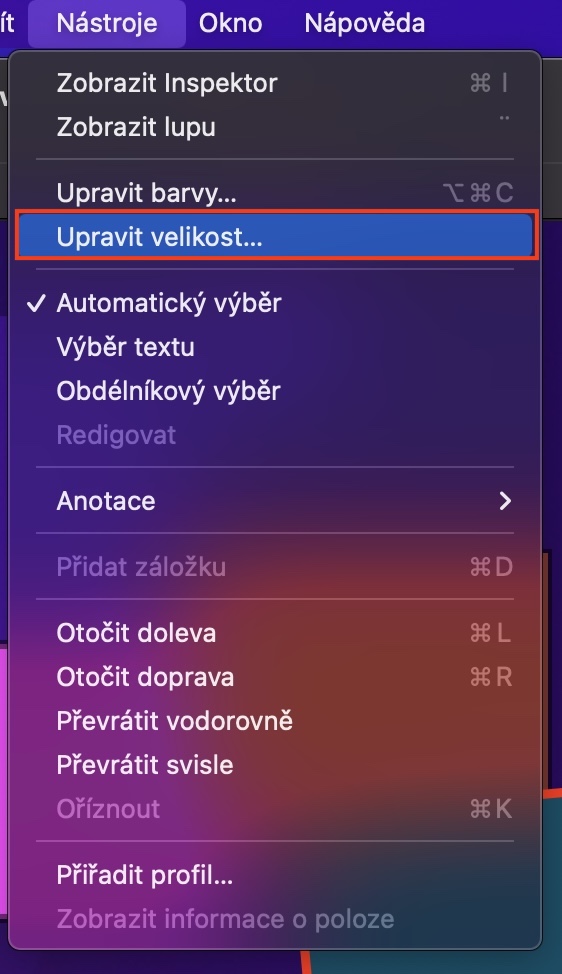
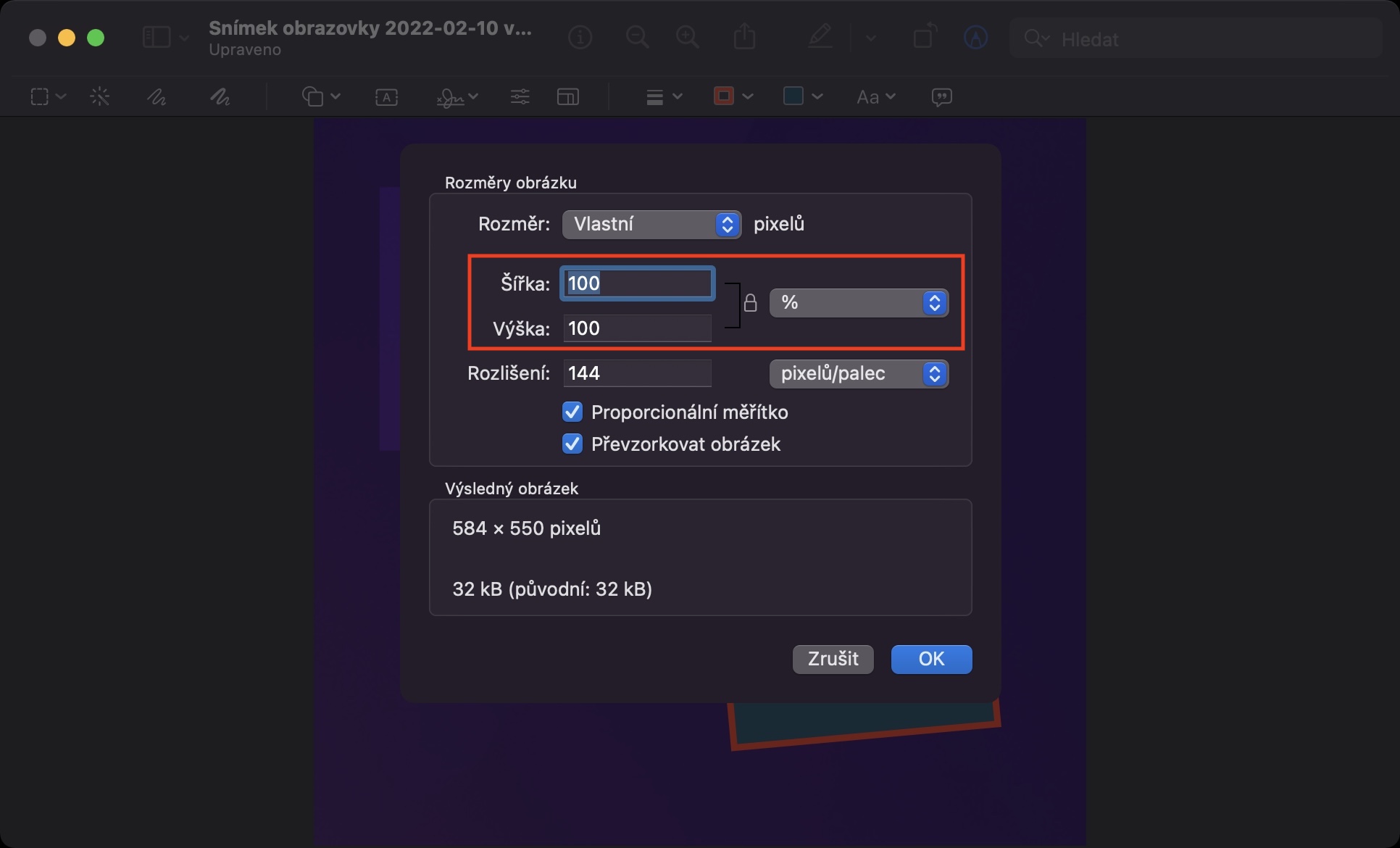
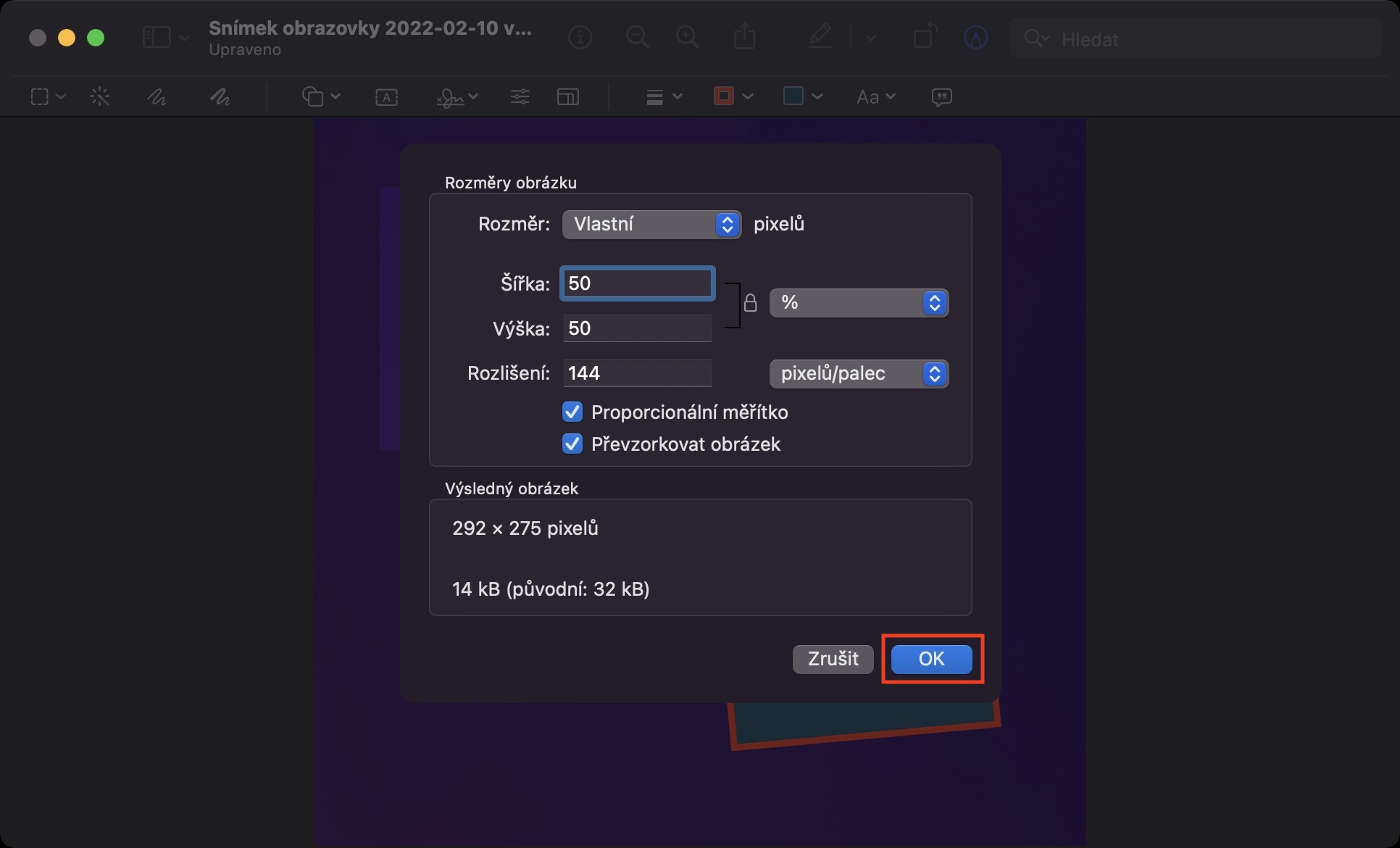
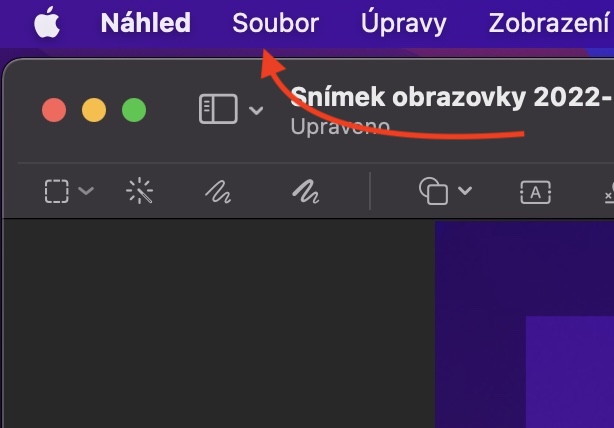
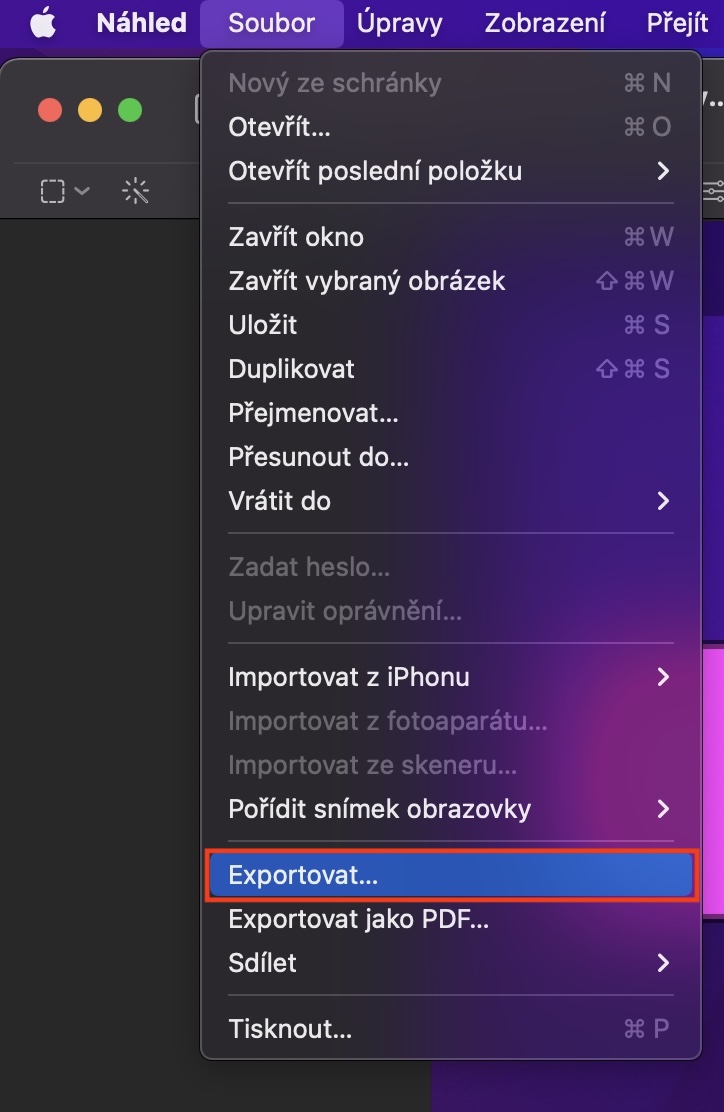
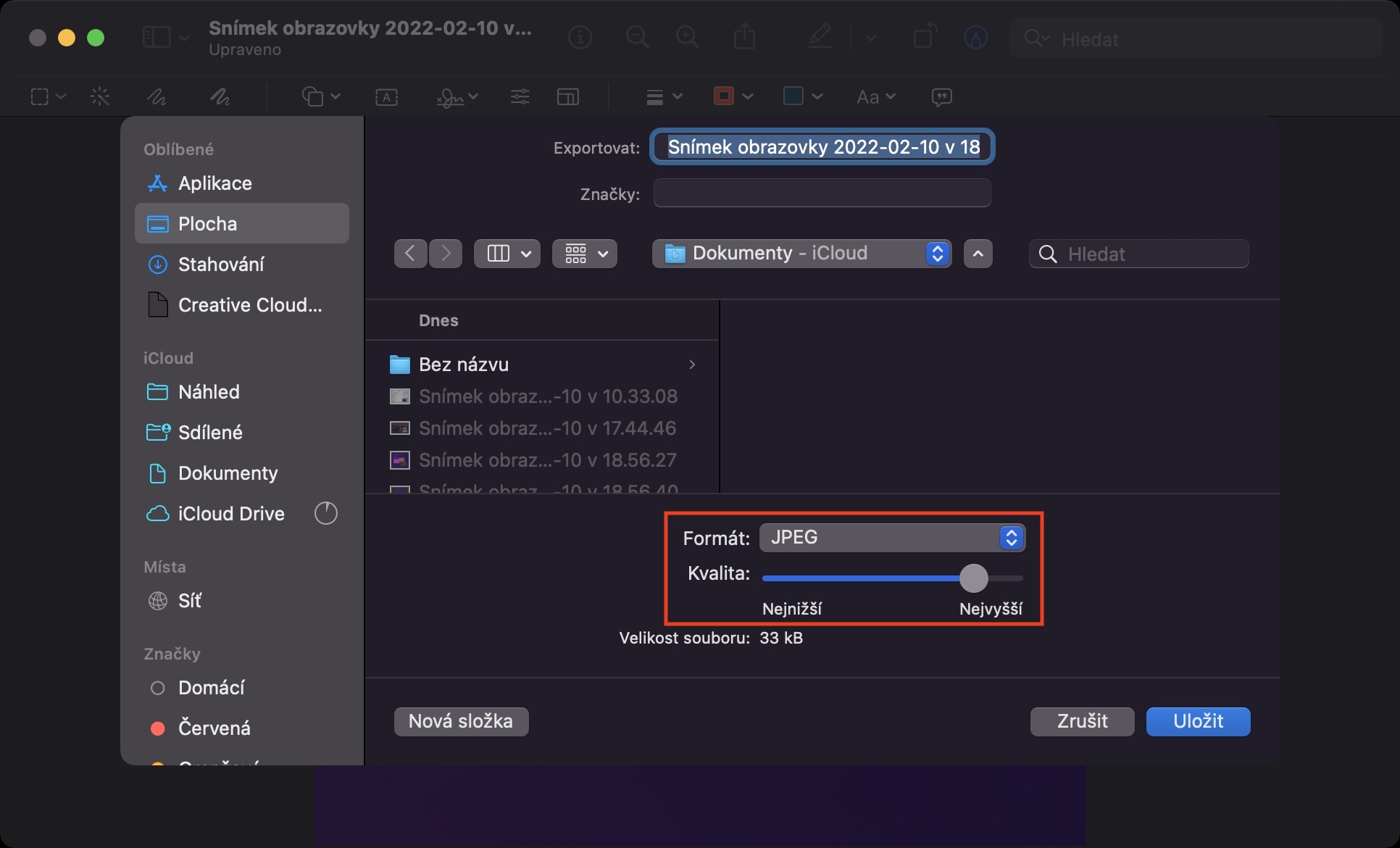
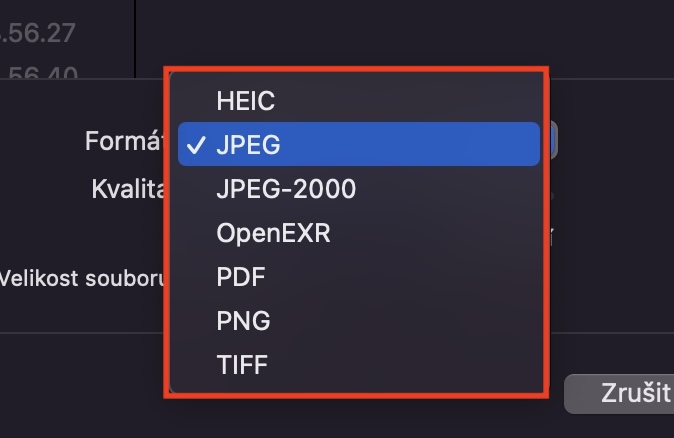
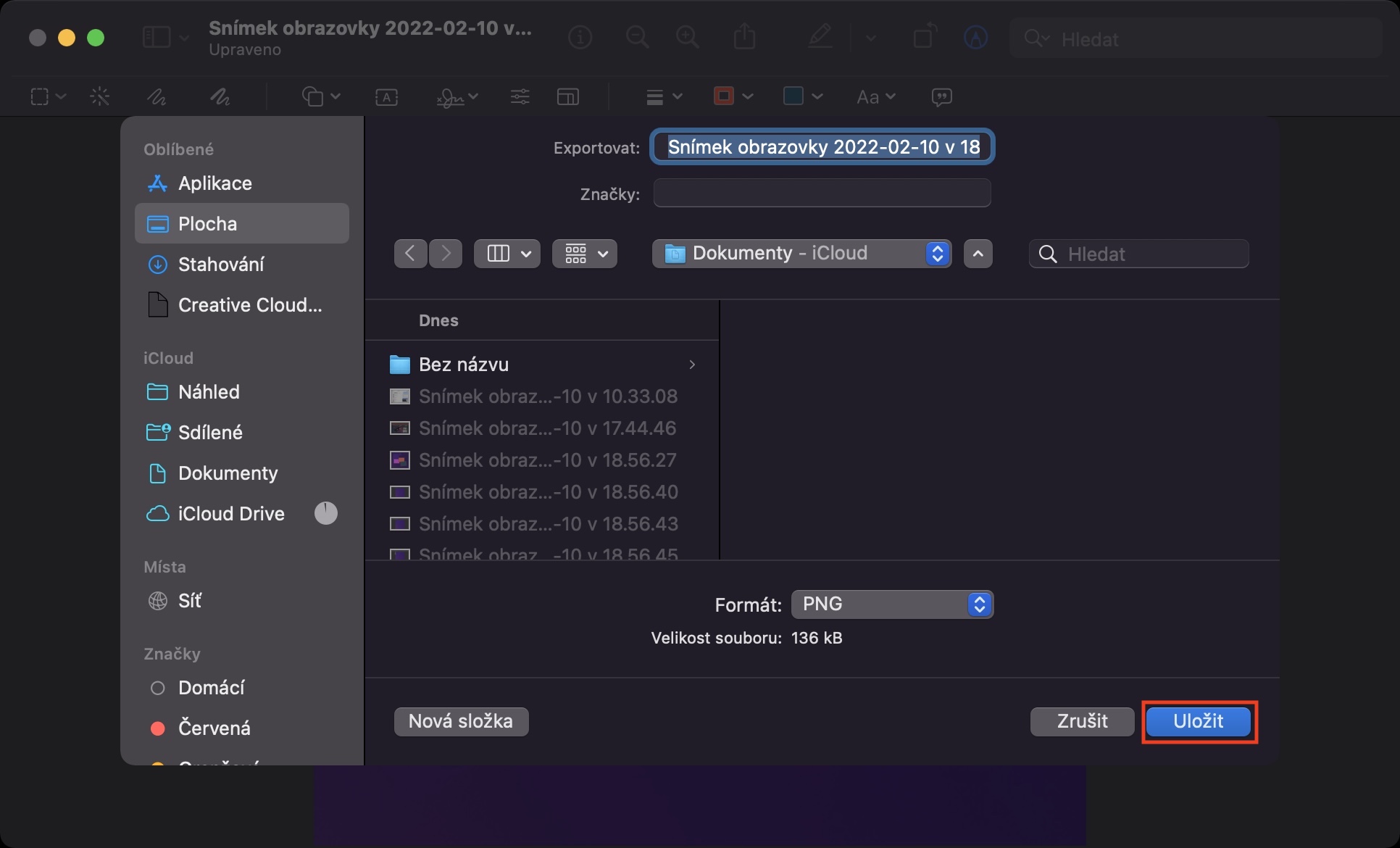
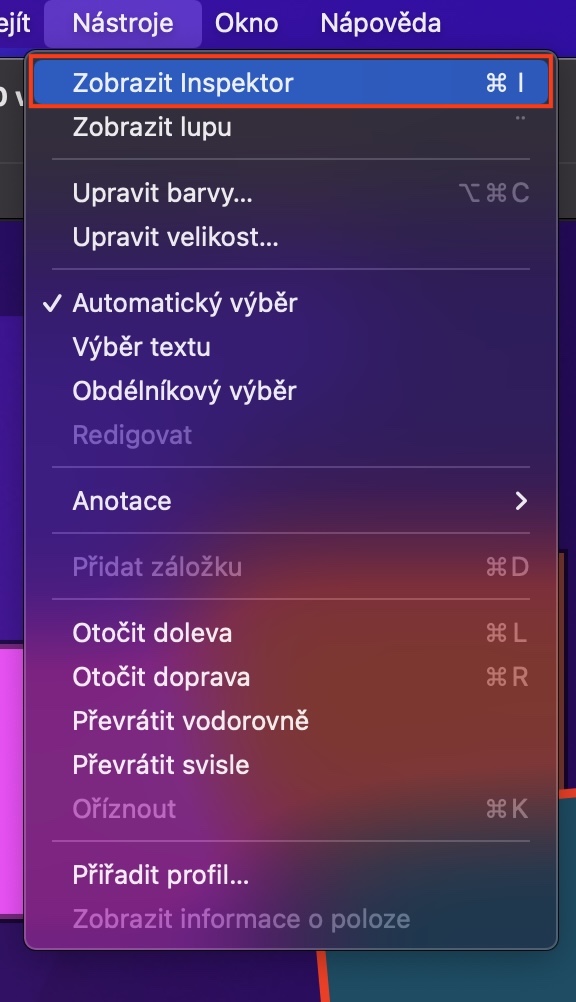
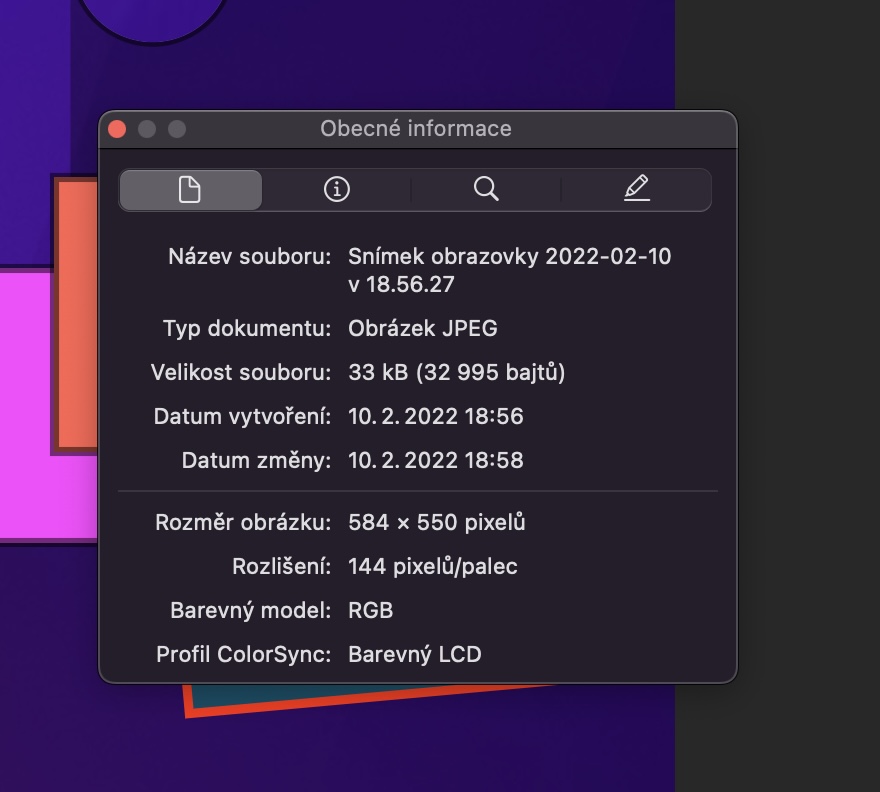



Osobne hodnotím ako peckovú funkciu rýchly náhled bez otvárania súborov. Je jedno či hľadám dokument, fotku alebo video, funguje to parádne.
dobrý den, můžete mi někdo poradit, jak zachovat vrstvy v náhledu aktivní i po uložení souboru?
dokud totiž s Náhledem pracuji, tak když přejedu přes vložený objekt, zobrazí se nástroj ruka a já jím můžu hýbat. jakmile ale Náhled uložím, při novém otevření už se vrstvy zřejmě spojí v jednu a já nemám šanci s objekty manipulovat.
je možné tedy Náhled s vloženými objety uložit tak, aby bylo možné s nimi i později po uložení znovu manipulovat? díky, Petr