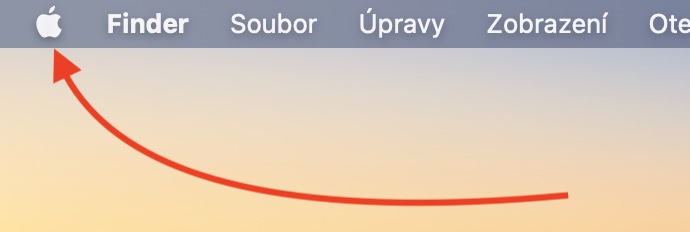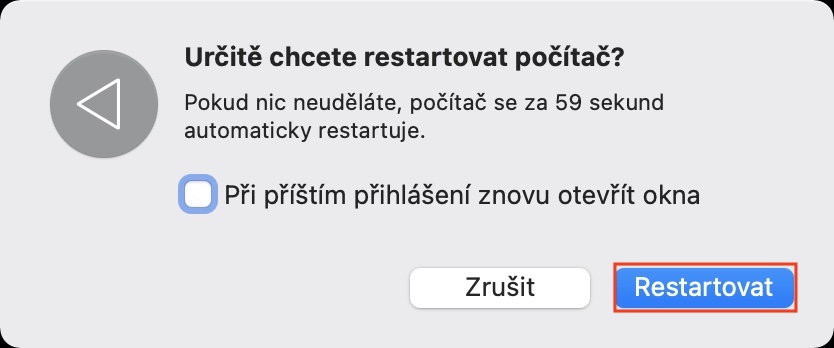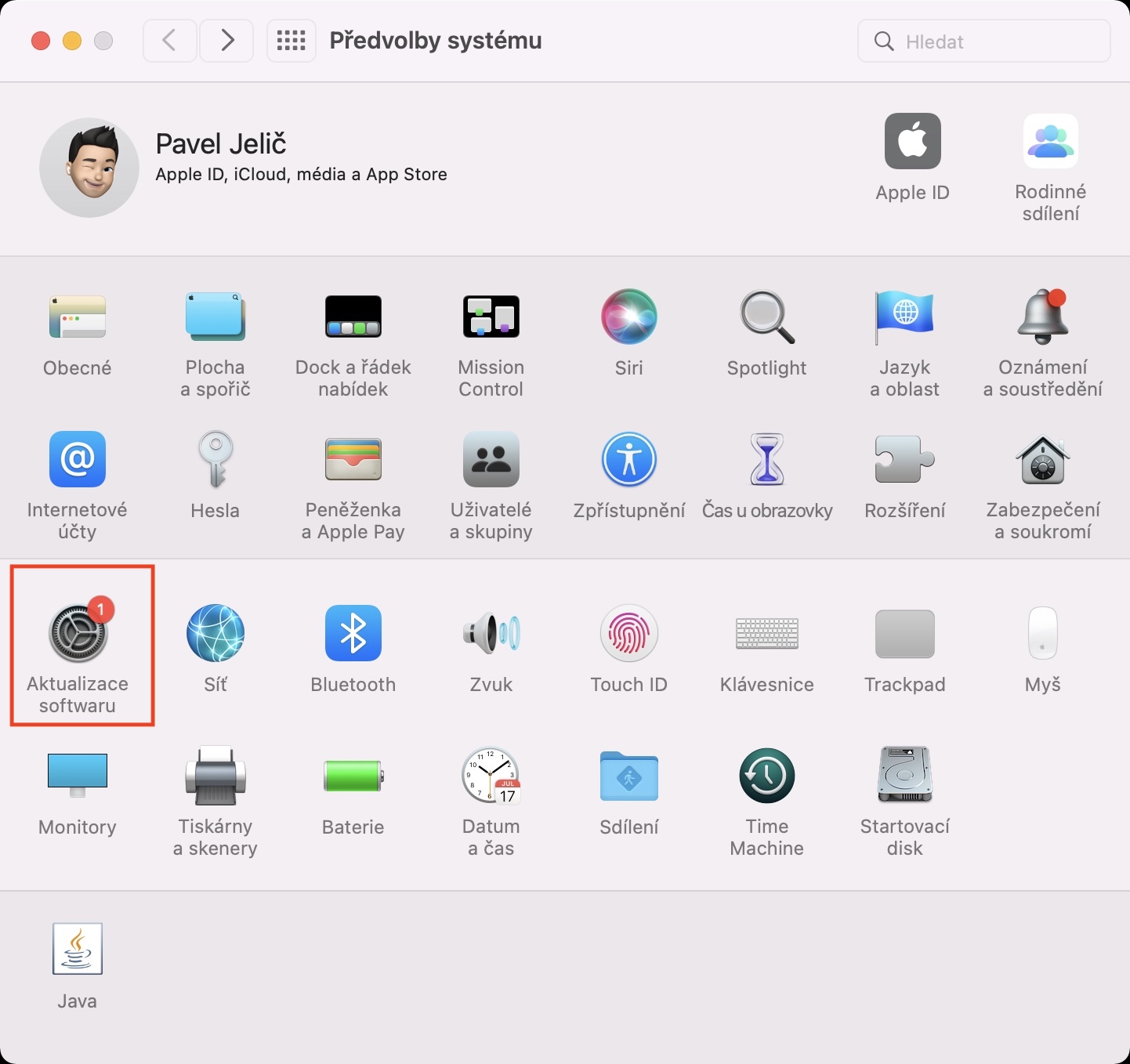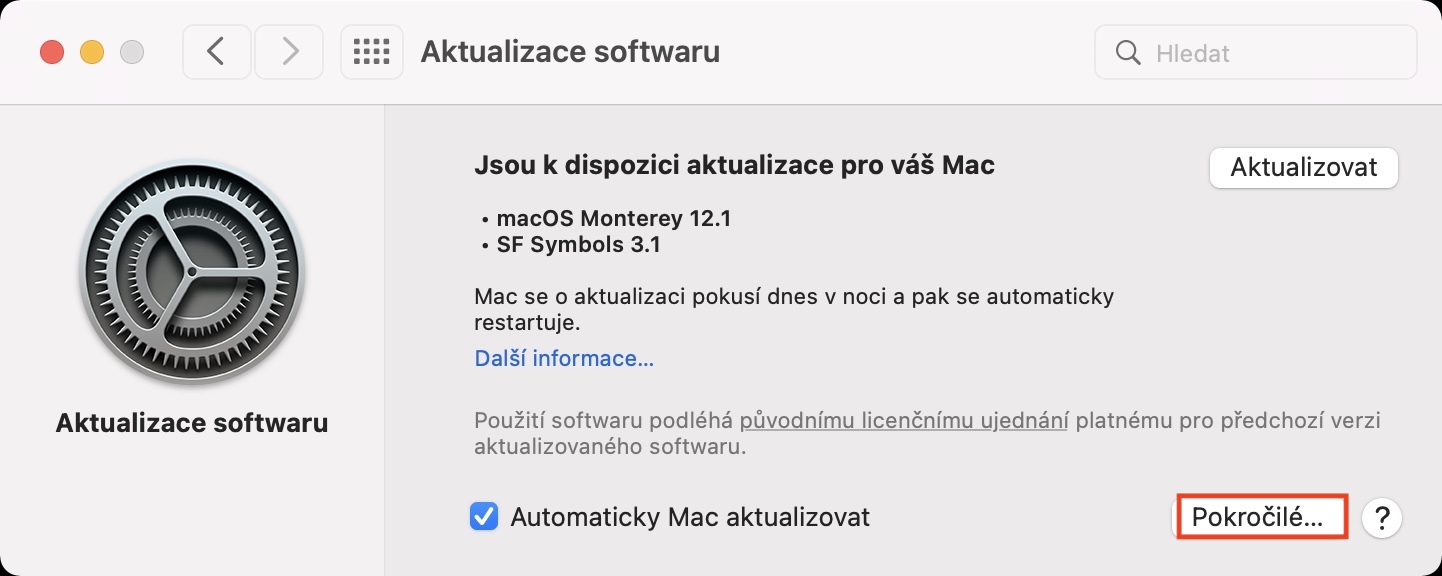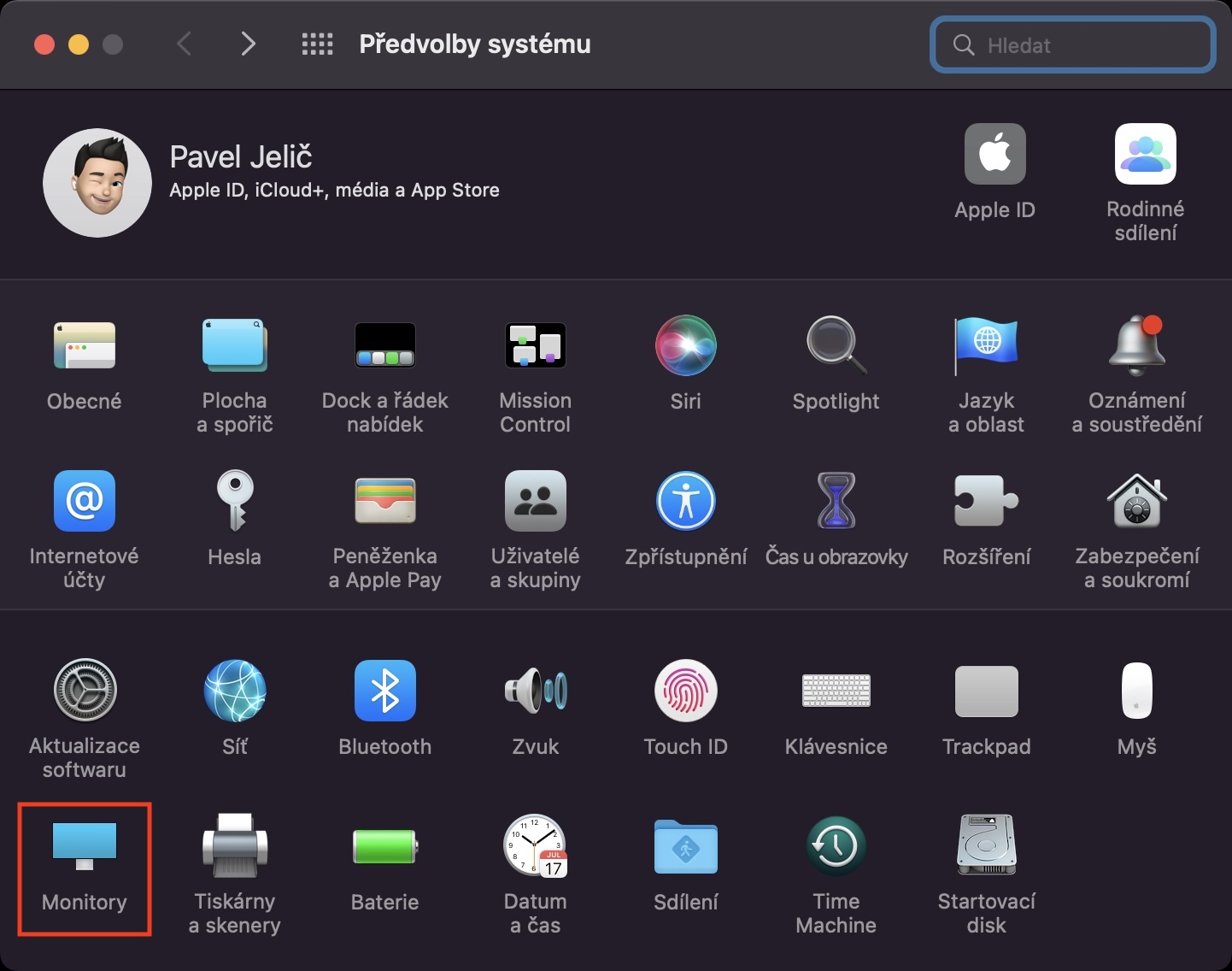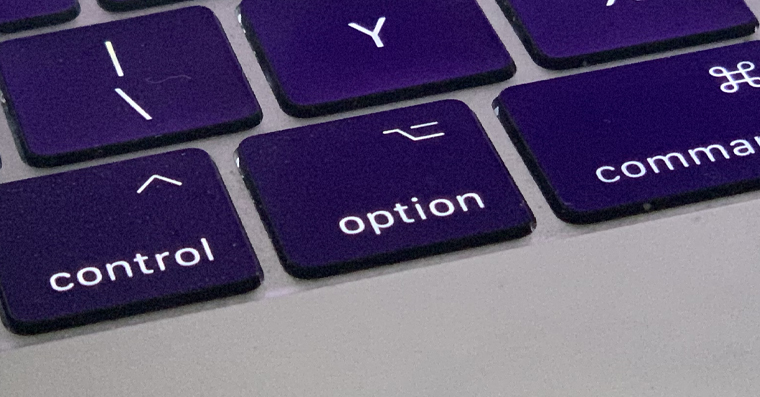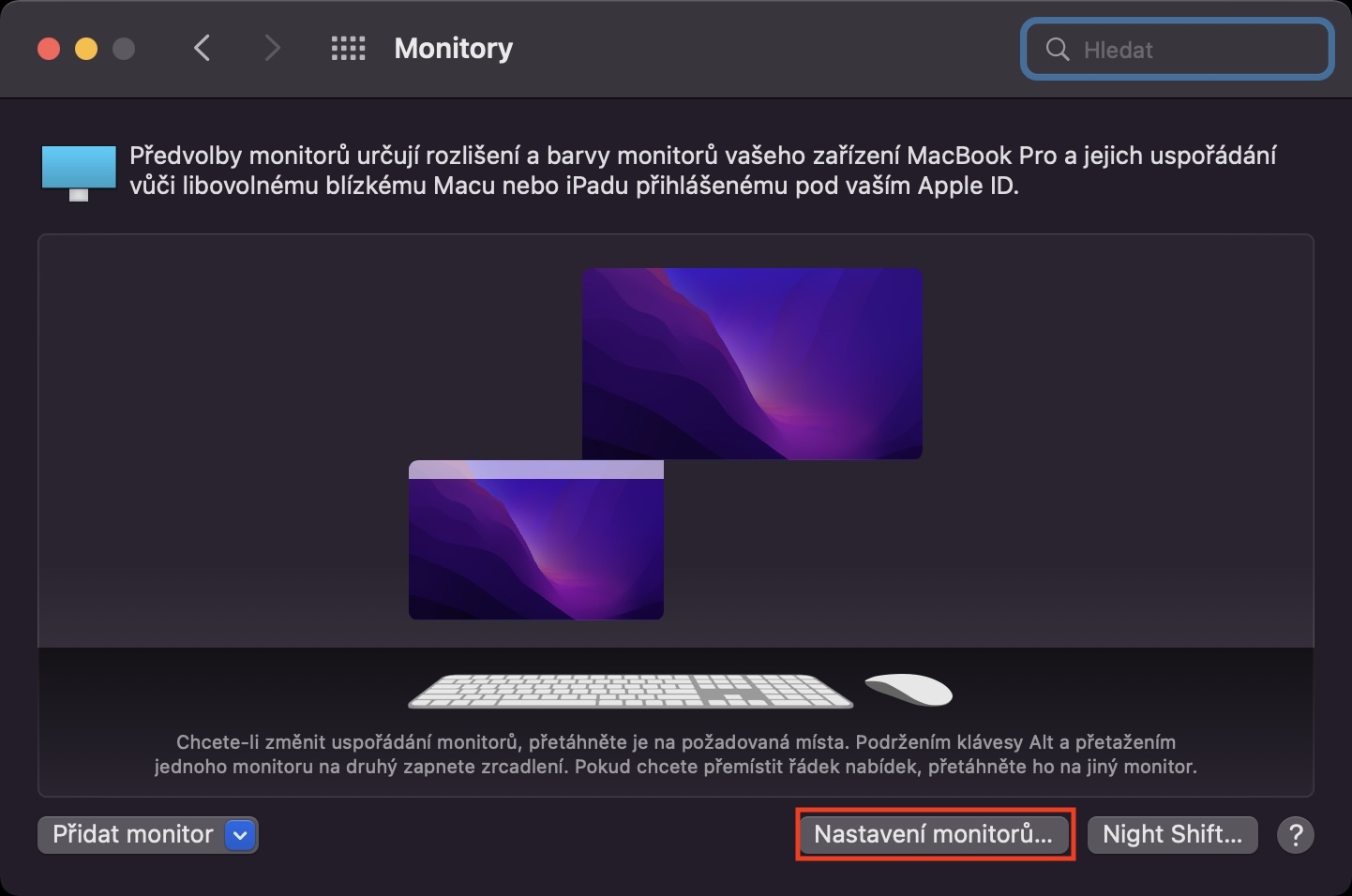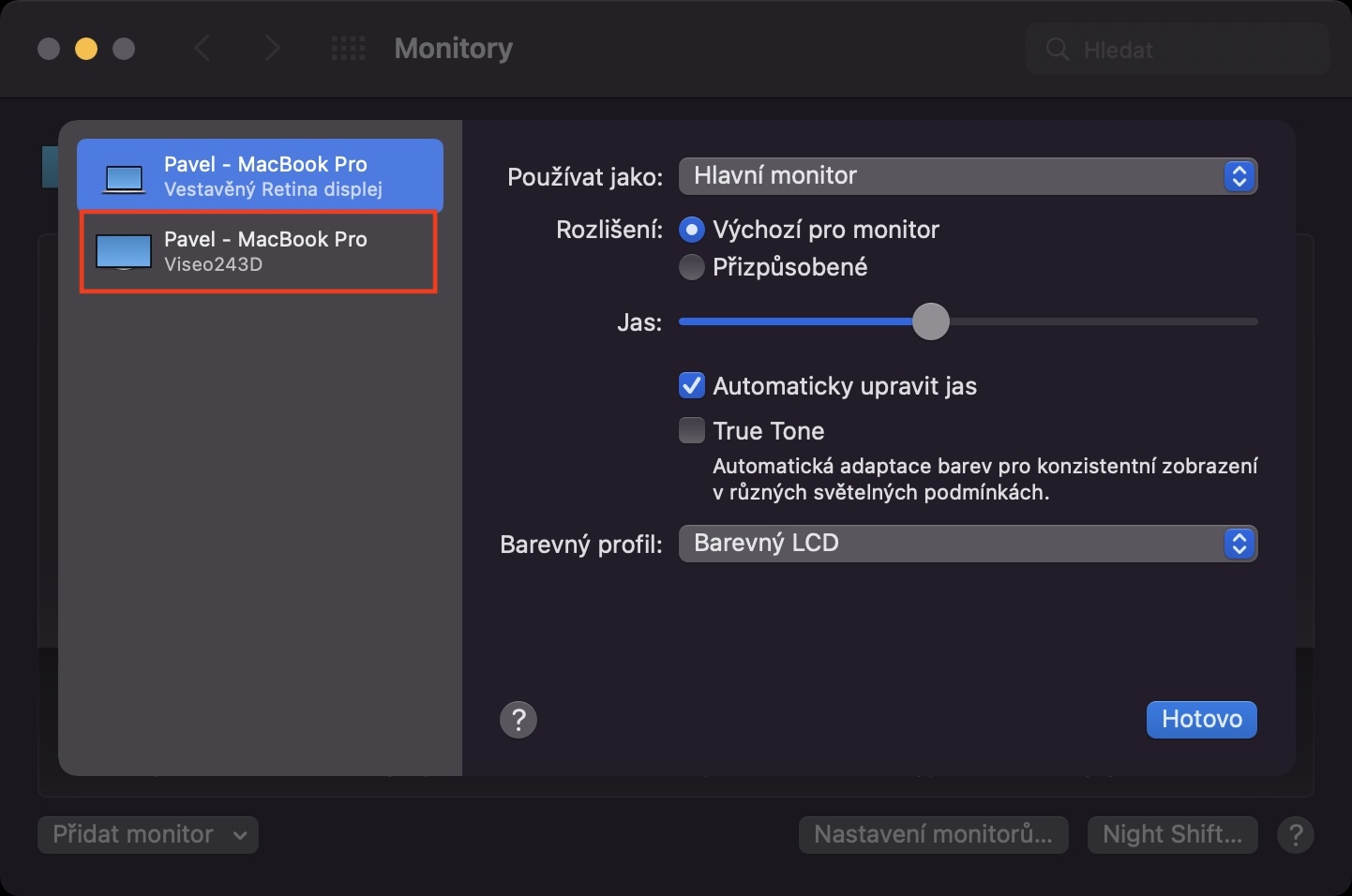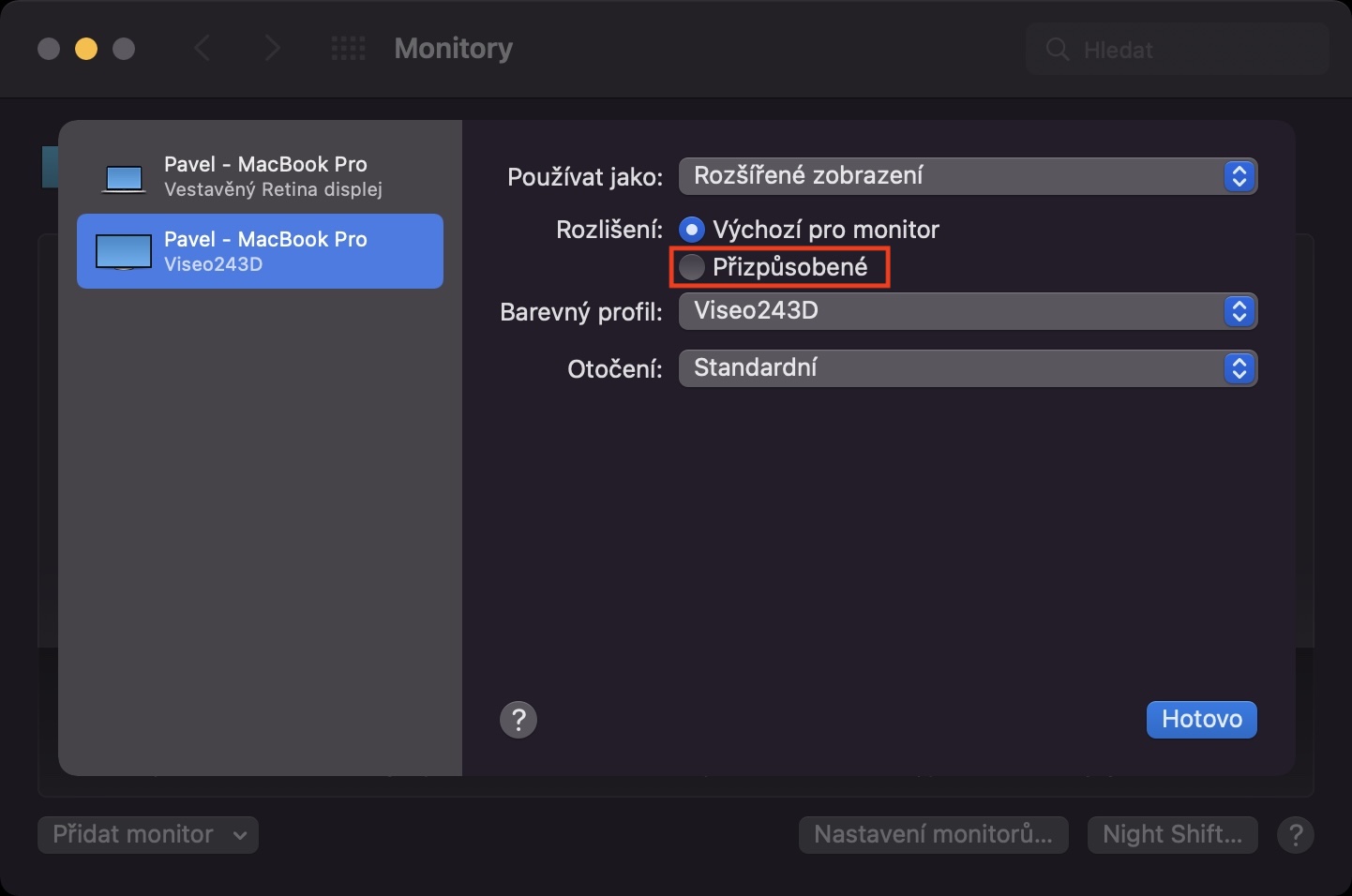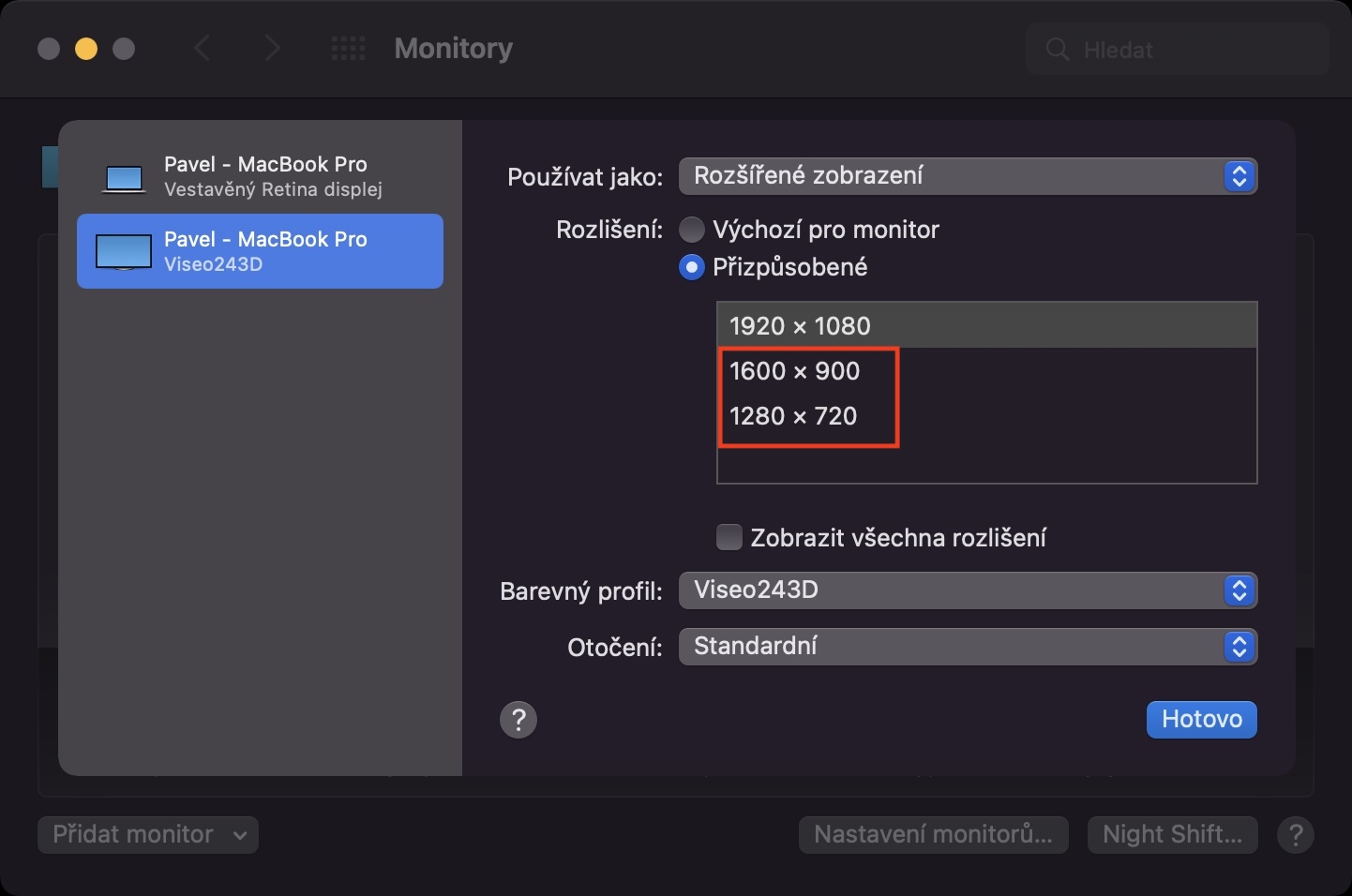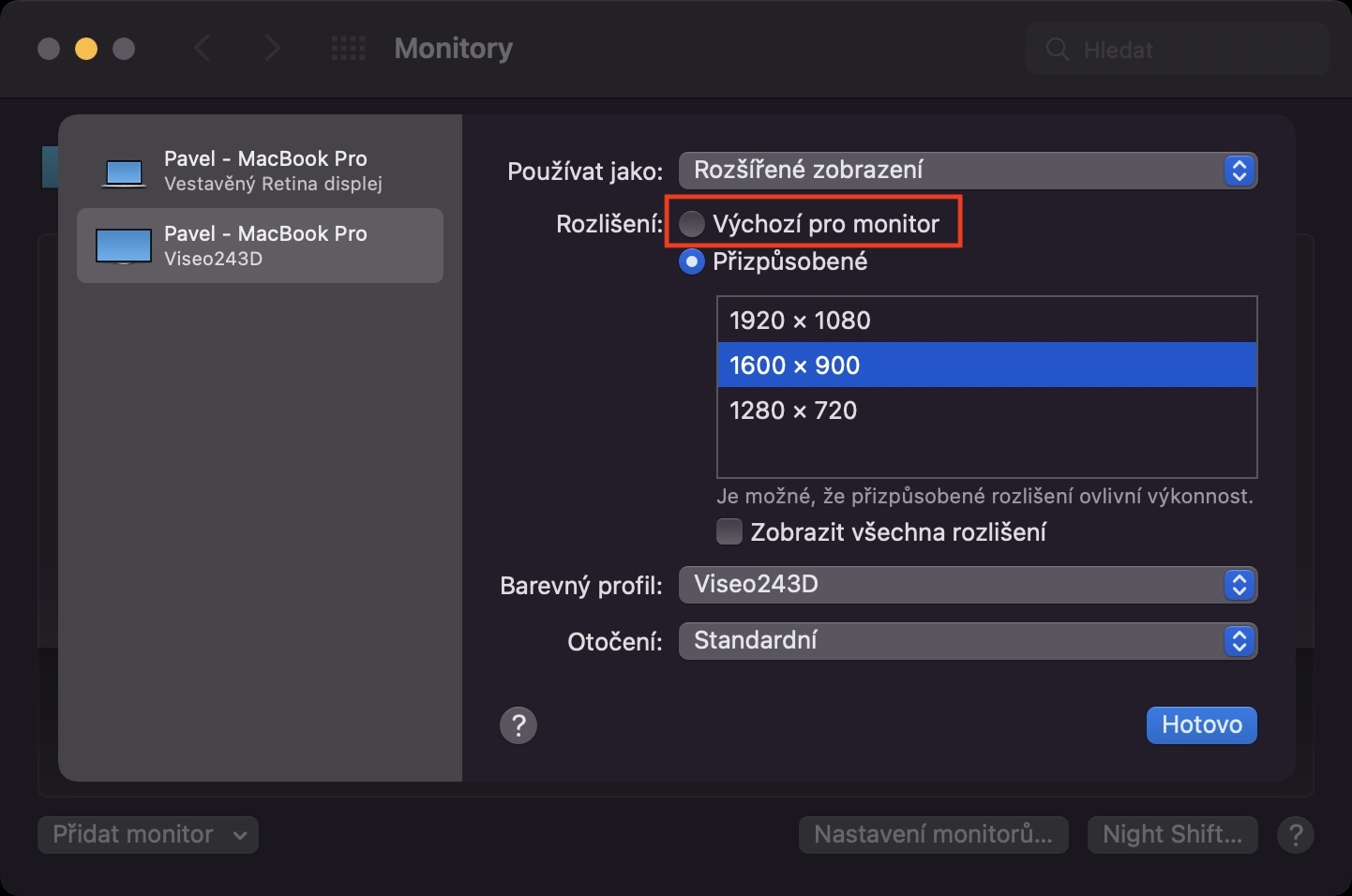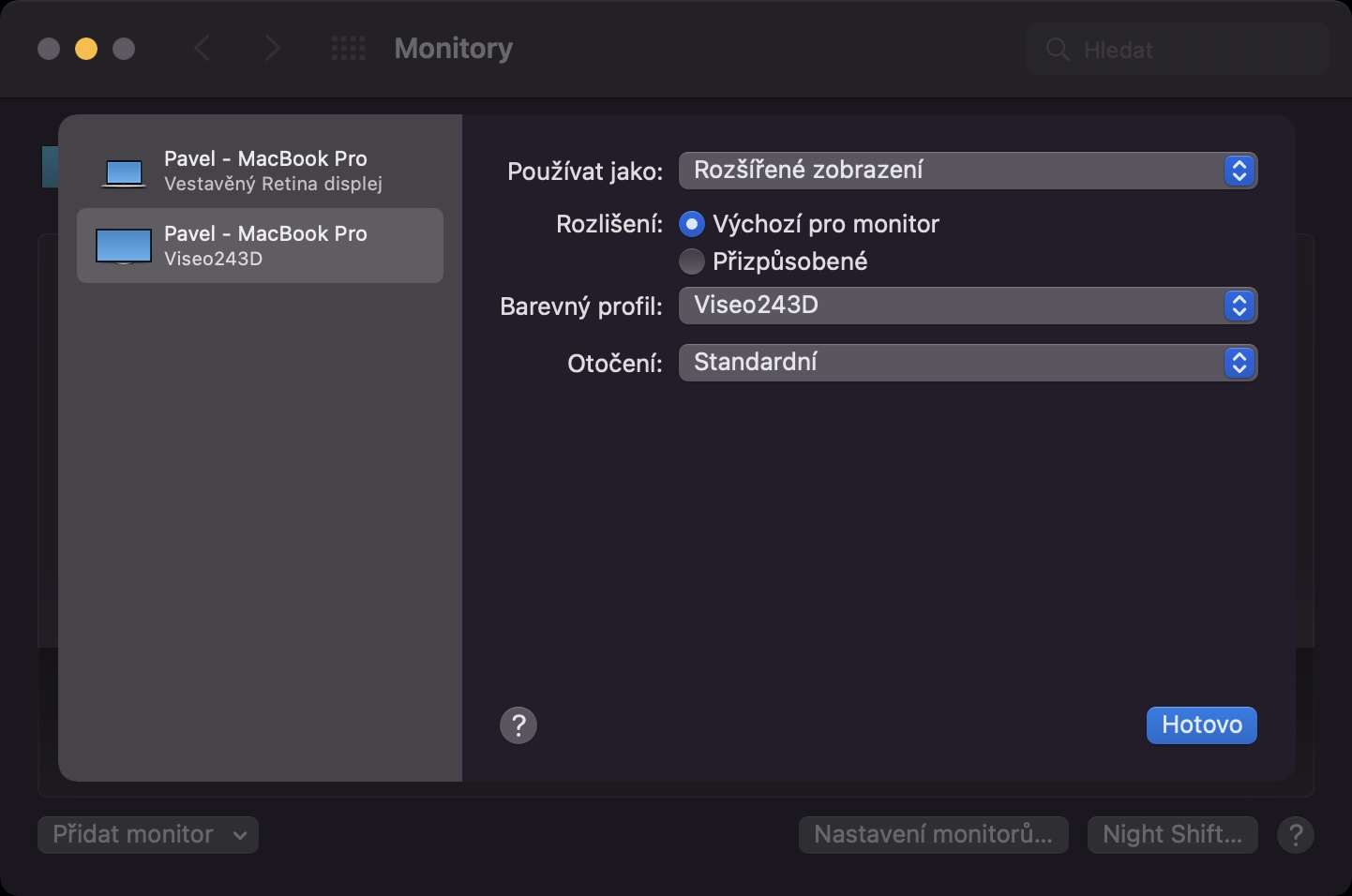Odjakživa se říká, že jsou jablečné počítače určené především k práci. To samozřejmě platí i nadále, pravdou ale je, že nyní si na Macu můžete už bez problémů i zahrát, a to díky výkonným čipům Apple Silicon. Pokud se řadíte mezi jedince, kteří k práci využívají Mac, tak k němu dost možná máte připojený externí monitor(y), abyste zvětšili pracovní plochu. Ve většině případech v tom není žádný problém, avšak výjimka potvrzuje pravidlo. Ocitnout se můžete v situaci, kdy se zobrazování obsahu či kurzoru na externím monitoru začne zasekávat, popřípadě monitor nemusí fungovat vůbec. V tomto článku se podíváme na 5 tipů, které vám mohou pomoci.
Mohlo by vás zajímat
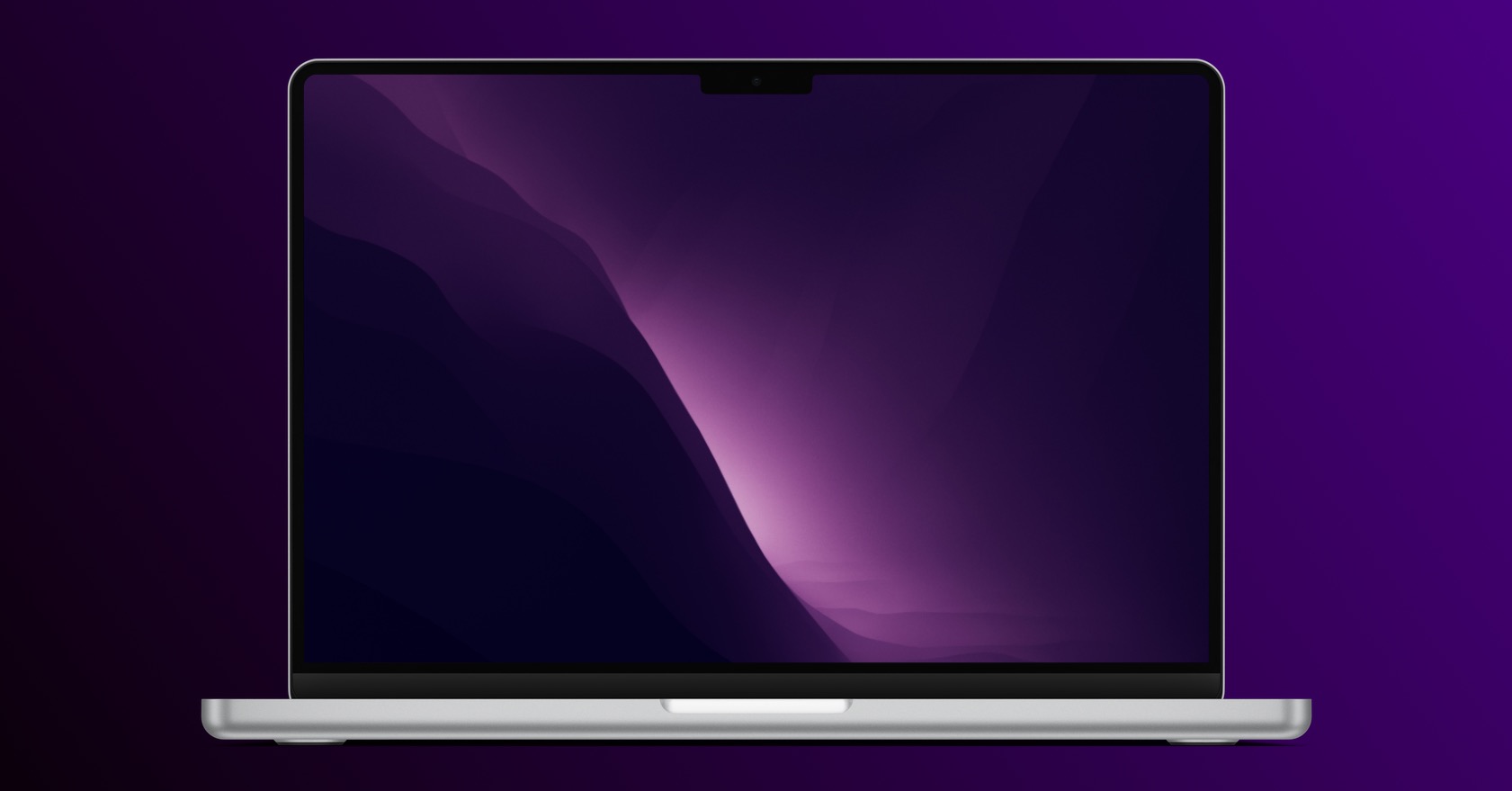
Proveďte restart a aktualizaci
Ještě před tím, než se vrhnete do čehokoliv jiného, tak rozhodně uděláte dobře, když Mac restartujete. Mnoho jedinců klasický restart podceňuje, mnohdy ním ale dojde k vyřešení všech problémů. Restart Macu provedete tak, že vlevo nahoře klepnete na , a poté na možnost Restartovat… Následně stačí restart potvrdit. Kromě restartu se také ujistěte, že využíváte poslední verzi operačního systému macOS. Může se totiž stát, že chyba, která má na svědomí špatně fungující externí displej, může být součástí konkrétní verze macOS. Aktualizaci provedete tak, že přejdete do → Předvolby systému → Aktualizace softwaru. Zde aktualizaci vyhledejte a případně stáhněte a nainstalujte.
Zkontrolujte (a vyměňte) kabel
V současné době je ještě stále nutné mít monitor k Macu připojený kabelem – tedy pokud chcete zajistit stoprocentní stabilitu a dobrý obraz. K propojení monitoru s Macem je možné využít například HDMI kabel, popřípadě kabel Thunderbolt (USB-C). Je ale nutné zmínit, že není kabel jako kabel. Aby bylo připojení monitoru k Macu bezproblémové, tak je nutné využít kvalitní kabely, který splňuje veškerá potřebná specifika. Mnoho uživatelů využívá k propojení profesionálních monitorů několik let starý HDMI kabel, který už nemusí dostačovat. Kromě toho se může také po dlouhé době používání stát, že kabel prostě a jednoduše doslouží a přestane fungovat, tudíž je nutné ho vyměnit. Na kabelu pro připojení externího displeje rozhodně nešetřete, výběr je každopádně na vás, a to i co se týče rozhraní.
Vytížený adaptér či hub
Patříte mezi jedince, kteří k připojení externího monitoru k Macu nevyužívají samotný kabel, ale adaptér či hub? Rozhodně v takovém případě nejste sami – a není se čemu divit. Mnoho MacBooků má v dnešní době pouze dva Thunderbolt konektory, což může být k připojení veškerých periferií, nabíjení a kabelového internetu jednoduše málo. Z toho důvodu mnoho z nás jednoduše sáhne po hubu. I ty však mají své limity, s čímž je nutné počítat. Pokud nějaký hub vytěžujete na úplné maximum a zároveň z něho Mac nabíjíte a využíváte jej k připojení monitoru, tak může nastat problém. Hub to může kvůli velkému vytížení prostě a jednoduše vzdát, popřípadě může dojít k jeho kompletnímu přehřátí. Zkuste si na hub při využívání sáhnout a dáte mi zapravdu. V takovém případě je nutné, abyste hubu nějak ulevili. Například můžete zapojit nabíjení kompletně zvlášť mimo hub, popřípadě můžete odpojit nepoužívané periferie. Nabízí se také možnost pro přímé propojení externího monitoru a Macu kabelem, bez hubu či adaptéru.
Proveďte nové rozpoznání monitorů
Jakmile k Macu připojíte nový monitor, tak dojde k jeho automatickému rozpoznání. V některých případech však tohle rozpoznání může být provedeno špatně, popřípadě nekompletně. V takovém případě by většina uživatelů externí monitor odpojila a znovu připojila, avšak není to nutné. Monitory můžete rychle a jednoduše nechat opětovně rozpoznat manuálně – stačí jen vědět, jak na to. Na vašem Macu tedy pro rozpoznání monitorů přejděte do → Předvolby systému → Monitory. Zde pak podržte na klávesnici klávesu Option, čímž se tlačítko Night Shift… vpravo dole promění na Rozpoznat monitory. S podrženým tlačítkem Option na možnost Rozpoznat monitory klepněte, čímž se rozpoznání provede.
Změňte rozlišení a obnovovací frekvenci monitoru
Máte problém s tím, že po připojení externího monitoru na něm dochází k zasekávání kurzoru myši? Jedná se o problém, se kterým se potýká relativně mnoho uživatelů. U některých z nich se tento problém po několika minutách automaticky odstraní, mnohým ale nikoliv. Každopádně existuje jednoduchý postup, pomocí kterého je možné tohle zasekávání myši odstranit – minimálně u některých z vás. Stačí, abyste přešli do → Předvolby systému → Monitory → Nastavení monitorů… Zde pak nalevo klepněte na externí monitor, a poté u možnosti Rozlišení vyberte Přizpůsobené. Následně se zobrazí dostupná rozlišení, kde klepněte na libovolné. Po změně rozlišení se opět vraťte zpět na Výchozí pro monitor. Stejným způsobem můžete pozměnit a vrátit zpět také obnovovací frekvenci, pokud je k dispozici.