Jak na Macu deaktivovat Touch Bar by mohlo zajímat mnoho majitelů předchozích generací MacBooků Pro. Vůbec poprvé přišel Apple s Touch Barem v roce 2016, a to u MacBooku Pro, kde jste jej mohli získat za příplatek, potažmo v dražší verzi. Po nějaké době se však Touch Bar stal součástí všech MacBooků Pro, tudíž už jste si model s klasickými fyzickými funkčními klávesami pořídit nemohli. Co se Touch Baru týče, tak se jeho uživatelé dělí do dvou skupin. V první najdete ty, kteří Touch Bar milují, v druhé zase pravý opak, tedy ty, kteří ho nenávidí. A jak se před pár měsíci ukázalo, tak druhá skupina je početnější.
Mohlo by vás zajímat
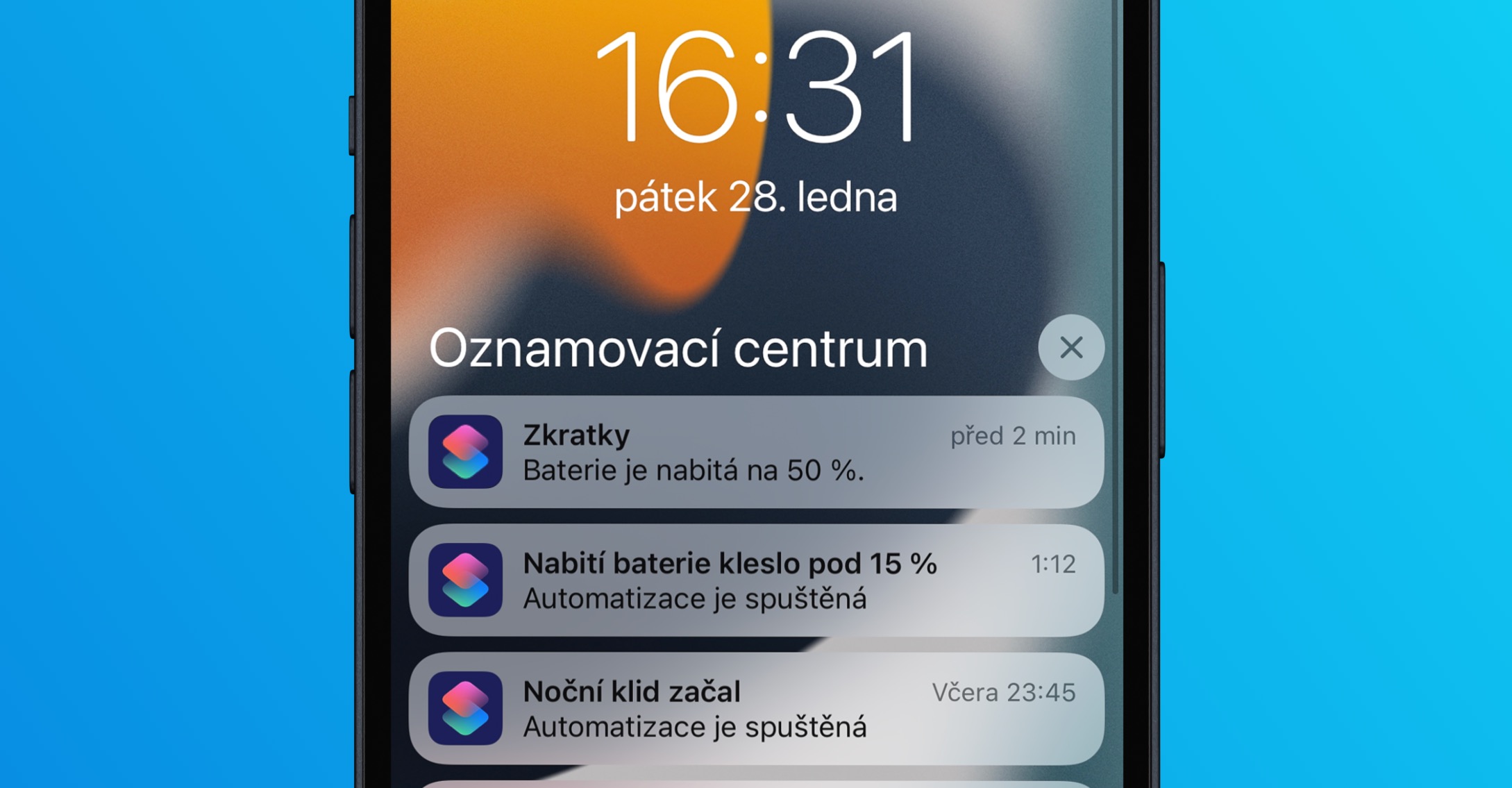
Jak na Macu deaktivovat Touch Bar
O tom, že by se měl Apple svého Touch Baru u přepracovaných MacBooků Pro zbavit, se mluvilo již delší dobu. Uživatelé s ním totiž byli spíše nespokojeni. Ukázalo se, že funkce, která byla před pěti lety naprosto vymodlená, ve skutečnosti a v praxi zas tak skvělá není. Samozřejmě má Touch Bar své výhody a nevýhody, jako naprosto všechno, Apple se však nakonec opravdu rozhodl Touch Bar u nového 14″ a 16″ MacBooku Pro odstranit. Namísto něj se tedy nachází klasická řada fyzických funkčních kláves. Pokud máte starší MacBook Pro a Touch Bar už vám taktéž leze krkem, tak níže najdete postup na jeho deaktivaci, tedy pro permanentní zobrazení funkčních kláves:
- Prvně je nutné, abyste v levém horním rohu obrazovky klepnuli na ikonu .
- Jakmile tak učiníte, tak z menu, které se zobrazí, vyberte Předvolby systému…
- Tímto se zobrazí nové okno se všemi dostupnými sekcemi pro správu předvoleb.
- V tomto okně nyní najděte a rozklikněte sekci s názvem Klávesnice.
- Následně se nahoře v okně přesvědčte, že se nacházíte v záložce Klávesnice.
- Pak už jen stačí, abyste níže rozkliknuli menu vedle Na Touch Baru zobrazit.
- Z tohoto menu pak vyberte možnost Rozbalený Control Strip.
Pokud provedete výše uvedený postup, tak Touch Bar ihned změní své výchozí zobrazení na rozbalený Control Strip. To znamená, že se na Touch Baru objeví klasické ovládací prvky, které jsou k dispozici u MacBooků s fyzickými klávesami v horní řadě. Pokud byste ještě chtěli docílit toho, aby se při podržení klávesy Fn (u novějších MacBooků 🌐) zobrazila řada F1, F2 atd., tak ve výše uvedené sekci rozklikněte menu vedle Podržením klávesy Fn (nebo 🌐) a vyberte Zobrazit klávesy F1, F2 atd. Výše si pak ještě můžete nastavit, co se má stát v případě, že klávesu Fn (🌐) pouze stisknete.

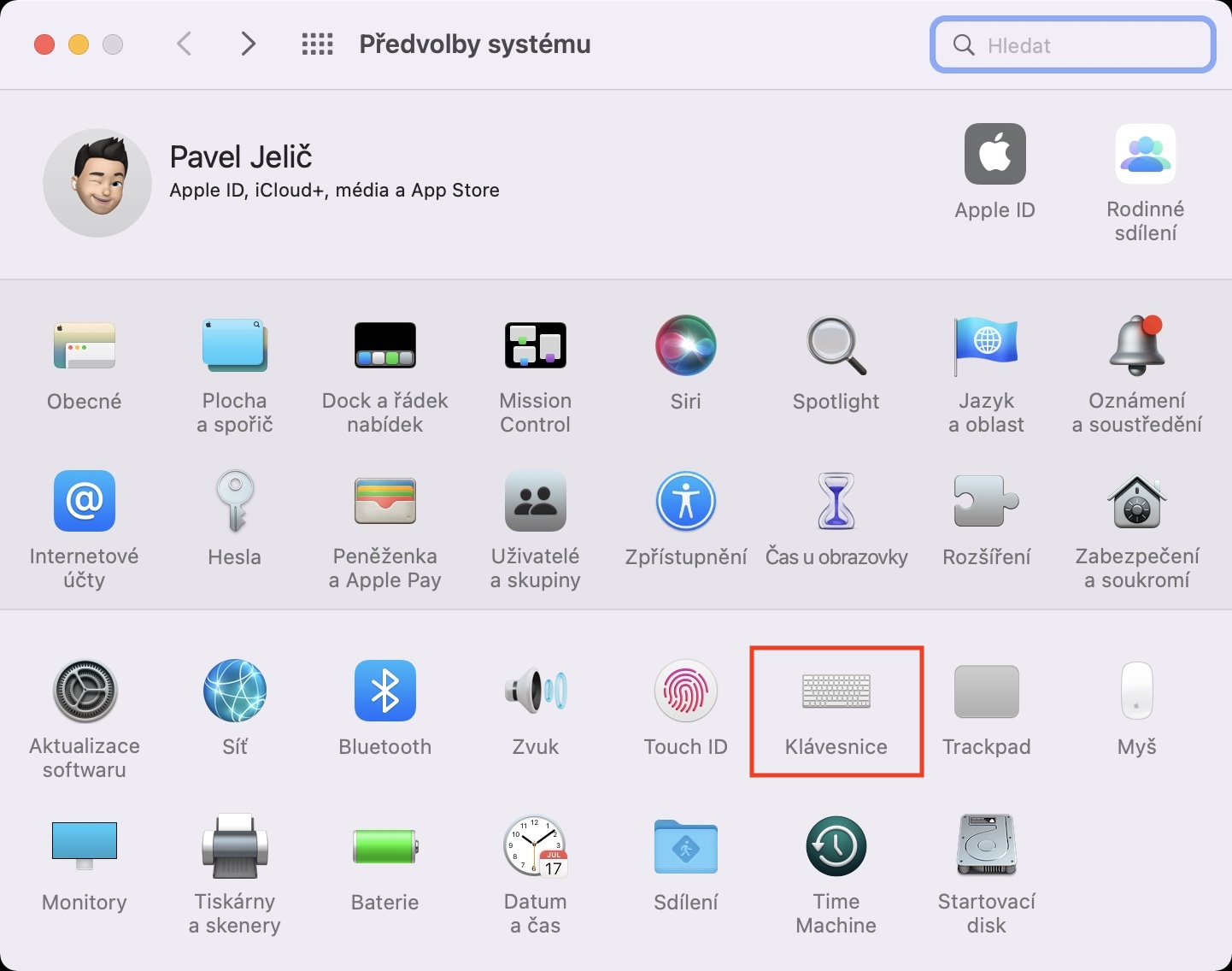
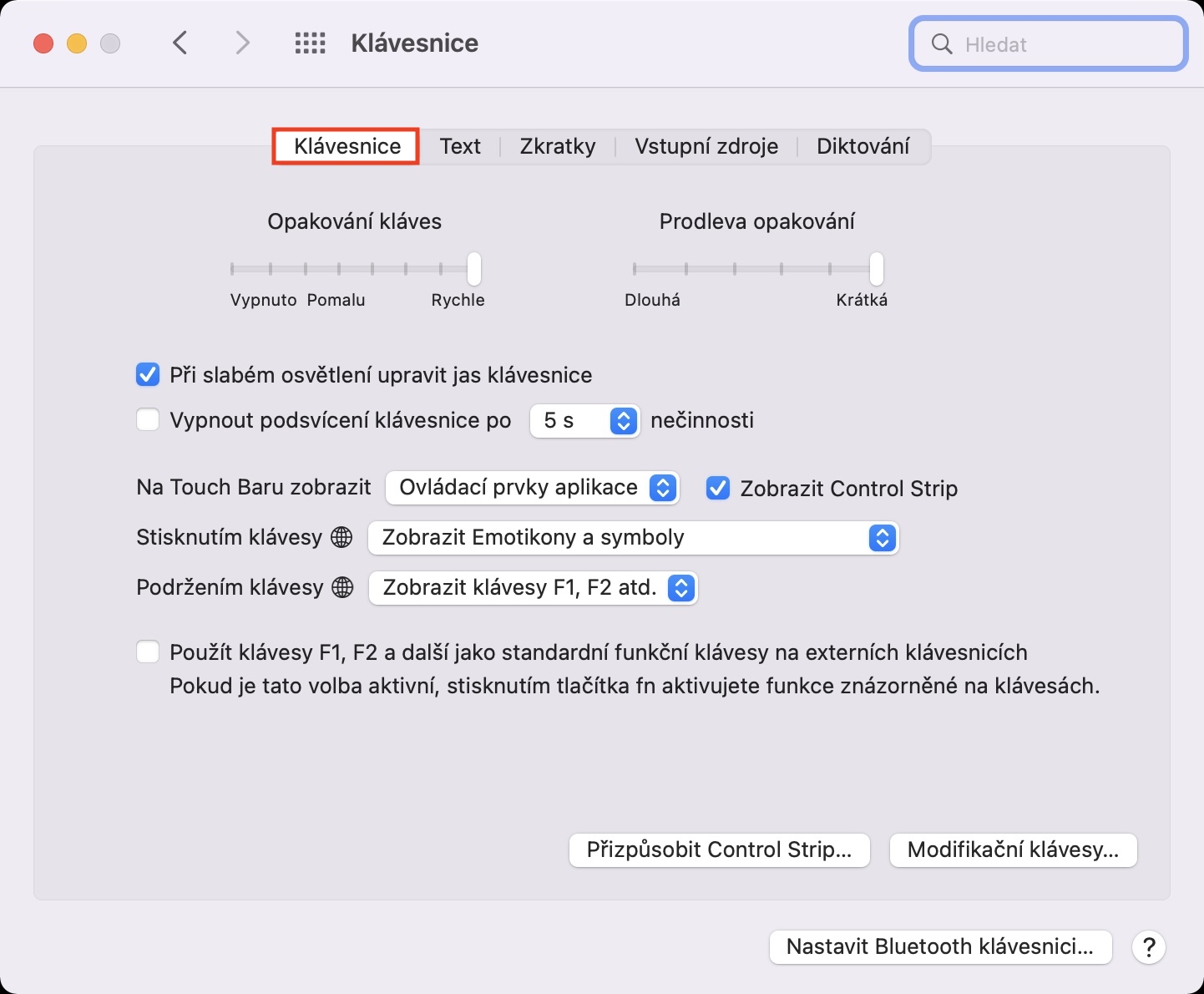
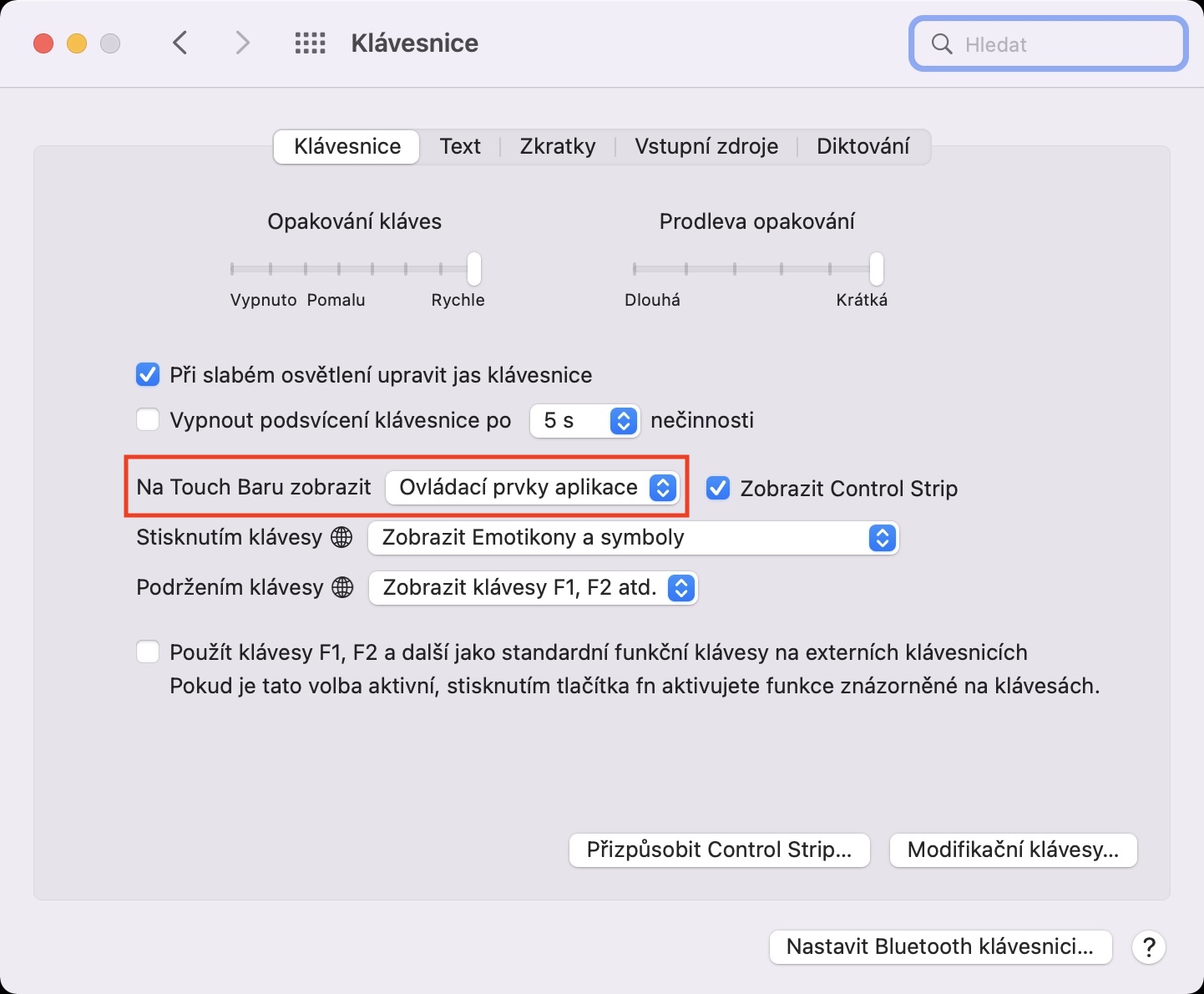
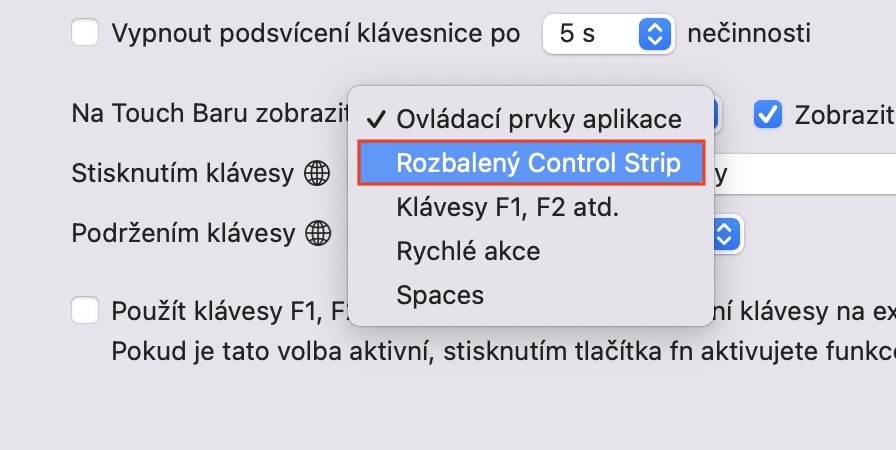
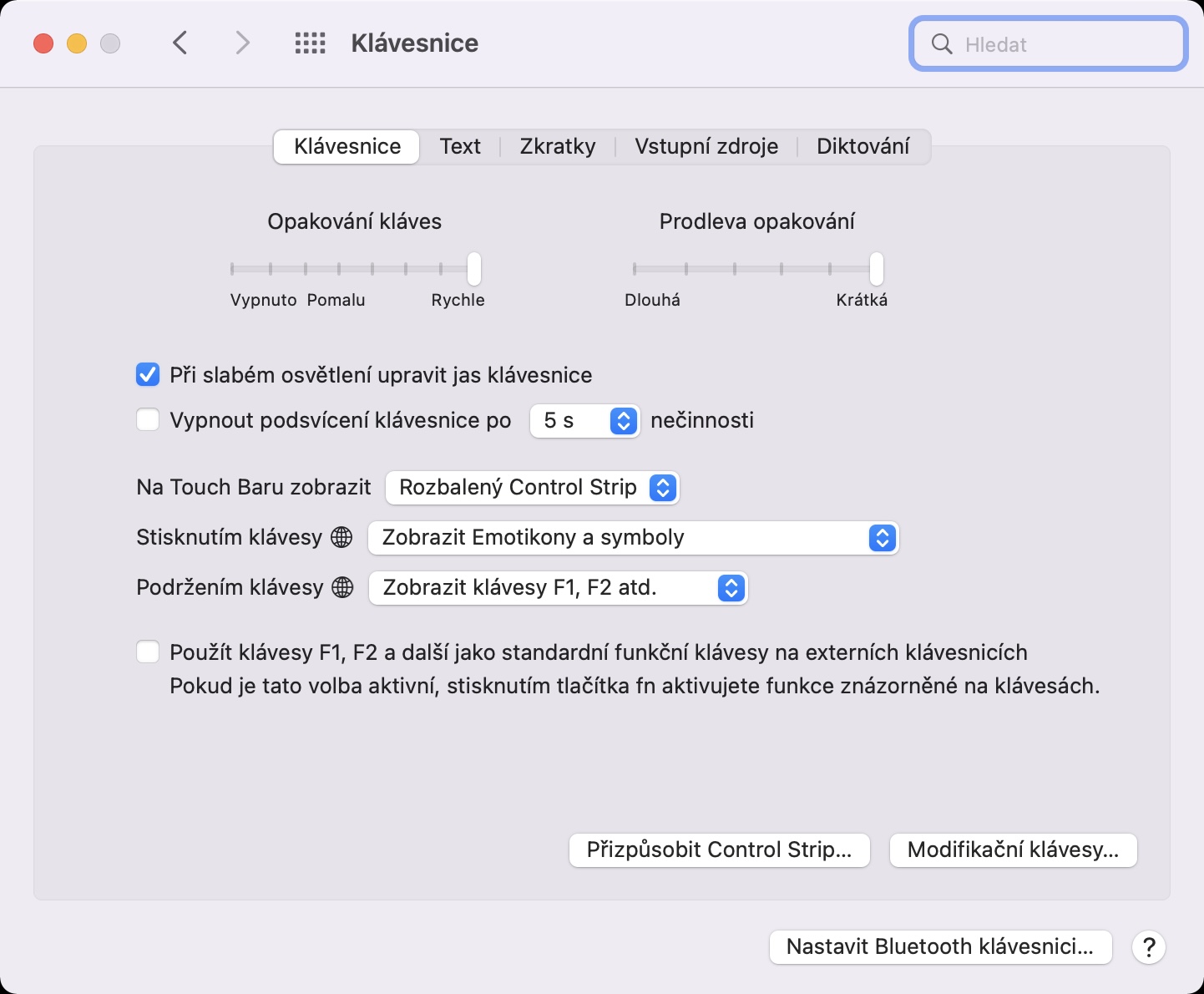


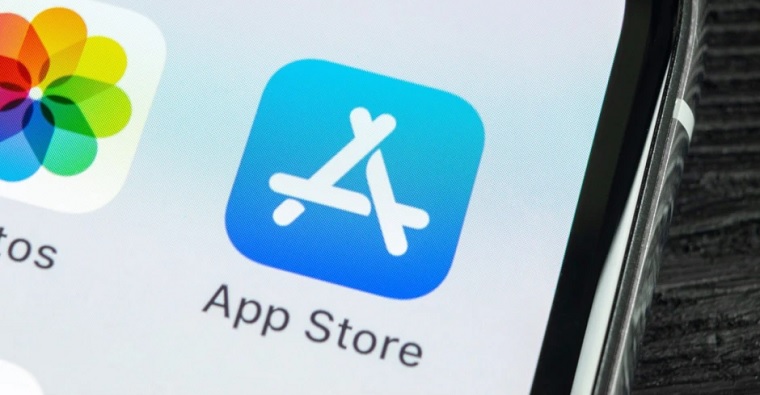
Proč bych to dělal … 🤷♂️
třeba proto, že někdo místo funkcí touch baru využije právě ty „funkční klávesy“?