Jablečné počítače samozřejmě nejsou neomylné. Čas od času se proto můžete setkat s nějakou nepříjemnou chybou, která vás dokáže nejen pořádně potrápit, ale zároveň i „počesat nervy“. Ve většině případů se ale nejedná o nic hrozného, jelikož si vše dokážete vyřešit z prostředí domova. Pojďme se tedy podívat na nejčastější problémy u Maců a jak je vyřešit.
Nefunkční externí/flash disk
Setkali jste se někdy se situací, kdy jste k vašemu Macu připojili externí/flash disk, který ale nefungoval, respektive neumožňoval vám zapisovat na něj soubory? Někdy se může stát, že problém nemusí být vůbec složitý. Jablečné počítače totiž používají odlišné formátování než počítače Windows, což může být právě kamenem úrazu. Jedná se o drobnost, bez které to zkrátka nepůjde. Vše si můžete ověřit prostřednictvím nativního nástroje Disková utilita, kde ihned pod názvem daného média uvidíte typ formátování. Pokud byste jej chtěli změnit do formátu, kterému Macy rozumí lépe (například EXFAT), stačí disk označit a vpravo nahoře klepnout na Smazat. Zbytkem vás už provede sám průvodce.
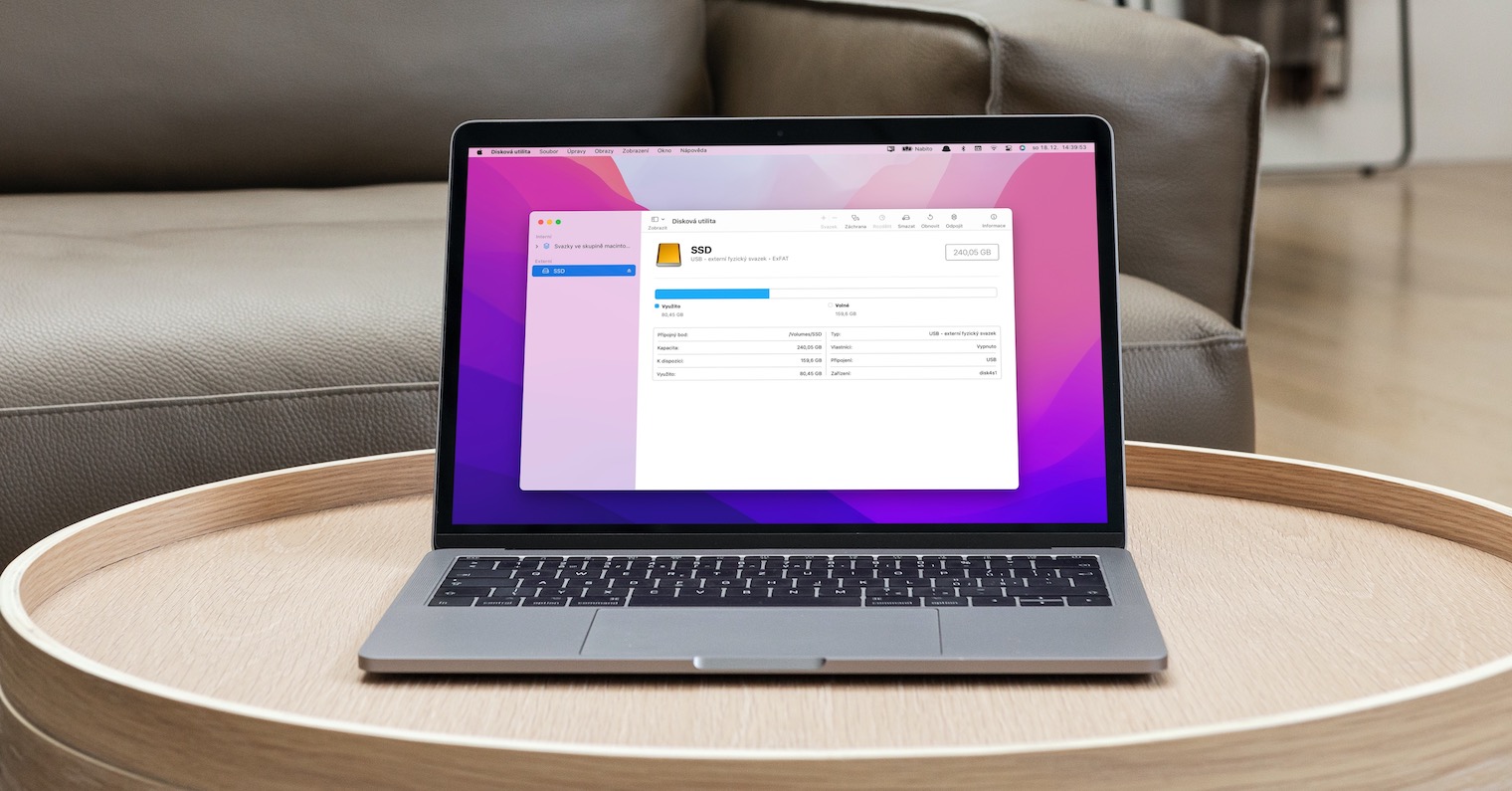
Nefunguje zvuk
Pokud bychom měli vybrat jednu z nejotravnějších chyb, která se na Macu čas od času objeví, tak je to bezesporu nefunkční zvuk. V takovém případě se můžete snažit sebelíp, ale zvuk vám zkrátka nebude fungovat. Jakmile se tento problém objeví, tak byste měli hned zavítat do Předvoleb systému > Zvuk > Výstup a přesvědčit se, že používáte správný výstup – například reproduktory samotného Macu či sluchátka. V případě, kdy posloucháte zvuk například z externích reproduktorů, může být problém i jen ve špatném zastrčení konektoru.
Jakmile u vašeho Macu přestane zničehonic fungovat zvuk a výše zmiňovaný popis nefunguje, tak se ještě nabízí hned několik možností. Je totiž možné, že jej jen dočasně vypnula některá z vašich aplikací, a proto zkuste zvýšit/snížit hlasitost. U některých programů tohle řešení funguje. Poměrně jistější možností je případně restartovat celé zařízení, případně jej aktualizovat na nejnovější verzi macOS.
MacBook se nenabíjí
Když se MacBook nenabíjí, není to rozhodně nic příjemného. Než se pustíme k jádru věci, je nutné upozornit, že operační systém macOS 11 Big Sur přinesl v tomto oboru lehkou změnu. Konkrétně máme na mysli takzvané Optimalizované nabíjení baterie. Jejím cílem je zabránit nadbytečnému stárnutí baterie tím, že nejprve dochází k nabití na 80 %, zatímco zbytek se dobije až v případech, kdy váš MacBook budete skutečně potřebovat.
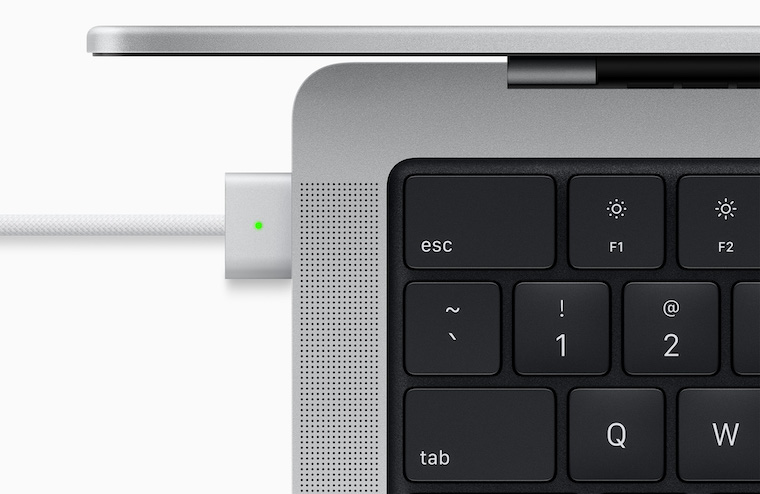
Pokud ale například funkci máte vypnutou, anebo z nějakého jiného důvodu nabíjení nefunguje, problémů může být hned několik. Hned napoprvé se přesvědčte, že máte dobře připojenou nabíječku, respektive dobře zastrčený konektor do samotného zařízení, ale i na druhé straně do adaptéru. V případě, kdy používáte prodlužovací kabel, tak nezapomeňte zkontrolovat, zdali jej máte vůbec zapnutý či připojený do elektrické sítě. Další možností je poškození celého jablečného počítače, kvůli čemuž napájení nemusí fungovat. Mnohdy je na vině například polití zařízení, což může způsobit problémy na základní desce. V takovém případě urychleně vyhledejte autorizovaný servis.
Problémy s Bluetooth
Když se objeví problémy s Bluetooth a vám tak nejde připojit nejrůznější příslušenství a další produkty, dokáže to být nesmírně otravné. Hned na začátku se ale přesvědčte, zdali vůbec máte Bluetooth aktivní, o čemž se můžete přesvědčit rovnou v ovládacím centru. Pokud to u tohoto nekončí, nabízí se hned několik tipů, počínaje vypnutím a následným zapnutím. Když ale nepomůže ani tohle, můžete dané příslušenství napevno odpojit a snažit se jej připojit znovu.
Mohlo by vás zajímat
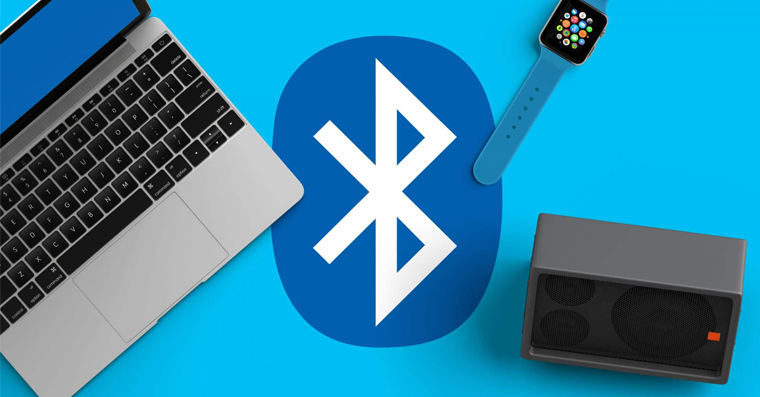
Někdy může být na vině i poškozený soubor .plist, který stačí smazat. Stačí vám otevřít Finder, z horního menubaru vybrat možnost Otevřít > Otevřít složku… a do textového pole zadat /Library/Preferences/, kde musíte najít soubor s názvem com.apple.Bluetooth.plist a odstranit jej. U toho to ale nekončí. Následně opět ve Finderu klepněte na Otevřít > Otevřít složku… a zadejte cestu ~/Library/Preferences/ByHost, kde musíte najít soubor com.apple.Bluetooth.xxx.plist a opět jej smazat.
Mac se nechce vypnout
Jablečné počítače také v některých případech provází problémy při vypínání, které ve skutečnosti ani neproběhne. Tento problém se objevuje jen u menší skupiny uživatelů a postihuje častokrát jen Macy s procesorem od Intelu. Problém vypadá poměrně jednoduše. Počítači dáte pokyn k vypnutí, avšak ten se namísto toho restartuje a vrátí se na přihlašovací obrazovku. Ačkoliv to může být otravné, řešení naštěstí není tak moc složité. V tomto kroku vám doporučujeme se přihlásit, zařízení okamžitě restartovat, a až poté dát vypnout.
Soubory se otevírají ve špatné aplikaci
S problémem, kdy se soubory otevírají ve špatné aplikaci, se přinejmenším jednou setkal snad každý uživatel jablečných počítačů. Tento problém má naštěstí nesmírně jednoduché řešení. Na daný soubor stačí klepnout pravým tlačítkem a z nabídky vybrat Informace. V otevřeném okně uvidíte kartu Otevřít v aplikaci, kde už jen stačí přehodit na program, ve kterém si přejete, aby se daný soubor otevíral. Má to ale menší háček. V takovém případě totiž systému pouze řeknete, aby se přesně tento daný soubor otevíral v jiné appce, což si přiznejme, většinou nestačí. Přesně proto se hned pod tím nachází tlačítko Změnit vše, díky kterému systému řeknete, aby jakýkoliv soubor v takovémto formátu otevíral v daném programu.
Systém jede pomalu
Tím snad nejhorším, s čím se můžete setkat, je, když systém funguje přespříliš zpomaleně. V takovém případě vás sice může napadnout použít známé programy, které slibují vyčištění Macu, avšak úspěch vám s vysokou pravděpodobností nepřinesou. Nejjistějším řešením tohoto problému je přeinstalování celého operačního systému. Než se do něj ale pustíte, zkontrolujte, zdali váš Mac například nevytěžuje pouze jeden proces, který je za celé zpomalení zodpovědný. O tom se můžete rychle přesvědčit kontrolou nativního Monitoru aktivity, kde si už jen stačí jednotlivé procesy seřadit sestupně například dle procent a ihned uvidíte, kolik si co bere. Někdy se může stát, že je za zpomalení zodpovědná jen jedna aplikace, kdy už jen stačí vynutit její vypnutí a máte po problémech.
Nový začátek se ale v některých případech může skutečně hodit. Pokud si přejete přeinstalovat operační systém macOS, je nejprve nutné si uvědomit, zdali vlastní Mac s procesorem od Intelu, nebo jablečným čipem Apple Silicon. Pokud máet Mac s Intelem, tak zařízení vypněte a následně zapněte s tím, že budete držet klávesy ⌘+R (Command + R). Jakmile se zobrazí logo Applu (či jiný obrázek), můžete klávesy spustit. Po chvíli se před vámi objeví hned několik možností, ze kterých už jen stačí vybrat Nová instalace a o zbytek se postará už počítač za vás.
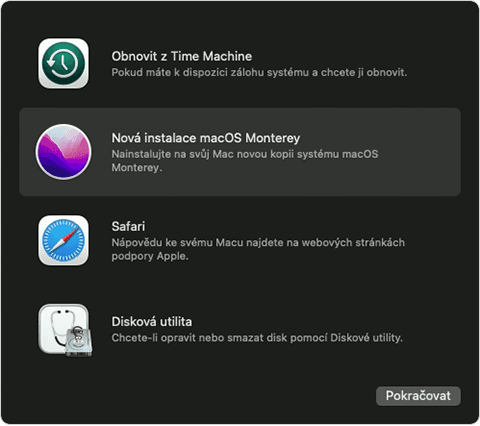
Trošku jiné je to u Maců s Apple Silicon. V takovém případě totiž nebudete držet zmiňované klávesy, ale přímo zapínací tlačítko – a to až do doby, dokud se neobjeví okno s volbami spuštění. Následně stačí klepnout na ozubené kolečko s názvem Volby a následně Pokračovat.
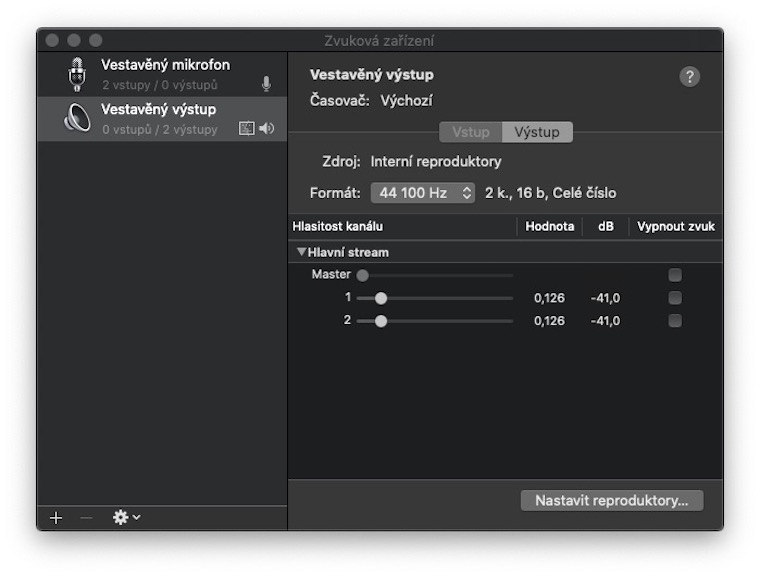
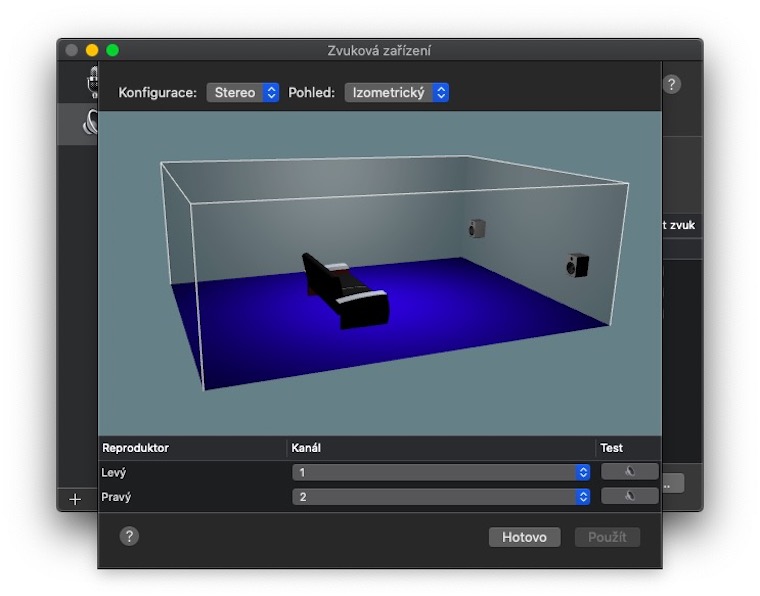


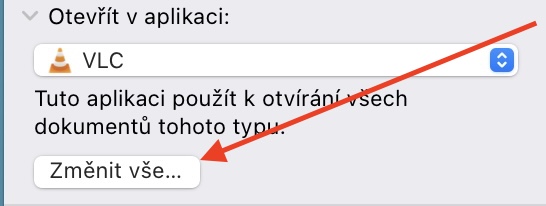



U toho ⌘+R by asi bylo dobré zmínit, že pokud tu zálohu nemáte, přijdete o všechna data…