Jak odstranit Systémová data v iPhone by mohlo zajímat každého uživatele operačního systému iOS 15. V případě, že máte starší iPhone, popřípadě pokud jste prozatím na iOS 15 z nějakého důvodu neaktualizovali, tak ona kategorie Systémová data má ve starších verzích iOS název Jiné. Smazat tuto kategorii byste mohli chtít z toho důvodu, jelikož na většině zařízeních zabírá strašně moc místa v úložišti. Kvůli ní vám může místo v úložišti dojít kompletně, a to především tehdy, pokud máte iPhone s menším úložištěm. To znamená, že nebudete schopni ukládat fotografie a jiná data, stahovat aplikace apod. Je ale nutné zmínit, že Systémová data v iPhone, potažmo Jiné, nejde smazat jediným kliknutím.
Mohlo by vás zajímat

Systémová data v iPhone: Co to je?
Ještě před tím, než se vrhneme na samotný postup pro smazání kategorie Systémová data v iPhone, si řekneme, co vlastně tato kategorie znamená, popřípadě jaká se do ní počítají data. Konkrétně se jedná o taková data, která vytvořily různé aplikace či samotný systém a není úplně zřetelné, kam se mají zařadit. Ve většině případech je součástí kategorie Systémová data především cache, a to jak z aplikací, tak z webových stránek. Cache jsou speciální data, která jsou uložena v úložišti vašeho zařízení z toho důvodu, aby se díky nim rychleji načítaly stránky či právě aplikace. Díky cache nemusí stránka či aplikace po otevření vždy znova stahovat všechny soubory, ale přistoupí k nim přímo z lokálního úložiště. Součástí kategorie Systémová data jsou také hlasy Siri, různá systémová data, offline uložené webové stránky ze Siri, data Klíčenky, předvolby, logy a další. Rozhodně se tedy nejedná o data, která jsou zbytečná a nepotřebná. I přesto ale můžete velikost kategorie Systémová data zmenšit.
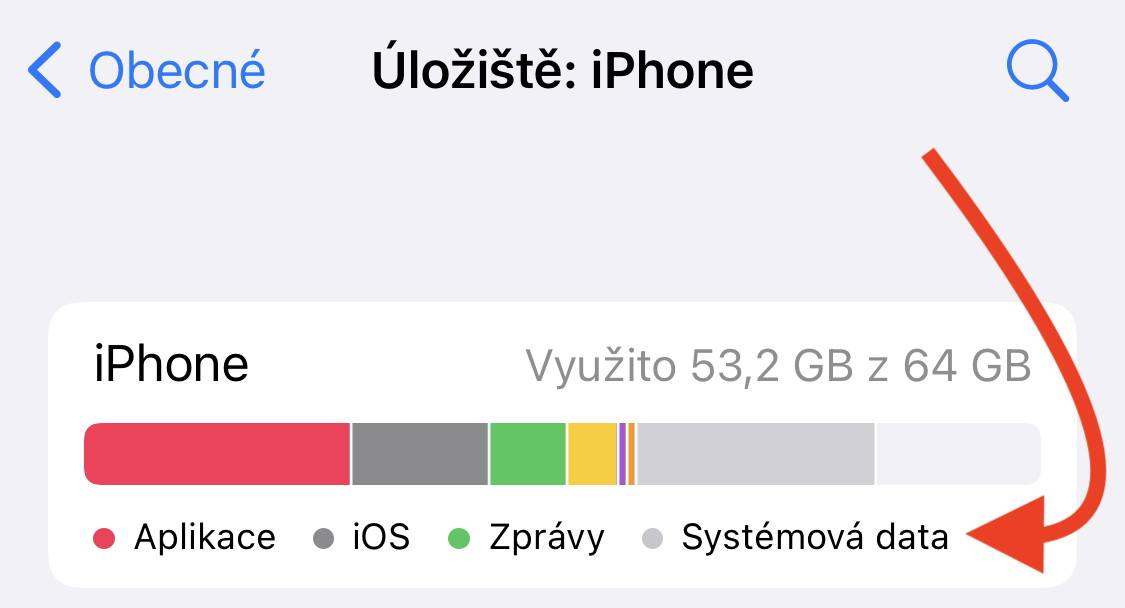
Pokud byste si chtěli zjistit, kolik místa v úložišti zabírá vaše kategorie Systémová data, tak samozřejmě můžete. Stačí, abyste se přesunuli do Nastavení → Obecné → Úložiště: iPhone. Zde následně nějakou dobu vyčkejte, až se načte graf, který se nachází v horní části obrazovky. Po načtení už stačí v grafu najít kategorii Systémová data, která má světle šedou barvu. Pod tímto grafem se pak nachází seznam aplikací společně s informací o tom, kolik místa v úložišti zabírají.
Jak odstranit Systémová data v iPhone
V případě, že i vám zabírá kategorie Systémová data hodně místa v úložišti iPhonu, tak se jistě ptáte, jakým způsobem ji lze odstranit, popřípadě minimálně zmenšit. Pravdou je, že Systémová data můžete reálně o velkou část zmenšit, na kompletní vymazání však můžete rovnou zapomenout. Níže jsme si pro vás připravili několik tipů, které vám s odstraněním kategorie Systémová data v iPhone pomůžou.
Jak odstranit Systémová data v iPhone: Smazání cache aplikací
Výše jsem zmínil, že mnoho aplikací využívá cache, tedy data, díky kterým se mohou načítat rychleji. Cache aplikací však může v některých případech zabírat hodně místa v úložišti – o to větší problém nastává, pokud se sejde více takových aplikací. Smazání cache aplikací na iPhone každopádně není úplně tak jednoduché, jak by se mohlo zdát. Přímo v Nastavení totiž není možné cache aplikací smazat, ani nikde jinde. Chcete-li cache smazat, tak se musíte přesunout do konkrétní aplikace, a poté se tuto možnost v nastavení pokusit vyhledat. Apple ale po vývojářích nepožaduje, aby vymazání cache v aplikaci bylo k dispozici, tudíž je jasné, že u většiny aplikací ji bohužel prostě nevymažete. Za zkoušku ale nic nedáte.
Mohlo by vás zajímat

Jak odstranit Systémová data v iPhone: Smazání cache v Safari
V Safari je oproti ostatním aplikacím možné cache a ostatní nepotřebná data smazat. Postupem času cache v Safari může zabírat mnoho místa v úložišti a odstranění může určitě pomoci. Berte však na vědomí, že neustálým používání Safari se cache začne opět plnit. Po odstranění se pak mohou některé stránky načítat pomaleji, jelikož musí stáhnout veškerá data nutná k zobrazení znova. Prvně je nutné, abyste na vašem iPhonu otevřeli nativní aplikaci Nastavení. Jakmile tak učiníte, tak sjeďte níže a otevřete sekci Safari. Zde sjeďte dolů a klepněte na Smazat historii a data stránek. Nakonec volbu potvrďte klepnutím na Smazat historii a data.
Jak odstranit Systémová data v iPhone: Smazání hlasů VoiceOver
Jablečné telefony, stejně jako ostatní produkty od Applu, jsou perfektně přizpůsobené k tomu, aby je mohli používat také uživatelé s nějakým postižením – například nevidomí, neslyšící, apod. Veškeré ovládání iOS je pro postižené zprostředkováno pomocí VoiceOveru. Tato funkce má samozřejmě v iOS uložená data, aby mohla kdykoliv začít fungovat. Jestliže však žádným postižením netrpíte a chtěli byste tato data smazat, tak samozřejmě můžete. Na vašem iPhonu přejděte do Nastavení → Zpřístupnění → VoiceOver → Čtení → Hlas. Zde si vyberte hlas, který chcete smazat, a klepněte na něj. Pak vpravo nahoře klepněte na Upravit, poté na ikonu – v červeném kroužku a stiskněte Smazat. Nakonec nezapomeňte klepnout na Hotovo vpravo nahoře.
Jak odstranit Systémová data v iPhone: Připojení k Macu
Výše jsme si ukázali několik základních tipů, pomocí kterých je možné Systémová data v iPhone odstranit. Možná byste ale nevěřili, že je možné Systémová data zredukovat ještě o mnoho jednodušeji. Pokud se vám nedaří kategorii Systémová data na iPhonu zmenšit, tak můžete vyzkoušet naprosto jednoduchou věc – připojte iPhone pomocí Lightning kabelu k Macu. Následně se ujistěte, že došlo k připojení, a že se iPhone ve Finderu zobrazuje. Pak si zajděte uvařit kávu, popřípadě nějakých 10 minut nic nedělejte a nechte iPhone jen tak připojený. Následně jej odpojte a zkontrolujte si velikost kategorie Systémová data. Pokud došlo ke zmenšení, tak mátě štěstí. Ve skutečnosti se ale data neodstraní, nýbrž pouze přeorganizují a případně přesunou do jiných kategorií. Vše je ale samozřejmě lepší než Systémová data, jelikož můžete přesně určit alespoň typ dat.

Jak odstranit Systémová data v iPhone: Restartování
Pokaždé, když vám nefunguje iPhone, iPad, Mac, Apple Watch či cokoliv jiného, tak ze všech stran slyšíte větu „a už jsi to restartoval?“. To může po delší době vyvolat určitou míru nedůvěřivosti vůči restartování. Pravdou ale je, že restart opravdu dokáže v mnohých případech pomoci, a to dokonce i v tom našem. Zkontrolujte si tedy velikost kategorie Systémová data, následně proveďte restart, a poté velikost kategorie Systémová data opět zkontrolujte. Postup pro restartování všech iPhonů přikládám níže.
Mohlo by vás zajímat
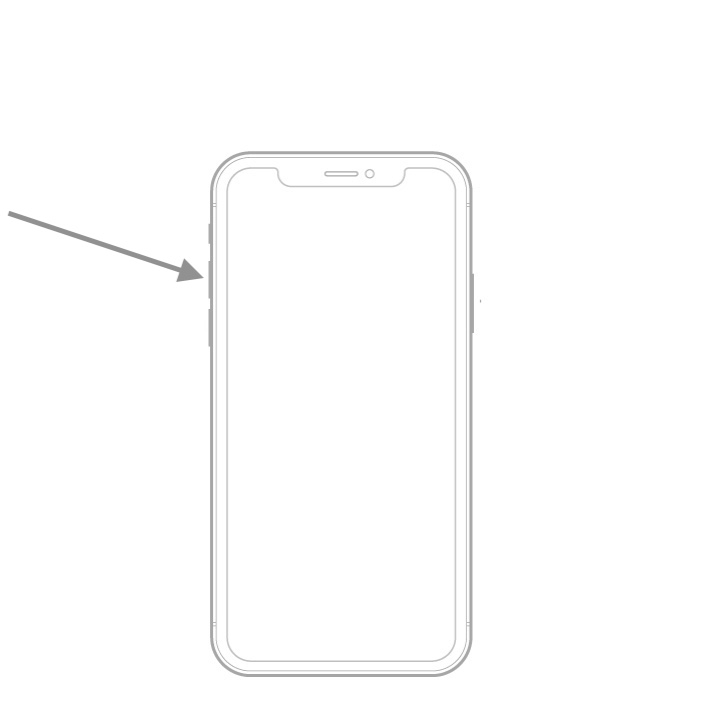
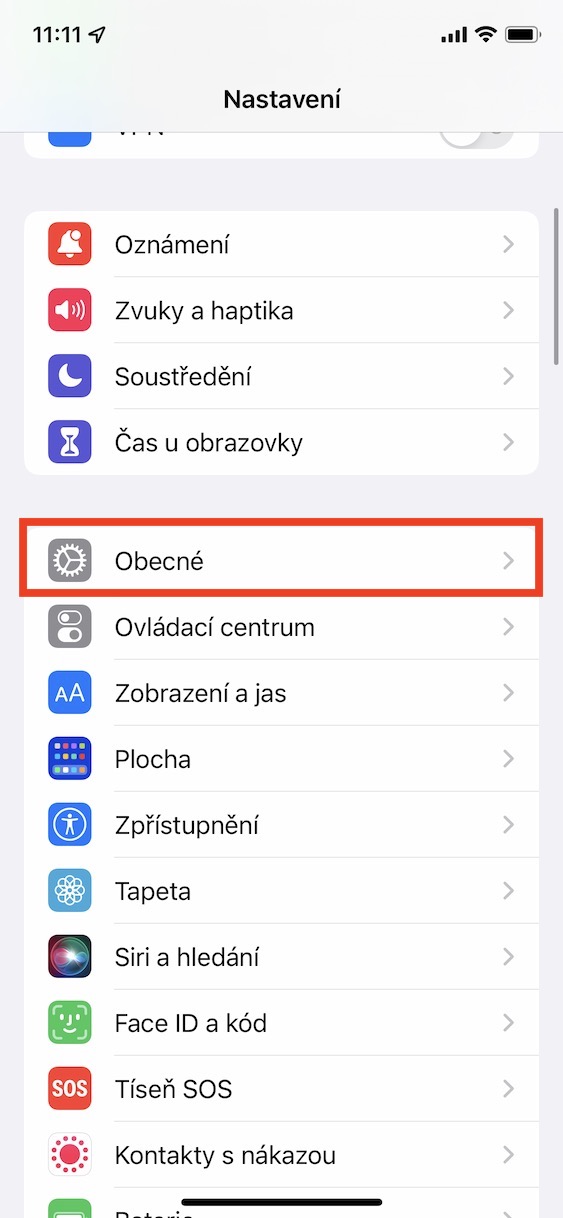
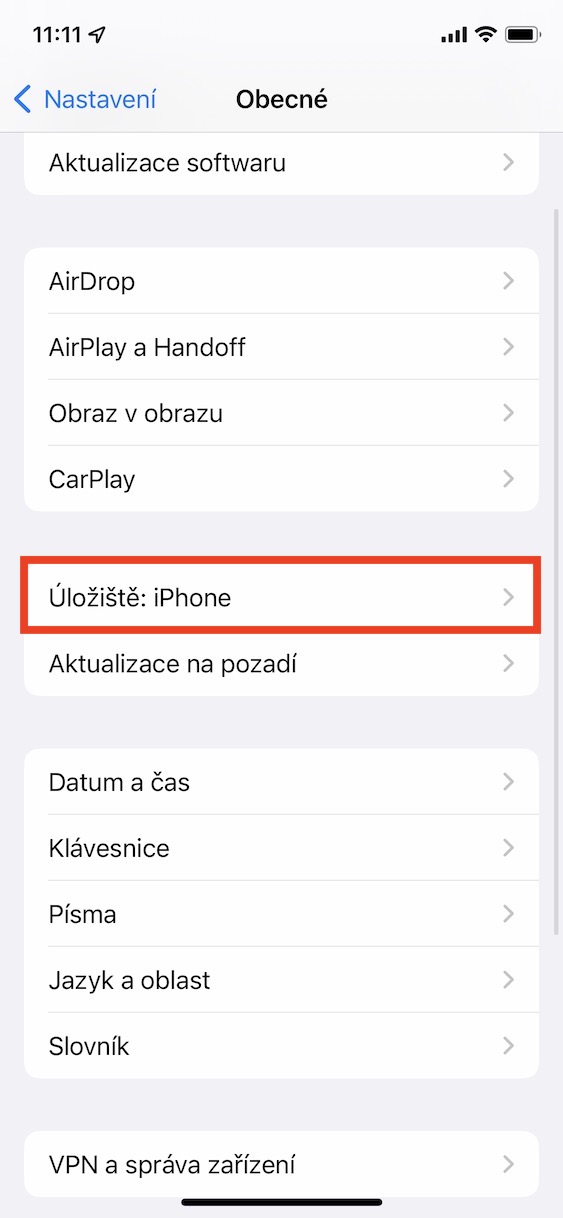
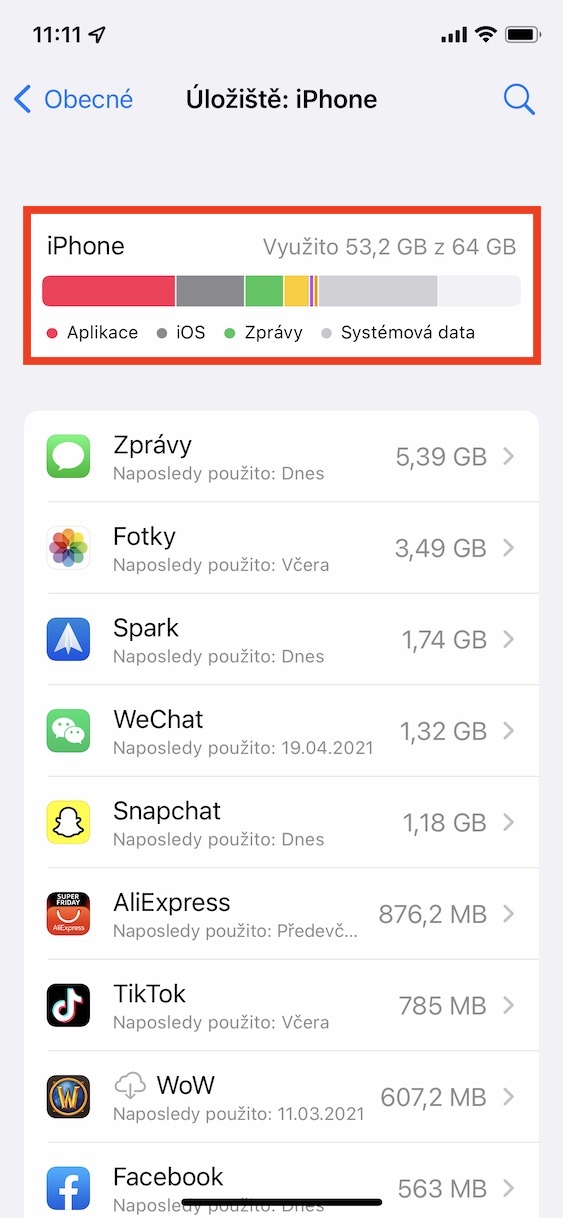
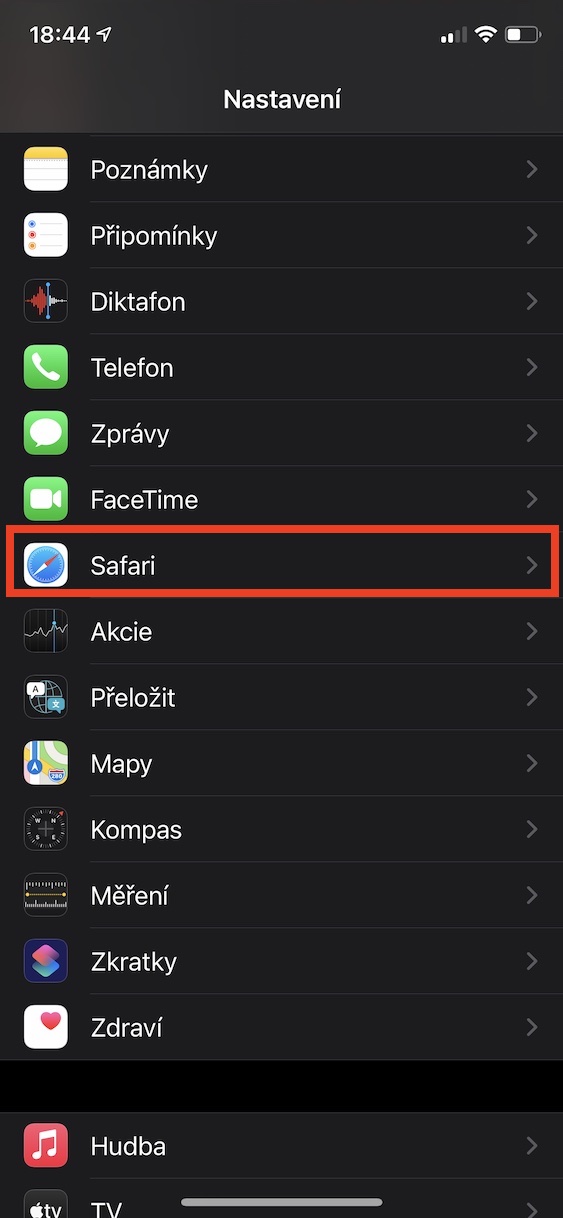
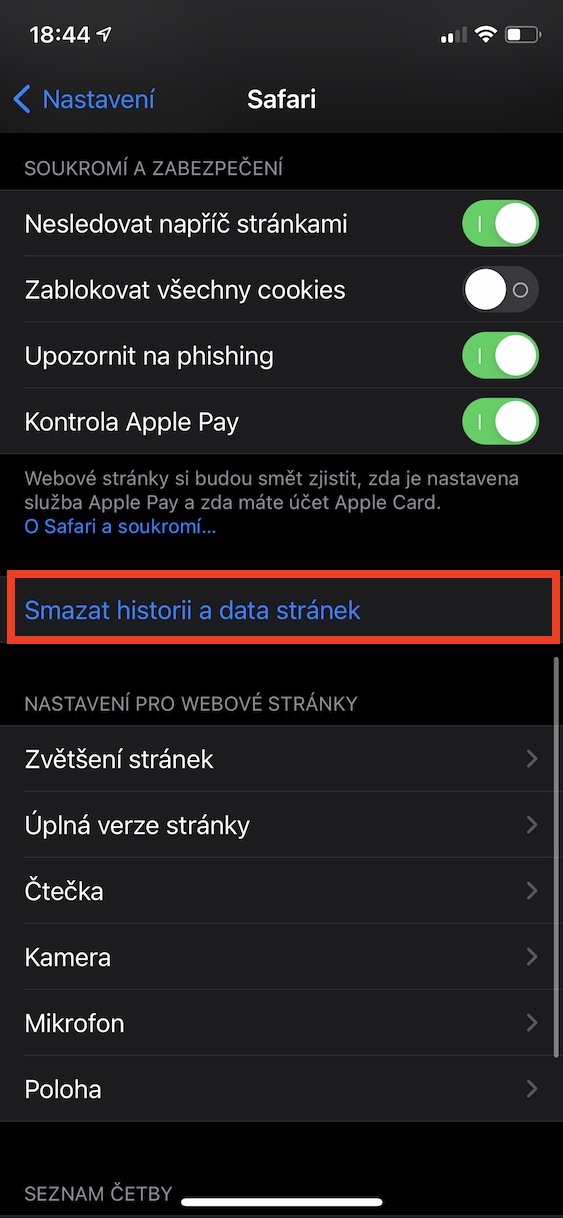
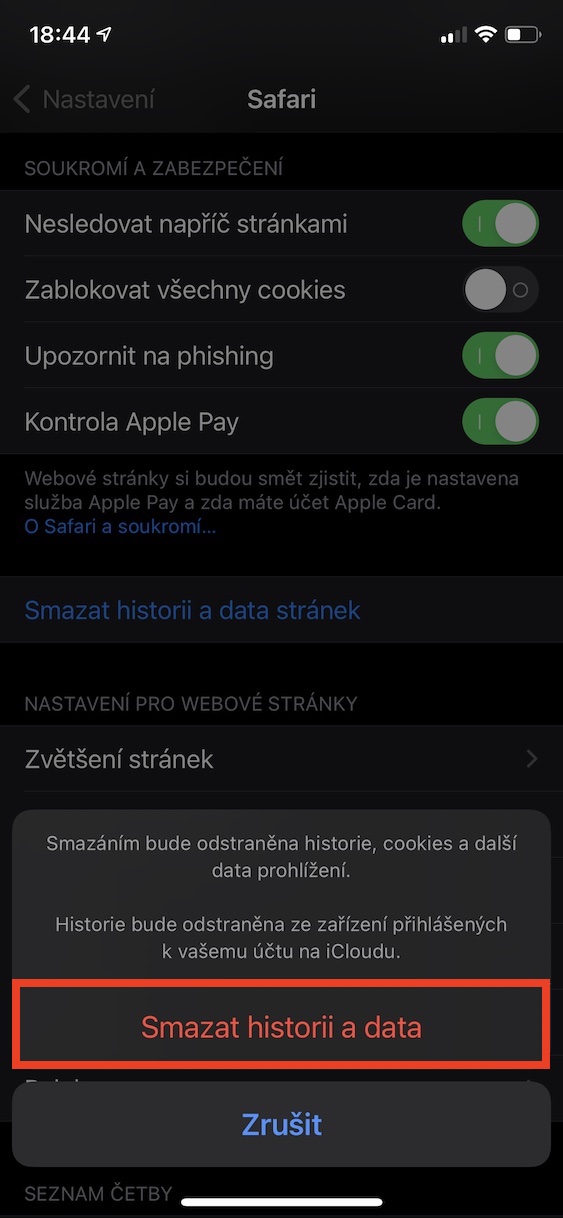

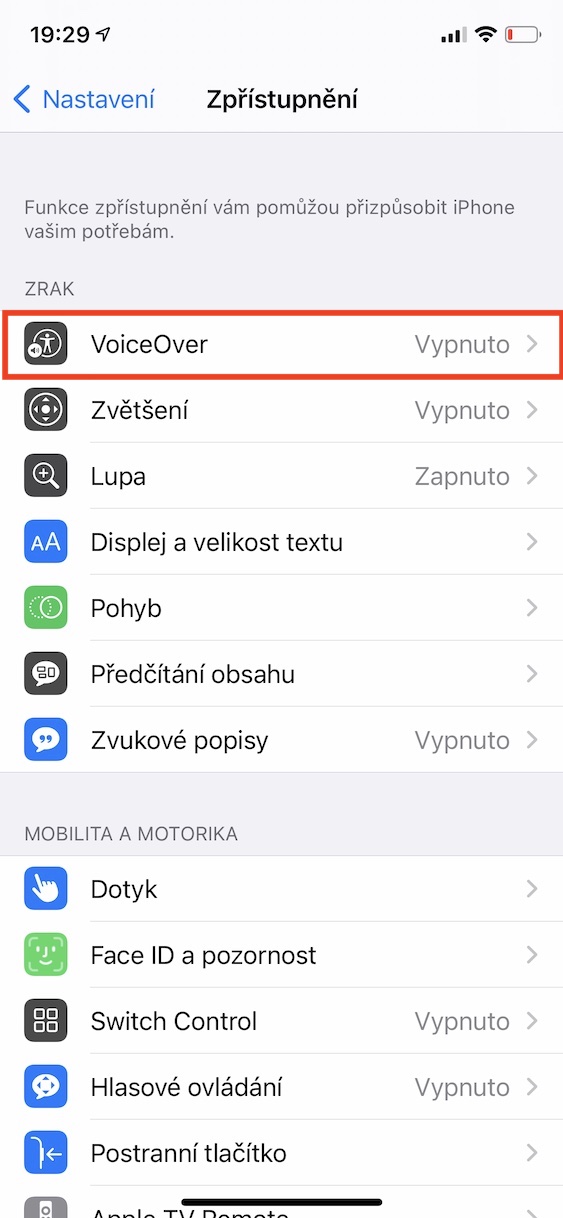
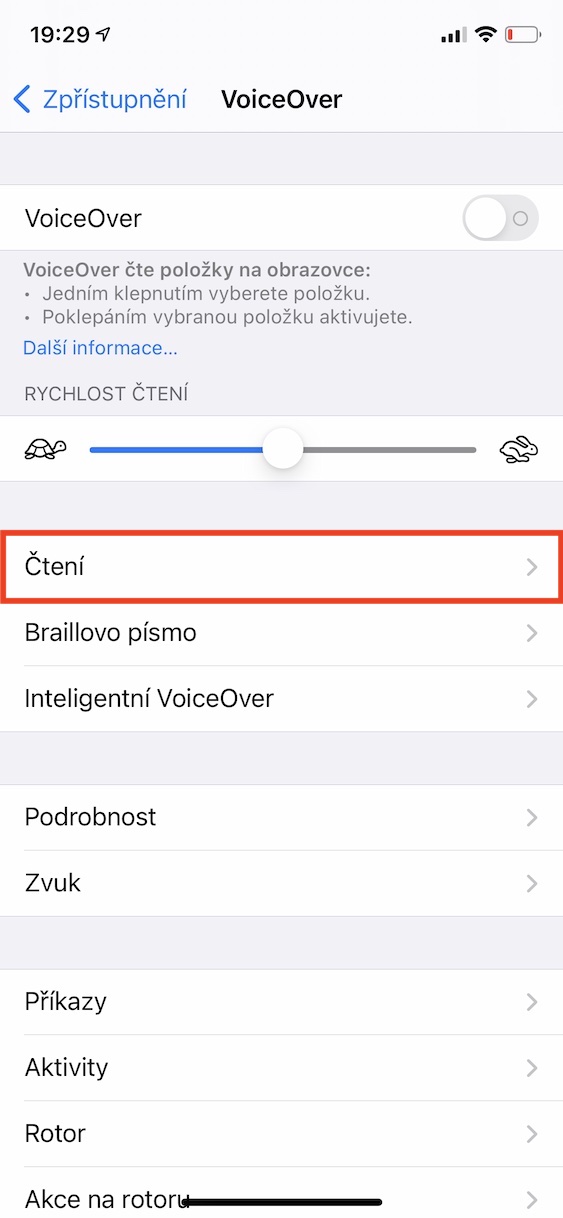
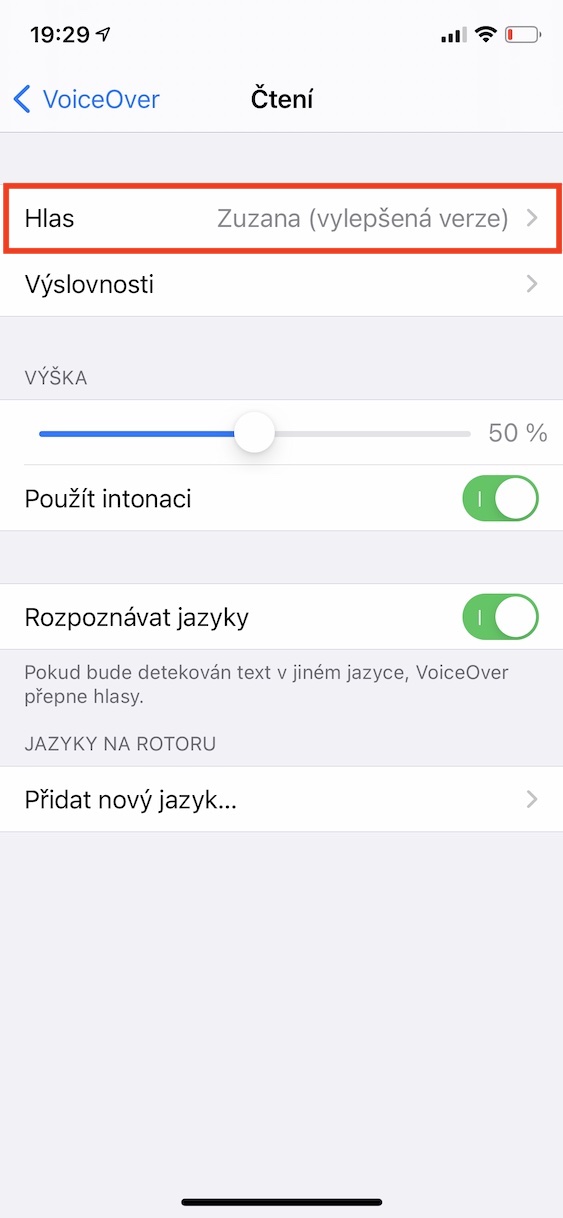
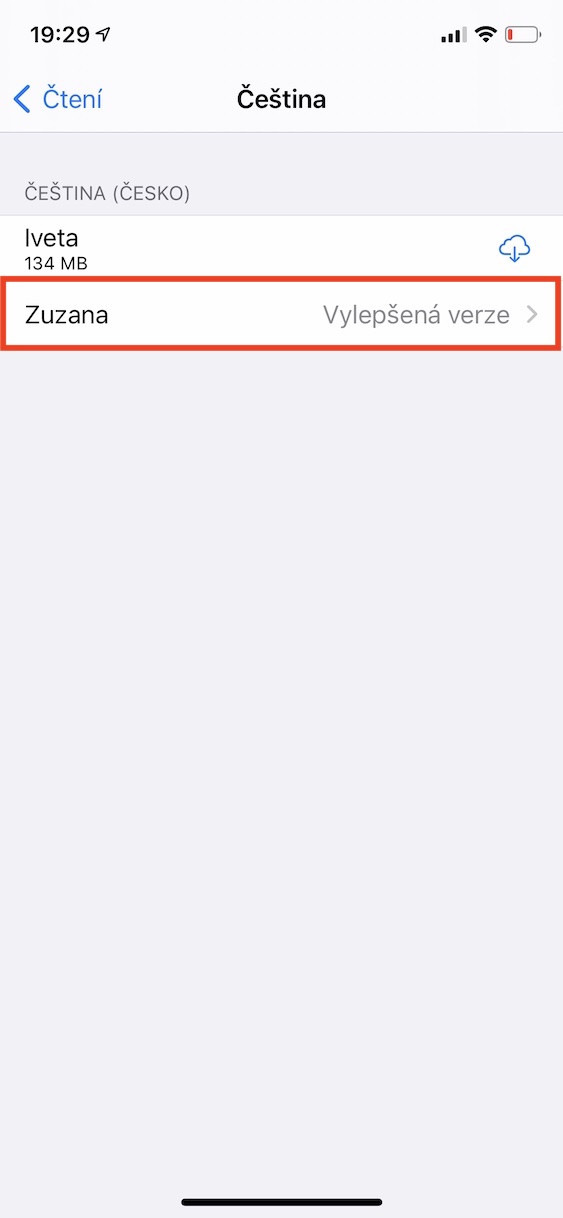
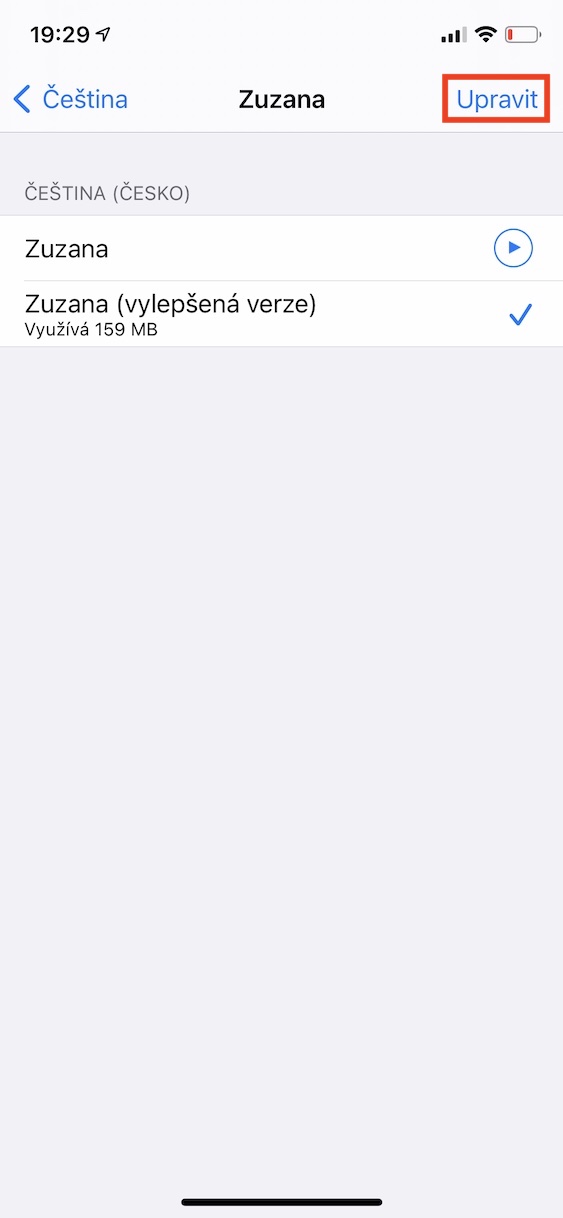
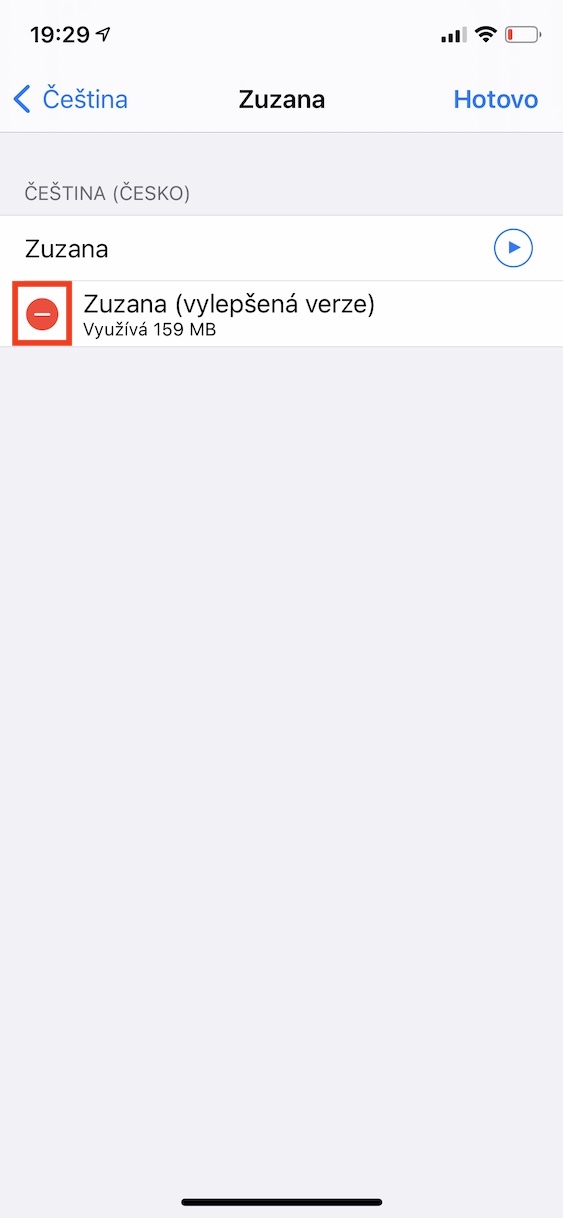
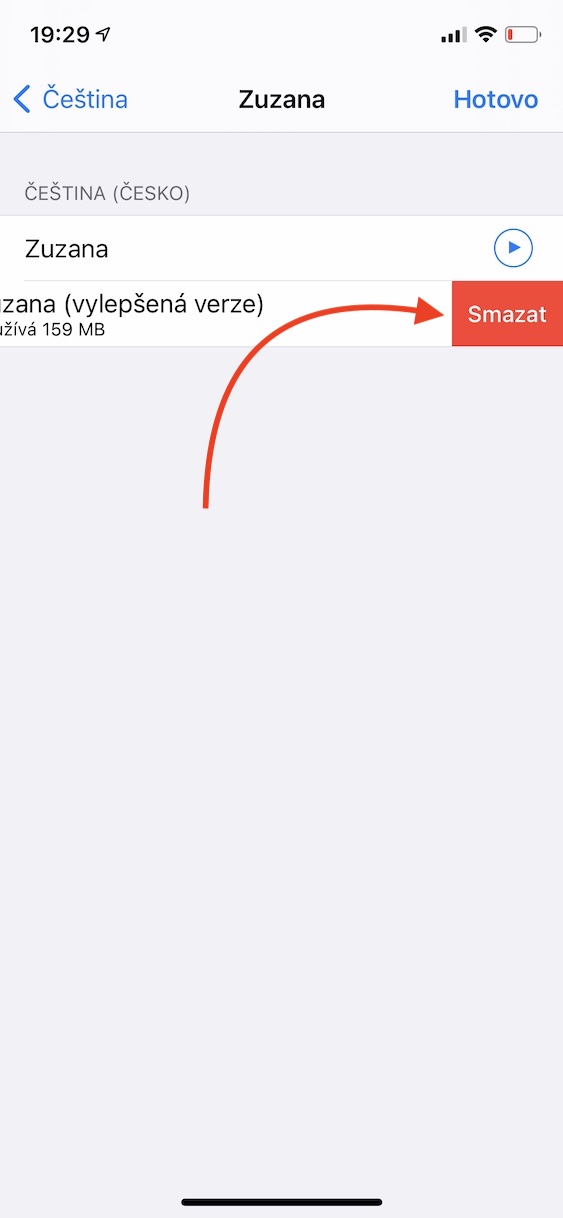



Při každém otevření >obecné>úložiště, se systémová data sama automaticky pročistí. Je to vidět když sjedete úplně dolu na systémová data.
To je sice pravda, ale ti ještě samo o sobě neznamená, že se nějak znatelně uvolní místo. Jistotou je vytvoření zálohy na iCloud a reset do továru. Přijde mi, že se tam někdy hromadí data z aktualizací, která už se nesmažou po dokončení instalace a postupem času to takhle bobtná. Jednou jsem měl v této části úložiště skoro 16GB “ničeho”
Ano, tak jsem uvolnil u plného 16Gb iPhone SE 1.gen. 4Gb paměti. Čili 25 procent.
Mám Ipad Pro M1 s kapacitou 256GB a systémová data 70GB což je u takto malé kapacity hrozné omezení. V Applu poradili jen restart a nestalo se nic. Máte někdo prosím radu jak se jich zbavit. Objevila se teprve před měsícem, jinak jsem měl stále dostatek místa, ale najednou koukám, že místo už moc není a jsou ta debilní světle šedivá systémová data.
Předem díky Jirka