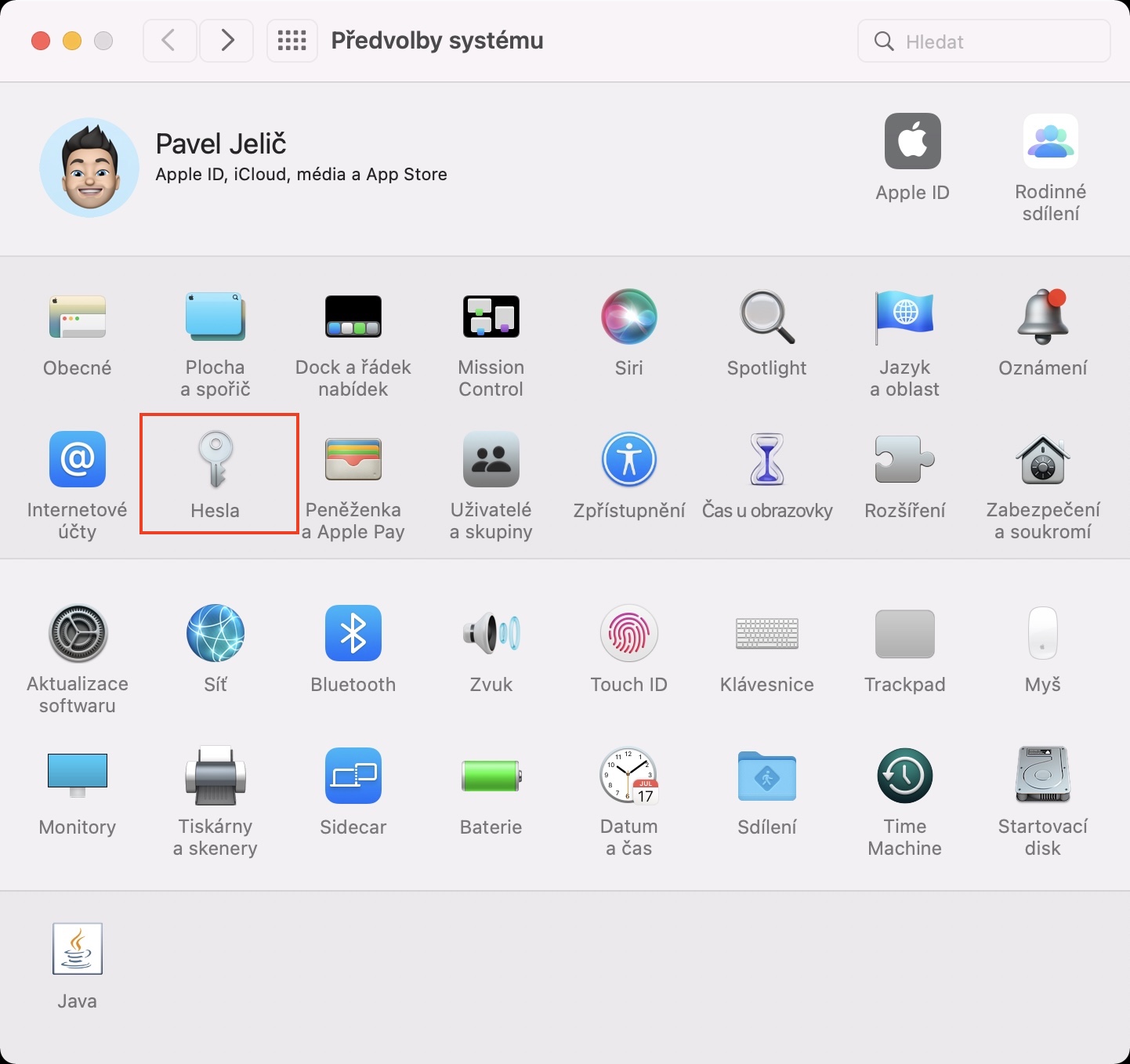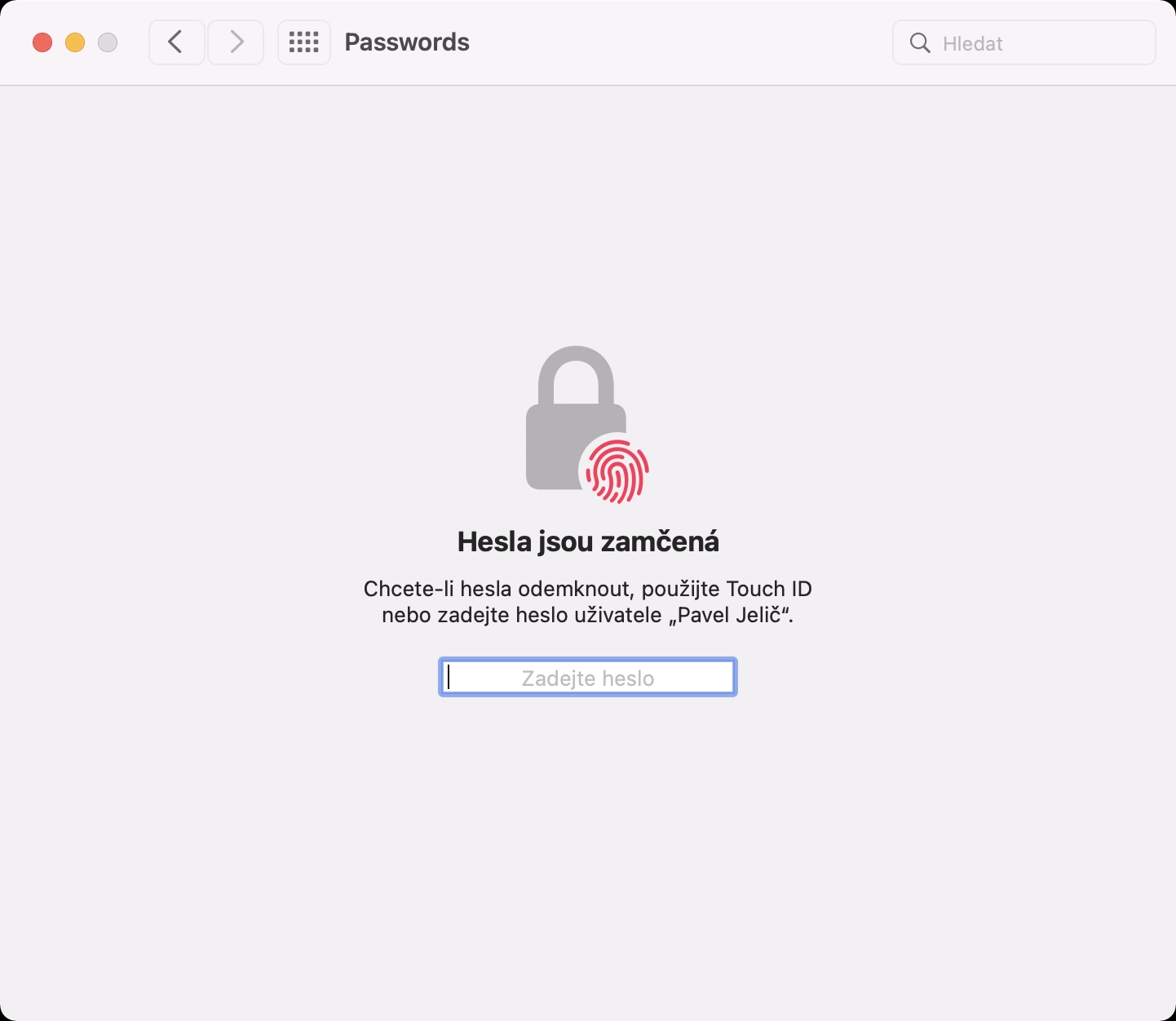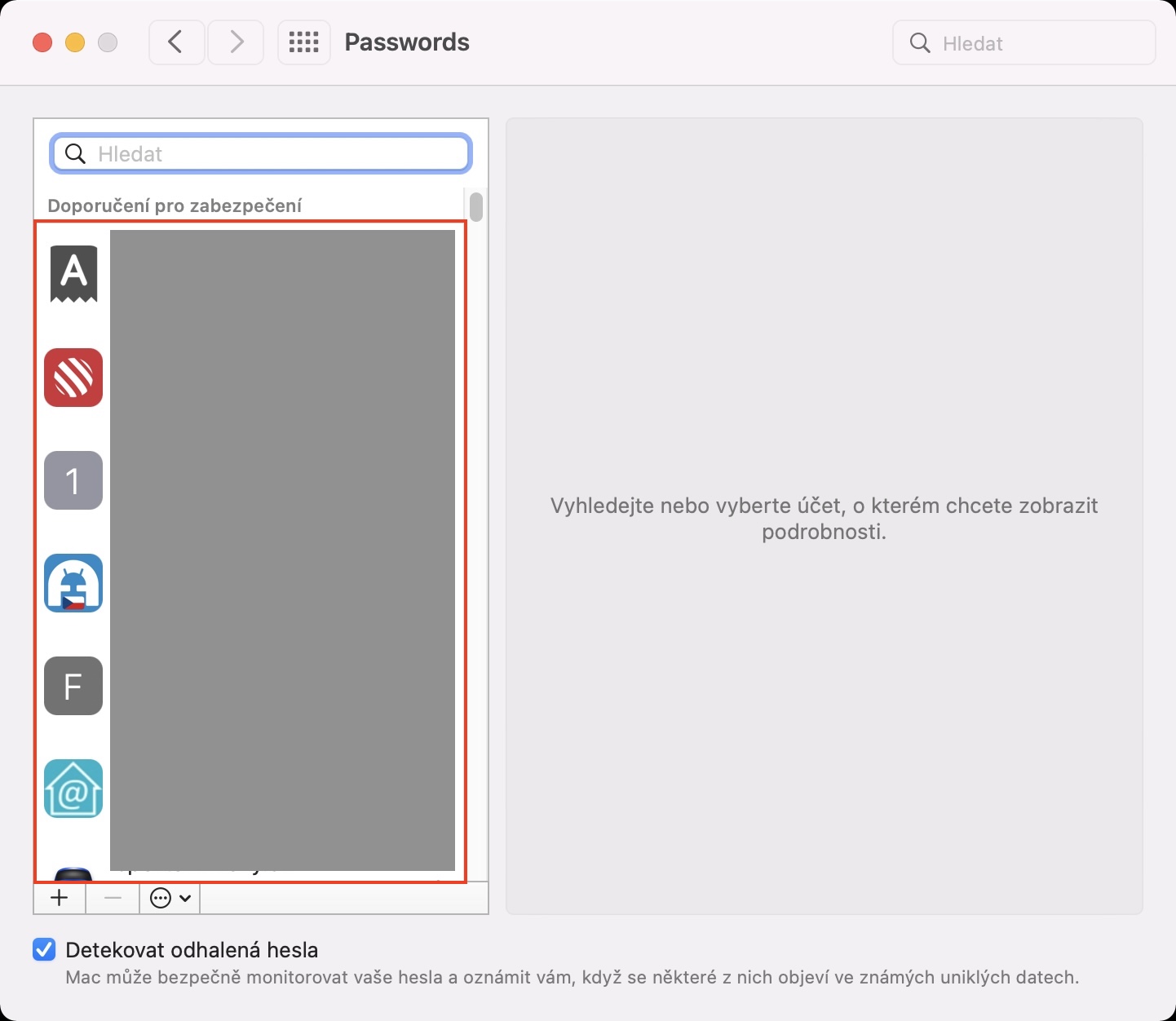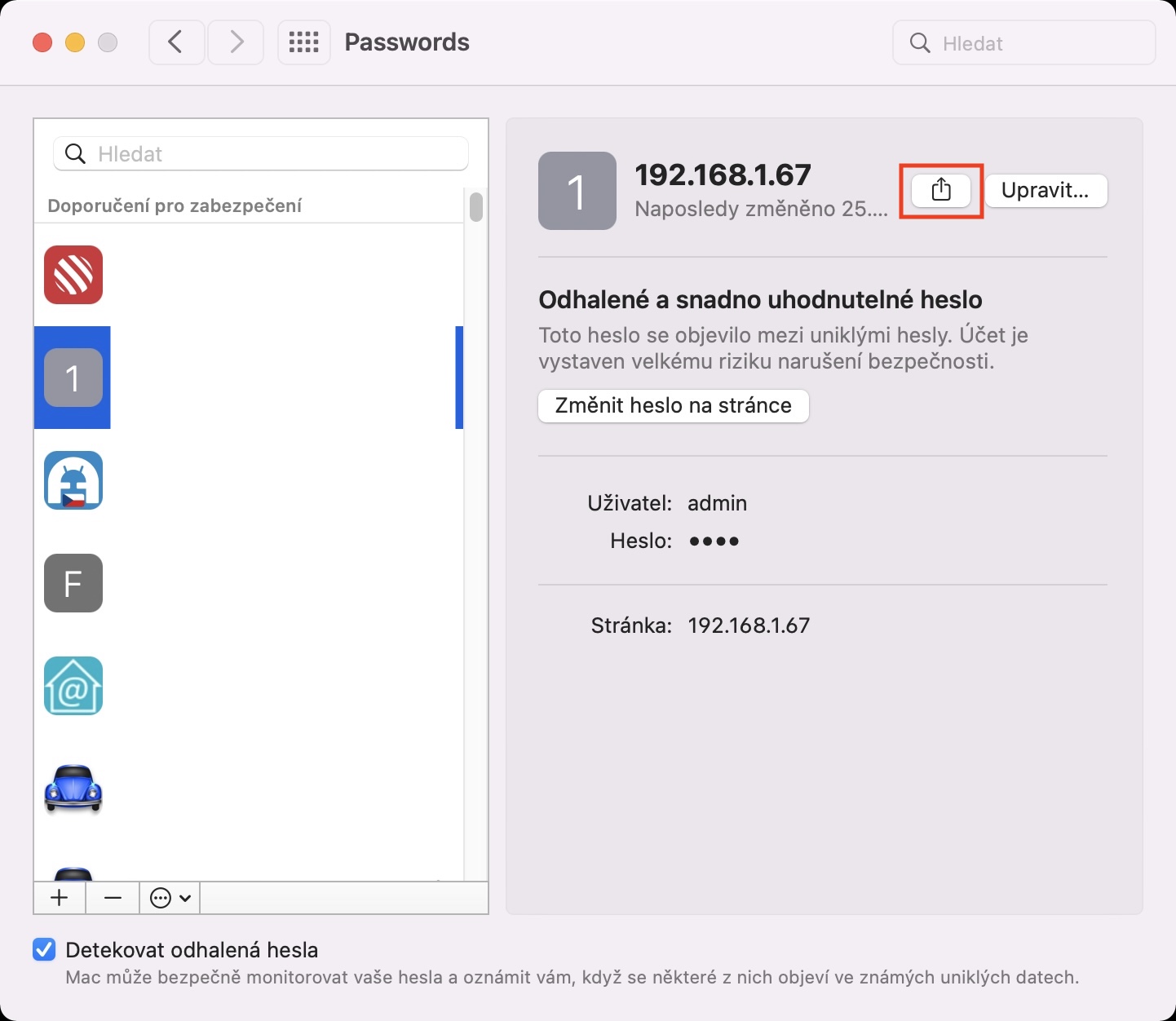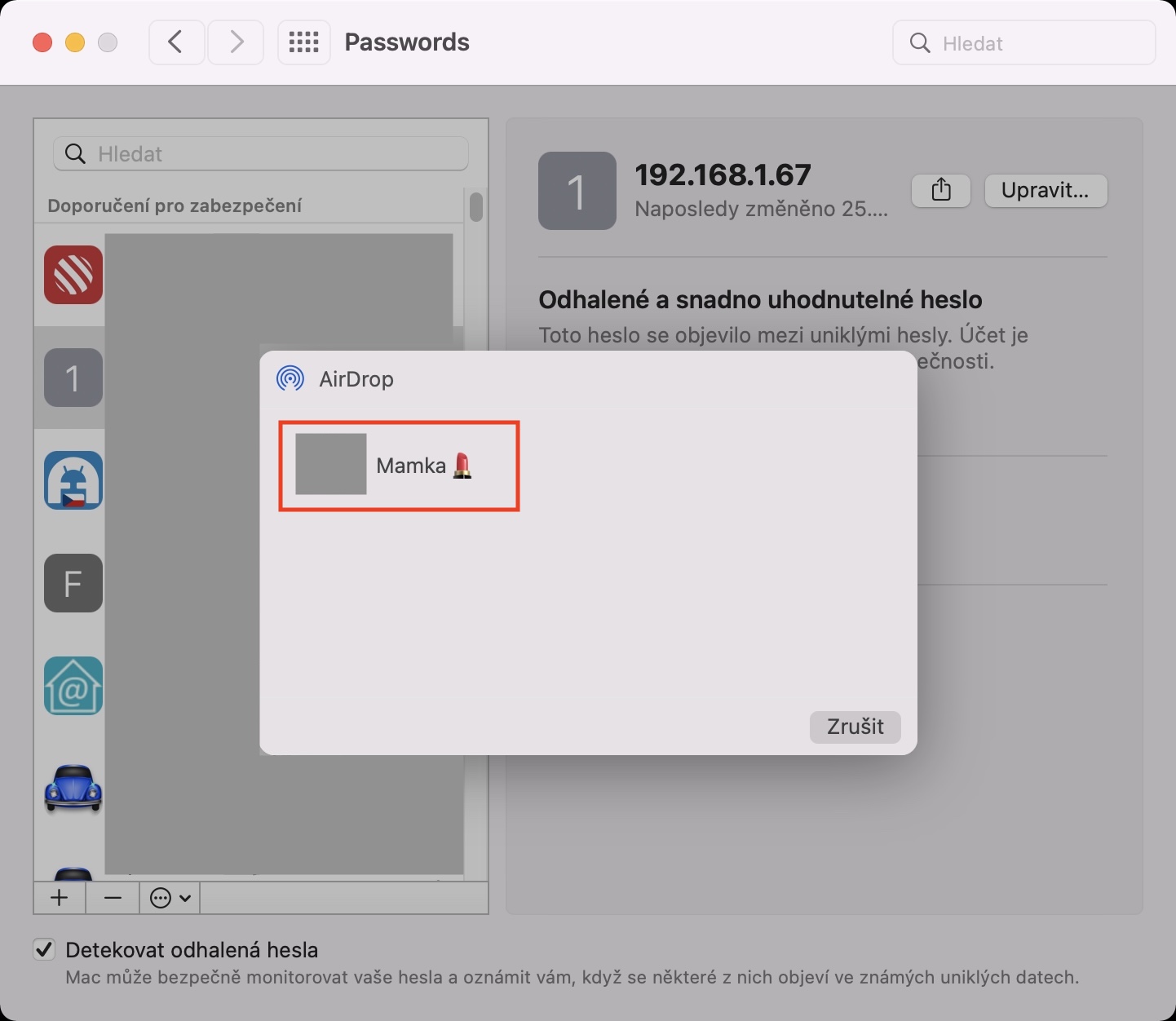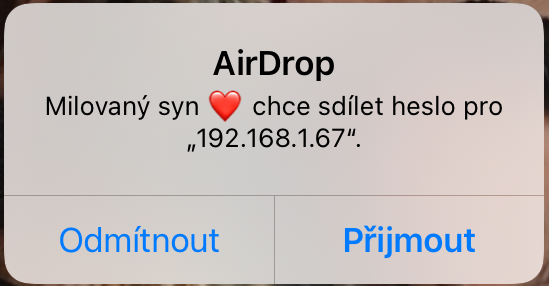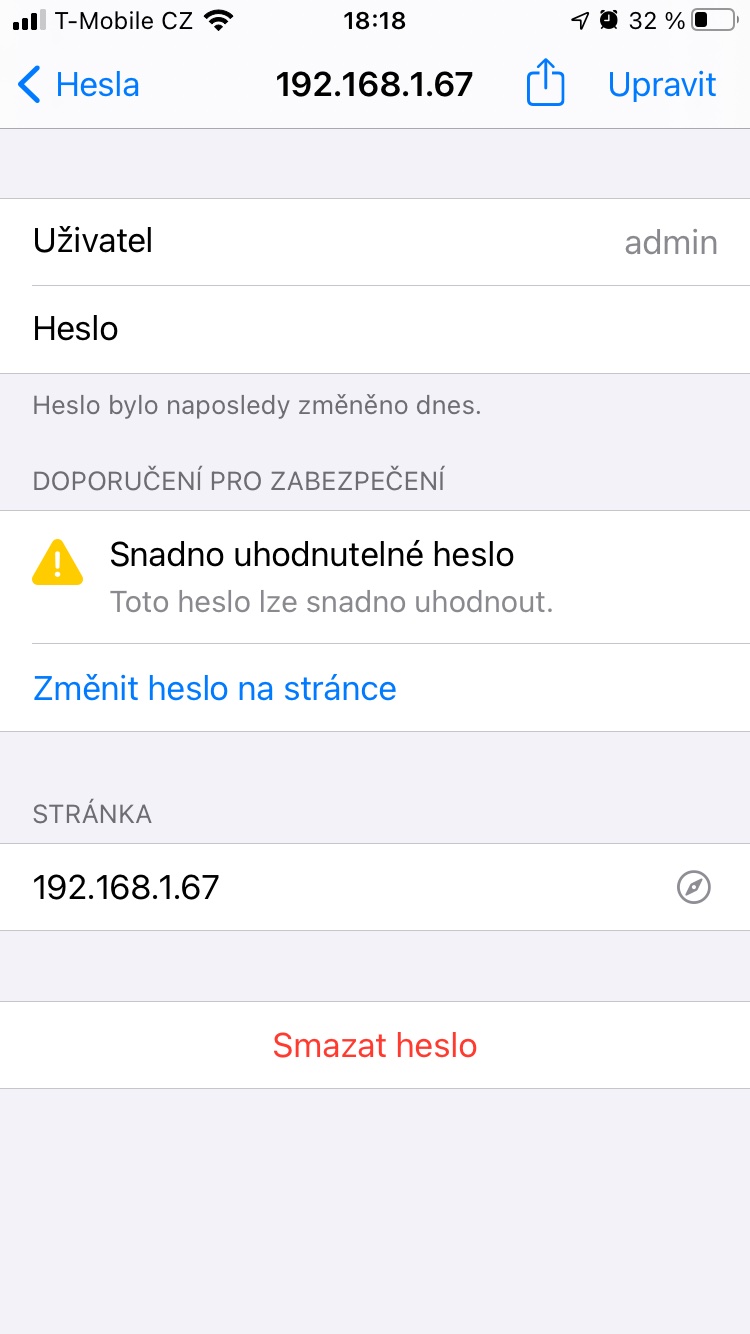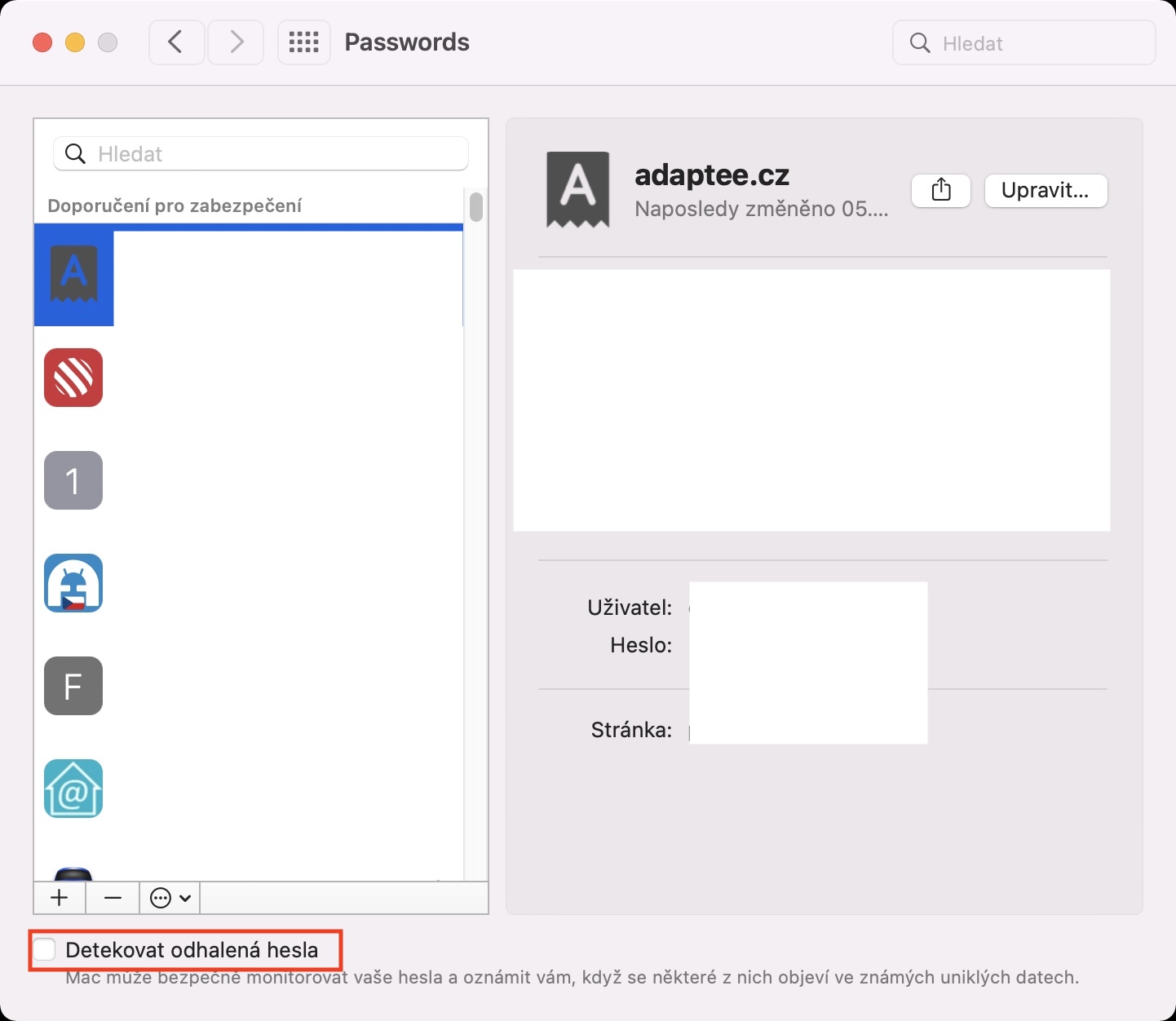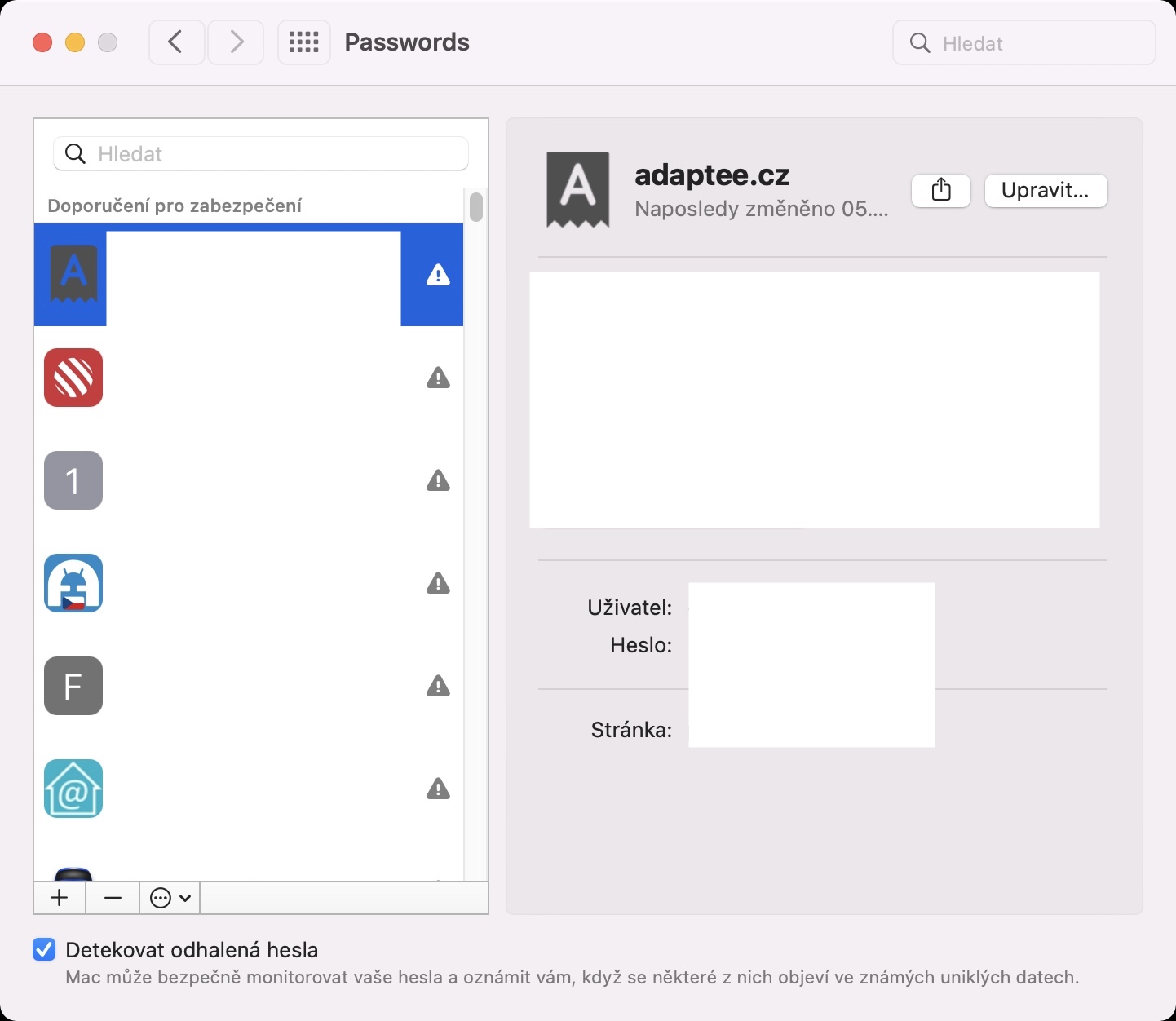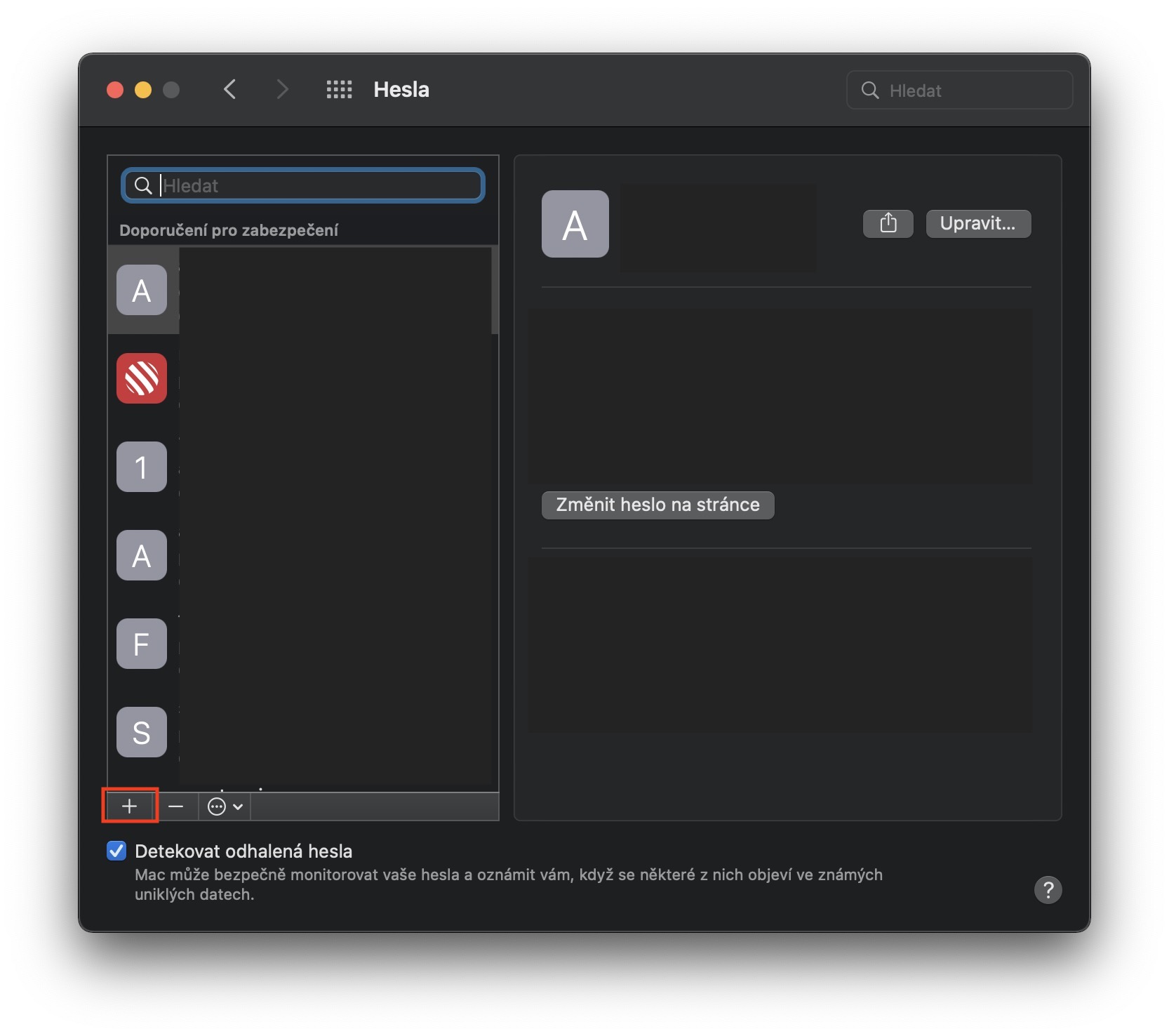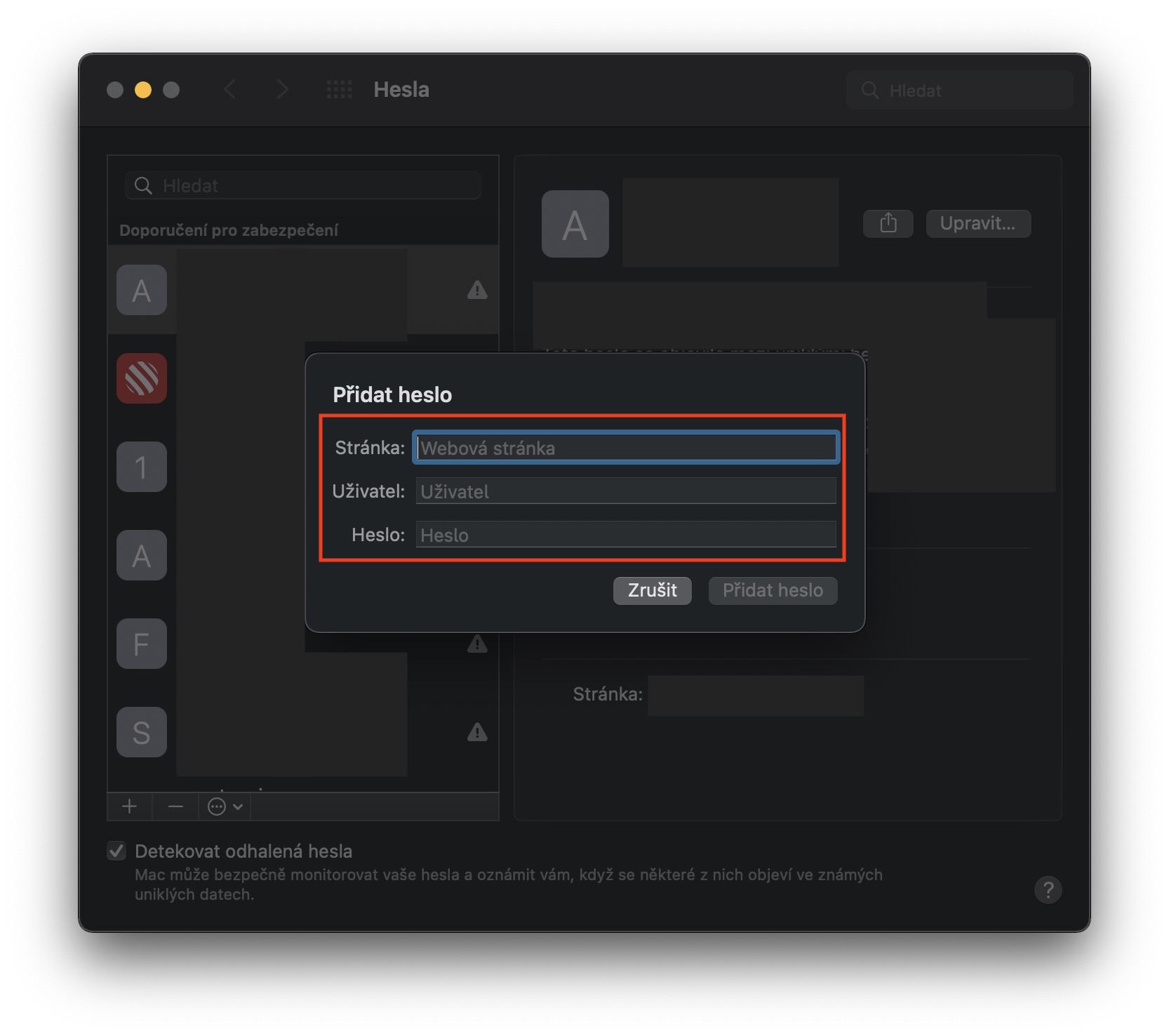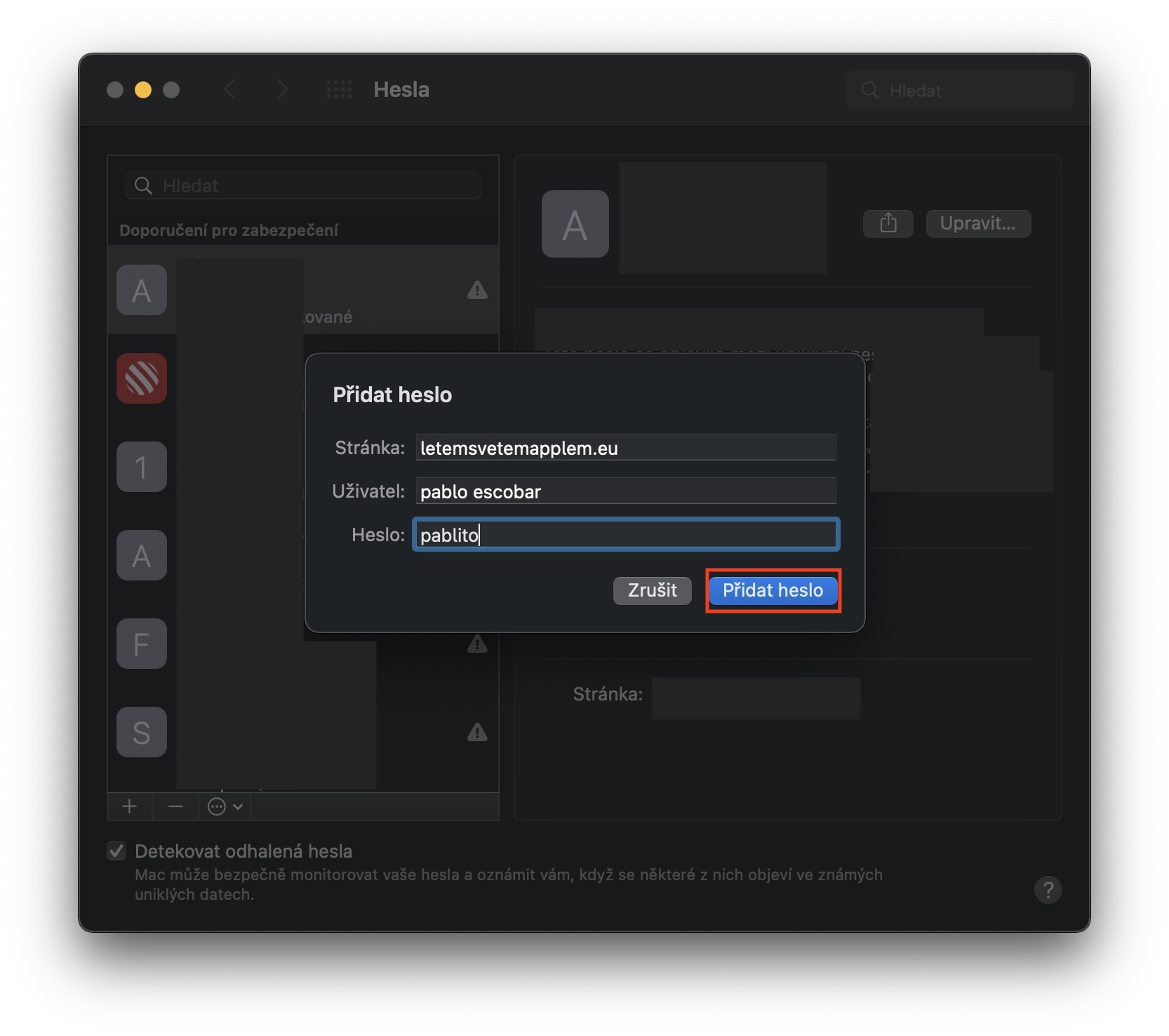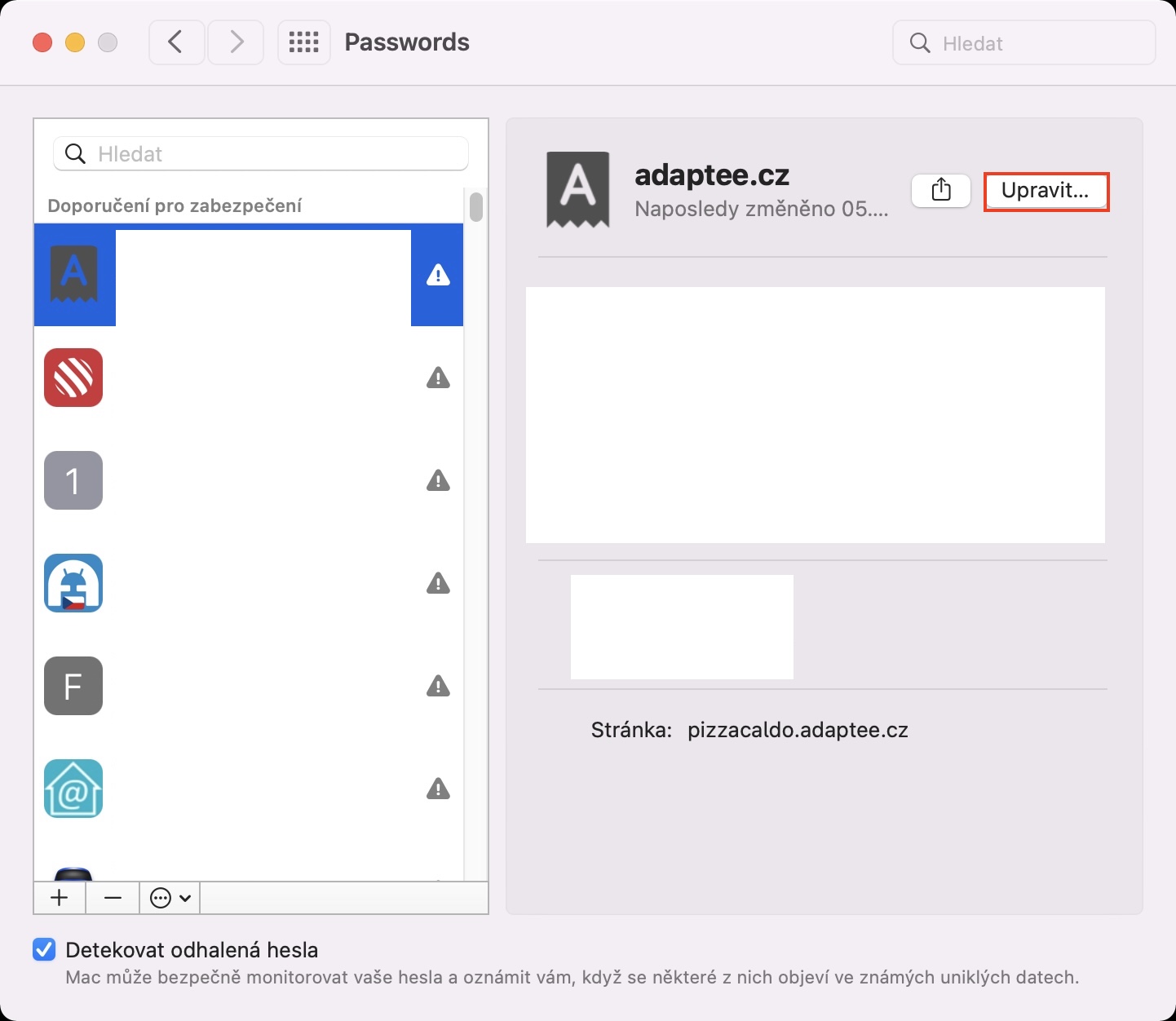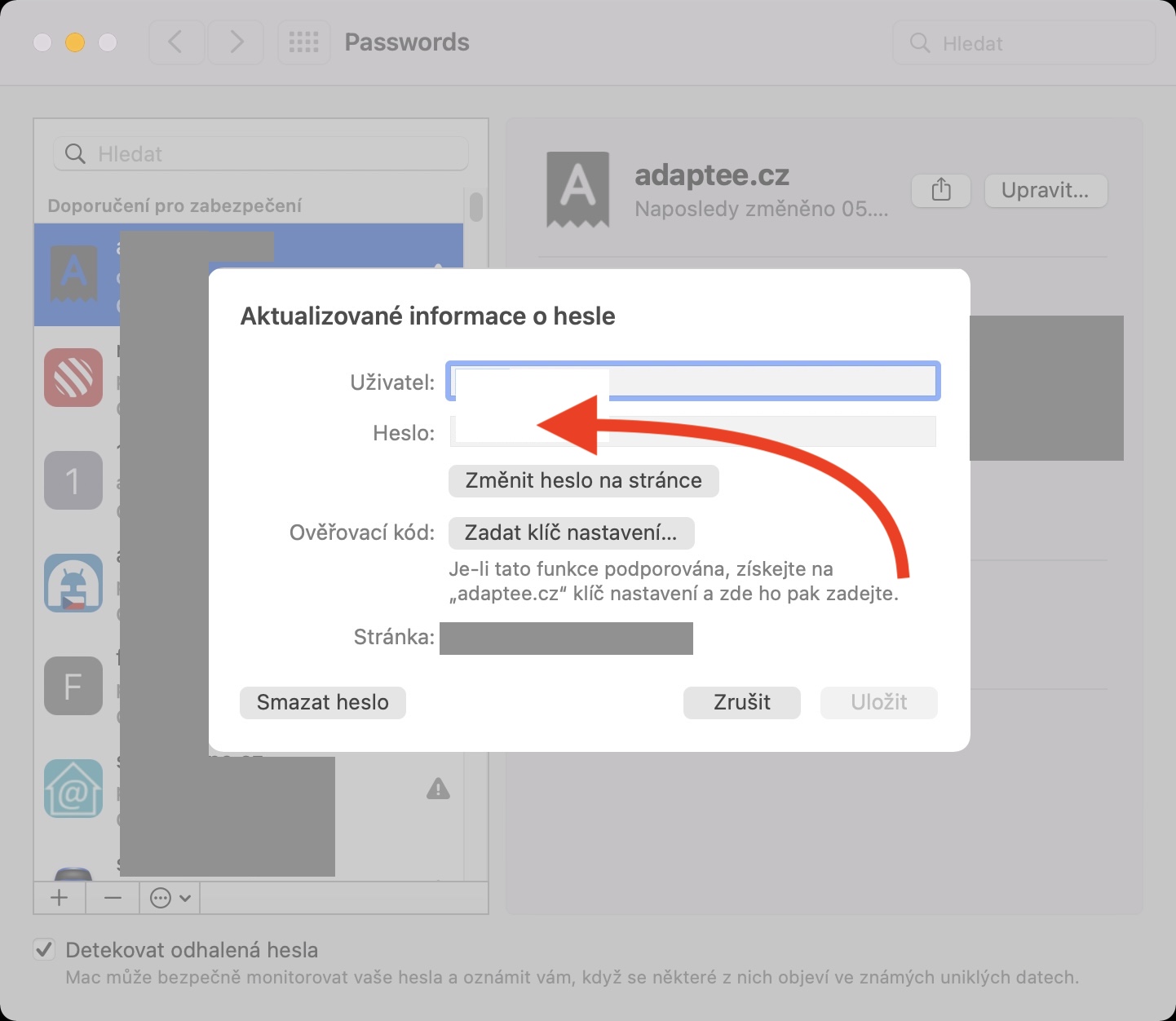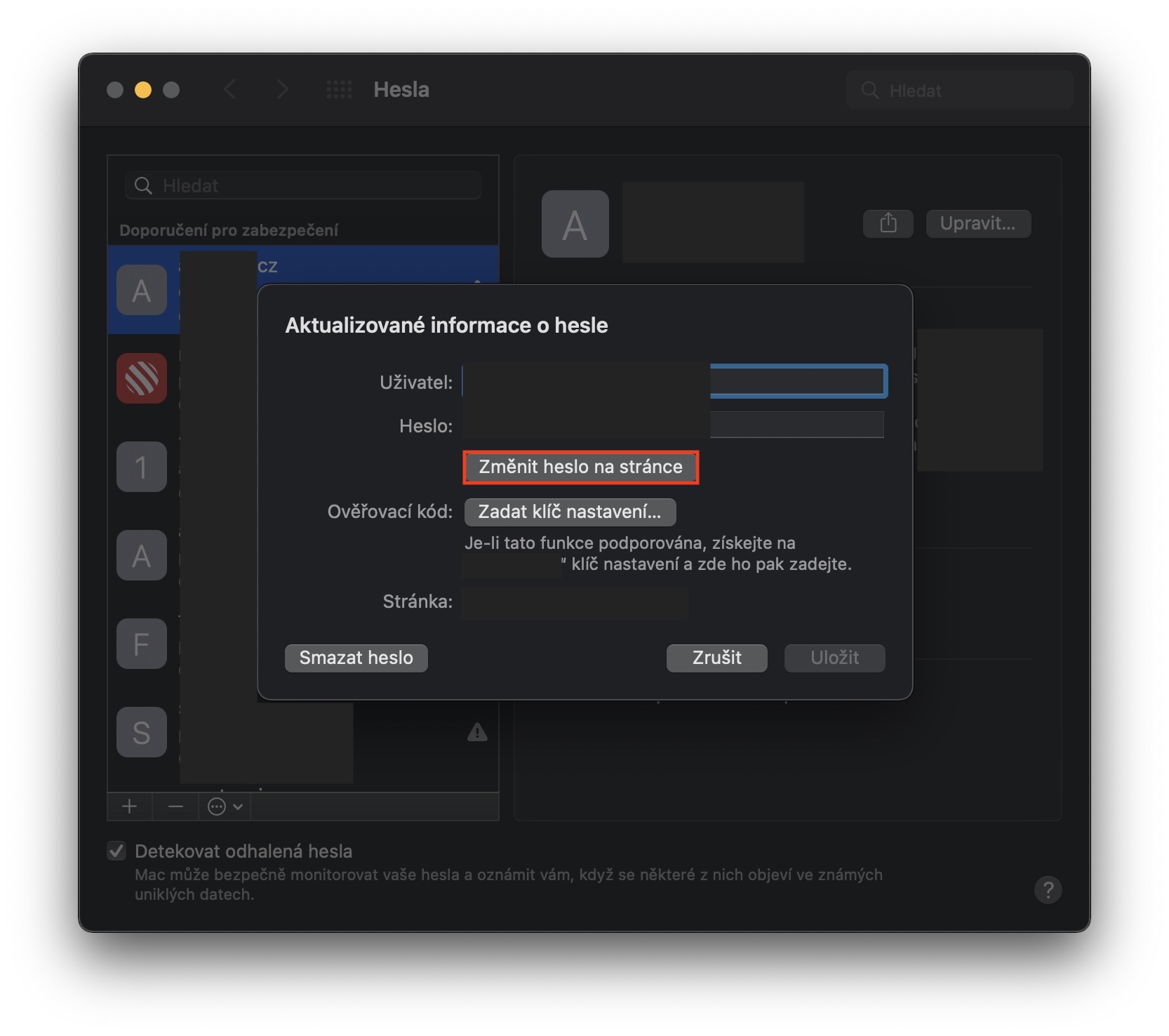Pokud využíváte Apple produkty a služby na maximum, tak vám zajisté není cizí ani Klíčenka na iCloudu. Do té se totiž ukládají veškerá hesla, tudíž si je nemusíte pamatovat. Kromě toho dokáže Klíčenka veškerá hesla automaticky generovat, a tak není třeba mít starosti ani s vymýšlením. Při využití Klíčenky a přihlašování do nějakého z účtů se tak stačí autorizovat buď heslem k vašemu profilu anebo pomocí biometrie. Pro zobrazení veškerých uložených hesel jste na Macu museli otevřít nativní aplikaci Klíčenka, která je sice funkční, rozhodně ale svým rozhraním není úplně přívětivá. Apple se tak rozhodl, že v macOS Monterey přijde s novým rozhraním pro správu hesel, které je o mnoho jednodušší a podobá se rozhraní z iOS či iPadOS. Pojďme se společně v tomto článku podívat na 5 tipů a triků v novém správci hesel z macOS Monterey.
Mohlo by vás zajímat

Sdílení hesel
Čas od času se můžete ocitnout v situaci, kdy potřebujete známému, popřípadě členovi rodiny, propůjčit některý z vašich účtů, samozřejmě společně s heslem. Ve většině případech byste heslo začali diktovat, popřípadě byste jej jednoduše odeslali přes komunikační aplikaci. Ani jedna z těchto možností ale není ideální a úplně bezpečná. V případě, že se dotyčný jedinec, se kterým chcete heslo sdílet, nachází ve vašem dosahu, tak mu heslo můžete rychle a jednoduše sdílet pomocí AirDropu. Stačí, abyste na Macu přešli do → Předvolby systému → Hesla, kde se autorizujte, a poté rozklikněte konkrétní záznam. Následně v pravém horním rohu stiskněte tlačítko sdílení a v novém okně klepněte na uživatele, kterému se má heslo sdílet. Ten pak akorát musí přijetí hesla potvrdit.
Detekování odhalených hesel
Při vytváření hesla byste měli zvážit jeho případnou bezpečnost a možnost uhádnutí. Všeobecně by heslo mělo být dostatečně dlouhé, kromě toho by mělo obsahovat malá a velká písmena, číslice i speciální znaky. Jen takto zaručíte, že vaše heslo jen tak někdo neprolomí. Vymýšlet ale stále nová hesla je relativně složité, a proto můžete nechat Klíčenku, aby je vytvářela za vás. Součástí nového rozhraní pro správu hesel je mimo jiné také funkce pro detekci odhalených hesel. Tato funkce dokáže „projet“ veškerá vaše hesla a případně vám sdělit, pokud se některé z nich objevilo na seznamu uniknutých hesel. Pokud takové heslo funkce najdete, tak se u něj v záznamu zobrazí vykřičník, a po otevření se vám zobrazí informace o tom, že je heslo odhalené či příliš jednoduché, společně s možností pro jeho okamžitou změnu. Detekování odhalených hesel je možné aktivovat tak, že přejdete do → Předvolby systému → Hesla, kde se autorizujte, a poté dole zaškrtněte Detekovat odhalená hesla.
Přidání nového hesla
Veškerá hesla z internetových účtů se do Klíčenky přidají v případě, že ono přidání manuálně potvrdíte. Občas se ale samozřejmě můžete ukliknout, popřípadě můžete prostě a jednoduše chtít nějaké heslo k určité webové stránce přidat manuálně. I tohle je bez problémů možné a nejedná se o nic složitého. Stačí, abyste na Macu přešli do → Předvolby systému → Hesla, kde se autorizujte. Následně v levé dolní části okna klepněte na ikonu +, čímž se otevře nové okno, do kterého zadejte stránku, uživatelské jméno a heslo k účtu, který se s vybranou stránkou pojí. Pak stačí stisknout tlačítko Přidat heslo.
Změna hesla v záznamu
Pokud u některého uživatelského účtu provedete na internetu změnu hesla, tak se vás po opětovném přihlášení Klíčenka zeptá, zdali chcete heslo aktualizovat. Jestliže se tak nestane, tak můžete heslo v konkrétním záznamu změnit jednoduše manuálně, což může přijít vhod. Pro ruční změnu hesla v záznamu stačí, abyste přešli do → Předvolby systému → Hesla, kde se autorizujte, a poté si v levé části rozklikněte konkrétní záznam, se kterým chcete pracovat. Jakmile tak učiníte, tak v pravém horním rohu okna stiskněte tlačítko Upravit, a poté v novém okně heslo jednoduše změňte. Nezapomeňte pak změnu potvrdit klepnutím na Uložit vpravo dole. Případně můžete heslo kompletně smazat, a to klepnutím na tlačítko Smazat heslo vlevo dole.
Změna hesla na stránce
Zobrazila se vám informace o tom, že se vaše heslo objevilo na seznamu odhalených hesel? Uvědomili jste si, že heslo, které máte u nějakého účtu zvolené, nemusí úplně odpovídat bezpečnostním standardům? Pokud jste si byť jen na jednu z těchto otázek odpověděli kladně, tak zbystřete. V novém rozhraní pro správu hesel na Macu se můžete rychle a jednoduše přesunout na příslušnou stránku, na které je možné ihned změnit heslo k vybranému účtu. Stačí, abyste přešli do → Předvolby systému → Hesla, kde se autorizujte, a poté si v levé části rozklikněte konkrétní záznam, se kterým chcete pracovat. Jakmile tak učiníte, tak v pravém horním rohu okna stiskněte tlačítko Upravit, a poté v novém okně klepněte na Změnit heslo na stránce. Pak se v Safari ocitnete na stránce pro změnu hesla, kde ji můžete provést.