Když Apple před několika týdny po dlouhých měsících čekání konečně vydal veřejné verze nových operačních systémů, tak se to neobešlo bez malého „ale“. Dočkali jsme se totiž vydání iOS a iPadOS 15, watchOS 8 a tvOS 15 pro veřejnost, uživatelé jablečných počítačů se však veřejného vydání macOS 12 Monterey prozatím bohužel nedočkali. Za celou tu dobu od vydání veřejných verzí ostatních systémů nebylo o macOS 12 Monterey ani vidu, ani slechu. Až do letošní třetí Apple Keynote, která proběhla před několika dny. V rámci ní jsme se dozvěděli, že macOS 12 Monterey pro veřejnost přijde již zítra, tedy v pondělí, 25. října. Jakým způsobem se na macOS 12 Monterey můžete nejlépe připravit?
Mohlo by vás zajímat

macOS Monterey kompatibilita
Apple patří mezi jednu z mála technologických společností, které se snaží veškeré své produkty podporovat co možná nejdéle. Co se týče například nejnovějšího iOS 15, tak si jej můžete nainstalovat klidně na iPhone 6s, který je starý více než šest let. V případě macOS je tomu podobně – nejnovější macOS 12 Monterey si budou uživatelé schopni nainstalovat na takové jablečné počítače, které jsou staré až osm let. Jestliže stále frčíte na nějakém starším zařízení, které má své nejlepší roky za sebou, a chtěli byste si zkontrolovat, zdali na něj nejnovější macOS 12 Monterey nainstalujete, tak vám níže přikládáme seznam kompatibilních zařízení:
- iMac z konce roku 2015 a novější;
- iMac Pro 2017 a novější;
- MacBook Air ze začátku roku 2015 a novější;
- MacBook Pro ze začátku roku 2015 a novější;
- MacBook z konce roku 2016 a novější
- Mac Pro z konce roku 2013 a novější;
- Mac mini z konce roku 2014 a novější.

Zálohování před instalací
Neděje se to často, každopádně čas od času se na internetových fórech objeví nějaké informace o tom, že aktualizace na některých jablečných počítačích jednoduše selhaly. V tom lepším případě stačí Mac či MacBook restartovat, a poté se pokusit o opětovné stažení a instalaci, v tom horším případě už ale můžete přijít o některá svá data, popřípadě se může zařízení stát nepoužitelným. V případě, že váš Mac z nějakého nepochopitelného důvodu stále nezálohujete, tak by tohle pro vás mohla být dostatečná výstraha. Rozhodně se nevyplatí se zálohováním čekat na to, až dojde k poškození vašeho Macu a ke ztrátě veškerých dat. Je nutné, abyste v takovém případě byli o krok napřed, a aby vás ani zničení zařízení žádným způsobem nerozhodilo. Ke kompletnímu zálohování lze na Macu využít Time Machine – ten byste tedy měli využít nejen před instalací majoritní aktualizace, ale pravidelně. Time Machine lze nastavit v Předvolby systému -> Time Machine.
Zajistěte dostatek místa v úložišti
Pokud chcete váš systém aktualizovat, tak je nutné, abyste stáhli aktualizační balíček. Ten má u malých aktualizací několik stovek megabajtů, maximálně pár gigabajtů. V případě macOS Monterey však počítejte s tím, že se velikost balíčku může vyšplhat na 10 GB. Navíc k tomu, aby bylo možné aktualizaci macOS stáhnout, tak je nutné, aby v úložišti byl dvojnásobný dostatek místa. Pokud tedy aktualizační balíček bude mít 10 GB, tak je nutné, abyste měli v úložišti alespoň 20 GB místa. Pokud byste chtěli zjistit, kolik volného místa na Macu máte, tak klepněte vlevo nahoře na -> O tomto Macu -> Úložiště. Pro odstranění nepotřebných souborů pak stačí, abyste klepnuli na tlačítko Správa…, čímž se otevře utilita, v rámci které lze odstranit nepotřebné soubory z úložiště. Využít samozřejmě můžete i nějaké programy třetí strany, které vám s uvolněním místa v úložišti pomohou.
Mohlo by vás zajímat

Stabilní připojení k internetu
Jak už jsem zmínil výše, tak před instalací aktualizace je nutné, abyste provedli stažení aktualizačního balíčku. Tento balíček se samozřejmě stahuje prostřednictvím internetového připojení. Čím rychlejší internet máte, tak tím rychleji se balíček stáhne. Nutno zmínit, že při stahování aktualizace byste měli zajistit co možná největší stabilitu a rychlost sítě. Pokud totiž připojení k internetu vypadne, tak v některých případech musíte aktualizační balíček jednoduše stáhnout znova, což není nic příjemného. Někdy se tato chyba neprojeví hned – stát se může i to, že se balíček rádoby stáhne, klepnete na tlačítko pro spuštění aktualizace a bohužel se nic nestane. Za pár minut se pak aktualizace začne stahovat znova. Přesně tomuto zamezíte stabilním připojením k internetu. Pokud můžete, tak rozhodně využijte připojení kabelem a nikoliv bezdrátové pomocí Wi-Fi. Při stahování zároveň nestahujte nic jiného a neprovádějte jiné náročné úlohy na internetové připojení.
Mohlo by vás zajímat

Proveďte kontrolu disku
Než začnete na vašem Macu využívat zbrusu nový macOS Monterey, tak byste se ještě měli ujistit, že je váš disk v naprostém pořádku. I k tomuto úkonu je k dispozici několik aplikací třetí strany, které vám přesně vypíšou, jak na tom váš disk z hlediska kondice je – i ten se totiž postupným využíváním opotřebovává. Součástí macOS je však jednoduchá utilita, která dokáže rychle a jednoduše zjistit stav vašeho disku a případně opravit chyby, které se projeví. Nejedná se o nic složitého – stačí přejít do aplikace Disková utilita, kterou spustíte například skrze Spotlight či skrze Aplikace a složku Utility. Po spuštění klepněte vlevo na váš interní disk, čímž jej označíte, a poté v horním nástrojovém panelu zvolte možnost Záchrana. Následně v dialogovém okně klepněte na Spustit a vyčkejte, dokud se proces nedokončí.
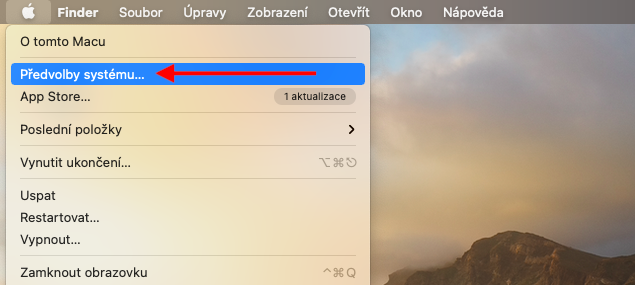
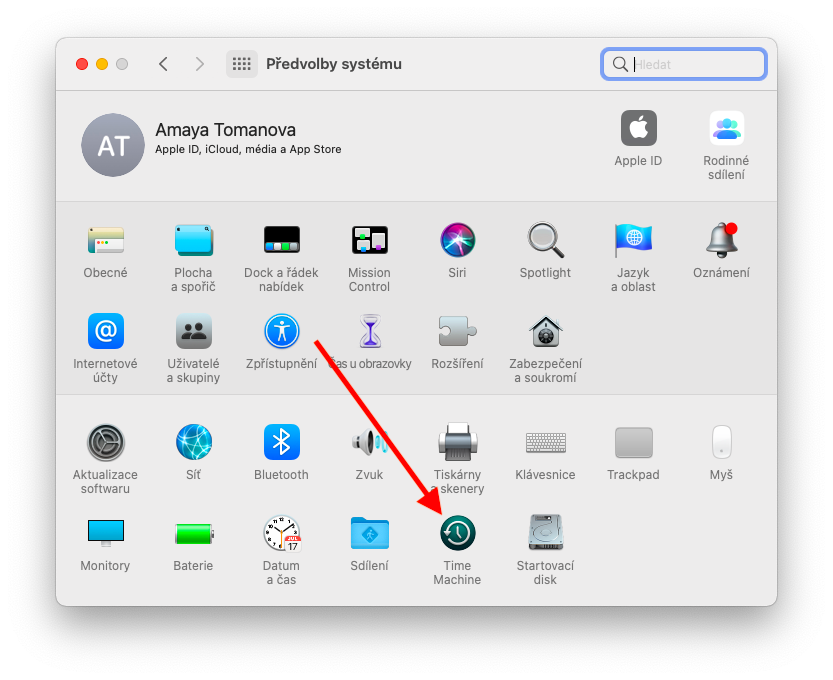

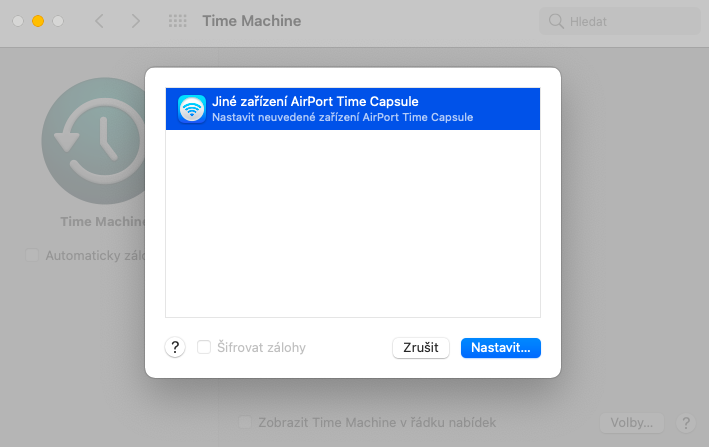
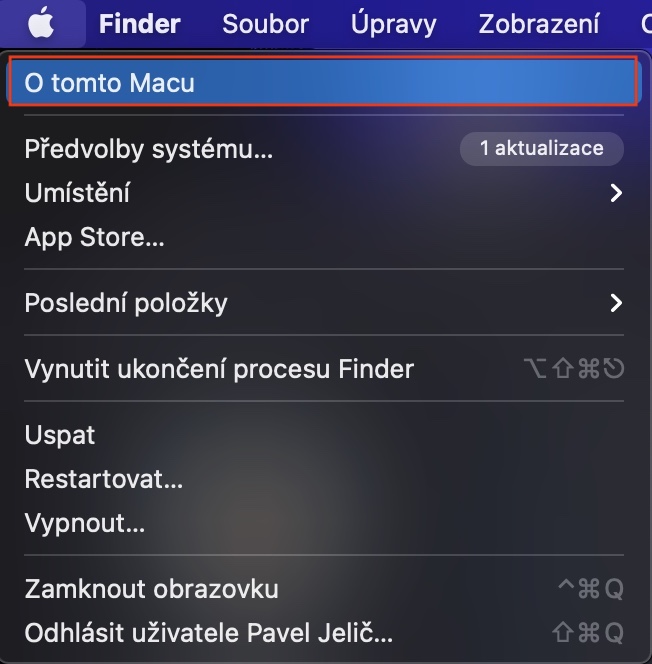
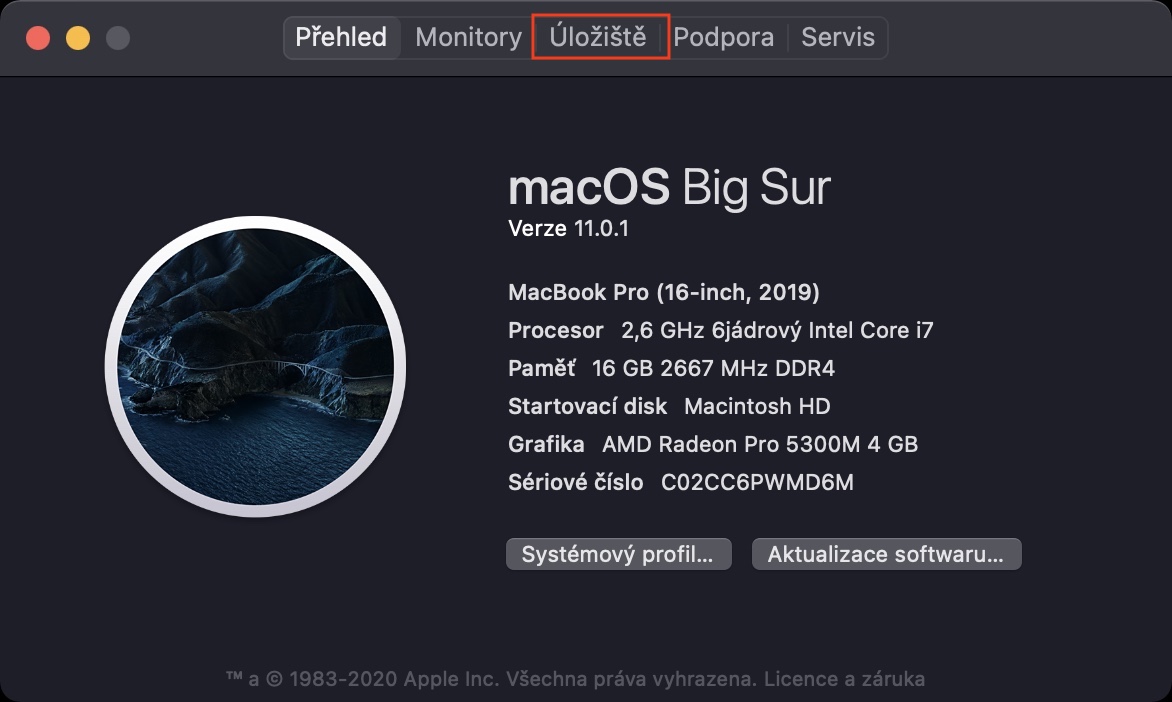
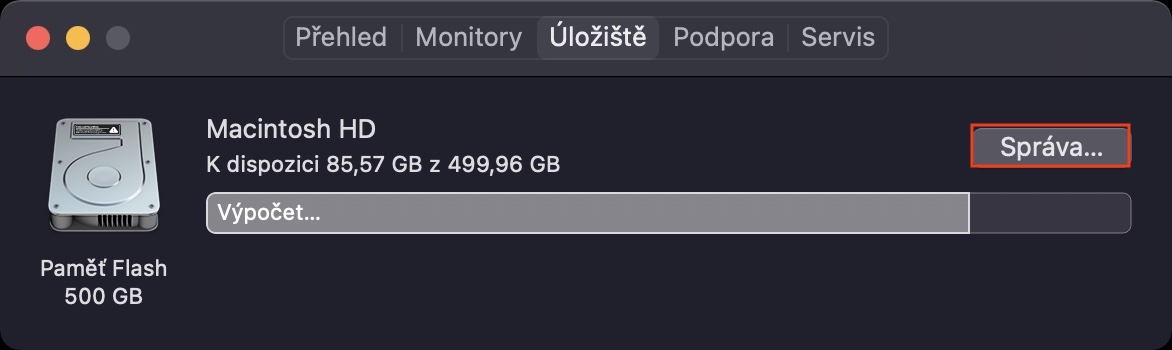
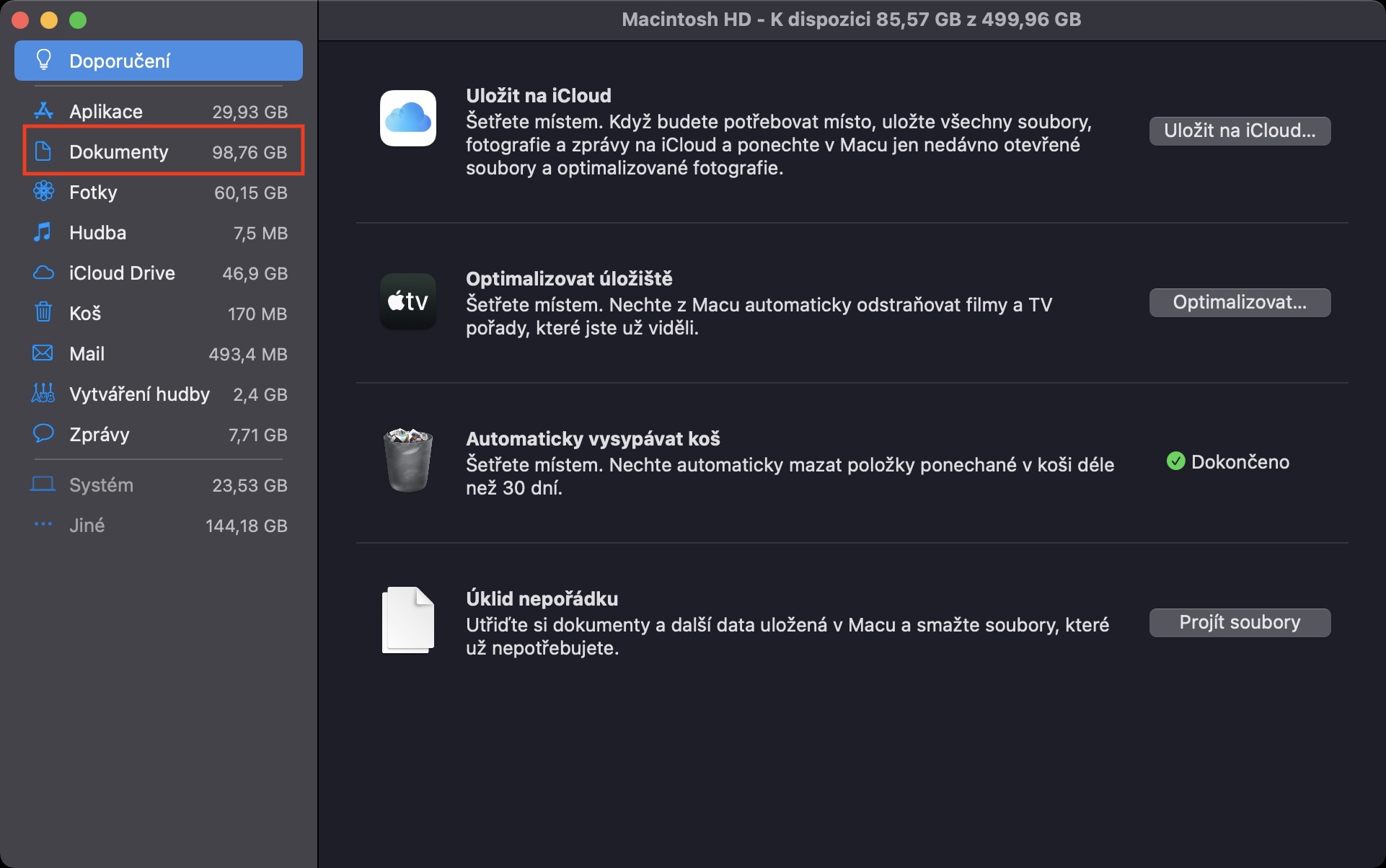
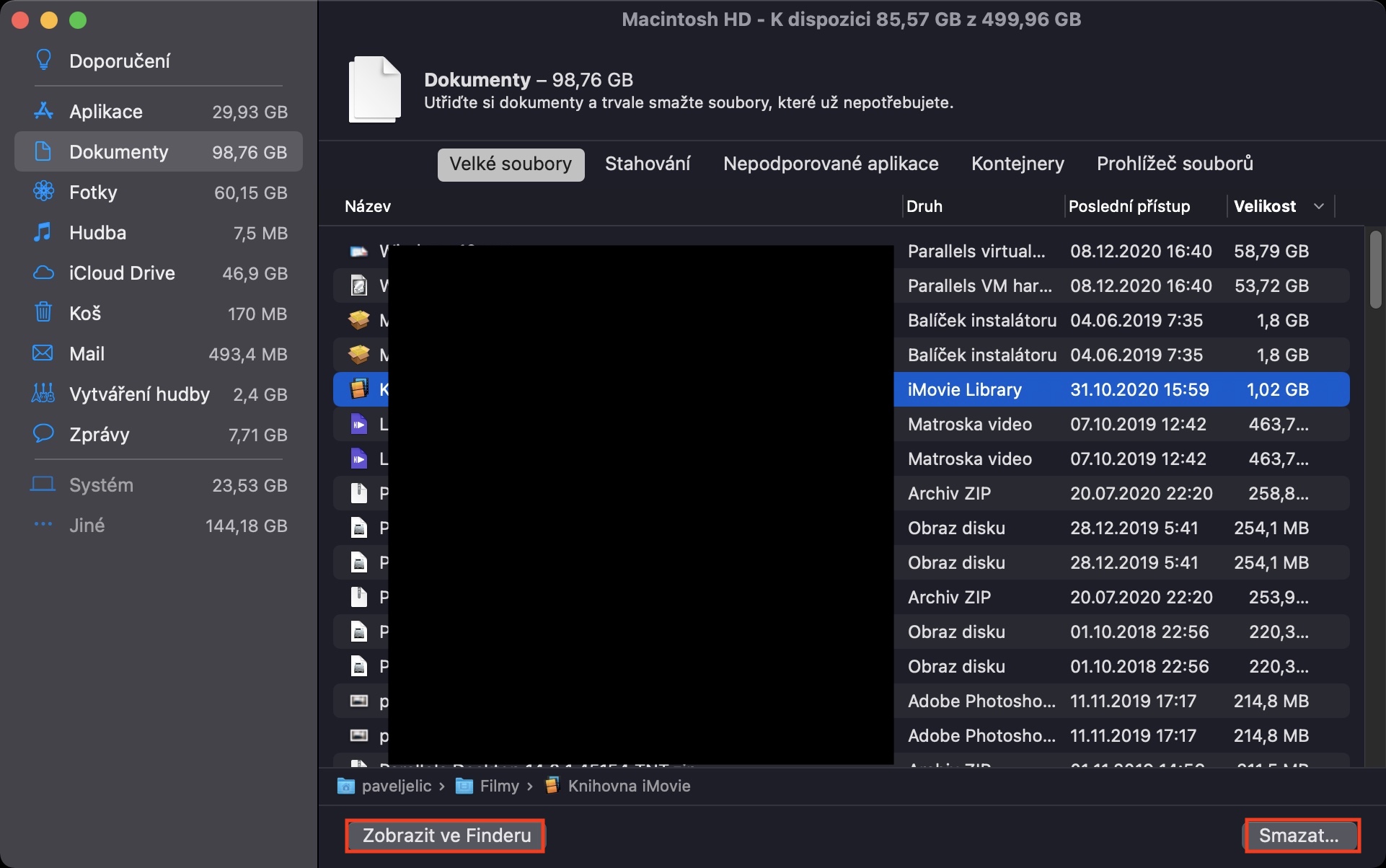
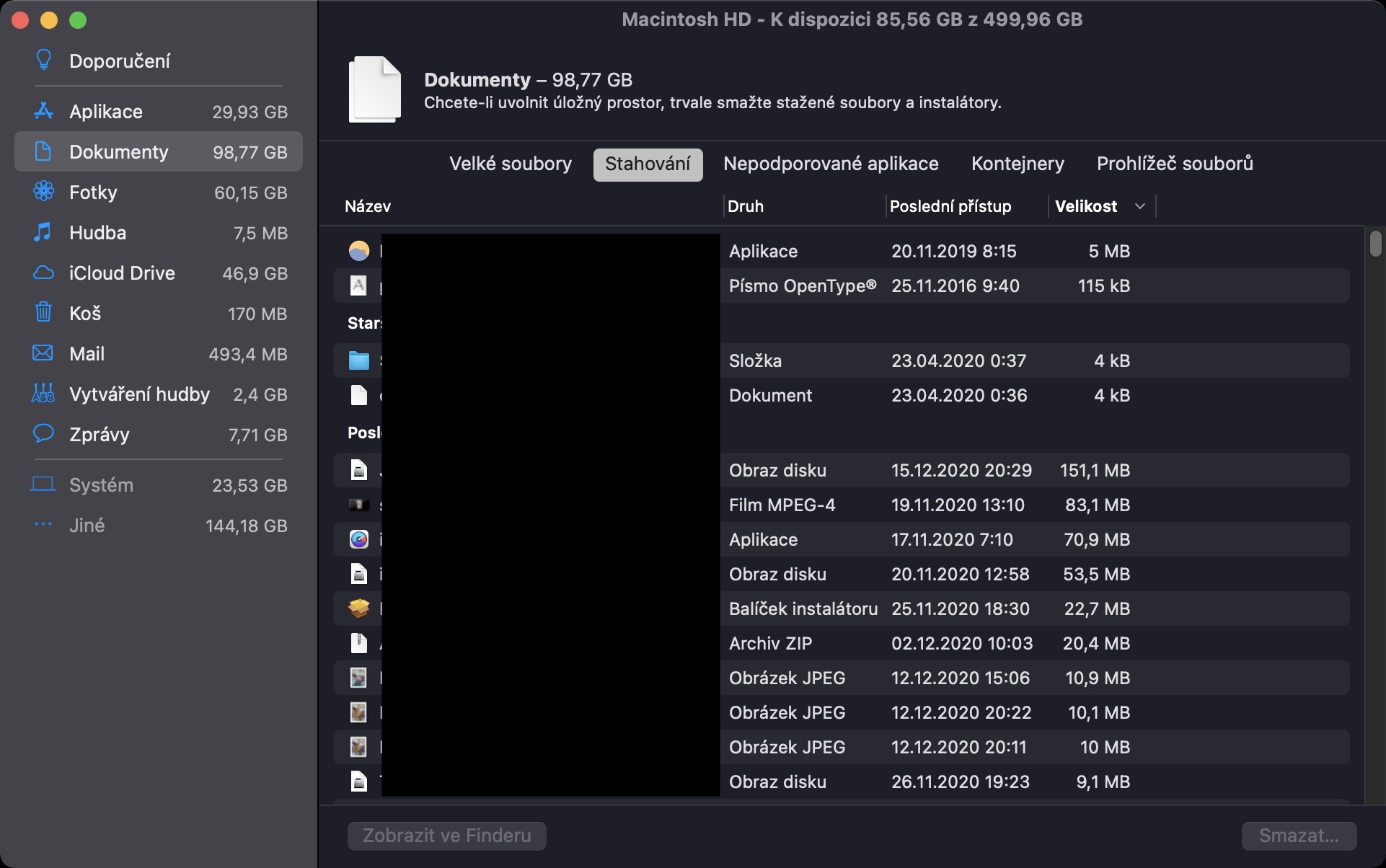



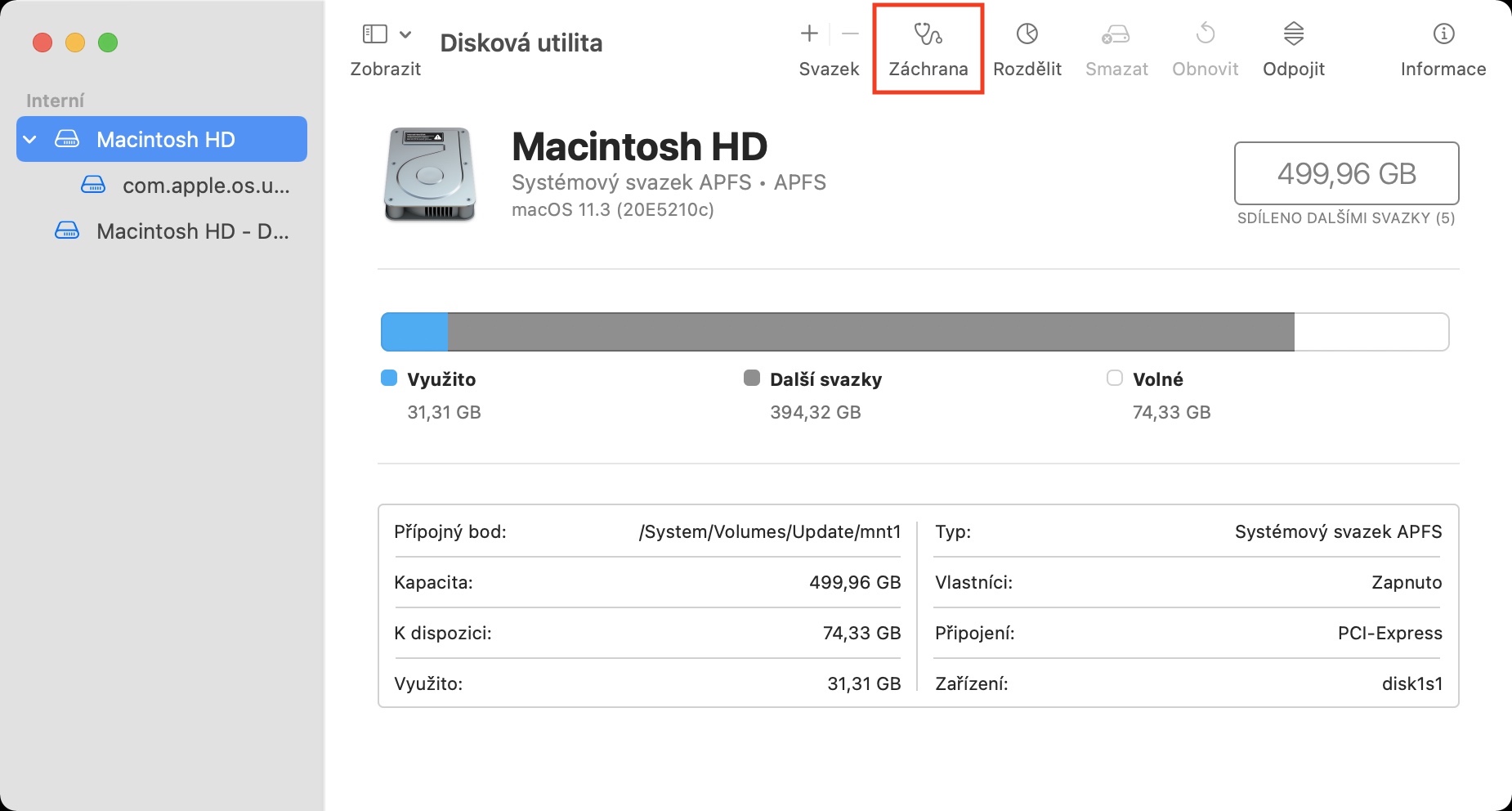
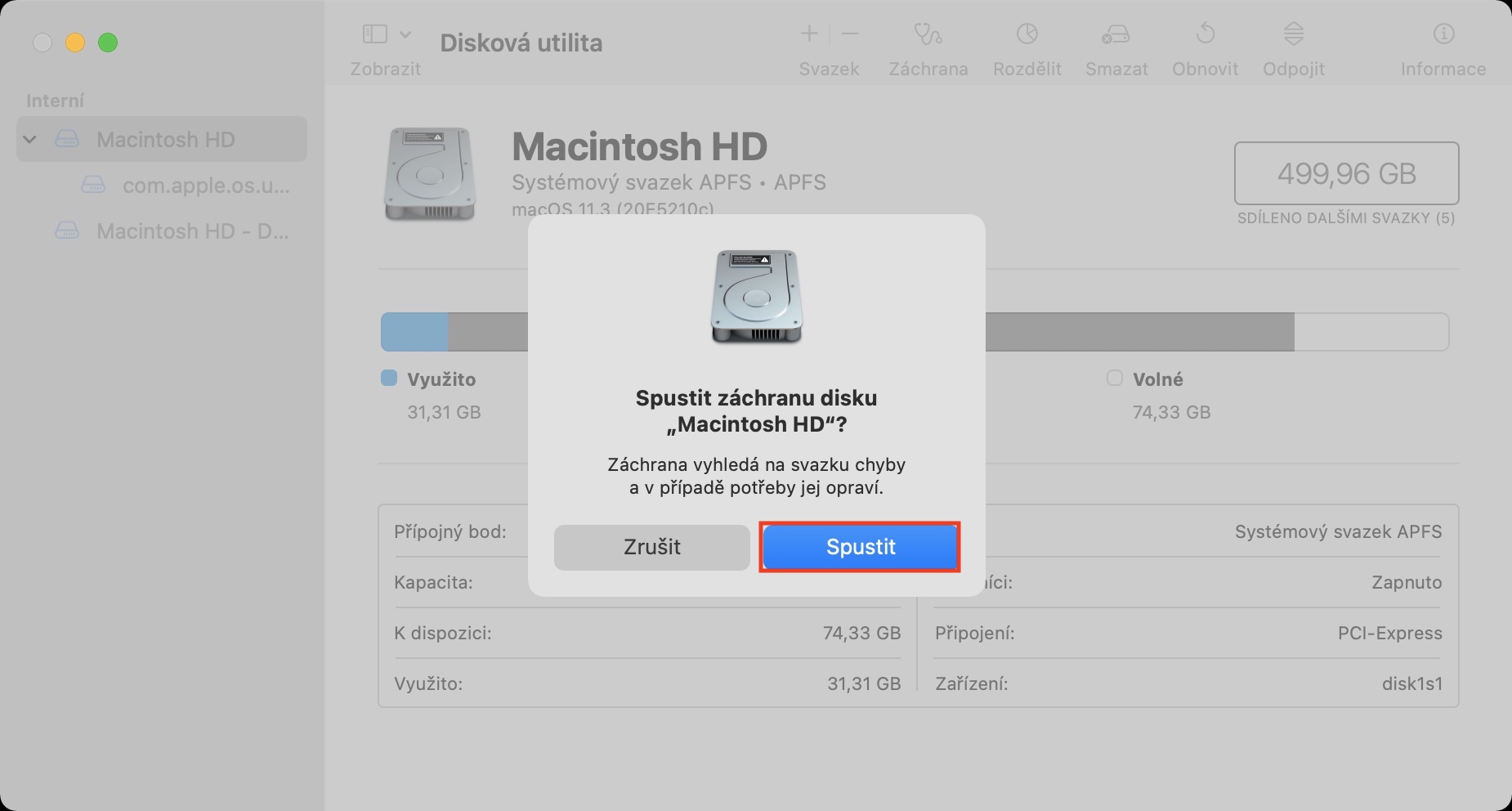



tak už tušíme , že přijde Jízra…