Je to již několik let nazpátek, co Apple konečně „odemknul“ vnitřní úložiště jablečných telefonů a tabletů. Do té doby jsme si do vnitřního úložiště nemohli sami uložit prakticky vůbec nic. Díky zmíněnému odemčení je tedy možné s úložištěm všeobecně lépe pracovat, ukládat do něj pak můžeme opravdu cokoliv, od filmů, přes hudbu až po stažené soubory z internetu. Pojďme se společně podívat na 5 tipů a triků v aplikaci Soubory na iPhone, o kterých jste možná nevěděli.
Mohlo by vás zajímat

Skenování dokumentů
Jak jistě většina z vás ví, tak pomocí iPhonu či iPadu můžete jednoduše skenovat dokumenty a následně je také podepsat. To znamená, že k provedení naskenování a podepsání dokumentu tak nepotřebujete ani skener, ani tiskárnu – vše provedete přímo v iOS či iPadOS. Dokumenty lze skenovat v aplikaci Poznámky, pokud je však chcete přímo uložit do úložiště, tak je můžete naskenovat i přes Soubory. Stačí na domovské stránce klepnout na ikonu tří teček vpravo nahoře, a poté klepnout na Naskenovat dokumenty. Následně proveďte skenování a výsledný PDF soubor si uložte.
Připojení k serveru
Kromě toho, že můžete v aplikaci Soubory pracovat s vnitřním úložištěm vašeho zařízení, s iCloud Drive a dalšími cloudovými službami, tak se můžete připojit také ke vzdálenému serveru. Může se jednat například o domácí NAS server či o jiný server, který máte v síti nainstalovaný. Pro připojení se k serveru stačí v aplikaci Soubory na domovské stránce klepnout na ikonu tří teček vpravo nahoře, a poté na možnost Připojit k serveru. Následně zadejte IP adresu serveru a klepněte na Připojit. Poté je nutné, abyste se přihlásili k vašemu účtu, pod kterým se na server přihlašujete. Server po přidání zůstane uložený v sekci Prohlížení.
Úprava pořadí umístění
Jak už jsem zmínil výše, tak se v rámci aplikace Soubory můžete jednoduše připojit na hned několik různých umístění – ať už se jedná o interní úložiště, iCloud, Google Drive, Dropbox, Creative Cloud a další. Některým uživatelům nemusí výchozí uspořádání těchto umístění vyhovovat, některá umístění byste pak dost možná nejraději skryli. Dobrou zprávou je, že všechno tohle můžete provést. Stačí, abyste přešli na domovskou stránku, a poté vpravo nahoře klepnuli na ikonu tří teček. Následně z menu vyberte možnost Upravit, kde už je možné přetažením měnit pořadí. Pro skrytí umístění u něj stačí deaktivovat přepínač.
Komprimování souborů a složek
Pokud chcete s někým sdílet vícero souborů či složek, tak je prakticky nutné, abyste veškerá data archivovali, respektive komprimovali. Tím docílíte toho, že se veškerá data uloží do jediného souboru, který se jednak jednoduše sdílí, a který pak příjemce jednoduše stáhne a extrahuje. Navíc k tomu, pokud využijete komprimaci, tak se sníží velikost všech dat, což se rozhodně hodí. Při využití komprimace v aplikaci Soubory bude mít výstupní soubor příponu ZIP. Pokud chcete data komprimovat, tak si najděte konkrétní soubory, a poté v pravém horním rohu klepněte na Vybrat. Následně si vyberte všechny soubory a složky určené ke komprimaci. Po vybrání klepněte vpravo dole na ikonu tří teček a vyberte možnost Komprimovat. Následně se vytvoří soubor ZIP.
Anotování PDF a obrázků
Chcete-li na vašem iPhonu či iPadu upravit ve Fotkách nějakou fotografii, tak samozřejmě můžete, a to pomocí nativního nástroje s názvem Anotace. Věděli jste však o tom, že anotovat můžete také například PDF soubory, které se nachází v aplikaci Soubory? Díky tomu je tak možné například jednoduše podepsat dokument, zakroužkovat něco důležitého, anebo přidat nějaký text. Anotace toho zkrátka a jednoduše umí více než dost, byť se to na první dobrou nemusí zdát. Chcete-li nějaký soubor anotovat v aplikaci Soubory, tak konkrétní soubor rozklikněte, a poté v pravém horním rohu klepněte na ikonu tužky (Anotace). Pak už se můžete pustit do úprav. Jakmile budete mít hotovo, stiskněte tlačítko Hotovo vlevo nahoře, čímž dojde k uložení.
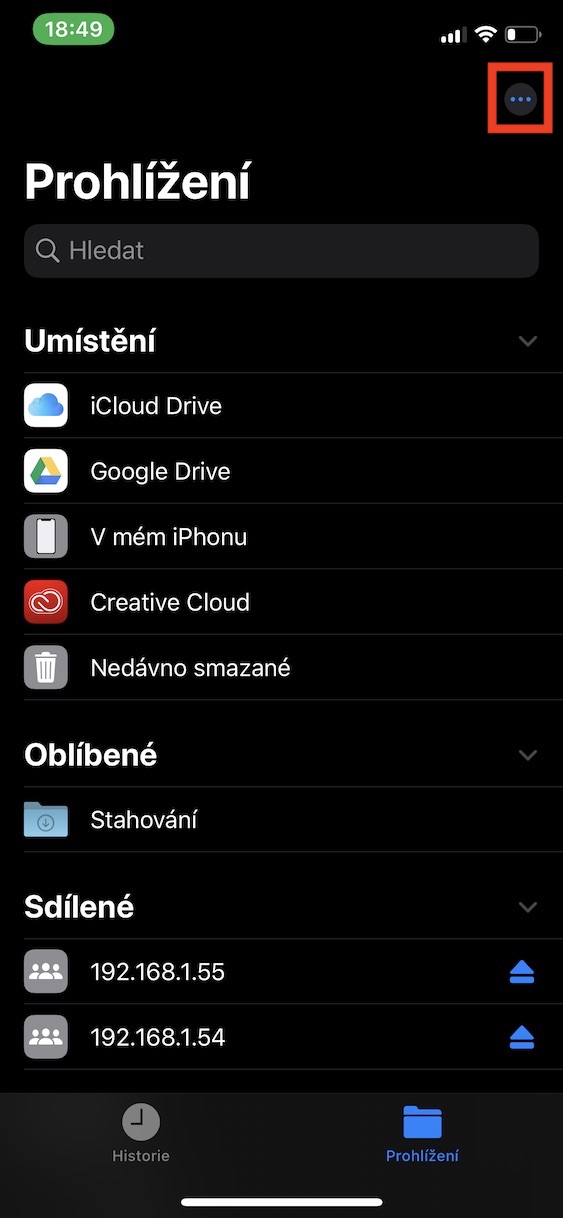
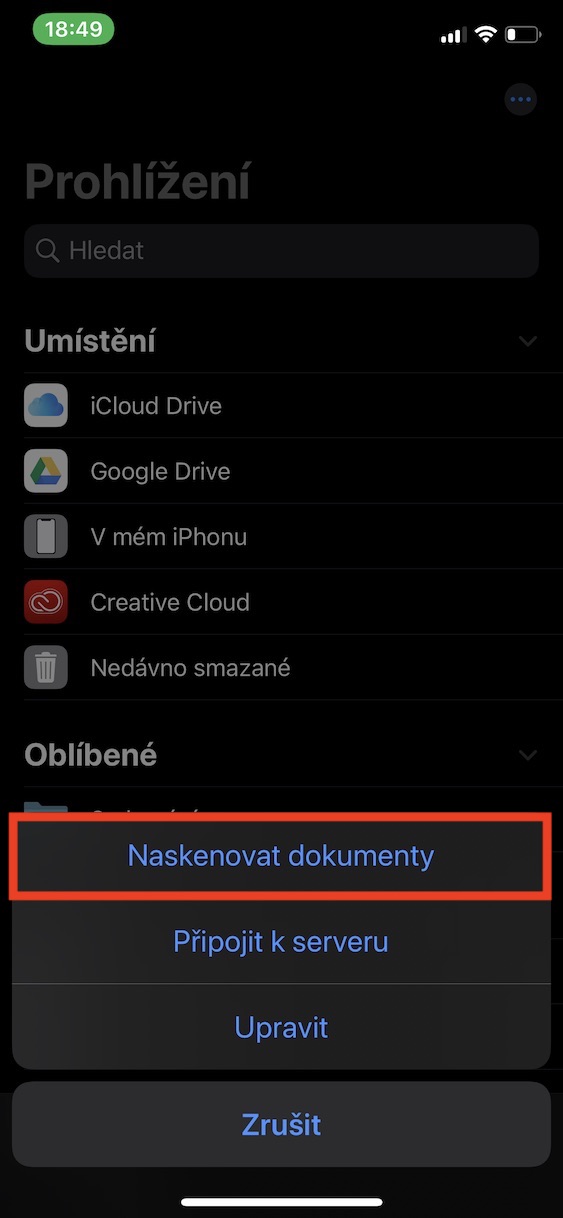
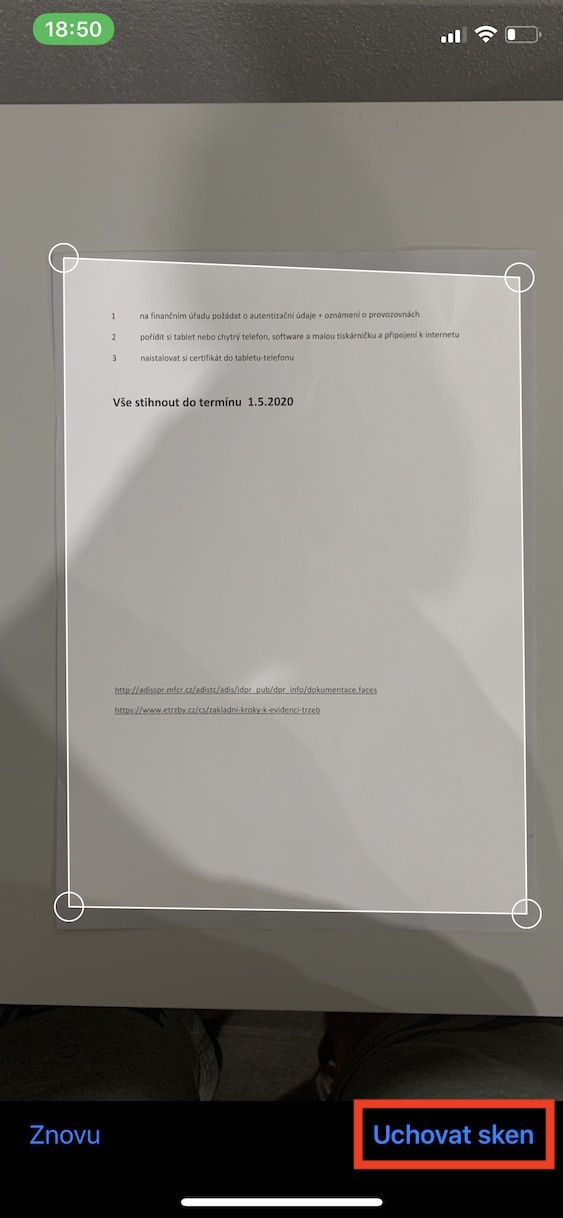
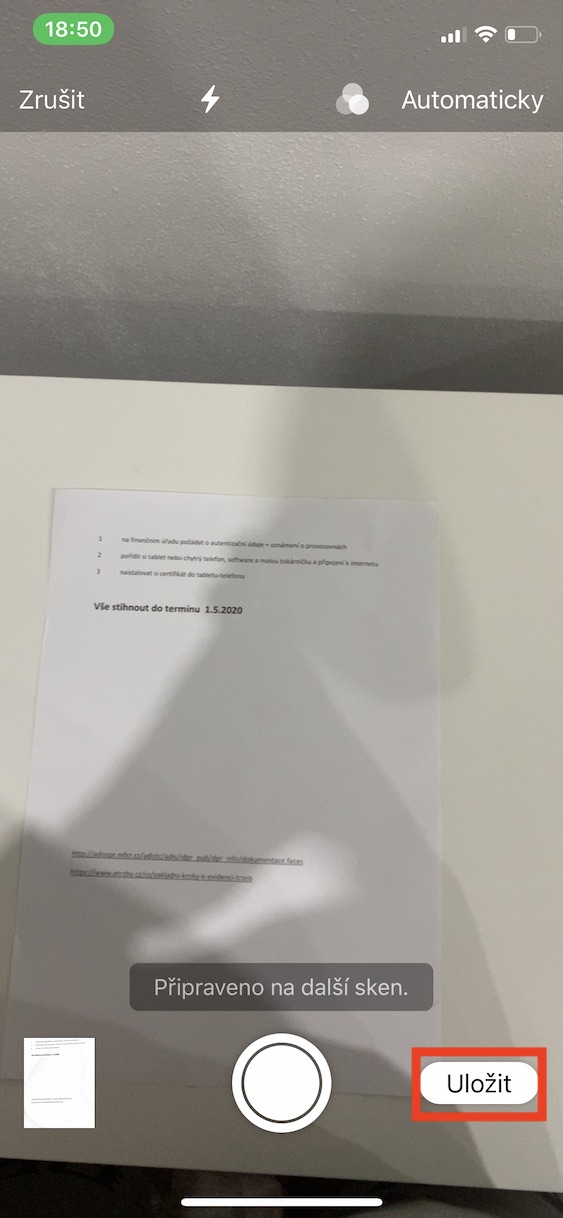
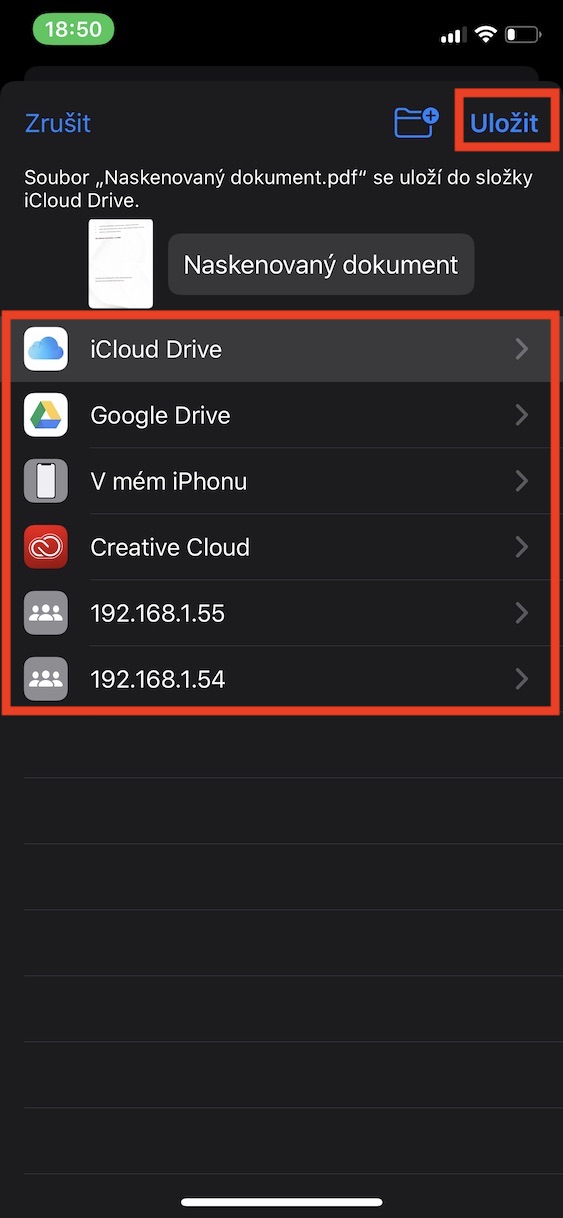
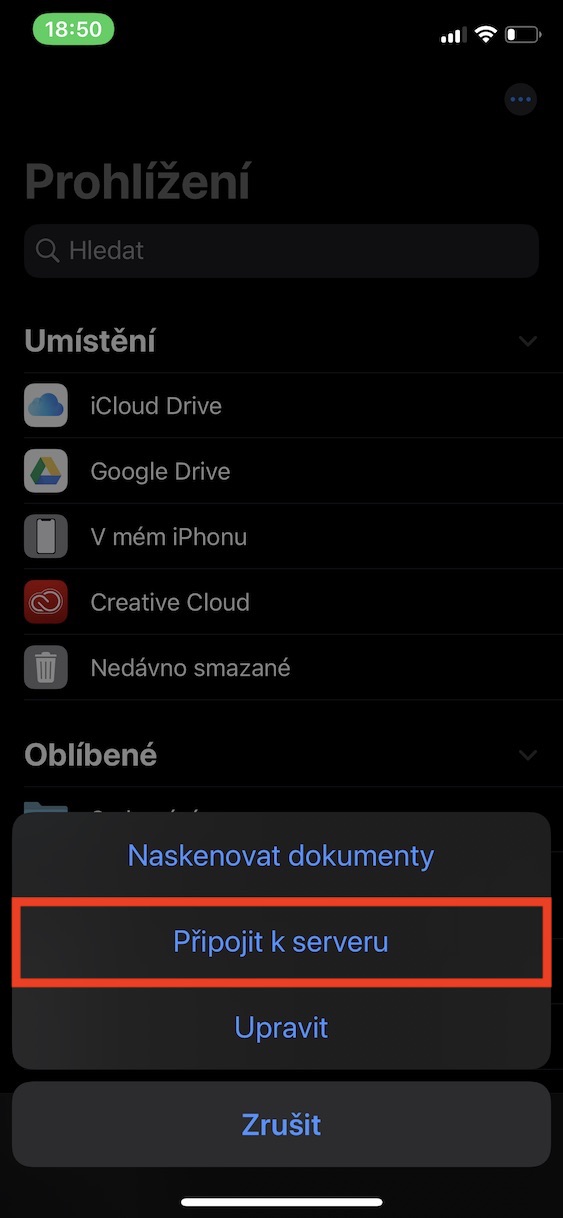
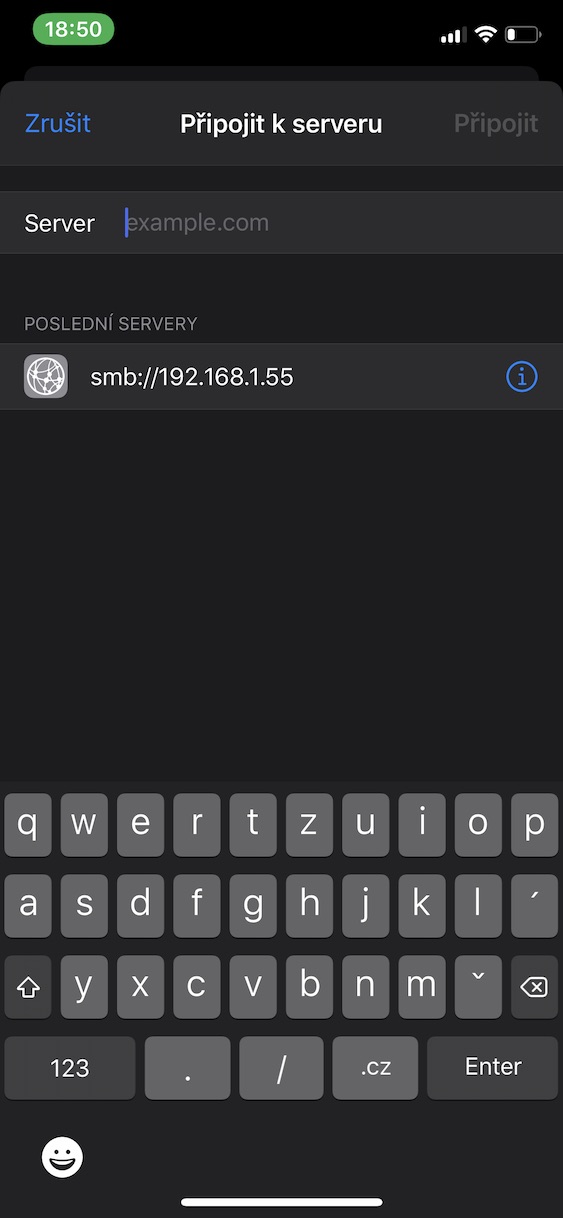
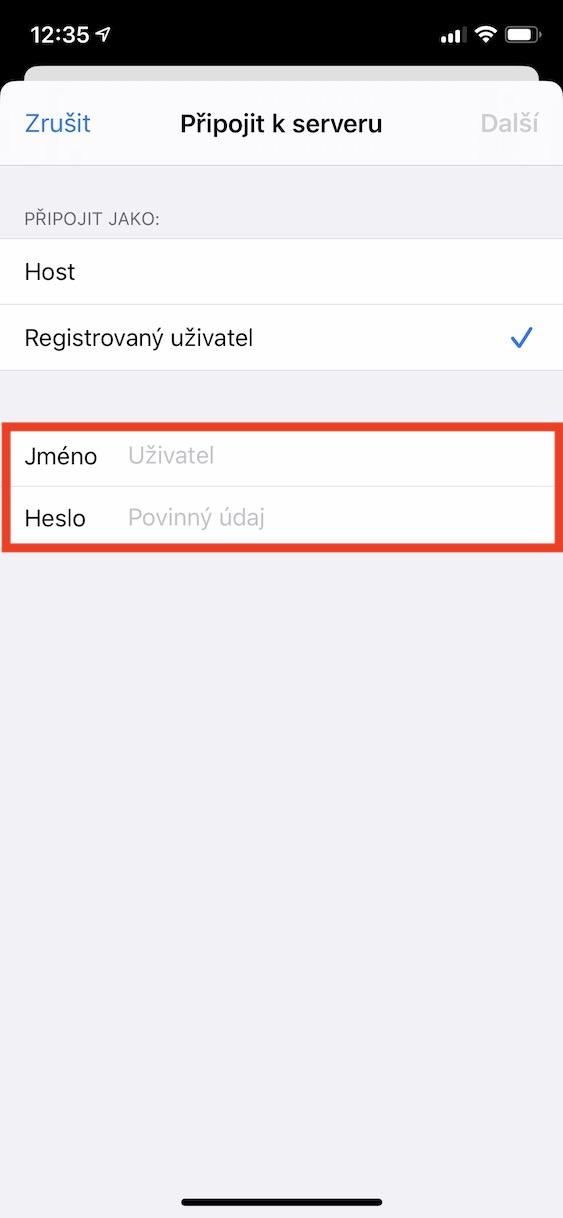
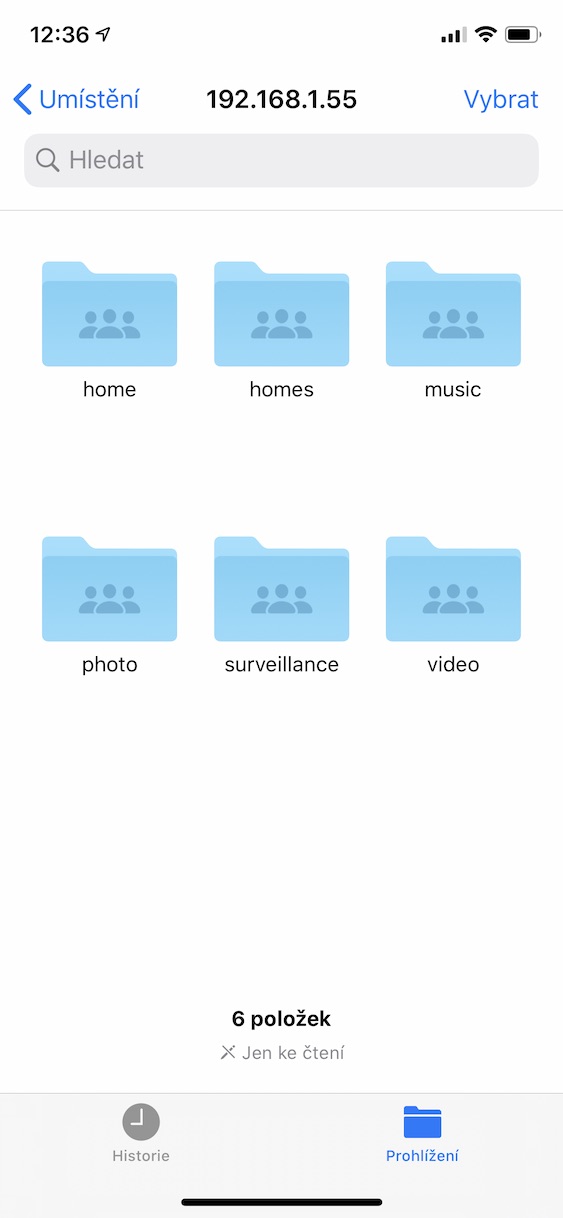
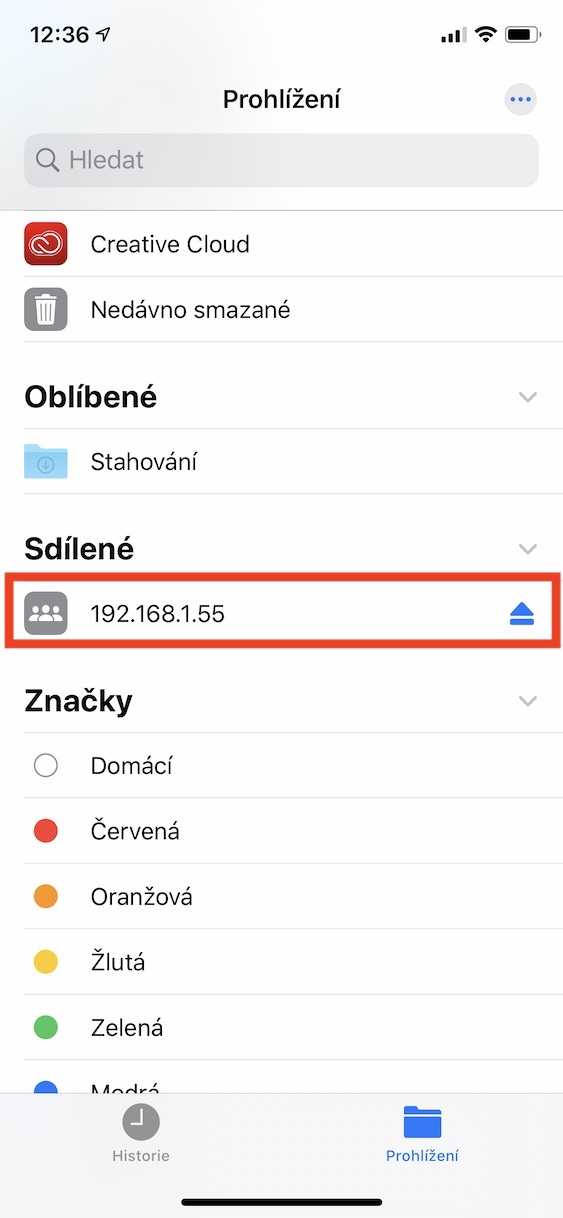
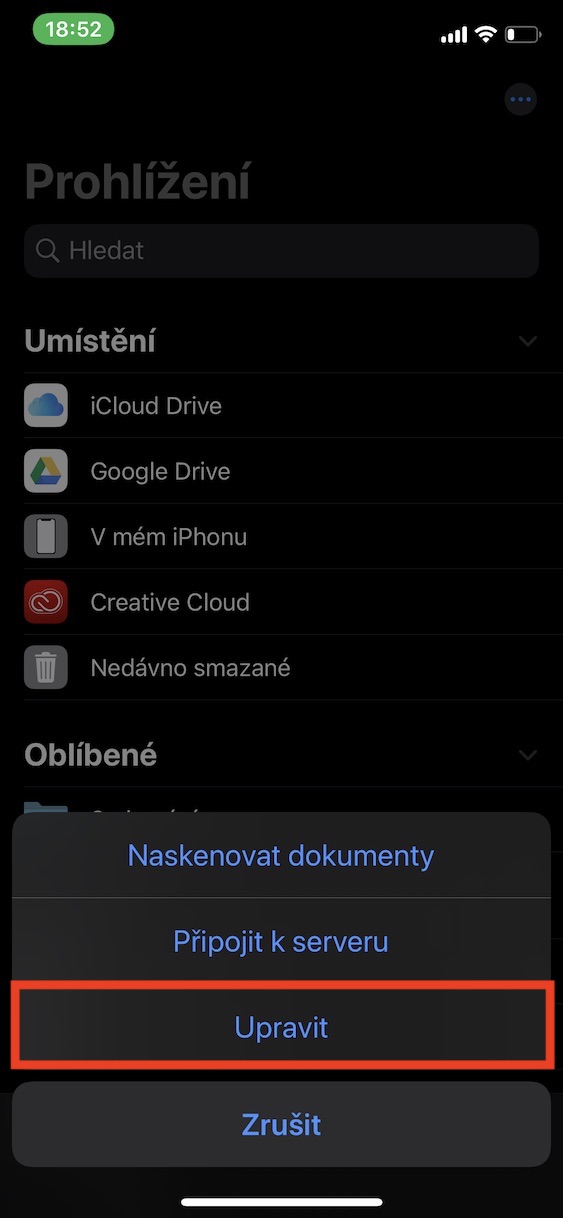
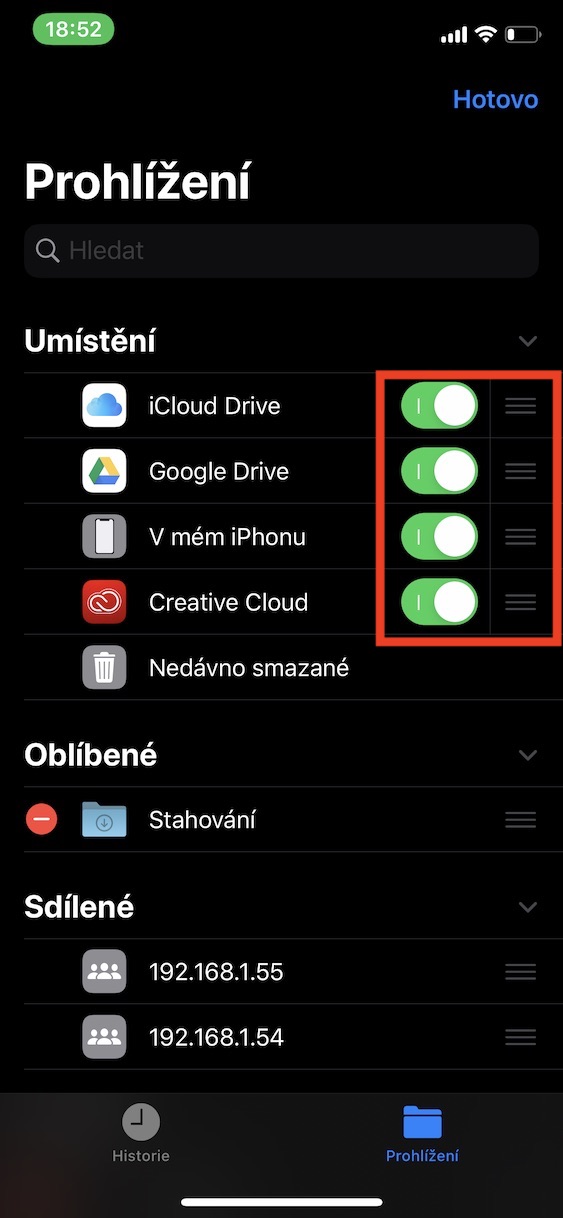
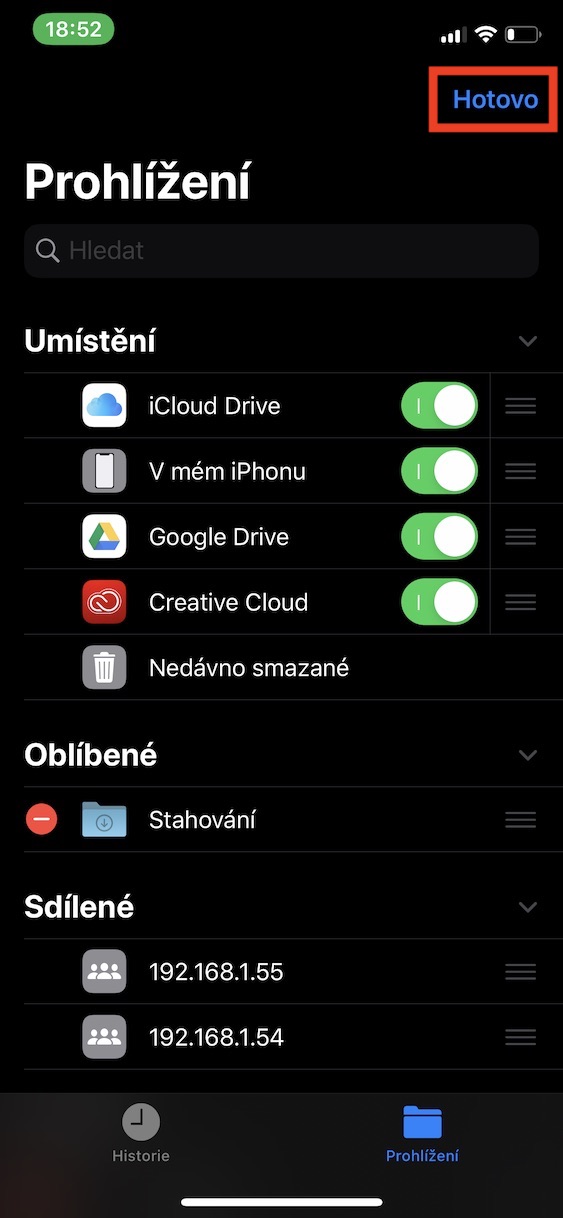
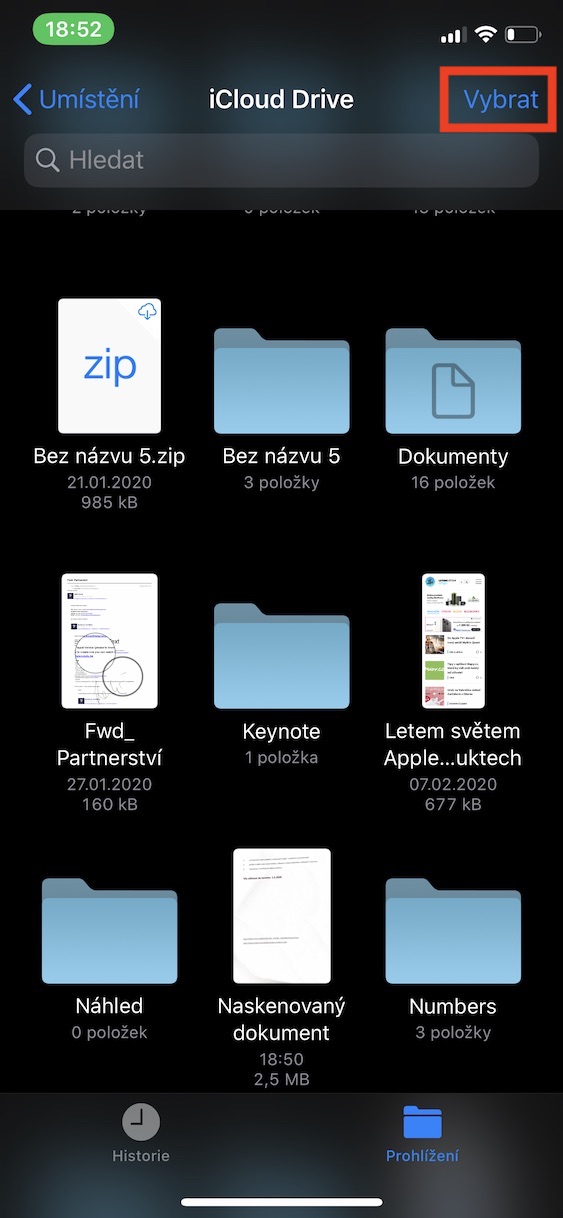
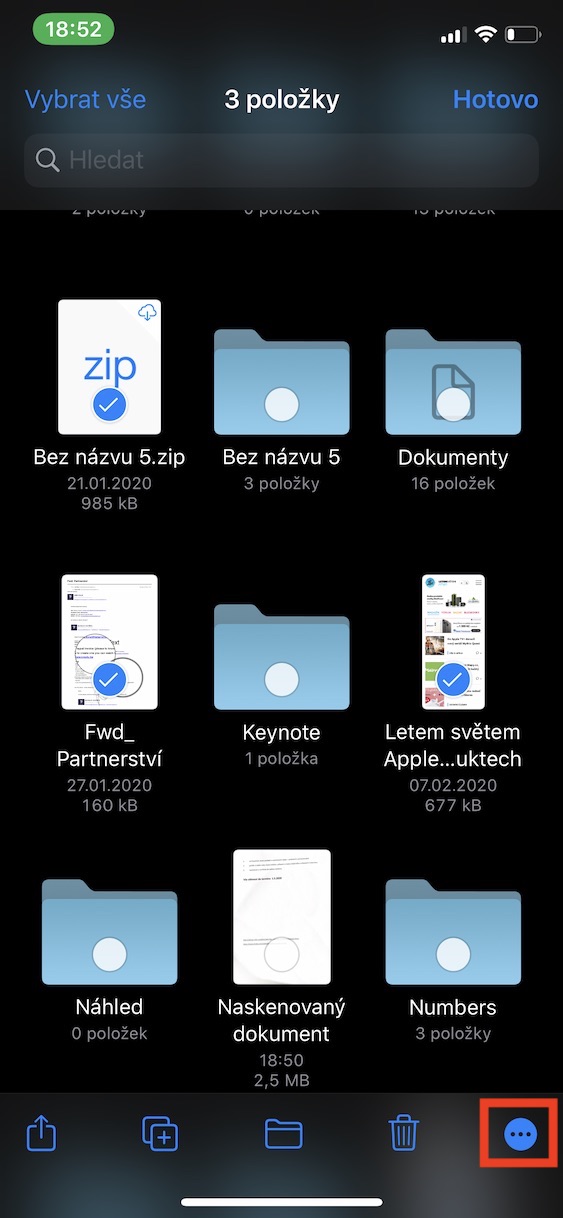
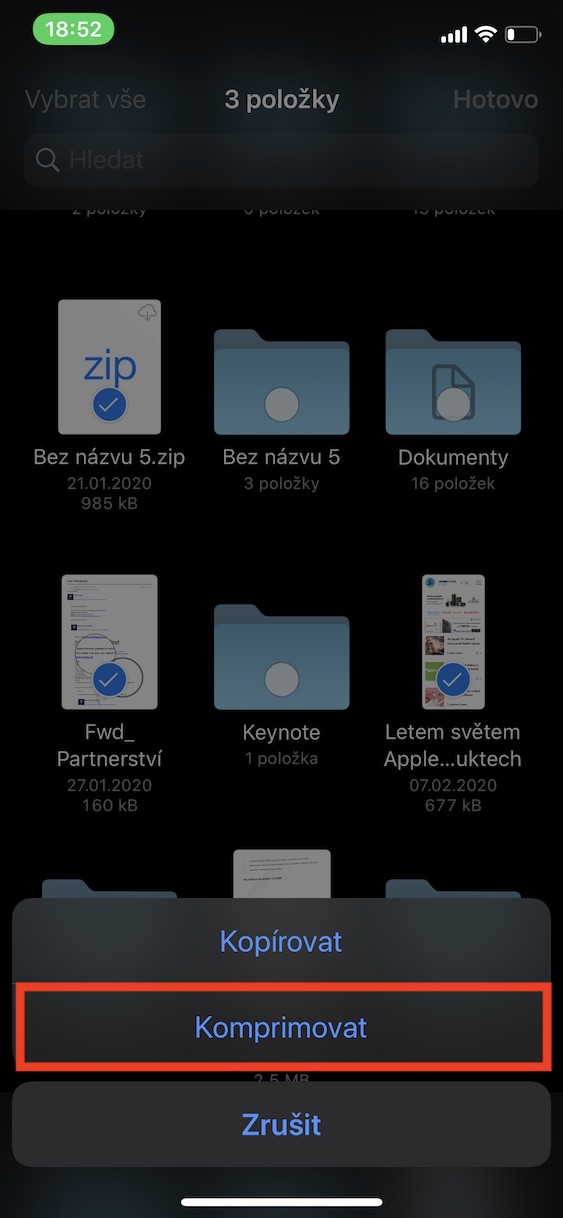
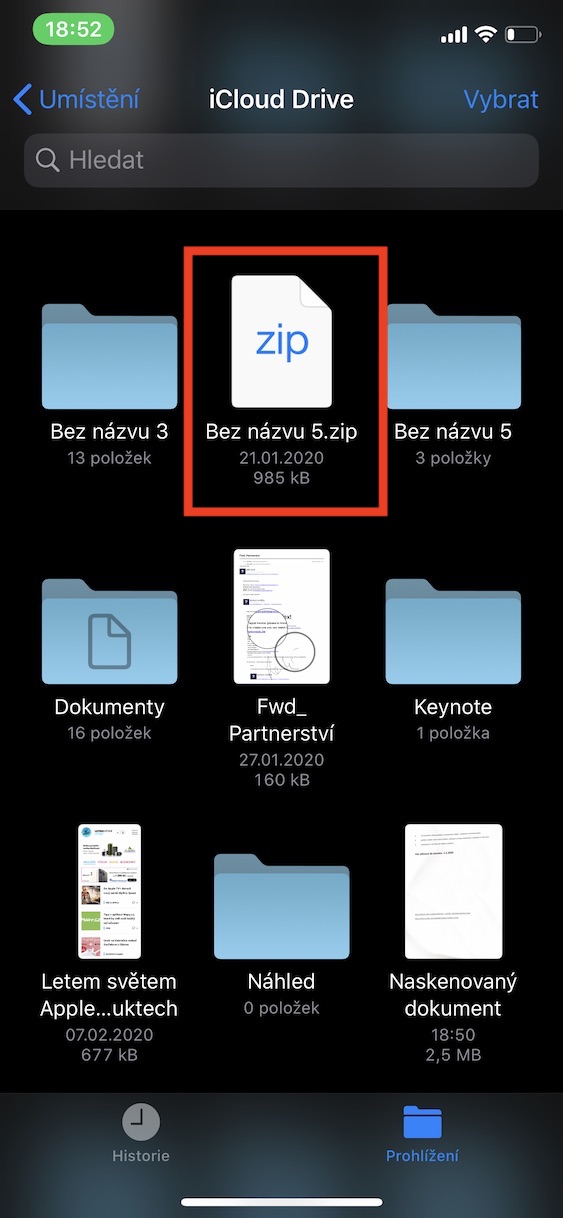
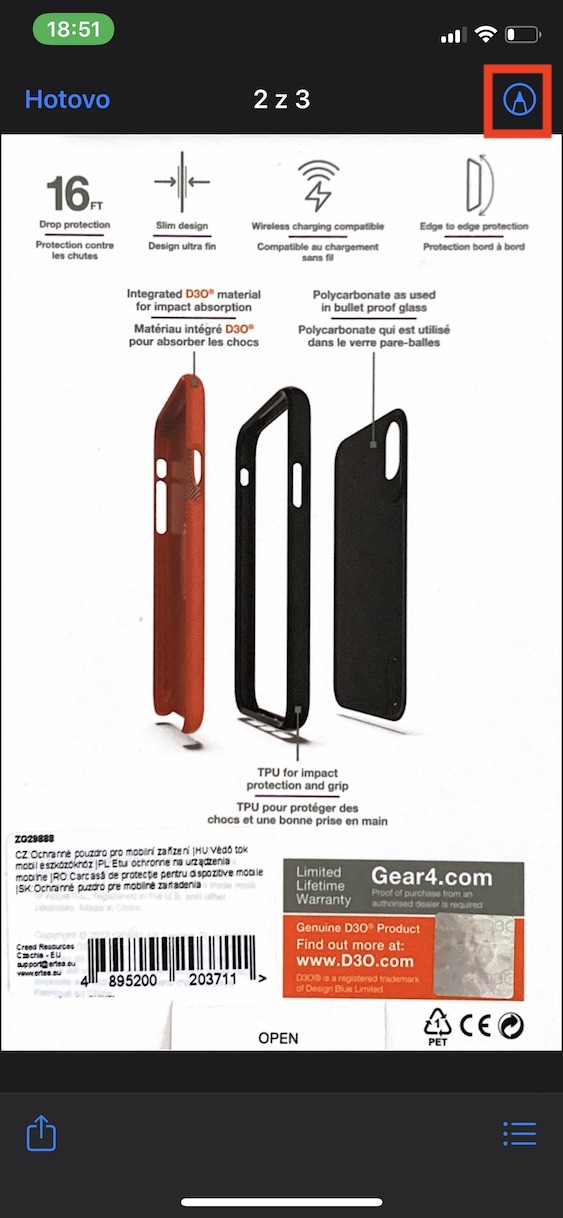
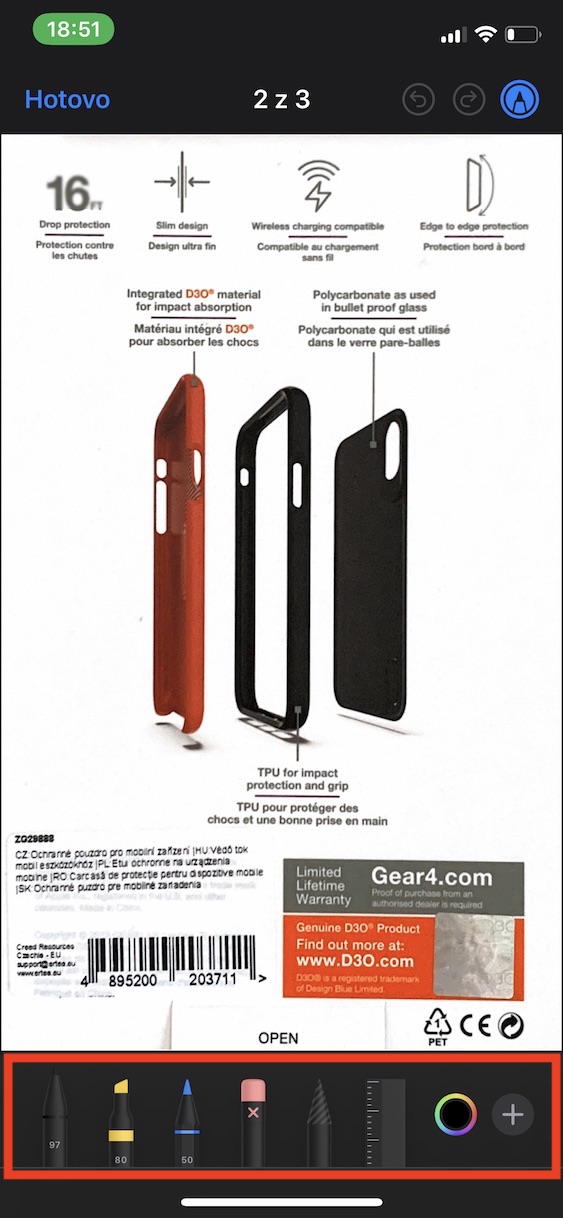
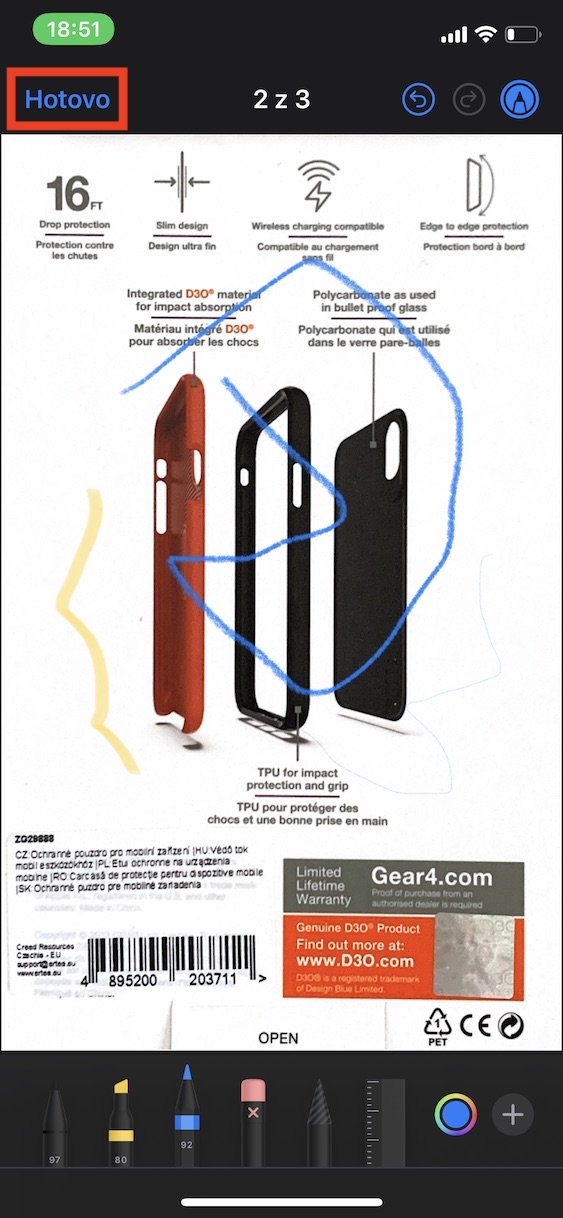



Super info díky
Nevite, jestli se u skenovani pres Soubory da nejak nastavit kvalita skenu? Bohuzel mam zkusenost, ze jsou skeny zbytecne velike a je problem s nimi dale pracovat (email, nahrani na web). Diky