Jestliže patříte mezi jedince, kteří pravidelně čtou náš magazín, tak vám zajisté před nějakou dobou neunikl článek, ve kterém jsme se podívali na 5 funkcí, které umí váš iPhone a vy jste o tom nevěděli. Vzhledem k tomu, že se vám článek podle všeho líbil, tak jsme se rozhodli, že připravíme jeho pokračování. V tomto článku se tedy podíváme na 5 funkcí, které umí váš Mac a vy jste o tom nevěděli. Všemožných funkcí, které lze v rámci macOS využít, je k dispozici opravdu nespočet, některé ale využije jen zlomek uživatelů. My jsme se ale rozhodli, že se podíváme na méně známé funkce, které využije většina uživatelů.
Mohlo by vás zajímat

Podepisování dokumentů
Určitě už jste se někdy ocitli v situaci, kdy vám e-mailem přišel nějaký dokument, který jste museli podepsat a odeslat nazpátek. V takovém případě většina uživatelů udělá to, že si dokument stáhnou, vytisknou, podepíšou, poté jej naskenují a následně odešlou nazpátek. Celý tento proces je ale nesmírně časově náročný, navíc k tomu takto spotřebujete zbytečně mnoho papíru, což z ekologického hlediska není ideální. V rámci macOS je možné jakýkoliv dokument jednoduše podepsat, a to bez nutnosti tisknutí či provádění nějakých složitých úkonů. Pro podepsání dokumentu stačí, abyste jej otevřeli v nativní aplikaci Náhled, kde poté v nástrojové liště klepněte na Anotace. Následně už jen stačí vybrat nástroj Podpis, ve kterém lze jednotlivé podpisy vytvořit, a poté je do dokumentu vložit. Podpis je po vložení možné přemístit, upravit jeho velikost a změnit barvu. Nakonec stačí dokument uložit a odeslat – jednoduché jako facka a vyhotovené za pár desítek sekund.
Diktování textu namísto psaní
V případě, že patříte mezi vlastníky iPhonu, tak jste si dost možná všimli, že se při psaní v rámci klávesnice nachází ikona mikrofonu. Tato ikona slouží k diktování textu, což je funkce, která je taktéž nesmírně užitečná. Pokud diktování využijete, tak stačí, abyste iPhonu sdělili, co chcete napsat. Postupným diktováním bude jablečný telefon text přepisovat do klasické textové podoby. Diktování lze využít například v autě, popřípadě v jiných situacích, ve kterých se vám nechce či nemůžete psát. Diktování je každopádně k dispozici i na Macu – pro jeho aktivaci stačí přejít do Předvolby systému -> Klávesnice -> Diktování. Zde proveďte aktivaci a vyberte si zkratku, pomocí které diktování spustíte. U Maců s procesorem Intel je jedno diktování omezeno na minutu, u novějších Maců s čipem M1 můžete diktovat donekonečna.
Jednoduché psaní emoji
Pokud patříte mezi jedince, kteří vlastní jeden z novějších MacBooků Pro, tak namísto horních funkčních kláves máte Touch Bar. Pro ty méně znalé se jedná o jakýsi dotykový proužek, díky kterému si můžete zjednodušit ovládání v různých aplikacích. Pravdou ale je, že ne úplně všem Touch Bar vyhovuje a všeobecně se na něj snáší spíše kritika. I kvůli tomu se proslýchá, že by budoucí MacBooky Pro měly přijít bez Touch Baru. Na druhou stranu se ale Touch Bar hodí minimálně pro jednoduché psaní emoji. Jestliže Touch Bar využíváte, popřípadě pokud máte Mac, který ním nedisponuje, tak vás dost možná zajímá, jak lze nejvíce jednoduše psát emoji. Pro vložení jakéhokoliv emoji se v rámci macOS přesuňte tam, kam jej chcete vložit, a poté stiskněte klávesovou zkratku Control + Command + mezerník. Zobrazí se malé okno, ve kterém už najdete veškeré emoji, společně se speciálními znaky, které je možné jednoduše vložit.
Přesnější úprava hlasitosti a jasu
Jestliže se na Macu rozhodnete pro úpravu hlasitosti či jasu, tak si můžete klasicky vybrat z 16 různých úrovní. Dost možná jste se ale někdy ocitli v situaci, kdy byla hlasitost příliš hlasitá, ale po snížení o jeden dílek byla zase příliš tichá. Většina uživatelů se v takovém případě s výběrem spokojí, každopádně byste měli vědět, že hlasitost i jas lze na Macu upravovat o mnoho přesněji, konkrétně až v rámci 64 dílků. Pokud byste chtěli v macOS provést přesnější úpravu hlasitosti či jasu, tak stačí, abyste na klávesnici podrželi Shift + Option. Společně s těmito dvěmi podrženými klávesami pak dalším prstem provádějte klasickou změnu hlasitosti či jasu. Na obrazovce si pak můžete všimnout, že se dílky rozdělily na několik malých, a tak je možné provádět přesnější úpravy hlasitosti i jasu.
Výpočty a převody ve Spotlightu
Součástí macOS je mimo jiné také Spotlight, který lze považovat za jakýsi Google uvnitř vašeho Macu. Spotlight vám může pomoci v případě, pokud hledáte nějaké soubory, popřípadě pokud chcete například spustit aplikaci. To ale rozhodně není vše, co Spotlight umí. Využít jej totiž můžete také k tomu, aby vám vypočítal příklady či provedl převody jednotek. V případě, že chcete vypočítat nějaký příklad, tak Spotlight otevřete (zkratka Command + mezerník), a poté jej do textového pole zadejte. Výsledek se vám zobrazí níže. Chcete-li převést nějaké jednotky, tak stačí, abyste je do Spotlightu vepsali. Poté se vám zobrazí nejpravděpodobnější převod. Pokud chcete přesně převést jednotky na jiné, tak je nutné určit, o jaké se má jednat. Do Spotlightu tak například vložte 4 palce na centimetry, apod.
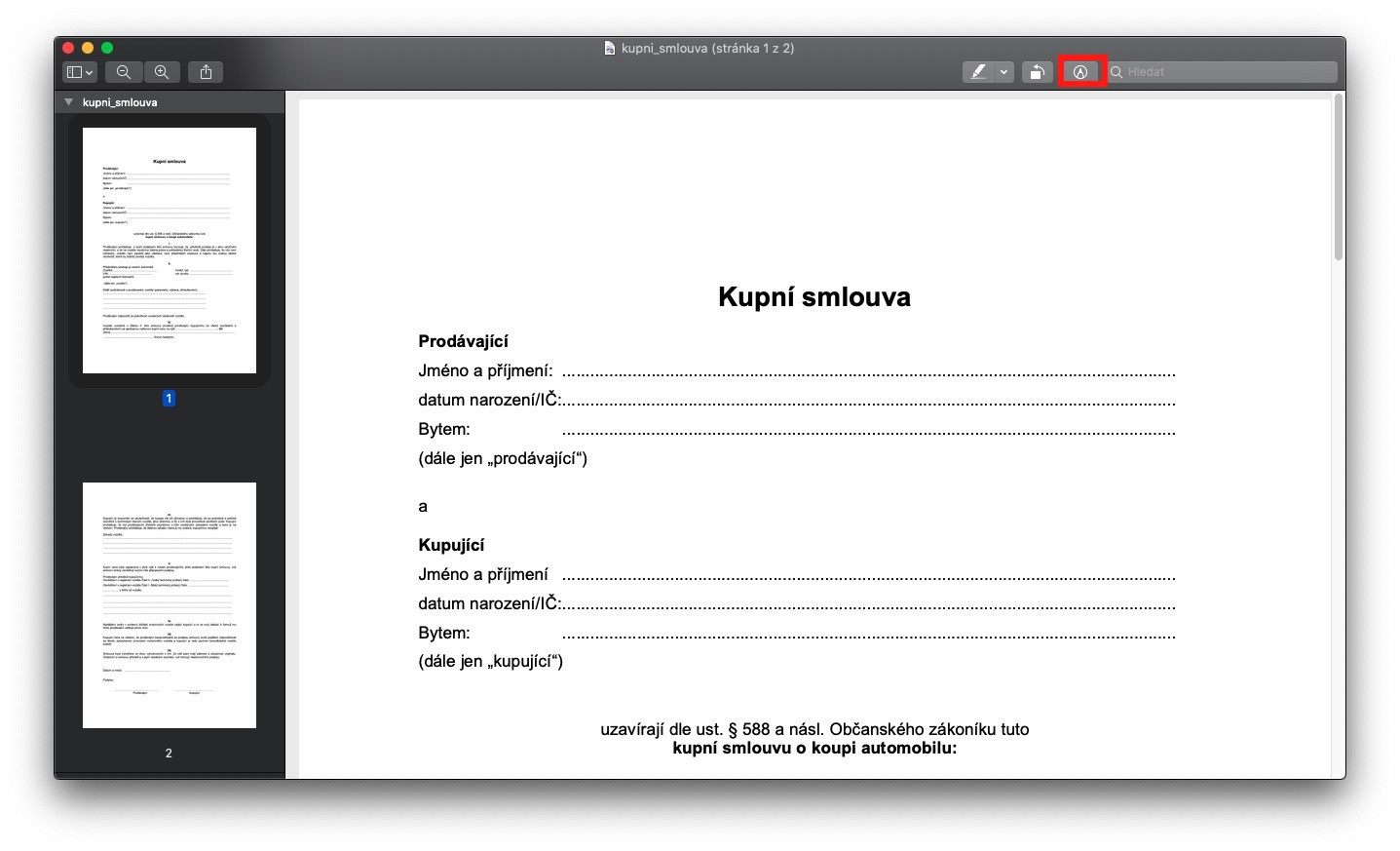
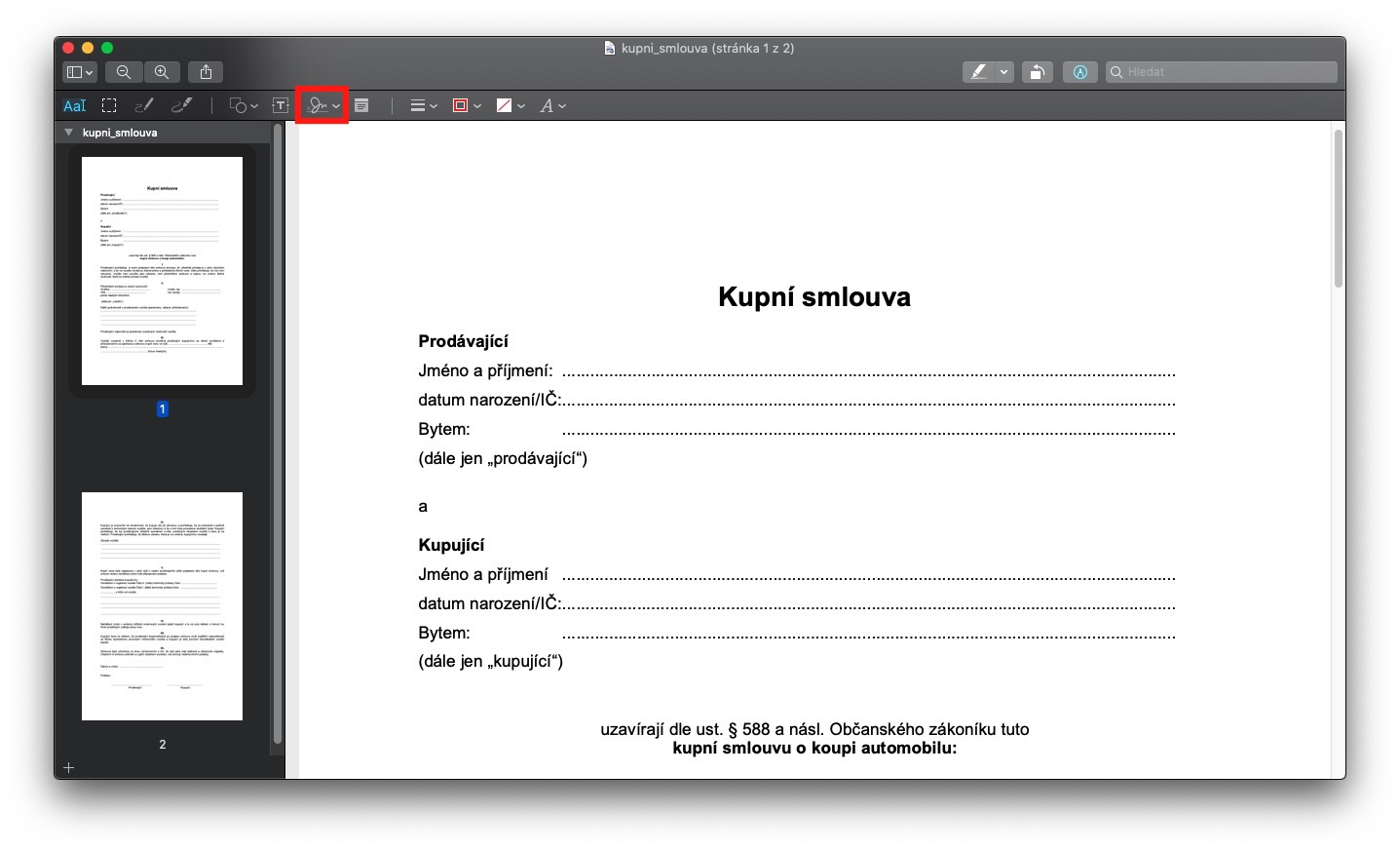

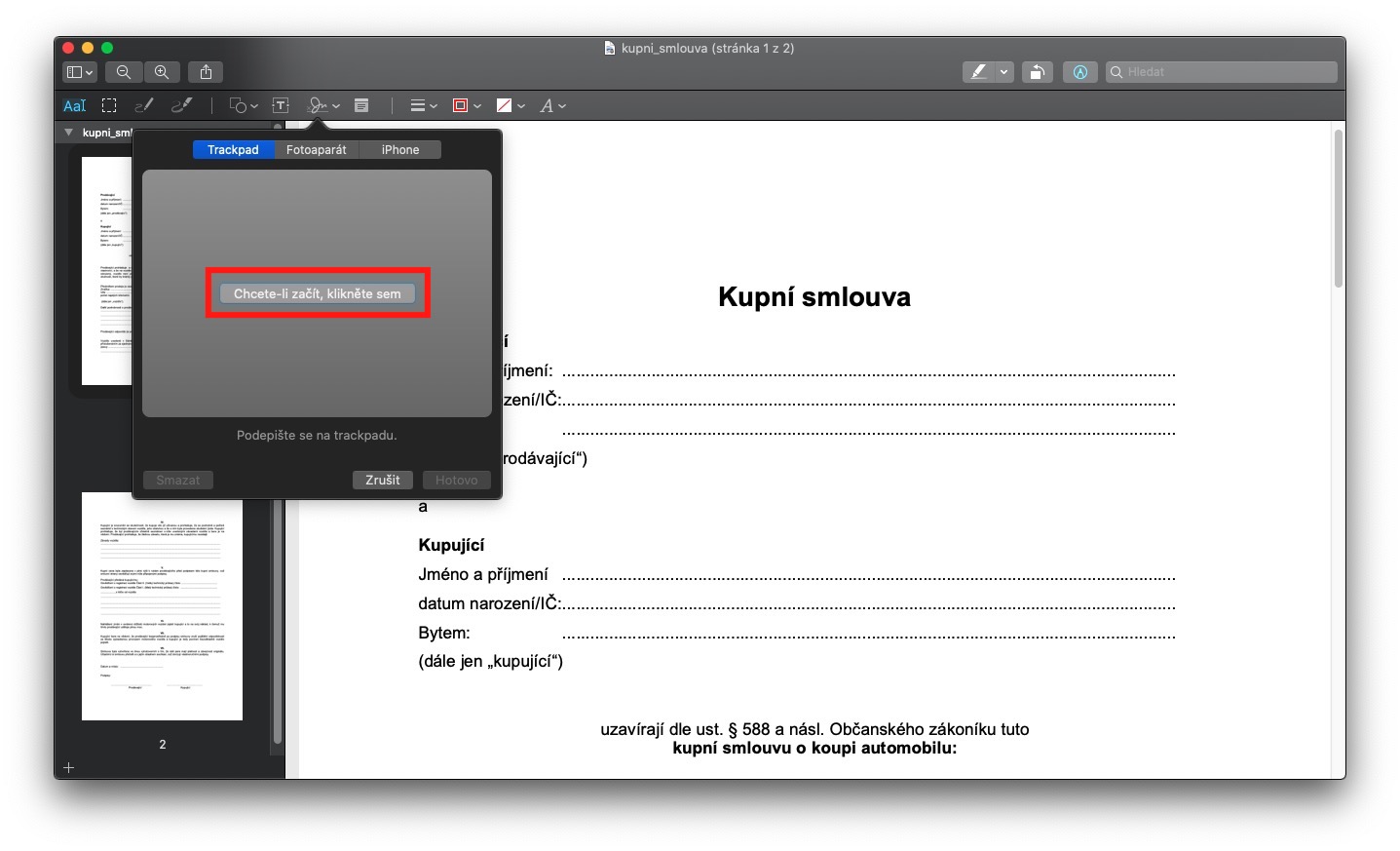
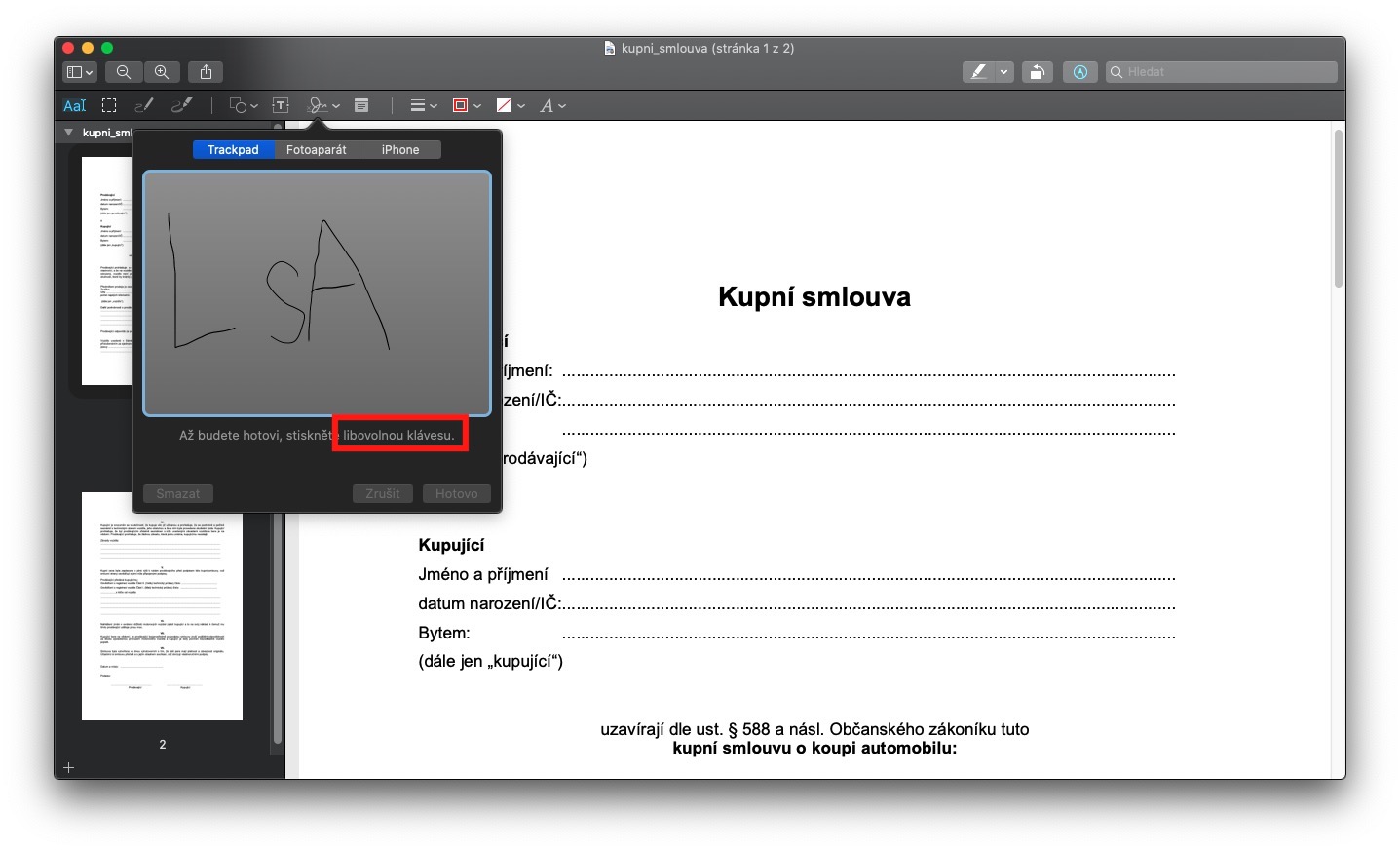
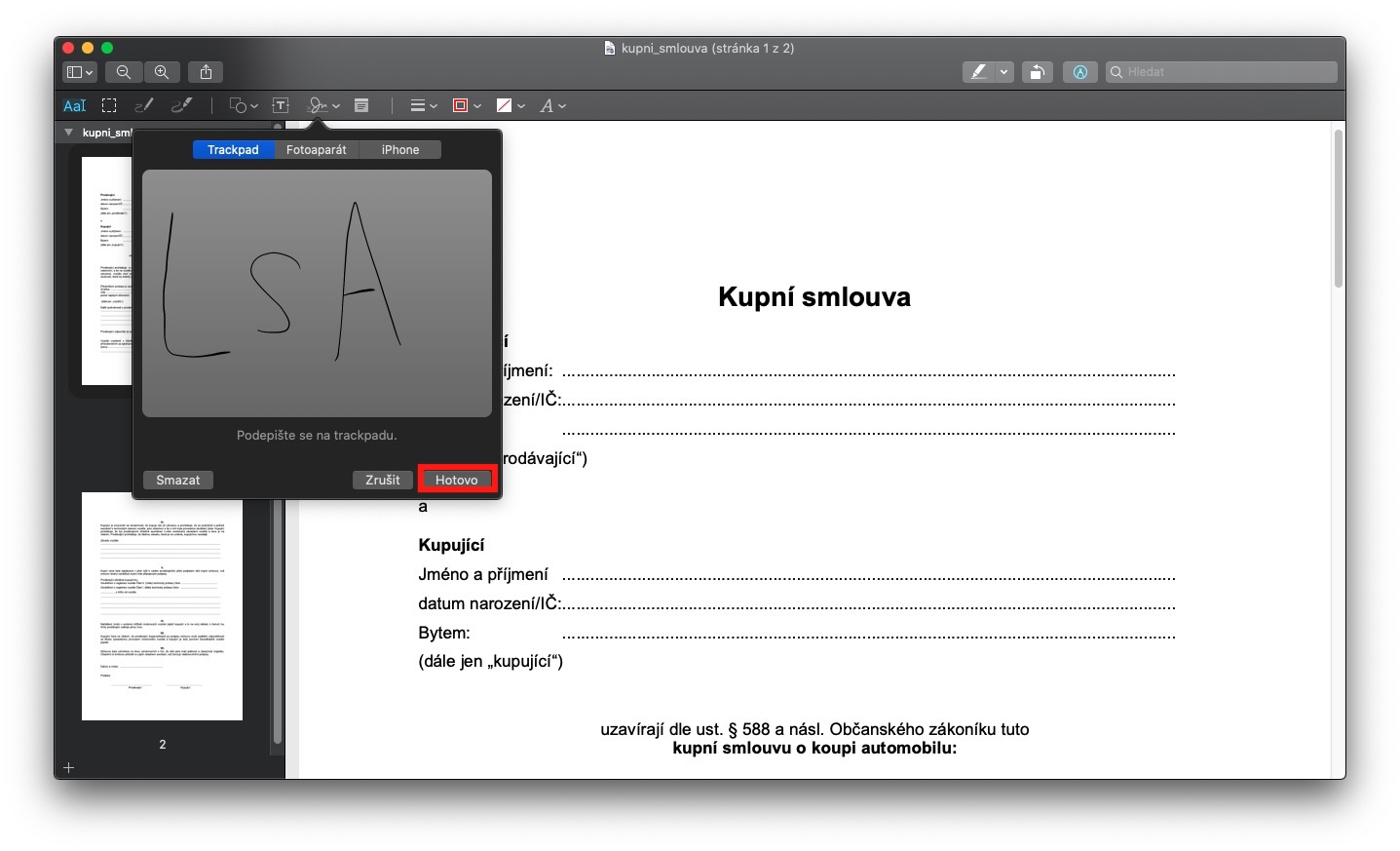
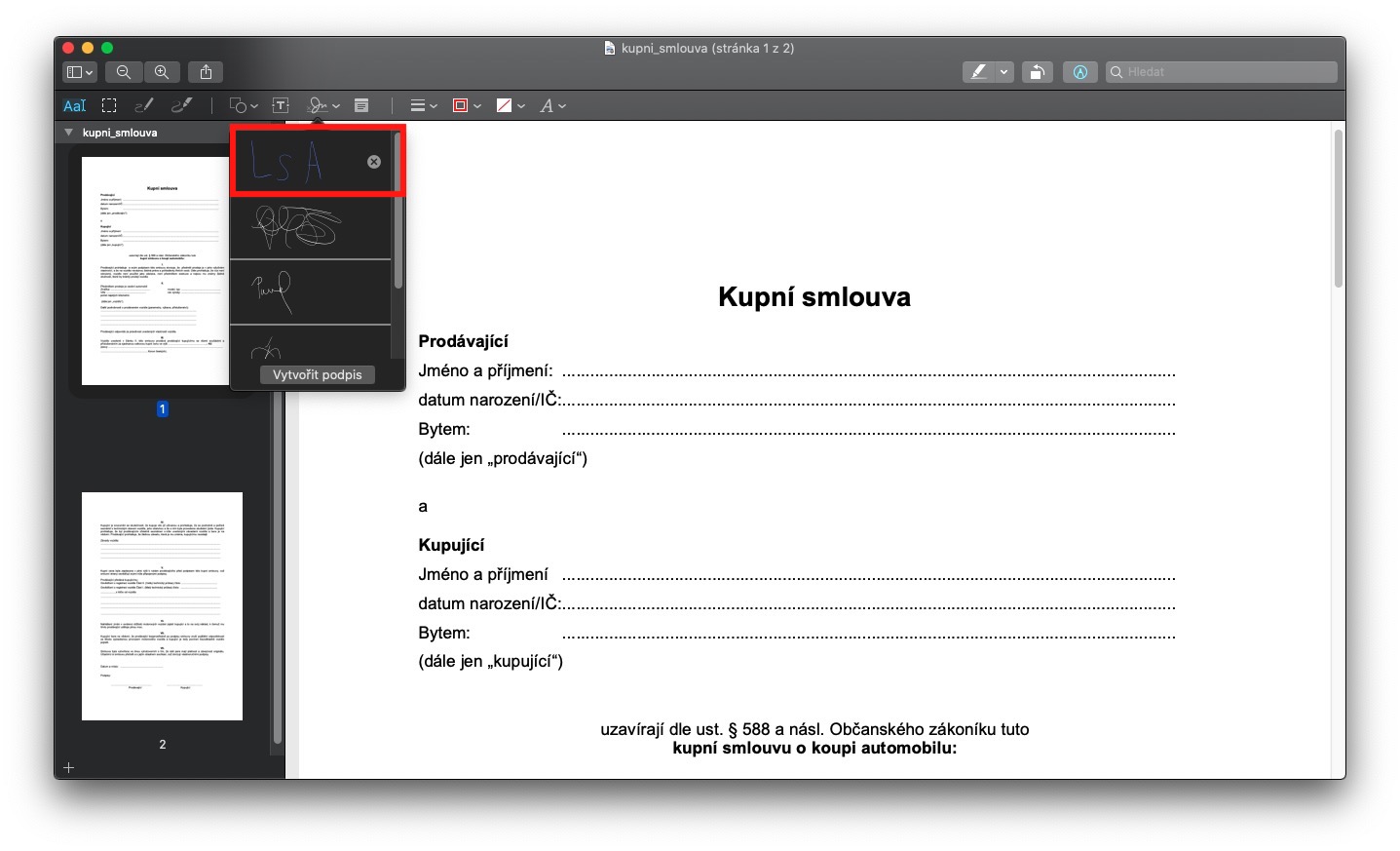
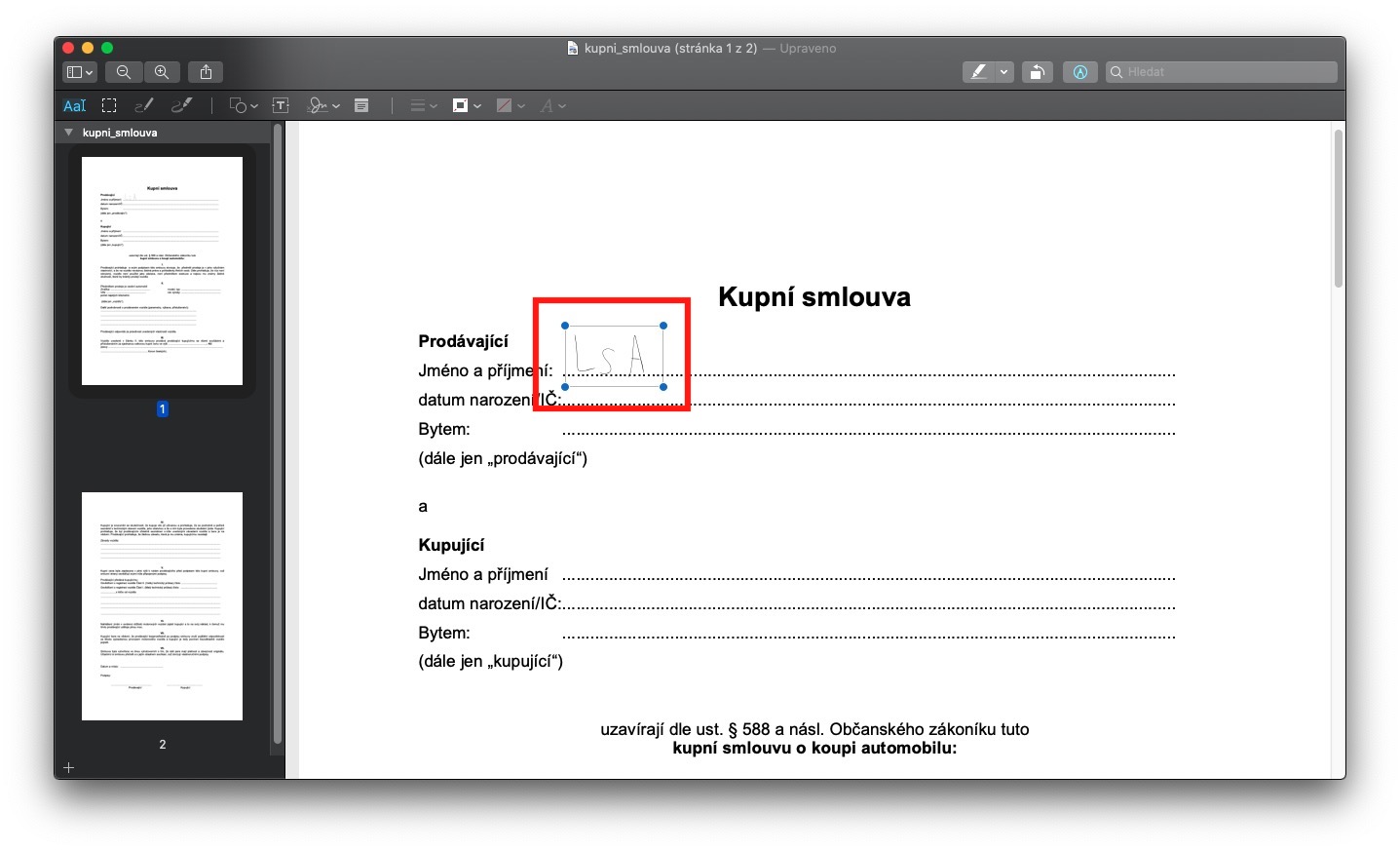

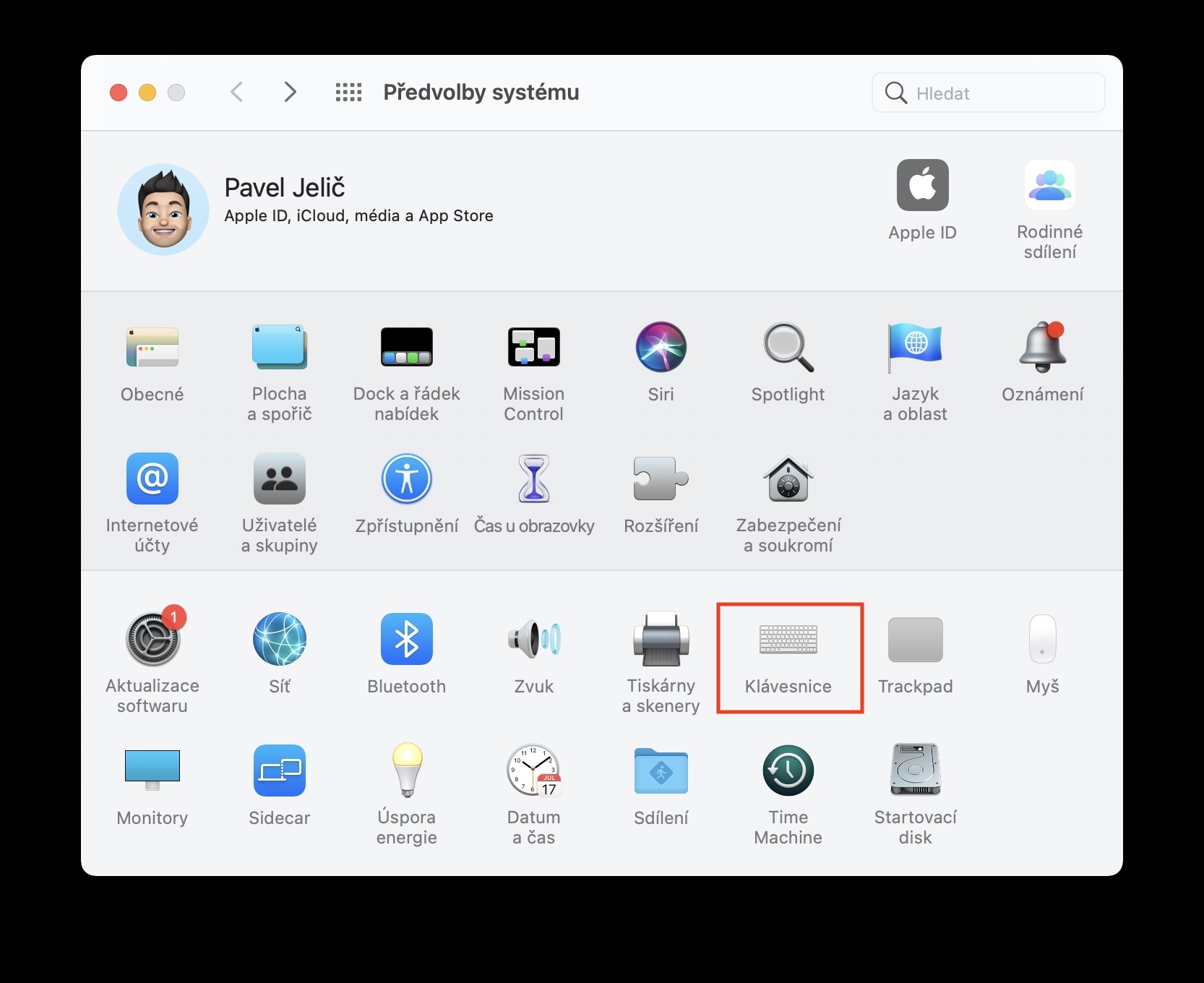
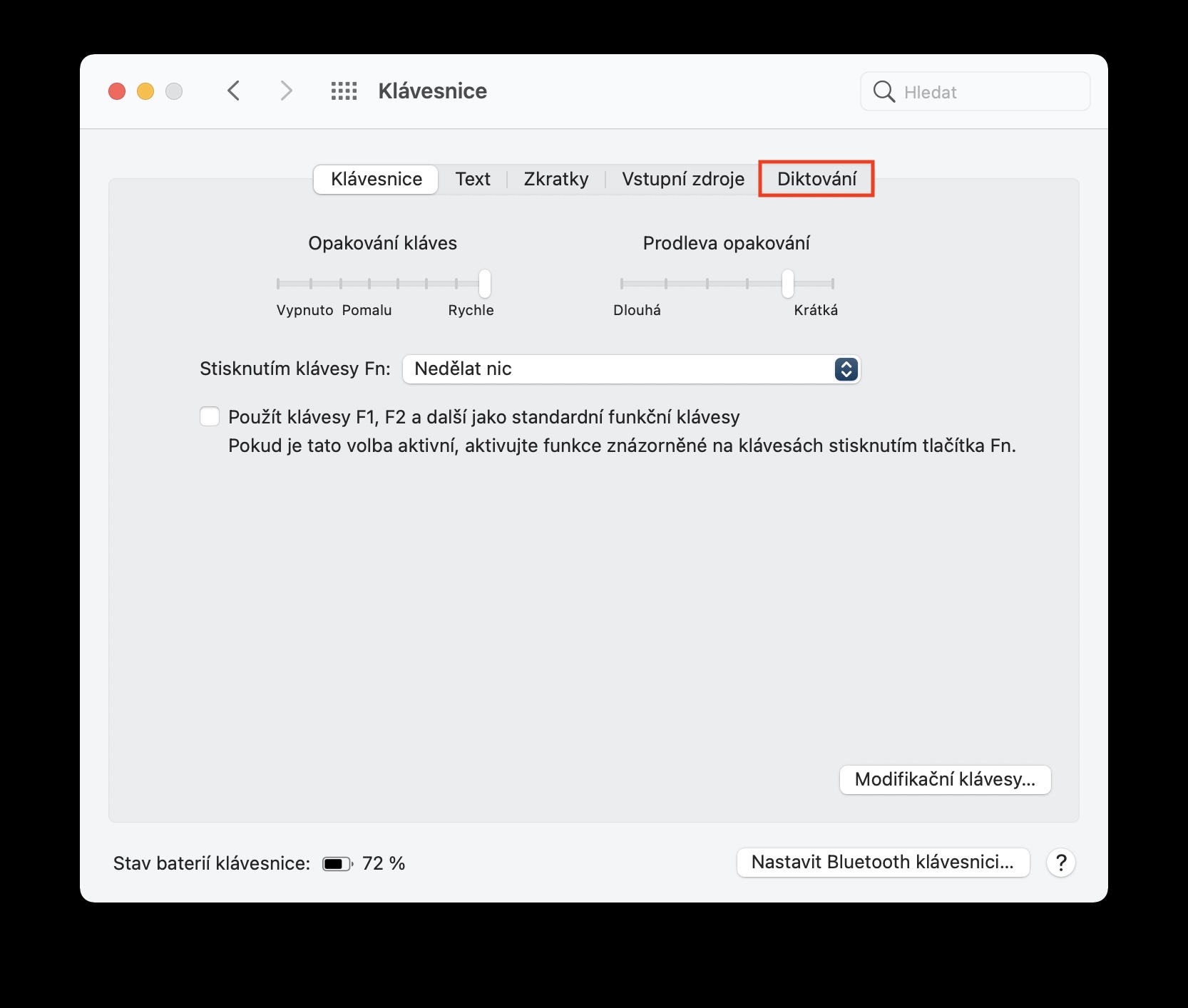
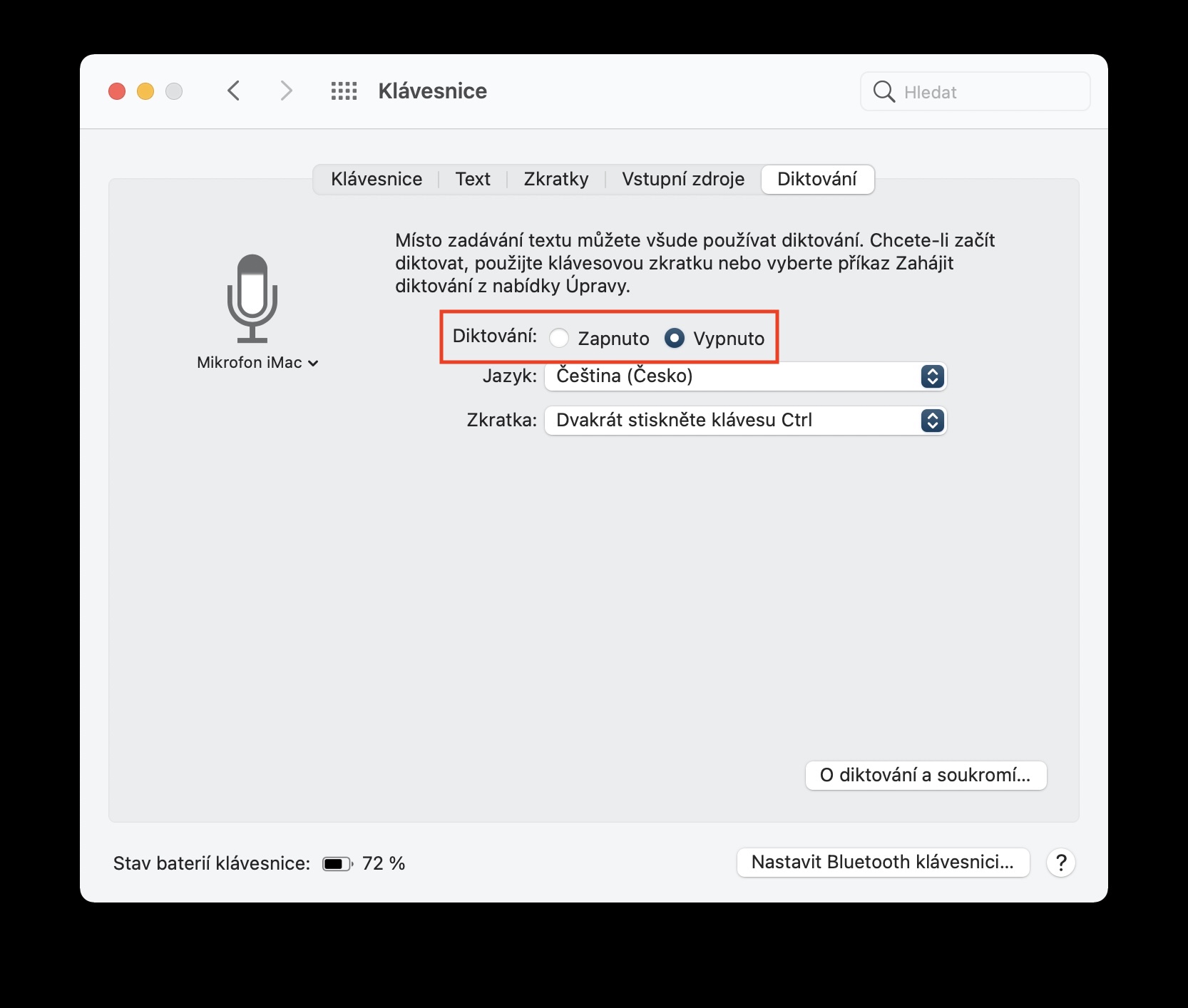
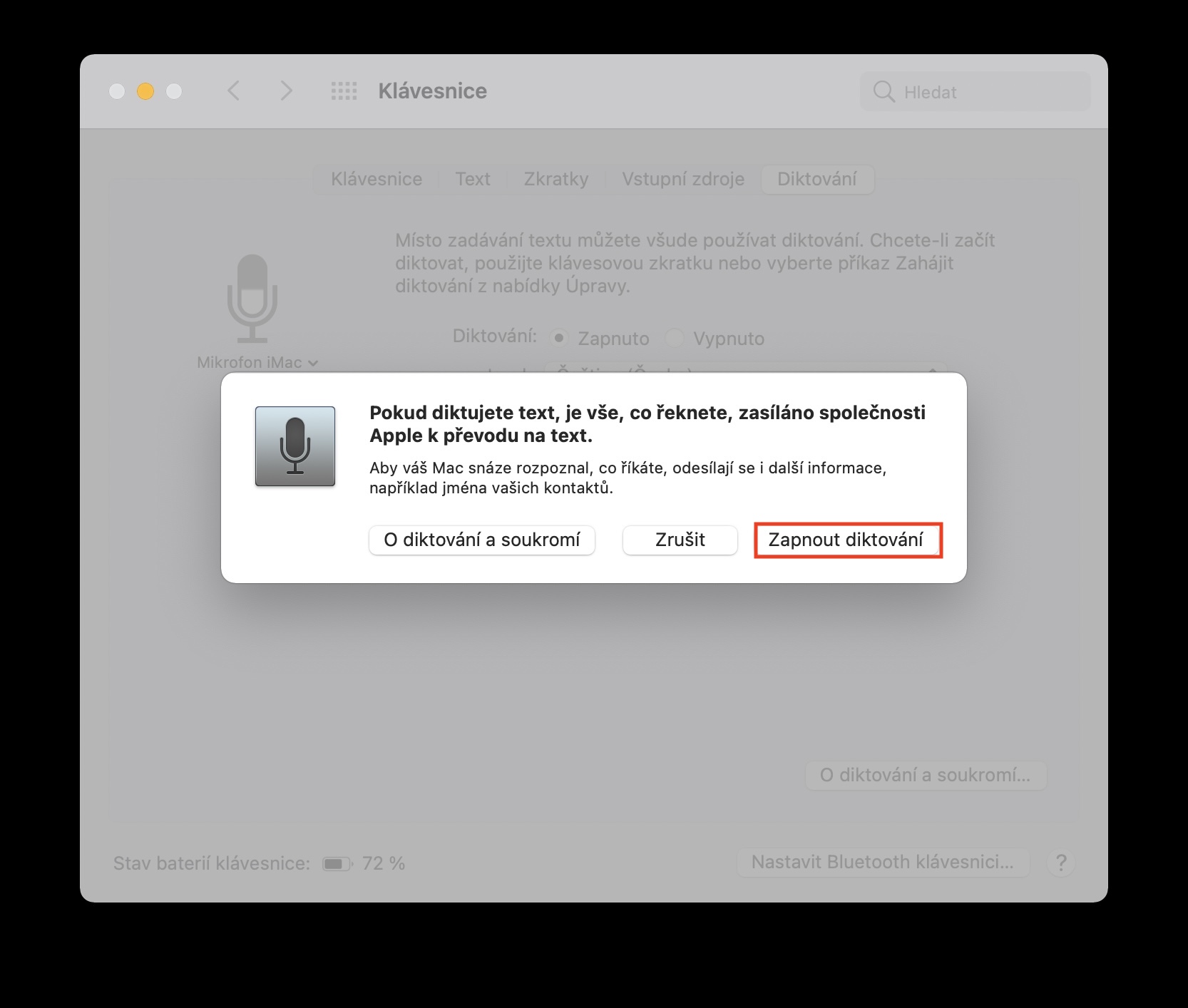
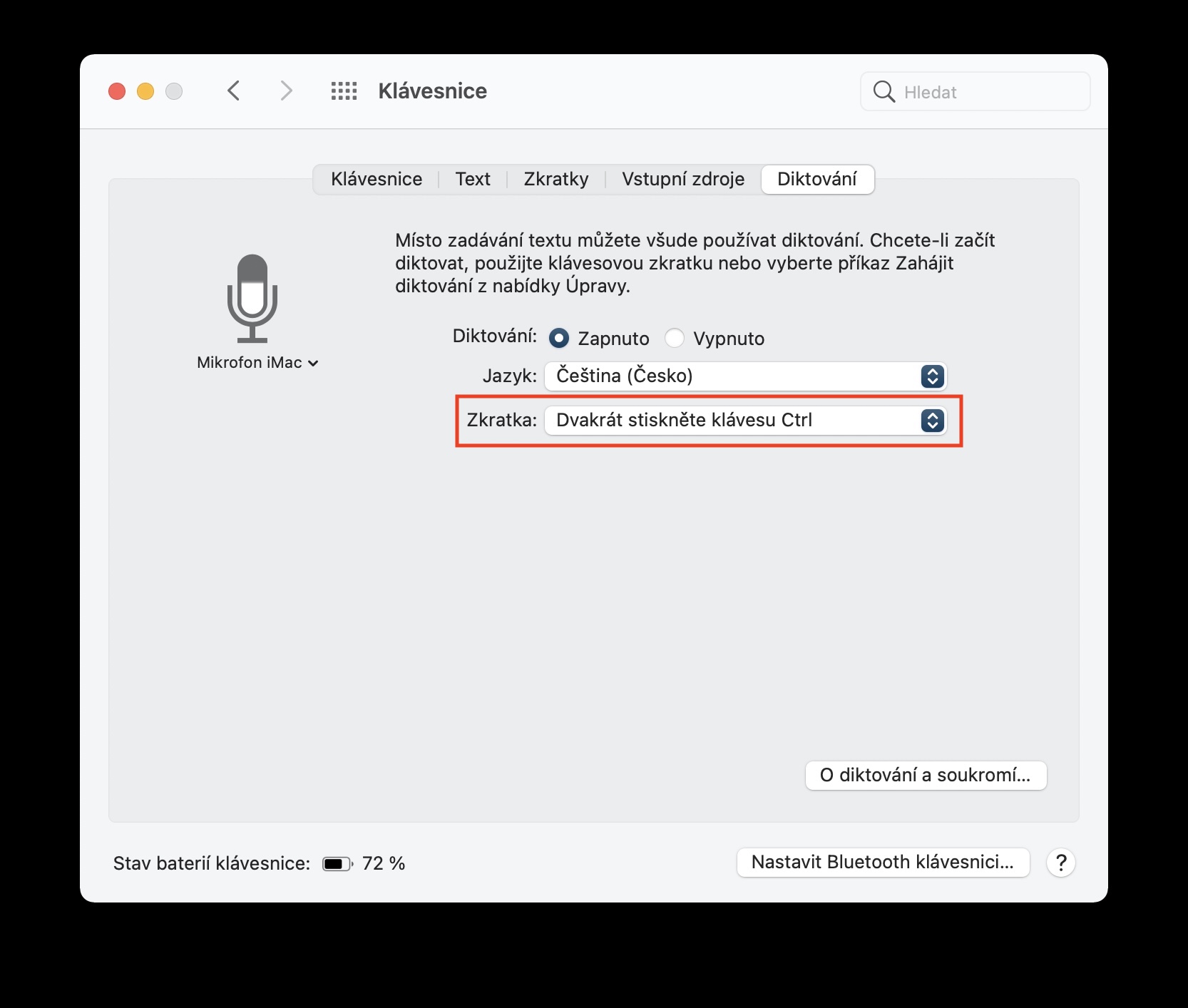
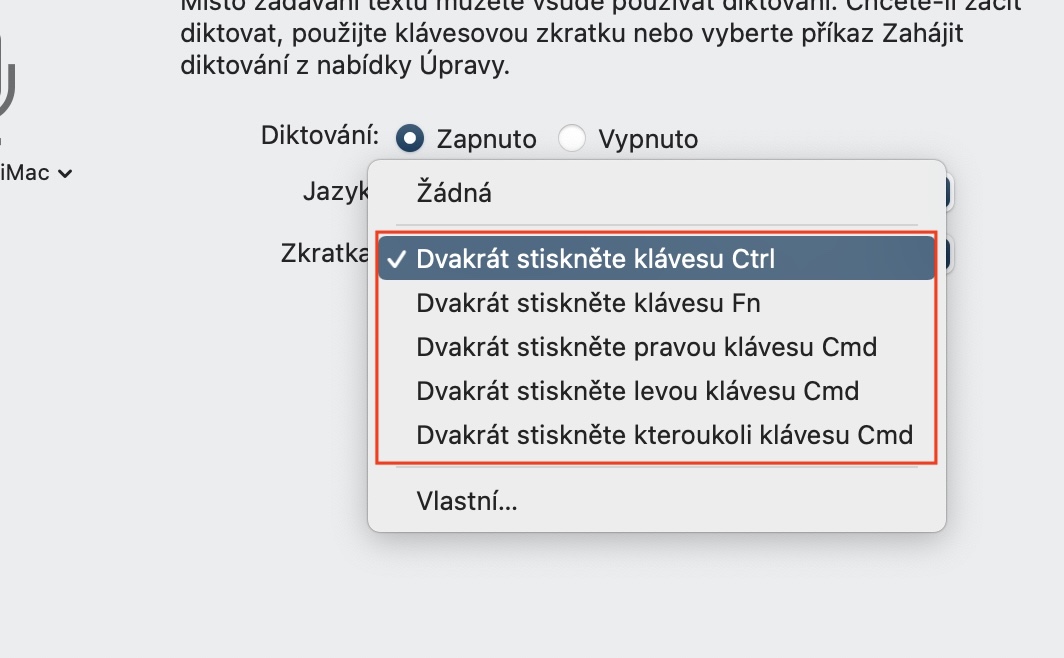
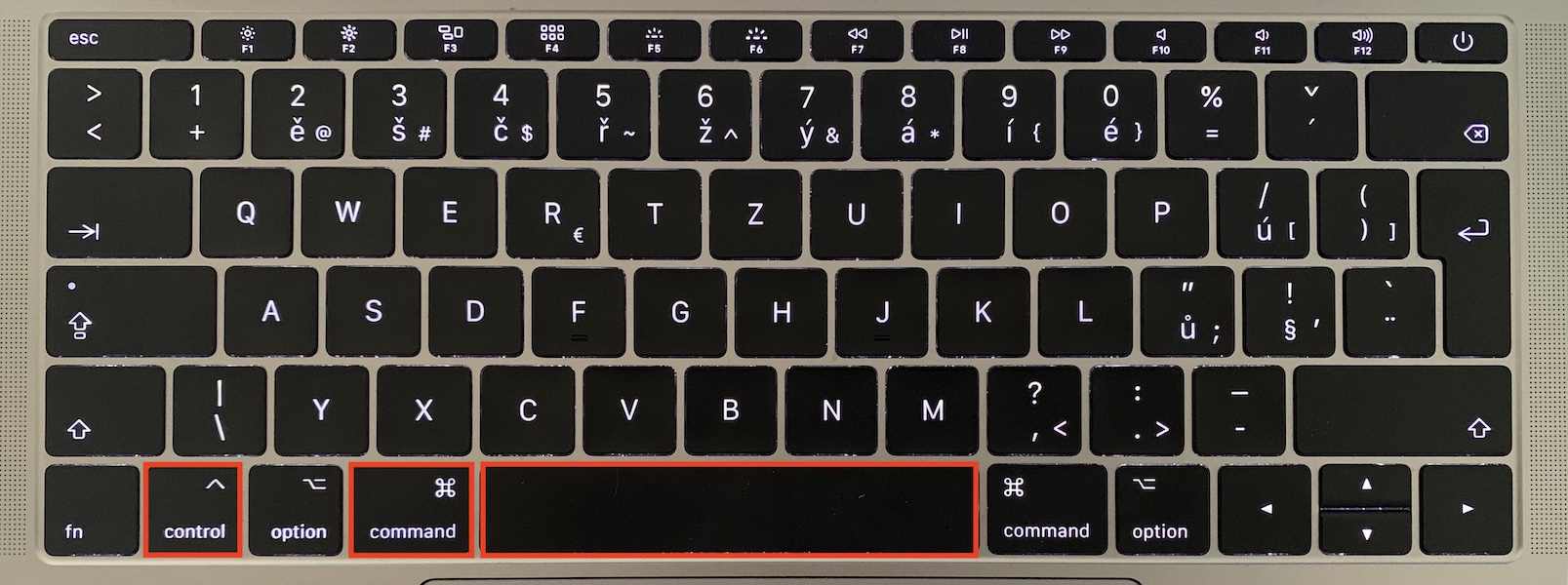
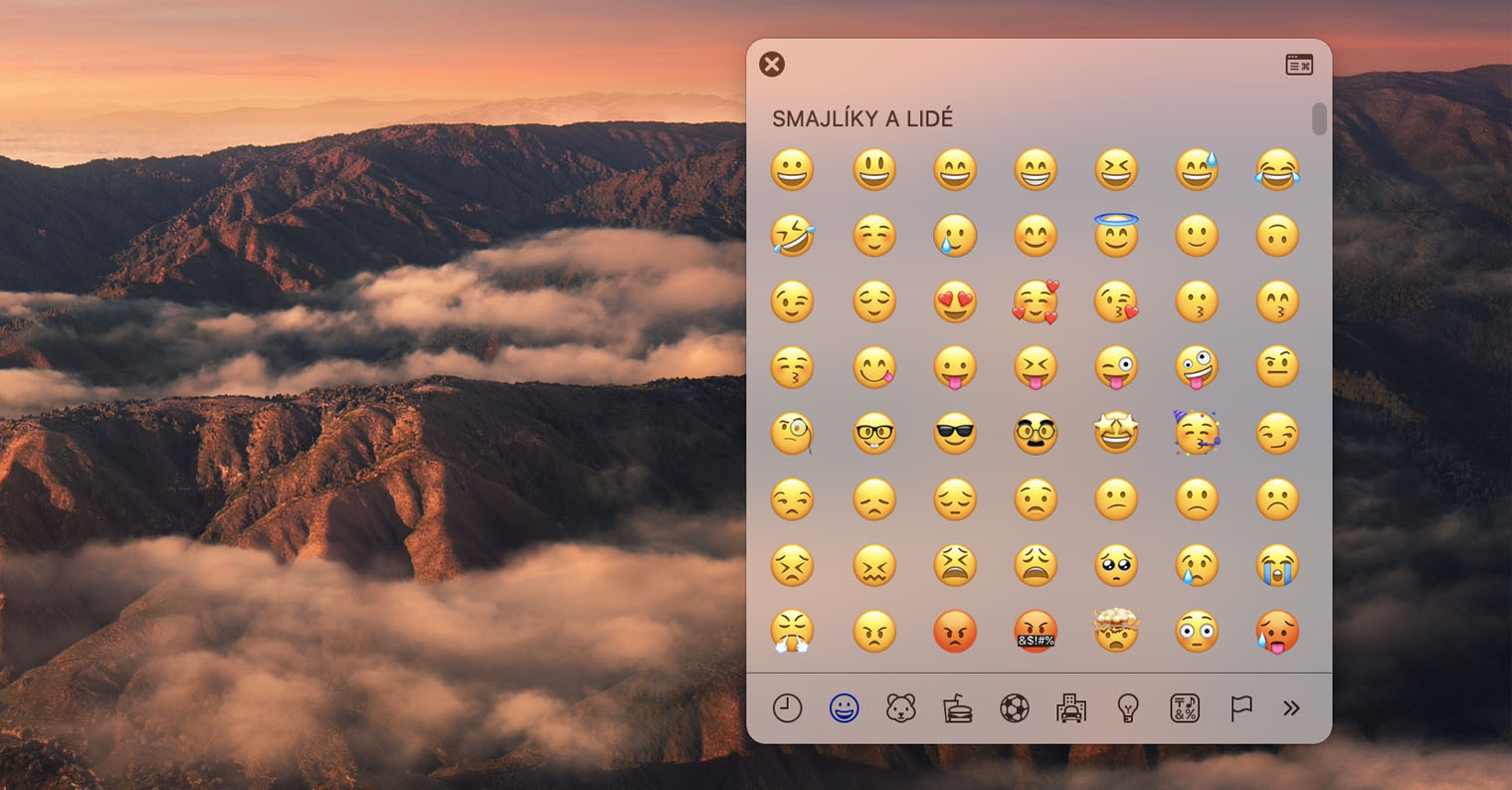
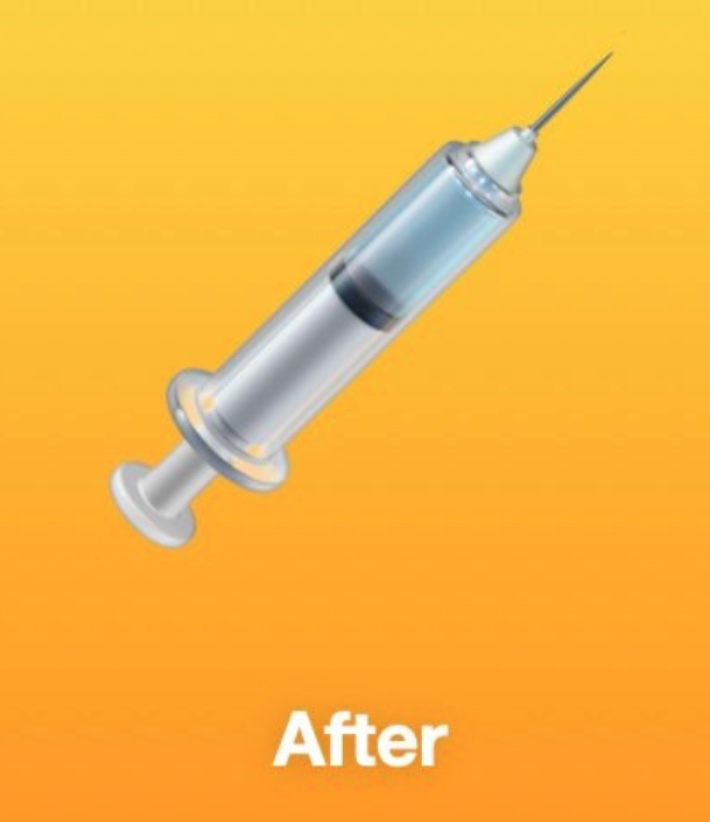
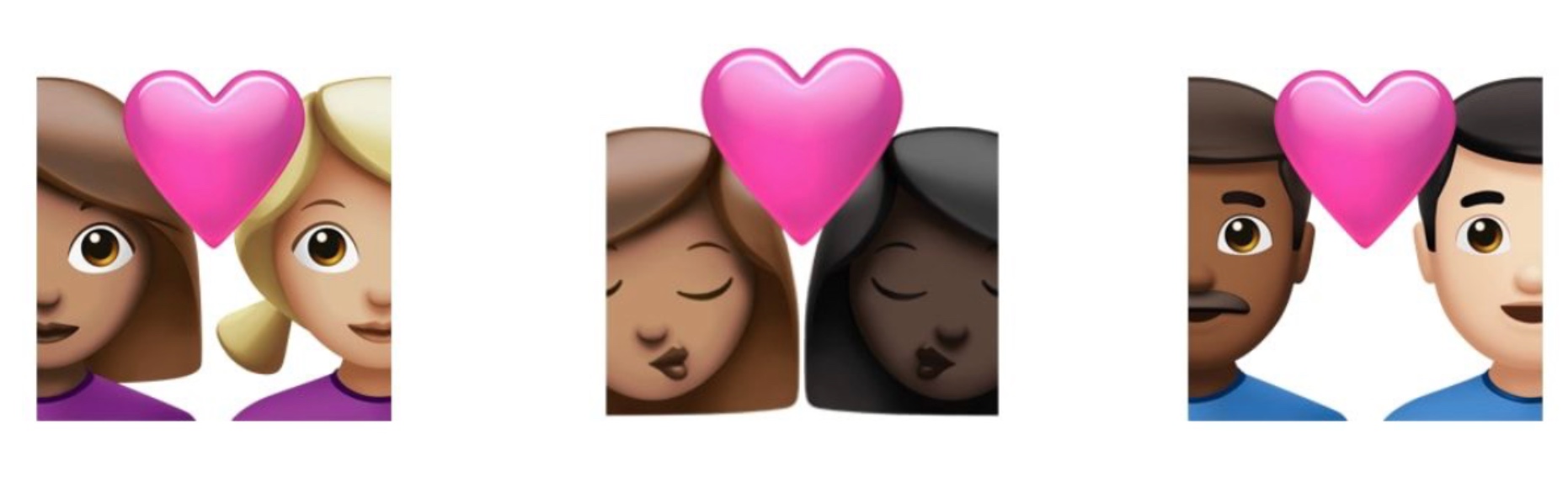
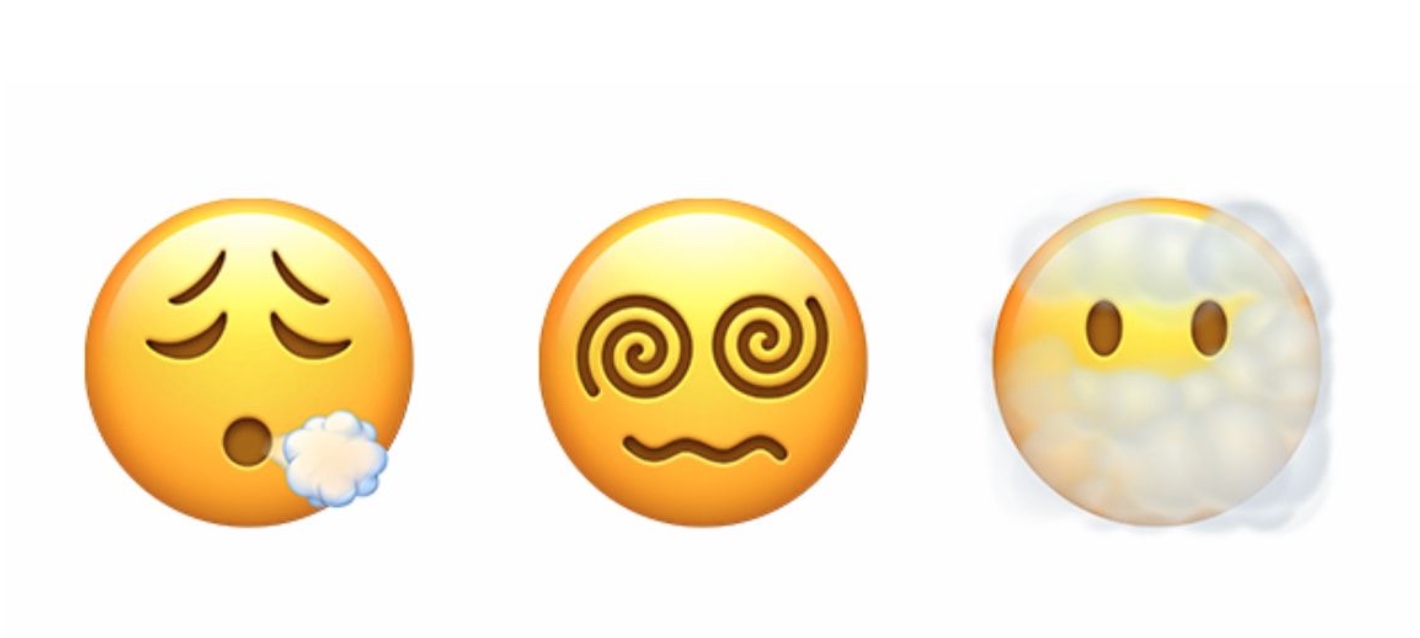
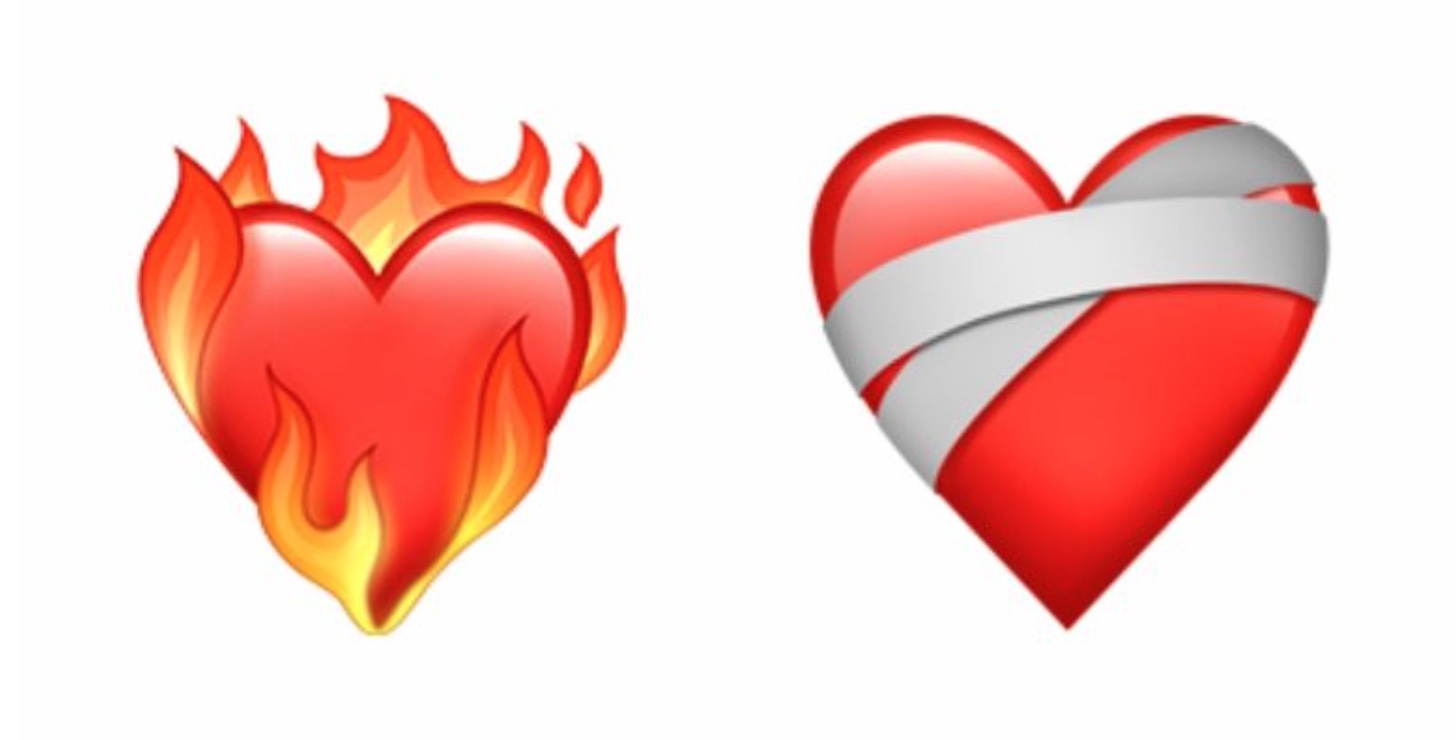

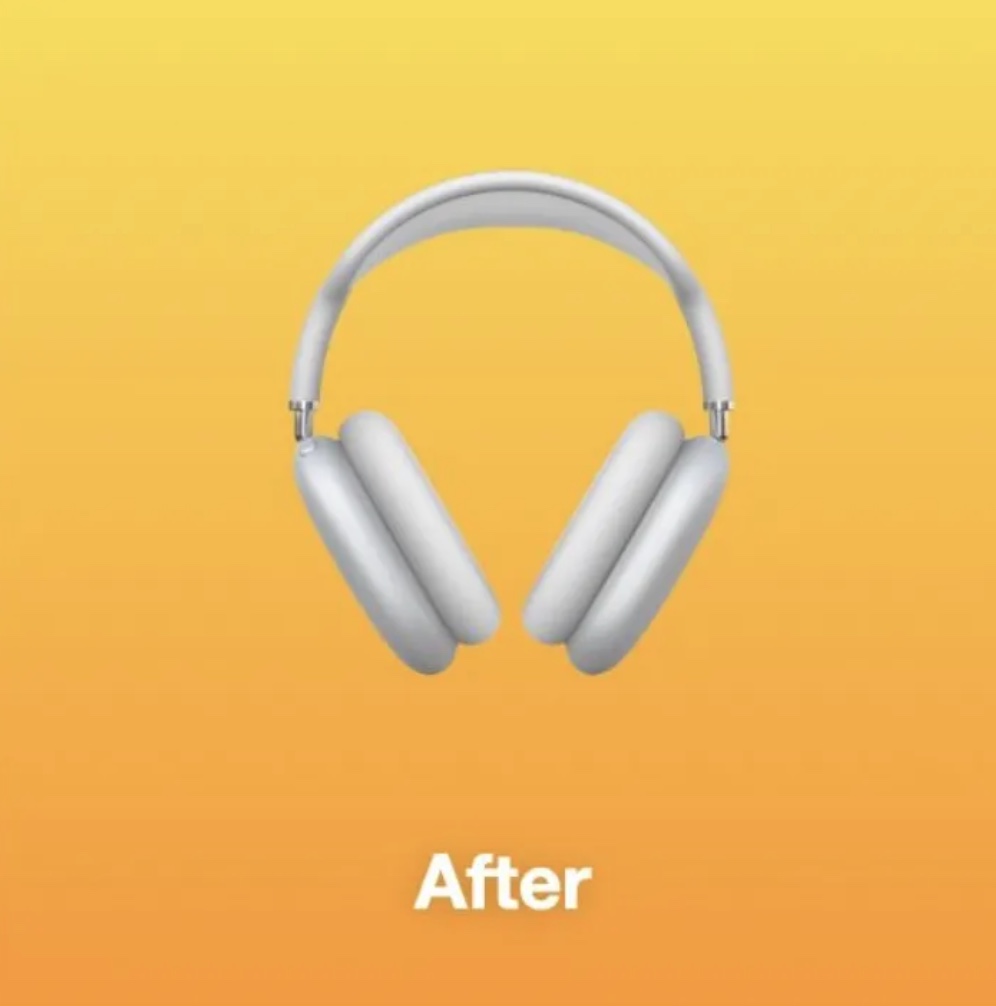



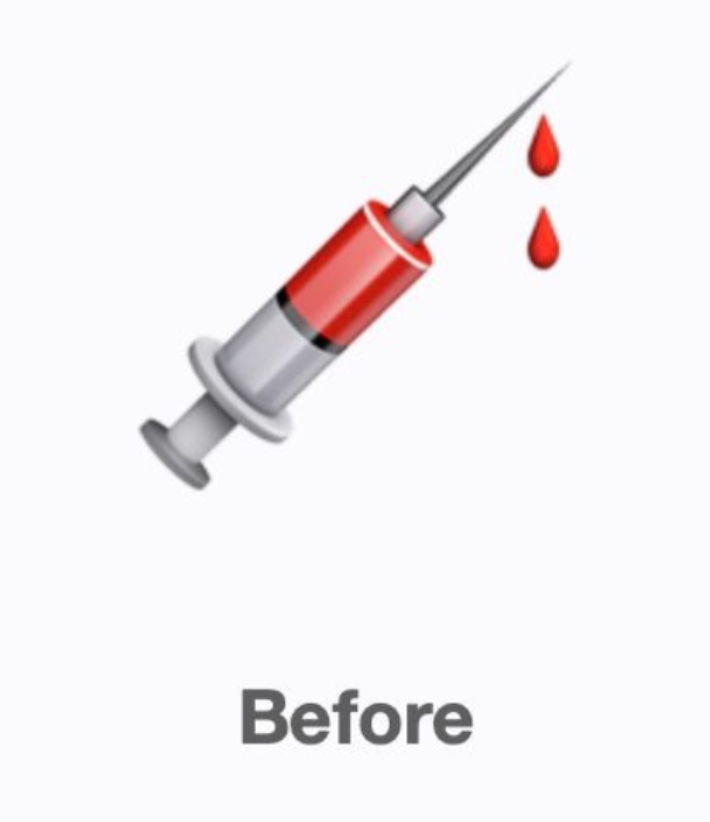
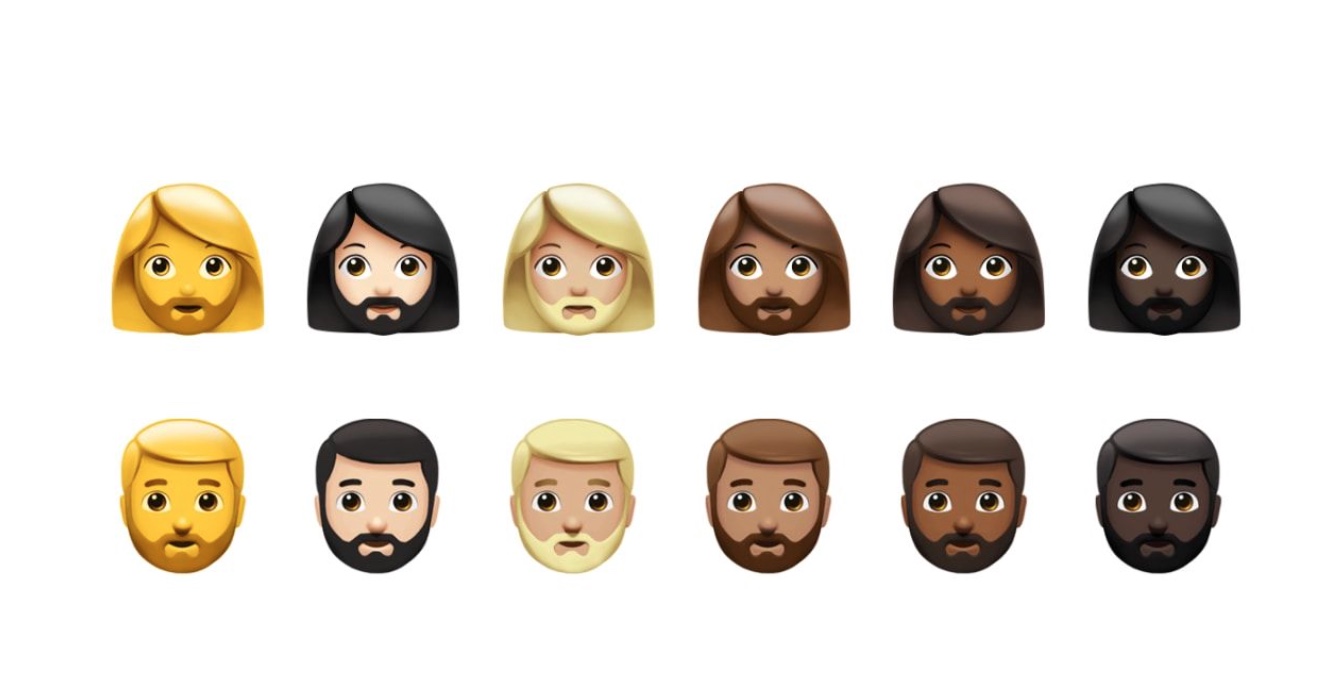
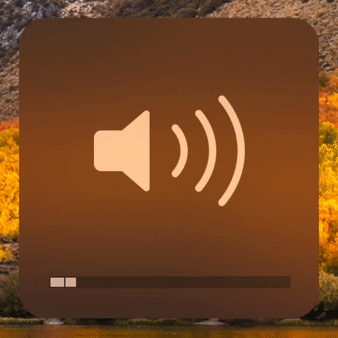
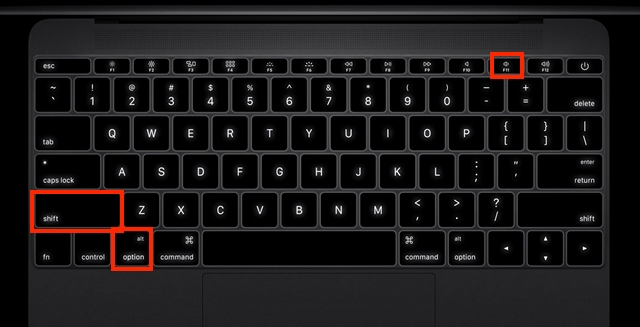

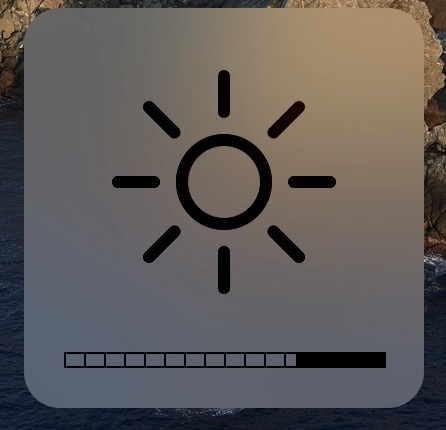
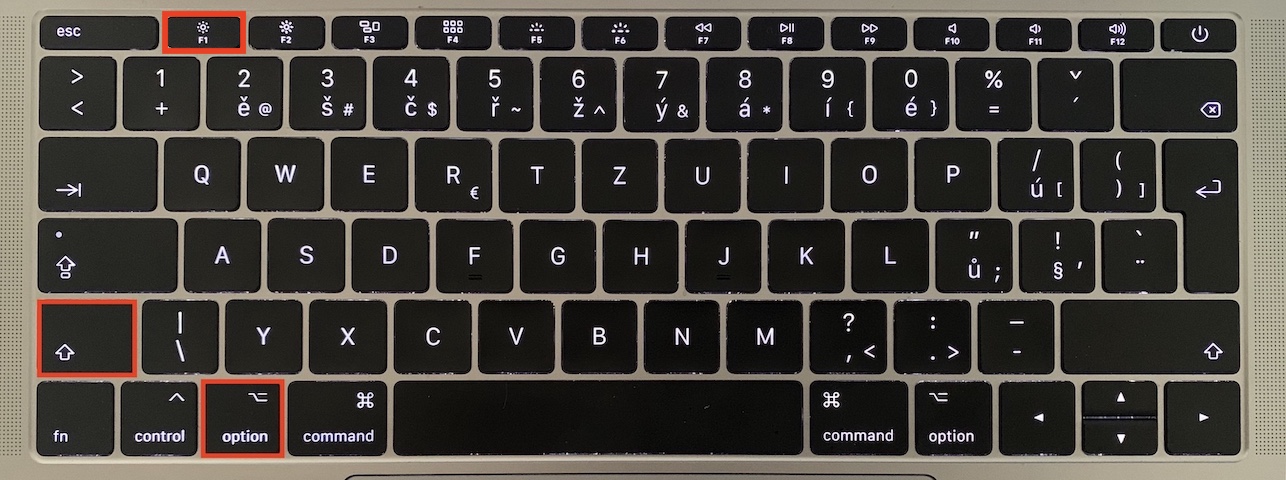
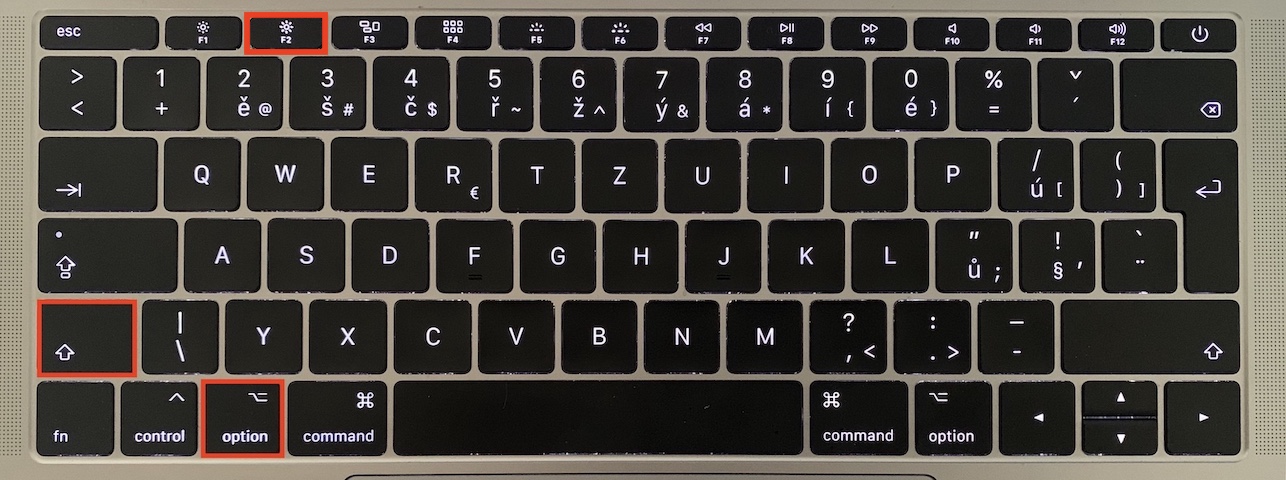
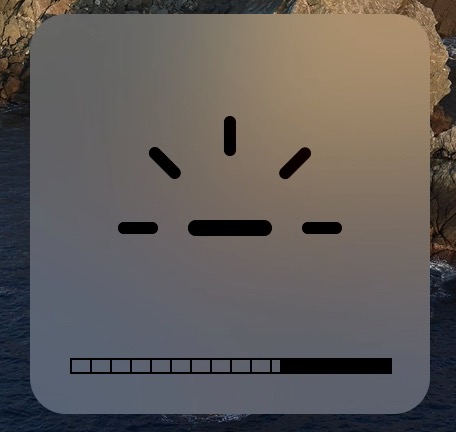
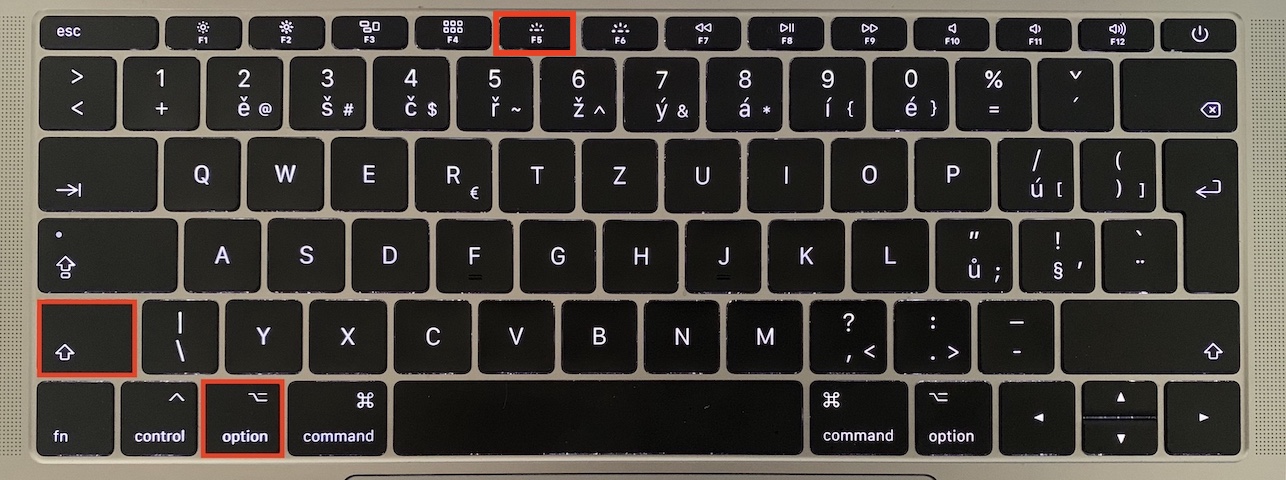
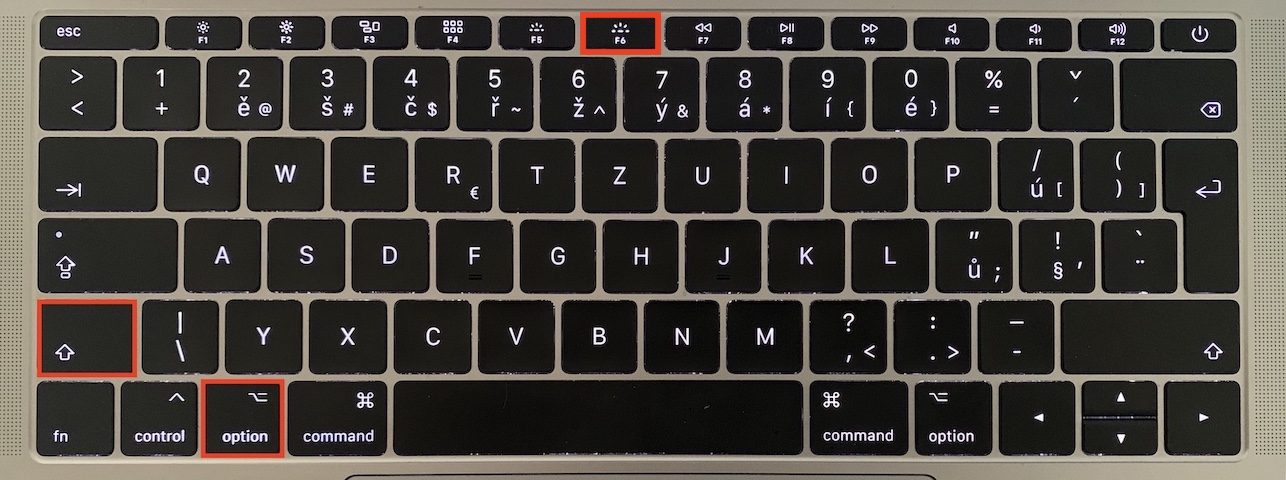
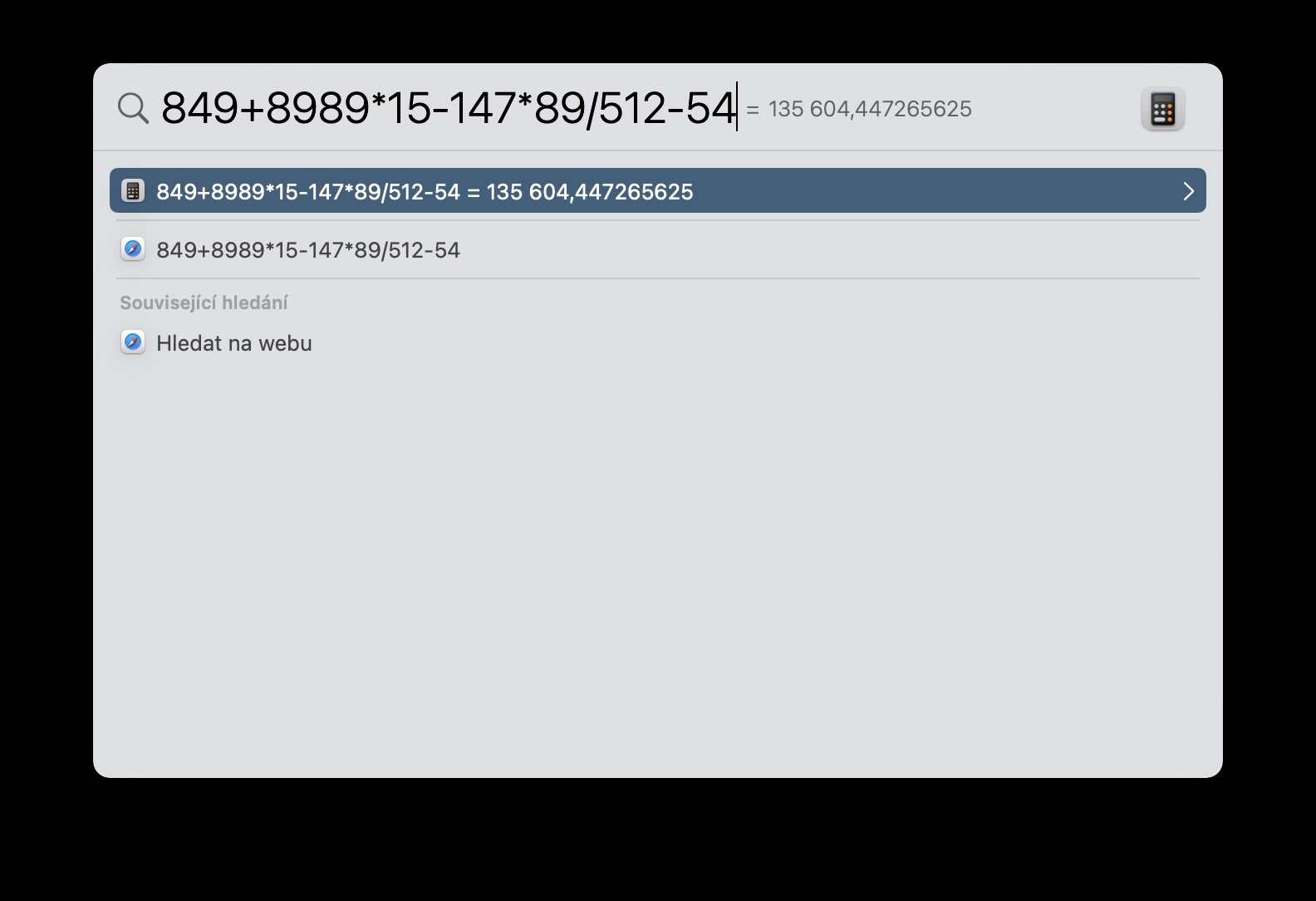

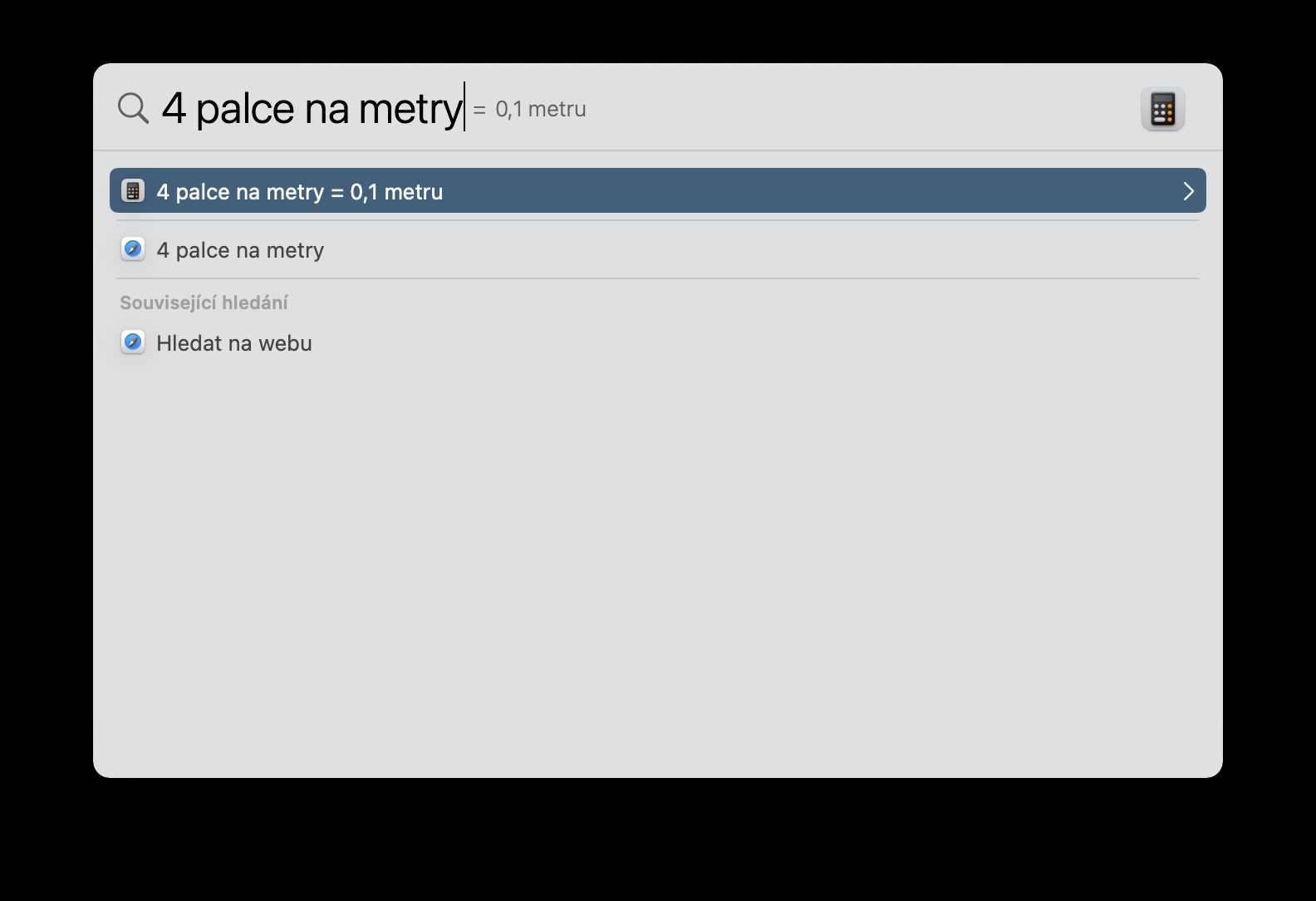

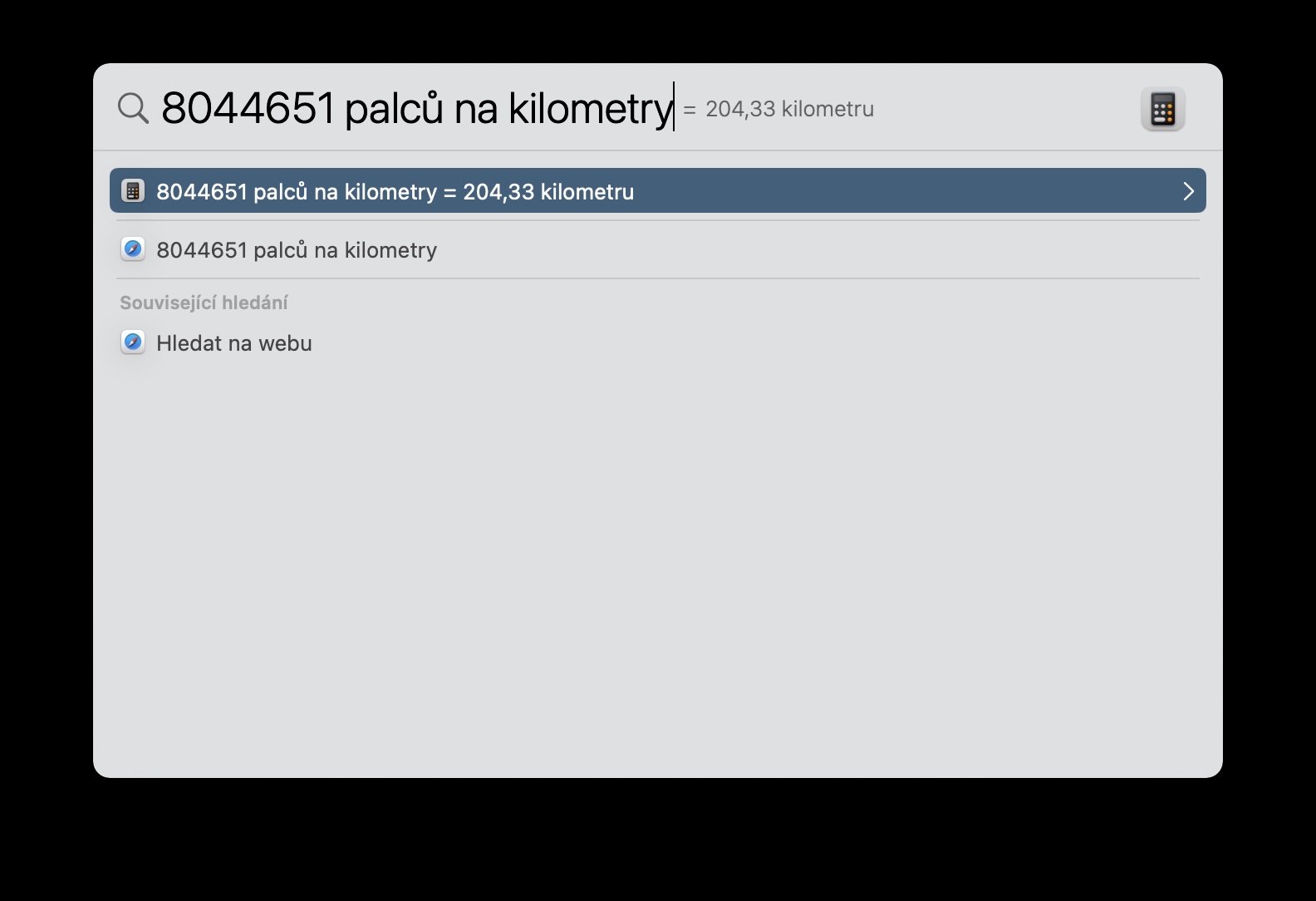
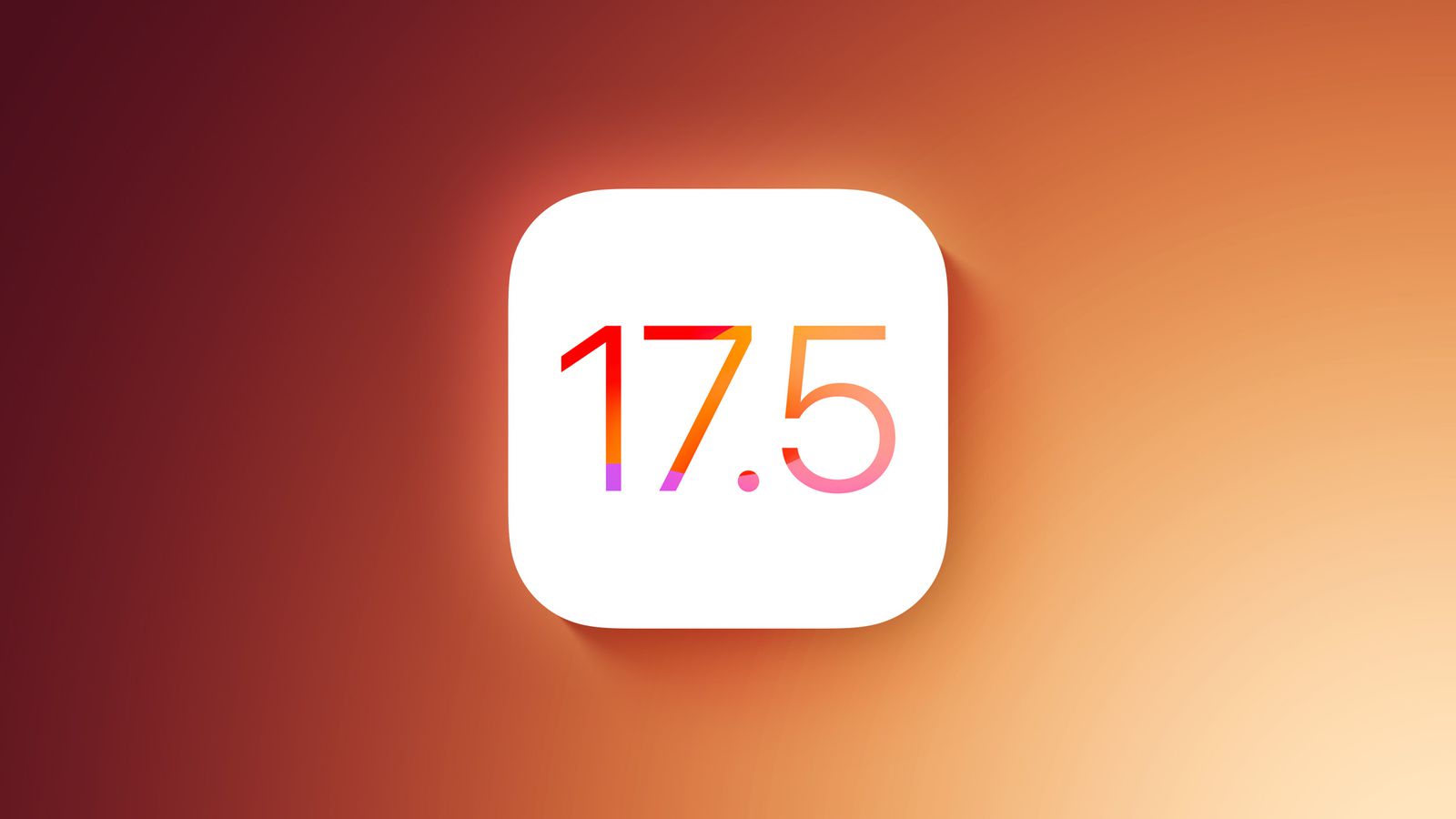


Ha! Tak tentokrát jsem věděl všechny. :)