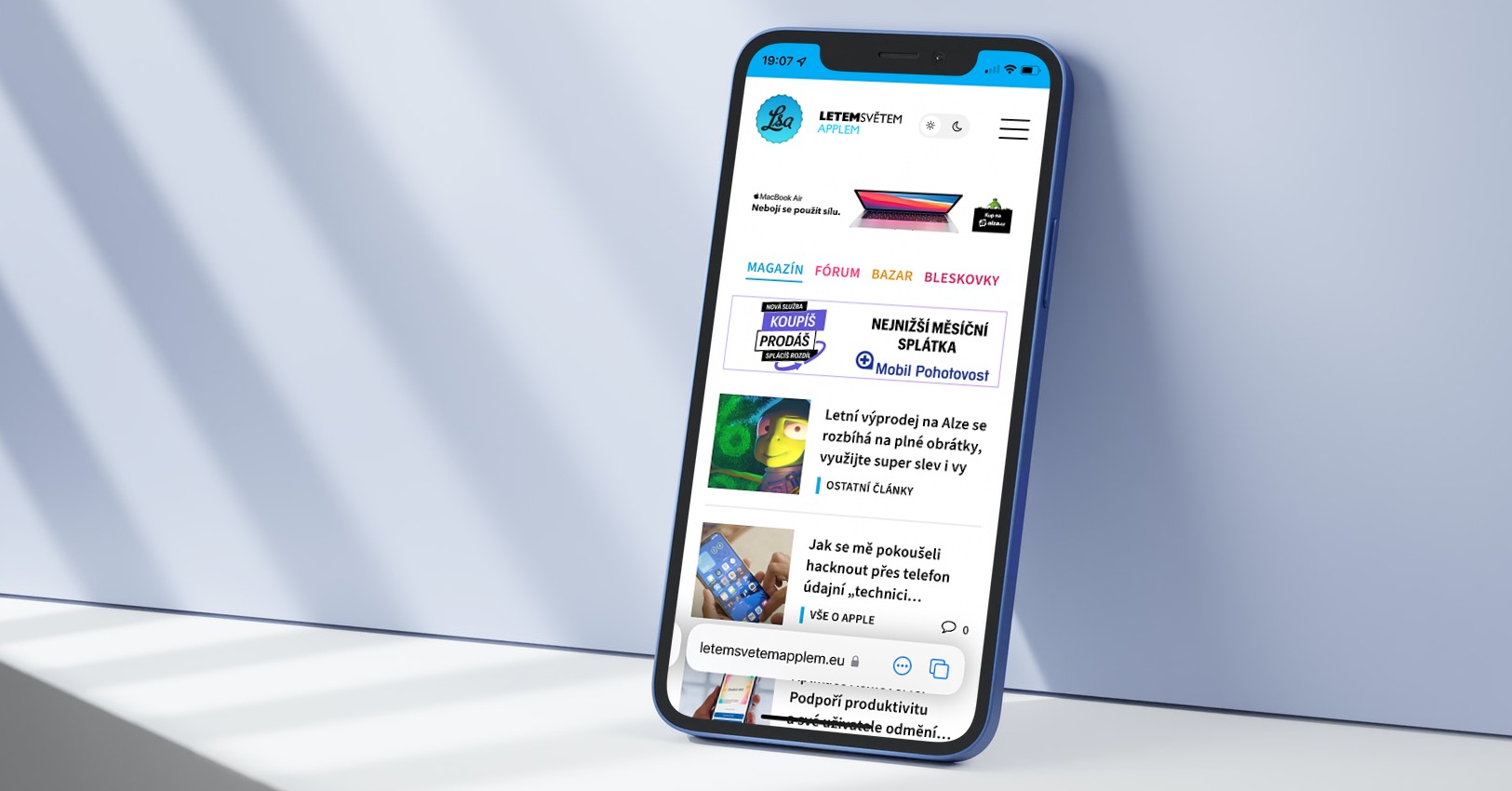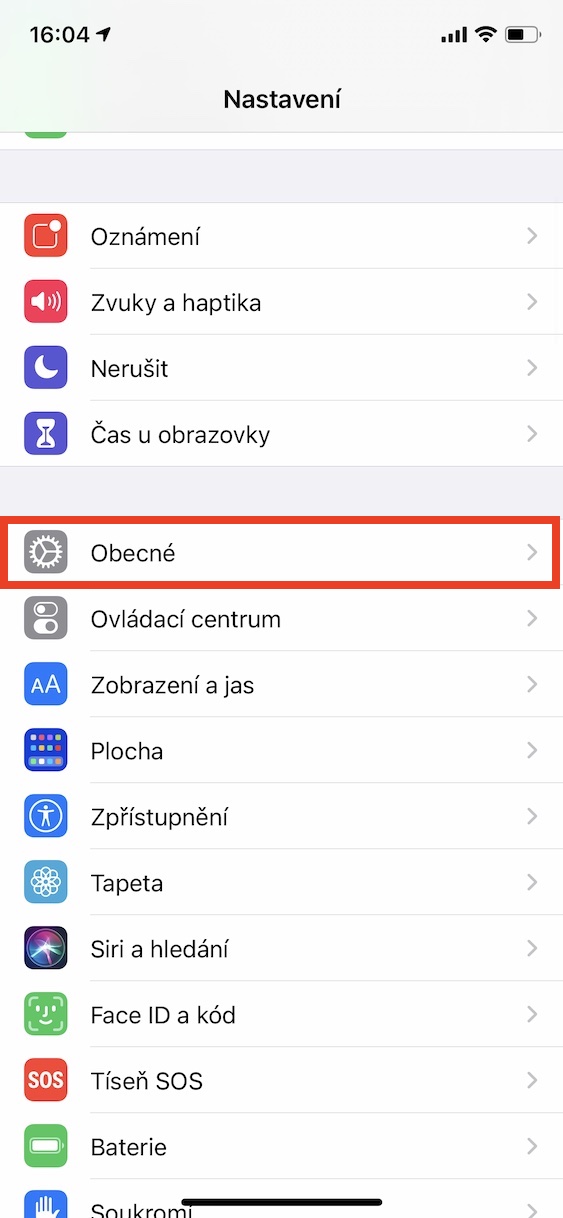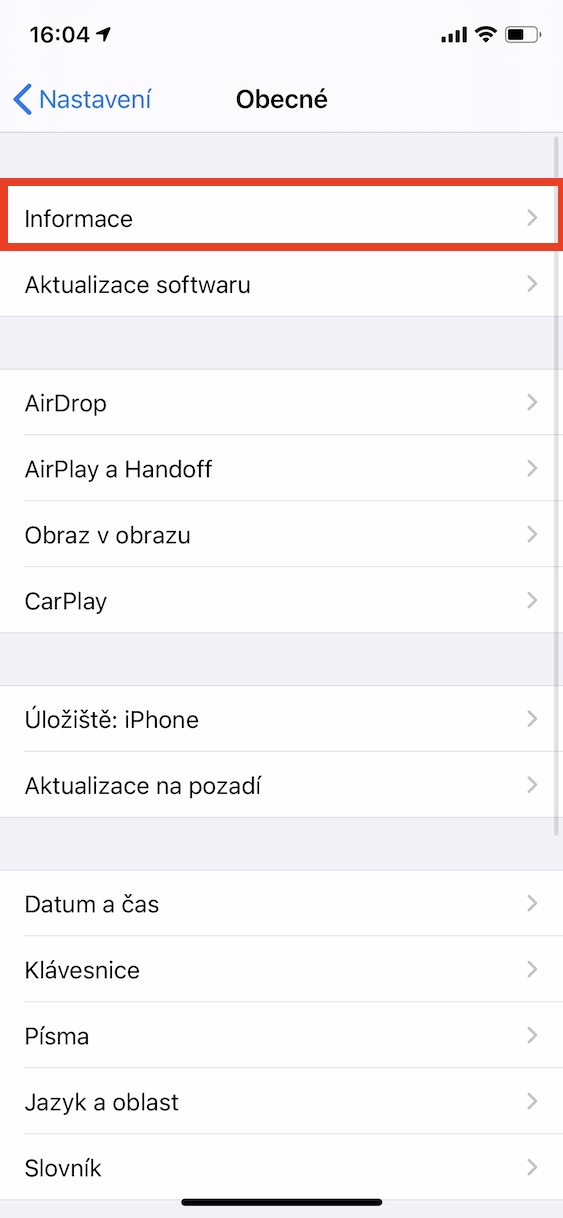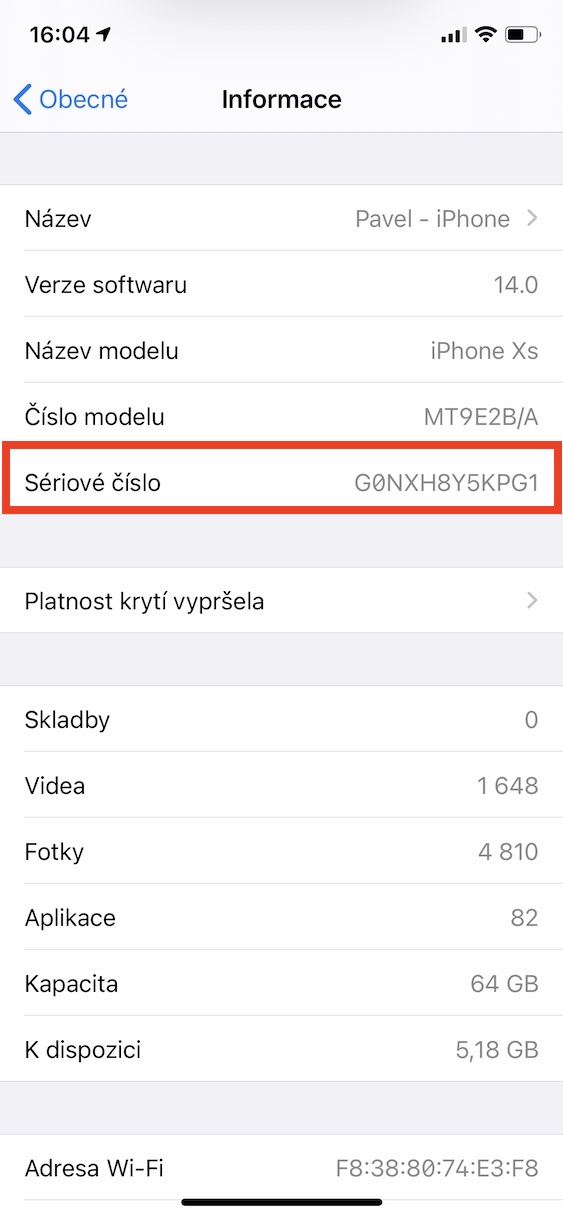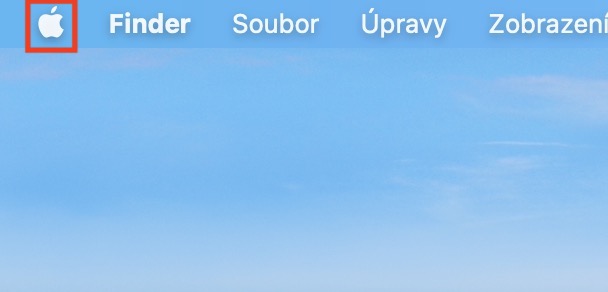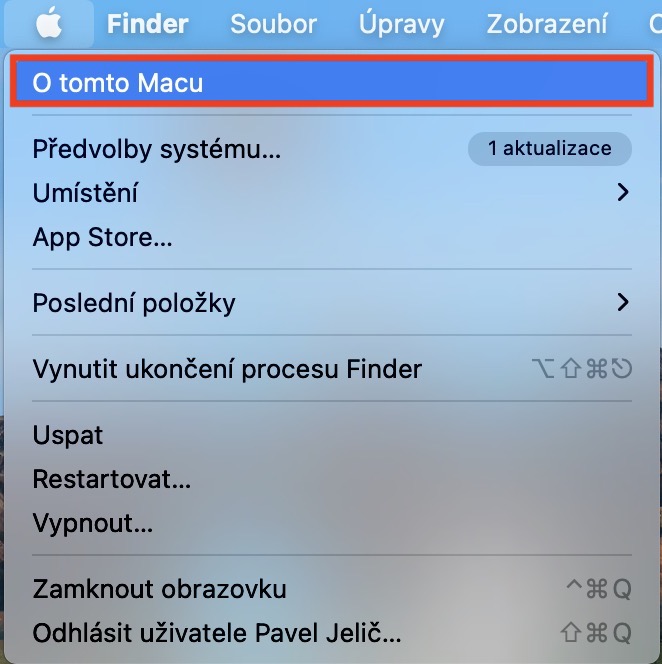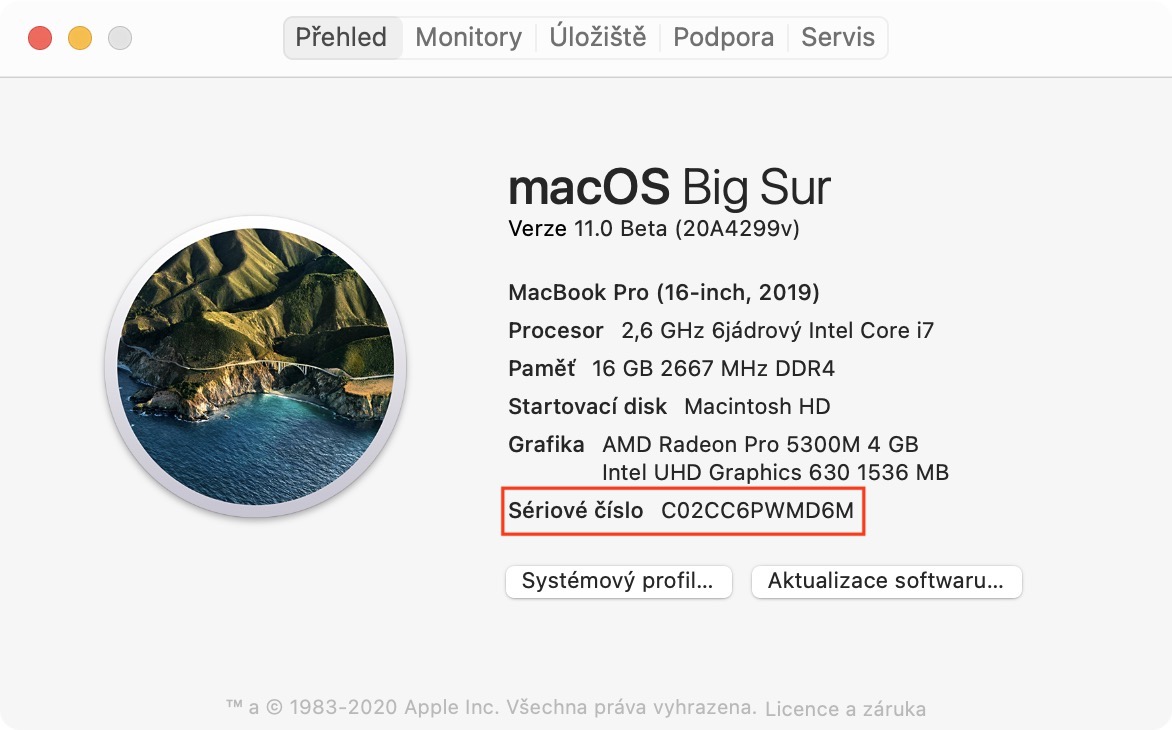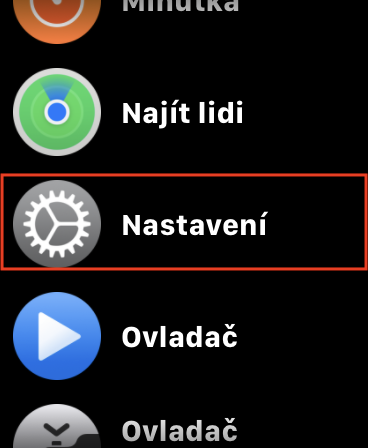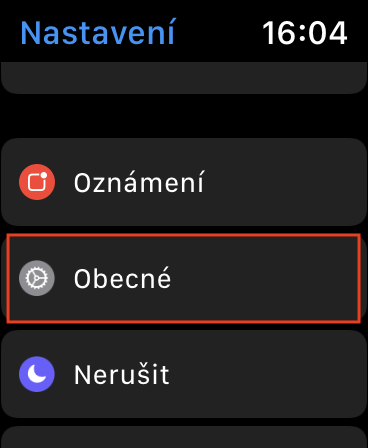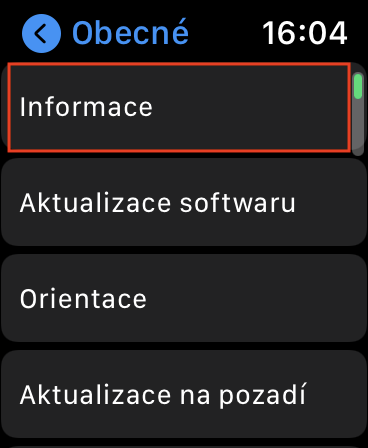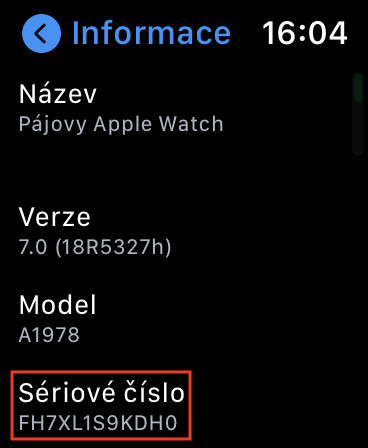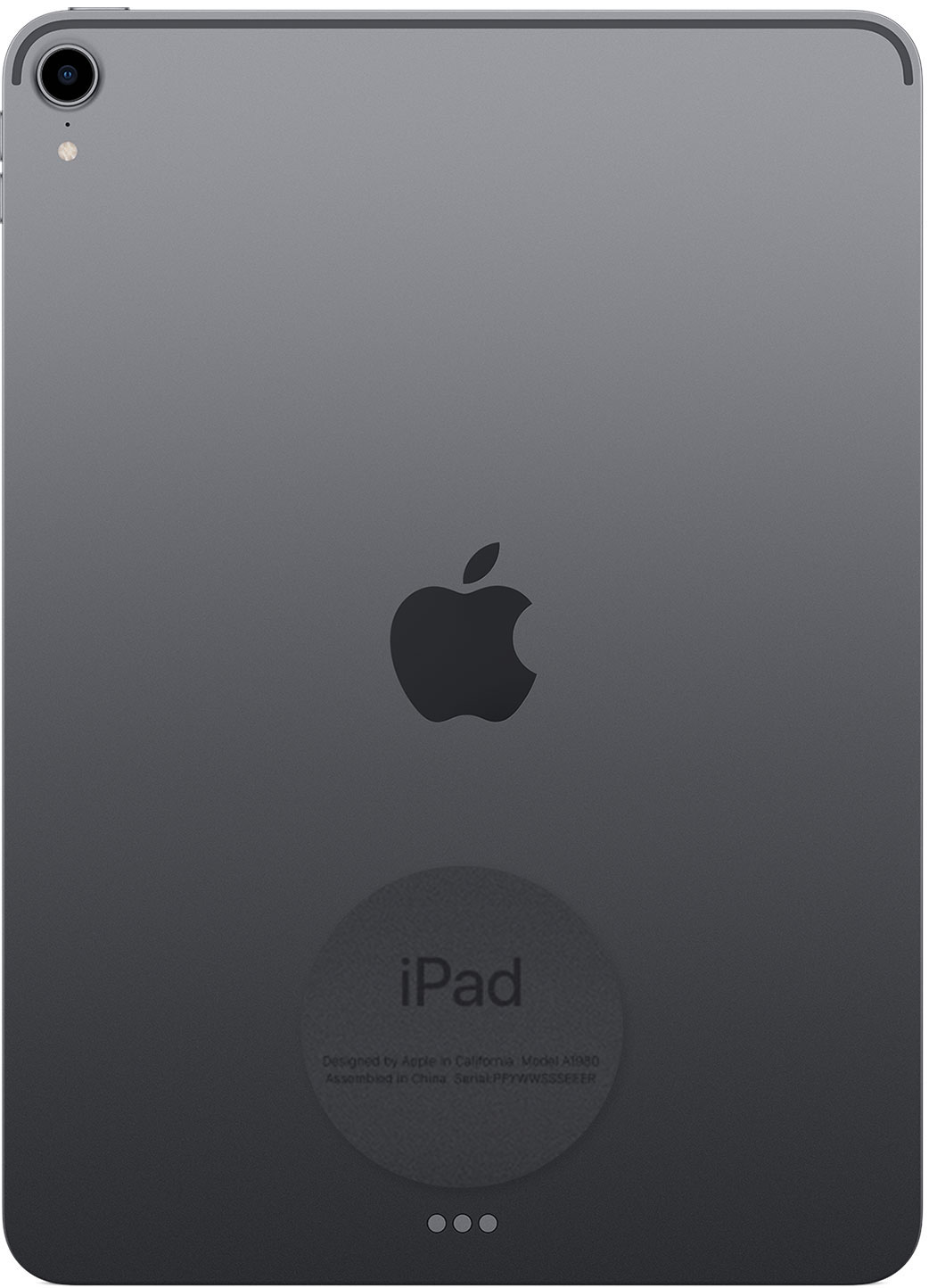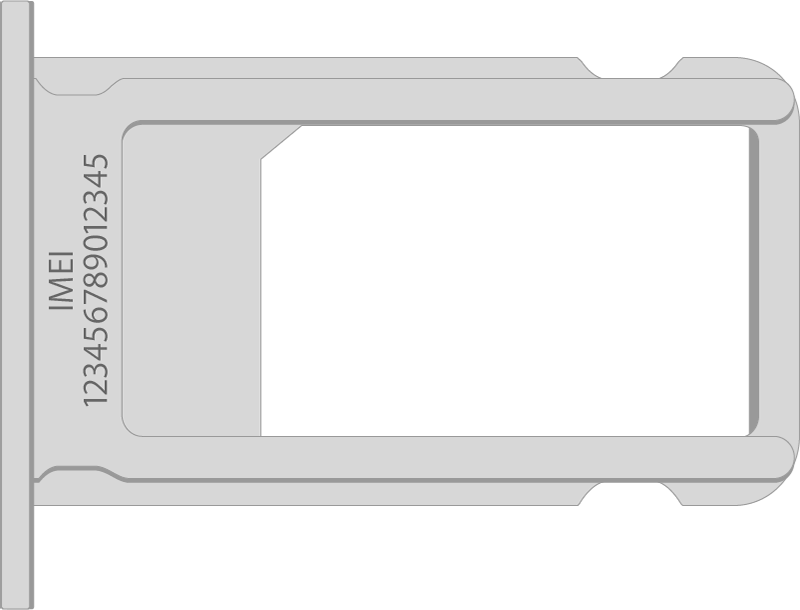Každé Apple zařízení má své jedinečné číslo, pomocí kterého ho můžete identifikovat. Jedná se o takzvané sériové číslo, které v sobě ukládá několik různých informací – viz článek, který přikládám pod tímto odstavcem. Sériové číslo můžete potřebovat v hned několika různých situacích, například pokud si chcete na stránkách Applu ověřit stav platnosti záruky, popřípadě pokud zařízení prodáváte a potenciální kupec si ho od vás vyžádá, aby mohl provést ověření. Sériové číslo byste si pak měli zaznamenat také v případě, že odnesete své Apple zařízení do servisu, abyste měli jistotu, že nedojde ke chtěné či nechtěné záměně. Zkrátka a jednoduše, nikdy nevíte, kdy se ocitnete v situaci, ve které budete sériové číslo potřebovat – a v tomto článku se podíváme na všemožné způsoby, jak ho můžete zjistit.
Mohlo by vás zajímat

Nastavení zařízení
Sériové číslo vašeho Apple produktu můžete jednoduše zjistit v jeho nastavení, potažmo v předvolbách systému. Jedná se o nejjednodušší způsob, díky kterému se k sériovému číslu dostanete. Na druhou stranu ale tento postup nevyužijete v případě, že vám na konkrétní zařízení nefunguje displej, potažmo klávesnice a myš na Macu. Níže naleznete postupy pro iPhone, iPad, Mac i Apple Watch.
iPhone a iPad
- Otevřete nativní aplikaci Nastavení.
- Zde přejděte do sekce Obecné.
- Následně se přesuňte do kolonky Informace.
- Zde už sériové číslo najdete v jednom z prvních řádků.
Mac
- V levém horním rohu obrazovky klepněte na ikonu .
- Z menu, které se zobrazí, vyberte možnost O tomto Macu.
- Otevře se nové okno, ve kterém zůstaňte v sekci Přehled.
- Sériové číslo se nachází zde ve spodní části obrazovky.
Apple Watch
- Na domovské obrazovce stiskněte digitální korunku.
- Tímto se ocitnete v seznamu aplikací, kde otevřete Nastavení.
- Následně klepněte na kolonku s názvem Obecné.
- Pak rozklikněte řádek Informace.
- Sériové číslo najdete ve spodní části obrazovky.
Krabice od zařízení
Jestliže nejste schopni sériové číslo z jakéhokoliv důvodu schopni zjistit prostřednictvím nastavení či předvoleb, tak se jakožto další možnost jeví krabice zařízení. Na každé originální krabici od jablečného produktu se totiž sériové číslo nachází vytištěné. Nutno však podotknout, že se sériovým číslem, které je uvedené na krabici, můžete počítat jen tehdy, pokud jste zařízení kupovali úplně nové a nerozbalené. Někteří prodejci použitých Apple zařízení totiž často krabice různě zaměňují, a tak se může jednoduše stát, že se sériové číslo uvedené na krabici bude s tím reálným lišit. Sériové číslo se na krabici nachází na nálepce, a to nejčastěji v řádku Serial No.

Tělo zařízení
Nejste schopni se dostat do nastavení či předvoleb a navíc k tomu není k dispozici ani krabice od zařízení? Ani v takovém případě se nemusíte ničeho obávat, tedy pokud vlastníte iPad, Mac či MacBook. U těchto zařízení se totiž sériové číslo nachází vytištěné přímo na těle, a to ze spodní strany. Zde najdete sériové číslo hned za písmeny SN. Jestliže hledáte sériové číslo na těle iPhonu, tak vás musím zklamat – nenajdete jej, tedy pokud nevlastníte iPhone 4s a starší. Dobrou zprávou ale je, že jste schopni najít alespoň IMEI, tedy unikátní číslo, které operátor ukládá do registru mobilních zařízení. IMEI je u různých nástrojů často možné zaměnit za sériové číslo, což se hodí vědět. Na iPhonu 6s a starším se IMEI nachází na zadní straně pod nápisem iPhone, u iPhonů 7 a novějších je pak IMEI ukryto z jedné strany šuplíčku pro SIM kartu. Máte-li iPhone 4s a starší, tak najdete na šuplíčku SIM karty IMEI i sériové číslo.
Finder a iTunes
Sériové číslo vašeho iPhonu či iPadu můžete zobrazit také v případě, že zařízení připojíte kabelem k Macu či počítači. Chcete-li sériové číslo zobrazit na Macu, tak iPhone či iPad připojte pomocí kabelu, a poté přejděte do Finderu, kde vlevo rozklikněte kolonku s vaším zařízením. Sériové číslo pak najdete na stránce Obecné, a to v horní části. Na počítači s Windows je pak postup podobný, pouze je nutné otevřít iTunes a rozkliknout zde připojené zařízení. Ihned poté už se sériové číslo zobrazí.

Faktura či účtenka
Pokud vám ani jeden z výše uvedených postupů nepomohl k nalezení sériového čísla vašeho Apple zařízení, tak už se pomalu můžete začít bát. Posledním místem, se může sériové číslo (či IMEI) nacházet, je faktura či účtenka, kterou jste obdrželi po zakoupení. Na fakturu či účtenku se sériové číslo (nebo IMEI) udává z toho důvodu, aby při případné reklamaci bylo možné zařízení identifikovat, tedy abyste si od někoho nepůjčili papír na stejné zařízení a nepokusili se o reklamaci. Pokuste se tedy někde doma fakturu či účtenku pohledat, s největší pravděpodobností zde sériové číslo najdete.
Mohlo by vás zajímat