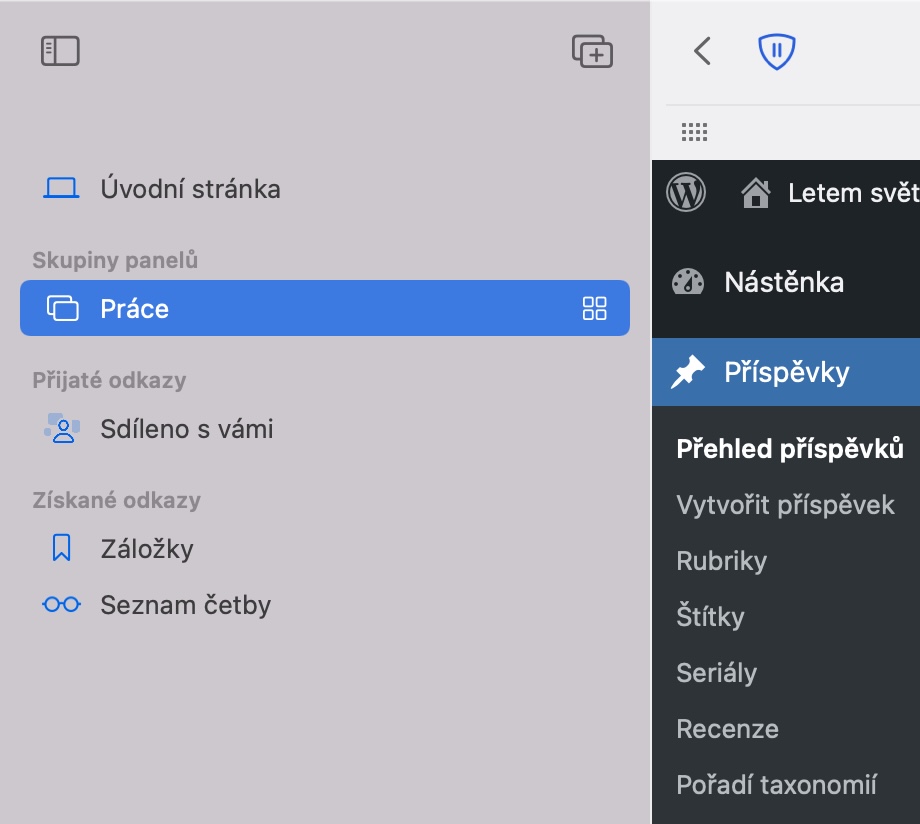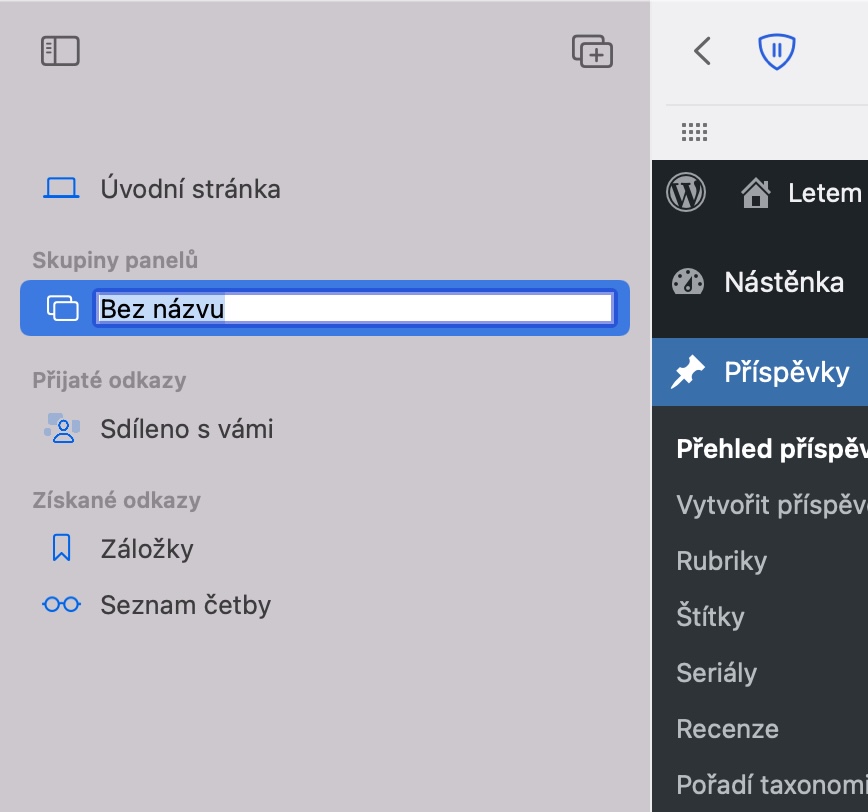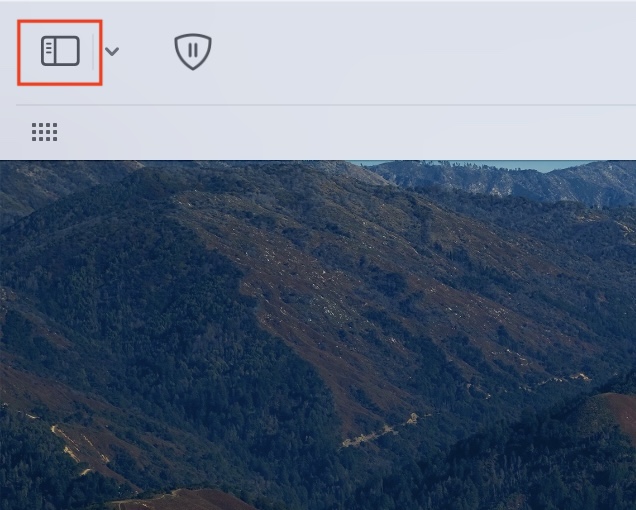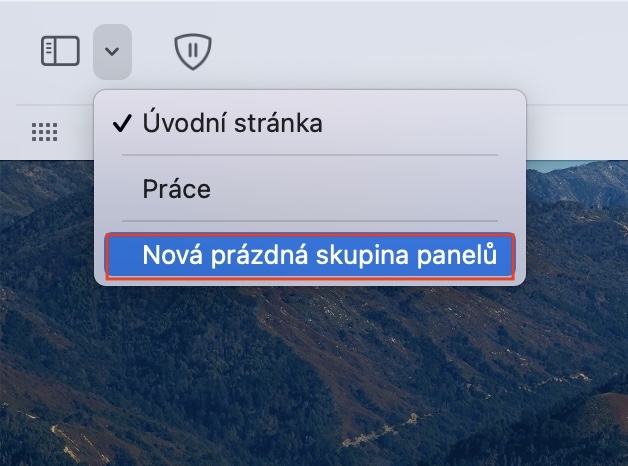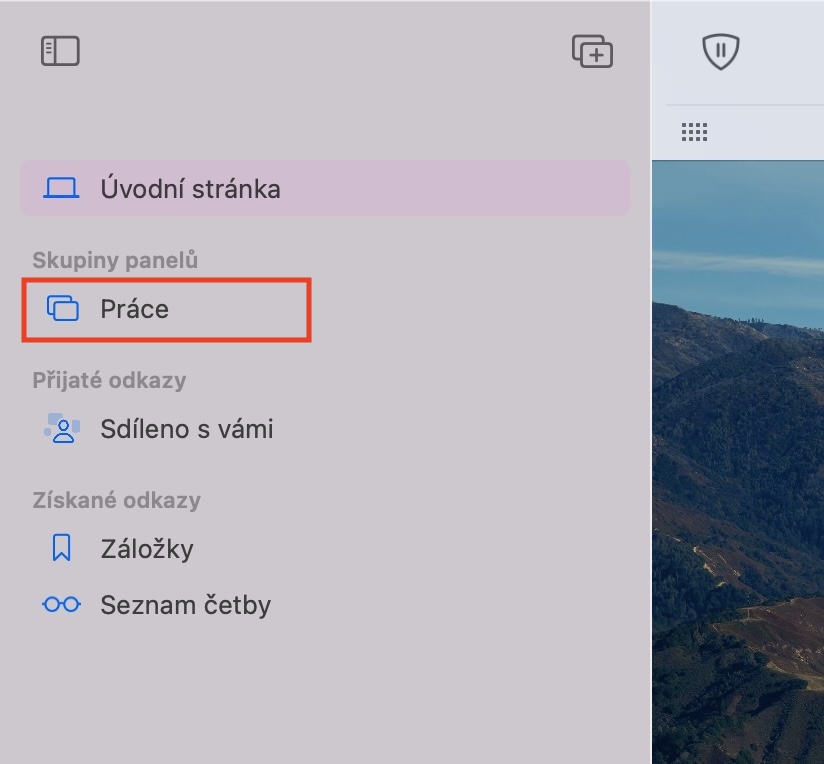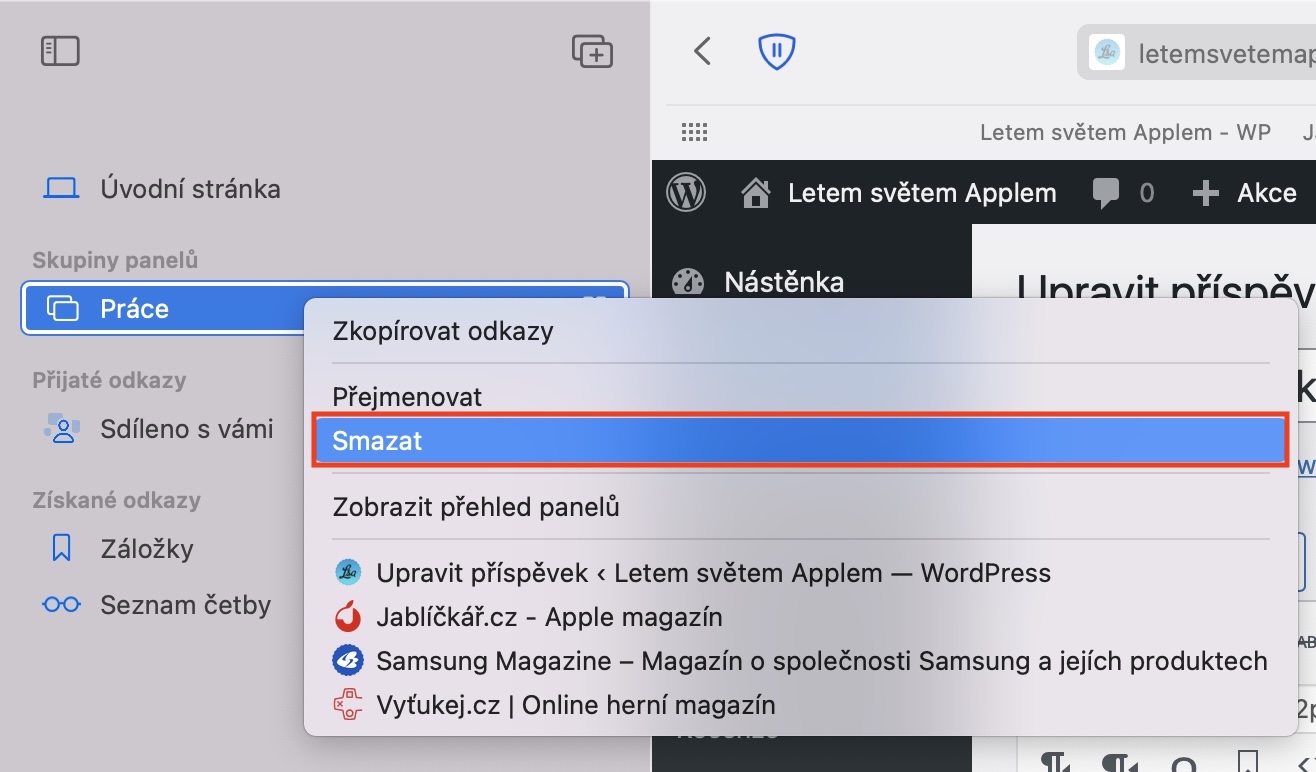Dnes je to celý jeden týden od začátku konference WWDC21, na které Apple představil nové verze svých operačních systémů. Jen pro připomenutí jsme se dočkali vydání iOS a iPadOS 15, macOS 12 Monterey, watchOS 8 a tvOS 15. Všechny tyto systémy pro vás samozřejmě od vydání prvních beta verzí testujeme, abychom vám mohli zprostředkovat veškeré novinky. Zároveň jsou mezi námi ale i takoví jedinci, kteří si vývojářské beta verze nainstalovali i na svá zařízení. Přesně pro ně přinášíme v posledních dnech návody, ve kterých se společně díváme na to, jak některé nové funkce aktivovat a používat – a tento článek nebude výjimkou.
Mohlo by vás zajímat
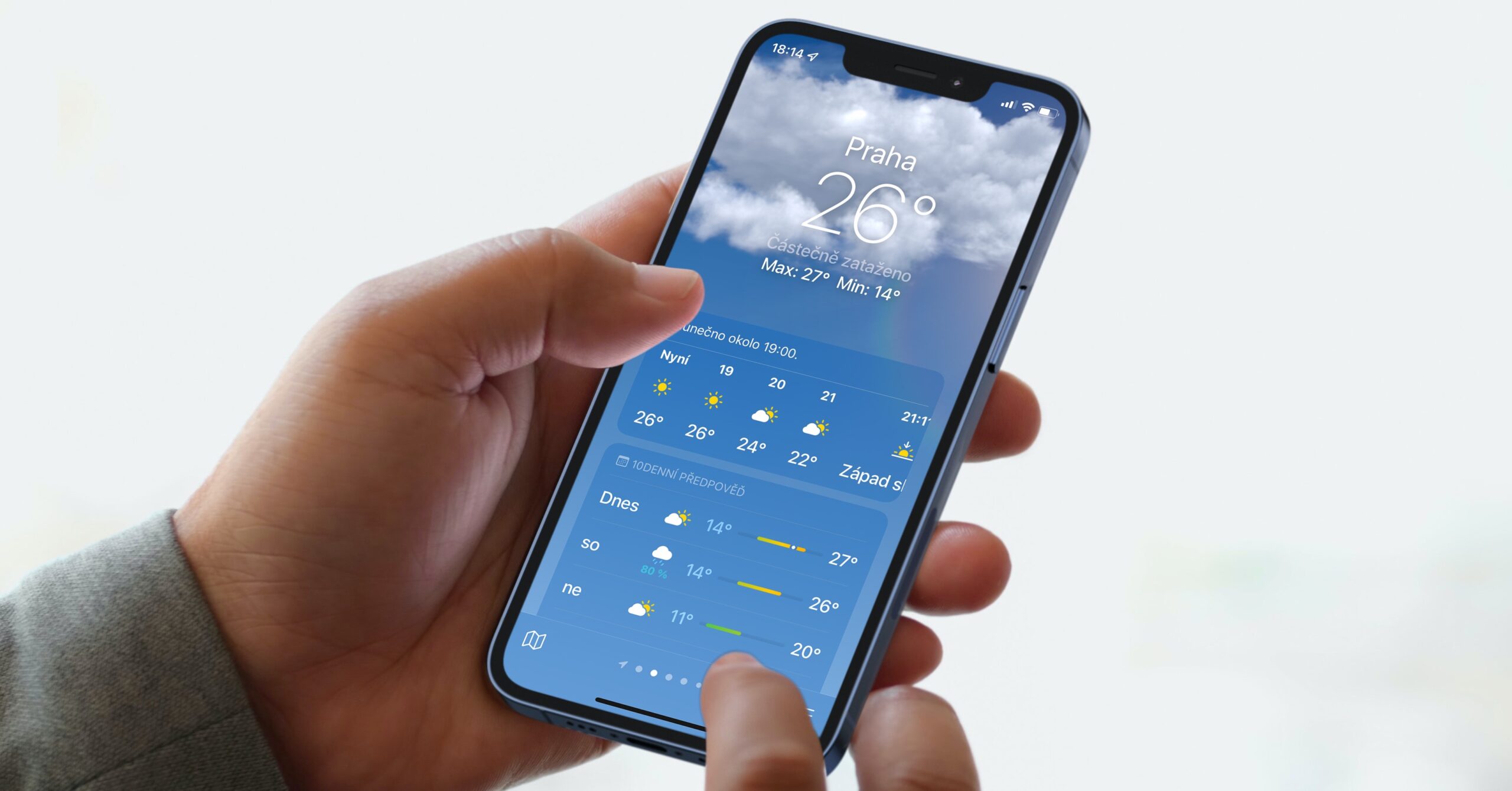
macOS 12: Jak v Safari vytvořit a pracovat se skupinami panelů
V rámci operačního systému macOS 12 Monterey se mnohých novinek dočkal nativní webový prohlížeč Safari. Hned zpočátku si všimnete zjednodušeného rozhraní, ve kterém se veškeré otevřené panely nachází v řádku s adresním řádkem, který už není čistě uprostřed, ale mění svou pozici i velikost. Kromě toho ale Apple přišel i se skupinami panelů, díky kterým si můžete jednoduše pár kliknutími najednou otevřít více jiných panelů. Novou skupinu panelů vytvoříte jednoduše následujícím způsobem:
- Prvně je nutné, abyste se na vašem Macu s macOS 12 Monterey přesunuli do nativní aplikace Safari.
- Jakmile tak učiníte, tak si ručně otevřete panely, které chcete do skupiny panelů přidat.
- Po otevření panelů klepněte v levém horním rohu na ikonu šipky vedle ikony stránky s bočním panelem.
- Zobrazí se malé menu, ve kterém stiskněte možnost Nová skupina X panelů.
- Tímto se vytvoří skupina panelů, kterou si ihned můžete přejmenovat.
Kromě výše uvedeného postupu lze vytvořit také prázdnou skupinu panelů – stačí klepnout na ikonu šipky v levém horním rohu, a poté vybrat možnost Nová prázdná skupina panelů. Do této skupiny si pak můžete panely přidat později. Pokud chcete veškeré skupiny panelů zobrazit, tak stačí rozkliknout v levém horním rohu ikonu pro zobrazení bočního panelu, kde se veškeré skupiny nachází a klepnutím se do nich můžete přemístit. Pro smazání stačí na skupinu klepnout pravým tlačítkem a zvolit Smazat. Skupiny panelů lze využít například pro jednoduché rozlišení pracovních panelů od těch zábavních. Zatímco klasicky bez skupin byste měli veškeré panely dohromady, tak právě díky skupinám si je můžete jednoduše rozlišit a případně se pak mezi nimi pár klepnutími přesouvat.