Primárním úkolem NAS je v mnoha případech synchronizace souborů. K tomu síťová úložiště nabízejí nejrůznější nástroje, které se samozřejmě odlišují podle výrobce. QNAP pro tyto účely nabízí poměrně propracovanou aplikaci Qsync, s jejíž pomocí lze nesmírně jednoduše zajistit zmiňovanou synchronizaci souborů z více zařízení, a to nezávisle na tom, zdali pracujete s PC s Windows, Macem, anebo třeba iPhonem/Androidem. Jak to vlastně celé funguje? Jak Qsync zprovoznit a jak jej nakonfigurovat? Přesně na tohle se dneska společně podíváme.
Qsync = Privátní DropBox
Kdybychom to celé velmi zjednodušili, mohli bychom říct, že aplikace Qsync představuje jakýsi privátní DropBox, kdy nad vším máme perfektní kontrolu. Přesně na tomto principu to vlastně celé funguje. Program totiž následně NAS promění do podoby serveru, který se o zmiňovanou synchronizaci souborů kompletně postará. Osobně musím uznat, že se jedná o perfektní řešení pro domácnosti i firmy, kdy jsou jednotlivé soubory bezpečně uloženy, přičemž nad vším můžeme mít kontrolu prostřednictvím centralizované správy.
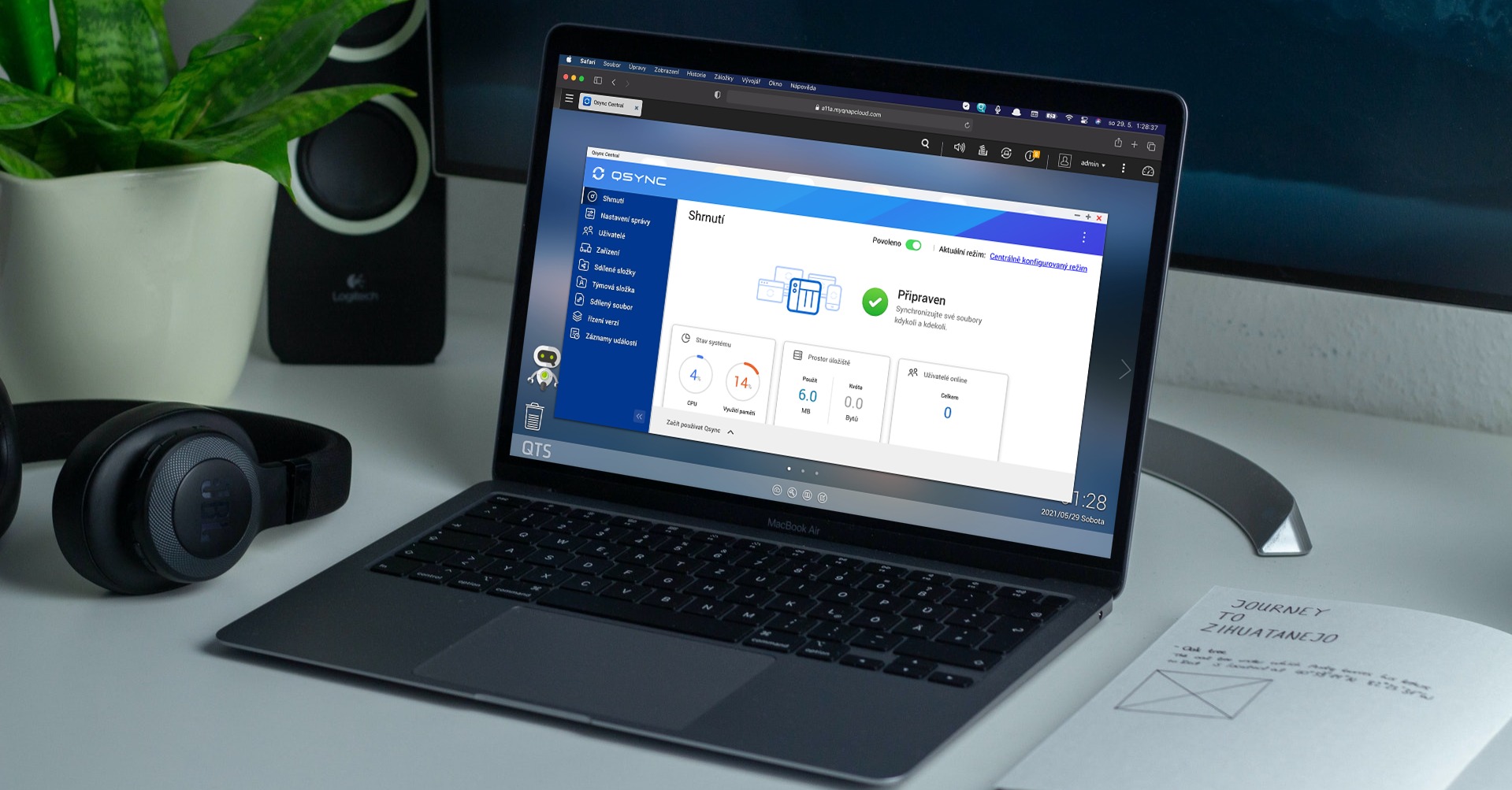
Následně jen stačí stáhnout klienta na samotná zařízení (Mac, iPhone, PC) a synchronizace už poté probíhá automaticky. Obrovskou výhodu spatřuji v takzvaném verzování. Díky tomu se dokážeme dostat i ke starším verzím našich souborů, což může především v pracovním prostředí přijít náramně vhod.
Jak Qsync zprovoznit
Ještě než se pustíme do samotné aplikace Qsync, je nutné aktivovat takzvané domovské složky. Proto nejprve otevřeme Ovládací panely, kde zvolíme kategorii Uživatelé. V horní liště si pak můžeme povšimnout tlačítka Domovské složky, na které klikneme, zatrhneme možnost Povolit domovskou složku pro všechny uživatele, vybereme daný oddíl a volbu potvrdíme tlačítkem Použít. Bez této možnosti by nám Qsync bohužel nefungoval.
V tomto okamžiku už ale můžeme přistoupit k tomu hlavnímu, tedy k samotné aplikaci Qsync. Přesně proto otevřeme App Center, kde v kategorii QTS Essentials stačí najít Qsync Central. Program si tedy nainstalujeme a spustíme. Jakmile nám vpravo nahoře svítí zelený jezdec a vedle něj nápis Povoleno, máme prakticky hotovo. V tomto okamžiku by nám už jen teoreticky stačilo jediné – stáhnout zmiňovaný klient a začít se synchronizací.

Připojení z Macu
Abychom se k NASu z Macu připojili, potřebujeme k tomu aplikaci Qsync Client, kterou můžete stáhnout zde. Následně je to už poměrně jednoduché. Stačí vyhledat NAS, a to buďto prostřednictvím LAN, anebo přes QNAP ID. Pak se zobrazí tabulka, kde stačí úložiště zvolit a dole potvrdit tlačítkem Vybrat. Poté je potřeba zadat přihlašovací údaje, zvolit si název pro identifikaci zařízení a klepnout na Aplikovat. Po přihlášení se nám zobrazí složky k synchronizaci. Opět si stačí vybrat a potvrdit tlačítkem Dokončit.
Aktivace verzování
Jak už jsem zmínil výše, za jednu z nejlepších funkcí Qsync považuji možnost verzování souborů. Je ale nutné upozornit, že ve výchozím nastavení je neaktivní, a proto je potřeba ji ručně aktivovat. Toho naštěstí dosáhneme pomocí „pár“ kliknutí. V QTS nám stačí otevřít Qsync Cental, kde z levého panelu zvolíme Řízení verzí. Nyní už jen stačí zatrhnout možnost Povolit řízení verzí a dole znovu potvrdit prostřednictvím Použít vše. V rozšířených možnostech si pak například můžeme nastavit, kolik verzí se může maximálně ukládat.
A jak to vlastně funguje? Kdykoliv, kdy některý ze synchronizovaných souborů přepíšeme, zůstává stále jeho starší verze na NAS uložena. Tu následně můžeme kdykoliv obnovit, kdy nám na Macu stačí pravým tlačítkem klepnout na daný soubor a dole zvolit Qsync. Tím se nám otevře dialogové okno aplikace Qsync, kde máme na výběr ze sdílení odkazu, zobrazení předchozích verzí a vymazání souboru/složky, avšak pouze z našeho zařízení, zatímco kopie na NAS zůstane. My proto vybereme druhou možnost a automaticky se nám otevře prohlížeč otvírající File Station s dalším oknem zobrazujícím verze. Jestliže chceme starší verzi obnovit, případně stáhnout, stačí ji zvolit a klepnout na příslušné tlačítko.

Týmové složky
Co mohou ocenit především týmy, jsou takzvané týmové složky. Jak už z jejich názvu vyplývá, jedná se o složky, ke kterým může přistupovat hned několik uživatelů zároveň (tým) a sdílet si tak svou práci. Vytvořit ji můžeme opět celkem jednoduše. Stačí nám totiž nejprve vytvořit složku, na kterou následně klikneme pravým tlačítkem, dole zvolíme Služby a vybereme možnost Qsync. Zde nám stačí vybrat druhou možnost, tedy Sdílet tuto složku jako týmovou složku, čímž se nám otevře hlavní okno. Zde už jen stačí vybrat uživatele, kteří k ní následně budou mít přístup.
Nastavení správy Qsync
Pojďme se ještě v závěru podívat na to, jak jde celý systém Qsync jednoduše spravovat. V tomto směru se nabízí ze dvou možností, které lze využít. Veškerá nastavení se pak provádí v Qsync Central, v záložce Nastavení správy. Zde si už jen stačí vybrat z Režimu uživatelské úpravy a Režimu centrální konfigurace. Prostřednictvím tlačítka Upravit nastavení předvoleb je pak možné nastavit samotnou synchronizaci, kdy si můžeme například vybrat, aby při odstranění v počítači nedošlo k odstranění souboru/složky z NASu, a jednotlivých zásad.

Spolehlivost
Sám už Qsync používám delší dobu a musím uznat, že jsem na žádný podstatný problém prozatím nenarazil. Ke svému NASu se navíc mohu dostat doslova odkudkoliv, kdy se mi stačí přihlásit prostřednictvím QNAP ID. Synchronizace tedy může probíhat kdykoliv a kdekoliv. Nadále bych rád vyzdvihl jednoduché prostředí aplikace Qsync Central. Vše je totiž takzvaně „na očích“ a perfektně vysvětleno, díky čemuž jsem nemusel pravděpodobně ani jednou ztrácet čas hledáním návodů a uživatelských rad po diskuzních fórech.
Mohlo by vás zajímat

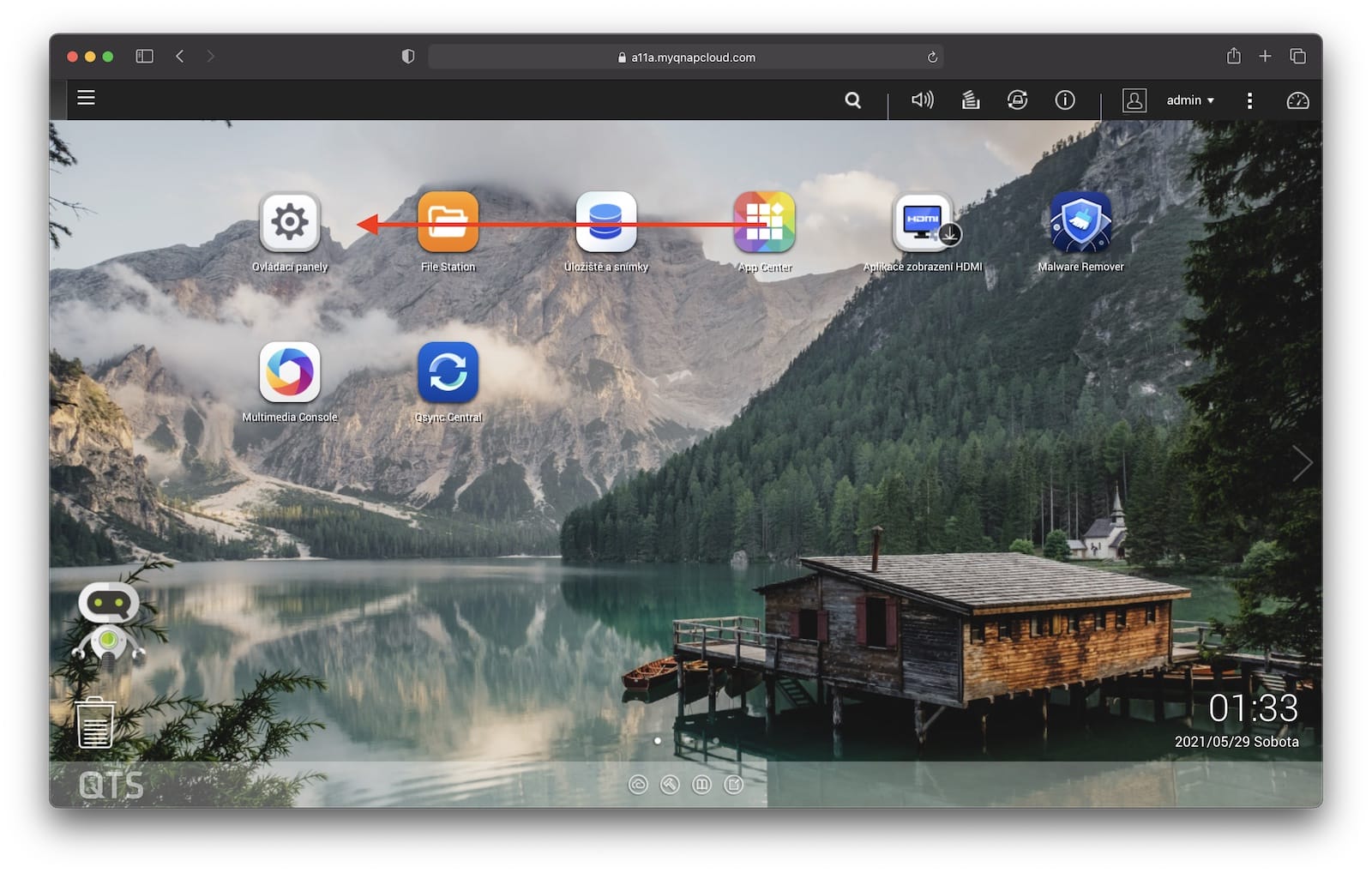
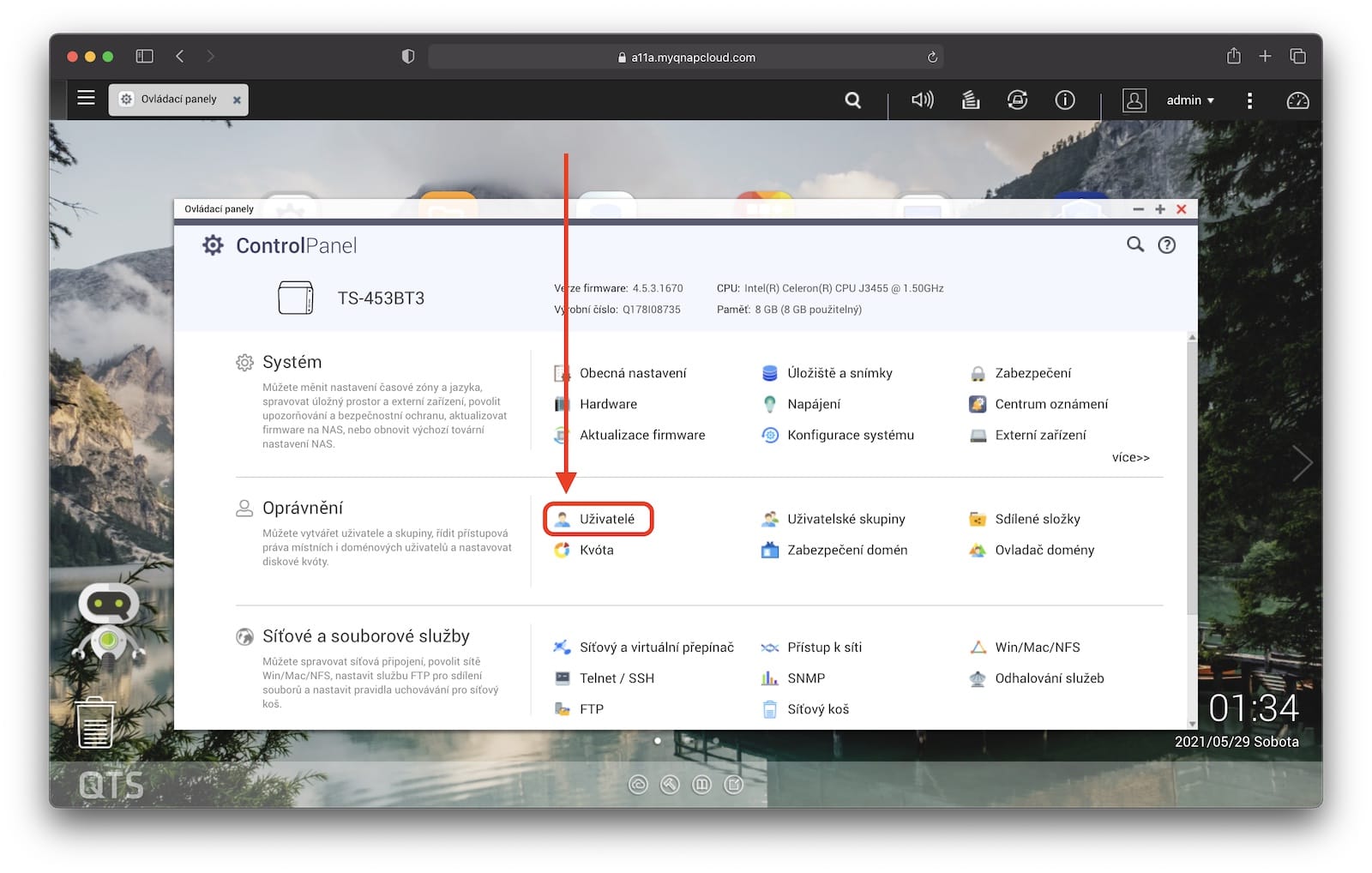
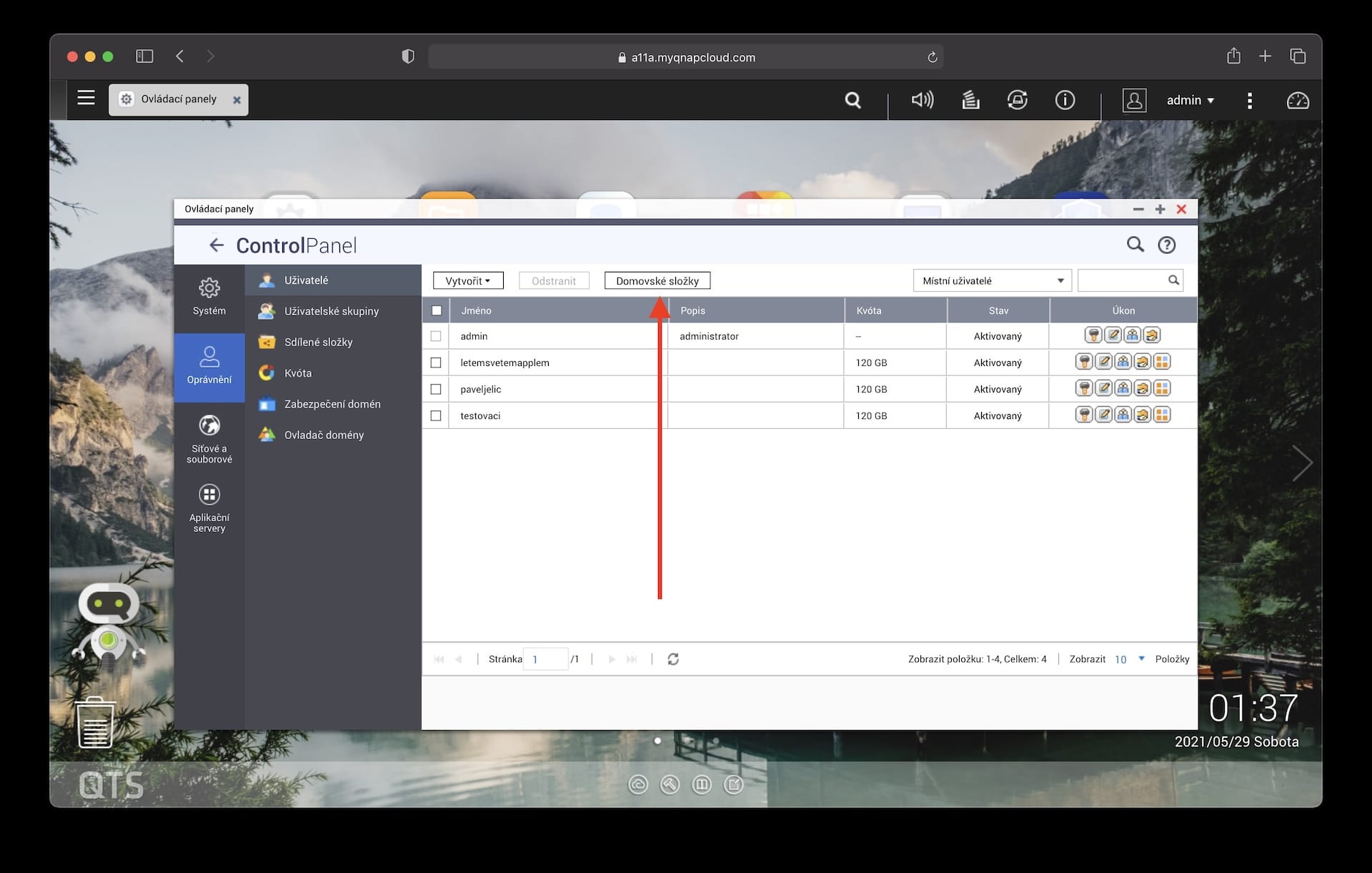
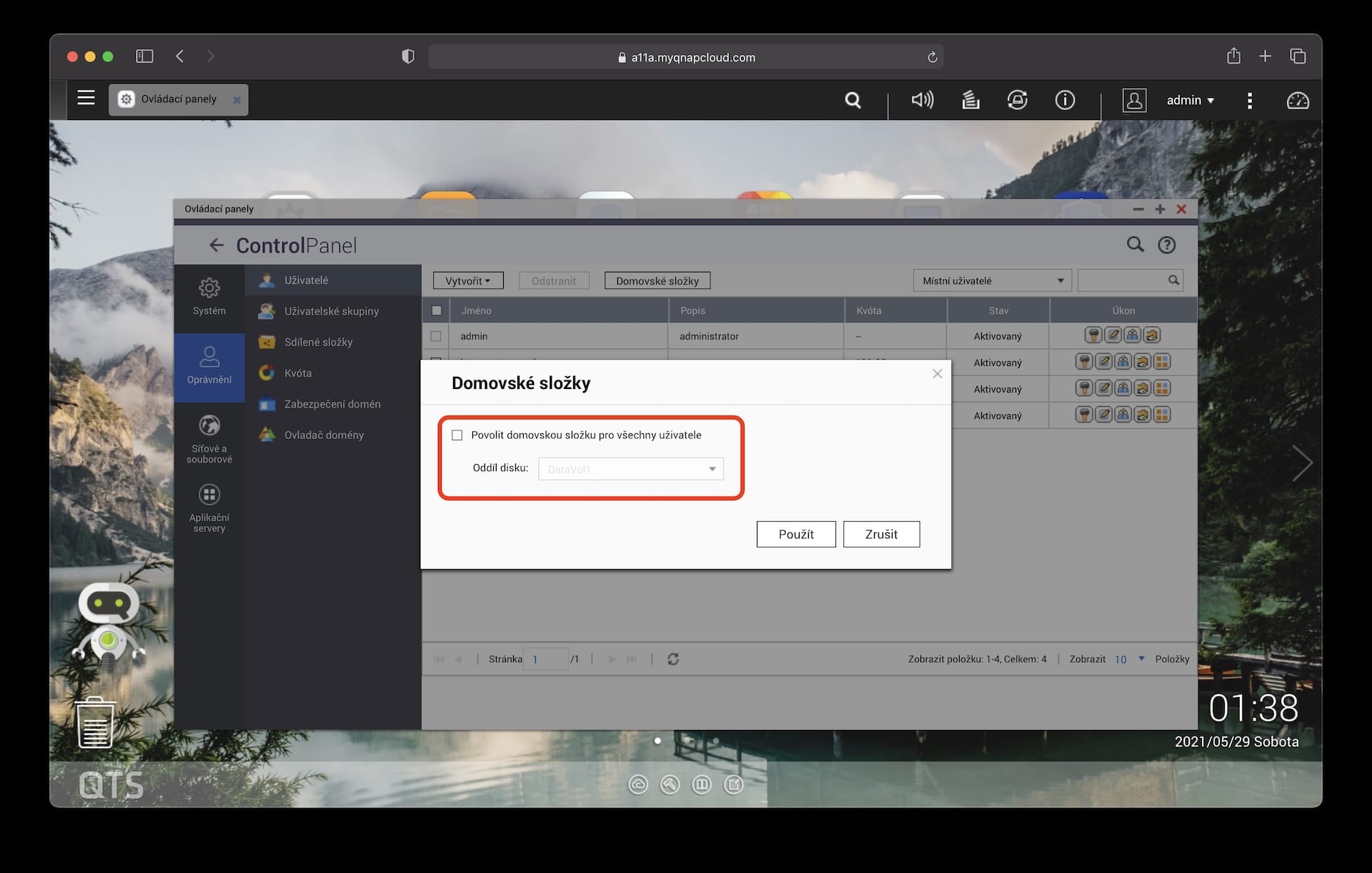
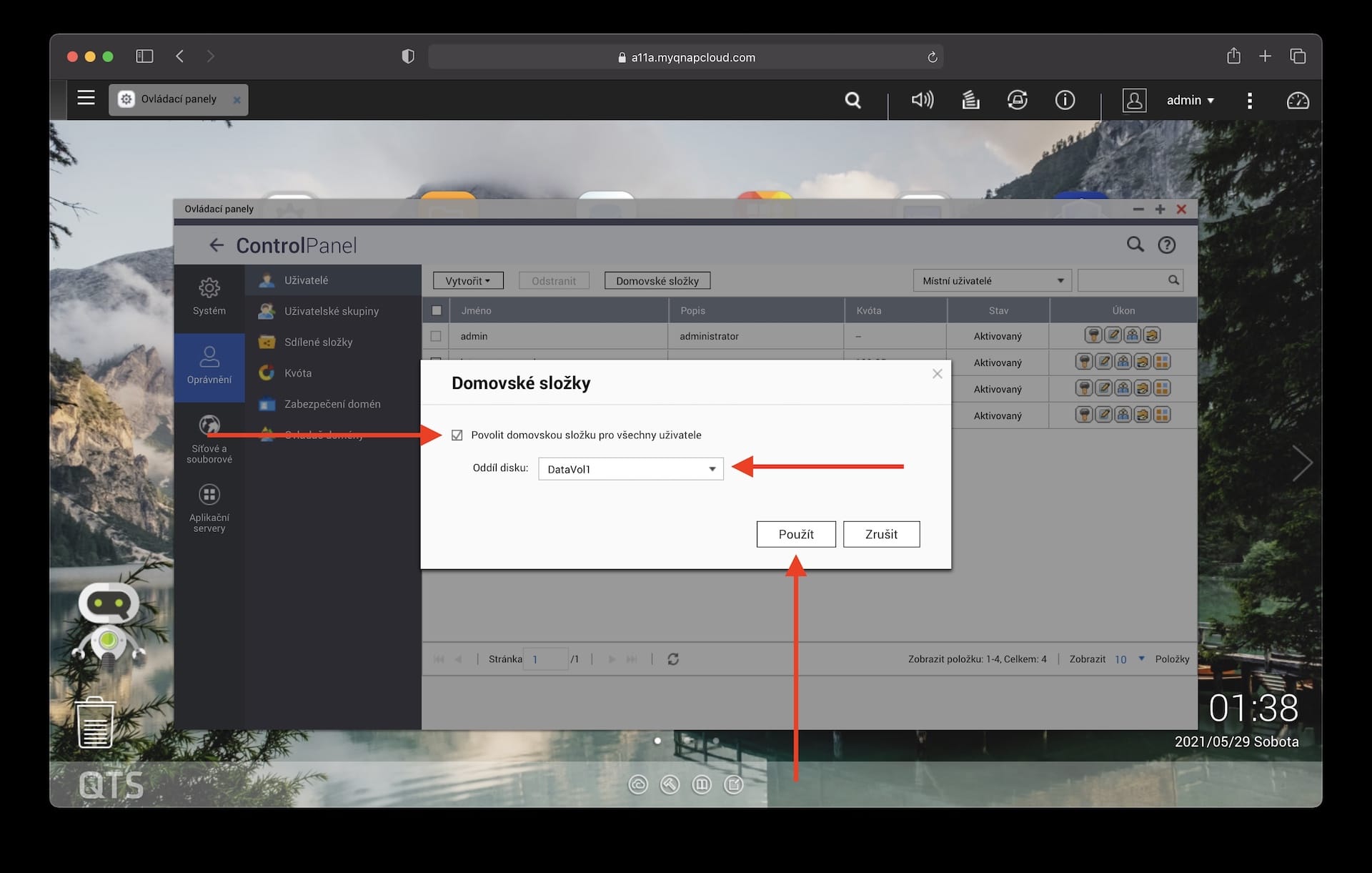
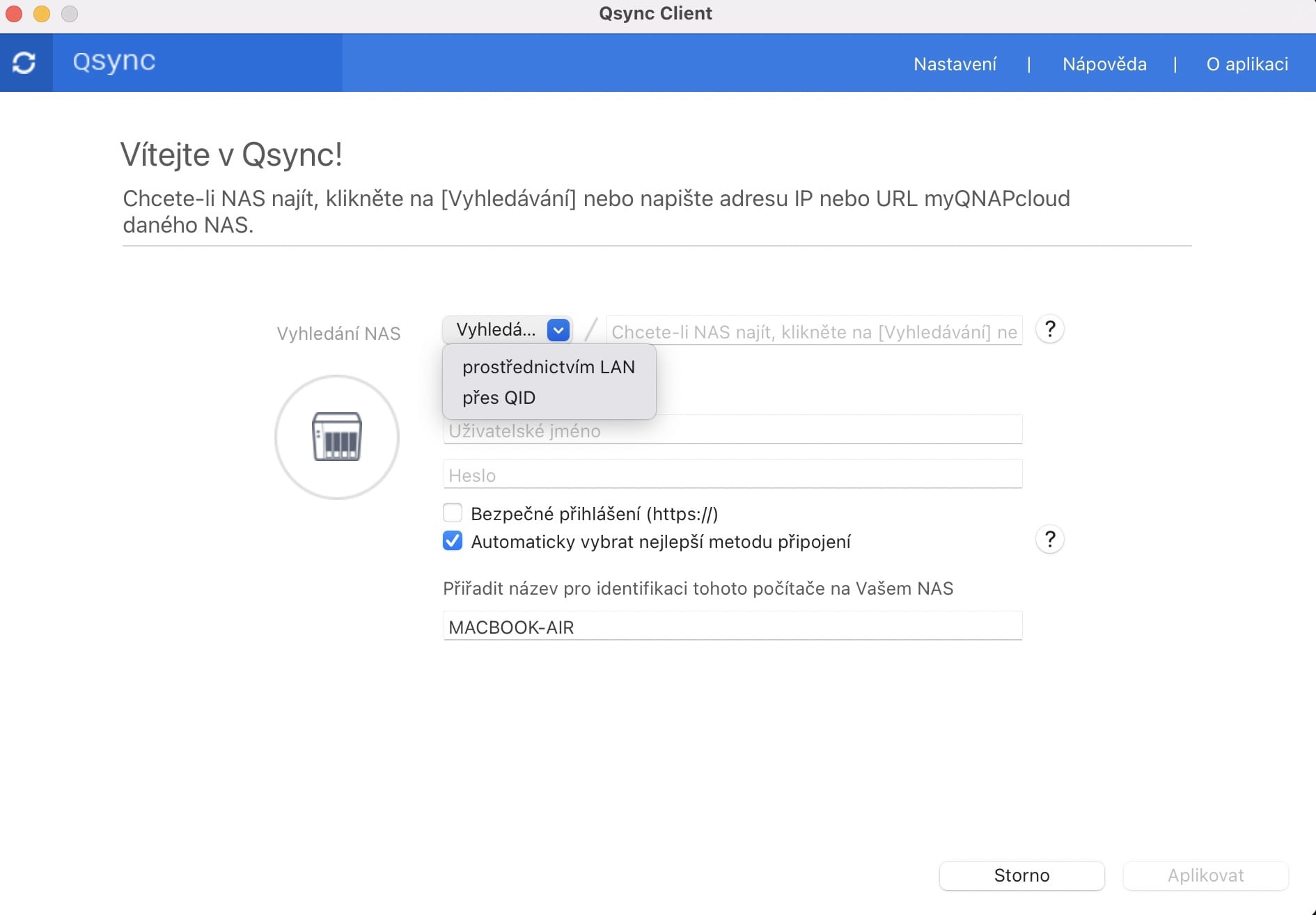
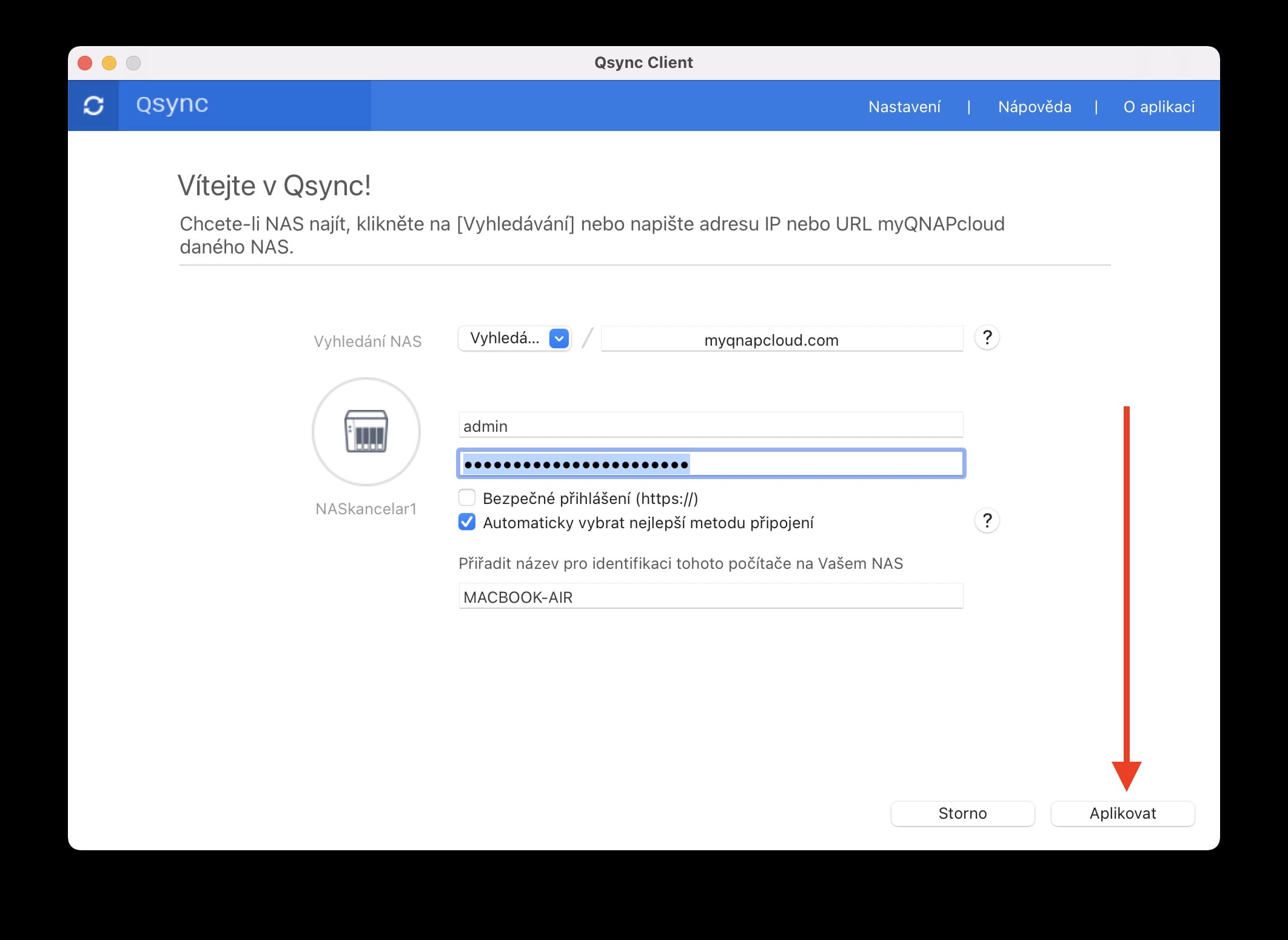
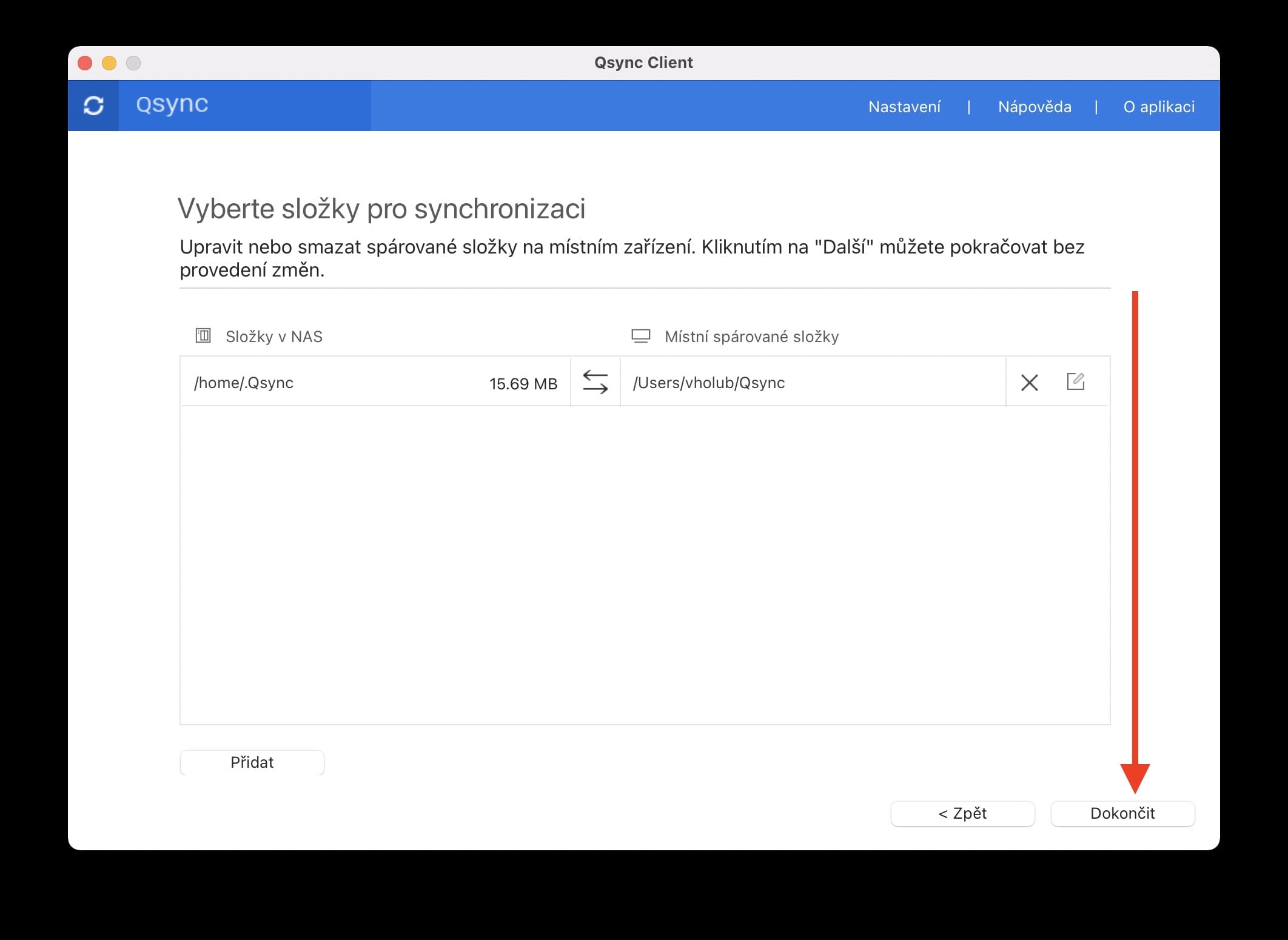

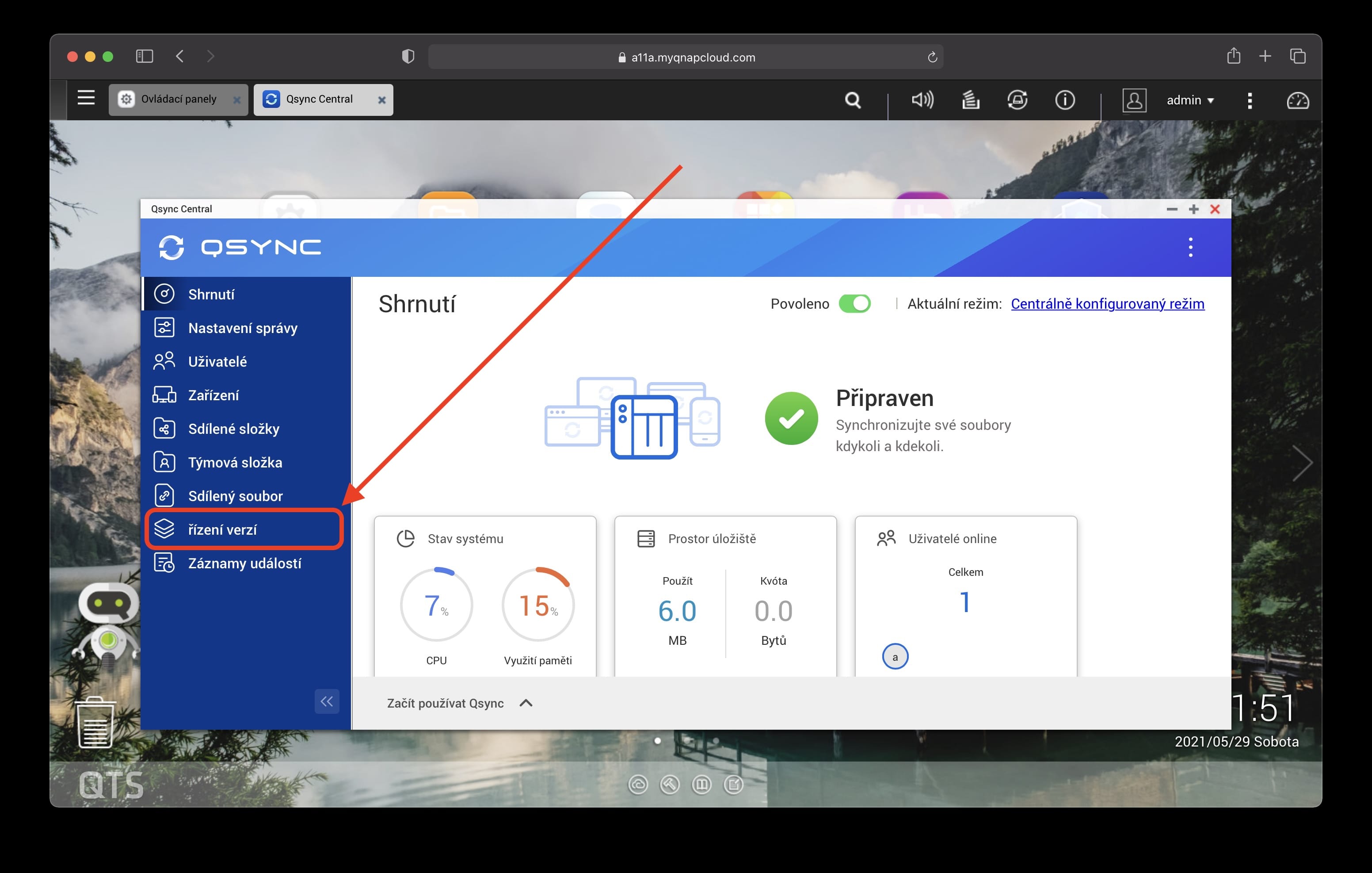
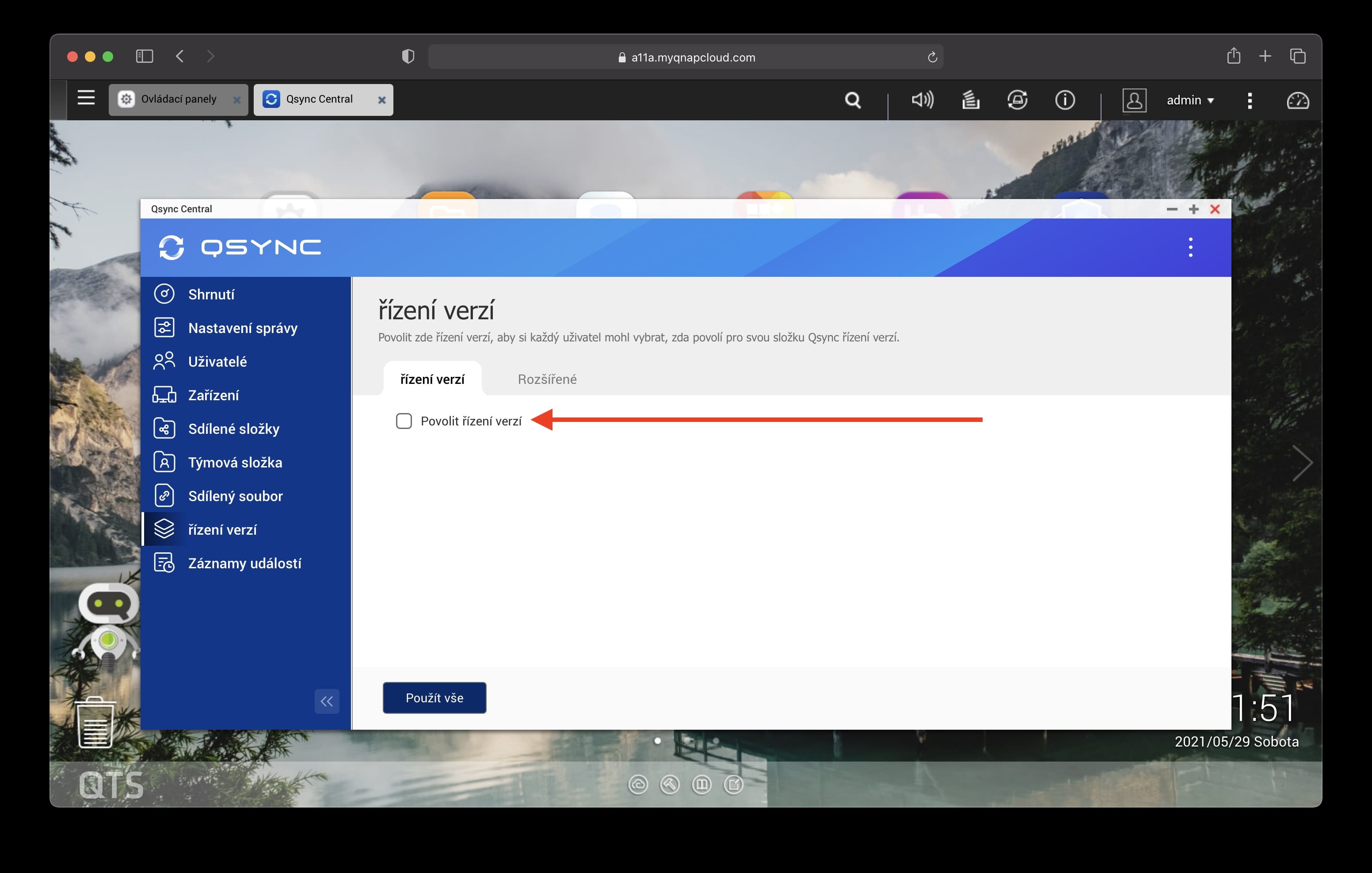
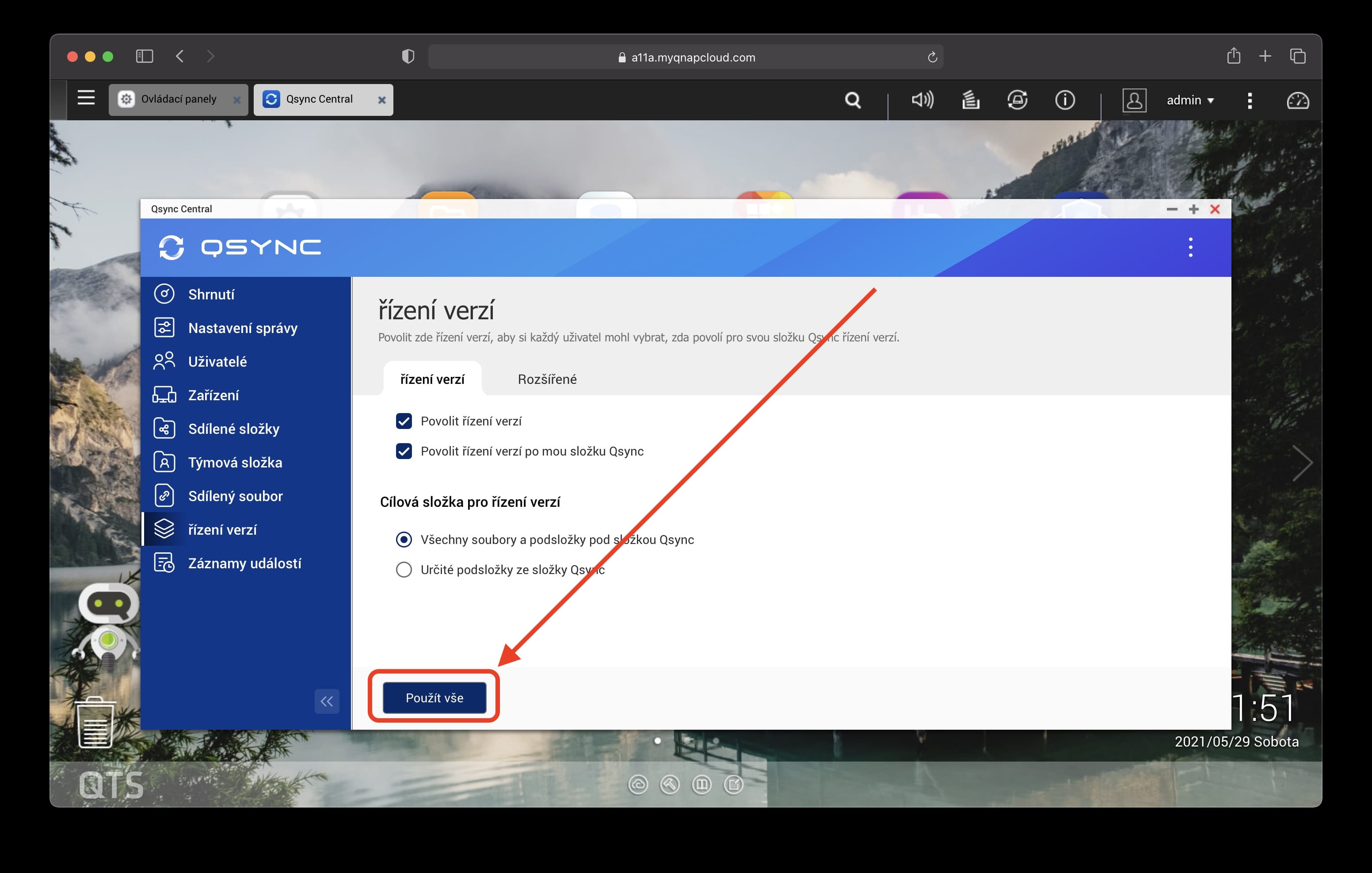




Qsync používám já i ostatní v rodině a vlastně nic jiného ani nepoužíváme. Super věc je i to, že když připojím iPhona k Macbooku, tak mi hned vyskočí okno s informací, že můžu importovat videa nebo fotografie do Qsync ;)
Qsync pro MAC padal, požádál jsem Qnap o opravu a poslali opravenou aplikaci. Problém nastal s Qsync pro iphone po aktualizaci aplikace. Neumí přečíst systémovou slořky s fotkama. Qnap se tváří, že to nejde.