Domácí síťová úložiště jsou rok co rok dostupnější, díky čemuž dnes už není problém si jeden takový kousek pořídit domů. Zároveň se skvělým způsobem posouvají kupředu jejich schopnosti. NAS se tedy dokáže postarat o zálohování dat, systémů, spravování multimédií, může fungovat jako mailový server obecně se postará o spoustu dalších věcí. Již v našich dřívějších článcích jsme nakousnuli myšlenku NASu jakožto herní knihovny. Jak to vlastně celé funguje a co k tomu potřebujeme?
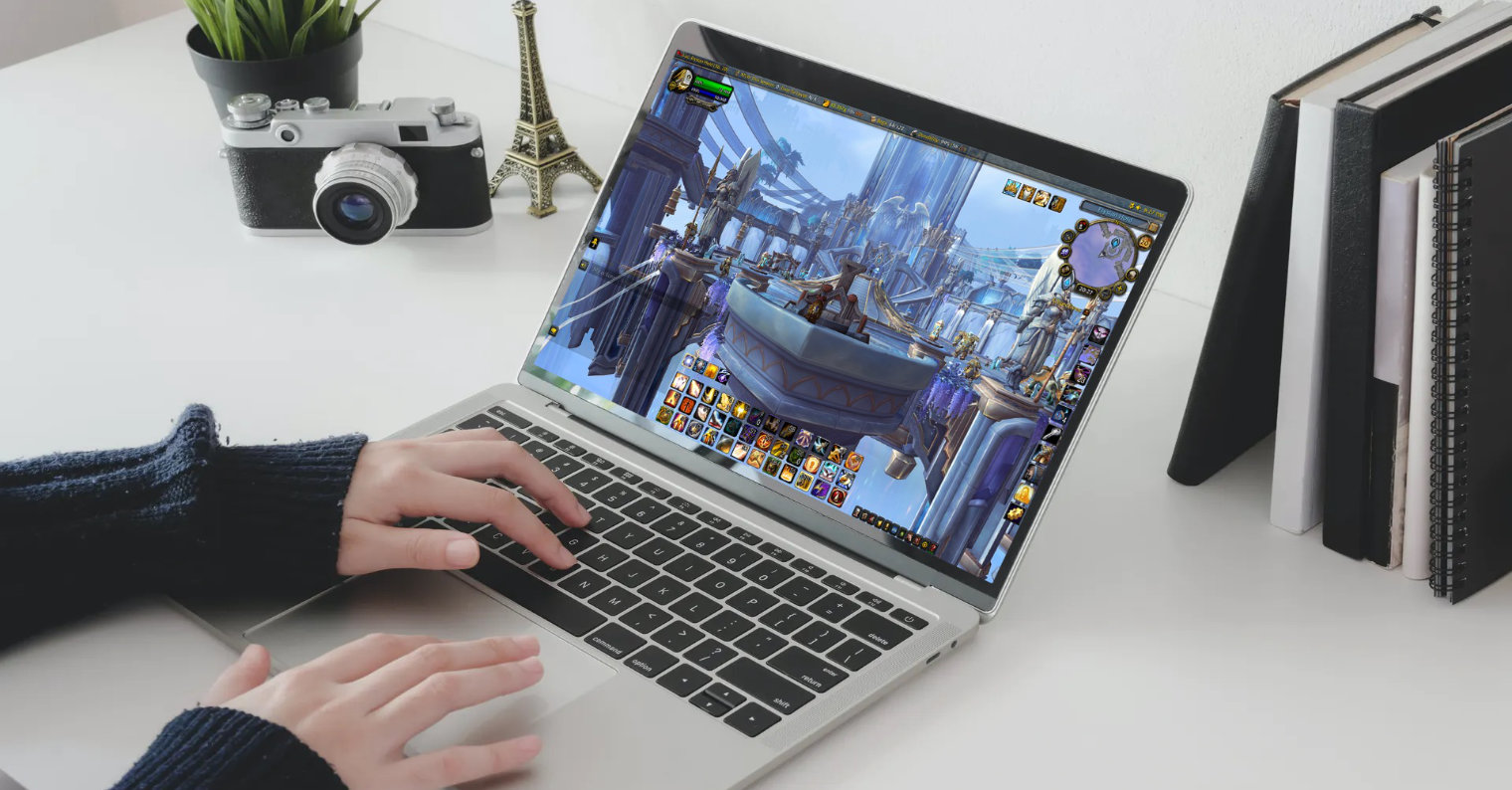
Jablečné počítače, především tedy v základních konfiguracích, nabízejí velice malé úložiště, které se poměrně brzy zaplní a pro zábavu už nám nemusí zbýt místo. Pro hraní her uložených na NASu toho teoreticky moc nepotřebujeme. Možná si můžete říct, že jednoduše stačí namapovat síťový disk a daný titul z něj spustit. Tohle řešení samozřejmě může fungovat, ale v případě některých her, jako je například World of Warcraft, vám bohužel stačit nebude. Setkáte se totiž s hláškou, že nelze hrát hry, jež jsou uložené takzvaně na síti. V takovém případě je nejlepší oddíl z domácího úložiště připojit tak, aby se tvářil jako externí disk.
Využití jednotky LUN
Přesně pro tyto účely budeme muset vytvořit takzvaný LUN (Logical Unit Number) oddíl. Ve zkratce se dá říct, že se jedná o pole disků, které se hostiteli prezentuje jakožto oddíl v rámci systému a stejně tak probíhá jeho připojení. V případě macOS to celé připomíná připojení externího disku. Nemusíte se ale ničeho obávat. Vytvoření a nastavení je v systému QNAP QTS nesmírně jednoduché a zvládneme jej za pár minut.
Prvotní příprava NAS
Ještě předtím, než se vůbec pustíme do samotného hraní her, si samozřejmě potřebujeme připravit naše domácí úložiště k těmto účelům. Přesně proto nejprve přejdeme v rámci systému QTS do nativní aplikace Úložiště a snímky, kde z levého panelu vybereme možnost Úložiště/Snímky. Aktuálně je potřeba vytvořit fond úložiště, pod který následně bude zmiňovaný LUN spadat. Vpravo nahoře tedy klepneme na Nový fond úložišť, zvolíme dole Další, vybereme disk, který k tomuto chceme použít a volbu opět potvrdíme tlačítkem Další. V možnosti konfigurace si můžeme aktivovat SSD over-provisioning, nastavíme práh výstrahy a přejdeme o krok dál. Nyní máme před sebou shrnutí našeho fondu úložiště, tudíž stačí kliknout na tlačítko Vytvořit, potvrdit volbu ve vyskakovacím okně a počkat na samotné vytvoření.
Jakmile se fond úložiště vytvoří, můžeme se vrhnout do vytvoření LUN jednotky. Vpravo nahoře klepneme na tlačítko Vytvořit a zvolíme Nový blokový LUN. V prvním kroku jako umístění zvolíme náš fond a jako alokaci vybereme Husté rychlé přidělení. Přejdeme k dalšímu kroku, kde si zvolíme název, kapacitu a znovu za pomocí tlačítka Další přejdeme dál. V kartě Shrnutí vidíme přehledně veškerou konfiguraci a stačí nám pouze kliknout na Konec. Kompletní postup krok po kroku naleznete ve výše přiložené galerii.
Vytvoření iSCSI cíle
Jakmile máme oddíl LUN hotový, potřebujeme jej nastavit jakožto takzvaný iSCSI cíl. iSCSI je totiž síťový protokol, který slouží k připojení úložného prostoru za pomocí počítačové sítě. Přesně proto se ve zmiňované aplikaci Úložiště a snímky vlevo dole přesuneme do části s názvem iSCSI a Fibre Channel, kde si můžeme rozkliknout Nemapované jednotky LUN. Nyní můžeme viděl naši jednotku, kterou jsme si vytvářeli dříve. Abychom ji nastavili jako iSCSI cíl, budeme muset vpravo nahoře kliknout na modré tlačítko Vytvořit a zvolit možnost Nový cíl iSCSI.
Systém QTS nám opět spustí stručného průvodce, tudíž se nejprve přesuneme o krok dál, nastavíme si název, v dalších kroku si můžeme nastavit zabezpečení, což nyní přeskočíme a v závěru opět vidíme krásné shrnutí. Teď je nutné dole odškrtnout možnost Vytvořte LUN a namapujte jej na tento cíl. Naši jednotku jsme si totiž již připravili dříve, tudíž nejprve okénko odklikneme a volbu potvrdíme tlačítkem Použít.
V našem listu cílů můžeme vidět dva záznamy – konkrétně tedy sekci s nemapovanými jednotkami LUN a sekci gamesLsA, kterou jsme si právě vytvořili. Aktuálně tedy potřebujeme LUN napojit na náš cíl. Rozbalíme tedy tuto možnost a pravým tlačítkem klepneme na LUN_0, kdy vybereme Upravit připojení LUN. Zde už jen stačí vybrat Připojit k cíli iSCSI a volbu potvrdit tlačítkem OK. A máme vše připraveno.
Jak připojit oddíl
V aktuální fázi se můžeme přesunout k samotnému připojení. K tomu je potřeba takzvaný iSCSI iniciátor, který se napojí na zmiňovaný cíl a jednotku LUN tak připojí k našemu počítači. Zde narážíme na určitý nedostatek operačního systému macOS. Ten si totiž nativně nedokáže poradit s tímto připojením, v čemž mají obrovskou výhodu uživatelé Windowsu, kde se o vše dokáže postarat systémová aplikace.
Nezbývá nám tedy nic jiného, než vsadit na program třetí strany. Osobně jsem otestoval hned několik aplikací, ale jen minimum dokázalo uspokojit tyto potřeby. Velkým problémem je totiž systém macOS 11 Big Sur, na který ještě tyto utility nejsou optimalizovány. Programy častokrát stojí i více než tisíc korun.

Jako úplně nejlepší řešení se mi jeví všem známý Daemon Tools, který si s připojením iSCSI cíle dokáže bezproblémově poradit. Ačkoliv je tato aplikace dostupná i zdarma, tak se bez placení neobejdeme. Daná utilita je totiž součástí Premium verze. Dobrou zprávou každopádně je, že nemusíme platit za všechny součásti Daemonu, ale stačí pouze za 7 € koupit část iSCSI Remote Devices. Vše si navíc můžeme vyzkoušet během třídenní zkušební verze.
Práce s Daemon Tools
Musím uznat, že Daemon Tools v tomto směru funguje doslova parádně a těch 7 € za to skutečně stojí. V programu nám stačí vlevo dole v sekci iSCSI klepnout na možnost Remote Devices, kde do prostoru klikneme pravým tlačítkem a zvolíme Add. Nyní aplikace sama detekuje dostupné servery, avšak v našem případě se připojujeme skrze Gigabit, tudíž si IP adresu sami napíšeme a znovu potvrdíme tlačítkem Add. Poté stačí rozbalit přidaný server a znovu klepnout pravým tlačítkem na náš iSCSI cíl, kdy vybereme možnost Connect. A dalo by se říct, že máme konečně hotovo. Při prvním připojení se ale setkáme s hláškou, že je disk nečitelný. Stačí ale pouze zvolit Inicializovat…, kdy se nám otevře Disková utilita a oddíl naformátovat.
Jakmile se dokončí formátování, máme kompletně hotovo a můžeme na připojený disk začít nahrávat naše hry. Přímo v rámci nativní aplikace Disková utilita si navíc můžeme povšimnout, že Mac tento oddíl registruje jakožto externí disk. Vše je navíc plně kompatibilní i s novými Macy s čipem M1.
Je to spolehlivé?
Tento způsob hraní jsem otestoval v hned několika režimech na třech zařízeních, konkrétně tedy na 13“ MacBooku Pro (2019), 16“ MacBooku Pro (2019) a M1 MacBooku Air. Hrát se dalo bezchybně bez jediného záseku při připojení NASu skrze Thunderbolt i standardní Gigabit. Osobně se mezi hráče ani neřadím, pouze si jednou za čas zapnu nějakou tu hru. Díky tomu už nemusím obětovávat místo na svém, již tak malém, úložišti, jelikož mám vše na síti a k hraní mi stačí připojit zmiňovaný oddíl.
Kdybyste k tomuto tématu měli jakékoliv dotazy, neváhejte napsat komentář. Pokusím se odpovědět na vše, co bude v mých silách.
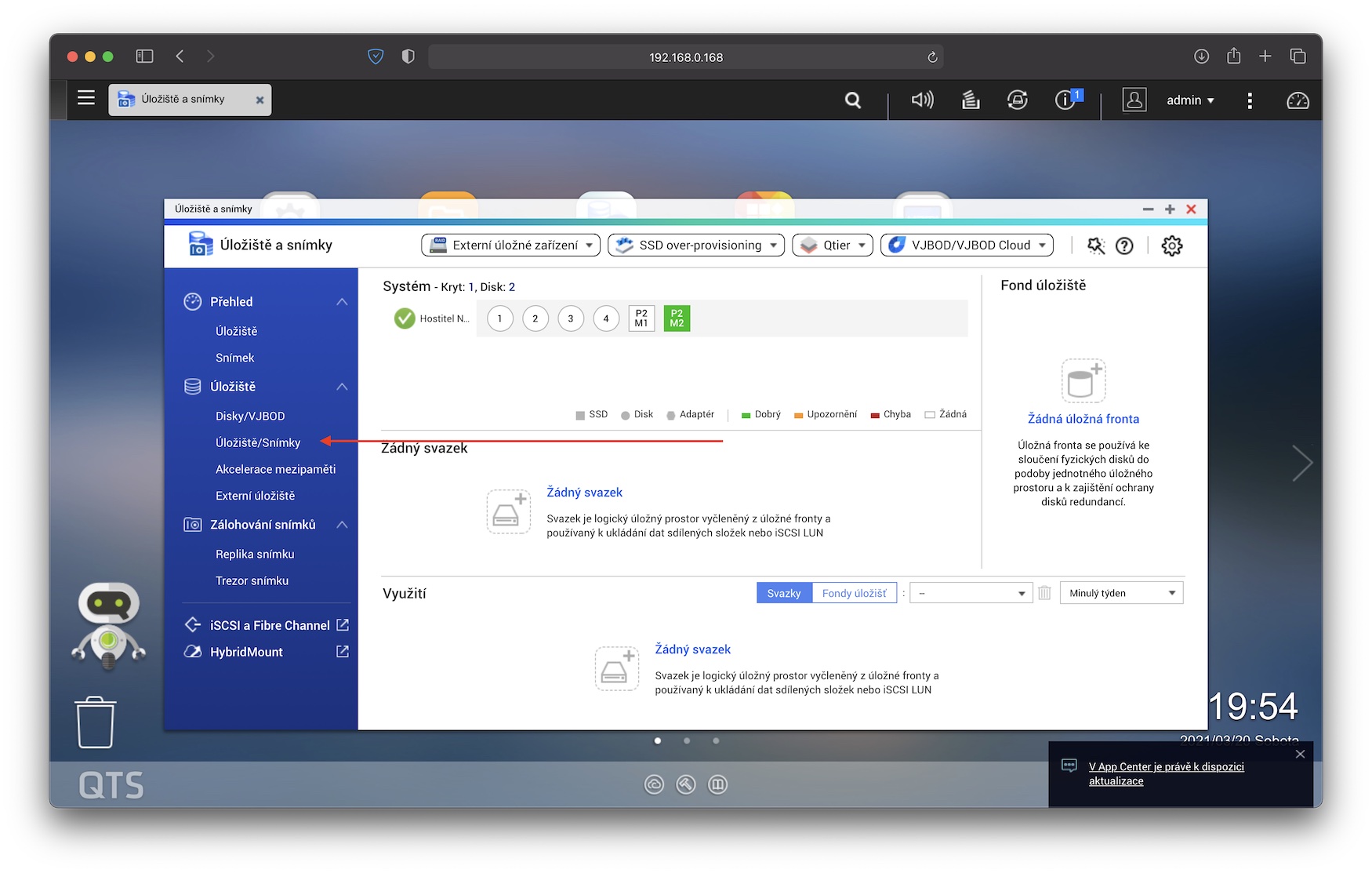
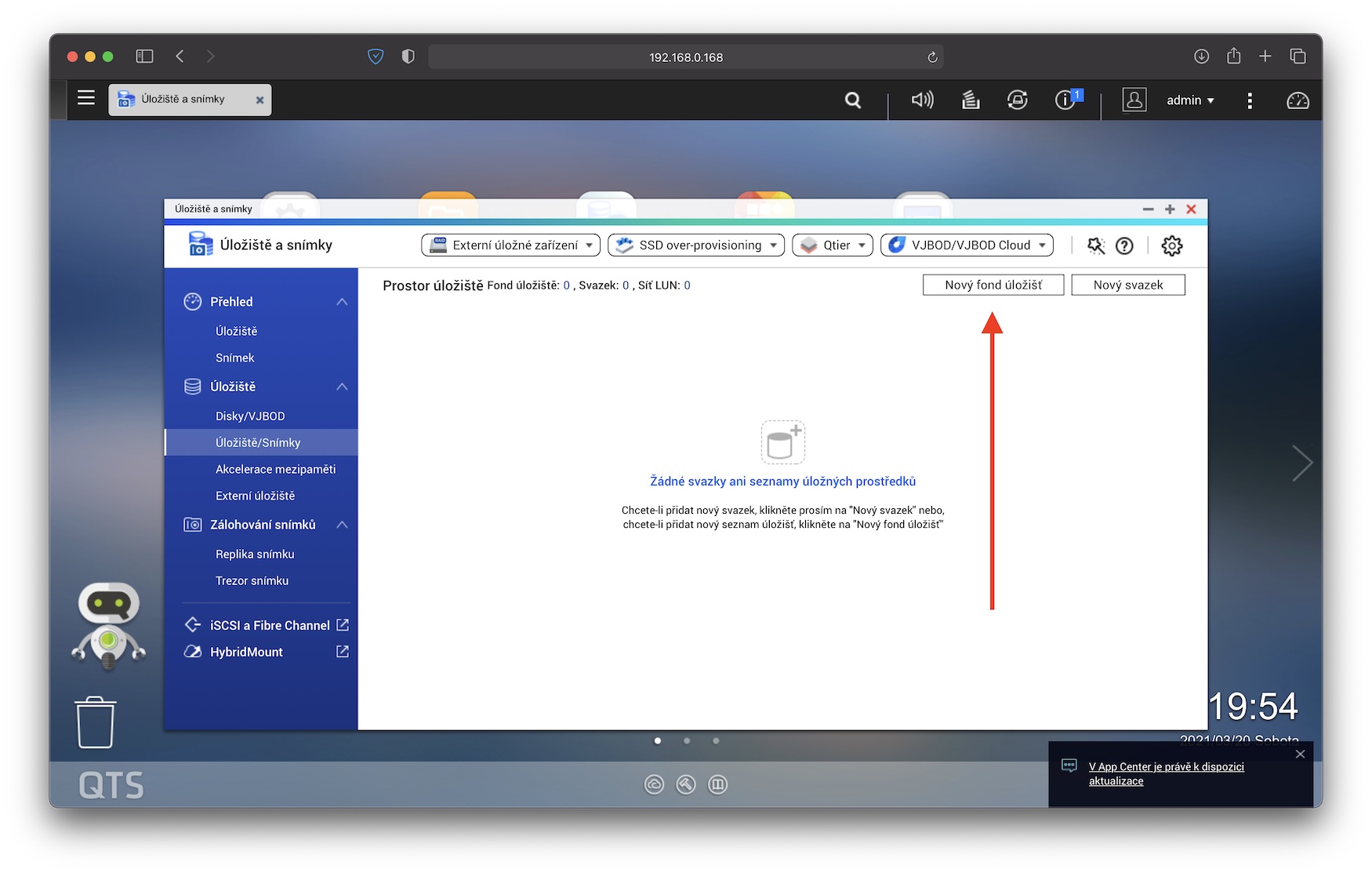
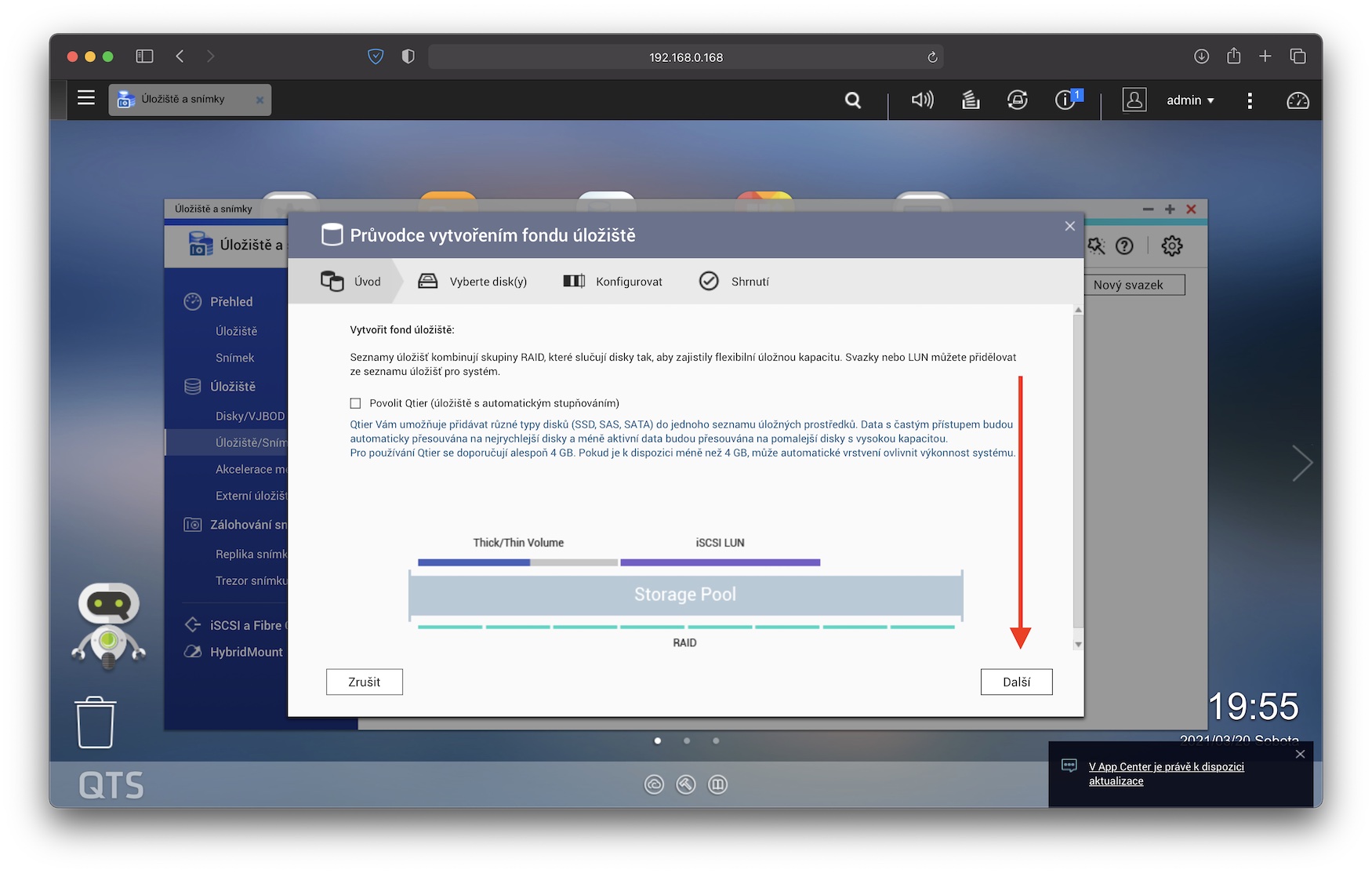
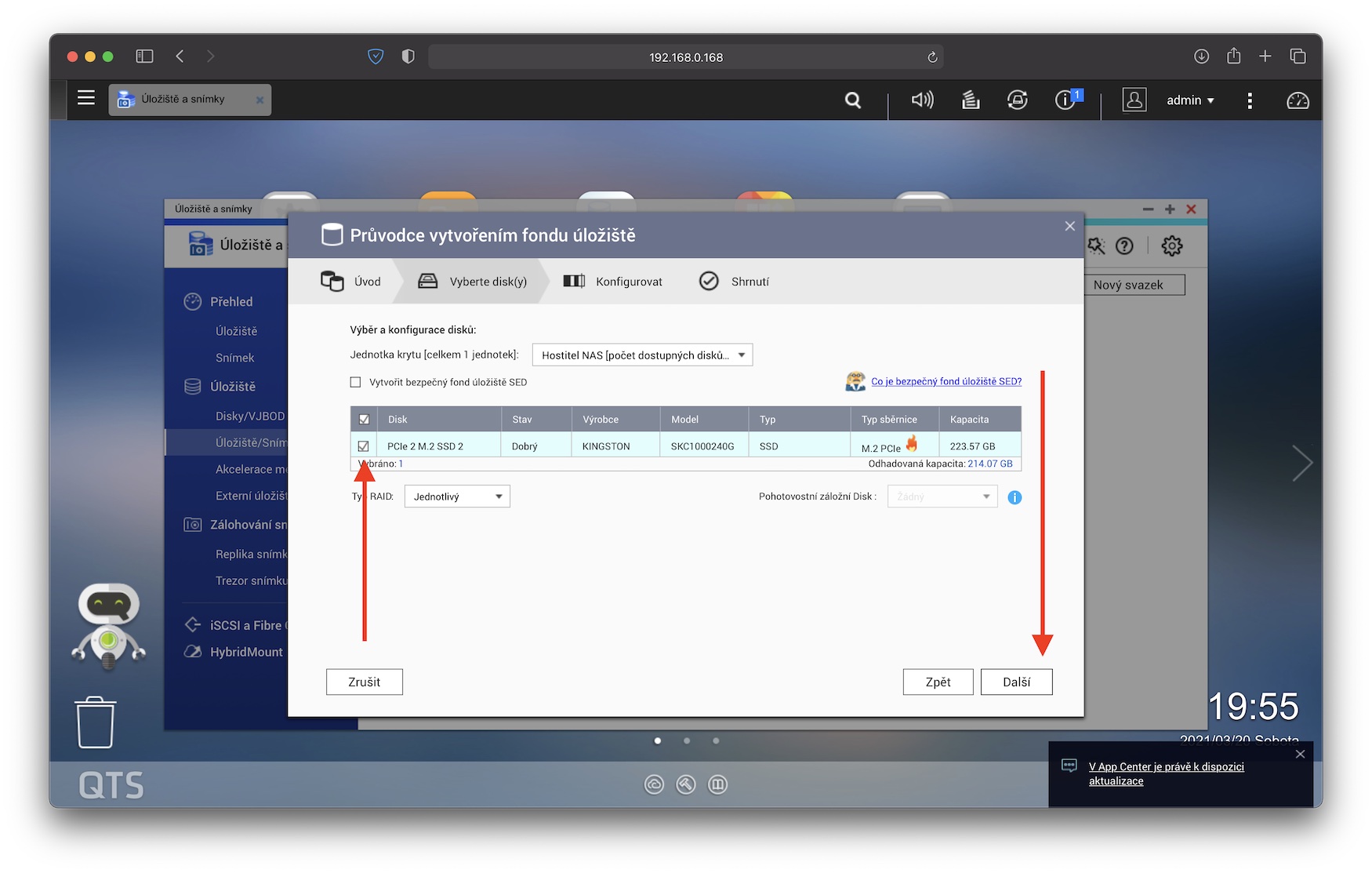
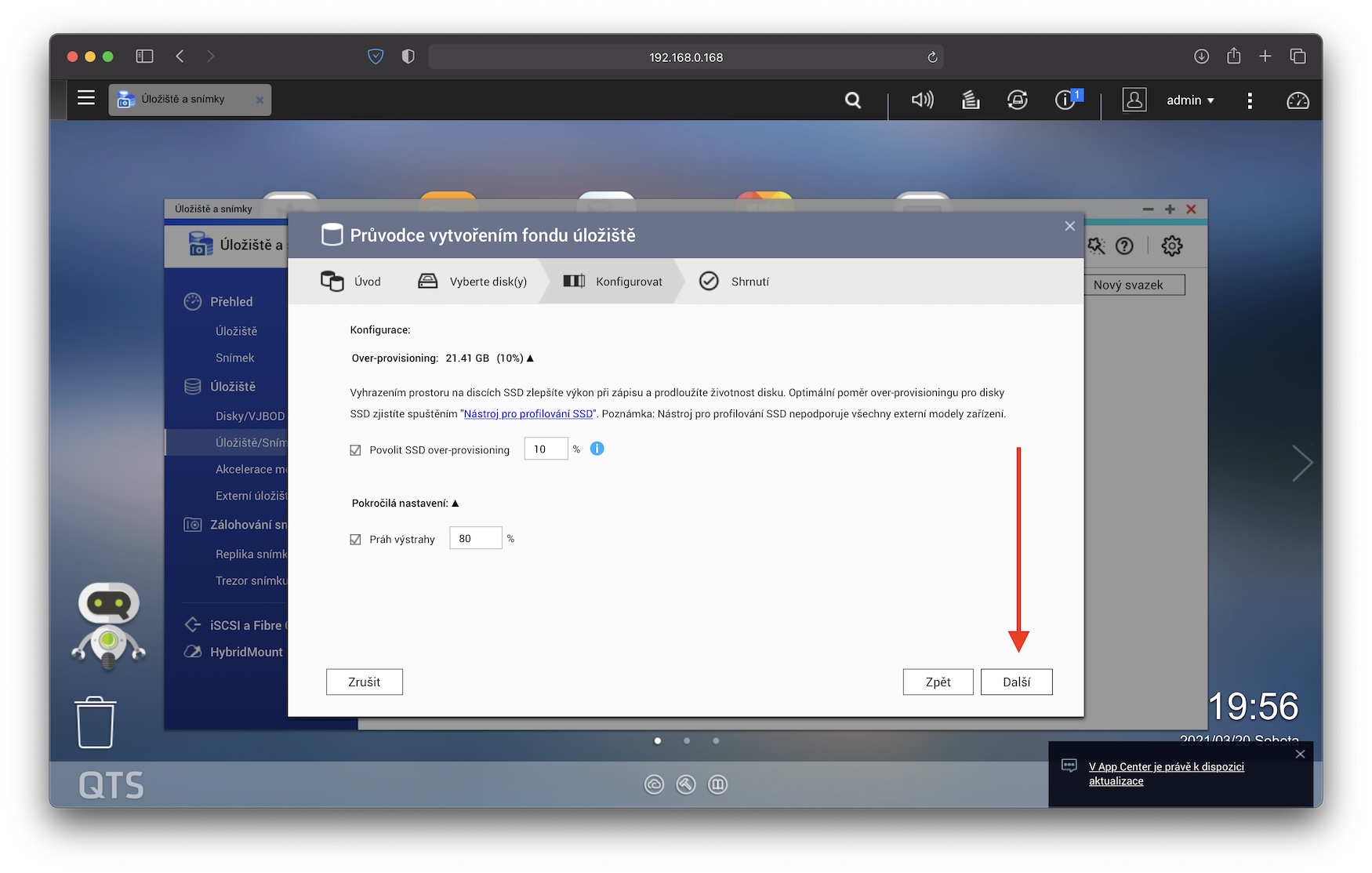
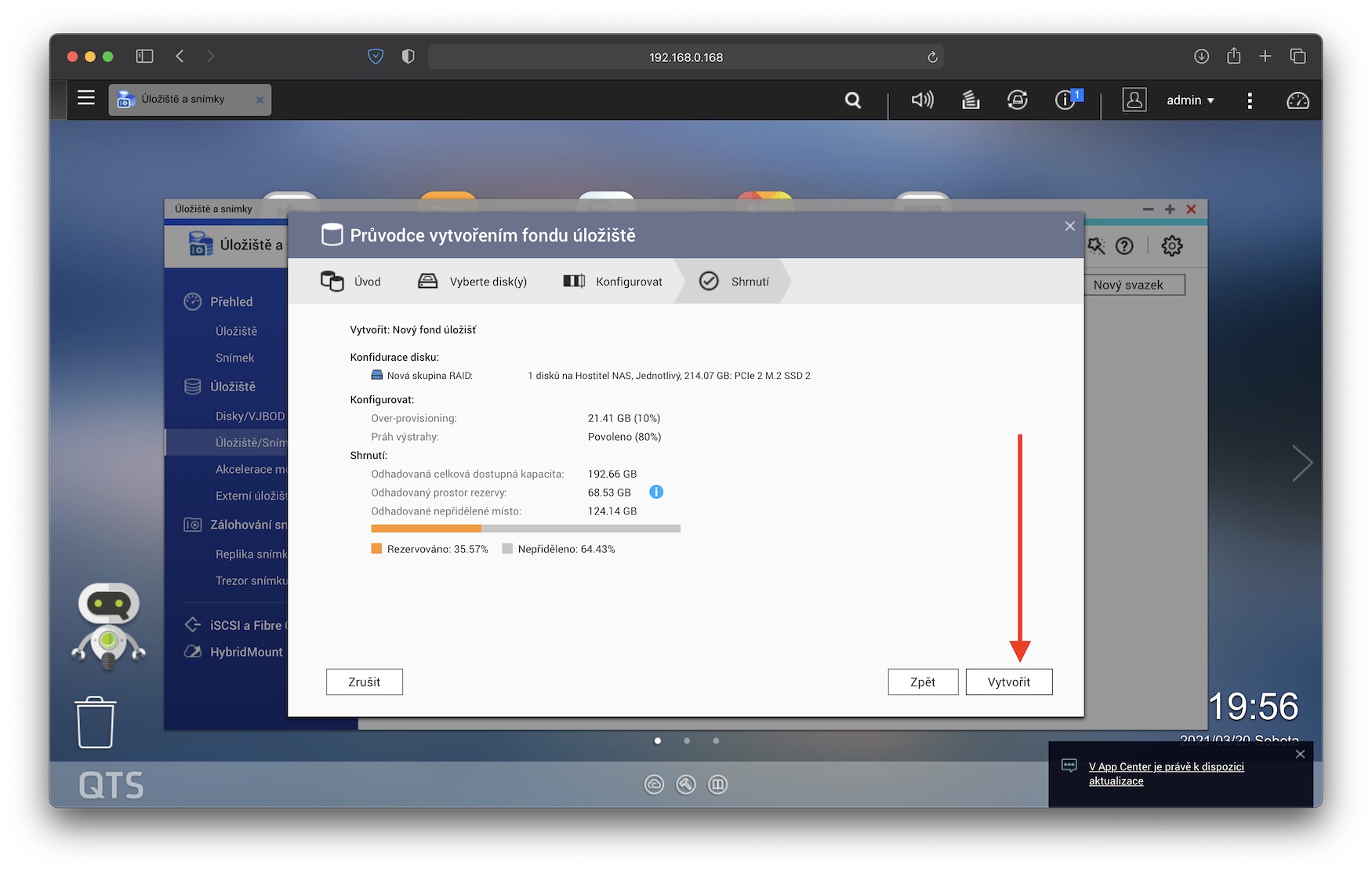
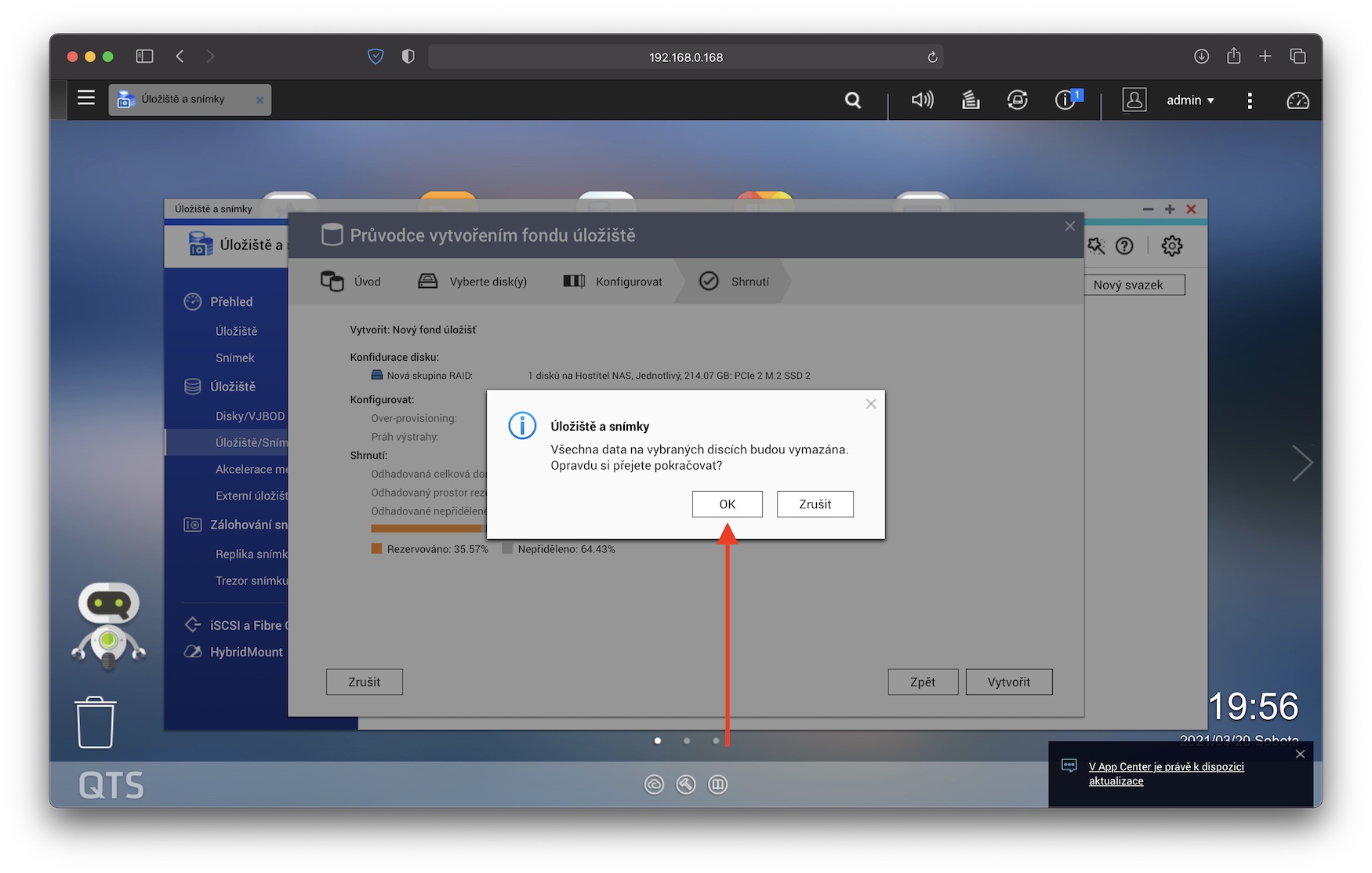
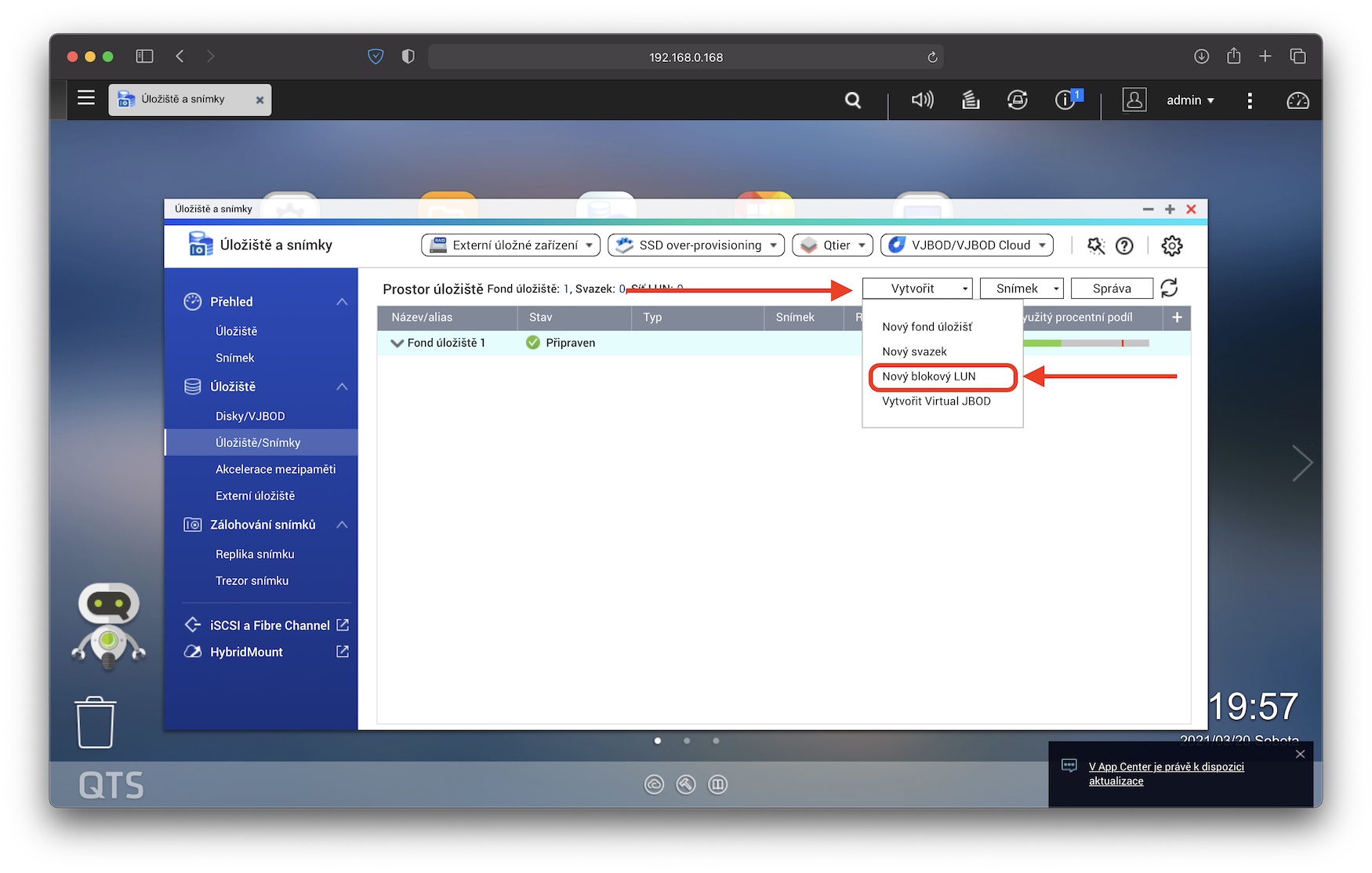
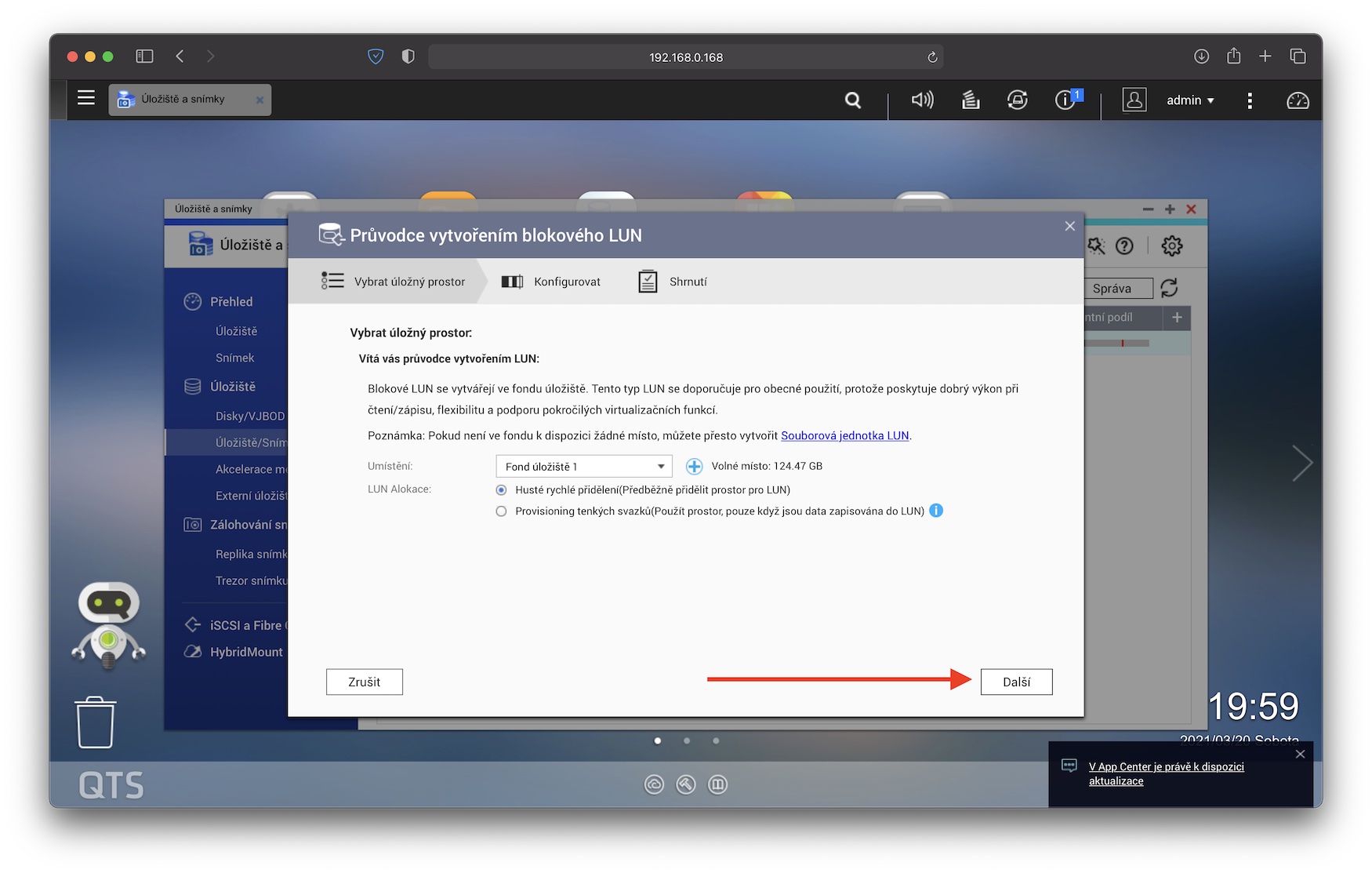
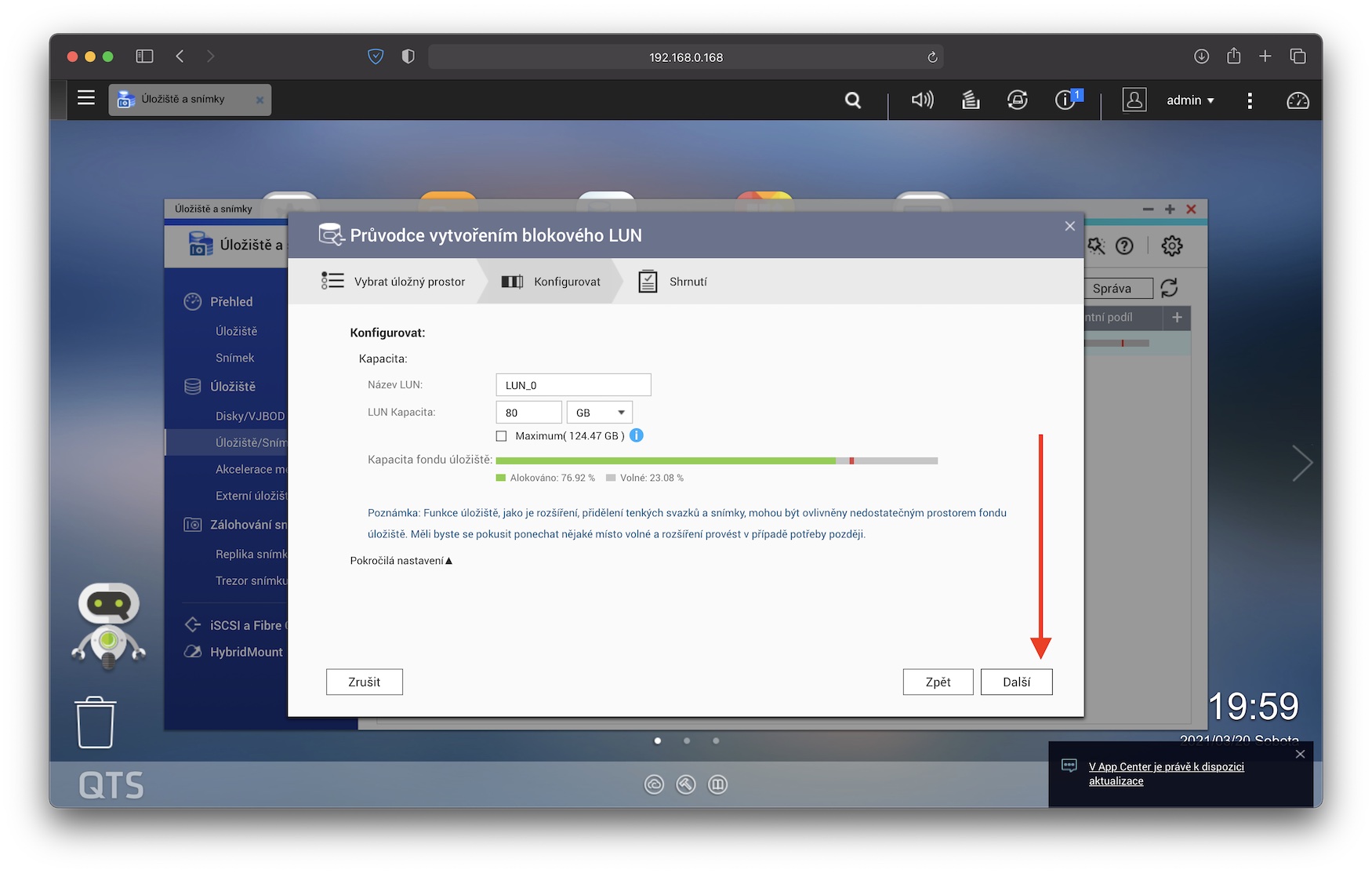
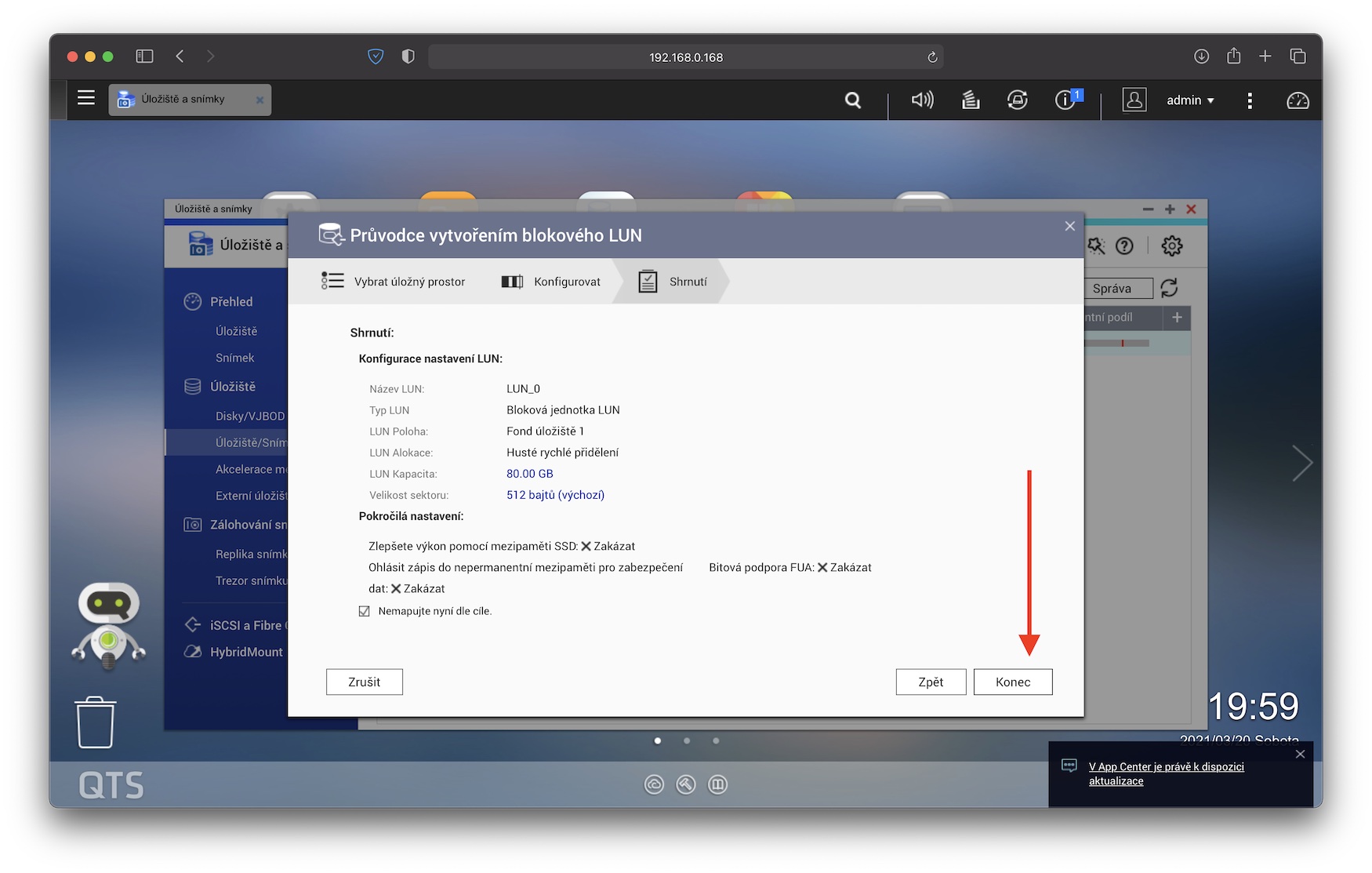
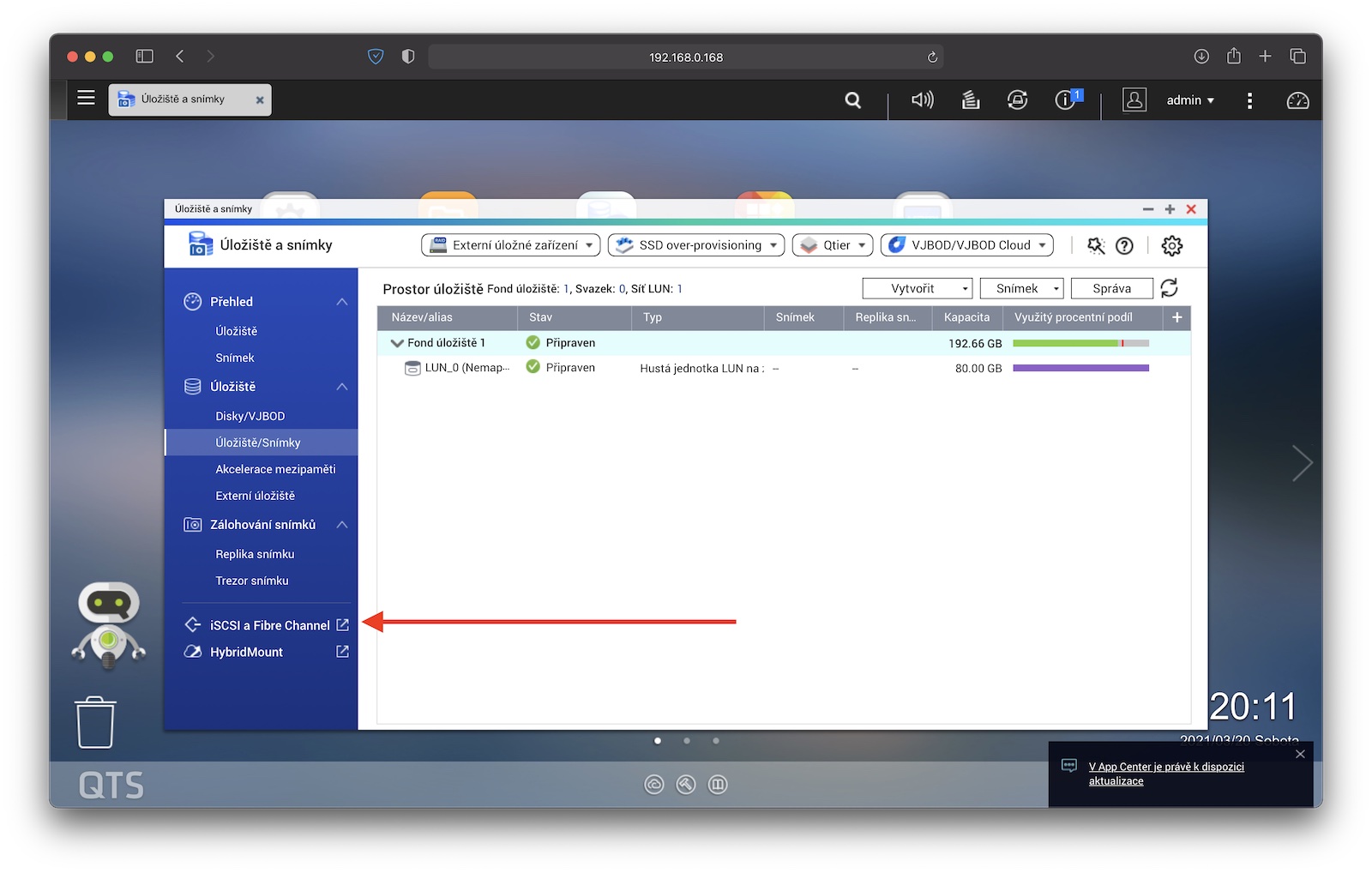
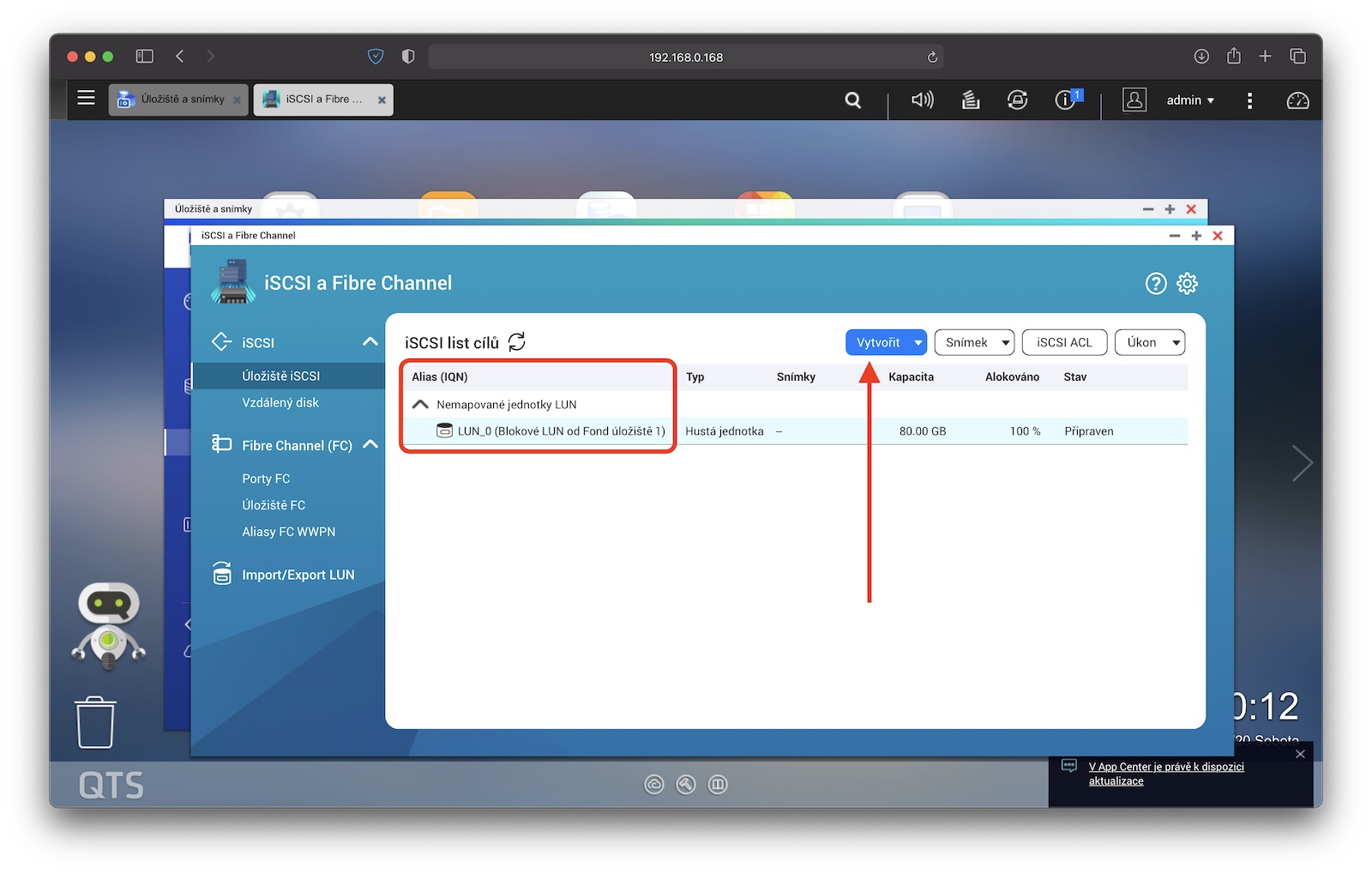
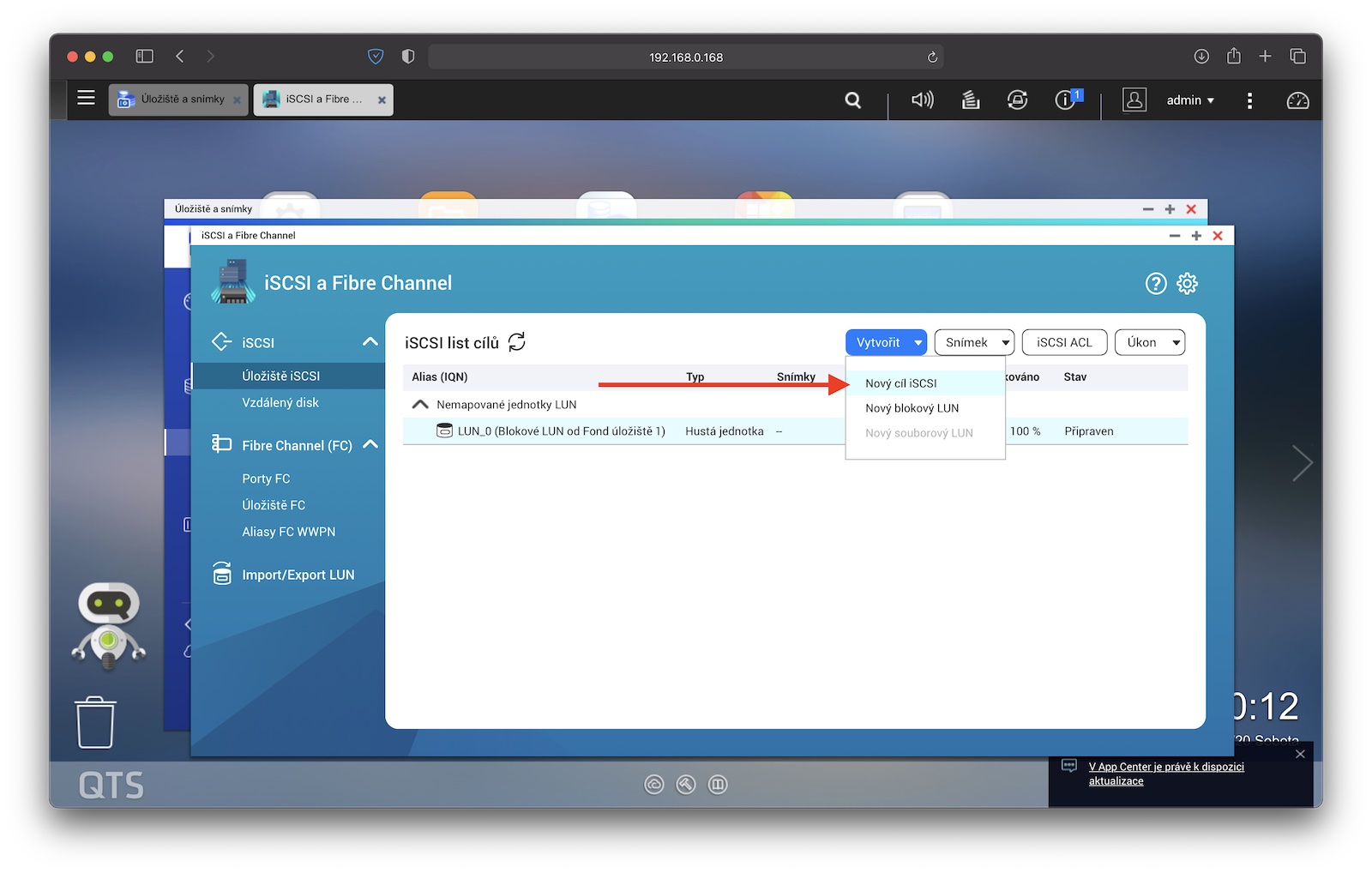
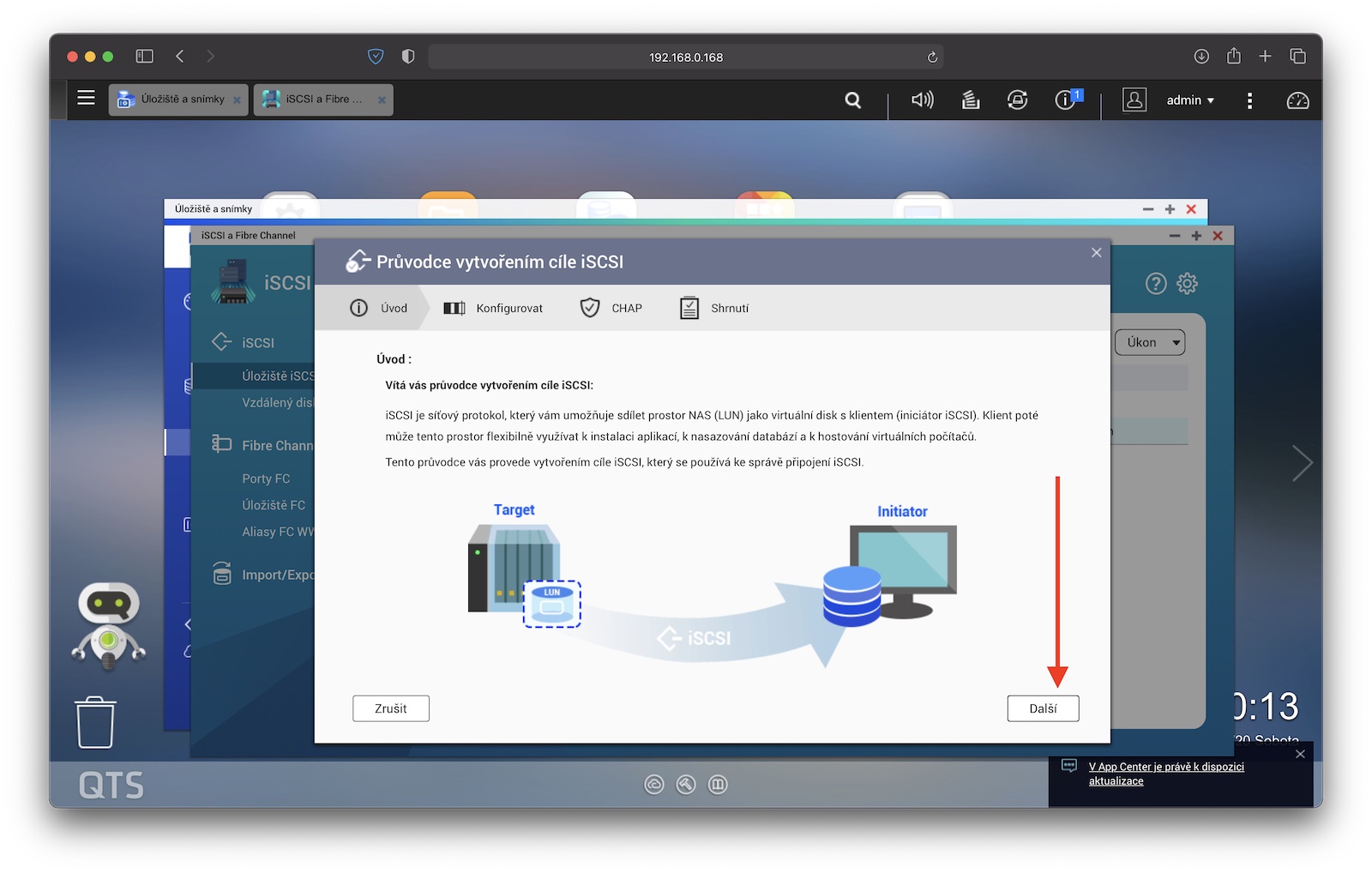
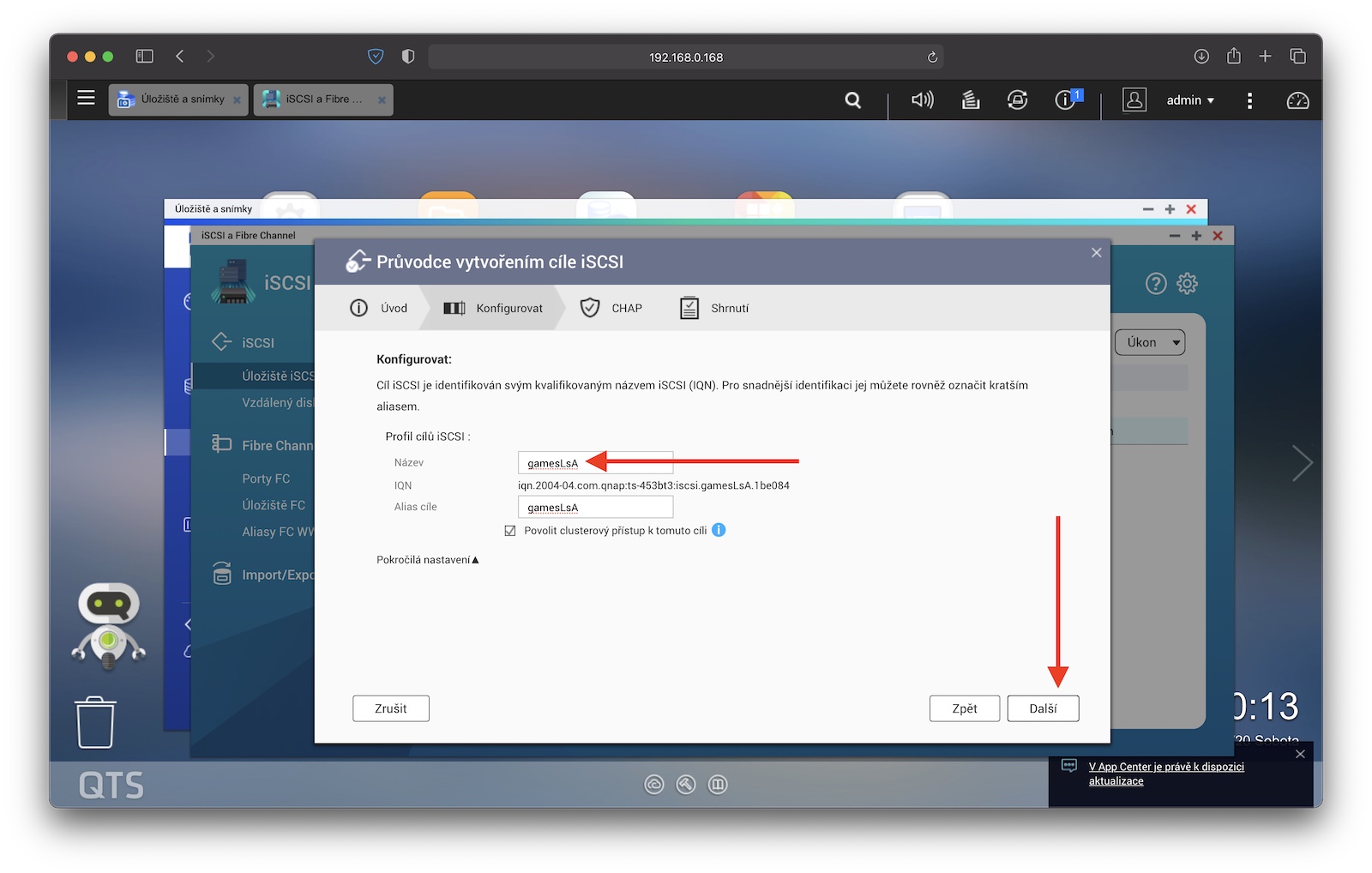
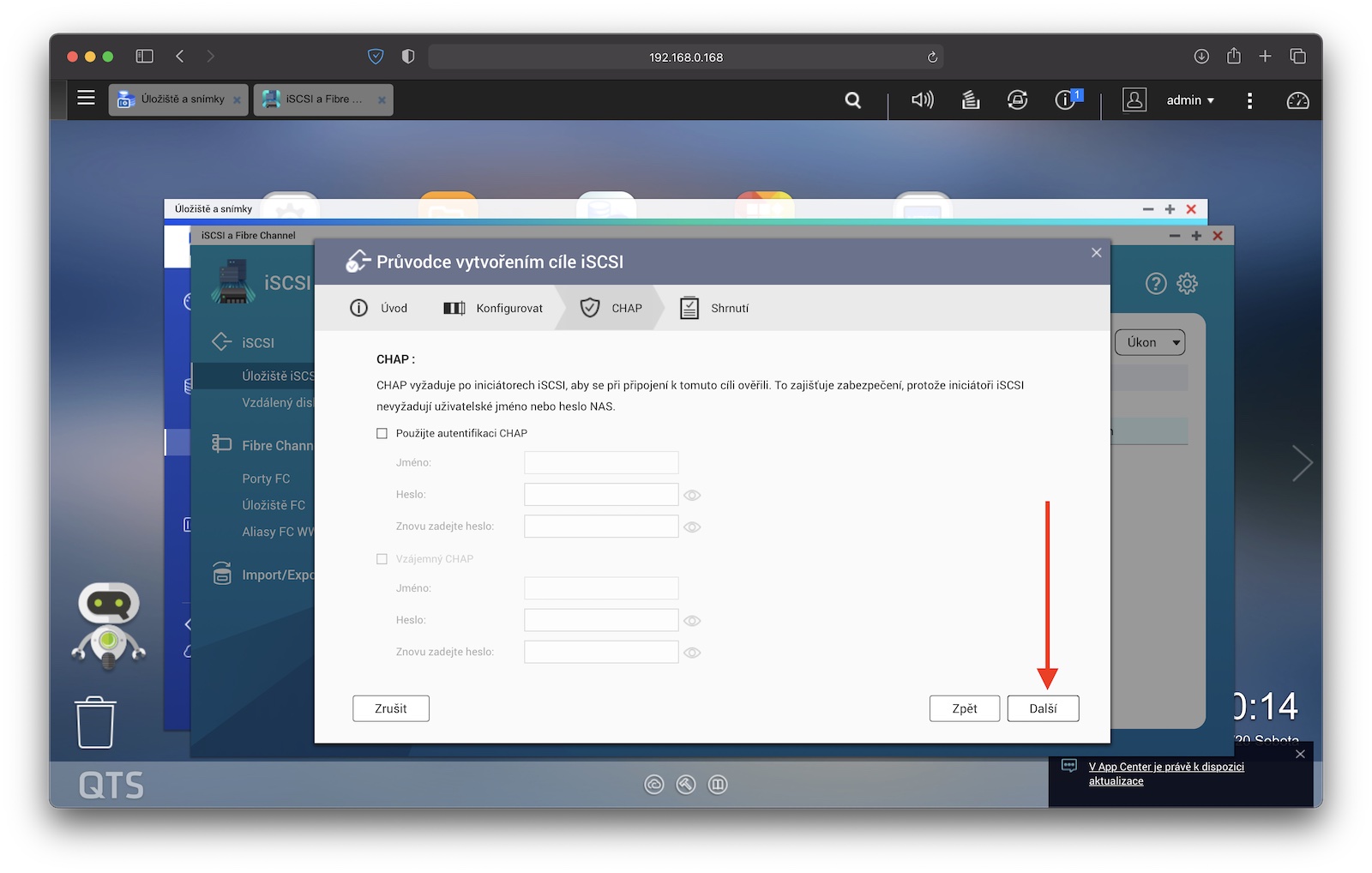
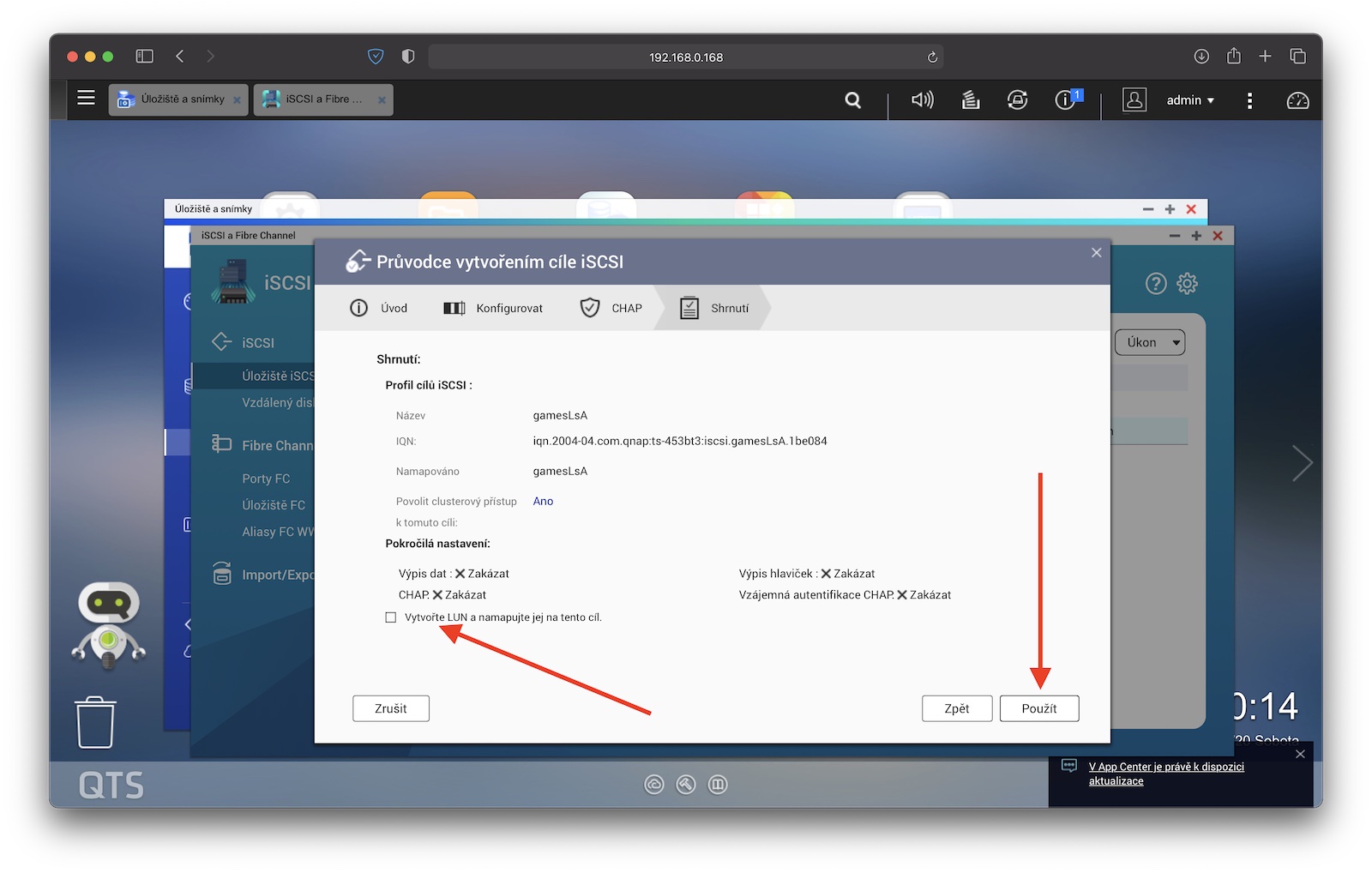
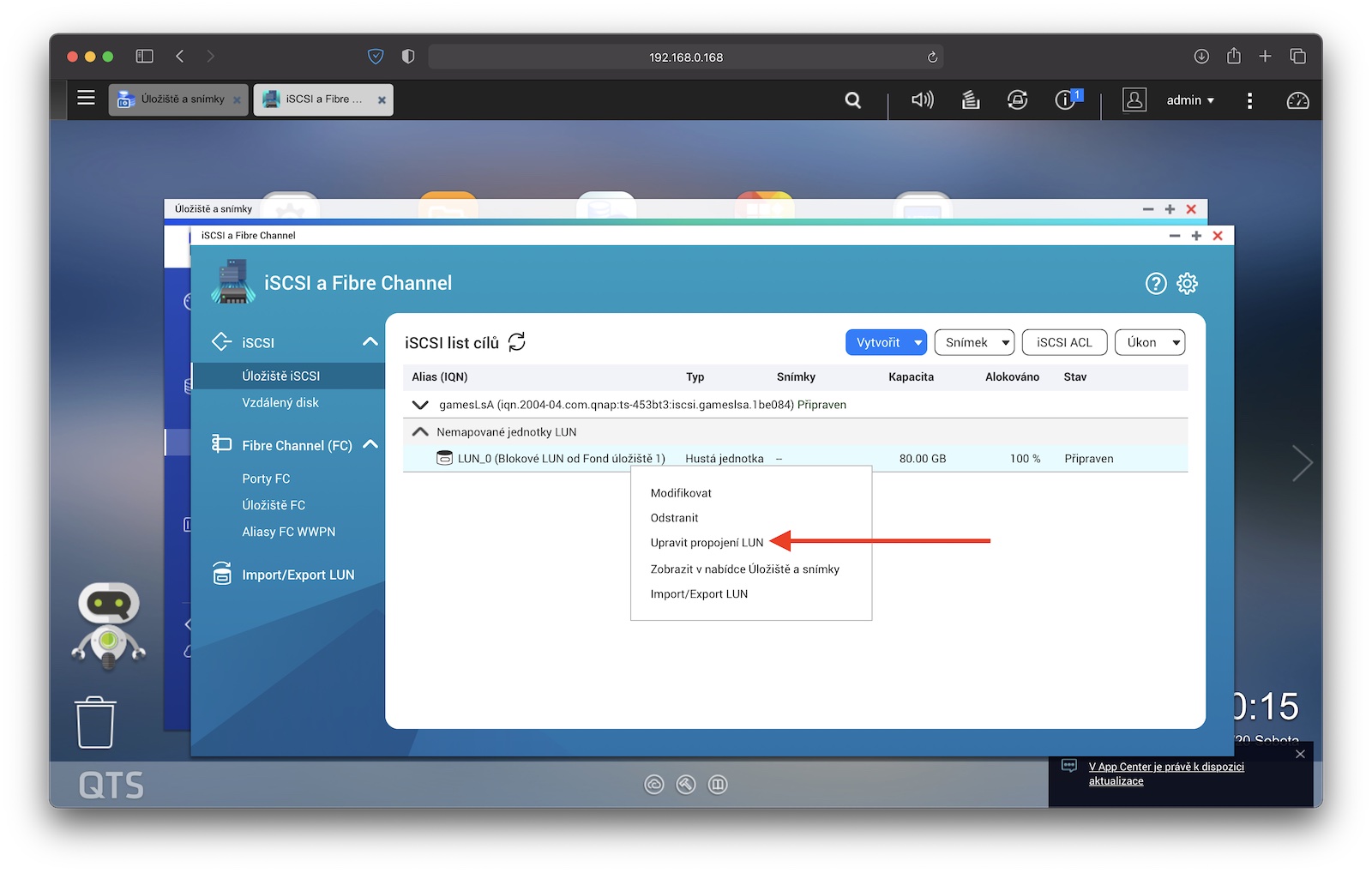
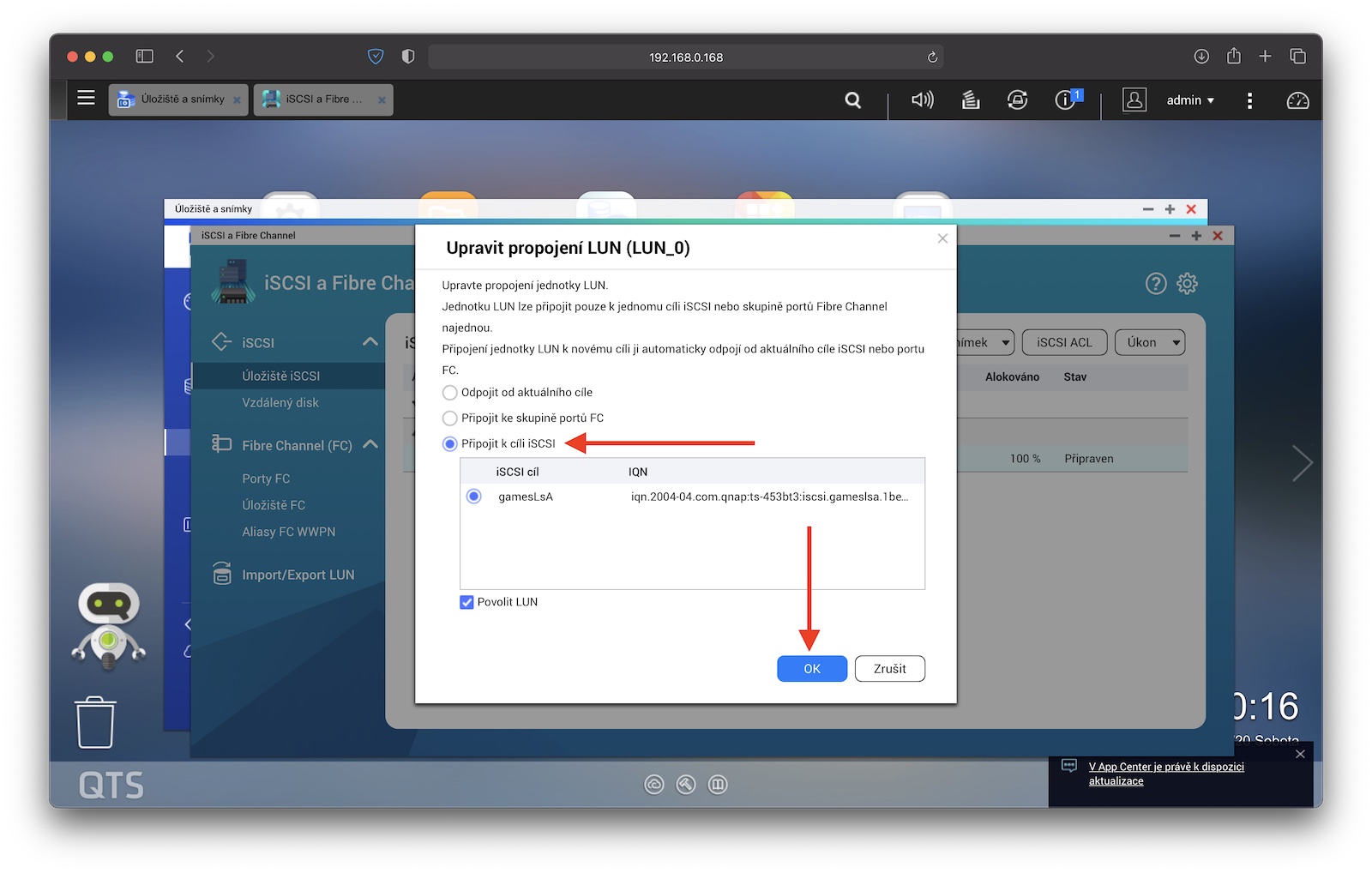
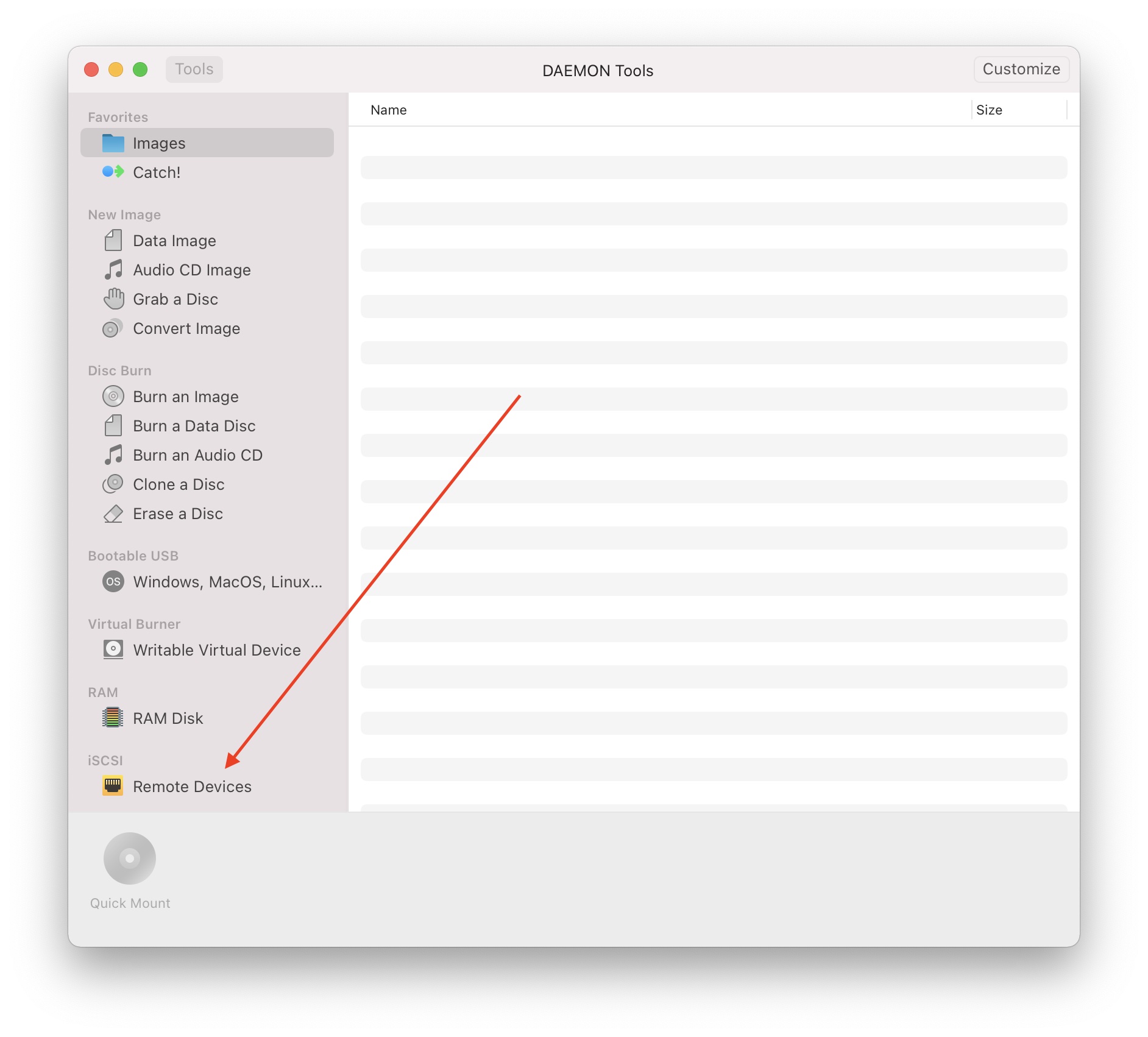
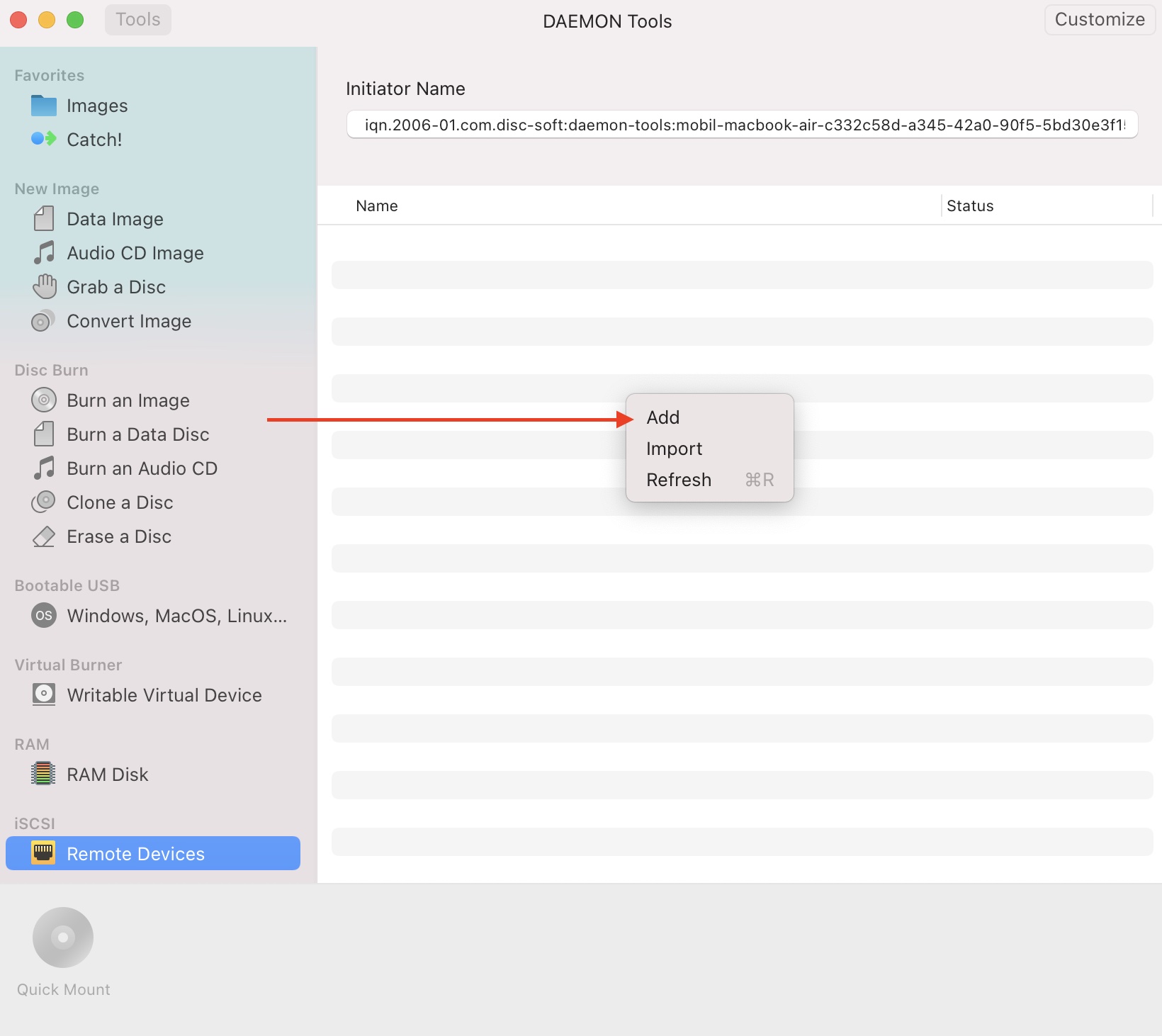
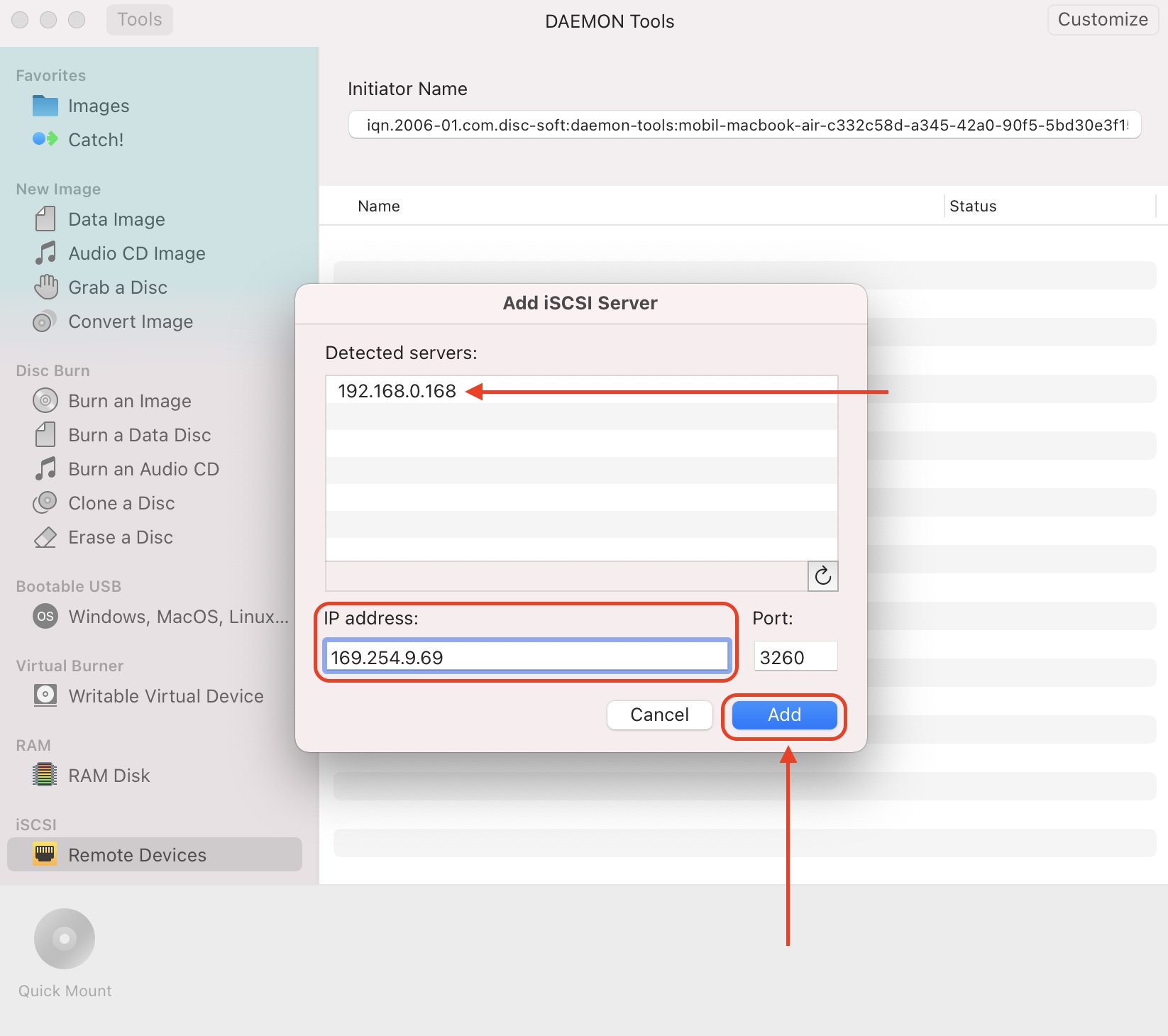
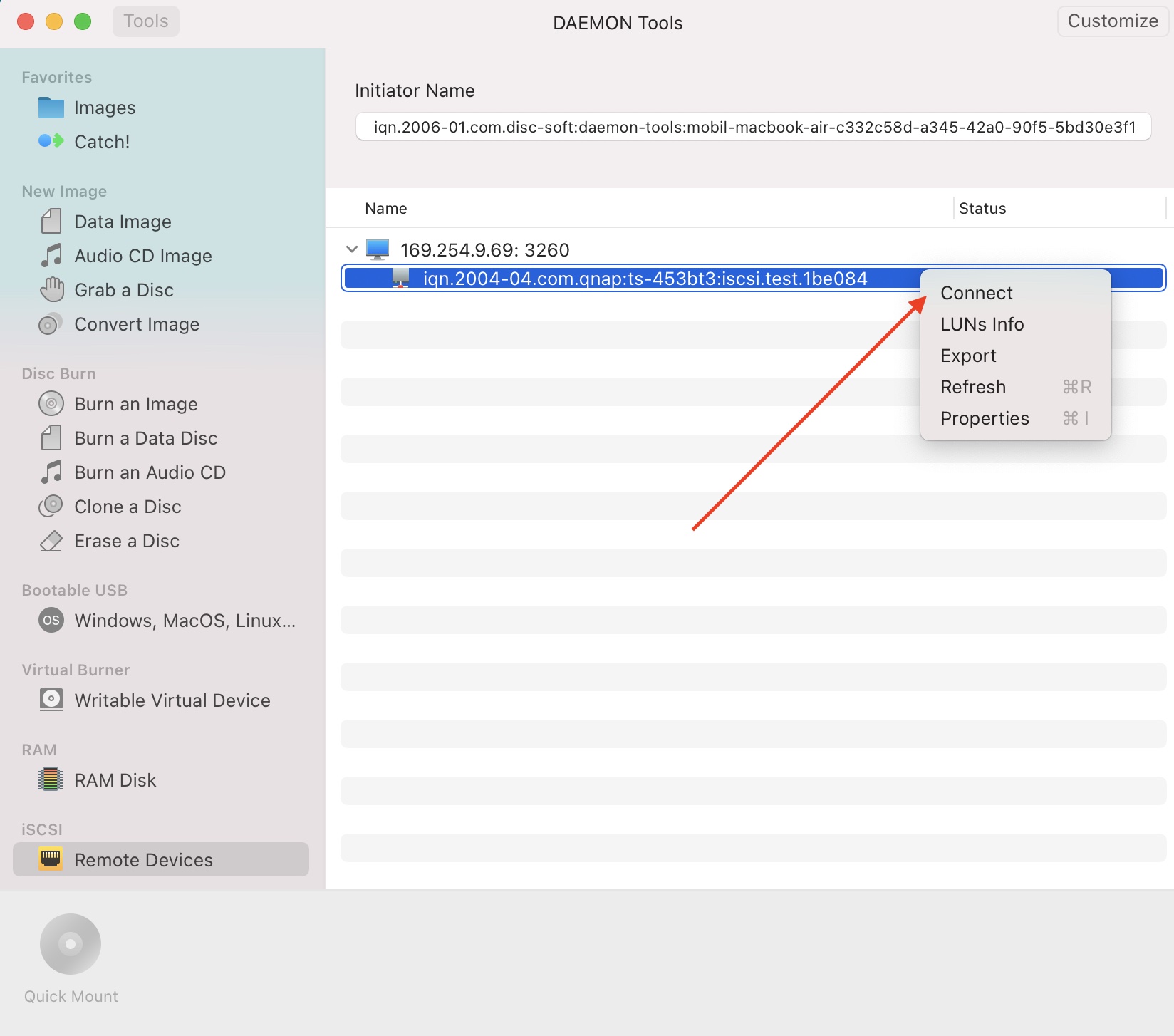
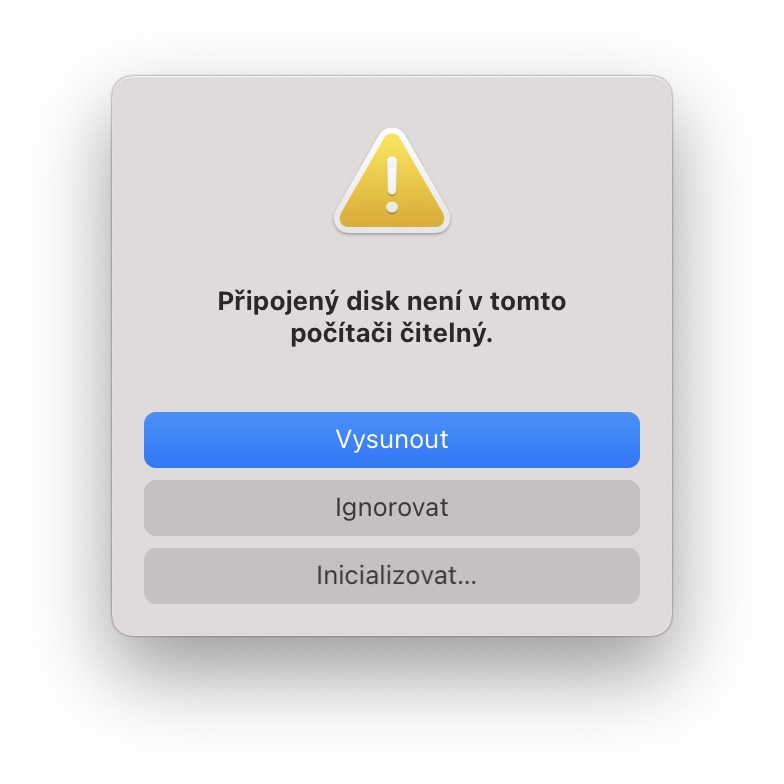
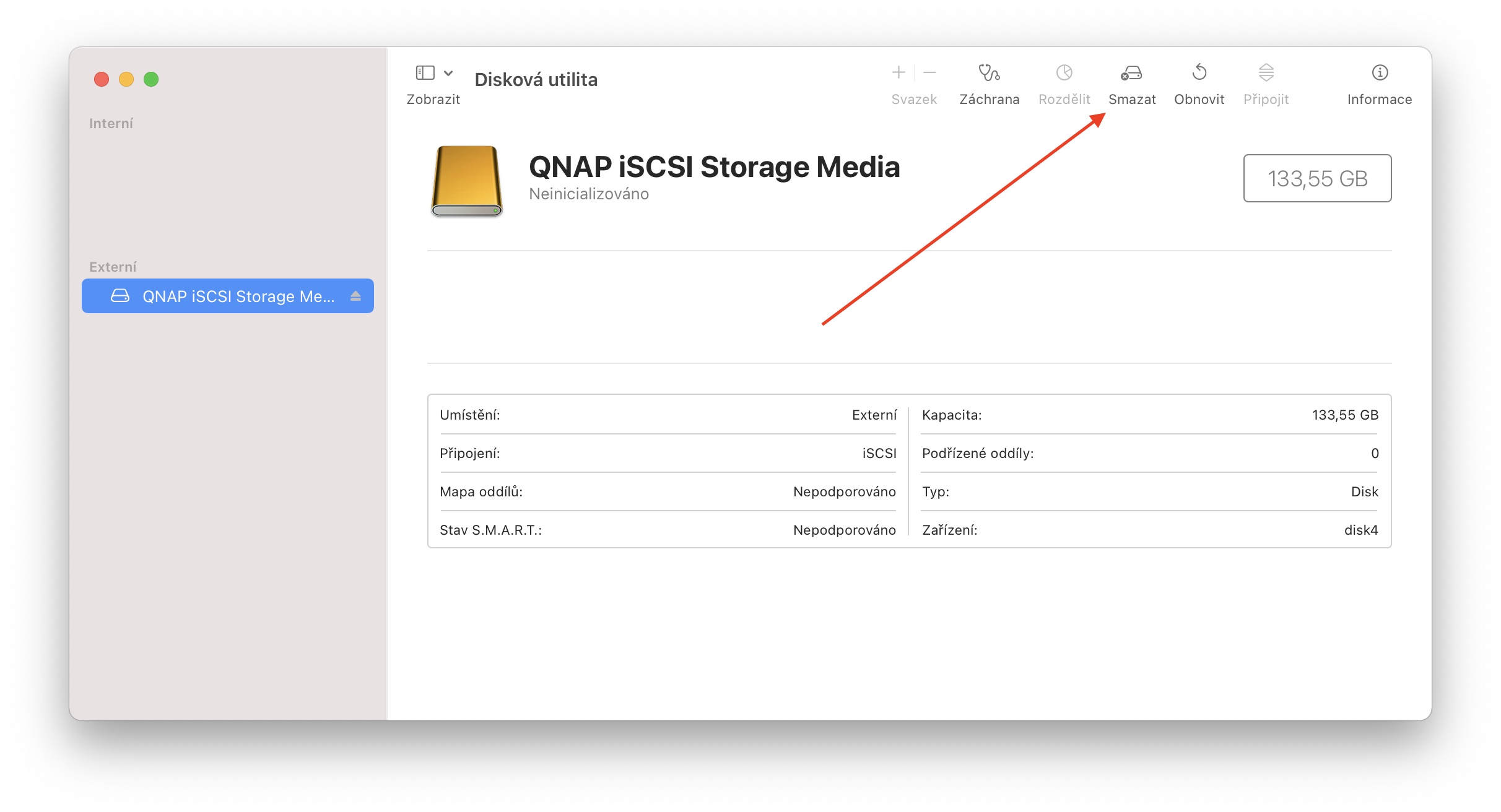



Já si dovolím sdílet vlastní zkušenost. Mám profi NAS v racku za nižší desítky tisíc 5letou NBD zárukou, takže to žádný klump není, ale přesto nemohu iSCSI na Macu doporučit.
iSCSI funguje spolehlivě, pokud máte spolehlivé, nejlépe dedikované připojení na daný NAS.
Apple ví, proč to na consumer strojích nenabízí (a servery už nedělá). Kdo si začne studovat cokoli kolem iSCSI, tak zjistí, že jde o náhradu dražších řešení typu Fibre Channel a všichni doporučují mít dedikovanou linku 1GBit nebo 10GBit napřímo nebo se switchi zcela mimo ostatní infrastrukturu.
Takže zapomeňte na iSCSI přes WiFi na MacBooku. Také doporučuji vyzkoušet, jak se to bude chovat, až na uvedený NAS začne někdo další kopírovat film, dva další Macy zálohovat přes TimeMachine hromady malých souborů, takže disky začnou nestíhat.
Zkoušel jsem Daemon Tools, globalSAN, KernSafe… ten Daemon Tools je ještě nejlepší. Ale pořád to není ono a dokud to nebude dělat Apple přímo v systému, tak ani nebude. Microsoftu to funguje dobře, na Macu blbě.
Také usnutí počítače s připojeným iSCSI může (nemusí!) vést i k pádu Macu. Nezapomínejte, že se k iSCSI chová počítač jako k internímu disku a pokud byste mu ho vytrhli z útrob, také nepoděkuje.
iSCSI je určeno na něco jiného, na trvale běžící servery, které jsou napřímo kabelem nebo přes dedikovanou infrastrukturu propojeny s úložištem.
Závěr byl, že po několika dnech hraní, různých ovladačích a testování chování Macu to dopadlo tak, že připojení externího USB disku bylo ne tak elegantní, ale zato 100% spolehlivé řešení jak získat místo navíc. Nejsem samozřejmě rád za další periferii.
Zajímavé je, že Windows 10 fungují s iSCSI spolehlivě, na Macu je to opravdu bída. Holt pár vývojářů Daemon Tools nemohou nahradit team v Applu, který si navíc může systém přiohnout pokud je potřeba.
Přesně loni jsem spojení s iSCSI a QNAP NASem zkoušel na macbooku pro s hrami (tehdy jsem postup našel na youtube). Nyní už to nepoužívám, protože jsem mezitím koupil konzoli, ale co si pamatuju, tak pár měsíců jsem takhle jel bez zádrhelů (přitom další činnost na NASu samozřejmě byla taky, jako zálohy, práce s fotkami, share filmů – 8 disků v RAID 5 a k tomu ještě 2x SSD).
Jinak, jak jsem klikl na odkaz s Daemon tools, tak tam svítí, že je tam na full pack sleva kvůli „svátku Patrika“ . Celý balík za necelých 15 eur, tak jsem to rovnou koupil :-D
díky za tip, také využiji (y)