Jablečné počítače patří mezi velmi spolehlivá zařízení, byť se to v posledních letech, například kvůli klávesnicím, nemuselo zdát. I v současné době jsou mezi uživateli Maců a MacBooků velice oblíbené starší modely, konkrétně od roku 2015. Oproti těm novějším jsou sice o něco hrubší a méně „pokročilé“, na druhou stranu ale neměly velké potíže s chlazením a hlavně jsou dostupné za velice přijatelné ceny. Jestliže patříte mezi majitele nějakého staršího macOS zařízení a začínáte pociťovat, že po poslední aktualizaci už výkon není úplně ideální, tak jste tady naprosto správně. V tomto článku se podíváme na 5 tipů a triků, díky kterým můžete po softwarové stránce jednoduše zrychlit váš Mac.
Mohlo by vás zajímat

Deaktivujte efekty, animace a průhlednost
Hned na začátek se společně podíváme na možnost, která dokáže vašemu Macu ulevit asi nejvíce. Prakticky ve všech operačních systémech můžete sledovat všemožné zkrášlovací efekty či animace – stačí například zavřít či otevřít nějaké okno, anebo provést jakoukoliv jinou akci. Na pohled jsou tyto efekty samozřejmě pro většinu uživatelů pěkné, pravdou ale je, že na jejich vyobrazení musí být vynaložen relativně velký výkon. Naštěstí ale existuje možnost, pomocí které lze tyto efekty jednoduše deaktivovat a zařízení tak ulevit. Prvně v levém horním rohu klepněte na ikonu , a poté zvolte Předvolby systému… V novém okně se přesuňte do sekce Zpřístupnění, kde v levém menu klepněte na sekci Monitor. Zde už jen stačí, abyste zaškrtnuli možnost Omezit pohyb, čímž dojde k deaktivaci efektů, a Snížit průhlednost, čímž dojde k eliminaci průhlednosti v systému, která je taktéž relativně náročná.
Sledujte, které aplikace Mac vytěžují
Jestliže se vám zdá, že se Mac zpomalil z ničeho nic, popřípadě pokud celý výkonnostní problém trvá jen krátkou dobu, tak je dost možná na vině nějaká aplikace, která se zacyklila, popřípadě jiným způsobem selhala. Taková zaseknutá aplikace se svým způsobem snaží vyřešit neřešitelný problém, a tak se na ni využijí veškeré hardwarové zdroje. Naštěstí ale můžete jednoduše zjistit, které aplikace vaše macOS zařízení nejvíce vytěžují. Stačí, abyste otevřeli nativní aplikaci Monitor aktivity (například pomocí Spotlightu), kde se nahoře přepněte do záložky CPU, a poté si seznam seřaďte podle % CPU. Na prvních příčkách se poté zobrazí takové aplikace, které zařízení zatěžují nejvíce. Pokud je chcete ukončit, tak je označte, a poté nahoře klepněte na ikonu křížku.
Redukce aplikací při spuštění
V rámci macOS si můžete nastavit, které aplikace se budou automaticky spouštět po spuštění systému, potažmo po přihlášení se. Samozřejmě je skvělé, když máte nějaké aplikace k dispozici ihned po spuštění. Na druhou stranu byste ale měli vědět, že automatické spuštění aplikací po přihlášení se dokáže Macu pěkně zavařit. Při spuštění se totiž na pozadí děje nespočet různých věcí a systém k těm všem věcem ještě přiřadí úlohu, která má zapnout a načíst aplikaci. Rozhodně byste tedy měli zvážit, zdali chcete veškeré aplikace po přihlášení se automaticky spouštět. Tento seznam můžete jednoduše upravit tak, že vlevo nahoře klepnete na ikonu , a poté na Předvolby systému… V novém okně pak rozklikněte sekci Uživatelé a skupiny, vlevo vyberte váš účet, a poté nahoře klepněte na Přihlášení. Zde už nepotřebnou aplikaci označte a klepněte na ikonu – pod seznamem aplikací.
Zbavte se nepořádku na ploše
Výkon vašeho Macu či MacBooku může také svým způsobem ovlivnit nepořádek na ploše. Pokud patříte mezi jedince, kteří na úklid plochy víceméně kašlou a v nepořádku mají svůj „systém“, tak zbystřete. Většina ikon na ploše dokáže zobrazit jakýsi náhled, díky čemuž můžete relativně jednoduše zjistit, zdali je konkrétní dokument ten, který hledáte, a to bez nutnosti otevření. Aby se mohl takový náhled zobrazit, tak je opět nutné využít nějaké hardwarové zdroje. Teď si představte, že se musí na ploše vytvořit náhled několika desítek obrázků, PDF dokumentů, filmů a dalších – nemyslíte, že by bylo lepší tento výkon využít jinak a lépe? Máte-li tedy na vaší pracovní ploše nepořádek, tak naprosté minimum, které můžete udělat, je veškeré soubory vzít a vložit je do jedné složky. Ideálně si však soubory každopádně zorganizujte. Zároveň nezapomínejte na možnost využití sad, které aktivujete klepnutím pravým tlačítkem (dvěma prsty) na ploše, a poté klepnutím na Používat sady.
Využijte speciální aplikaci na zrychlení
Většina uživatelů si myslí, že různé zrychlovací aplikace pro macOS mohou mít spíše naopak opačný efekt. To je pravda jen u takových aplikací, které nefungují správně. Pravdou je, že zrychlovací aplikace pro macOS doopravdy existují, je ale třeba vybrat tu správnou. Osobně používám vyhlášený program CleanMyMac X, který dokáže váš Mac zrychlit, pročistit a mimo jiné také v horní liště zobrazit informace o využití výkonu a dalších. Berte na vědomí, že systém může být zpomalený i kvůli tomu, že je na disku nedostatek volného místa. Právě CleanMyMac X dokáže mimo jiné odstranit nepotřebné soubory – osobně se mi často daří odstranit soubory, které mají několik gigabajtů. Myslím si, že využitím CleanMyMac X rozhodně nic nezkazíte a s chladnou hlavou tuto aplikaci mohu doporučit.

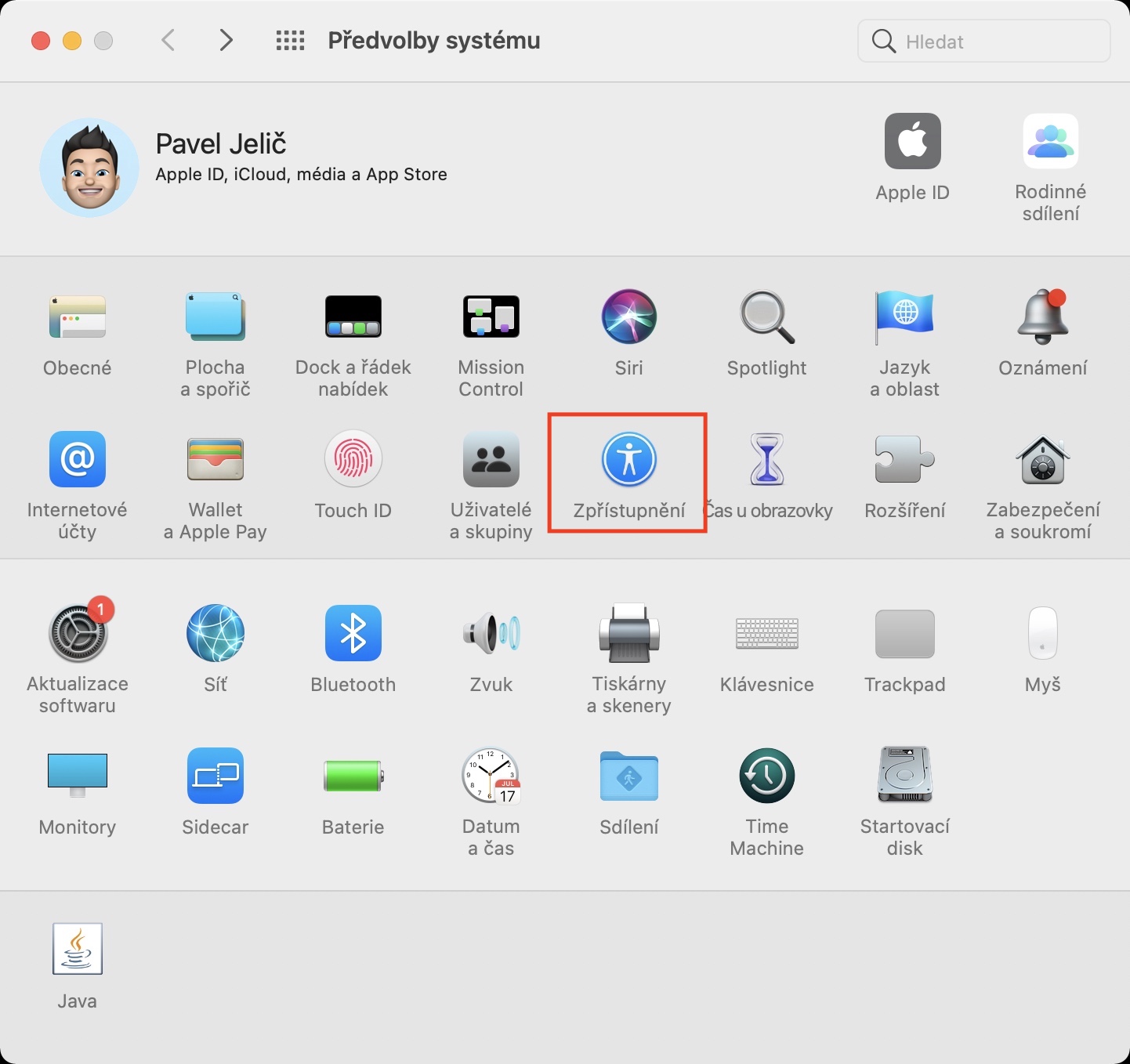
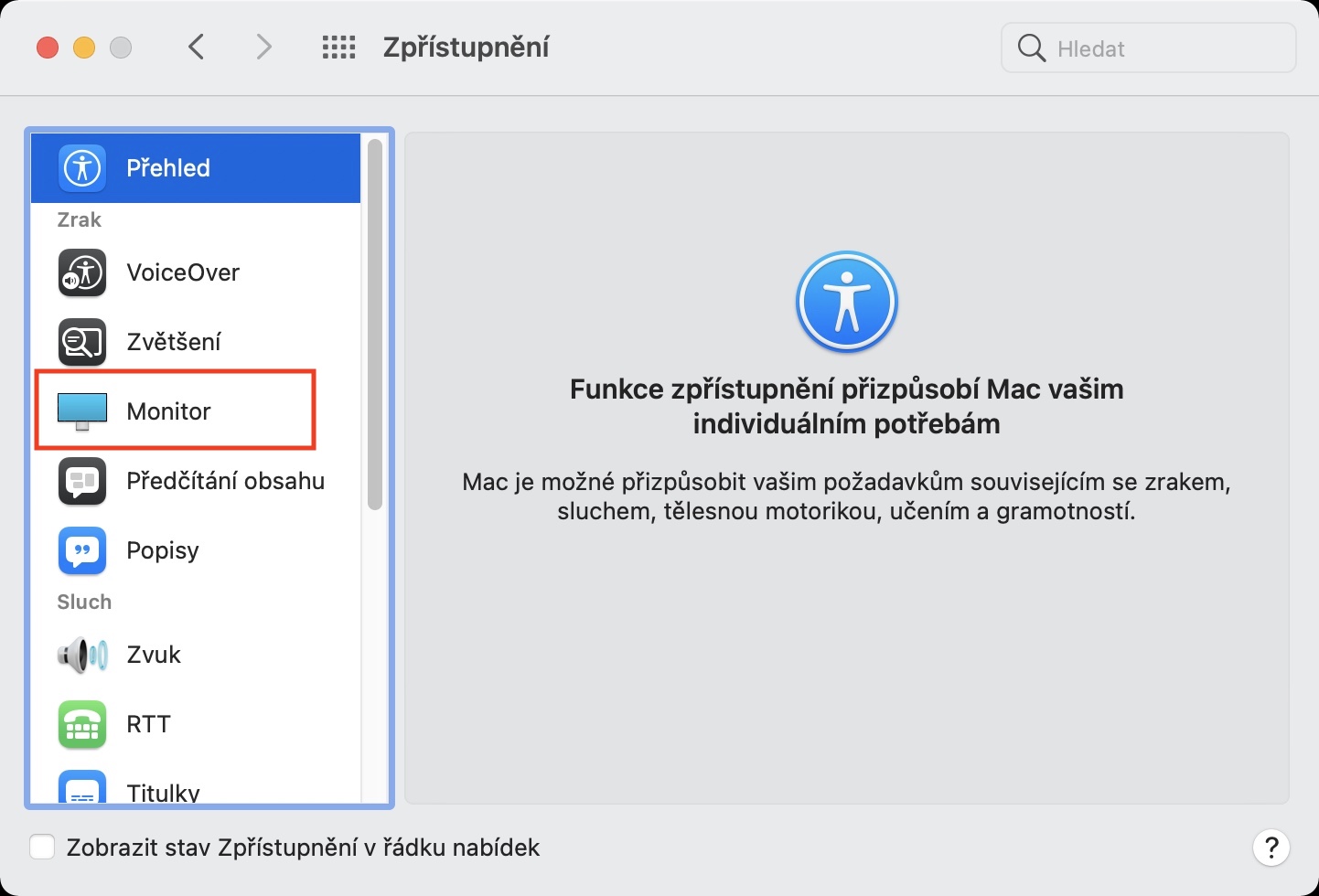
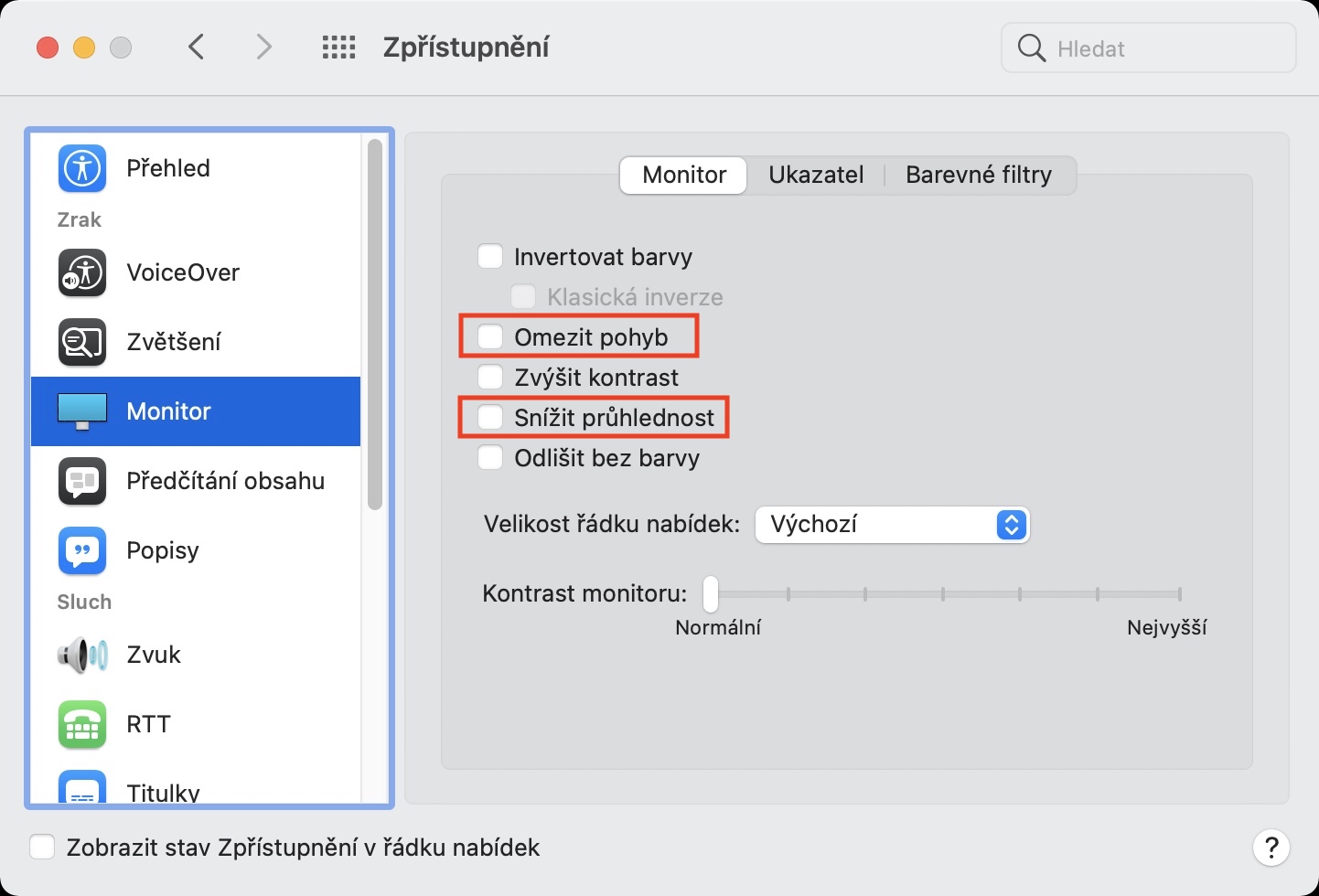
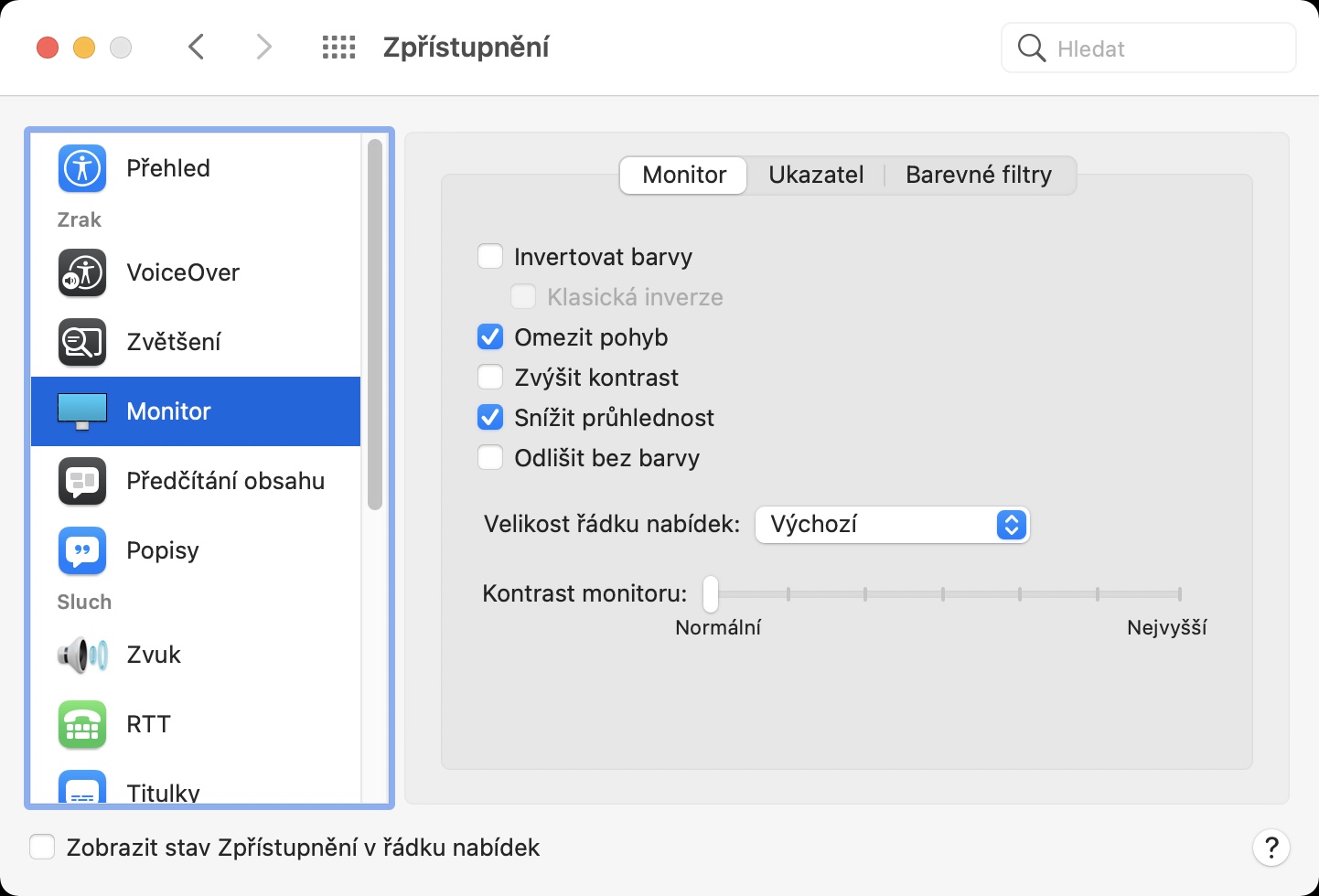

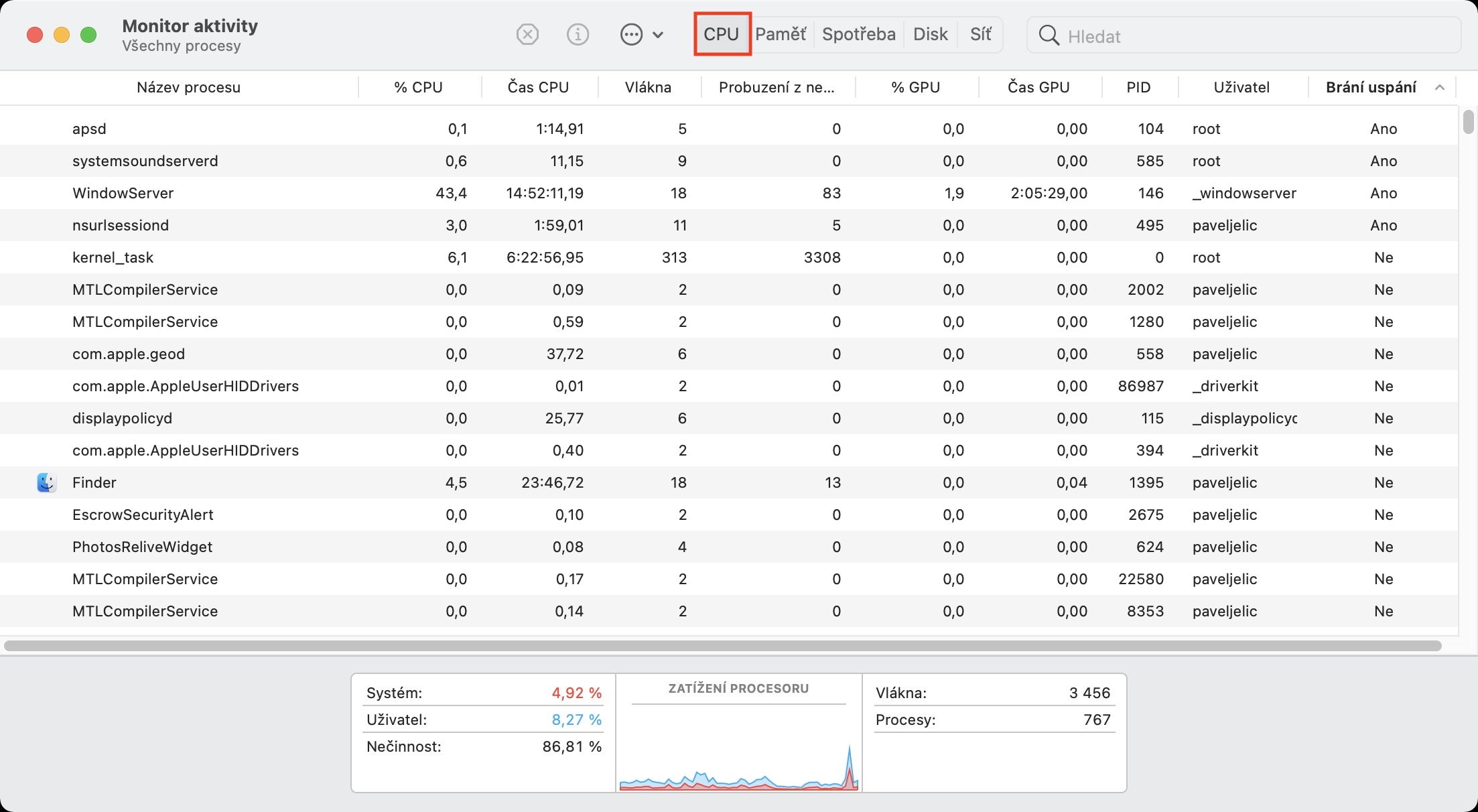
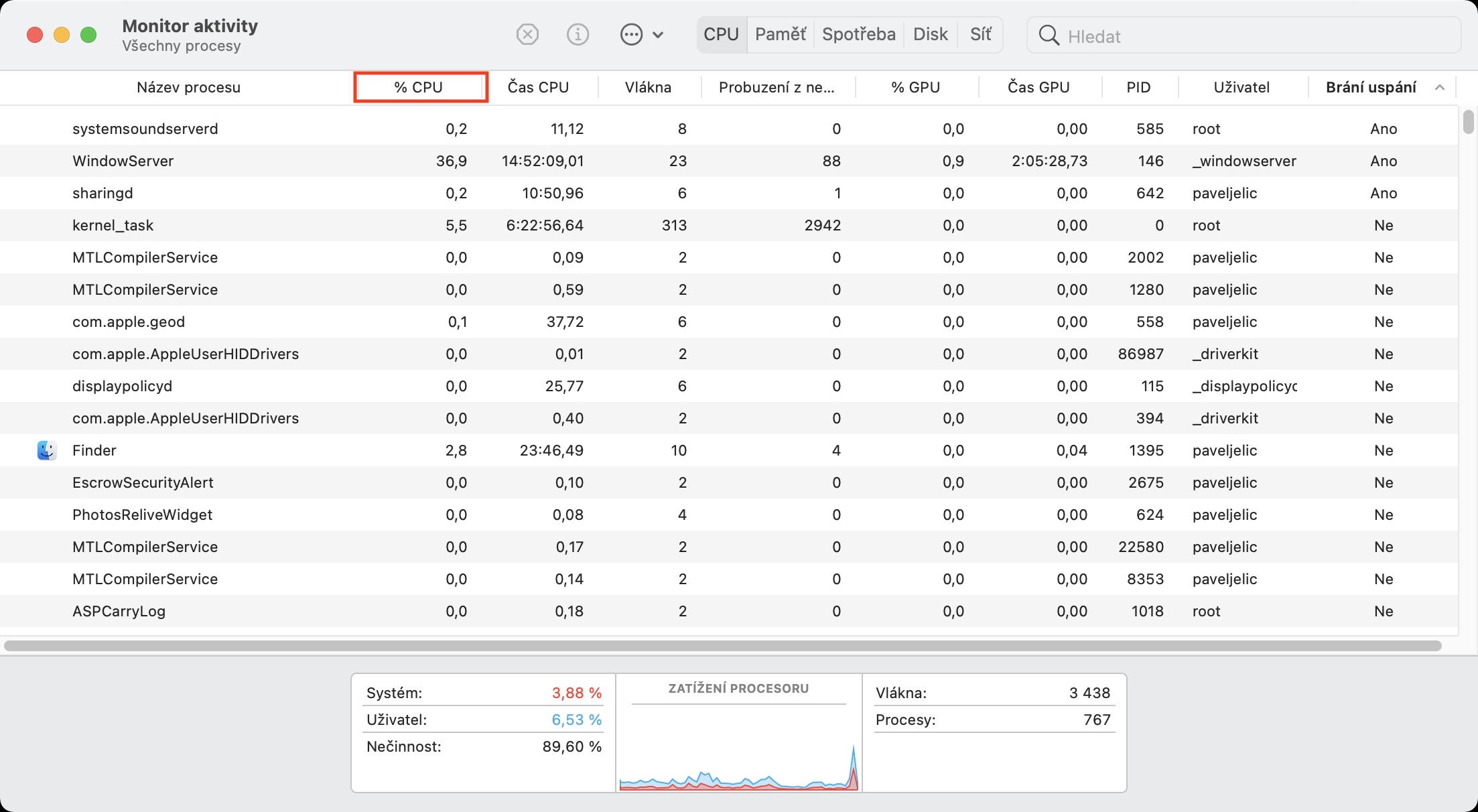
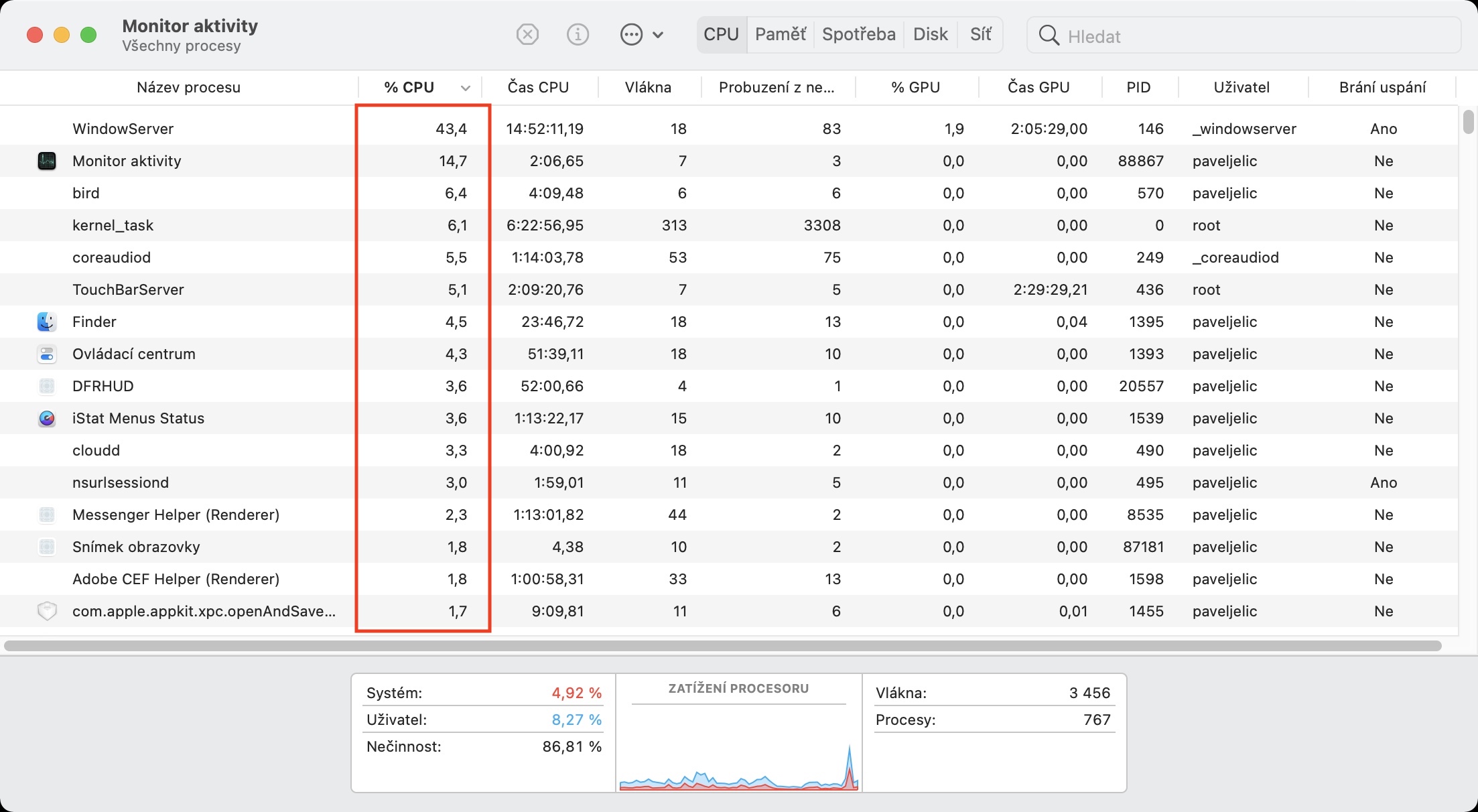

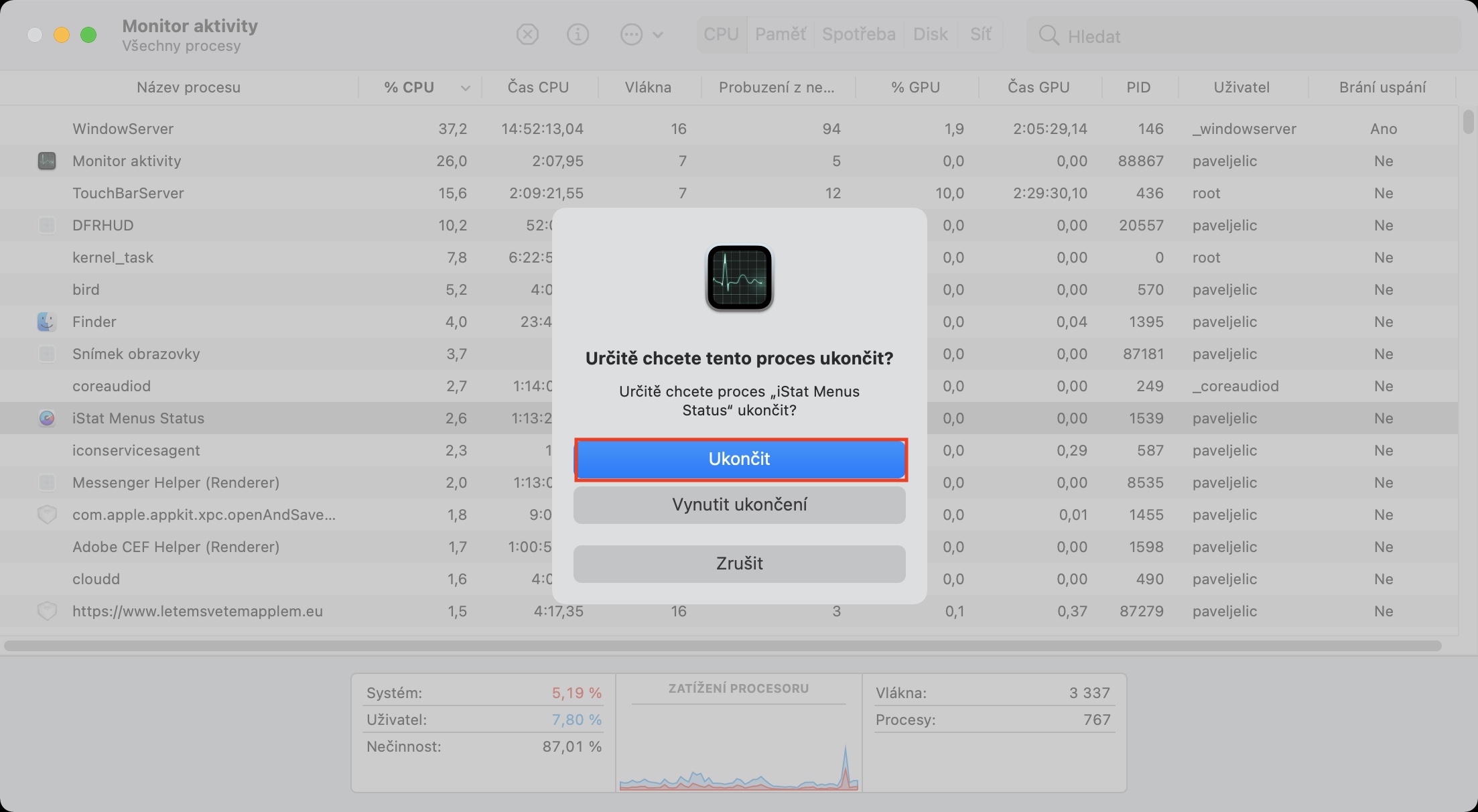
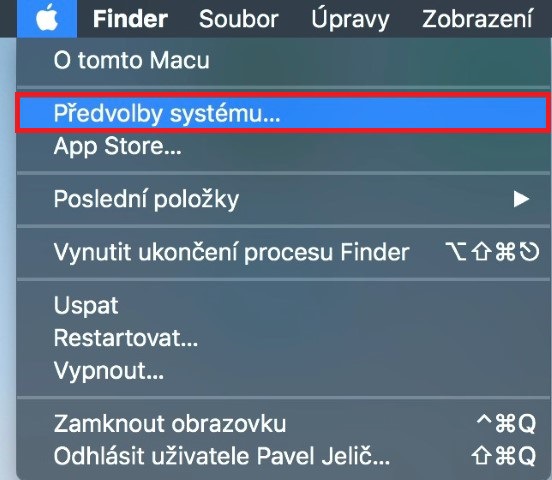
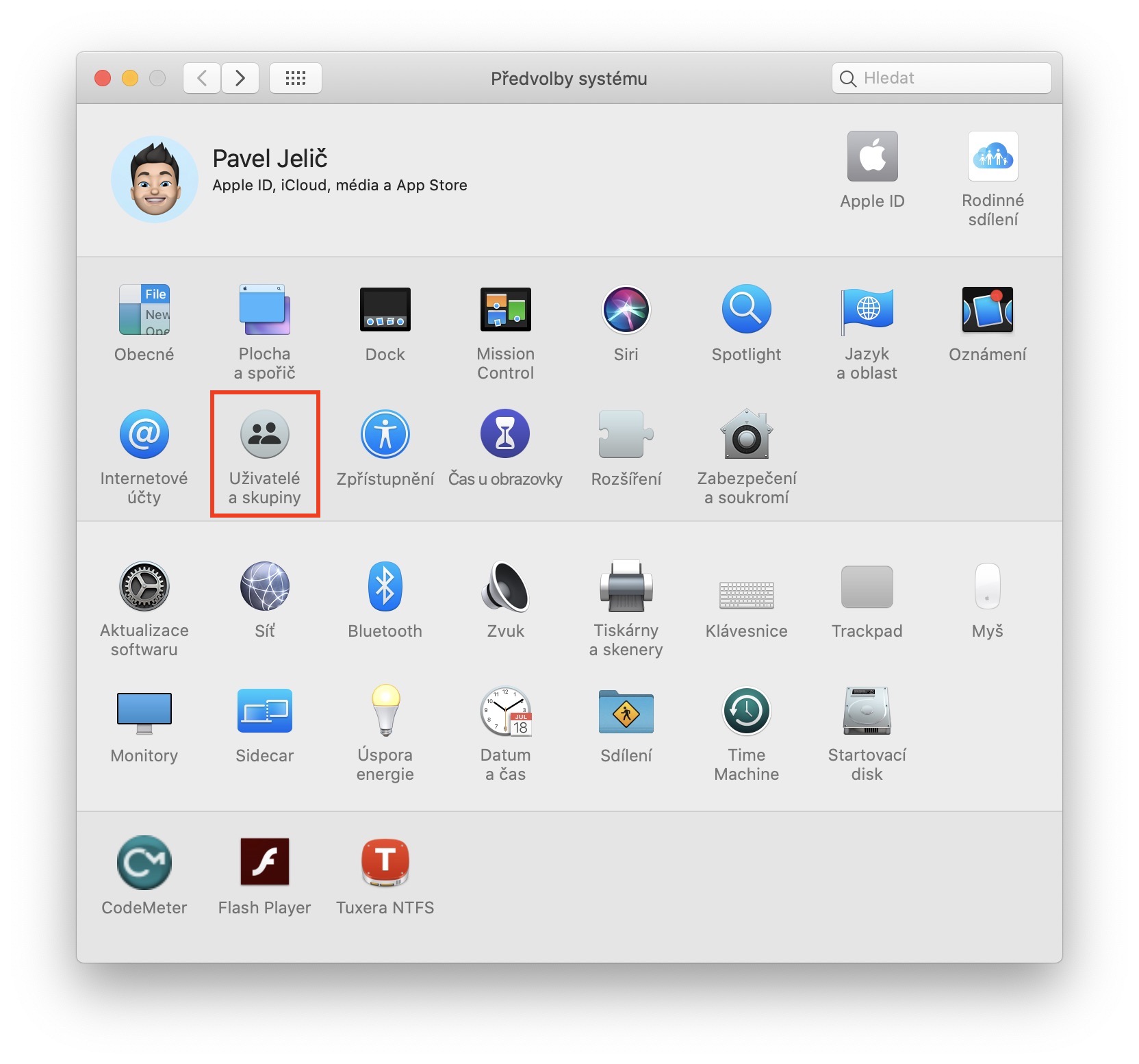
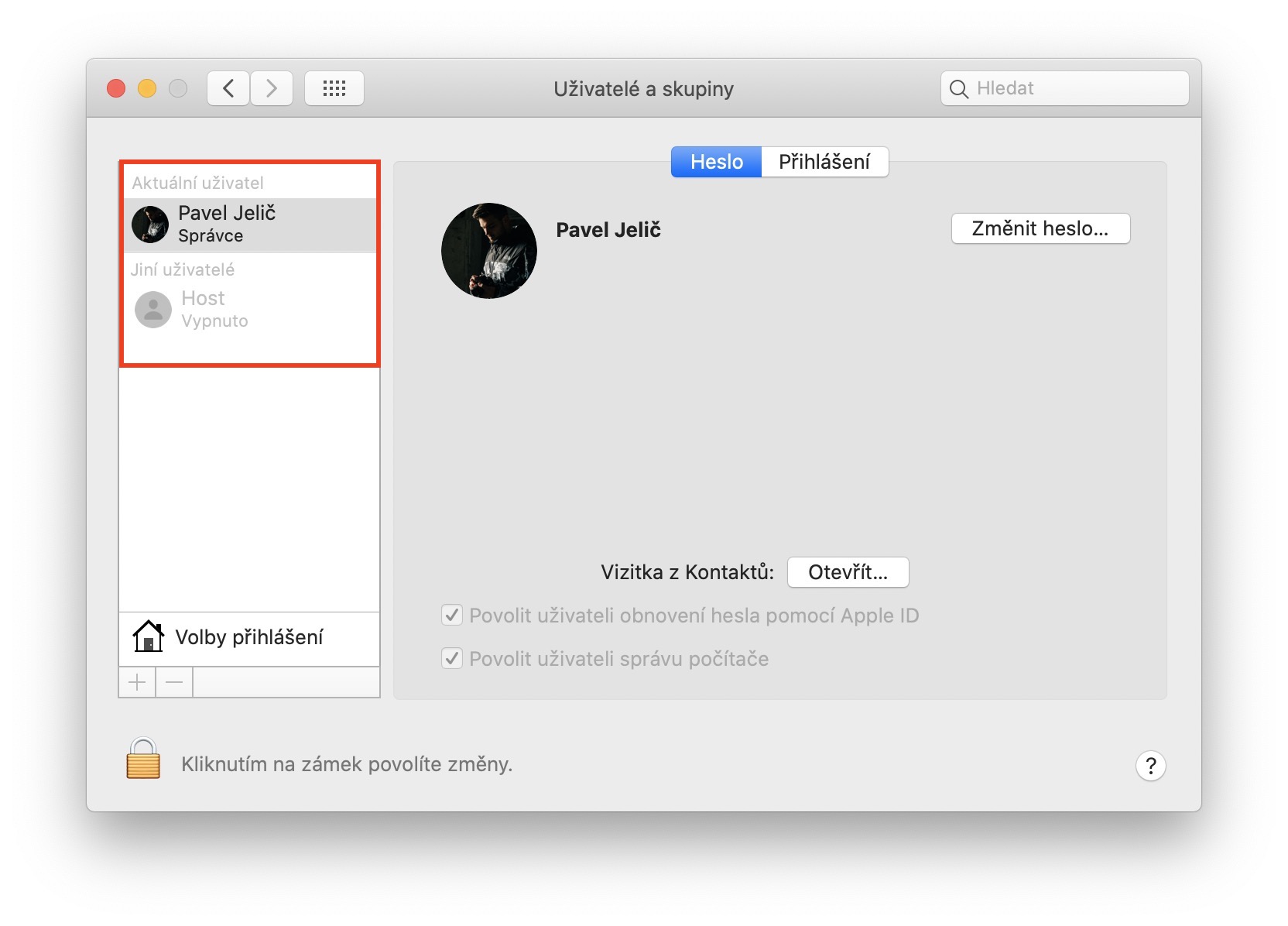

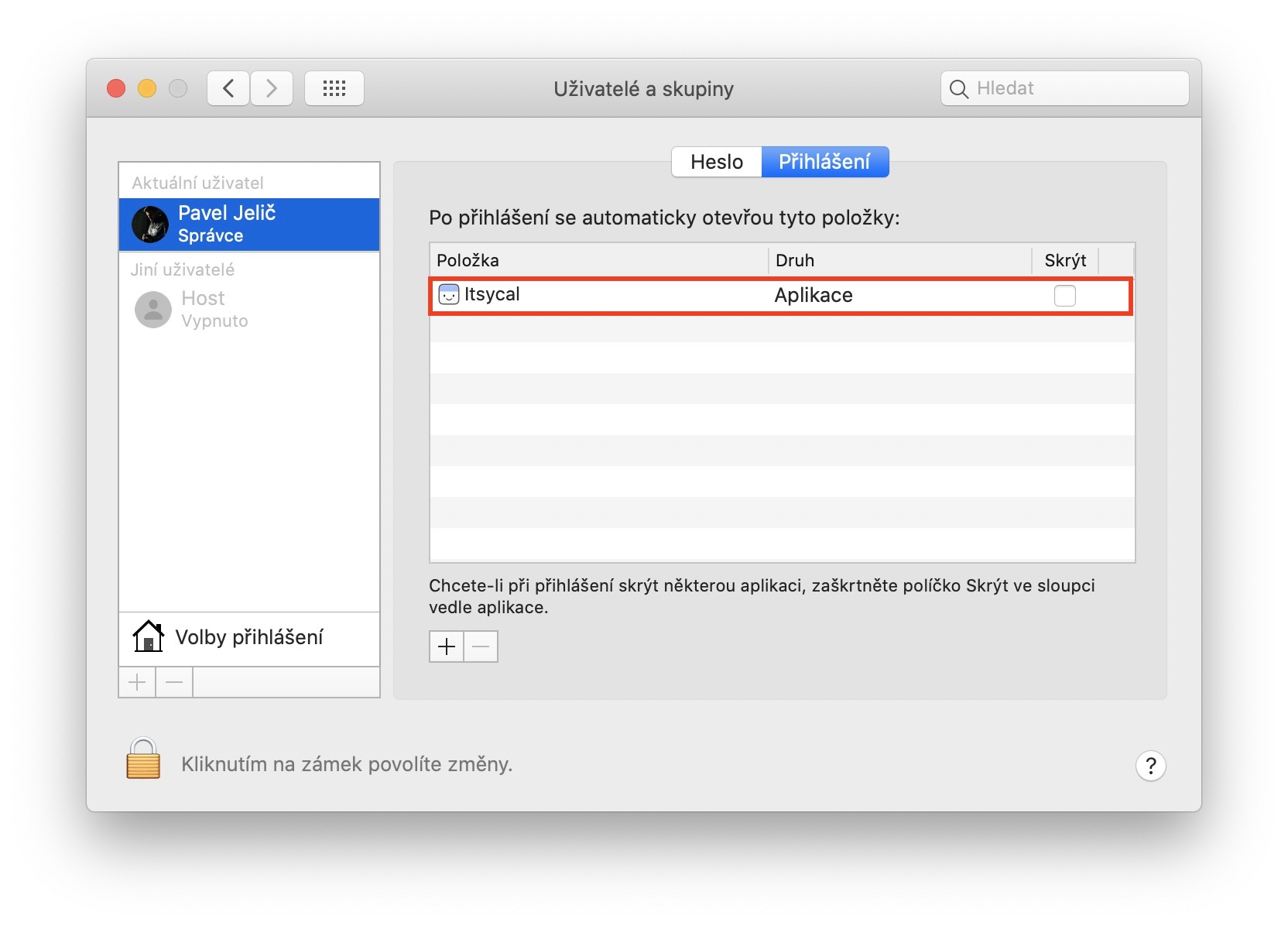
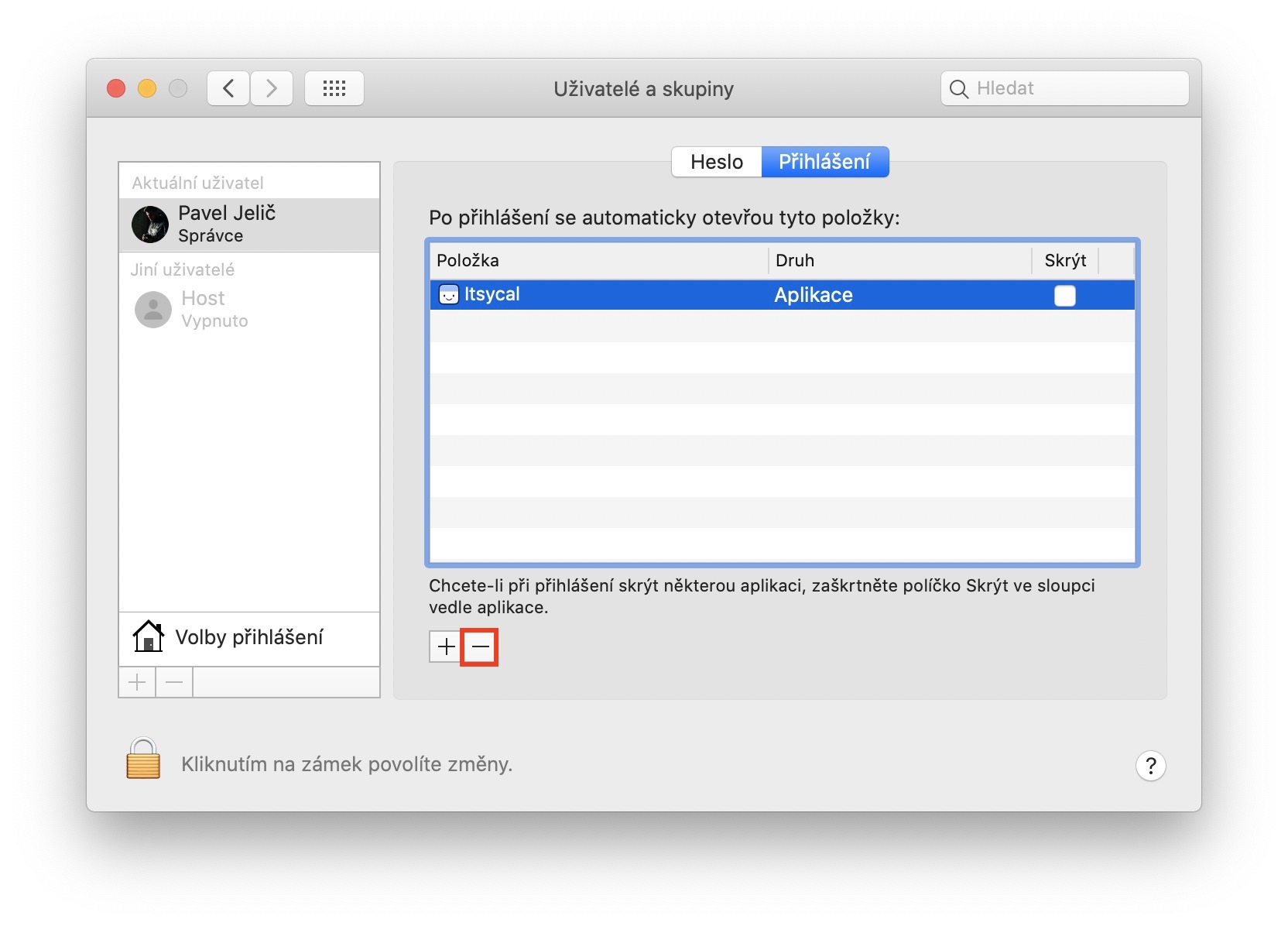

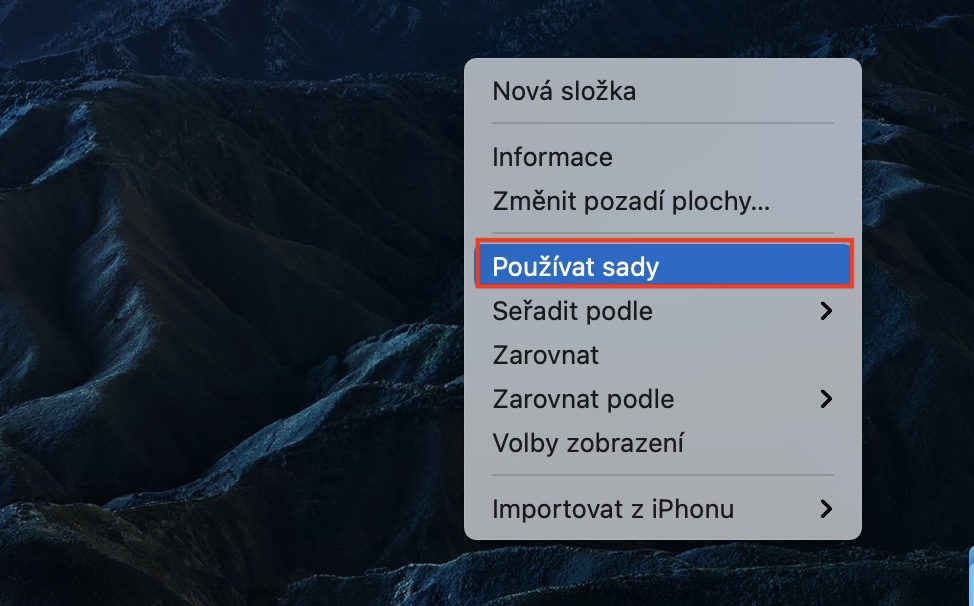


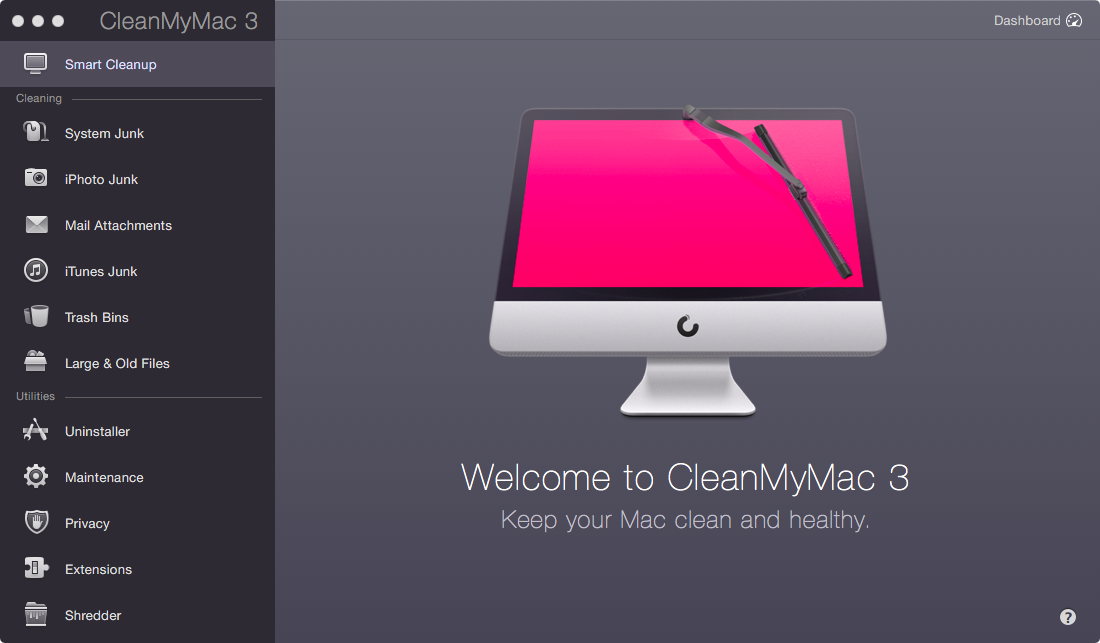
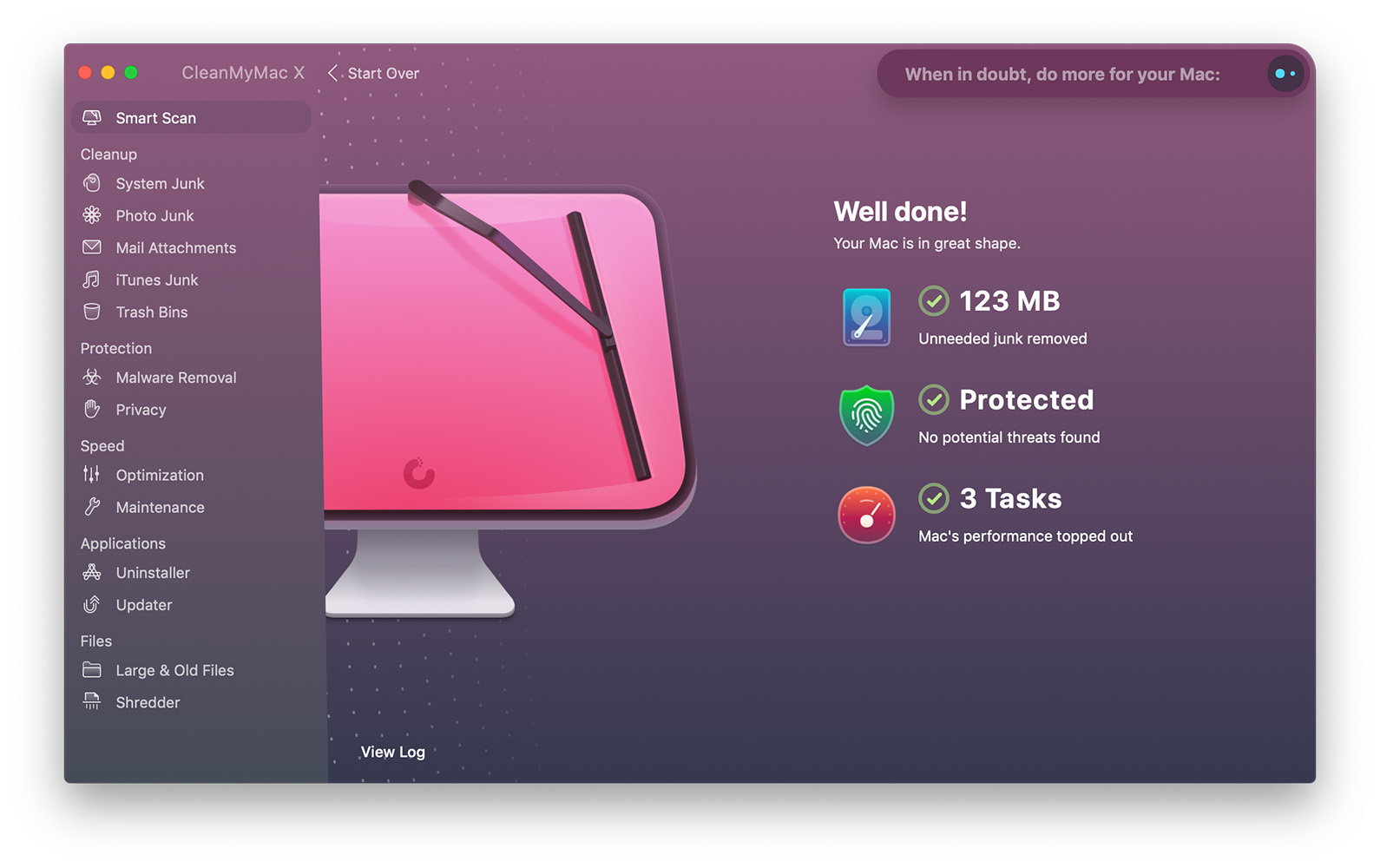
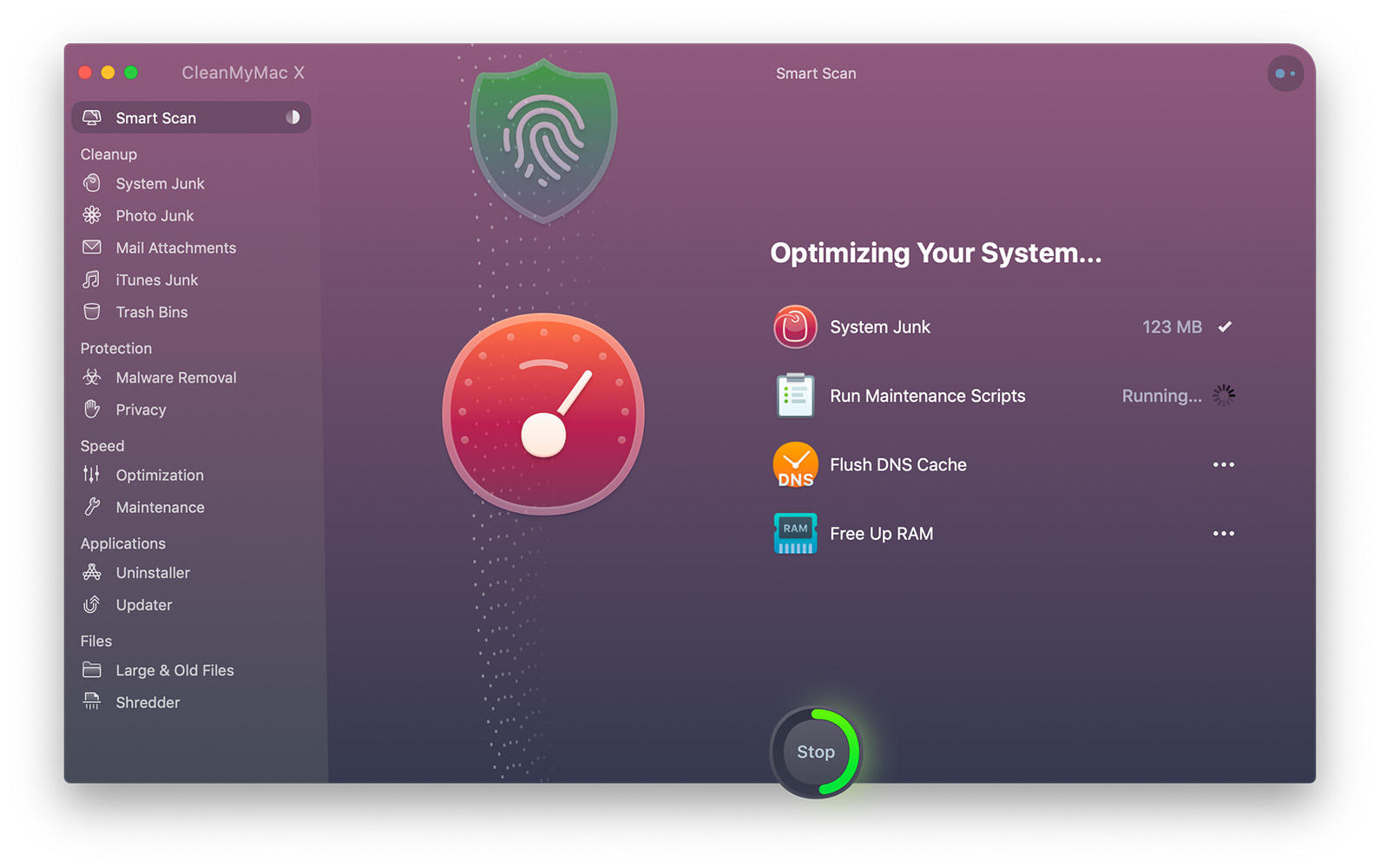
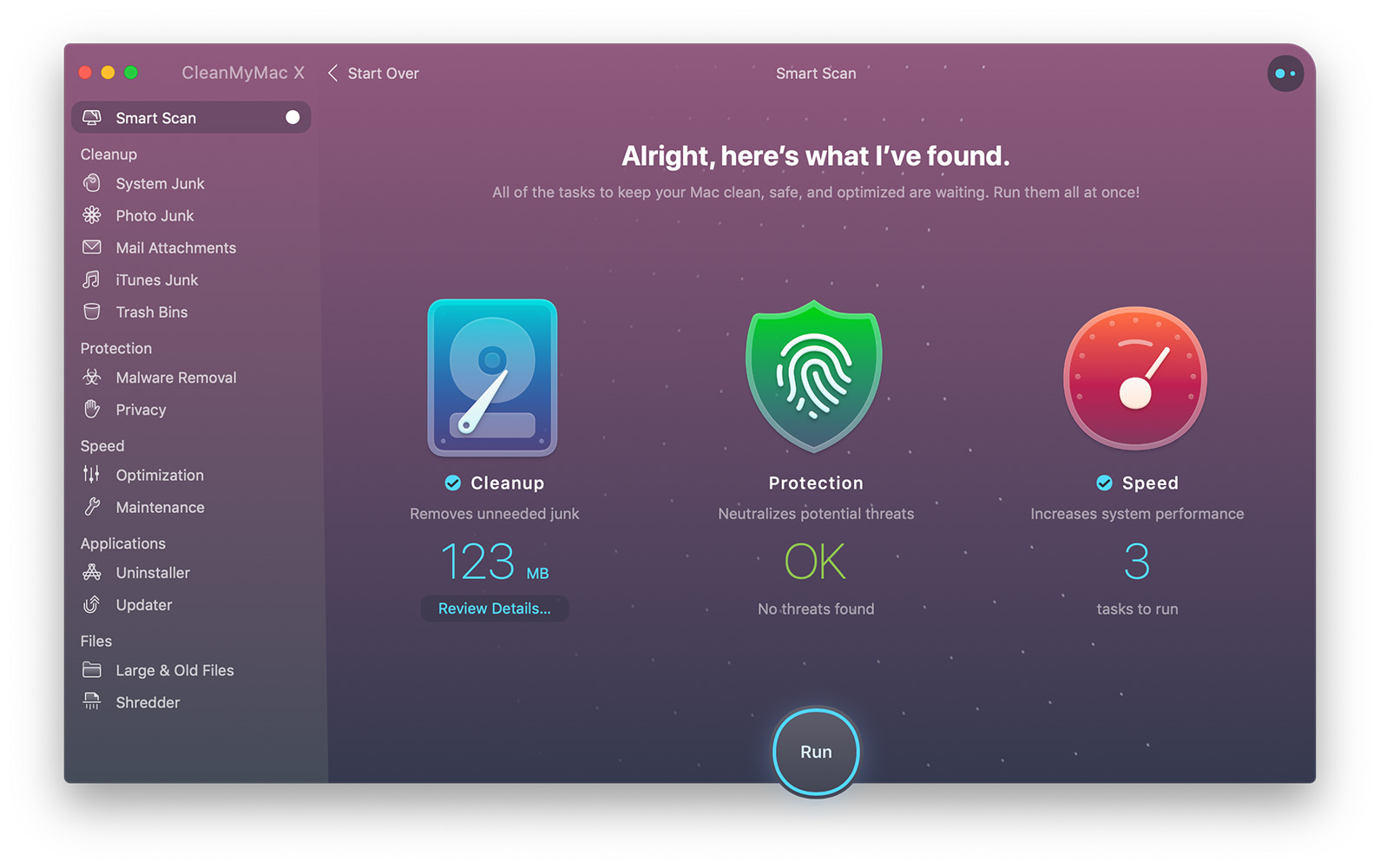
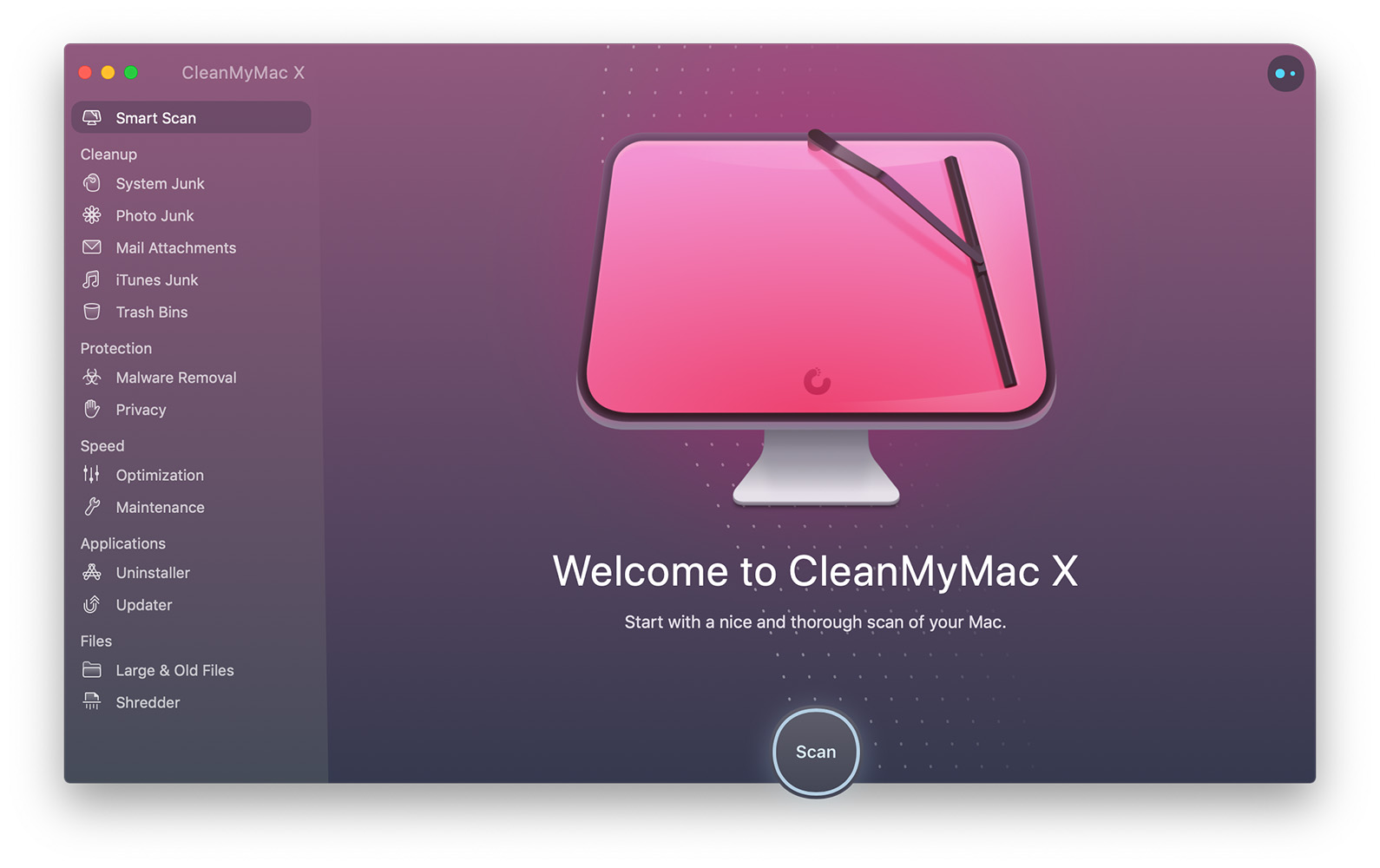



Děkuji za tento článek. Vše jsem nastavil, jak popisujete. Moc mi tipy pomohly. Děkuji, výkon mi šel rapidně nahoru. Super moje efektivita práce půjde výrazně nahoru.
Mám MacBook Pro (15-inch, Mid 2012) 2,3 GHz, děti 2x Mac mini (Late 2014) 2,8 GHz a žádné zpomalování nepozoruji, šlapou jako hodinky. Ma práci, školu a internet je Mac super, co mě ale štve, že kvůli hrám musím mít v Boot Camp Widle Home N, např. Fortnite na Macu nehratelné, pod widlema v pohodě hratelné. Na tom by měl Apple zapracovat, pokud chce u Macu s vlastními čipy zvýšit tržní podíl.
Ten sileny WIN navyk v podobe zaprasene plochy by mel byt natvrdo zakazan systemove :D
15-inch Mid 2014 i7@2.5GHz a lítá s default nastavením skvěle, jsem zvedavej jak dlouho mi ještě vydrží 🙂
Clean My Mac? Proč doporučujete takový … Slyšeli jste o kvalitnějších aplikacích zdarma od Titaium Software? mac rychlokvašky…
Proč bychom nemohli doporučit program, se kterým máme osobně dobrou zkušenost? Samozřejmě nemusí vyhovovat všem, ale nikdo vám s pistolí na hlavu nemíří a neříká, že si jej i vy musíte stáhnout.