Říká se, že pro co nejefektivnější používání Macu byste měli používat především klávesnici a dostupný zkratky. V určitých případech se ale samozřejmě chytnutí myši či přesunutí prstů na trackpad jednoduše nevyhneme. Jestliže jste si pořídili nový Mac či MacBook, popřípadě pokud jste si naopak pořídili nové příslušenství v podobě Magic Mouse, Magic Trackpad či čehokoliv jiného, tak se vám rozhodně bude hodit tento článek. Některým uživatelům totiž nemusí vůbec vyhovovat rychlost posuvu kurzoru, s čímž Apple samozřejmě počítal. Do macOS tak přidal jednoduchou možnost, pomocí které si rychlost posuvu kurzoru můžete změnit, a to zvlášť pro myš a zvlášť pro trackpad.
Mohlo by vás zajímat

Jak na Macu změnit rychlost kurzoru
V úvodním odstavci jsem zmínil, že se postup pro změnu rychlosti kurzoru liší podle toho, zdali chcete upravit rychlost myši, anebo trackpadu. To je samozřejmě naprosto logické, jelikož některým uživatelům nemusí vyhovovat pro myš a trackpad stejná rychlost. Obě tato příslušenství se používají jiným způsobem. Níže tedy naleznete oba dva postupy pro úpravu rychlosti kurzoru.
Změna rychlosti kurzoru myši
- Prvně v levém horním rohu obrazovky klepněte na ikonu .
- Jakmile tak učiníte, tak se zobrazí rozbalovací menu, ve kterém vyberte možnost Předvolby systému…
- Tímto se otevře okno se všemi dostupnými sekcemi pro úpravu předvoleb systému.
- V tomto okně nyní lokalizujte a rozklepněte sekci s názvem Myš.
- Zde už jen stačí, abyste u posuvníku změnili Rychlost ukazatele.
- Kromě toho si můžete pohrát také s Rychlostí posuvu.
Změna rychlosti kurzoru trackpadu
- Prvně v levém horním rohu obrazovky klepněte na ikonu .
- Jakmile tak učiníte, tak se zobrazí rozbalovací menu, ve kterém vyberte možnost Předvolby systému…
- Tímto se otevře okno se všemi dostupnými sekcemi pro úpravu předvoleb systému.
- V tomto okně nyní lokalizujte a rozklepněte sekci s názvem Trackpad.
- Nyní se v horním menu přesuňte do záložky Ukazování a klikání.
- Zde už jen stačí, abyste u posuvníku změnili Rychlost ukazatele.
Pomocí dvou výše uvedených postupů tedy můžete na vašem Macu či MacBooku jednoduše provést změnu rychlosti kurzoru při využití myši či trackpadu. Jestliže jste si zakoupili jedno z těchto nových příslušenství, tak doporučuji, abyste si v Předvolbách systému prošli příslušná kategorie a nastavili si vše podle vlastních potřeb. Kromě toho v těchto kategoriích můžete také ve spodní části okna sledovat stav nabití baterií v myši a trackpadu.

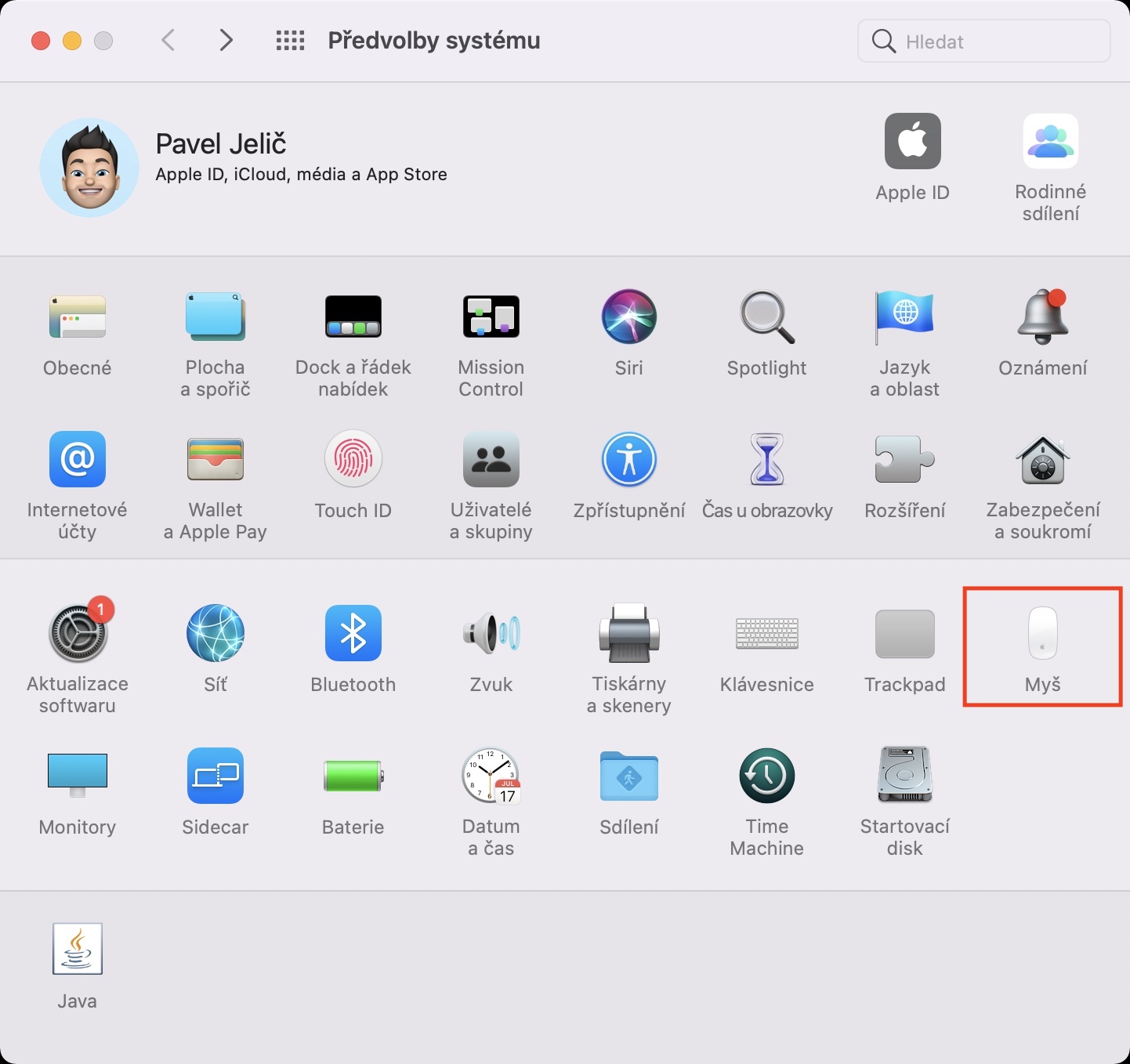
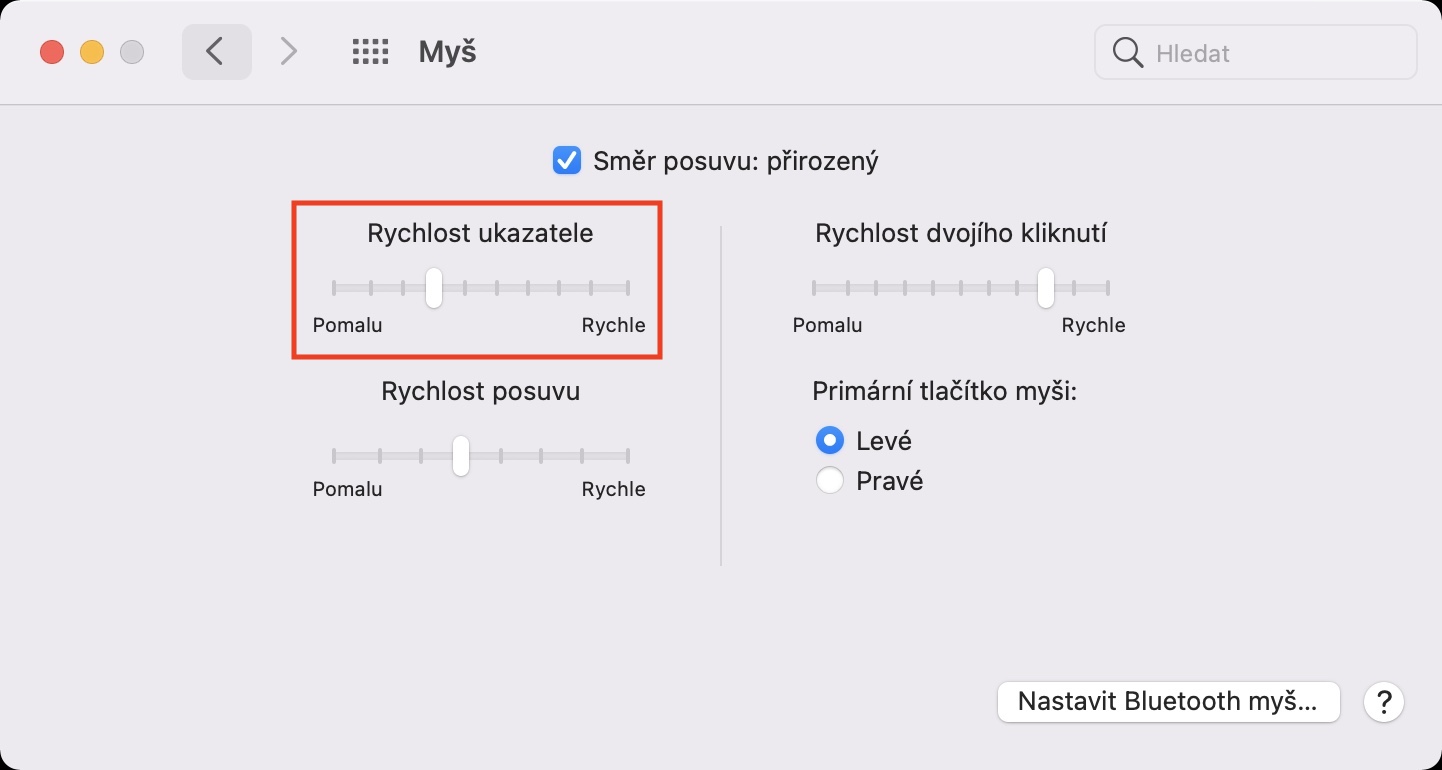
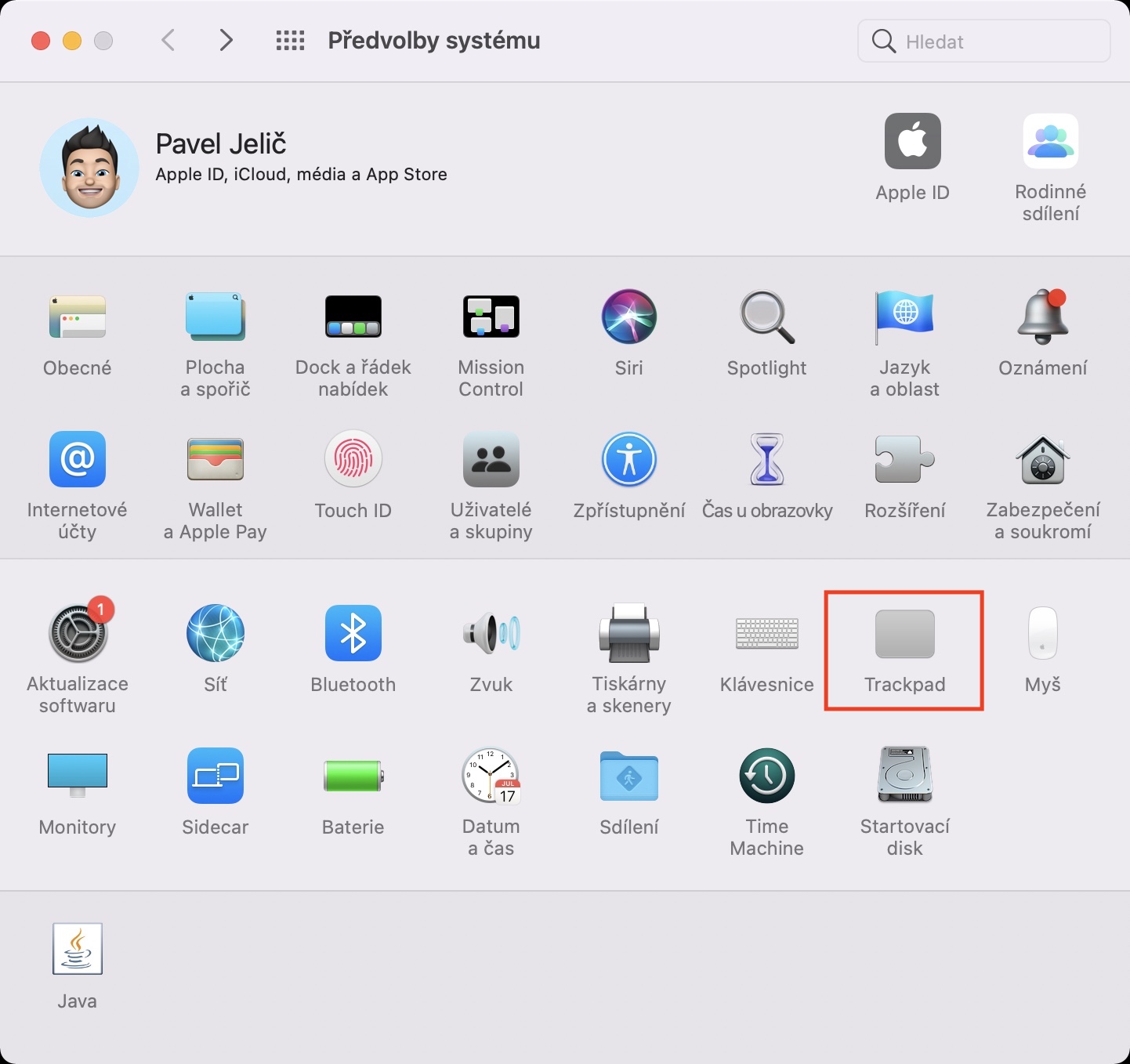
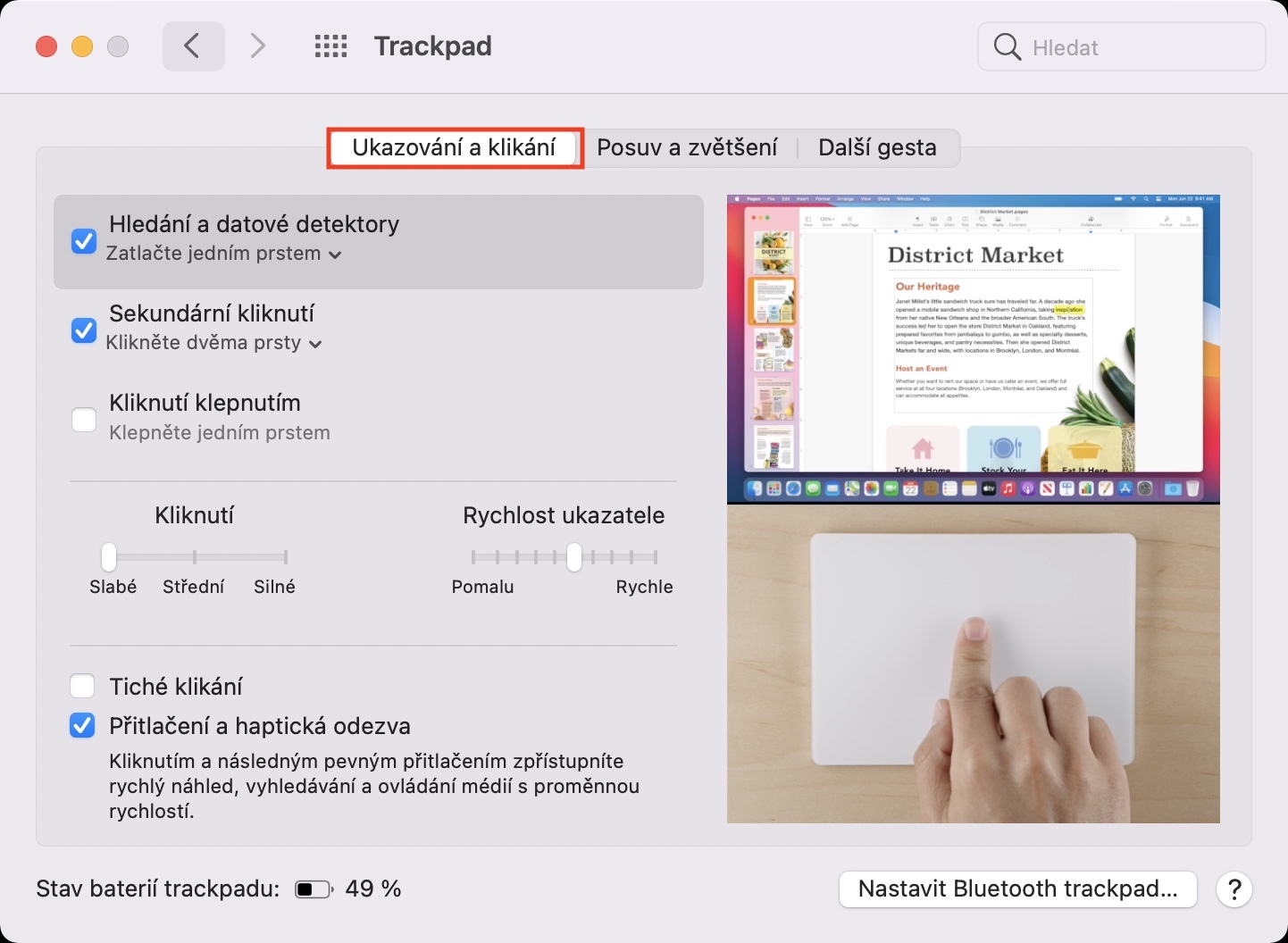
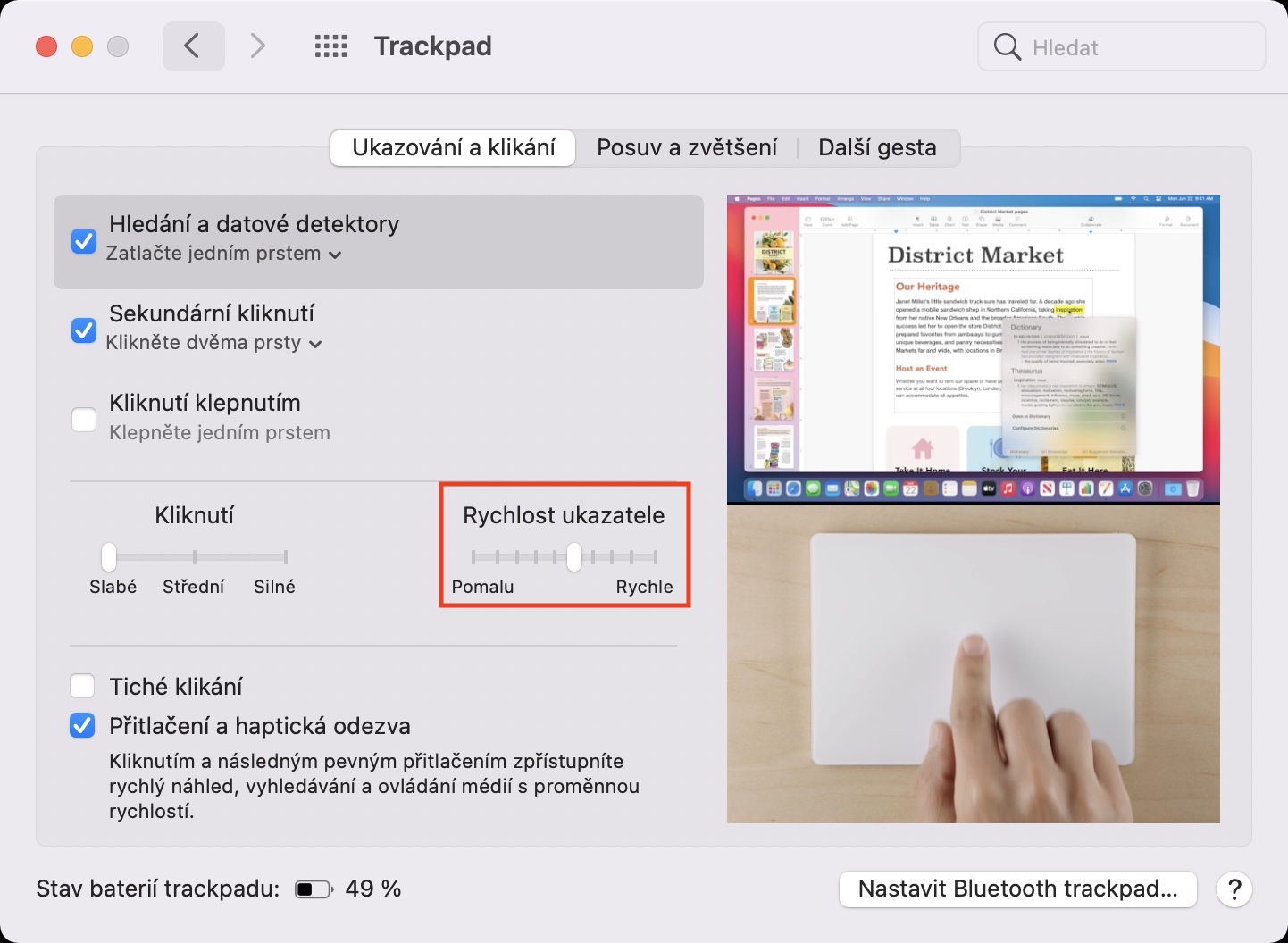



Je až s podivem, kolik textu dokážete vyplodit na nastavení kurzoru myši. Navíc ten článek vlastně nemá žádnou hodnotu, protože když se zamyslíte nad tím, pro koho je určen – začátečníkům, tak ti si samozřejmě budou chtít umět nastavit ohledně myši vše. Proto nechápu, proč raději nevydáte návod na to, kde a jak nastavit vše okolo myši + různá doporučení a tipy, namísto toho, abyste se věnovali v 30 větách pouhýmu kurzoru.
Čo je to ten kurzor?
Kto by cakal, ze tieto veci budu tam kde su. Dalsi clanok by mal byt ako zapnut a vypnut mac :D. Teraz neviem, ci nas autor podcenuje alebo pre neho to bola taka zlozita vec ze sa o nu podelil.