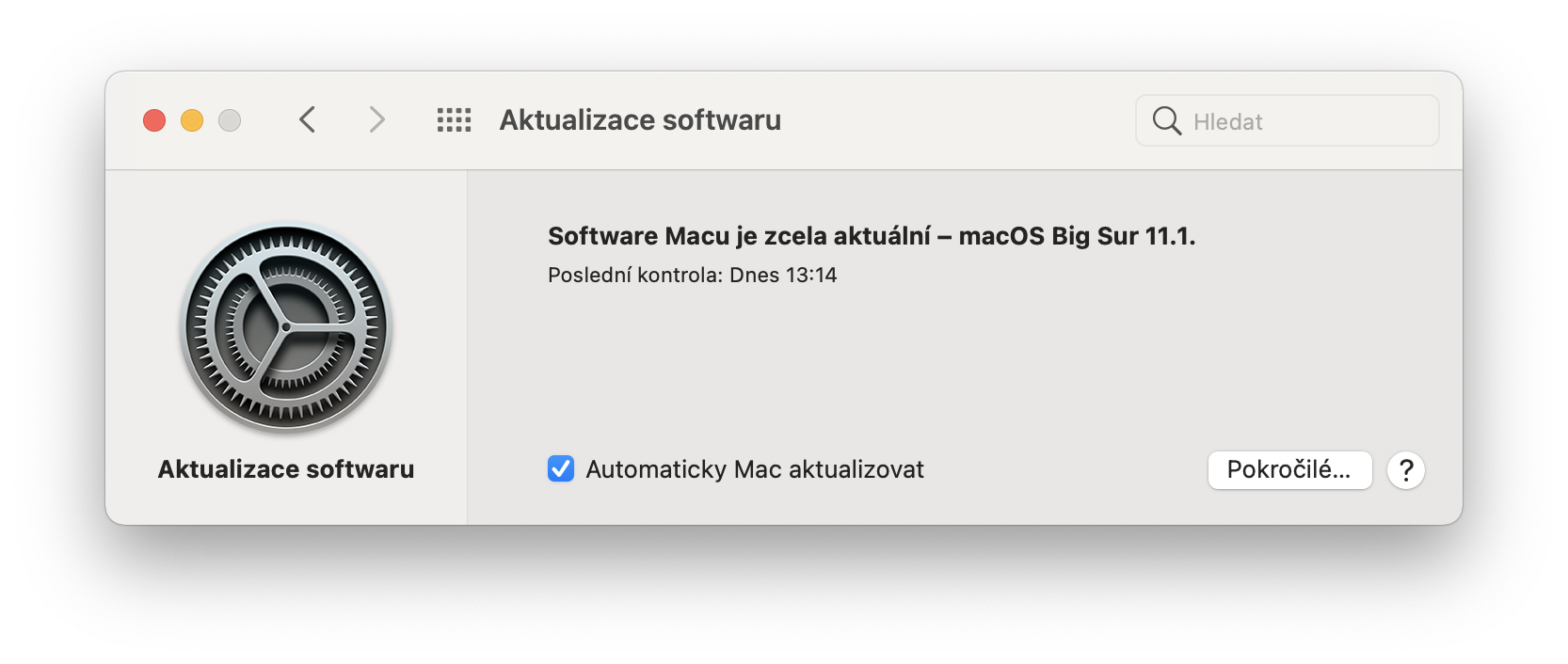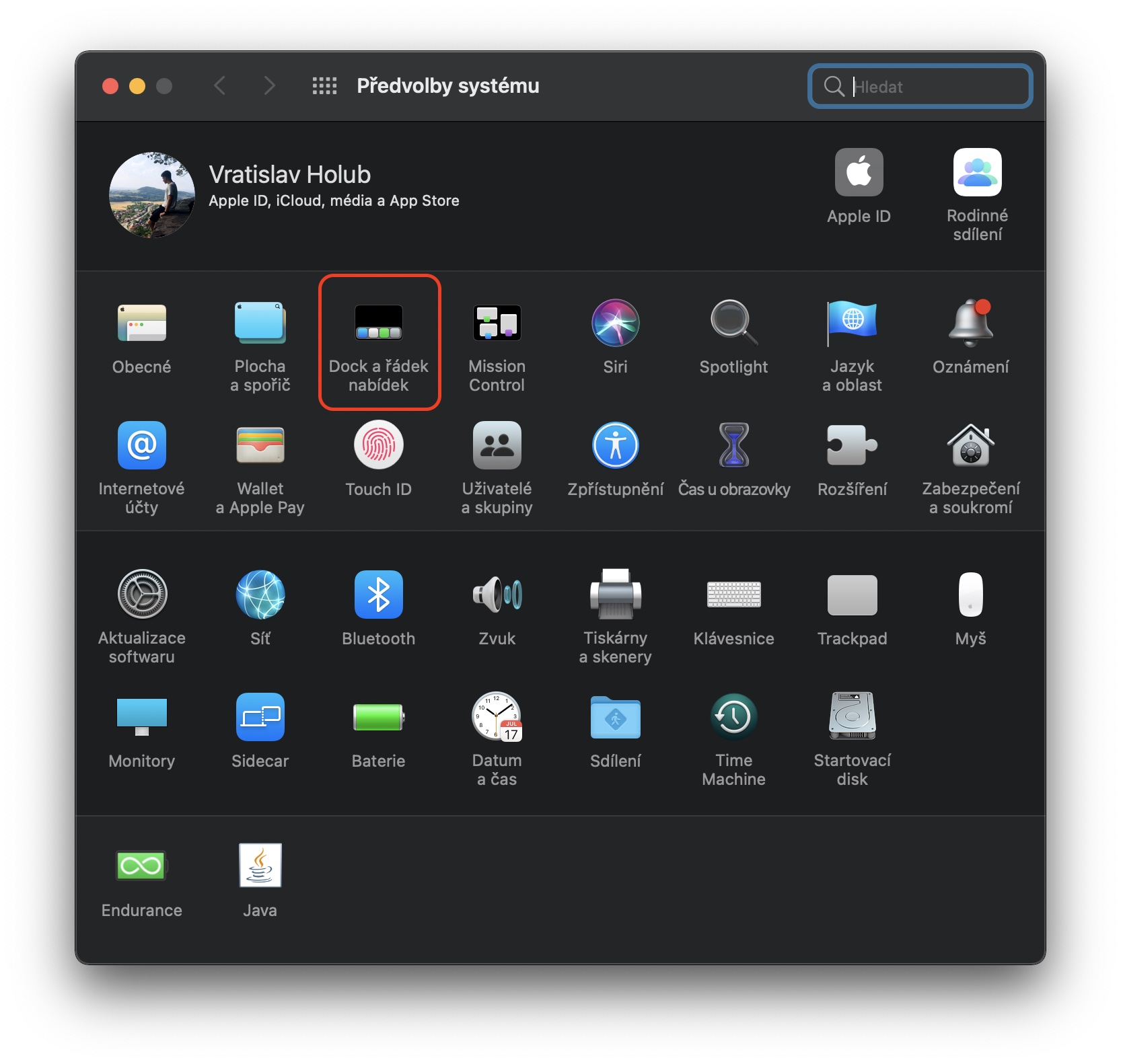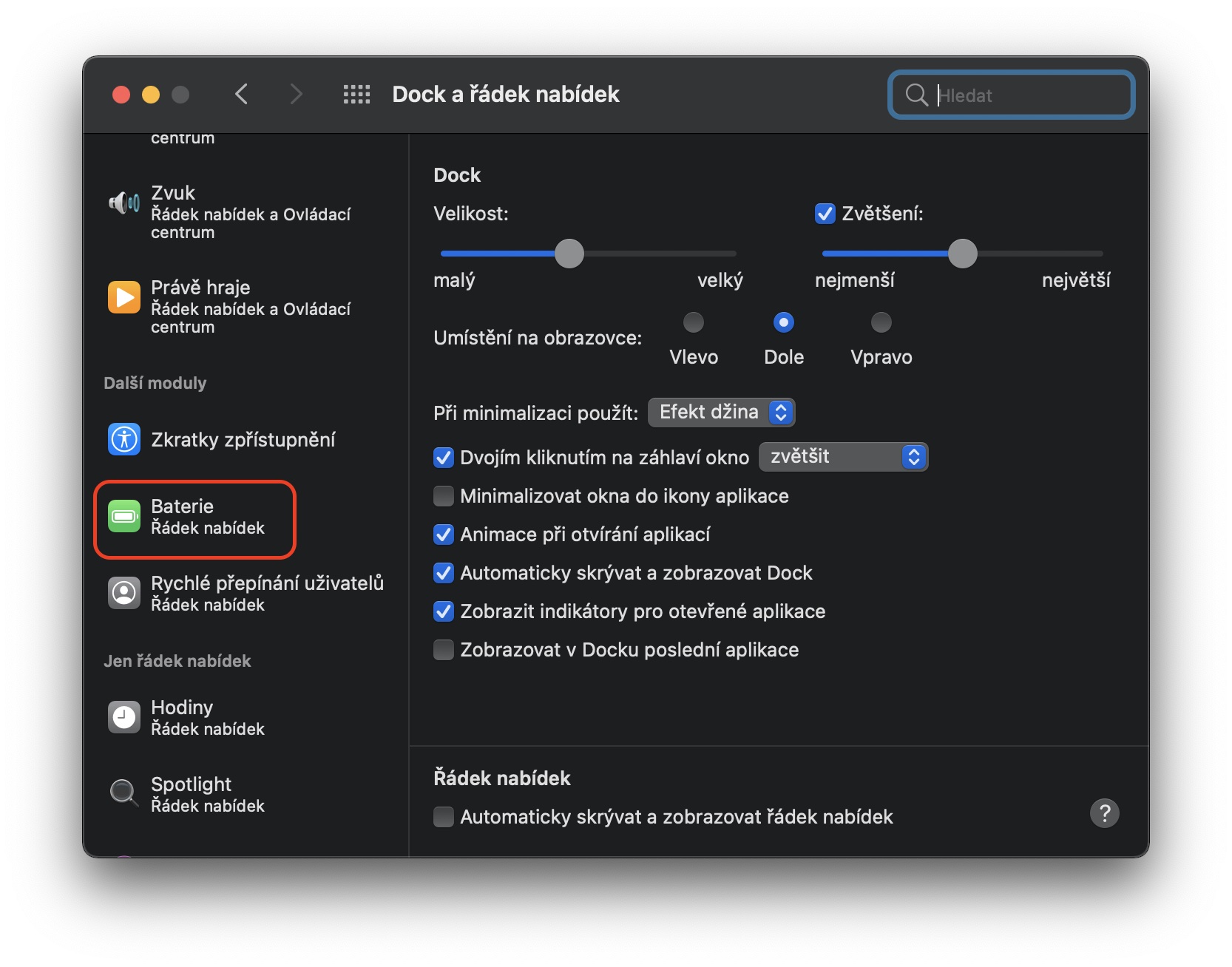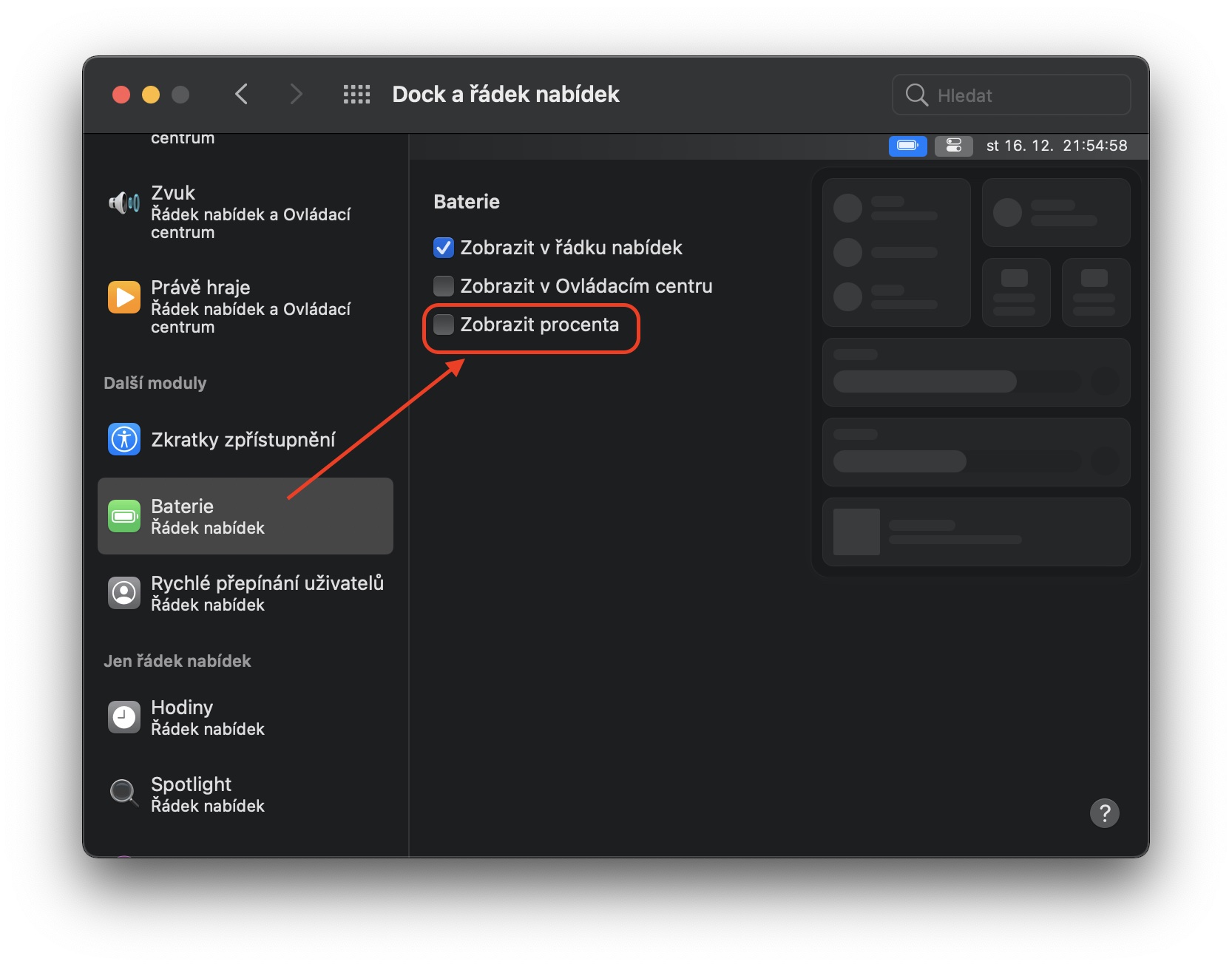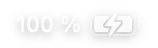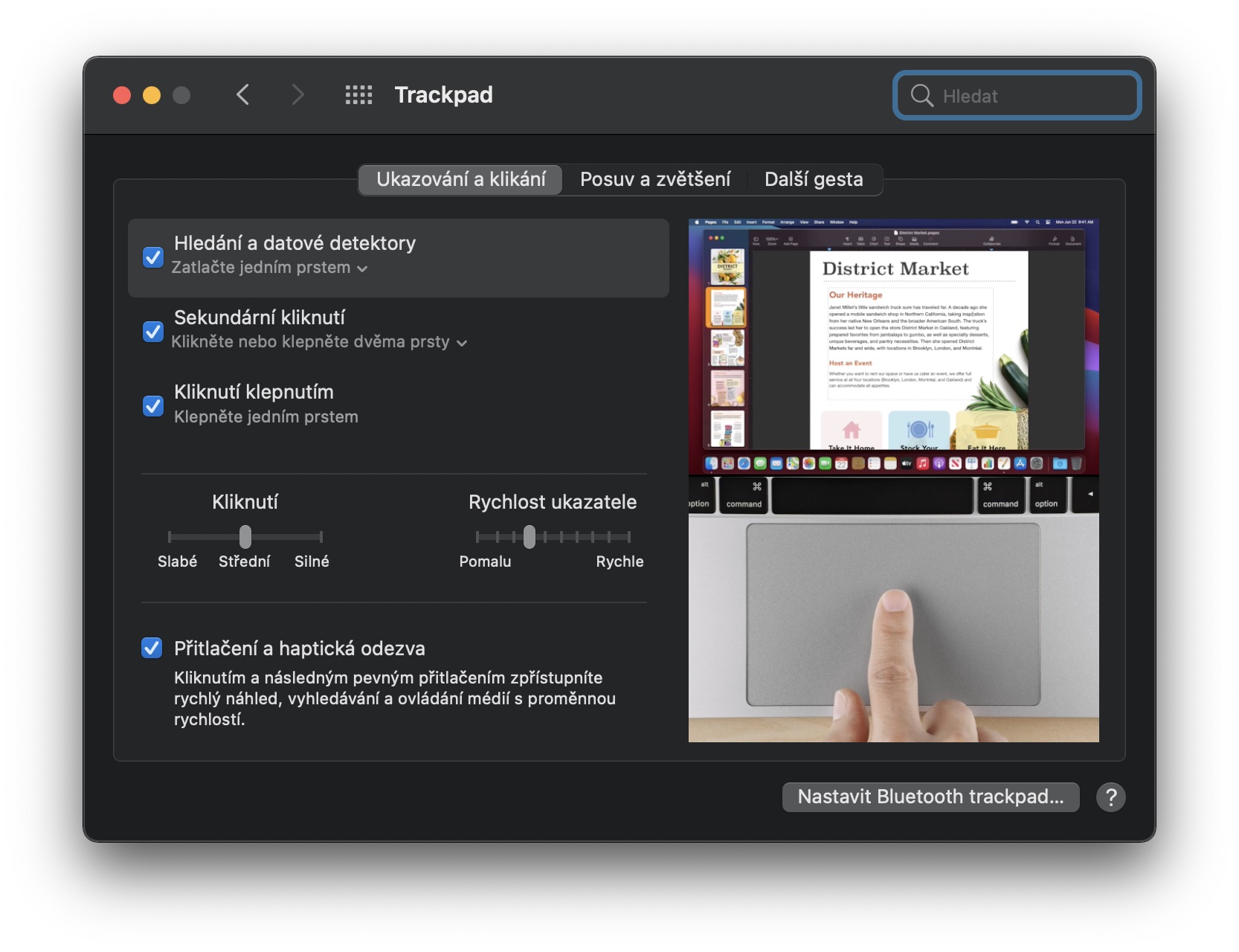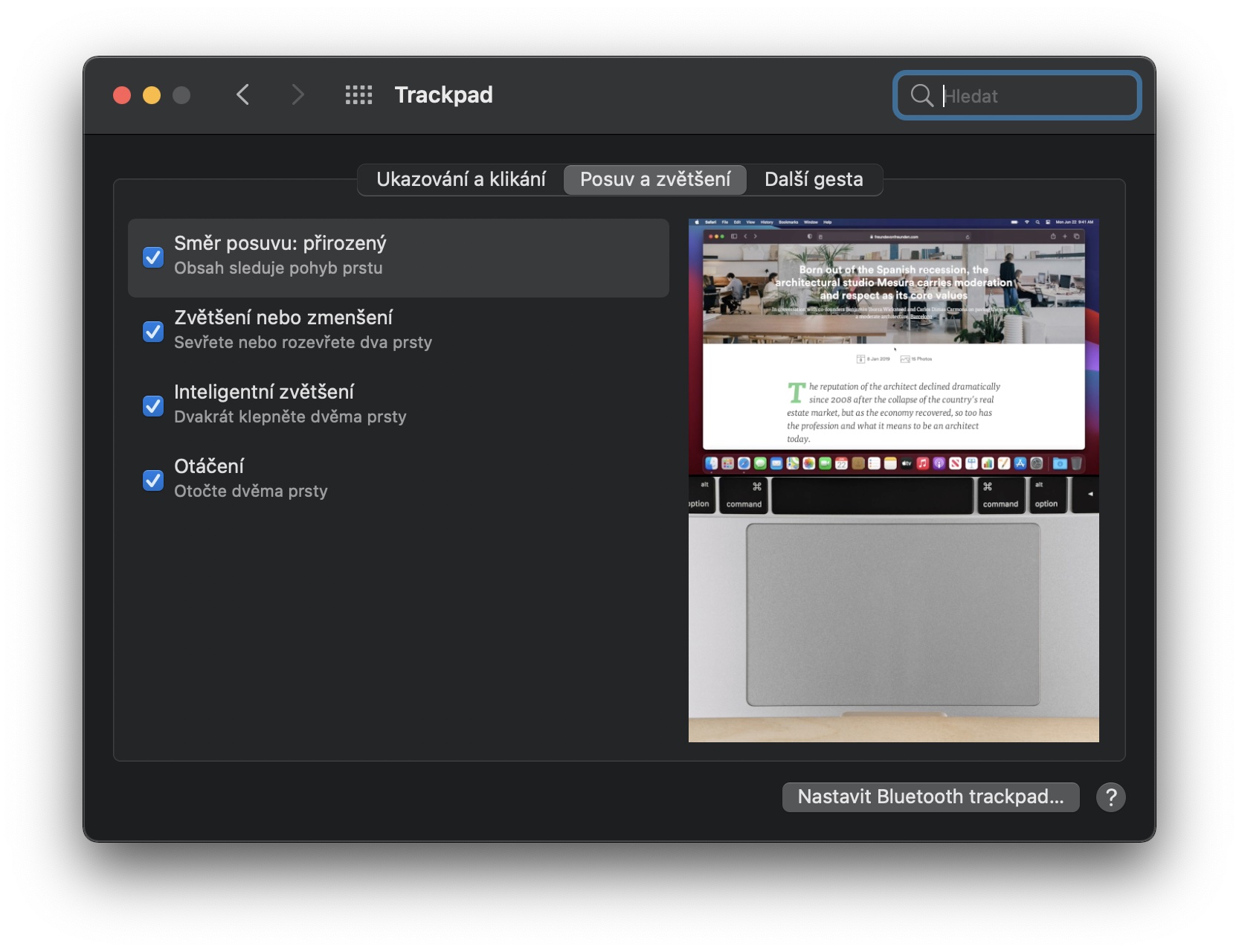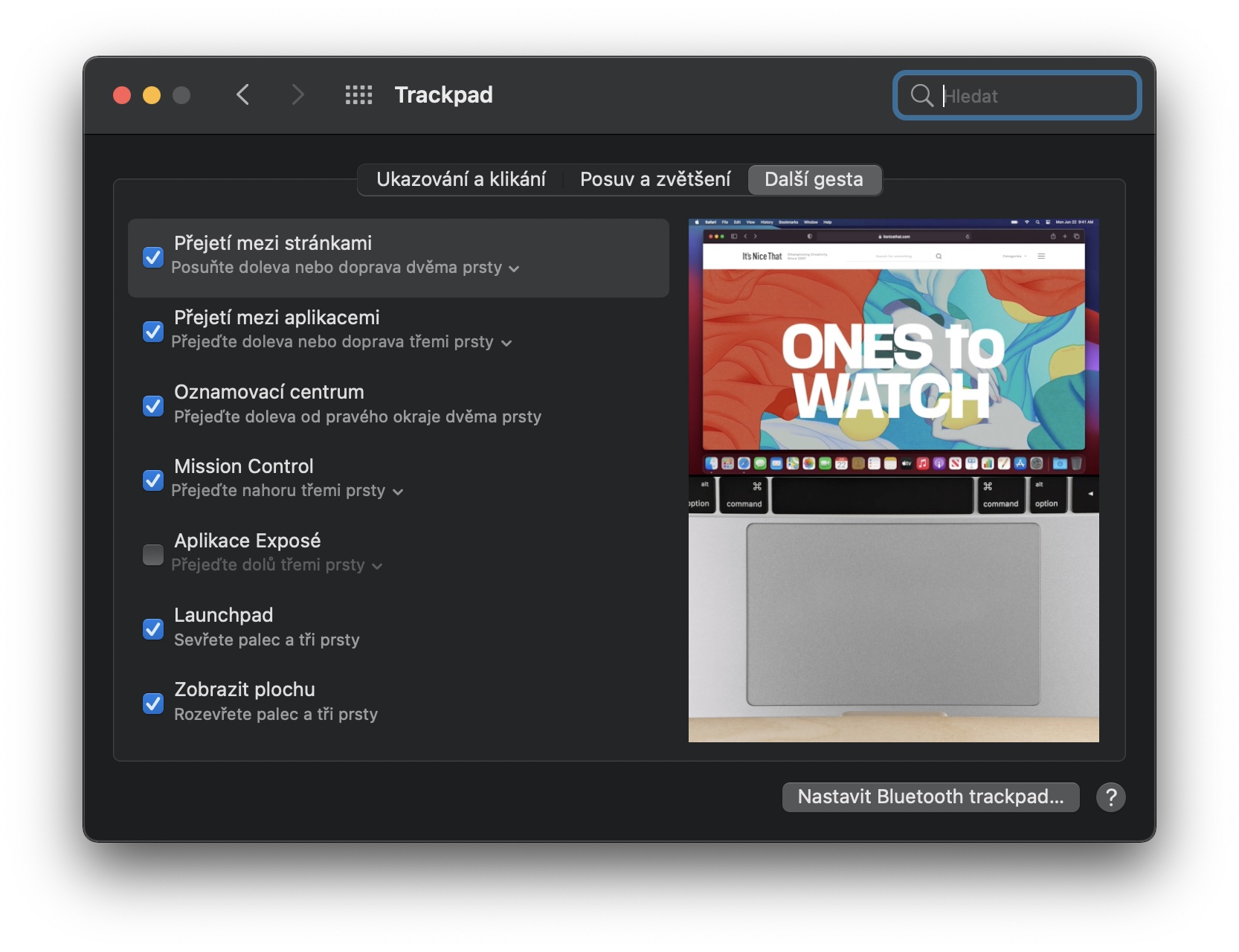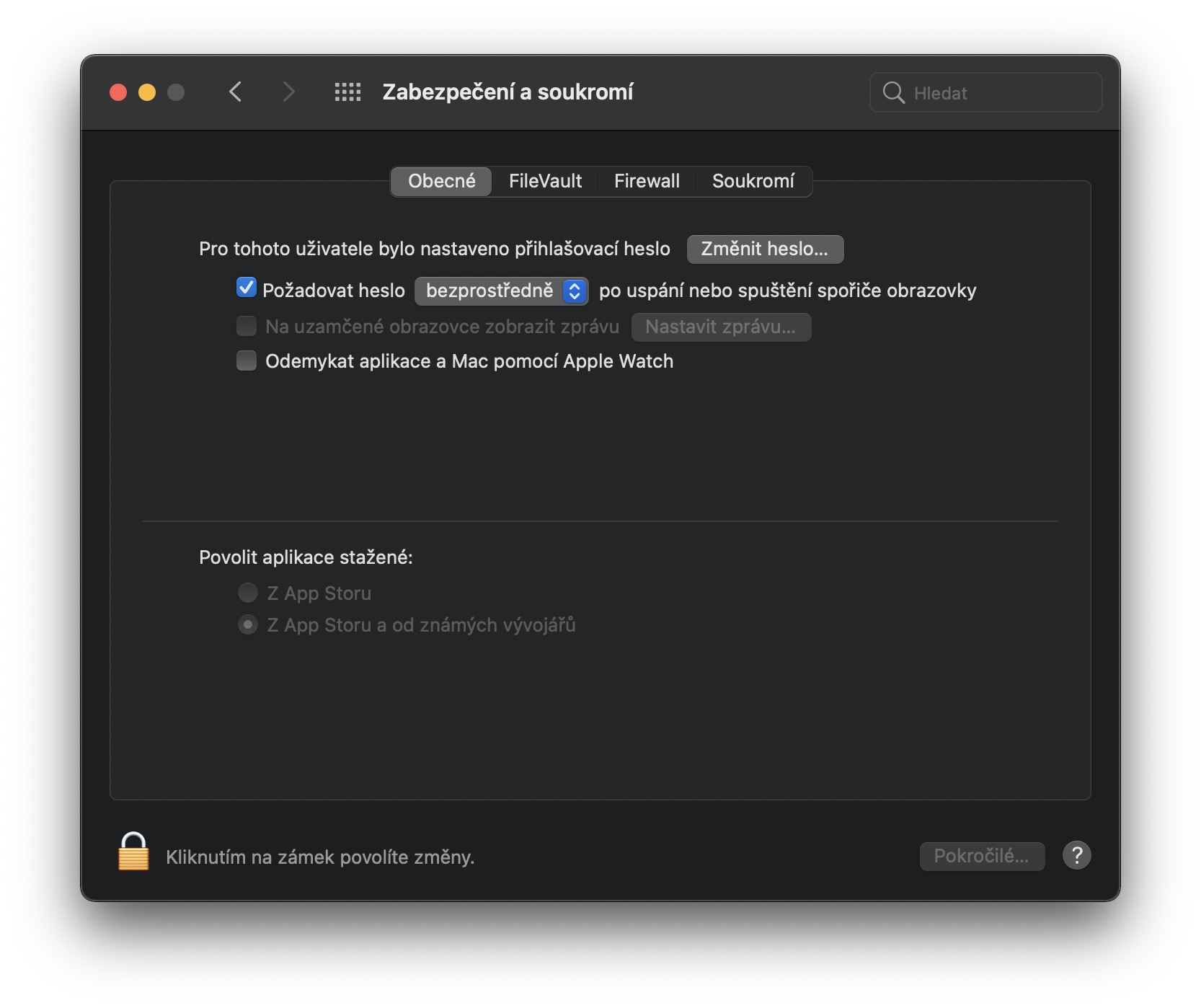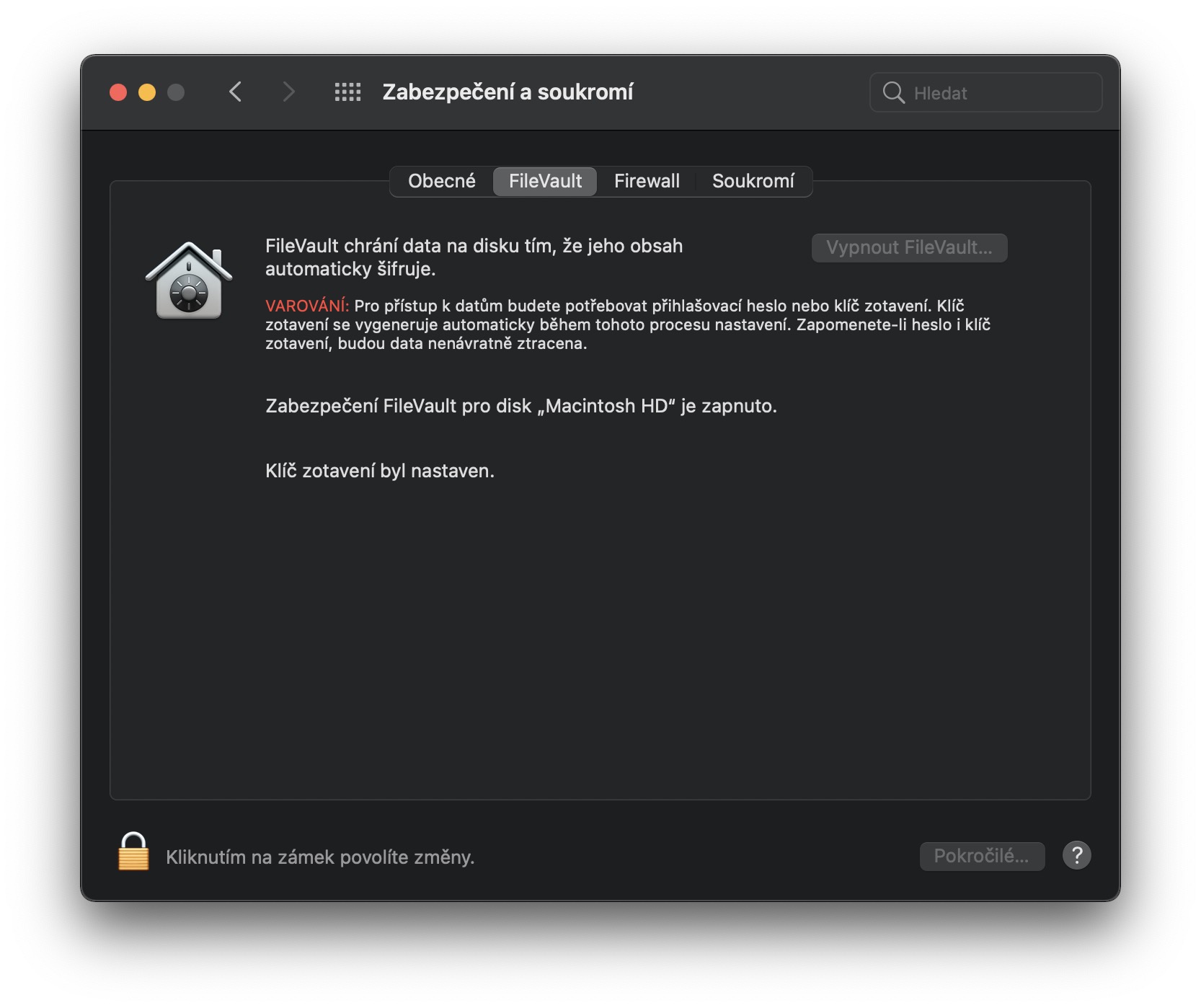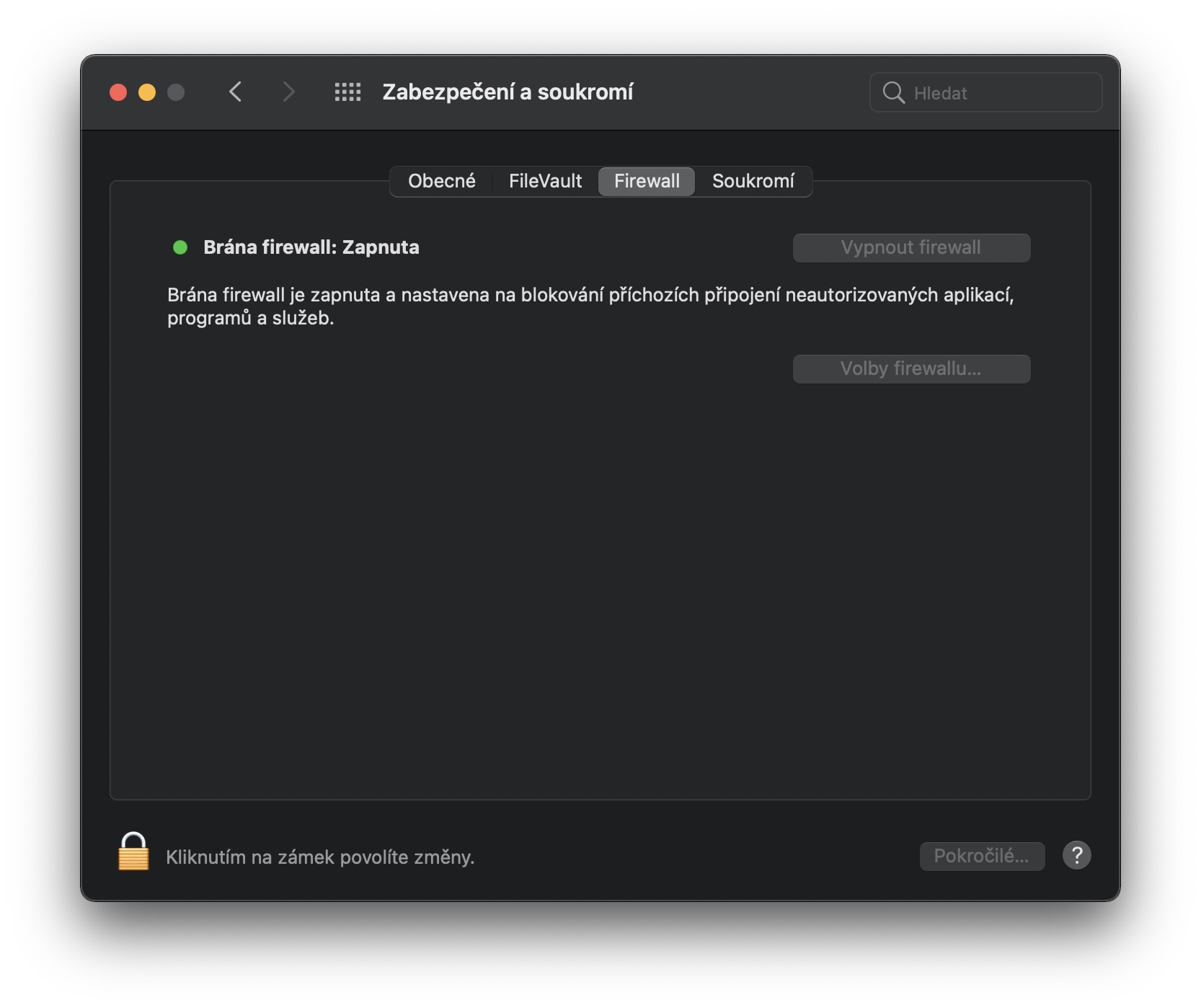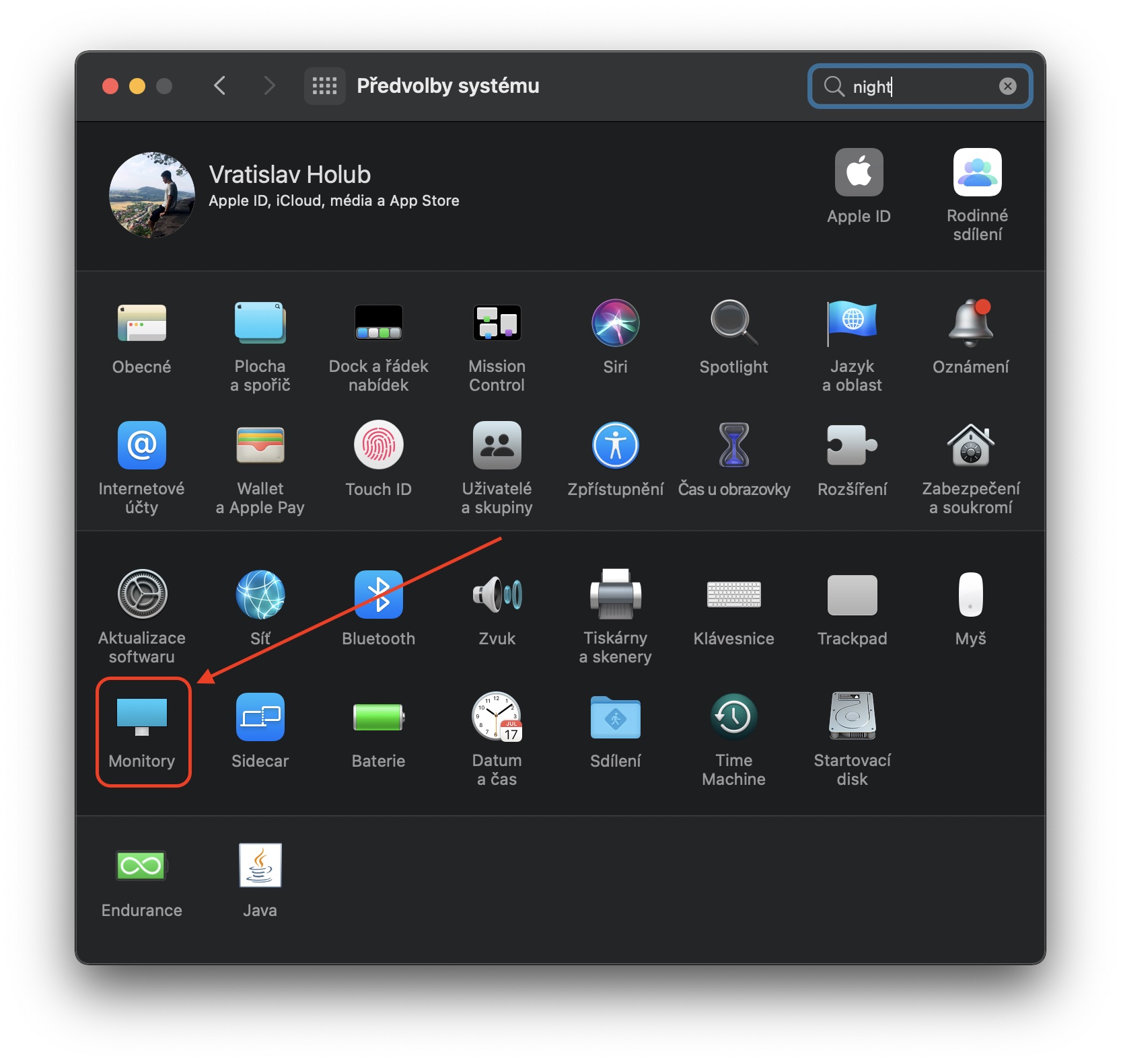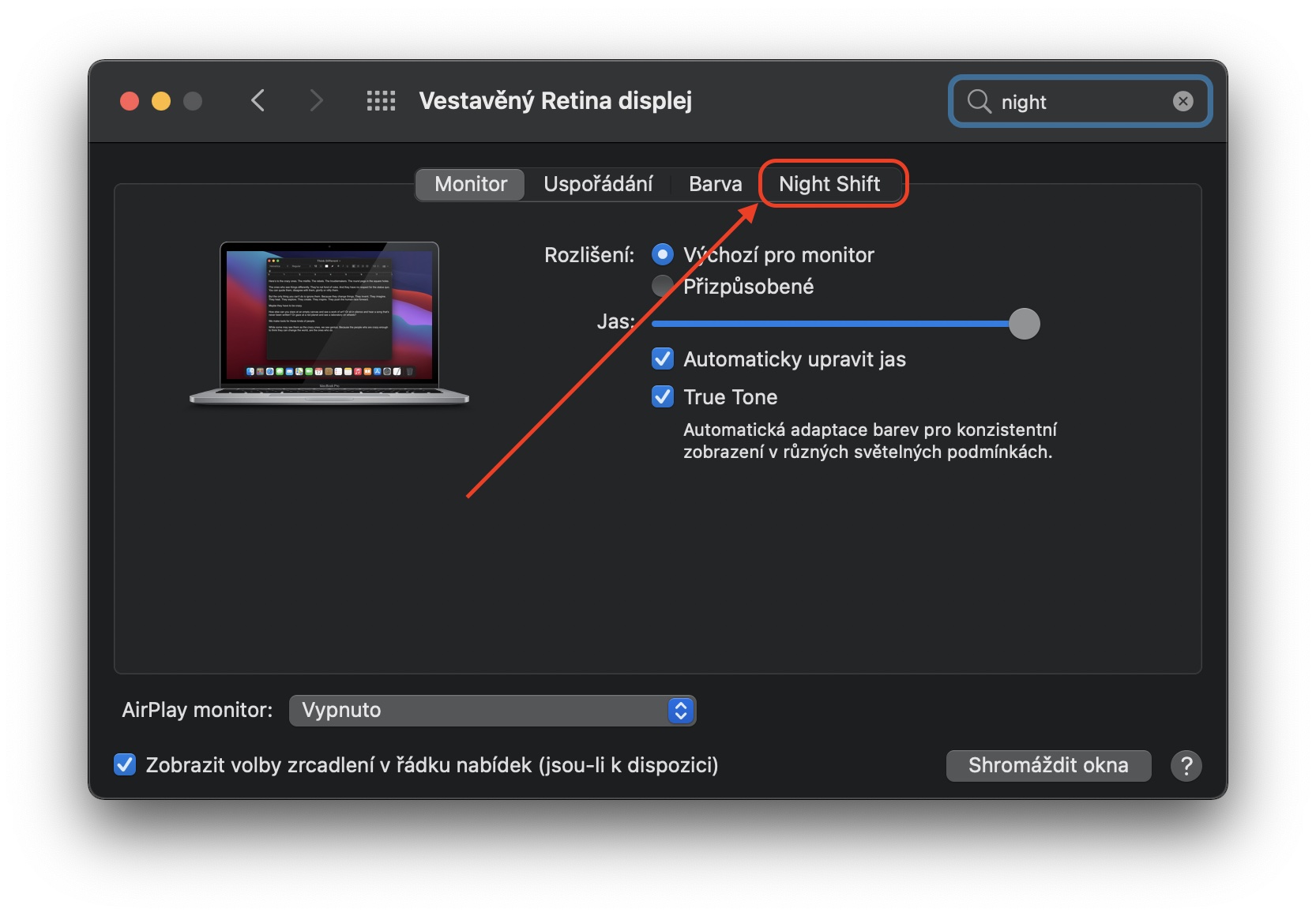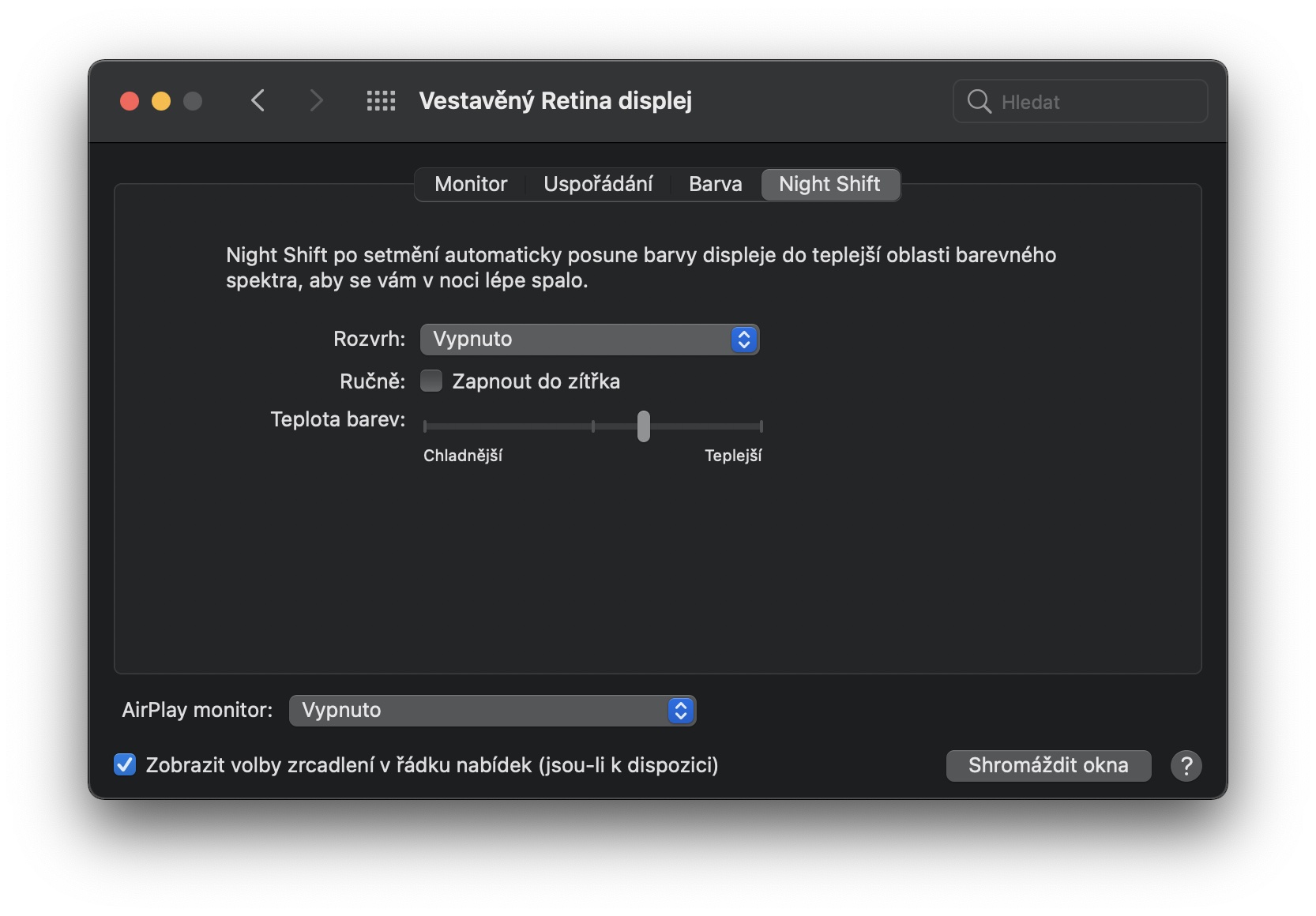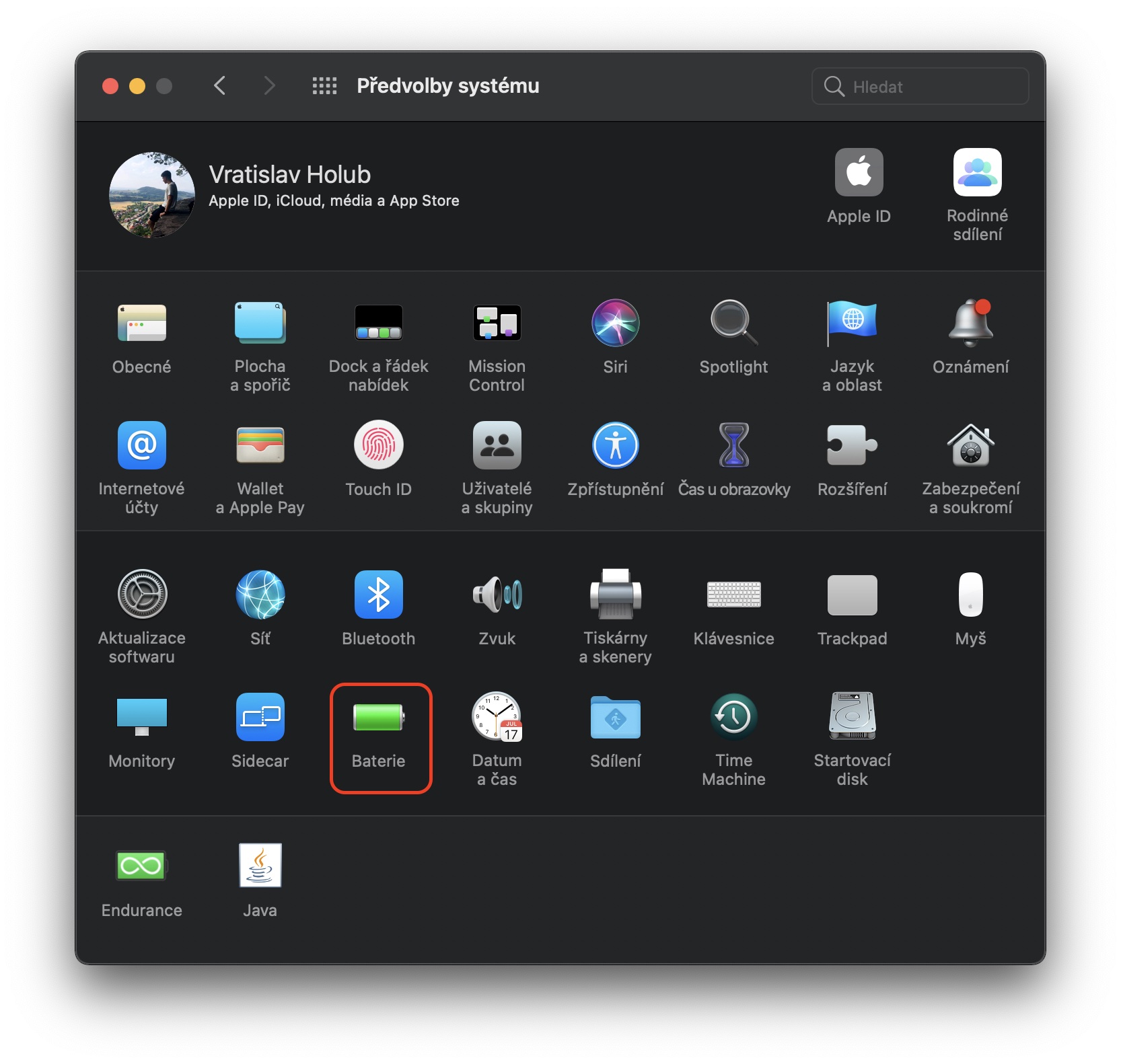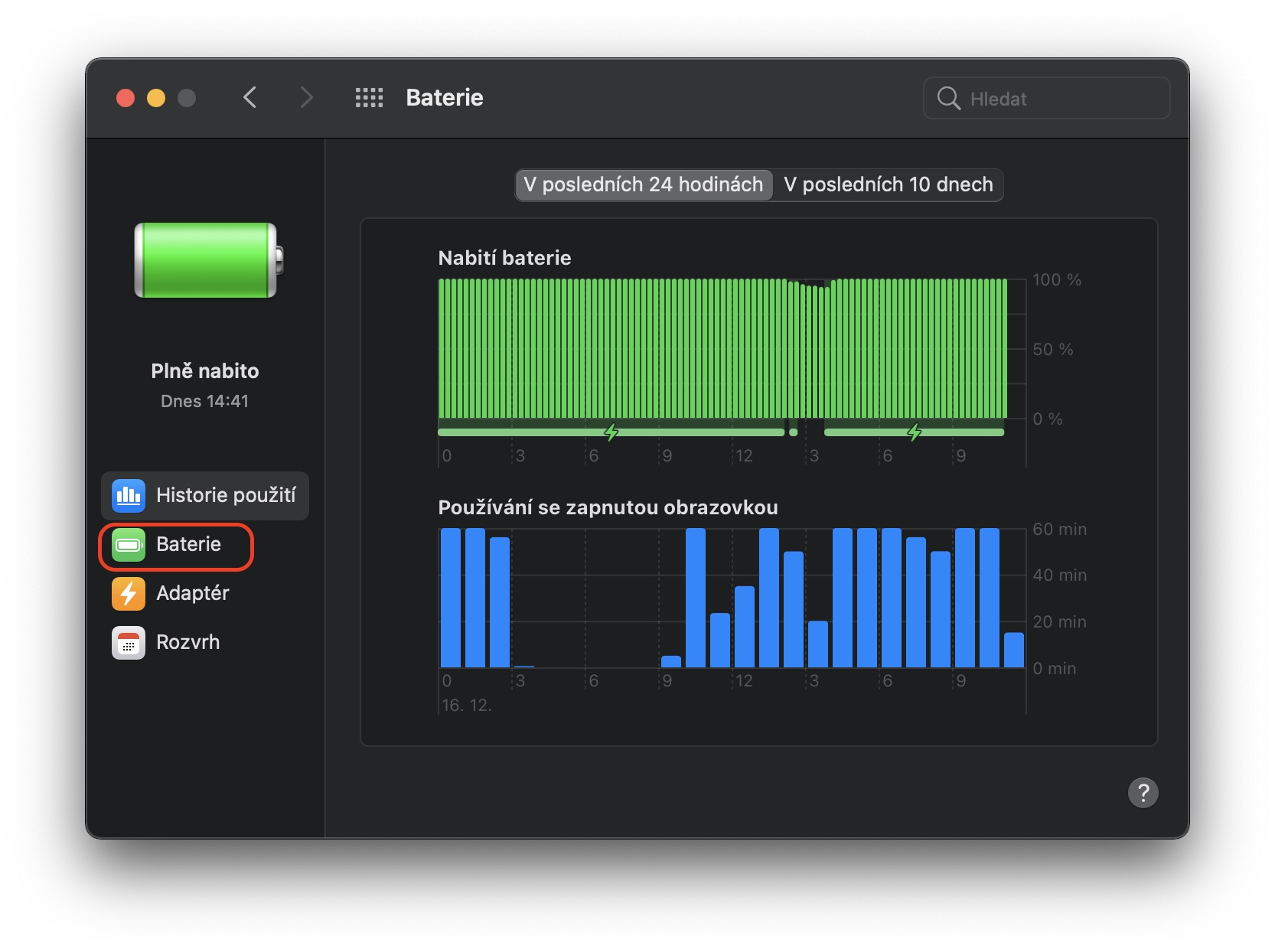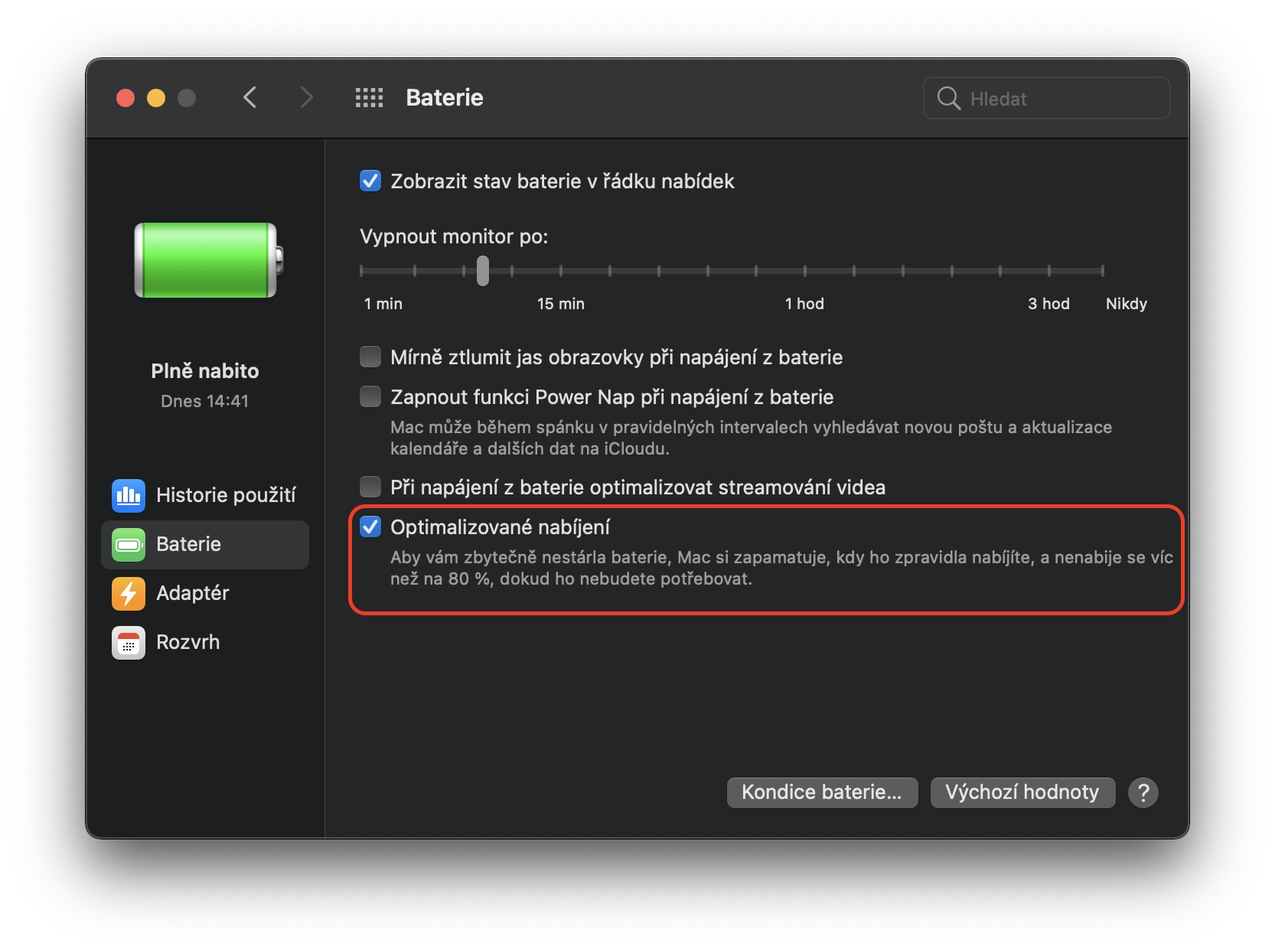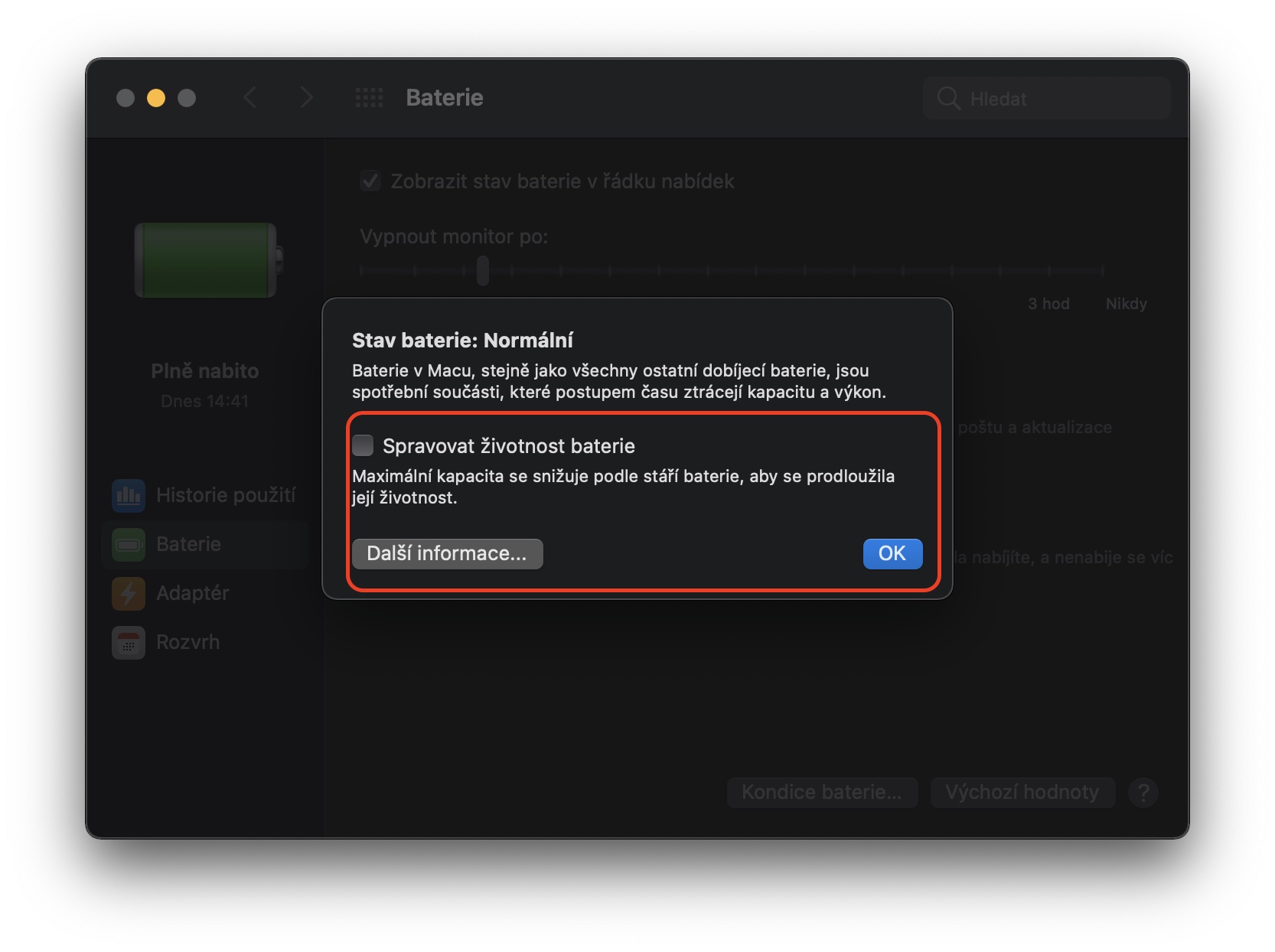Stali jste se čerstvým majitelem Macu a po prvním spuštění jste se v samotném systému trošku ztratili, nebo zkrátka hledáte nějaké ty osvědčené tipy a triky? Osobně jablečné počítače používám několik let, během kterých jsem se skvěle seznámil se operačním systémem macOS. Každopádně musím uznat, že v samotných začátcích jsem taktéž mnohdy nevěděl, kde co najdu a jak si Mac co možná nejlépe přizpůsobit. A přesně tomu se budeme věnovat v našem dnešním článku, kdy si posvítíme na ty nejlepší tipy a triky pro novopečené majitele jablečných počítačů.
Mohlo by vás zajímat
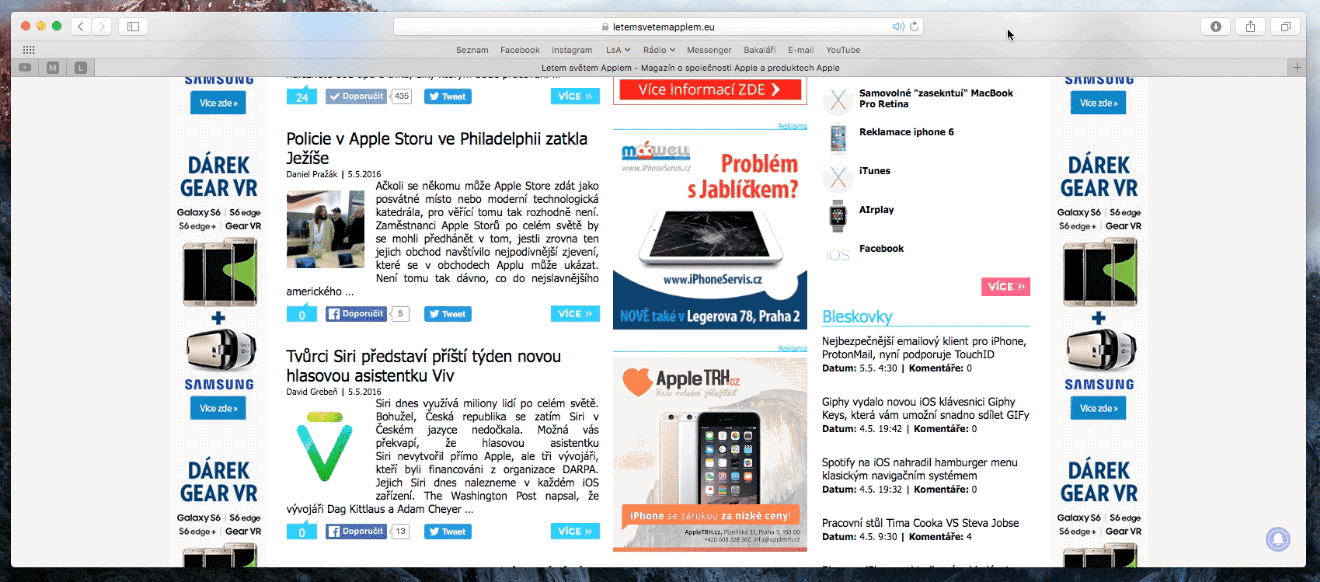
Zobrazte si procenta baterie
Ve výchozím nastavení se v systému macOS bohužel nezobrazují procenta baterie, a proto se musíte řídit pouhou ikonkou. Nalijme si ale čistého vína – ikonka je vcelku malá a především na 13″ jablečných laptopech nám toho moc neřekne. V takovém případě stačí jednoduše spustit Předvolby systému, zvolit Dock a řádek nabídek, vybrat modul Baterie a zatrhnout možnost Zobrazit procenta. To se může hodit i zkušenějším uživatelům. Od operačního systému macOS 11 Big Sur se tato možnost totiž přesunula z kategorie Baterie na zmiňované místo.
Ovládněte trackpad
Laptopy z dílny cupertinské společnosti se oproti konkurenci vyznačují skvělým trackpadem, který nabízí rozsáhlé možnosti a dovolím si říci, že například myš hravě strčí do kapsy. Trackpad poté samozřejmě pracuje i s různými gesty. V tomto směru musím uznat, že vše funguje parádně plynule a bez jediného problému, čehož byste měli rozhodně využít. Jeho veškeré možnosti můžete najít v Předvolbách systému, kde už jen stačí zvolit Trackpad a ze tří panely si samotná gesta projít a případně si některé (de)aktivovat.
Využívejte režim Nerušit
Režim Nerušit můžete znát především z iPhonů. V naprosto stejné podobě funguje i na Macu, tedy tak, že zatímco je aktivní, tak vám nebudou chodit žádné notifikace a upozornění. To se může hodit především při nejrůznější práci, kdy vás i sebemenší hloupost dokáže vyrušit. Tento režim si navíc můžete nechat zapínat automaticky například na večerní hodiny. Vše si přitom snadno nastavíte v Předvolbách systému, kde stačí přejít do kategorie Oznámení a na boční straně vybrat Nerušit.
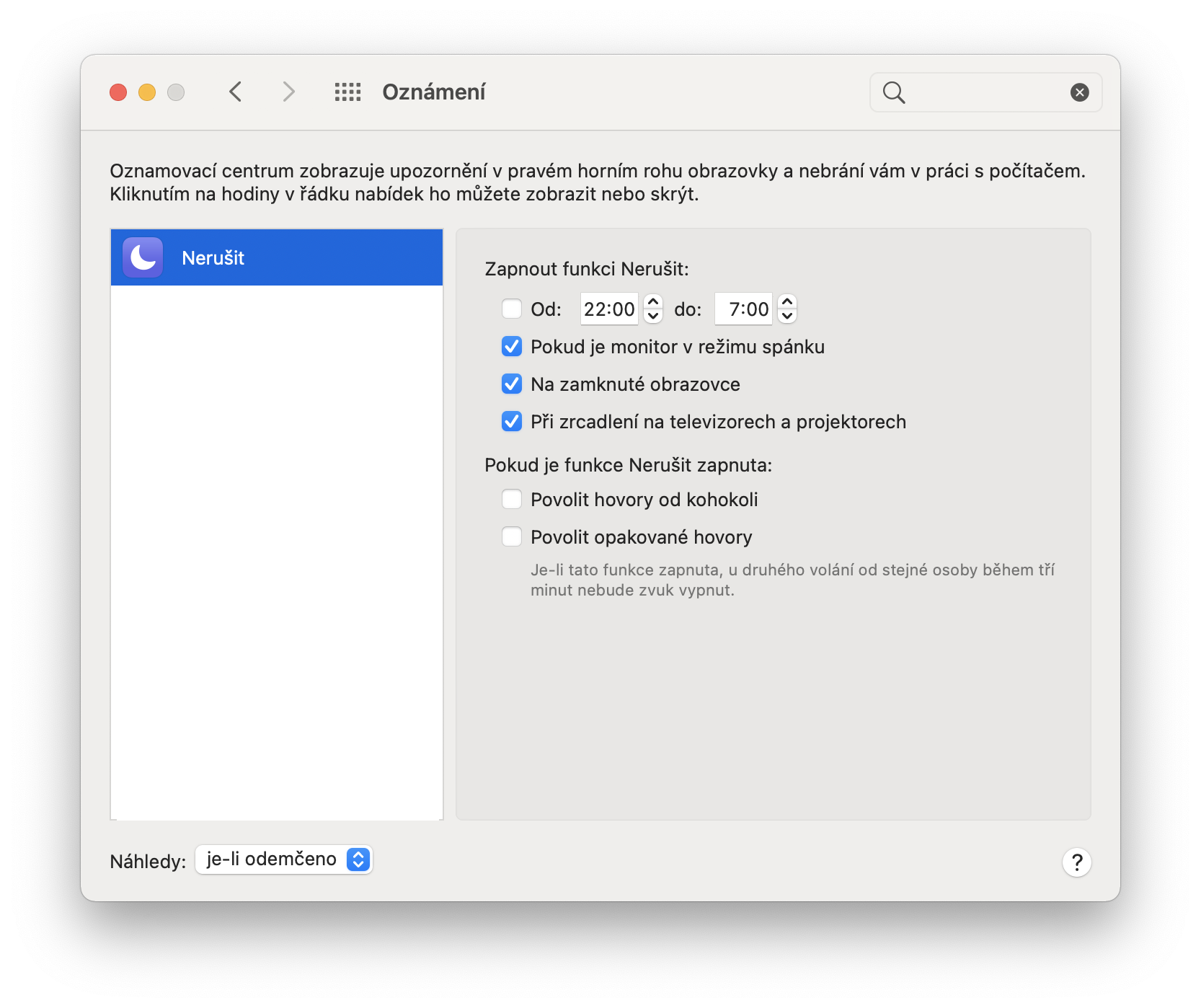
Snímky obrazovky v té nejsnazší a nejlepší podobě
Macy se pyšní neuvěřitelně jednoduchou, ale přesto úžasnou a praktickou utilitou, která vám dokáže do jisté míry usnadnit váš každodenní život. Konkrétně je řeč o nativní aplikaci Snímek obrazovky, s jejíž pomocí můžete vytvořit snímek celé obrazovky, snímek okna, nebo vyfotit pouze určitou část. Zároveň máte možnost natáčet celou obrazovku, či opět jen její část. Vše si navíc můžete ještě značně urychlit za pomocí klávesových zkratek. Při stisknutí ⌘+Shift+3 ihned vytvoříte snímek celé obrazovky, při kombinaci ⌘+Shift+4 si vyberete jen část displeje, kterou chcete uchovat, a při ⌘+Shift+5 se vám rovnou otevře zmiňovaná utilita. Samozřejmě nechybí ani možnost vytvoření snímku Touch Baru, který provedete za pomocí zkratky ⌘+Shift+6.
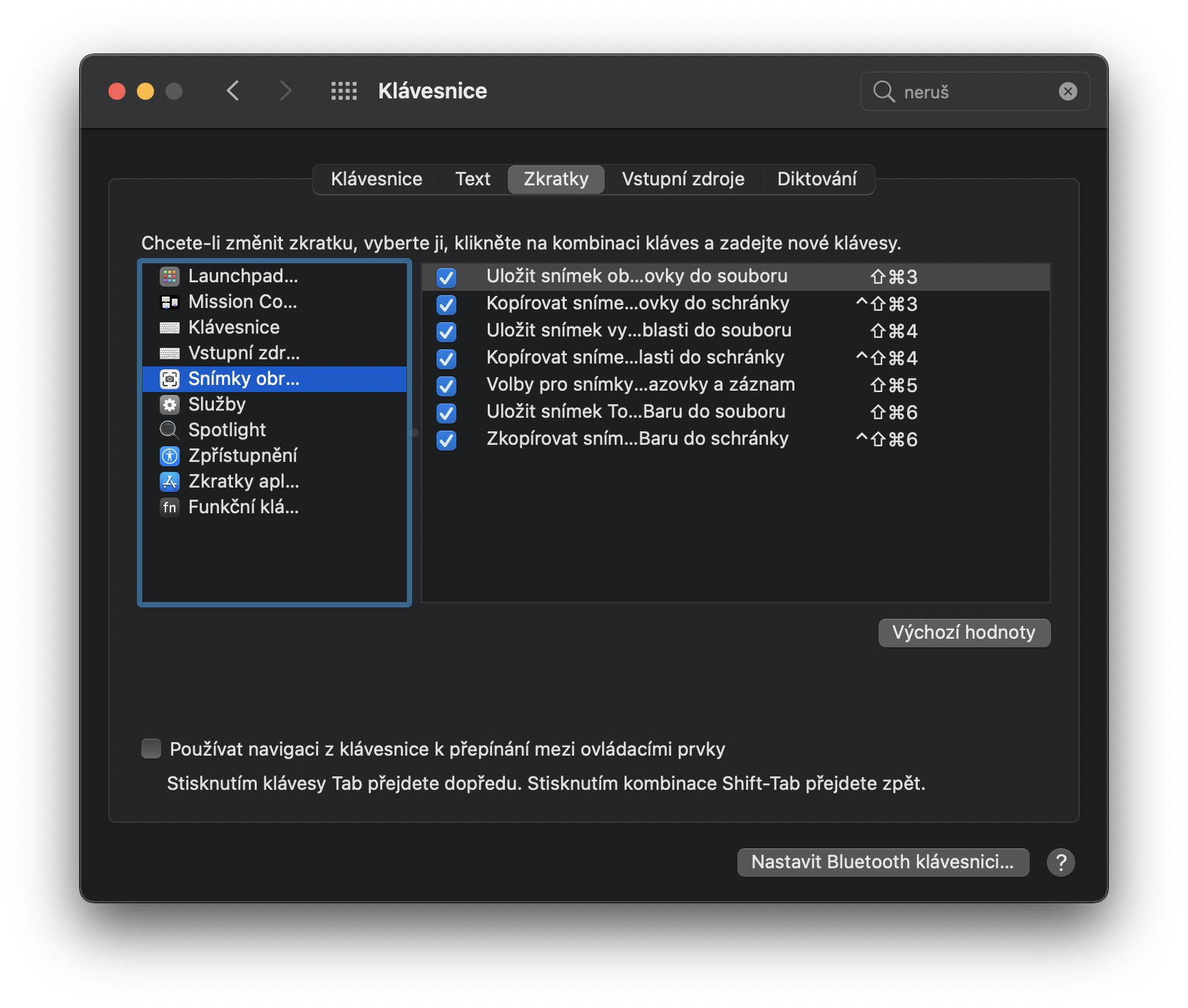
Bezpečnost je základ
Nikdy nenechávejte nic náhodě. Přesně proto byste neměli opomínat kvalitní zabezpečení vašeho Macu, a to především tehdy, když se jedná o vaše hlavní zařízení, na kterém máte veškerou svou práci. Z tohoto důvodu doporučuji změnit nastavení tak, aby Mac ihned po uzavření vyžadoval opětovné zadání hesla či autentizaci za pomoci Touch ID. Vše opět najdete v Předvolbách systému, konkrétně tedy v kategorii Zabezpečení a soukromí. Zde u možnosti Požadovat heslo vyberte variantu bezprostředně.
Pokud byste navíc chtěli ochránit svá data a mít je tak v zašifrované podobě, ve stejném panelu stačí nahoře zvolit možnost FileVault a stejnojmennou vychytávku aktivovat. Dávejte si ale pozor na heslo. Jakmile jej totiž zapomenete, tak se k vašim datům už nikdy nikdo nedostane. Nadále si určitě ještě zkontrolujte, zdali máte aktivní Firewall.
Šetřete si oči
Již několik let je prokázáno, že modré záření, o které se starají obrazovky našich každodenních parťáků, blokuje tvorbu melatoninu, mnohdy přezdívaného hormonu spánku. Kvůli tomu se můžete setkat například s nespavostí a řadou dalších nepříjemných problémů. Inženýři v Cupertinu naštěstí mysleli i na takovéto situace, a proto do macOS implementovali funkci Night Shift, kterou opět můžete znát z telefonů s logem nakousnutého jablka. Tato funkce prakticky posouvá barvy displeje do teplejší oblasti, díky čemuž dokáže částečně zredukovat ono modré záření a předejít zmiňovaným problémům. Pro její aktivaci přejděte v Předvolbách systému do kategorie Monitory a nahoře zvolte možnost Night Shift. Zde si už můžete nastavit vlastní rozvrh, kdy se například funkce aktivuje ihned po setmění.
Spotlight aneb efektivní vyhledávání
V rámci operačního systému macOS se nachází doslova úžasná funkce s názvem Spotlight. Ve zkratce bychom mohli říci, že se jedná o velice chytrý vyhledávač, který dokáže hledat nejen na Macu, ale zároveň projde i web, slovník, záložky a historii z prohlížeče a podobně. Zároveň je možné jej využít pro počítání příkladů, převod napříč nejrůznějšími jednotkami i měnami a podobně. Jak ale tuto vychytávku vlastně používat? Zde narážíme na další obrovskou výhodu, kterou je naprostá jednoduchost. Spotlight totiž vyvoláte klávesovou zkratkou ⌘+Mezerník.
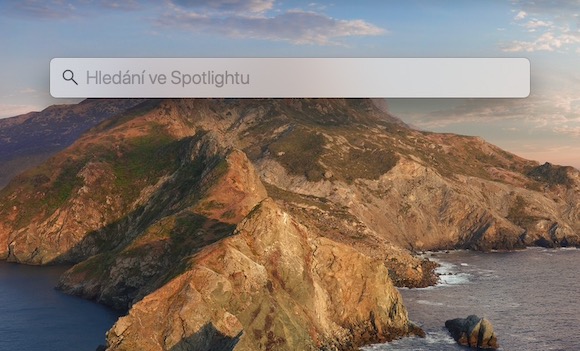
Hromadné přejmenování souborů
Určitě se každý z vás minimálně jednou setkal se situací, kdy potřeboval přejmenovat hned několik souborů najednou. To může přijít vhod například při práci s fotografiemi a dalšími dokumenty. Naštěstí i v tomto směru jde operační systém macOS značně naproti, jelikož nabízí velice jednoduchou možnost pro samotné přejmenování hned několika souborů najednou. V takovém případě stačí dané soubory označit, klepnout pravým tlačítkem myši či dvěma prsty na trackpadu a zvolit možnost Přejmenovat… Tímto způsobem můžete například nahradit část názvu, část pro změnu přidat, nebo jej úplně upravit dle vlastní libosti s přidáním indexu.
Šetřete baterii
V posledních verzích operačního systému macOS Apple značně vylepšil správu baterie. Do systému totiž dorazila možnost takzvaného Optimalizovaného nabíjení. Tuto možnost si můžete aktivovat opět v Předvolbách systému, kde nejprve musíte přejít do kategorie Baterie a v levém panelu zvolit znovu možnost Baterie. Nyní už jen stačí zatrhnout možnost Optimalizované nabíjení. Nadále vám určitě doporučuji vpravo dole klepnout na možnost Kondice baterie, kde narazíte na skvělou možnost Spravovat životnost baterie. Díky tomu bude Mac chytře pracovat se samotnou baterií a zajistí tak její delší životnost.
Zkontrolujte aktualizace
Jestliže máte zbrusu nový Mac, tak už na něm pravděpodobně běží nejnovější verze operačního systému. Tento stav byste ale měli co možná nejdříve zkontrolovat a případě aktualizaci provést, protože se jedná o nesmírně důležitou věc. Aktuální verze se totiž přímo odráží na celkové funkčnosti zařízení a jeho bezpečnosti, což byste nikdy neměli podceňovat. Z tohoto důvodu vám doporučuji si aktivovat automatické aktualizace systému.